Вызов «Диспетчера задач» в Windows 7, 10, Linux, Mac OS
Разные ОС предлагают разные штатные средства. «Диспетчер задач» — это системная программа, показывающая список задач, запущенных на данный момент. Вызывается на разных системах по-разному.
Windows
Начиная с Windows NT, программисты Майкрософт ввели штатный полноценный диспетчер, позволяющий отслеживать работу приложений и вручную управлять некоторыми процессами.
Это – «Диспетчер задач». Вызвать его можно:
-
Навести курсор мыши на часть поля панели задач и вызвать правым кликом меню панели: следует активировать строчку «Диспетчер задач».
Правой кнопкой мышки щелкаем по панели задач, в меню щелкаем по строчке «Диспетчер задач»
-
Вызов осуществляется стандартным нажатием клавиш: «Ctrl+Alt+Delete». Откроется окно блокировки системы, например, в Windows 7, выбрать следует самый нижний пункт и активировать его левым кликом.
Нажимаем одновременно сочетание кнопок «Ctrl+Alt+Delete», в открывшемся окне щелкаем по пункту «Запустить диспетчер задач»
-
Вызвать окошко «Выполнить» нажатием клавиш «Win+R», в поле «Открыть» нужно напечатать «taskmgr», после чего нажать «Enter» или кликнуть на кнопке «ОК».
Вызываем обработчик команд «Выполнить» нажатием клавиш «Win+R», в поле «Открыть» вводим команду «taskmgr», затем нажимаем «Enter»
-
«Ctrl+Shift+Esc» – самая быстрая комбинация для вызова. Пользователь немедленно попадет в диспетчер.
Вызываем «Диспетчер задач» нажатием горячих клавиш «Ctrl+Shift+Esc»
-
Вызов утилиты вручную, этим мало кто пользуется, но полезно знать, что программа находится в папке по физическому адресу «C:»-«Windows»-«System32», а называется «taskmgr.exe», вызывается двойным кликом.
Переходим по физическому адресу «C»-«Windows»-«System32», находим папку «taskmgr.exe» и запускаем двойным левым кликом мышки

Щелкаем правой кнопкой мышки по «taskmgr.exe», в меню нажимаем «Создать ярлык»

Двойным щелчком левой кнопкой мышки запускаем ярлык «Taskmgr.exe»
Linux
Существует множество разных ОС семейства Линукс, но так как чаще всего в мире устанавливают Ubuntu, то проще рассмотреть процедуру вызова именно на ее примере. В других разновидностях Linux процесс выглядит аналогично.
Здесь диспетчер носит имя «Системный монитор», а еще есть дополнительная консольная программа «htop», она устанавливается за несколько секунд и дает более полную информацию о работающих процессах, да и возможностей у нее больше.
«Системный монитор» запускается стандартно:
-
«Ctrl+Alt+Delete», его возможности схожи с утилитой в Windows;
Для вызова утилиты «Системный монитор» нажимаем клавиши «Ctrl+Alt+Delete»
-
а для установки «htop» потребуется ввести команду «sudo apt-get install htop» в консоли «Terminal».
В поле поиска «Spotlight» вводим «Terminal», открываем его
Вводим команду «sudo apt-get install htop»
Mac OS
Для вызова утилиты следует нажать «Ctrl+Пробел», в поле ввести: «Activity», запустить программу при помощи клавиши «Enter».
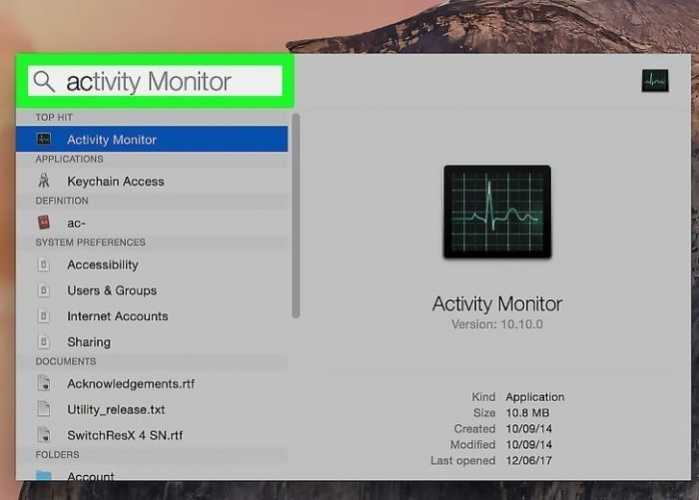
Нажимаем «Ctrl+Пробел», в поле поиска вводим «Activity», нажимаем «Enter»
Process Explorer
Process Explorer распространятся абсолютно бесплатно. Скачать можно с официального сайта Microsoft.
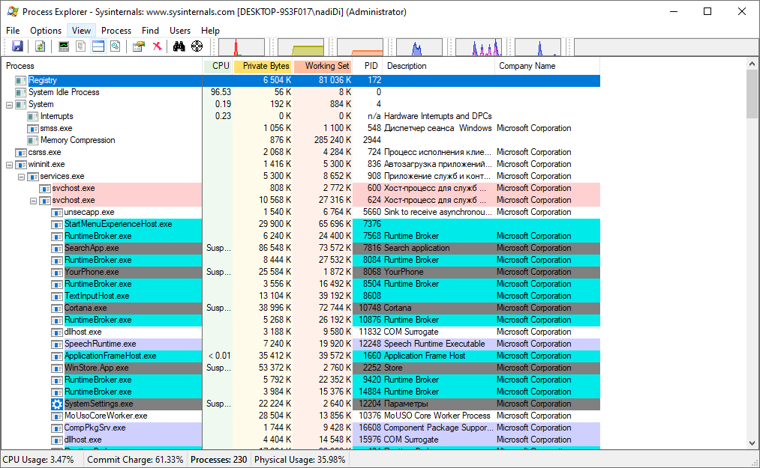
С помощью этой программы можно не только отследить какой-либо процесс, но и узнать, какие файлы и папки он использует. На экране отображаются два окна. Содержимое одного окна зависит от режима, в котором работает Process Explorer: режим дескриптора или режим DLL.

Во втором отображается список активных процессов с их иерархией. Можно посмотреть подробную информацию о каждом из них: владелец, занятая память, библиотеки, которые он использует.
Программа позволяет менять приоритеты процессов и определять, какое ядро процессора будет его выполнять.
Можно управлять потоками процессов: запускать их, останавливать или ставить на паузу. Также можно «заморозить» процесс. Process Explorer поможет распознать, к какому процессу относится запущенное окно на рабочем столе, что поможет быстро обнаружить вредоносные программы.
Способы закрыть не отвечающую программу
Первый
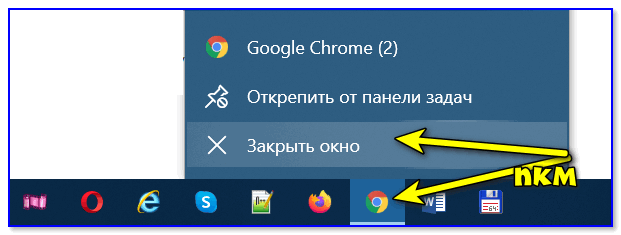
Второй
Если зависло полно-экранное приложение и до панели задач вы просто не можете добраться, попробуйте сочетания:
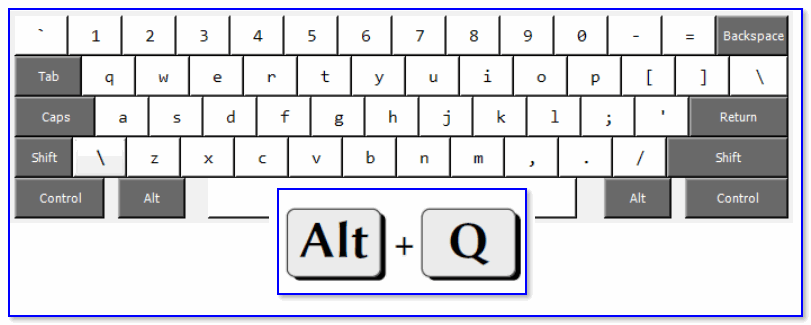
Перечисленные «горячие» сочетания клавиш работают с подавляющем большинством ПО для Windows.
Третий
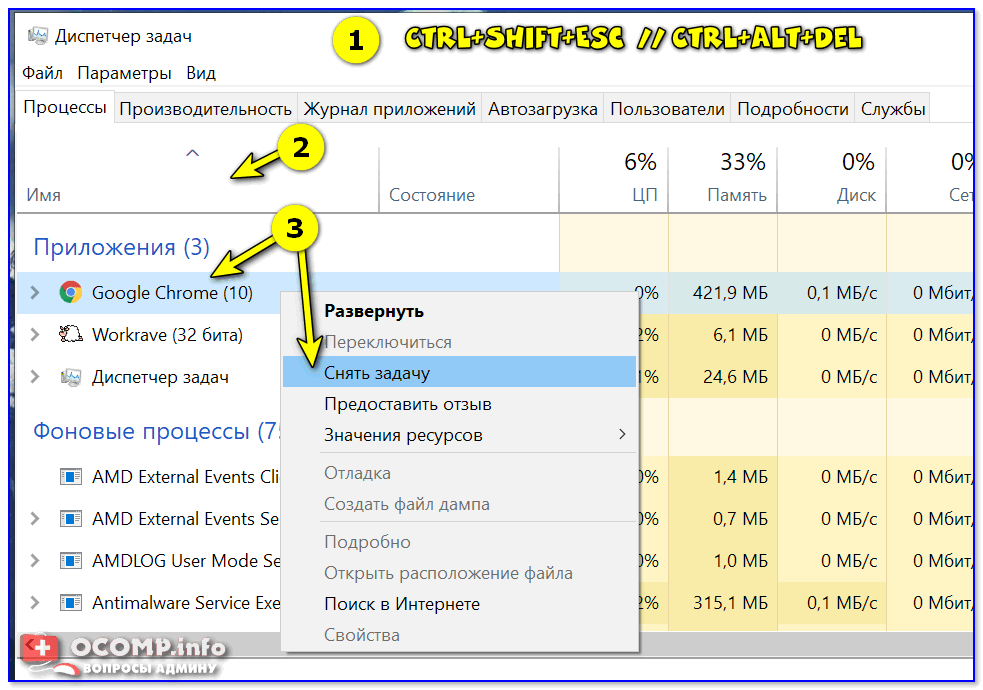
Ctrl+Shift+Esc или Ctrl+Alt+Del — открыть диспетчер задач
Кстати, если рабочий стол после этого стал отображаться «как-то не так» (или вообще не видно) — перезапустите процесс «Проводник» (или «Explorer» на англ.).
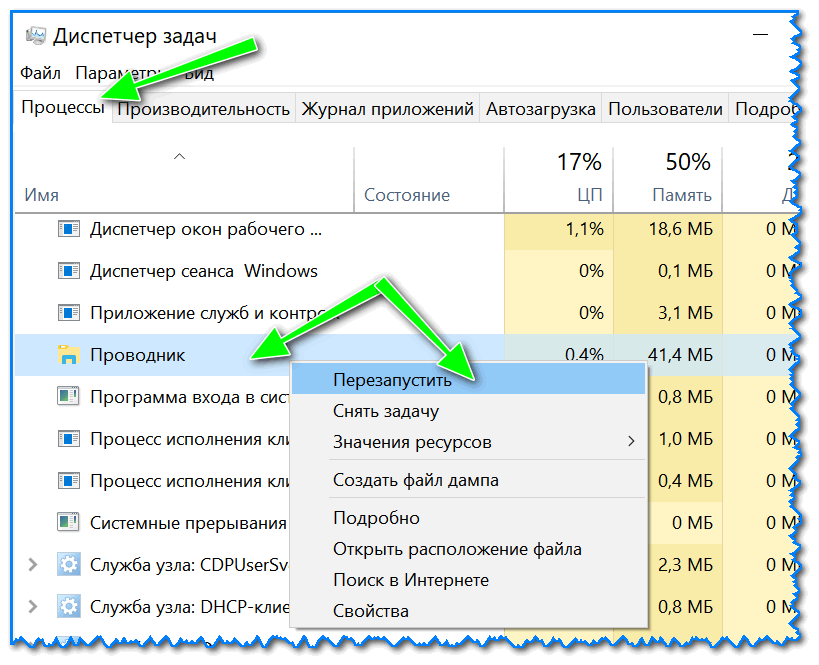
Четвертый
Командная строка — универсальная штука, которая может помочь и с закрытием (ликвидацией) зависших процессов (программ). Кстати, если вы наловчитесь с ее использованием — закрывать зависшие полно-экранные приложения можно будет даже в «слепую» (когда на экране ничего не отображается).
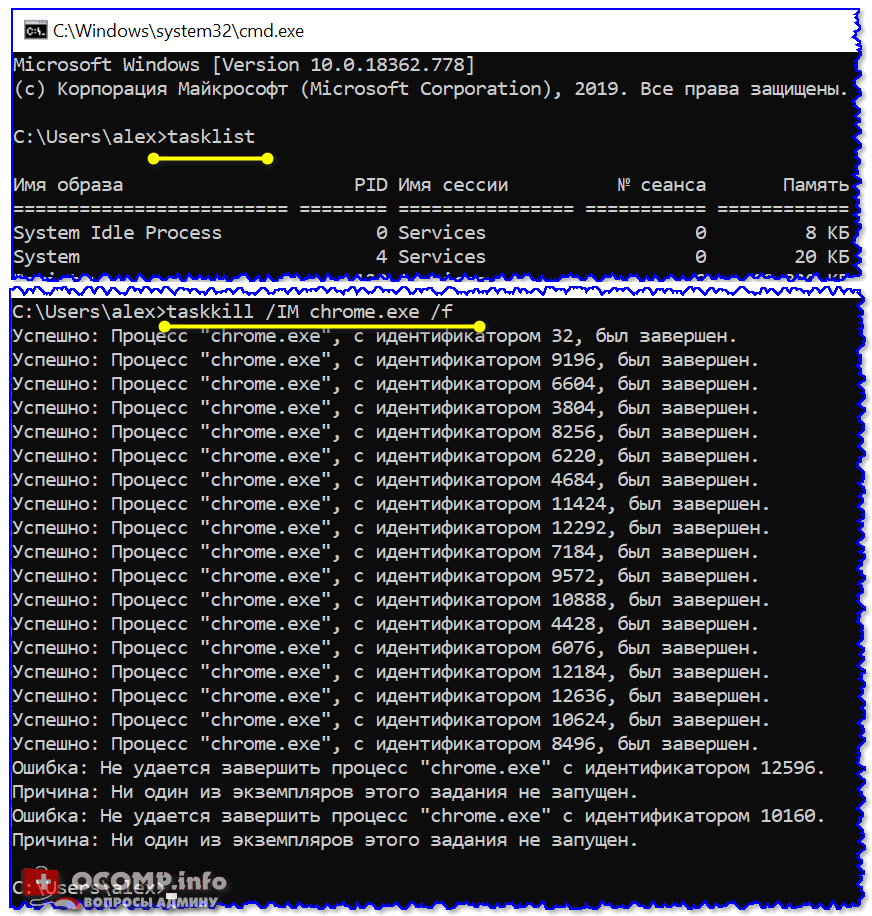
Убиваем процесс через командную строку
Пятый
Если вышеприведенные варианты не увенчались успехом, можно прибегнуть к утилите Process Hacker (ссылка на SourceForge). Это бесплатное ПО, которое покажет вам все запущенные процессы, их приоритеты, занимаемую память, нагрузку и пр.
Чтобы ликвидировать (закрыть) в нем любую из запущенных программ — нужно просто ее выбрать в списке, затем нажать ПКМ по ее имени и в появившемся окне выбрать «Terminate tree» (см. пример ниже ).
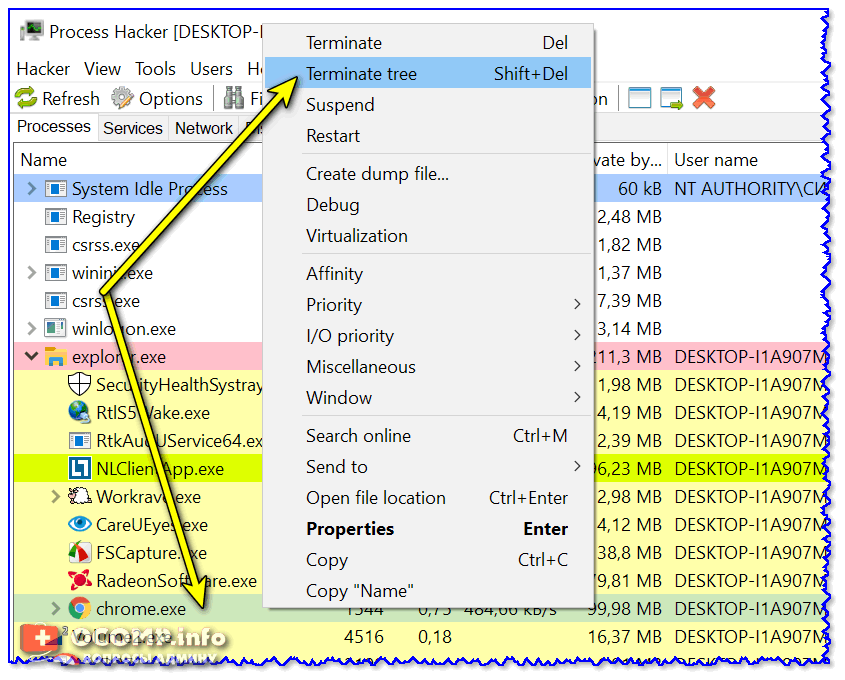
Process Hacker 2 — закрыть дерево процессов
Стоит отметить, что Process Hacker закроет сразу всё дерево процессов, связанных с этой программой (чего не делают многие др. программы. ).
Кроме этого, рекомендую ознакомиться с тематическими инструкциями (ссылки ниже).
1) Вылетает или зависает игра. Что делать?
2) Зависает ноутбук: что делать? Диагностика и устранение причин зависания
PowerShell
Этот инструмент очень похож на командную строку и нередко воспринимается в качестве ее альтернативы. Так что с помощью PowerShell можно похожим образом отключить зависшее приложение:
- Щелкните ПКМ по значку «Пуск».
- Откройте PowerShell.
- Введите запрос «Get-Process» и нажмите на «Enter».
- Перед вами появится список открытых процессов. Найдите в колонке «Process Name» имя проблемного приложения и скопируйте его.
- Обработайте запрос формата «Stop-Process -processname ».
Таким образом, PowerShell абсолютно аналогичен командной строке, а его единственным ключевым отсутствием является распознавание другого формата запросов.
Управление процессами из командной строки
Способов управлять процессами в Windows предостаточно, и командная строка занимает в них далеко не первое место. Однако иногда бывают ситуации, когда все остальные инструменты кроме командной строки недоступны, например некоторые вредоносные программы могут блокировать запуск Task Manager и подобных ему программ. Да и просто для общего развития полезно знать способы управления компьютером из командной строки.
Для управления процессами в командной строке есть две утилиты — tasklist и taskkill. Первая показывает список процессов на локальном или удаленном компьютере, вторая позволяет их завершить. Попробуем …
Если просто набрать команду tasklist в командной строке, то она выдаст список процессов на локальном компьютере.
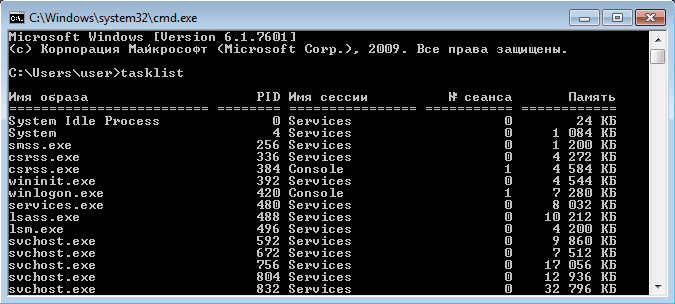
По умолчанию информация выводится в виде таблицы, однако ключ /fo позволяет задать вывод в виде списка или в формате CSV, а ключ /v показывает более подробную информацию о процессах, например команда tasklist /v /fo list выведет подробное описание всех процессов в виде списка.

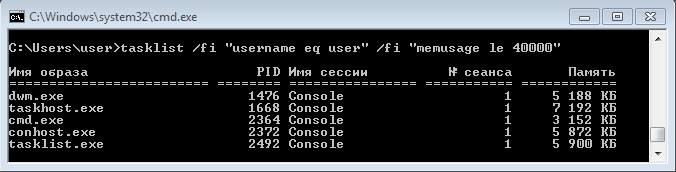
Найдя процессы, которые необходимо завершить, воспользуемся командой taskkill. Завершать процессы можно по имени, идентификатору процесса (PID) или задав условия с помощью фильтров. Для примера запустим несколько экземпляров блокнота (notepad.exe) и попробуем завершить его разными способами.
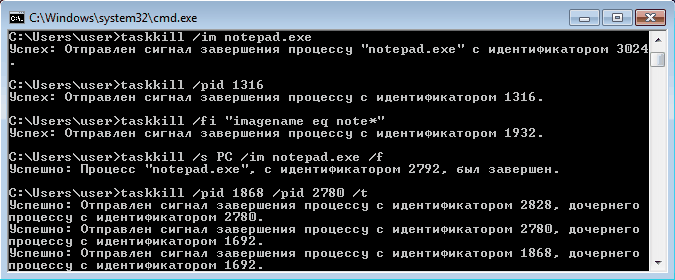
Ключ /f завершает процесс принудительно, а /t завершает все дочерние процессы.
Полную справку по командам tasklist и taskkill можно получить, введя их с ключом /?
Теперь пустим в ход тяжелую артиллерию — PowerShell. Его можно запустить не выходя из командной строки. Для получения списка процессов используем командлет Get-Process.

Чтобы не выводить весь список процессов можем воспользоваться командлетом Where-Object, который задает фильтр для выводимой информации. Для примера выведем список процессов, которые загружают процессор и отсортируем их по возрастанию нагрузки с помощью команды:

С помощью PowerShell мы можем получить любую информацию о любом процессе. В качестве примера возьмем процесс cmd и выведем список его свойств командой:
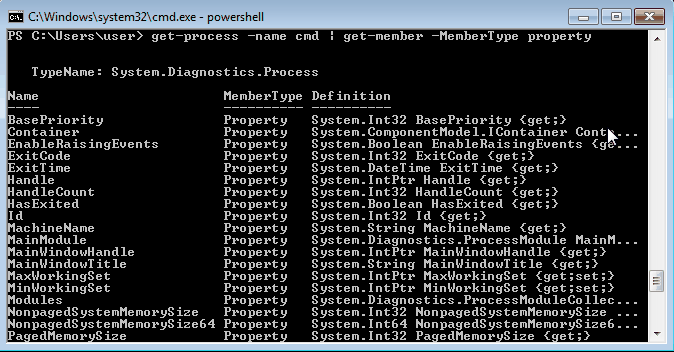
Выбираем те свойства, что нам интересны ( в примере имя и ID процесса, путь к файлу, используемые модули и время запуска) и выводим их в виде списка командой:
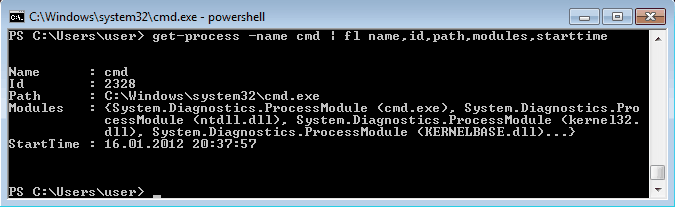
Таким образом мы можем посмотреть когда и кем был запущен процесс, сколько он потребляет ресурсов, где находится исполняемый файл и еще много различной информации.
Для завершения процесса в PowerShell есть командлет Stop-Process. Он завершает указанный процесс по его имени или идентификатору. Однако мы поступим по другому и передадим результат выполнения командлета Get-Process по конвейеру:
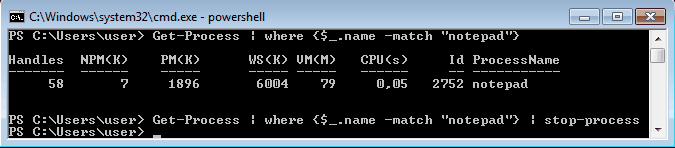
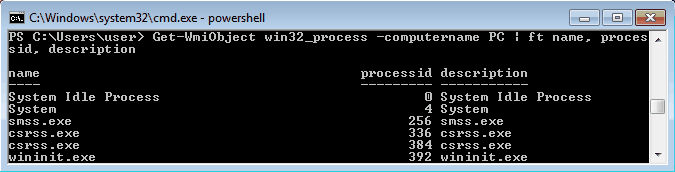
Для боле полного ознакомления с PowerShell можно воспользоваться встроенной справкой, для вызова справки нужно набрать Get-Help ″имя командлета″
Ну и для полноты обзора рассмотрим еще одно средство для управления процессами из командной строки. Это утилиты Pslist и Pskill входящие в состав пакета PSTools от компании Sysinternals.
Эти утилиты не требуют специальной установки, достаточно просто скопировать их на диск. Для запуска нужно зайти в папку с утилитами и ввести в командной строке необходимую команду.
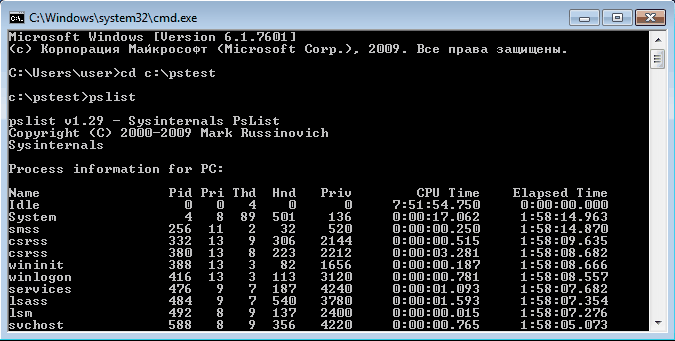
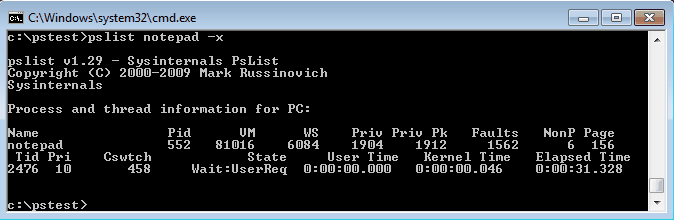
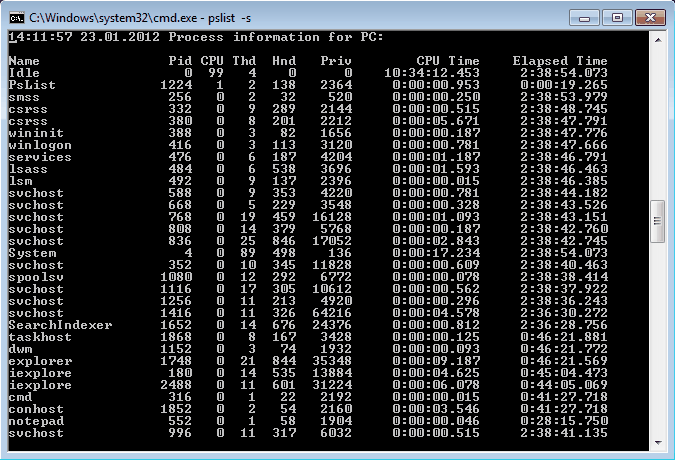
Завершение процесса программой pskill предельно просто, вводим команду и имя (или ID) процесса и все.
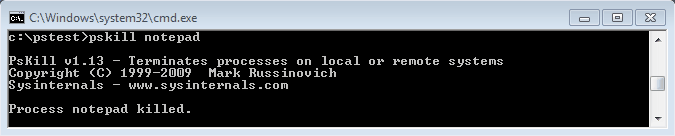
Справку по утилитам Pslist и Pskill можно посмотреть, введя команду с ключом /?
И еще, все манипуляции с процессами необходимо выполнять с правами администратора, для этого командную строку требуется запускать с повышением привилегий.
Как закрыть фоновые процессы Windows 10?
Работа системных служб и приложений, а также всех программ дублируется в Диспетчере задач. Отключить их можно именно здесь. Открыть Диспетчер можно следующими вариантами:

Полный вид уже показывает всю нужную информацию о системе, пользователях, фоновых задачах и службах.

Вкладка Процессы показывает, как открытые приложения, так и фоновые процессы. Данная вкладка предоставляет информацию не только о нагрузке на ЦП, Оперативную память, Жесткий диск (или SSD), Сеть и Видеокарту, но и сортирует приложения по этим показателям. Выставив сортировку по нужному оборудованию, можно будет определить и наиболее ресурсоёмкий процесс. Но порой информации недостаточно и наиболее нагруженными являются системные службы, в этом случае отключить задачу поможет вкладка Подробности.
Вкладка Подробности предоставляет доступ к полной информации о запущенных процессах всех доступных пользователей.

Как убрать фоновые процессы на Виндовс 10?
Анализируя работу системы и её служб, может возникнуть вопрос о том, как убрать фоновые процессы на виндовс 10. Поэтому нужно определить, какие процессы мешают в том или ином случае. Вкладка Подробности покажет все запущенные приложения, даже те, которые не отображаются в Процессах, например, будут показаны вирусы или рекламный софт.
Чтобы отключить работу конкретной задачи:
Системные задачи или службы антивирусов (а также некоторые вирусы) нельзя просто так отключить и закрыть, возникнет ошибка «Отказано в доступе». Если эта ошибка возникает при попытке отключения вируса или нежелательного ПО, попробуйте повторить попытку в Безопасном режиме системы, а лучше доверить удаление этой программы любому антивирусу.
Что бы узнать важность той или иной службы, проверьте её расположение функцией «Открыть расположение файла», вирусам и рекламному ПО очень сложно будет попасть в папки System32, Windows и Program Data. Чаще всего они прячутся в папках Пользователи, Автозагрузка, скрываются в папке загрузок или настроек браузеров и прочих популярных приложениях

Если Вы окончательно не уверены в «происхождении» программы, лучше выберите «Поиск в Интернете», где будет указана подробная информация и предложены варианты удаления, если это нежелательный файл.
Как запустить Диспетчер задач
Есть несколько способов для запуска диспетчера задач, но мы разберем наиболее простые и актуальные:
При первом открытии диспетчер задач запустится в компактном режиме. В нем будут отображены только запущенные на компьютере программы.
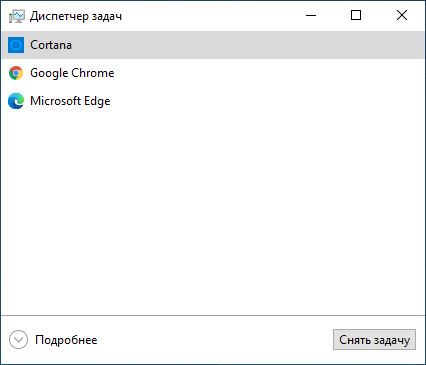
Подобный функционал у диспетчера задач был еще в операционной системе Windows NT 3.1. В данном режиме можно быстро закрыть зависшую или некорректно работающую программу.
Для этого нужно просто кликнуть по ней правой кнопкой мышки и выбрать соответствующий пункт из выпадающего меню, либо просто найти зависшее приложение и нажать кнопку «снять задачу»
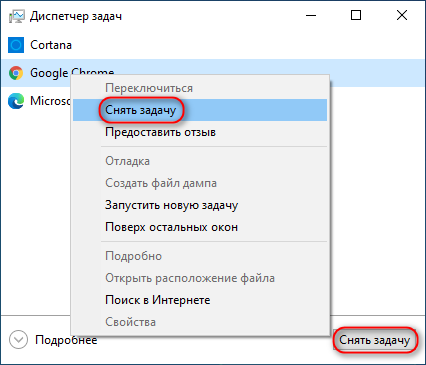
По мере эволюции операционной системы Windows менялся внешний вид и функционал диспетчера задач. Сейчас это не просто программа для закрытия зависших приложений, это полноценный инструмент по мониторингу, диагностике и даже настройке операционной системы.
Чтобы воспользоваться всеми функциями, нужно перейти в расширенный режим работы. Для этого необходимо нажать «Подробнее».
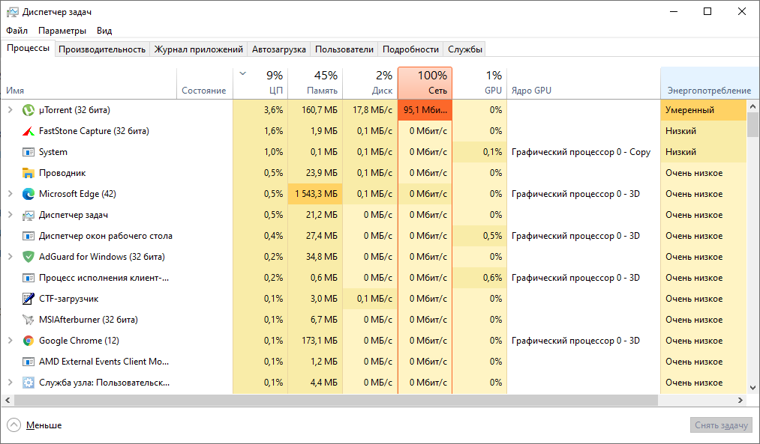
Начнем знакомство с панели меню диспетчера задач.
В пункте «меню файла» можно запустить новую задачу, для этого нужно написать название процесса и нажать «ОК».
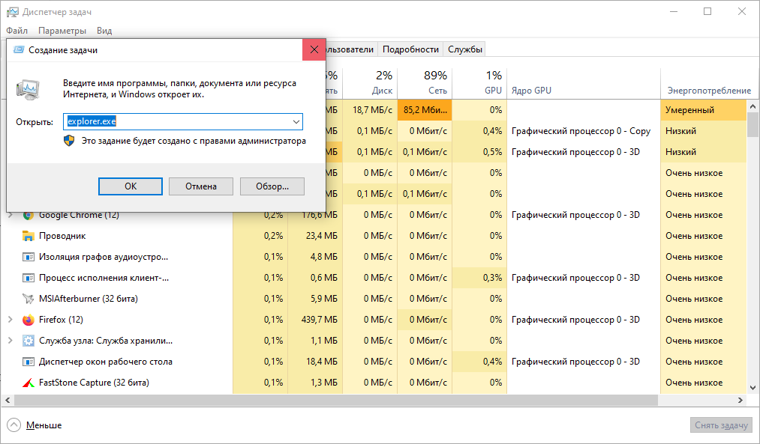
Остальные вкладки меню крайне редко используются и отвечают за параметры внешнего вида и отображения диспетчера задач.
А теперь подробно разберем его расширенные возможности.
Окна с принудительным закрытием никогда не были проще
Надеюсь, вам не придется иметь дело с программами, которые слишком часто зависают. Если у вас есть постоянная проблема с определенным программным обеспечением, возможно, стоит проверить наличие обновлений или найти замену. Как и в случае сбоя Windows, почти всегда существует причина, по которой у программы возникают проблемы.
Несмотря на это, случайный сбой является печальной реальностью, с которой имеет дело каждый пользователь компьютера. Сходство, еще одна распространенная проблема, с которой вы можете столкнуться – заблокированные файлы в проводнике. Это поправимо! Узнайте, как удалить файл, который используется другой программой
Как удалить файл, используемый другой программой
Как удалить файл, используемый другой программойWindows говорит, что ваш файл используется, потому что он открыт в другой программе? Мы покажем вам, как принудительно переименовать, удалить или переместить файл.
Прочитайте больше
,
Узнайте больше о: командной строке, сочетаниях клавиш, управлении задачами, устранении неполадок, хитростях Windows.
Преимущества диспетчера задач Windows десять
Опытные специалисты выделяют несколько отличительных особенностей этого приложения:
- возможность быстро найти процесс и отключить его для повышения производительности ПК, разгрузки оперативной памяти. При этом в перезапуске компьютера нет необходимости;
- возможность настраивать работу ПК. Например, во вкладке «Автозагрузка» пользователь сможет убрать или добавить элементы, которые будут запускаться одновременно со стартом операционной системы;
- возможность принудительного снятия процесса. Если то или иное приложение отказало в работе, вызвав зависание ноутбука, то пользователь сможет отключить его принудительно через диспетчер задач, завершив соответствующий процесс. Выполняется каждый раз, когда ПК решил зависнуть;
- просмотр статистики о работе каждого приложения и о занимаемом им количестве ОЗУ.
Снятие процесса в диспетчере задач
Важно! В разделе «Автозагрузка» должны быть только системные приложения. Софт, скачанный из Интернета, лучше убрать из автозагрузки
Как открыть диспетчер задач
Для контроля и работы с ними существует диспетчер задач, который вызывают с помощью трех клавиш – Ctrl (control), Alt (alternative), Del (delete).
В windows XP сочетание трех клавиш служила только для вызова окна диспетчера задач, а в ОС windows 10 три клавиши вызывают несколько команд.
- Команда сменить пользователя (при наличии нескольких пользователей),
- Команда завершение сеанса (чтобы только выйти в режим ожидания),
- Команда блокировка компьютера (работает при входе в систему паролем),
- Команда смены пароля (если есть пароль для входа).
- Диспетчер задач располагается в самом внизу списка
Есть другой вариант вызова диспетчера задач. Щелчок правой кнопкой (ПКМ) мыши по самой панели задач (таскбар) откроет контекстное меню. Из открывшегося списка в контекстном меню нужно выбрать «диспетчер задач».
В диспетчере задач ОС windows 10 имеются очень много информации и дополнительных вкладок.
Главными являются:
- процессы;
- подробности;
- журнал приложений.
Как вычислить вирус?
Если в диспетчере задач диск загружен на 100%, дело может быть не в приложениях, которые «сжирают» все ресурсы. Иногда в этом виноват процесс-вирус. Вредоносное программное обеспечение очень часто маскируется под системные службы. В таком случае надо установить антивирус и запустить проверку. И лучше удалить ненадёжные программы, которые вы устанавливали в последнее время. Скорее всего, одна из них стала причиной заражения.
Можно вычислить, где в Task Manager «спрятался» вирус.
Кликаем по подозрительному файлу
Если компьютер медленно работает, отключите ненужные службы в диспетчере задач. Это поможет, когда диск и ЦП загружены на 100%. Ведь каждому процессу требуются определённые ресурсы. Если вы с ним не работаете, его лучше убрать.
Запустите диспетчер задач из командной строки от имени администратора
Без прав администратора можно столкнуться с сообщениями об ошибке «Доступ запрещен» при попытке внести изменения с помощью диспетчера задач. Есть несколько способов, которыми пользователь со стандартной учетной записью может получить доступ к командной строке с правами администратора. Вот они:
Из стандартной учетной записи (с паролем администратора)
Если вы являетесь администратором, вносящим изменения в стандартную учетную запись, все, что вам нужно сделать, это запустить экземпляр командной строки с повышенными привилегиями. Для этого нажмите «Пуск», введите «cmd» и нажмите «Запуск от имени администратора».
При появлении запроса введите пароль, и все готово. Теперь просто введите команду «taskmgr» в CMD и запустите диспетчер задач.
Доступ к встроенному администратору (без пароля администратора)
Иногда диспетчер задач полностью блокируется администратором, и мало что можно сделать без пароля администратора. Но есть изящный обходной путь, который позволяет вам получить доступ к встроенному администратору, который можно использовать для всех видов вещей, включая предоставление вашей стандартной учетной записи полных административных прав, изменение файлов реестра, разблокировку диспетчера задач и многое другое. Чтобы получить полное руководство о том, как получить доступ к этому встроенному администратору, перейдите по этой ссылке.
После того, как вы выполнили эти шаги и предоставили права администратора своей учетной записи, пора внести необходимые изменения, чтобы гарантировать, что диспетчер задач не заблокирован для вашей учетной записи.
Разблокировать диспетчер задач с помощью редактора групповой политики
Если у вас Windows 10 Pro, Enterprise или Education, вы можете использовать редактор групповой политики, чтобы вносить изменения в параметры политики, установленные администратором.
Вот как это можно сделать и убедиться, что диспетчер задач не заблокирован для вашей учетной записи:
Нажмите Win + R, чтобы открыть окно ВЫПОЛНИТЬ, введите «gpedit.msc» и нажмите Enter.
Когда откроется редактор групповой политики, на левой панели перейдите к Конфигурация пользователя> Административные шаблоны> Система> Параметры Ctrl + Alt + Del.
Теперь на правой панели дважды щелкните Удалить диспетчер задач.
Измените значение на «Не настроено» или «Отключено», чтобы повторно активировать Диспетчер задач для своей учетной записи. Щелкните ОК.
Возможно, вам придется перезагрузить компьютер и снова войти в систему, чтобы увидеть внесенные изменения.
Обратите внимание, что пользователи Windows 10 Home не смогут использовать этот метод, поскольку редактор групповой политики им недоступен. Однако они могут использовать следующие методы для достижения того же результата
Разблокировать диспетчер задач с помощью реестра
Нажмите Win + R, чтобы открыть поле ВЫПОЛНИТЬ, введите «regedit» и нажмите Enter.
Теперь перейдите по следующему пути:
HKEY_CURRENT_USER ПРОГРАММНОЕ ОБЕСПЕЧЕНИЕ Microsoft Windows CurrentVersion Policies System
Кроме того, вы можете просто скопировать указанный выше путь и вставить его в адресную строку реестра.
Дважды щелкните раздел DisableTaskMgr.
Измените значение Value с 1 на 0. Нажмите OK.
Теперь у вас должен быть доступ к диспетчеру задач через командную строку, а также к его ярлыкам.
Завершить процесс из командной строки
Флаг /F – нужен для принудительного завершения процесса. Если его не использовать, то в некоторых случаях ничего не произойдет, приложение продолжит свою работу. Как пример попытка завершения процесса explorer.exe без этого флага ни к чему не приведет.
Если у вас есть несколько экземпляров приложений, как например chrome, то выполнение команды taskkill /IM. chrome.exe завершит их все. При указании PID можно завершить только конкретные процессы Chrome.
В taskkill есть варианты фильтрации, которые позволяют использовать следующие переменные и операторы:
Вы можете использовать переменные и операторы с флагом /FI.
Например, допустим вы хотите, завершить все процессы, у которых заголовок окна начинается с “Интернет”, то команда будет следующей:
Чтобы завершить все процессы запущенные от имени Marina:
Таким же образом можно завершить процесс запущенный на другом компьютере из командной строки. Например имя компьютера OperatorPC, необходимо ввести:
Подробную информацию вы всегда можете получить запустив taskkill с ключом /?
Как открыть диспетчер задач от имени администратора в Windows 11/10
Чтобы открыть диспетчер задач от имени администратора в Windows 11/10, у вас есть следующие способы:
Программы для Windows, мобильные приложения, игры — ВСЁ БЕСПЛАТНО, в нашем закрытом телеграмм канале — Подписывайтесь:)
- Использование поиска на панели задач
- Использование приглашения «Выполнить»
- Использование ярлыка на рабочем столе
- Использование командной строки
- Использование PowerShell
1]Использование поиска на панели задач
Вероятно, это самый распространенный метод, который вы можете использовать для открытия диспетчера задач с правами администратора в Windows 11/10. Независимо от того, используете ли вы Windows 11 или Windows 10, процесс практически одинаков. Вы можете использовать тот же метод, что и другие приложения, чтобы открыть диспетчер задач с правами администратора. Для начала сделайте следующее:
- Нажмите Win+Q, чтобы открыть окно поиска на панели задач.
- Найдите диспетчер задач.
- Нажмите «Запуск от имени администратора».
Диспетчер задач откроется с правами администратора на вашем компьютере.
2]Использование приглашения «Выполнить»
Это второй метод, который вы можете использовать для открытия диспетчера задач с правами администратора на ПК с Windows 11/10. Как и в первом способе, шаги одинаковы для обеих версий Windows. Для этого выполните следующие действия:
Нажмите Win + R, чтобы открыть окно «Выполнить».
Введите эту команду:
runas /user:имя пользователя taskmgr
Введите пароль, когда его спросят.
Не забудьте заменить имя пользователя с реальным именем пользователя, который принадлежит к группе администраторов.
3]Использование ярлыка на рабочем столе
Можно создать ярлык на рабочем столе на вашем компьютере и открыть ярлык с правами администратора на ПК с Windows 11/10. Вы можете создать ярлык на рабочем столе для диспетчера задач и предоставить ему права администратора, выполнив следующие действия:
- Щелкните правой кнопкой мыши на рабочем столе> выберите «Создать»> «Ярлык».
- Введите это: C:\Windows\System32\Taskmgr.exe
- Нажмите кнопку «Далее».
- Введите имя и нажмите кнопку Готово.
- Щелкните правой кнопкой мыши ярлык и выберите «Свойства».
- Нажмите кнопку «Дополнительно».
- Установите флажок «Запуск от имени администратора».
- Нажмите кнопку ОК.
- Дважды щелкните ярлык.
Диспетчер задач откроется с правами администратора.
4]Использование командной строки
Если вы откроете командную строку от имени администратора и откроете диспетчер задач через этот экземпляр командной строки, он откроет диспетчер задач с правами администратора. Для этого сделайте следующее:
- Найдите cmd в поле поиска на панели задач.
- Нажмите «Запуск от имени администратора».
- Нажмите кнопку Да.
- Введите это: taskmgr
Он открывает диспетчер задач с правами администратора на вашем ПК.
5]Использование PowerShell
Как и в случае с командной строкой, вы можете использовать Windows PowerShell, чтобы открыть диспетчер задач с правами администратора. Независимо от того, используете ли вы автономную оболочку Windows PowerShell или экземпляр PowerShell в терминале Windows, будет сделано одно и то же. Для этого мы используем Windows Terminal.
Чтобы начать, выполните следующие действия:
- Нажмите Win+X, чтобы открыть меню WinX.
- Выберите опцию Windows Terminal (Admin).
- Нажмите кнопку Да.
- Введите эту команду: taskmgr
Это все!
Как открыть диспетчер задач с правами администратора в Windows 11/10?
Существует несколько способов открыть диспетчер задач с правами администратора на ПК с Windows 11/10. Некоторые из распространенных и рабочих методов упомянуты выше, и вы можете следовать любому из методов, упомянутых здесь, чтобы сделать это. Однако самый простой способ открыть диспетчер задач с правами администратора — использовать окно поиска на панели задач.
Чтение: Диспетчер задач не отвечает, не открывается или отключен администратором.
Как открыть диспетчер задач в Windows 11?
Чтобы открыть диспетчер задач в Windows 11, вы можете нажать сочетание клавиш Shift+Ctrl+Esc. Вы также можете использовать меню WinX. Для этого нажмите Win+X и выберите опцию «Диспетчер задач». Кроме того, вы можете искать диспетчер задач в поле поиска на панели задач и нажмите на отдельный результат поиска.
Теперь прочитайте: Как запустить Explorer с повышенными правами в режиме администратора.
Программы для Windows, мобильные приложения, игры — ВСЁ БЕСПЛАТНО, в нашем закрытом телеграмм канале — Подписывайтесь:)
Как остановить приложения запускающиеся в фоновом режиме Windows 10
Многие новые приложения в Windows 10 имеют разрешение на запуск в фоновом режиме, чтобы обновить живую плитку, получить новые данные, высылать вам уведомления. Из-за этих фоновых приложений расход заряда батареи может быть увеличен, также они потребляют ресурсы системы, которых в некоторых случаях вам может не хватать…
В сегодняшней статье рассмотрим как управлять приложениями в фоновом режиме, как их останавливать и т.д.
Остановить некоторые приложения от запуска в фоновом режиме
Перед отключением фонового приложения нужно понимать, что отключая его – оно перестанет обновлять живую плитку, получать новую информацию и выдавать уведомления.
Чтобы посмотреть какие приложения имеют разрешение на запуск в фоновом режиме – откройте “Пуск” => Параметры => Конфиденциальность
Почти в самом низу вы найдете “Фоновые приложения”, открыв их вы увидите список приложений и рядом переключатели вкл\откл. По умолчанию всем приложениям в списке разрешено работать в фоновом режиме, и напротив них выбрано вкл. Смотрите на список и отключайте те приложения, которые вы вообще не используете и надобности в которых нет.
Остановить запуск всех приложений в фоновом режиме с помощью режима “Экономия заряда”
Можно использовать режим экономии заряда для остановки фоновых приложений. Данный режим включается автоматически, если ваше устройство отсоединено от питания и заряда батареи остается меньше 20%. В данном режиме ни одно приложение не будет работать в фоновом режиме, если вы не дали ему разрешение сами. Режим “Экономии заряда” можно включить нажав на значок батареи и выбрав плитку “Экономия заряда”, или нажав на “Центр уведомления” и включив данную плитку.
Вы также можете настроить режим экономии заряда, когда включать его и каким приложениям разрешать работать в фоне. Для этого заходим в “Пуск” => Параметры => Система => Экономия заряда => Параметры экономии заряда => здесь вы сможете добавить приложения, которым разрешено работать в фоне при включенном режиме “Экономии заряда”
Также по старинке можно отключить автозапуск некоторых приложений, заходим в диспетчер задач (нажимаем на панель задач правой клавишей мыши и выбираем “Диспетчер задач”)
если вы открываете диспетчер задач первый раз – для получения более детальной информации нажмите “Подробнее”
открываем вкладку “Автозагрузка” и отключаем те приложения, которые вы не хотите, чтобы стартовали с включением компьютера
Также вы можете удалить ненужные стандартные приложение, которые так хотят работать в фоне, но может быть они автоматически установятся заново с каким-то обновлением.
Данных способов управлять фоновыми приложениями в Windows 10 – вам должно хватить. Если есть дополнения – пишите комментарии! Удачи Вам
Вызвать Диспетчер задач сочетанием клавиш
Нажав три клавиши Ctrl+Alt+Del, Вы увидите синий экран с выбором вариантов возможных действий:
- Заблокировать,
- Сменить пользователя,
- Выйти,
- Изменить пароль,
- Диспетчер задач,
- Отмена,
из которых следует выбрать «Диспетчер задач».
4. Вводим команду в окне «Выполнить»
Нажимаем одновременно на две клавиши:
кнопку с логотипом Windows + R.
Откроется окно «Выполнить», в котором надо ввести команду taskmgr.exe:

Рис. 3. Вводим команду в поле «Открыть», чтобы вызвать на экран Диспетчер задач
Нажав «ОК» (рис. 3), тем самым откроем Диспетчер задач.
5. Запуск Диспетчера задач от имени администратора
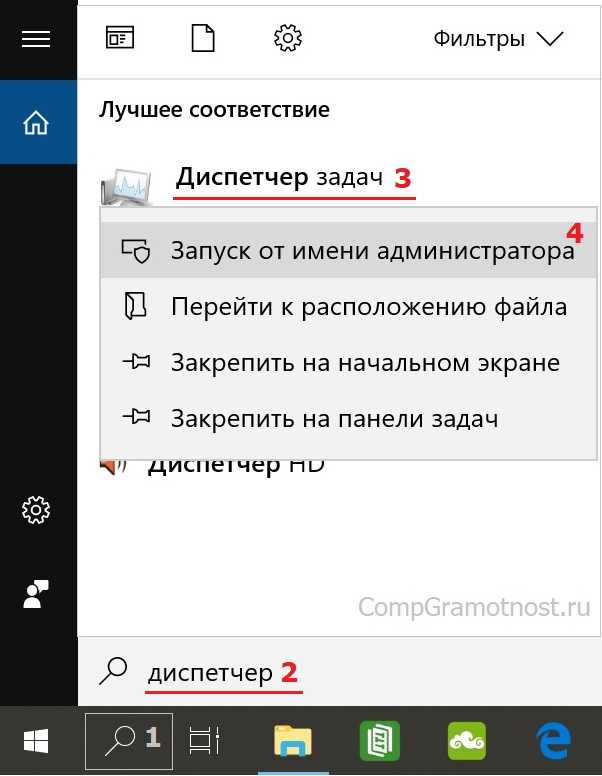
Рис. 4. Открываем Диспетчер задач от имени администратора
Чтобы открыть Диспетчер задач от имени администратора:
1 на рис. 4 – в панели задач кликаем по значку с лупой «Поиск»,
2 – набираем в открывшейся строке поиска: диспетчер. По мере ввода увидим результат поиска.
3 – кликаем ПКМ (правой кнопкой мыши) по найденному в результате поиска «Диспетчеру задач»,
4 на рис. 4 – откроется меню, в котором щелкаем «Запуск от имени администратора».
Если не удается открыть Диспетчер задач ни одним из предложенных выше способов, может быть, ваш компьютер заражен вирусами. Есть вирусы, которые блокируют запуск Диспетчера задач, чтобы не дать возможность остановить их вредоносную деятельность с помощью данной программы.
Надо сказать, что появились и вирусы, которые, наоборот, сами автоматически деактивируются при запуске Диспетчера задач, так сказать, маскируются. Особенно ловко такие фокусы проделывают вирусы, осуществляющие несанкционированный скрытый майнинг криптовалют, чтобы с помощью Диспетчера задач невозможно было увидеть дополнительную нагрузку на ПК или ноутбук.
Используя любой из приведенных выше пяти способов, в итоге откроется Диспетчер задач Windows 10:
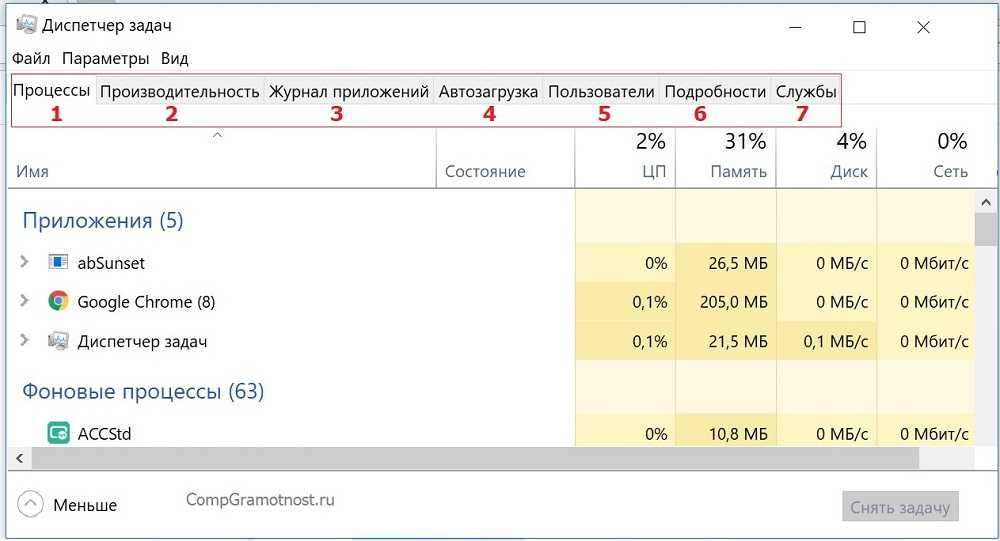
Рис. 5. Диспетчер задач в Windows 10
Как видно на рис. 5, в окне Диспетчера задач можно открыть любую из перечисленных ниже вкладок:
- Процессы;
- Производительность;
- Журнал приложения;
- Автозагрузка;
- Пользователи;
- Подробности;
- Службы.
Как очистить список задач на компьютере Windows 10
Очистка списка задач может быть необходимой, если вы столкнулись с проблемой зависания приложений или если ваш компьютер начал работать медленнее. Чтобы полностью снять все задачи на компьютере Windows 10, можно воспользоваться несколькими методами.
Метод 1: Использование диспетчера задач
Для этого нажмите сочетание клавиш Ctrl + Shift + Esc, чтобы вызвать диспетчер задач. В разделе «Процессы» найдите все приложения, которые вы хотели бы закрыть, выберите их и нажмите на кнопку «Завершить задачу».
Метод 2: Использование командной строки
Для этого откройте командную строку от имени администратора и введите команду «taskkill /f /im ИМЯ_ПРОЦЕССА», где ИМЯ_ПРОЦЕССА — это название процесса, который вы хотели бы завершить. Например, чтобы завершить процесс Google Chrome, введите «taskkill /f /im chrome.exe».
- Если вы хотите завершить все процессы в командной строке одновременно, необходимо ввести команду «taskkill /f /im *».
- Кроме того, вы можете использовать команду «tasklist», чтобы просмотреть все запущенные процессы и их идентификаторы, а затем использовать команду «taskkill» с опцией «-pid» для завершения конкретных процессов.
Метод 3: Использование реестра Windows
Для этого откройте редактор реестра и перейдите по следующему пути: HKEY_LOCAL_MACHINESOFTWAREMicrosoftWindows NTCurrentVersionImage File Execution Options. Создайте новый ключ с названием «taskmgr.exe» (без кавычек) и создайте в нем новый параметр DWORD с названием «Debugger» (без кавычек). Установите значение параметра «Debugger» в «taskkill /f /im taskmgr.exe» (без кавычек).
Это позволит завершить все процессы, включая диспетчер задач, при его запуске.


























