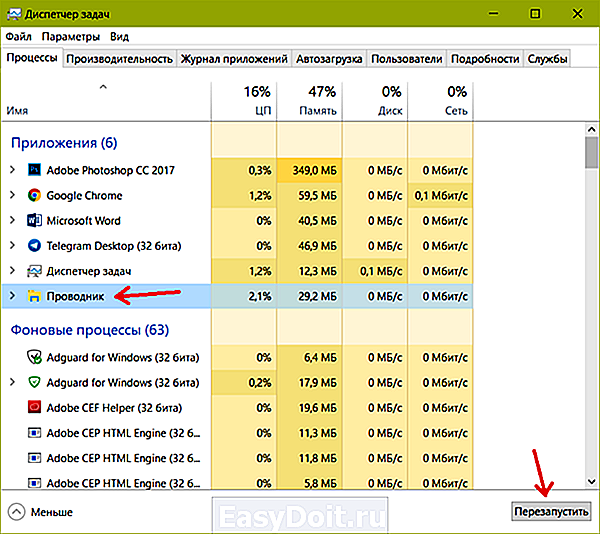Опции и особенности вкладки «Главная»
Вкладка «Главная» имеет больше всего функций просто необходимых для создания и редактирования изображения.
Первый раздел вкладки – Буфер обмена имеет инструменты: Вставить, Вырезать и Копировать. Кроме использования этих инструментов, можно использовать и привычные сочетания клавиш.
Раздел Изображение включает в себя возможность различного выделения, повороты, изменение размера и такую возможность как обрезать ненужное. Тут, выделив часть изображения, можно выбрать то, что следует изменить.
Инструмент Изменить размер, даёт возможность применить размер изображения в пикселях или процентах и произвести его наклон в градусах.
Инструменты, Кисти и Фигуры, с их помощью можно и нужно, рисовать и редактировать изображения.
Данный материал кратко объясняет, как работать в Paint. Как может быть понятно из этого краткого руководства, Paint остаётся хоть и не единственным, но основным инструментом редактирования, содержащий достаточное количество инструментов для обычного пользователя. Данная версия Paint более проста в использовании, а инструменты более доступны.
What do I do if Paint 3D is not opening?
- Open the Windows Store Apps troubleshooter
- Reset the Paint 3D app
- Reinstall Paint 3D
- Clear the Windows Store cache
1. Open the Windows Store Apps troubleshooter
- Click the Type here to search button on the taskbar to open Cortana’s search box.
- Enter the keyword troubleshooter in the search box.
- Then you can click Troubleshoot to open the Settings app’s troubleshooter list shown directly below.
- Select Windows Store Apps and click Run the troubleshooter to open the window in the snapshot directly below.
- The troubleshooter might then provide a few potential fixes. Press the Next button to go through its suggested resolutions.
The Windows Store Apps troubleshooter can fix numerous error messages for apps that aren’t working. Thus, that troubleshooter might provide a fix for Paint 3D’s 0x803F8001 error.
Troubleshooters don’t always fix things, but they’re worth noting when an error message pops up.
2. Reset the Paint 3D app
- Open Cortana’s search box via the taskbar.
- Type apps, then click on Apps & features to open the window shown directly below.
- Scroll down to and select Paint 3D.
- Click Advanced options to open further settings for Paint 3D.
- Press the Reset button, and click Reset again, to delete the app’s data.
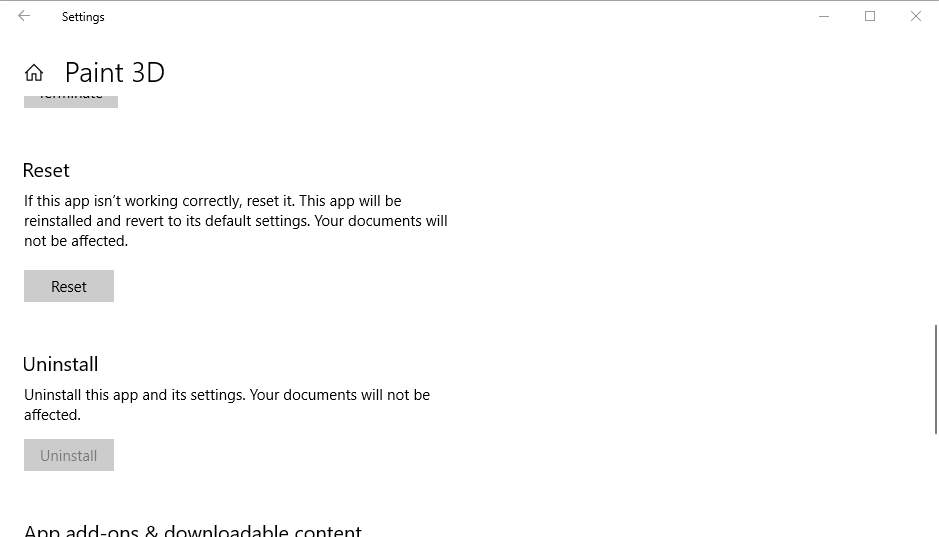
Resetting apps resets their data. So the Reset button can often fix apps that aren’t working. That option is always worth a shot when an app doesn’t start.
3. Reinstall Paint 3D
- Right-click the Start button and select Run to open that accessory’s window.
- Enter this path in Run’s text box and press the OK button:
- Select the Projects folder in File Explorer, and press the Copy to button.
- Select a folder to copy the Projects folder to.
- To uninstall Paint 3D, open the Run accessory again.
- Then enter PowerShell and press the OK button.
- Enter the following command and press Enter to uninstall Paint 3D:
- Press the Get button on this Microsoft page to reinstall Paint 3D.
Some Paint 3D users have confirmed that reinstalling the app fixed the 0x803F8001 error for them. Note that reinstalling the app will also erase your Paint 3D Projects folder.
So back up the Projects folder if there’s anything there you really need to keep. This is how you can back up the Projects folder and then reinstall Paint 3D.
4. Clear the Microsoft Store cache
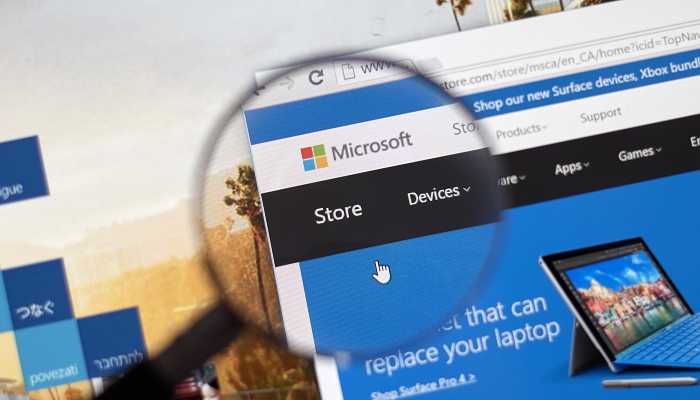
Paint 3D’s 0x803F8001 error message might also be due to a corrupted Microsoft Store cache. So resetting that cache can also fix the error. To reset the Microsoft Store cache, enter WSReset.exe in Run and click OK.
Those fixes will definitely kick-start the Paint 3D app. If you have any other suggestions or comments, let them out in the open in our comments section below because they might also help other users.
Как установить Пэинт бесплатно
Вам не нужно никаких приспособлений в формате активаторов или кодов, все бесплатно по умолчанию. Да-да, компания Microsoft, которая нацелена на деньги, делает иногда и бесплатные вещи и в этом нет ничего плохого. Поэтому вам достаточно проследовать простому алгоритму:
- Загрузить дистрибутив с этой страницы;
- Запустить установку;
- Дождаться окончания процесса и радоваться результату.
Все это займет у вас не более 5 минут, так как сама утилита абсолютно не тяжеловесна и работает при этом даже на самых слабых компьютерах. Но учтите, что если вы будете работать с достаточно тяжелой графикой, например, если вам потребуется создать баннер высокого разрешения, то на старом ПК все же могут возникнуть трудности с работой.
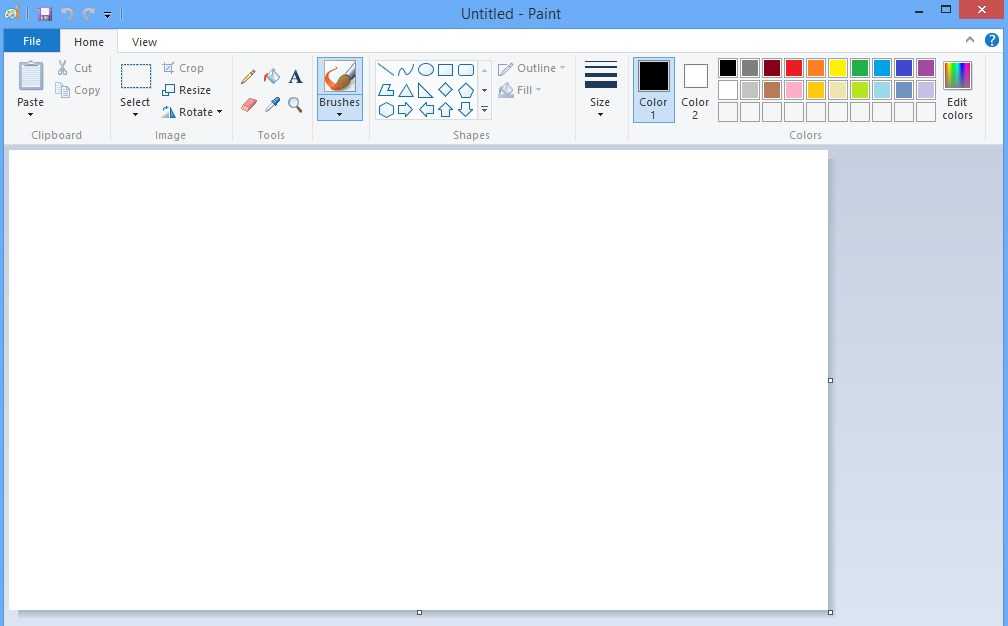
Как установить новую Paint в Windows 10 сейчас
Microsoft работает над полностью обновленной версией известного графического редактора Paint. Новая версия будет обогащена новыми функциями и новым интерфейсом. Первая версия приложения просочилась, которую вы можете установить прямо сейчас. Как это сделать в Windows 10?
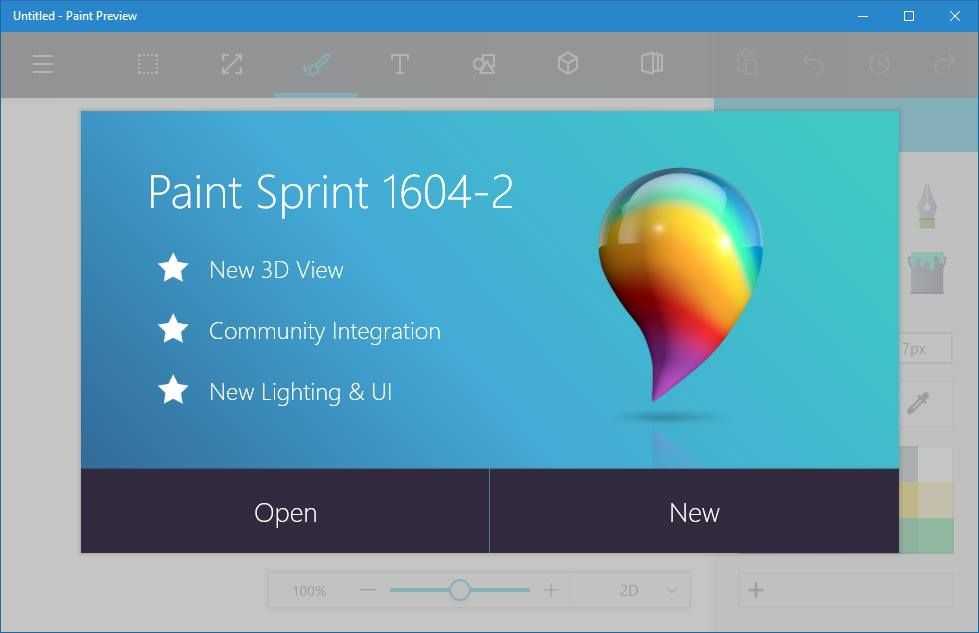
В последнее время все больше и больше информации о планах Microsoft по обновлению старой, хорошей краски начала появляться. Это правда, что большинство людей сегодня используют бесплатный GIMP или переключаются на Photoshop, но если вы по-прежнему используете боль время от времени, то новые изменения могут вас порадовать. Прежде всего, это изменение относится только к версии Windows 10, где Paint будет универсальным приложением. Это означает совершенно новый интерфейс, а также полную поддержку сенсорных функций (также для рисования стилусом).
Программа добавила поддержку 3D-объектов, благодаря которым вы можете создавать более продвинутые проекты, чем раньше (например, дизайн комнат), с дополнительными описаниями. Вы можете легко ввести трехмерный объект и затем повернуть его под любым углом.
Более того, все элементы, вставленные в изображение, могут быть индивидуально отредактированы и перемещены в любое время — это огромный плюс, потому что в Normal Paint после вставки текста или вставки прямоугольника мы не можем перемещать его в другом месте (если мы не удалим его и не поместим на холст с самого начала). Кроме того, у Paint должна быть поддержка слоев, которые, безусловно, знакомы пользователям GIMP и Photoshop, хотя эта функция пока недоступна.
Как вы протестируете Painta сегодня?
Несмотря на то, что новая Paint находится в производстве, вы можете загрузить ее в ранней альфа-версии и проверить, что нового. Конечно, текущее количество функций еще не входит в итоговую версию, но вы уже можете посмотреть, как работает новая Paint. Просто скачайте файл * .APPX с приложением Paint Preview — этот файл просочился совсем недавно, и благодаря этому вы можете установить приложение в Windows 10 64-bit (к сожалению, он не работает на 32-разрядной версии).
Скачать Paint Preview для Windows 10
Прежде чем начинать что-либо с этим файлом, вы должны включить возможность установки приложений за пределами Windows Store. Для этого перейдите в меню «Пуск» и выберите «Настройка», а затем перейдите на вкладку «Обновление и безопасность».
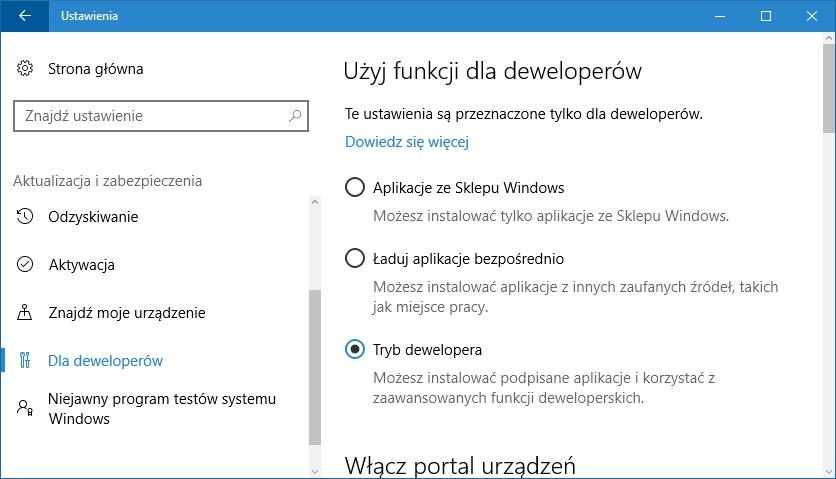
На этом этапе найдите вкладки слева «Для разработчиков» и убедитесь, что опция выбрана справа «Режим разработчика». Если нет, выберите его и подтвердите начало этого режима. Это позволит вам устанавливать приложения из файлов * .APPX.
Теперь перейдите в Проводник к загруженному файлу из Paint Preview. Дважды щелкните файл, чтобы запустить его. Если есть предупреждение от фильтра Smart Screen о потенциальной опасности, нажмите «Дополнительная информация», и затем «Бегите в любом случае».
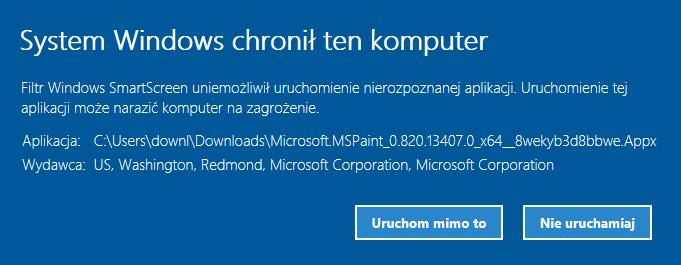
Smart Screen отображает предупреждение, потому что он не распознает этот файл, но файл полностью безопасен, и вам не о чем беспокоиться. Через какое-то время появляется программа установки Paint. Подтвердите установку приложения кнопкой «Установить», и нажмите «Run», включить новую Paint.
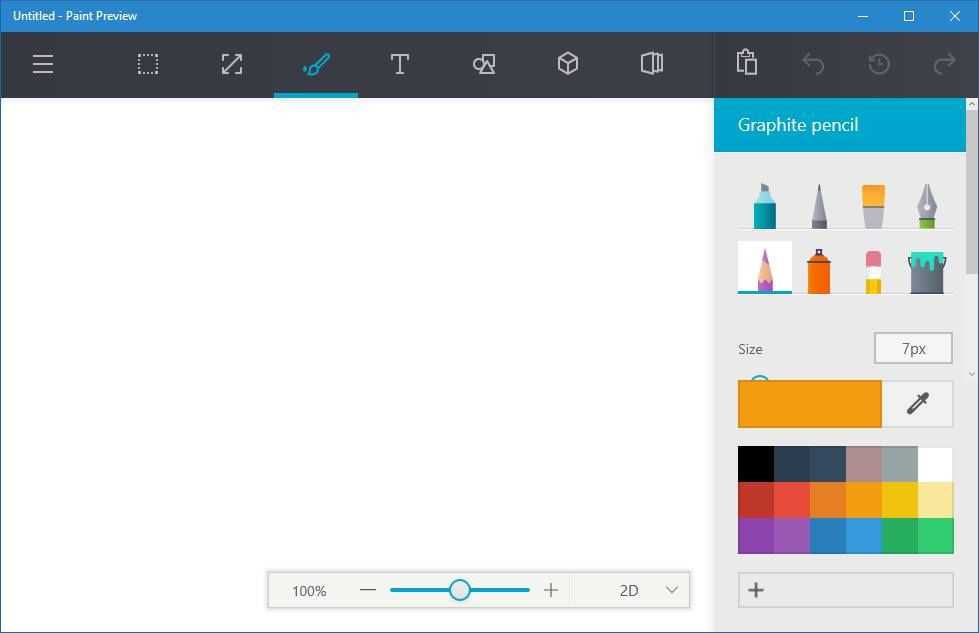
Теперь вы можете использовать все новые функции в Paint Preview. Приятно знать, что приложение не заменяет классическую Paint, поэтому вам не нужно беспокоиться об установке этого файла, чтобы удалить старый редактор изображений.
Как решить, что Paint 3D не работает?
Обновление за январь 2023 года:
Теперь вы можете предотвратить проблемы с ПК с помощью этого инструмента, например, защитить вас от потери файлов и вредоносных программ. Кроме того, это отличный способ оптимизировать ваш компьютер для достижения максимальной производительности. Программа с легкостью исправляет типичные ошибки, которые могут возникнуть в системах Windows — нет необходимости часами искать и устранять неполадки, если у вас под рукой есть идеальное решение:
- Шаг 1: Скачать PC Repair & Optimizer Tool (Windows 10, 8, 7, XP, Vista — Microsoft Gold Certified).
- Шаг 2: Нажмите «Начать сканирование”, Чтобы найти проблемы реестра Windows, которые могут вызывать проблемы с ПК.
- Шаг 3: Нажмите «Починить все», Чтобы исправить все проблемы.


Сброс приложения Paint 3D
- Откройте «Настройки» -> «Приложения», затем нажмите «Приложения и компоненты», чтобы открыть окно, показанное выше.
- Затем прокрутите вниз до Paint 3D и выберите его.
- Нажмите «Дополнительные параметры», чтобы открыть дополнительные настройки Paint 3D.
- Нажмите кнопку «Сброс».
Сброс приложений сбрасывает их данные. Вот почему кнопка сброса часто используется для исправления неработающих приложений. Этот вариант всегда стоит попробовать, если приложение не запускается.
Очистить кеш Microsoft Store
Сообщение об ошибке «Paint 3D в настоящее время недоступно» также может быть вызвано повреждением кеша Microsoft Store. Сброс кеша магазина также может исправить ошибку.
- Чтобы сбросить кеш Microsoft Store, перейдите в раздел «Поиск», введите «Выполнить» и нажмите клавишу «Ввод».
- Когда появится окно «Выполнить», введите WSReset.exe и нажмите «ОК».
Удаление и повторная установка приложения Paint 3D
Некоторые пользователи Paint 3D подтвердили, что удаление и повторная установка приложения устранили ошибку.
- В том же месте в предложении выше, где вы нашли кнопку «Сброс», вы увидите кнопку «Удалить».
- Нажмите «Удалить», чтобы удалить приложение Paint 3D.
- Если вы хотите переустановить Paint 3D, нажмите кнопку «Пуск», найдите и выберите Microsoft Store.
- Найдите Paint 3D и выберите Получить.
Внимание! При переустановке приложения также удаляется папка проекта Paint 3D. Так что сохраните папку проекта, если хотите что-нибудь в ней сохранить
Совет экспертов: Этот инструмент восстановления сканирует репозитории и заменяет поврежденные или отсутствующие файлы, если ни один из этих методов не сработал. Это хорошо работает в большинстве случаев, когда проблема связана с повреждением системы. Этот инструмент также оптимизирует вашу систему, чтобы максимизировать производительность. Его можно скачать по Щелчок Здесь
Часто задаваемые вопросы
Поврежденный кеш Магазина Windows может быть причиной того, что Paint 3D больше не работает. Итак, вы можете попробовать очистить кеш, чтобы решить проблему с Paint 3D.
- Откройте средство устранения неполадок приложения Магазина Windows.
- Перезапустите приложение Paint 3D.
- Переустановите Paint 3D.
- Очистите кеш Магазина Windows.
Самый простой способ начать — найти модель, которую нужно изменить и настроить в нашей 3D-библиотеке. Просто нажмите кнопку «3D-библиотека» и просмотрите лучшие модели, выбранные нашими сотрудниками, или введите нужную модель в строку поиска. Щелкните плитку, чтобы импортировать 3D-модель в свой проект.
У некоторых пользователей также возникают сбои Paint 3D при попытке экспортировать 3D-модель или сохранить обычный файл PNG. Другие получают сообщения об ошибках, например «Возникла проблема с Paint 3D. Обратитесь к системному администратору для ремонта или переустановки.« Paint 3D в настоящее время недоступен в вашей учетной записи.
Сообщение Просмотров: 285
SFC и DISM
Независимо от того, какую версию Windows 10 вы используете, служба поддержки Microsoft рекомендует запускать эти три команды в указанном порядке, чтобы решить, что MS Paint не работает при ошибке Windows 10.
Снова откройте командную строку с правами администратора.
Дайте приведенную ниже команду, которая просканирует системные файлы на наличие поврежденных файлов и попытается их восстановить.
sfc/scannow
Вам нужно проверить, открывается ли MS Paint сейчас или нет. Если нет, введите две приведенные ниже команды, но по одной за раз. Команда DISM проверит образы Windows на наличие нарушений и при необходимости восстановит их. Это не повлияет на ваши личные данные или данные приложения.
Устранение неполадок с приложениями Microsoft Store
Затем используйте средство устранения неполадок Windows, чтобы найти любые проблемы в приложении Paint 3D. Выполните следующие действия, чтобы запустить средство устранения неполадок на ПК с Windows:
Шаг 1: Откройте «Настройки» на своем компьютере и перейдите в раздел «Обновление и безопасность».
Шаг 2: Нажмите «Устранение неполадок» на левой боковой панели. Если появятся средства устранения неполадок, щелкните Приложения Магазина Windows. В противном случае нажмите «Дополнительные средства устранения неполадок», а затем «Приложения Магазина Windows».
Шаг 3: Нажмите «Запустить средство устранения неполадок» в приложениях Магазина Windows. Следуйте инструкциям на экране.
Как удалить Изменить с помощью Paint 3D в Windows 10
Как и в случае с 3D-печатью, в контекстном меню Windows 10 для изображений есть пункт «Изменить с помощью Paint 3D». Он остается даже после удаления приложения. Если вы случайно на него кликните, система переустановит Paint 3D, поэтому, при необходимости выпилить это замечательное приложение, надо позаботиться также об удалении пункта контекстного меню.
Делается это с помощью редактора реестра.
Примечание: не забывайте, что редактирование реестра всегда связано с определенными рисками. Вряд ли вы нанесете компьютеру непоправимый ущерб, но надо быть готовым в случае чего восстановить реестр системы или целую систему. В любом случае, ответственность за свой компьютер несете только вы.
- Нажмите Win+ R и введите regedit. Откроется редактор реестра.
- Перейдите по ветке КомпьютерHKEY_LOCAL_MACHINESOFTWAREClassesSystemFileAssociations.jpegShell. Скопируйте этот текст и вставьте в адресную строку для мгновенного перехода.
- Предупреждение: советуем вам сделать резервную копию ключей реестра, чтобы позже, при необходимости, вы могли восстановить удаленный пункт контекстного меню. Это необходимо сделать, так как переустановка приложения не восстанавливает удаленные значения в реестре.
- Разверните папку Shell, а затем нажмите правой кнопкой мыши по 3DEdit и выберите Экспортировать. Сохраните файл в нужном вам местоположении, а затем переходите к следующему пункту.
- Откройте ветку Shell, а затем нажмите правую кнопку мыши по папке 3DEdit и выберите Удалить. После этого из контекстного меню файлов формата JPEG будет убран пункт редактирования через Paint 3D.
Учтите, что для остальных форматов изображений (bmp, jpg, jpe, png, gif, tiff и tif) надо выполнять такие же процедуры, только в ветке реестра выше вместо .jpeg надо ввести искомое расширение, вроде bmp, png и так далее. Как вариант, который сэкономит вам немного времени и избавит от необходимости блуждать по бесконечным джунглям реестра, просто воспользуйтесь готовыми путями. Просто скопируйте их и вставьте в адресную строчку редактора реестра:
КомпьютерHKEY_LOCAL_MACHINESOFTWAREClassesSystemFileAssociations.bmpShell
КомпьютерHKEY_LOCAL_MACHINESOFTWAREClassesSystemFileAssociations.jpgShell
КомпьютерHKEY_LOCAL_MACHINESOFTWAREClassesSystemFileAssociations.jpeShell
КомпьютерHKEY_LOCAL_MACHINESOFTWAREClassesSystemFileAssociations.pngShell
КомпьютерHKEY_LOCAL_MACHINESOFTWAREClassesSystemFileAssociations.gifShell
КомпьютерHKEY_LOCAL_MACHINESOFTWAREClassesSystemFileAssociations.tiffShell
КомпьютерHKEY_LOCAL_MACHINESOFTWAREClassesSystemFileAssociations.tifShell
После удаления всех значений перезагрузите Проводник. Для этого откройте Диспетчер задач и в списке процессов найдите Проводник. Нажмите на него, а затем справа снизу нажмите на кнопку Перезапустить. Опционально, можно выйти из системы и затем войти обратно, либо просто перезагрузить компьютер.
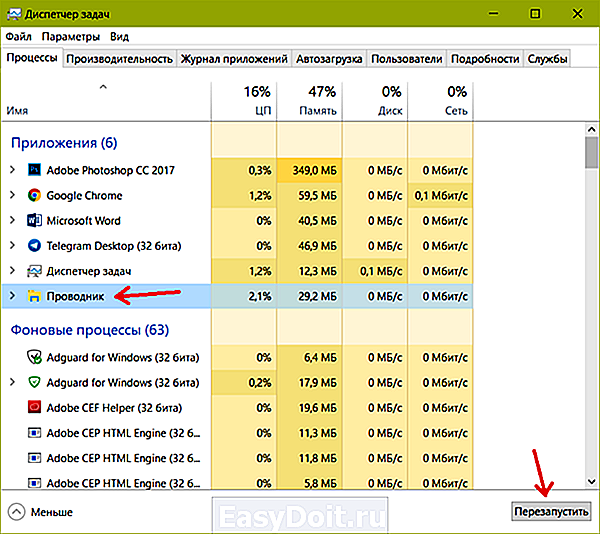
Для восстановления удаленных значений достаточно дважды кликнуть по файлам реестра, которые вы ранее экспортировали в качестве резервной копии. После этого скачайте Paint 3D из магазина Windows Store, либо просто кликните на восстановившийся пункт в контекстном меню и все вернется в первозданный вид, благословленный инженерами Windows.
wp-seven.ru
Второй способ — правка реестра
Второй способ чуть сложней, но зато гарантировано даст результат. Мы просто запретим запуск новомодного Paint 3D средствами самой операционной системы Windows. Сперва необходимо попасть в редактор реестра. Для этого снова правой кнопкой жмем на меню пуск и выбираем пункт «Выполнить»
Набираем в появившемся окне команду regedit
В открывшемся редакторе реестра нужно в меню слева пройти по следующему пути:
HKEY_LOCAL_MACHINE\Software\Microsoft\Windows\CurrentVersion\Applets\Paint\Settings
Если у вас в правой части есть параметр DisableModernPaintBootstrap, то убедитесь, что значение равно единице (значение пишется в скобочках в конце параметра)
Система исчисления — шестнадцатеричная,
После этого запуск приложения заблокируется и при редактировании файлов будет автоматически запускаться классический Paint.
Как вернуть классическое приложение Paint в Windows 10
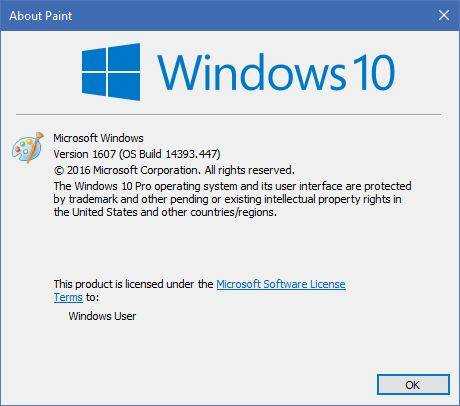
В последнем билде Windows 10 Insider Preview, который вышел в четверг, 17 ноября, Microsoft установила новый Paint 3D в качестве стандартного приложения для рисования. Классический «пэинт» был успешно выпилен. Такой ход может понравится далеко не всем, поскольку есть очень много адептов классического ПО. Если вы относите себя к таковым, тогда вам будет полезной инструкция как вернуть классическое приложение Paint.
Для этого есть три метода:
Просто удалите приложение Paint3D и в операционную систему вернется старый-добрый Paint из предыдущих версий Windows. Удалить приложение можно из списка в меню Пуск или системных настроек. Данный метод в ближайшем будущем могут закрыть, но на 14971 работает корректно. Отличный способ в два клика вернуть старое приложение.
Здесь уже придется долбить реестр системы. Если вы не уверены в своих силах и у вас нет опыта работы с реестром, лучше воздержитесь от этой процедуры и воспользуйтесь третьим методом. Конечно, компьютер вы вряд ли сломаете, но все-таки есть риск сменить не тот ключ и заработать себе головную боль. В любом случае, мы вас предупредили.
Запустите редактор реестра (Win + R – regedit) и введите в адресную строчку следующее:
В этой ветке создайте 32-битный параметр DWORD с названием DisableModernPaintBootstrap и установите его значение в 1.
После этого новое приложение отключится и вернется старый Paint. Опять же, эту лазейку могут в будущем прикрыть, поэтому для надежности вам может понадобится третий метод, железобетонно восстанавливающий классическую версию Paint.
Вы можете банально установить Paint отдельным приложением. Для этого надо скачать архив с установочным файлом (за создание файла благодарим WinAero | Sergey Tkachenko) и запустить его. После установки вы найдете Paint (Classic) в списке приложений. Установщик сделан таким образом, что Paint будет сохраняться от билда к билду и даже выживет после sfc/scannow.
Новый Paint3D или все-таки классический Paint? Выбери свою сторону.
Источник
Method 1. Uninstall 3D Paint
Optimize now!
Optimize now!
To restore your computer’s peak performance, you have to purchase licensed version of Fortect Mac Washing Machine X9 repair software.
To enable classic Paint, you should delete 3D Paint via Settings. After that, classic Paint should be re-enabled automatically. To check that, press Windows key and type Paint or scroll through the Apps list and try to find Paint. If it’s not there, you can reinstall 3D Paint or try to re-enable classic Paint using Method 2.
- Press Windows key + I and select System.
- Open Apps & Features and locate 3D Paint.
- Click on it and select Uninstall.
- Then select Uninstall again to confirm the changes.
Антивирус и вредоносные программы
Запустите полное сканирование с помощью своего любимого антивирусного приложения или Защитника Windows, чтобы убедиться, что за этой ошибкой не стоит вирус. Я также настоятельно рекомендую вам загрузить Malwarebytes и выполнить еще одно полное сканирование, чтобы быть в безопасности.
Скачать вредоносные байты
Windows 10 поставляется с набором параметров устранения неполадок для различных служб и приложений Windows. Что он делает, так это находит и исправляет распространенные ошибки, чтобы помочь сгладить ситуацию. Нажмите клавишу Windows + I, чтобы открыть «Настройки» и выполнить поиск «Найти и устранить проблемы с приложениями Microsoft Store».
Выберите «Применить ремонт автоматически» здесь и нажмите «Далее».
Следуйте инструкциям на экране, если он что-нибудь найдет.
Устанавливаем классический Paint в Windows 10

Сегодня, мы вам расскажем, как мы устанавливаем классический Paint в Windows 10, а все от того, что казалось бы привычное для большинства пользователей приложение после последних обновлений операционной системы, оказалось недоступны, а его место занял его аналог, который именуется не иначе как «Paint 3D». На первый взгляд нечего глобально проблематичного в том, что одно приложение заменило другое, нет, но стоит понимать, что новый функционал версии 3D имеет совершенно иное предназначение, чем инструментарий, которые мы привыкли лицезреть используя классически Paint.
Вот именно из всего выше написанного, мы и решили помочь обычным пользователем с тем, чтоб максимально быстро вернуть в свою операционную систему Paint путем установки данного ПО. На само деле, все достаточно просто и отнимет у вас минимум времени, так что не стоит бояться, ведь пора начинать установку столь необходимо приложения!
На первом этапе, вам необходимо будет произвести удаление Paint 3D, так как при попытке установить Paint в систему, где уже имеется установленный Paint 3D, может возникнуть конфликт программного обеспечения, который может быть даже фатальный для операционной системы. Так что, давайте не будем рисковать и произведем сначала удаление Paint 3D точно так же, как вы удаляете другие программы.
Второй этап, будет выглядеть, как скачивание Paint с нашего сервера и установка его. Установка производится точно так же, как установка обычных приложений… Стоит всего пару раз кликнуть по иконке установочного файла, как «мастер установки» поведет вас поэтапно от шага к шагу.
Третий этап, будет выглядеть как запуск только что установленного приложения Paint. Найти Paint возможно будет перейдя в меню «Пуск» и отыскав там иконку «Paint», которая вам уже давно должна быть знакома.
Вот в целом и все! Вам удалось установить классический Paint в Windows 10 и теперь, данное программное обеспечение можно использовать точно так же, как вы делали это ранее.
Обзор интерфейса Paint
Если сравнивать сегодняшний интерфейс Paint с его более ранними версиями, то можно понять, что он сильно переработан. Все варианты верхней части окна отображены в виде удобных вкладок. Новый дизайн схож с версиями Microsoft Office c 2007 до 2016, имеющее общее название «Лента». Возможно многим пользователям данный интерфейс может показаться привычным и простым в использовании.
Версии Paint в Windows 8.1 и 10 идентичны, но совсем незначительно отличаются от версии Paint в Windows 7. Отличие заключается в плоском и не имеющем эффектов прозрачности интерфейсе. Все варианты и особенности, кроме панели быстрого доступа, идентичны, которая располагается в верхней части окна и содержит несколько важных кнопок: Сохранить, Отменить и Вернуть.
Панель быстрого доступа можно настроить, добавив кнопки: Создать, Открыть, Печать, Предварительный просмотр и Отправить по электронной почте или удалить любой уже из присутствующих вариантов. Для удаления элемента нужно выбрать стрелку, расположенную с правой стороны панели инструментов для открытия, выпадающего меню. Присутствующие кнопки будут обозначены флажком.
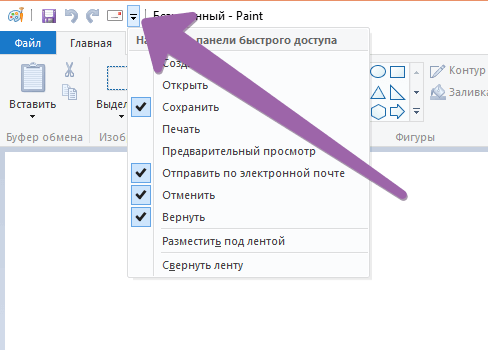
К другому способу добавления кнопок на панель быстрого запуска Paint относится добавление любого варианта ленты. Для этого нужно, при наличие сенсорного дисплея, нажать и удерживать значок до появления меню или щелчком правой кнопкой мыши выбрать .
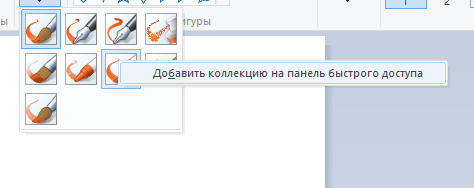
Как получить классический Paint обратно в Windows 10 Creators Update.
В последних сборках Windows 10, Microsoft удалила старое, доброе приложение Paint заменив его универсальным предложением Paint 3D.
Многие пользователи не согласны с этим изменением потому что старый Paint -загружался быстрее, более удобный для мыши и клавиатуры и позволяет пользователю быстро вставить обрезать и сохранить изображение.
Хорошая новость заключается в том, что классическое приложение можно вернуть обратно в Windows 10.
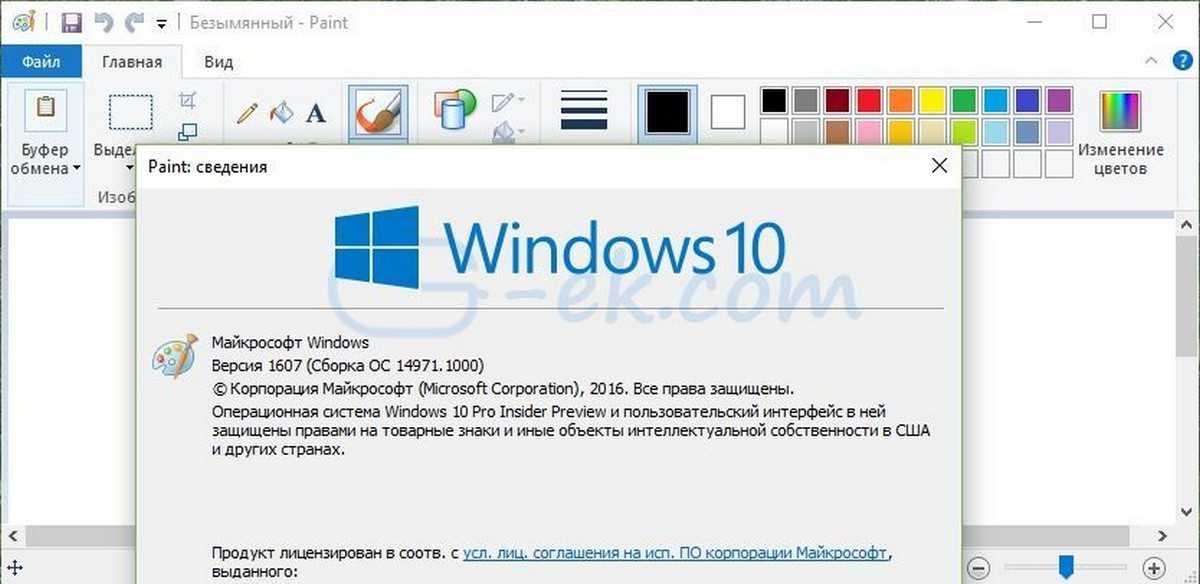
Для того чтобы получить классическое приложение Win32 Paint с пользовательским интерфейсом Windows 8, Windows 7 в Windows 10, Вы можете использовать по крайней мере три способа
Способ 1 может перестать работать в любой момент, Способ 3 является постоянным решением которое может работает даже в будущих сборках.
Способ 1. Удалить Paint 3D чтобы восстановить классическое приложение.
Способ 2. Использовать твик реестра, чтобы восстановить приложение Paint.
Способ 3. Загрузить программу установки классического Paint для Windows 10.
Способ 1. Просто удалите приложение Paint 3D
Если вы Удалите приложение Paint 3D preview это позволит восстановить классическое приложение Paint. К сожалению, этот способ перестанет работать в Windows 10 Creator Update RTM, как только он будет выпущен в 2017 году.
На момент написания статьи, последняя сборка Windows 10 Creator Update 14971. Сборка позволяет удалить Paint 3D. Выполните следующие действия, чтобы восстановить классическое приложение Paint.
- Откройте Параметры
- Перейдите к Система – Приложения и возможности
- Выберите Paint 3D в списке и нажмите кнопку Удалить
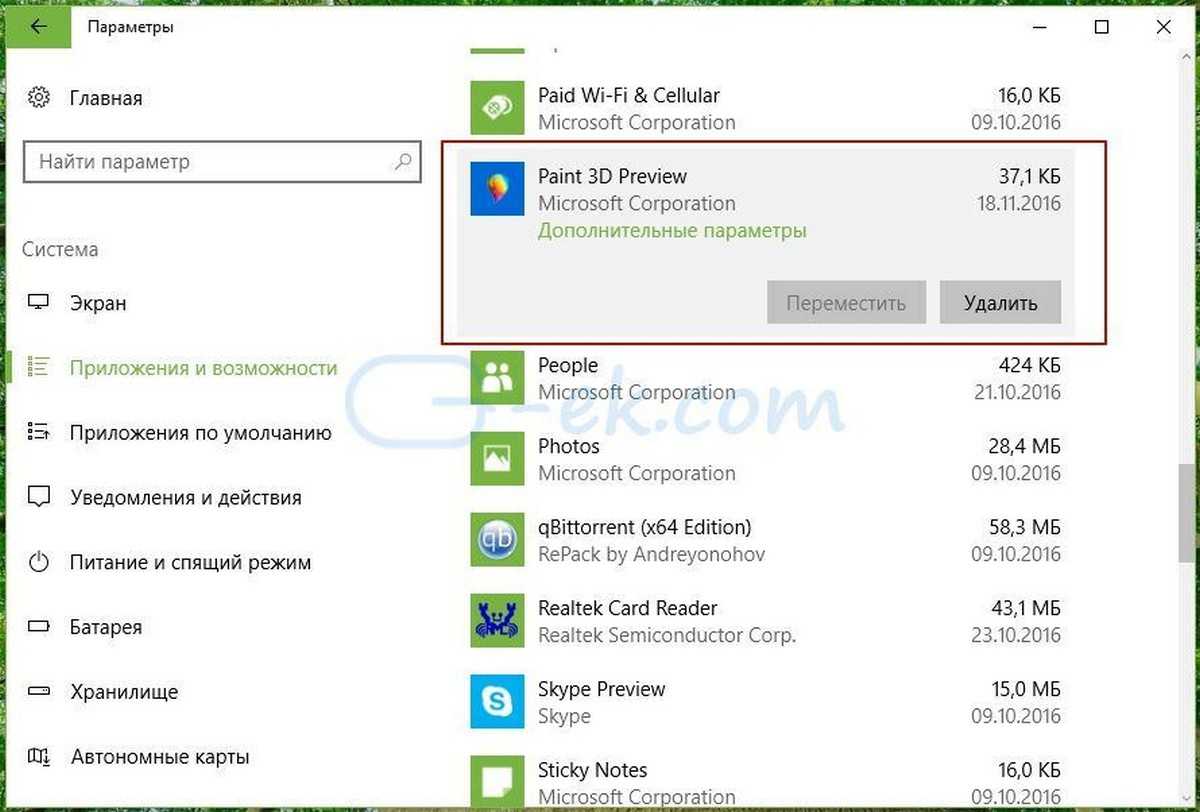
Это позволить восстановить классическое приложение Paint, по крайней мере в сборке Windows 10 Creator Update 14971.
Способ 2. Использовать твик реестра, чтобы восстановить приложение Paint.
Вы можете восстановить классическое приложение Paint в Windows 10 Creator Update с помощью простого твика реестра. Выполните следующие действия.
- Откройте редактор реестра
- Перейдите к следующему разделу реестра:
- Создайте 32-битный параметр DWORD с именем DisableModernPaintBootstrap установив его значение равным 1.
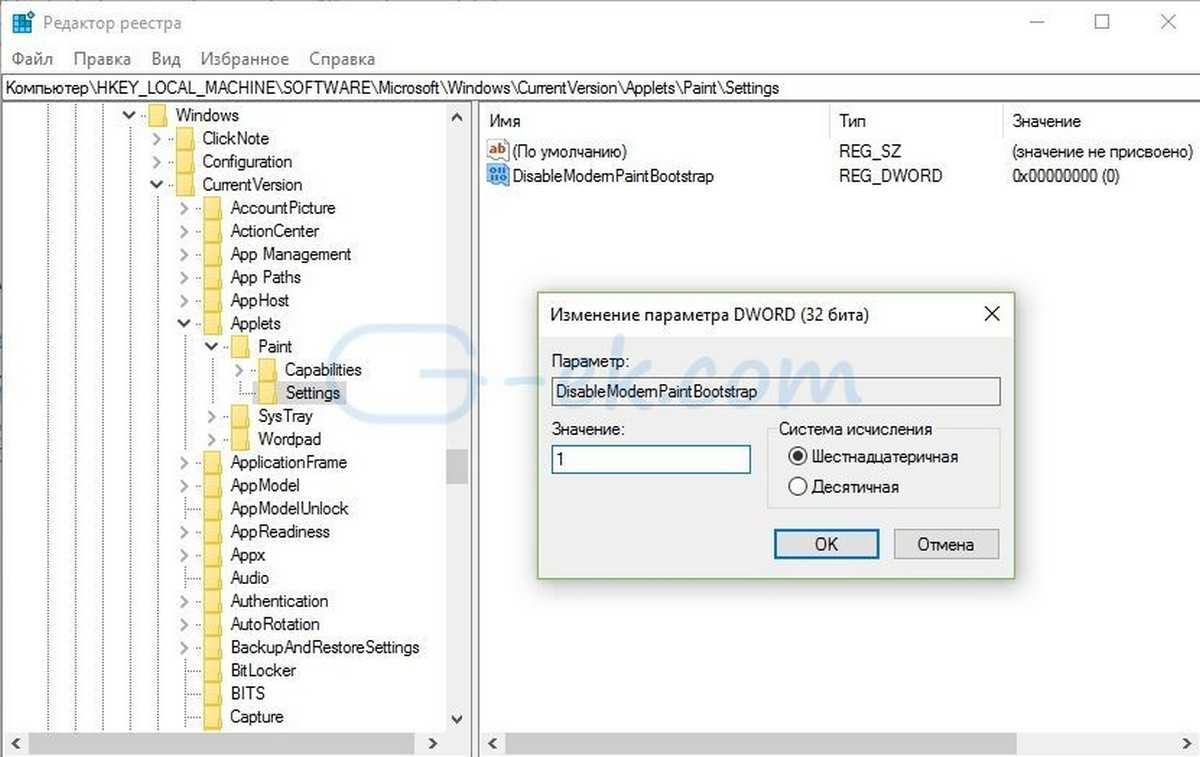
Это позволит отключить запуск Paint 3D и восстановит классическую программу Paint.
Используйте готовые файлы реестра, чтобы сэкономить свое время:
Способ 3. Загрузите программу установки классического Paint для Windows 10.
- Запустите программу установки.
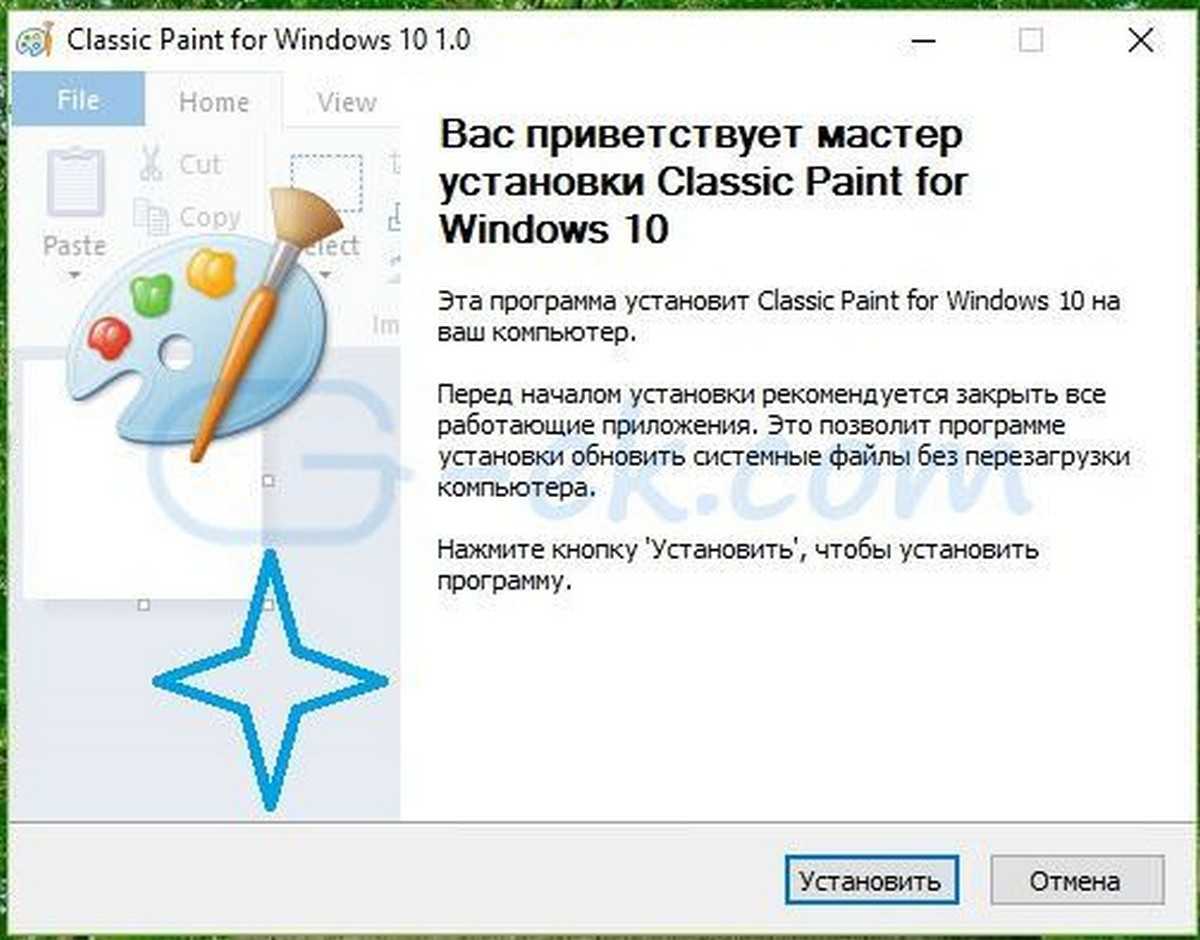
- После установки Paint, вы найдете ярлык приложения в меню Пуск
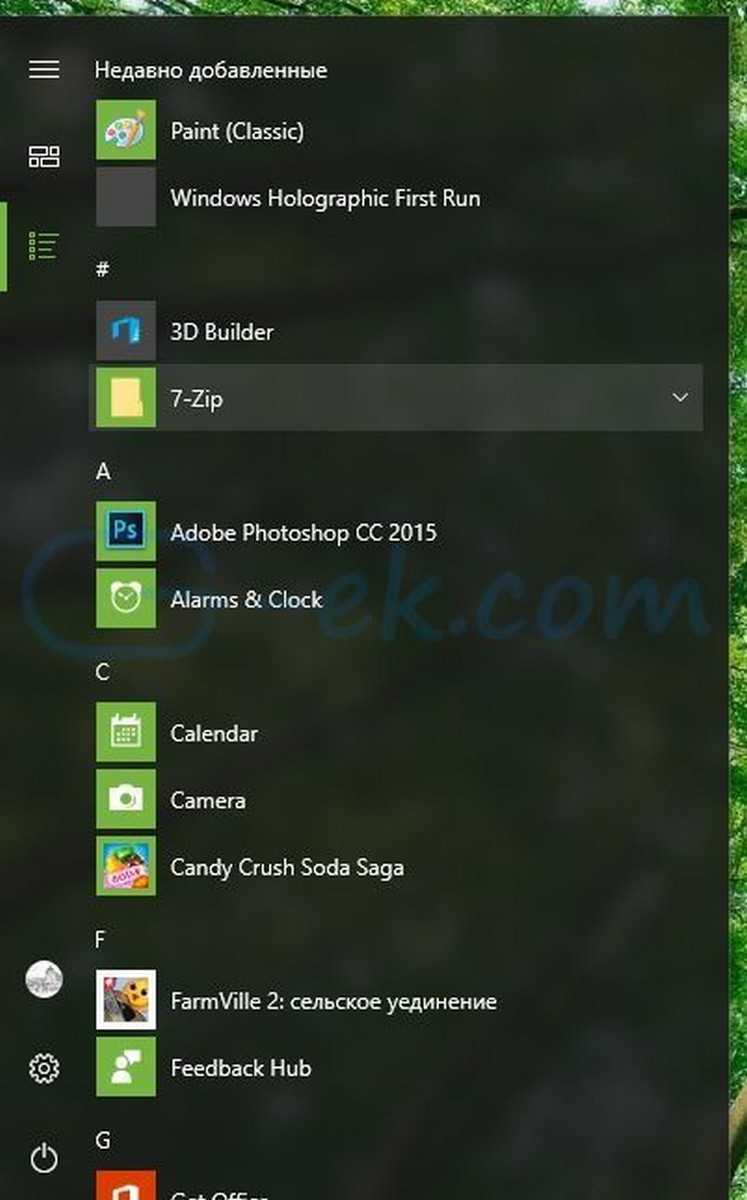
- Запустите Paint
Приложение Paint будет восстановлено полностью, например вы сможете запускать его с помощью диалогового окна Выполнить или из окна поиска панели задач — командой «mspaint.exe«
Способ 4. Загрузите приложение Paint в магазине Windows 10
Популярный в Windows Paint — простой и мощный графический редактор с широким спектром возможностей доступен для загрузки в магазине Майкрософт.
Не так давно, Microsoft объявила, что инструменты Windows будут доступны в магазине как приложения. Теперь Paint стал доступным в виде приложения в Microsoft Store. Редмонд продолжает преследовать цель избавить Windows 10 от старых инструментов и заменить их приложениями.
Плюсы и минусы
Теперь, когда мы рассмотрели возможности графического редактора, давайте также затронем набор его сильных и слабых сторон.
Достоинства:
- в первую очередь радует тот факт, что приложение является полностью бесплатным;
- пользовательский интерфейс переведен на русский язык;
- данный графический редактор очень прост и разобраться с ним всего за 5 минут может любой новичок;
- программа обладает минимальными системными требованиями и при этом работает очень быстро;
- поддерживается работа с 3D-объектами.
Недостатки:
Если сравнивать наше приложение с тем же Adobe Photoshop, можно понять, что оно значительно проигрывает последнему в наборе возможностей.
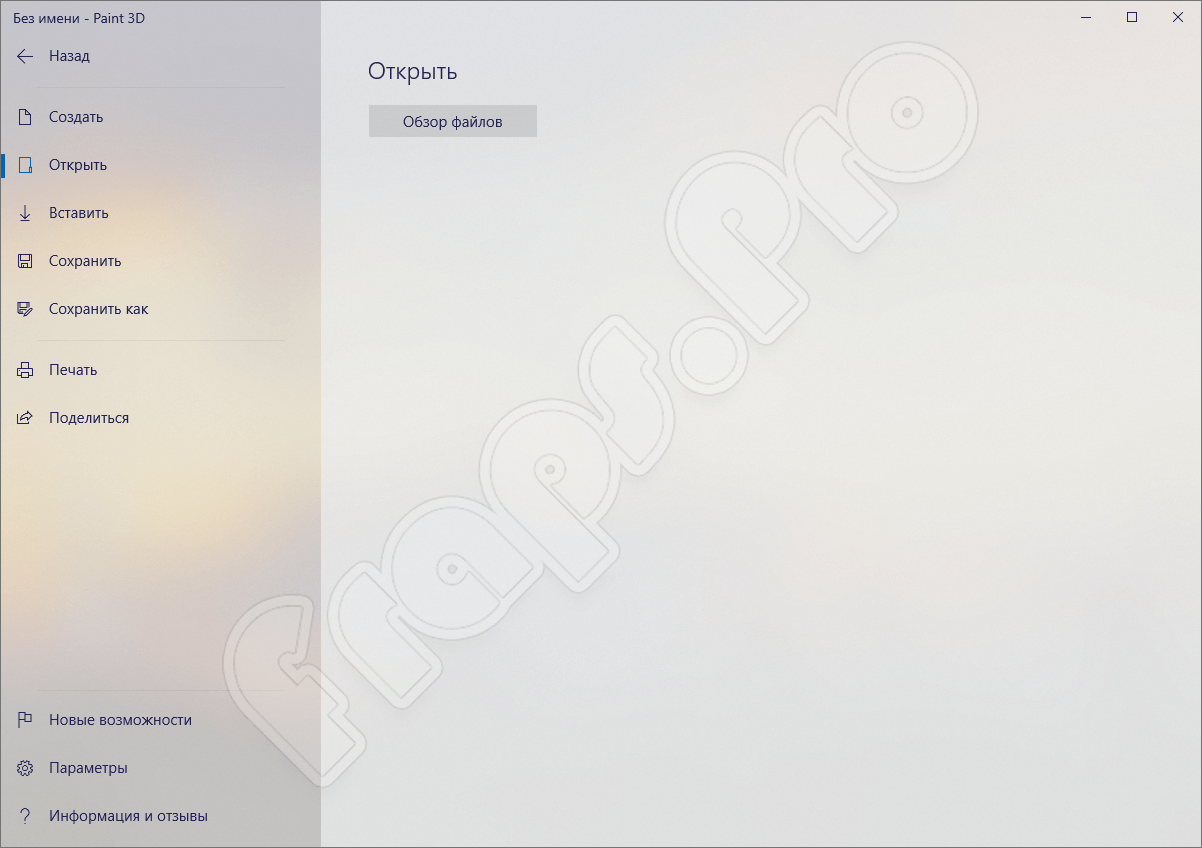
Далее давайте разбираться, как работать с программой, а именно, как установить ее на компьютер, работающий под управлением Microsoft Windows 10, а также как редактировать наши изображение, переводя их в 3D-формат.
Скачиваем программу
Изначально, чтобы начать работать с нашей Paint 3D, давайте бесплатно скачаем ее и установим на ПК. Алгоритм, позволяющий реализовать поставленную задачу, выглядит следующим образом:
- Бесплатно скачать наше приложение можно одним из двух способов. Первый предусматривает клик по кнопке, расположенной в самом низу данной странички. Второй вариант рассчитан на использование фирменного магазина Microsoft, который по умолчанию установлен в Windows 10. Именно на его примере мы и будем рассматривать инсталляцию графического редактора. Воспользовавшись поиском, запускаем магазин.
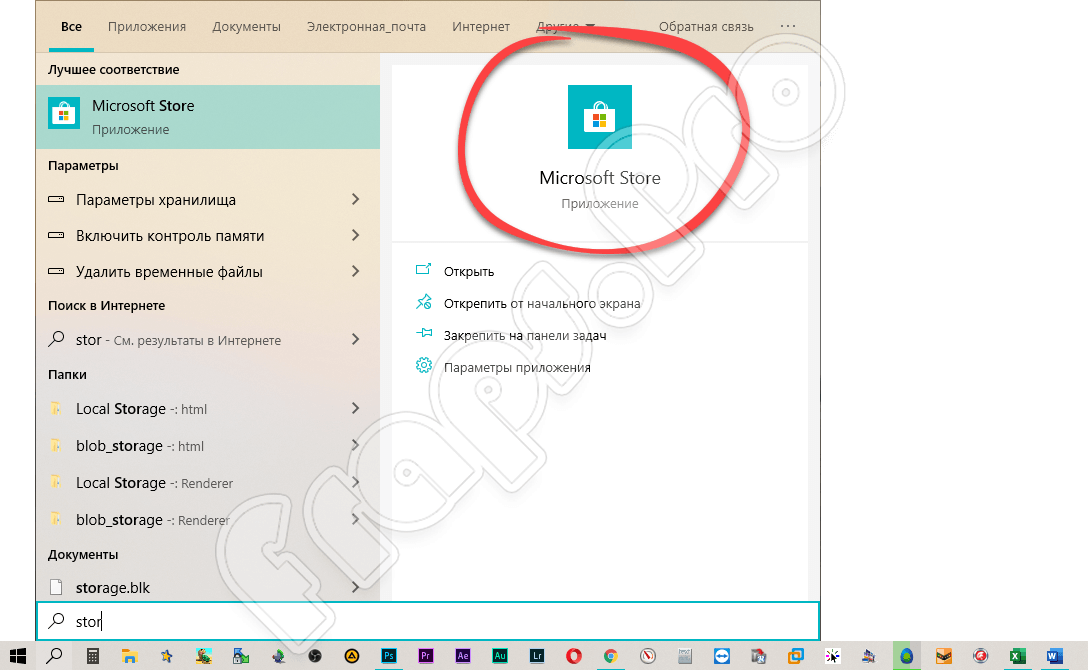
- Кликаем по иконке для открытия поисковой строки.
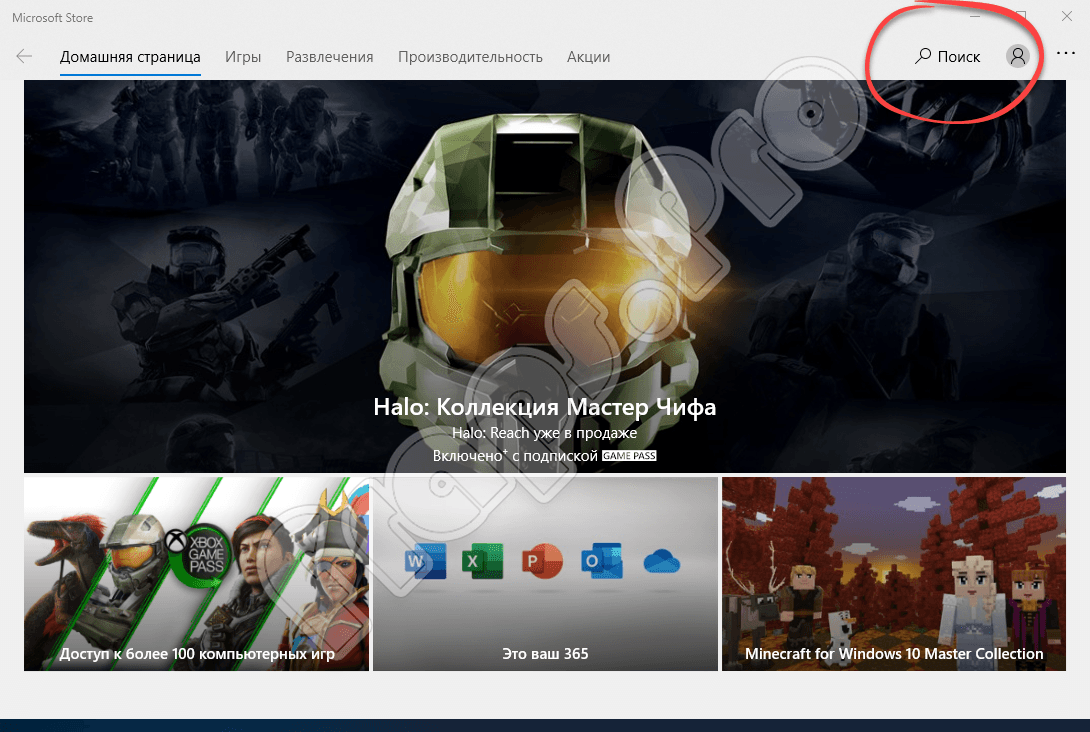
- Прописываем название искомого приложения и жмем по нужному результату.
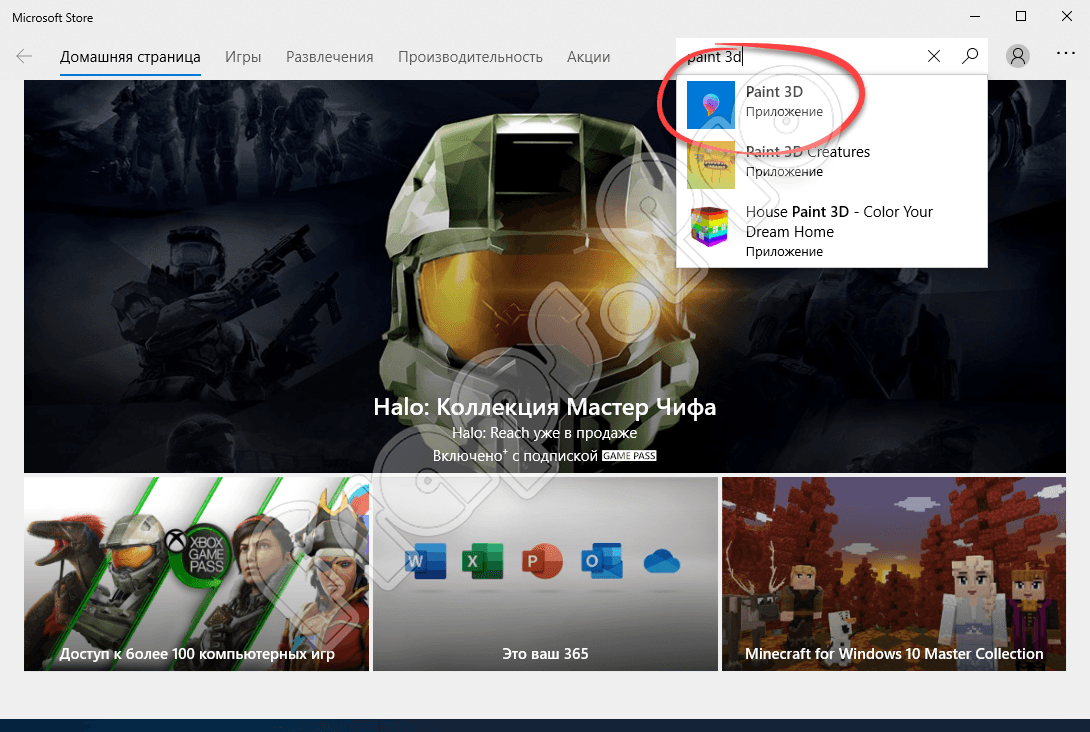
- Дожидаемся завершения скачивания и автоматической установки нашей программы.
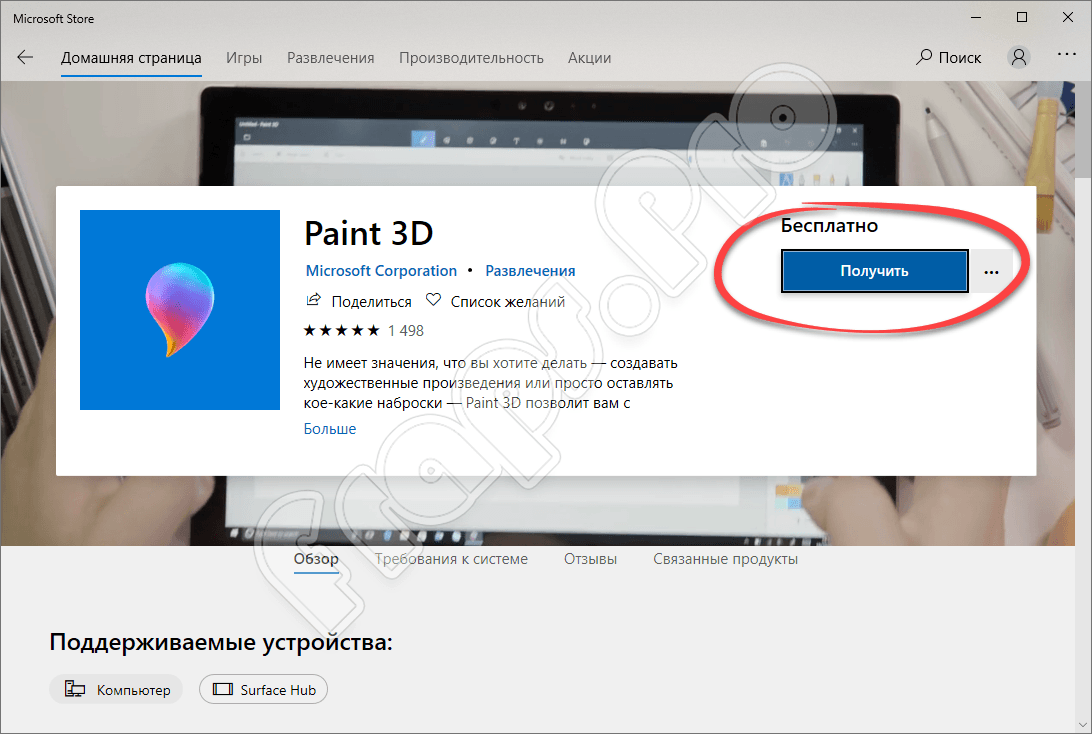
Готово, приложение установлено, и мы можем переходить к инструкции по его использованию.
Как пользоваться
Для того чтобы начать работать с графическим редактором, называемым Paint 3D, нам нужно работать примерно по такой схеме:
- Запускаем нашу программу и, воспользовавшись главным меню, открываем какой-либо графический файл. Также мы можем продолжить редактировать проект, над которым работали ранее.
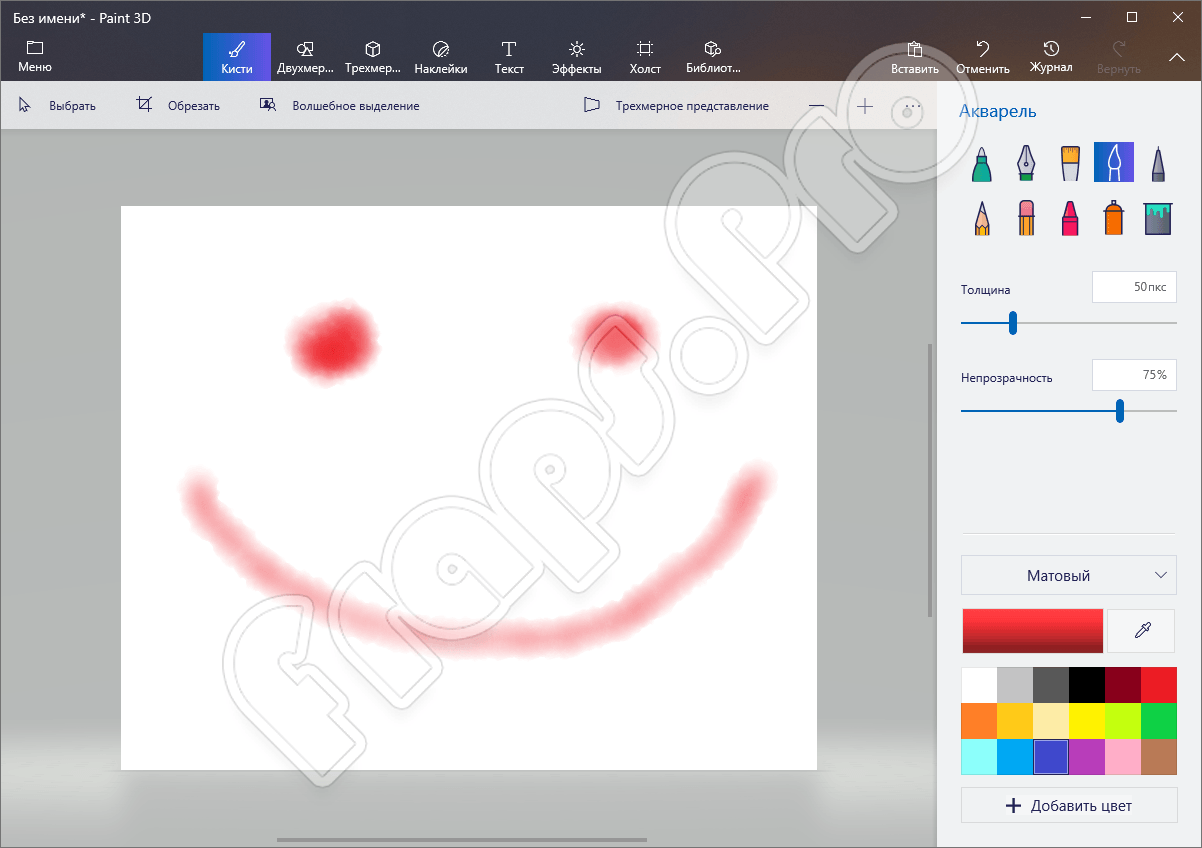
- Добавляем различные объекты на нашу фотографию, корректируем цвета, преобразовывает ее в 3D-формат и так далее. Подробнее о процессе редактирования изображений в данной программе можно узнать из прикрепленного ниже видео.
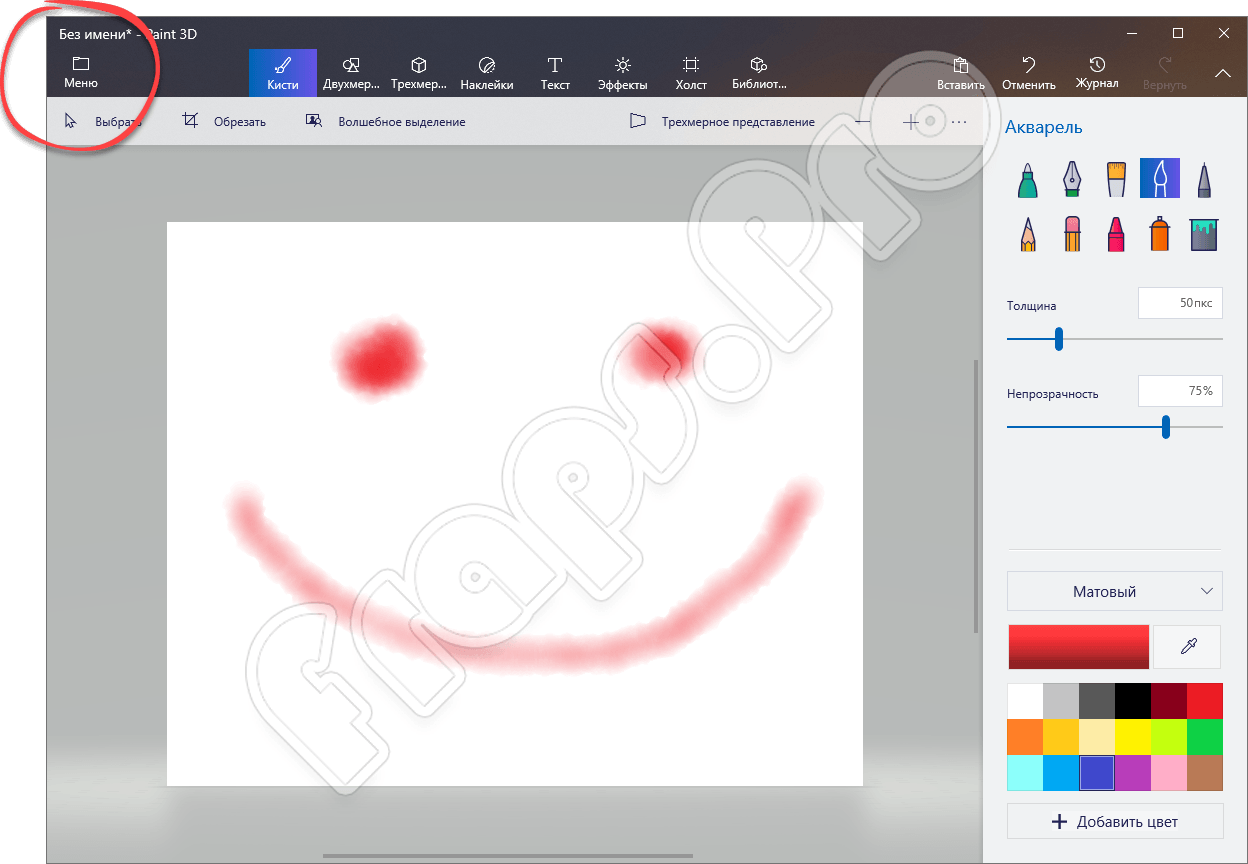
- Когда работа будет завершена, мы просто экспортируем получившийся результат, воспользовавшись функционалом все того же главного меню.
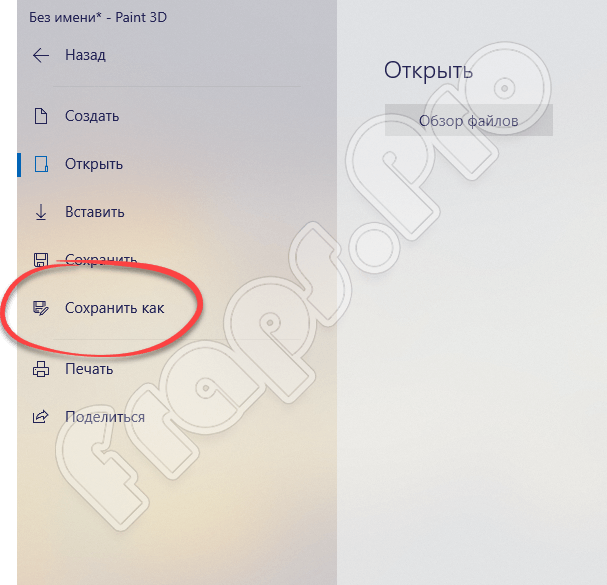
Где находится Paint (классический, 3d, fresh) в Windows 10, 8.1, 8, 7. Как открыть
Где находится Paint (классический, 3d, fresh) в Windows 10, 8.1, 8, 7?
Где найти, как открыть Paint?
Где найти в Windows
Paint (пэинт, паинт) — Простой графический редактор, стандартная программа, входящая в состав всех версий Windows. Он также часто упоминается как MS Paint или Microsoft Paint. Позволяет создавать рисунки, картинки и т.д. или редактировать изображения. Кроме того, его можно использовать для сохранения графических файлов в различных форматах. Подробнее описание программы, основные возможности на этой странице.С выходом обновления Windows 10 Creators Update в стандартный пакет приложений для работы с графикой добавилось очень интересное приложение: Paint 3d для работы с 3d и 3d изображениями. Также есть программа Fresh Paint.
Обе их можно открыть похожими способами, аналогично открытию классического Paint редактора.
Основное окно программы, скриншот Paint

Увеличить
Любой, кто использует paint знает, как открыть его в предыдущих Windows, но в Windows 8 в связи с изменением Меню Пуск можно сразу не найти ярлык. Если вы хотите создать / сохранить рисунок и вы откроете меню Пуск, то заметите, что пункт все программы исчез, и появился стартовый экран.
Есть несколько способов запустить / открыть paint в Windows.Самый быстрый способ открыть Paint в Windows 10, 8 / 8.1 или 7 — следующий:1. Нажать кнопку «Пуск». 2. Набрать слово «Paint» (по английски), найти значок и запустить его.
1. Нажать кнопу «Пуск».
2. Далее идем в «Все приложения» — внизу на букву C — «Стандартные — Windows» — Paint
После этого ярлык Paint может появится в списке «Часть используемые», и если он там присутствует, тогда быстрее открыть его оттуда.
Способ № 3:
Также в Windows 10 сама программа Paint (не ярлык) располагается в папке %windir% далее system32 и там файл: mspaint.exe. Где %windir% — имя папки с Windows, обычно так и называется.
т.е. путь к paint в Windows 10: %windir%system32mspaint.exe
После того, как в Windows 10 вы нашли ярлык Paint для ускорения последующих запусков вы можете нажать на нем правую кнопку мыши (ПКМ) и:
— Закрепить на начальном экране
— Закрепить на панели задач
— Открыть папку с файлом (вы попадете в системную папку со стандартными ярлыками, например такой путь:
C:ProgramDataMicrosoftWindowsStart MenuProgramsAccessories
И отсюда, например, создать ярлык на рабочем столе (меню отправить).
Окно Paint 3D
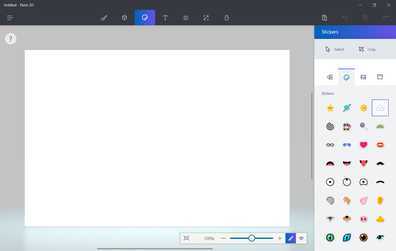
Главное окно
Paint 3d: иллюстрация работы с 3d и 2d объектами
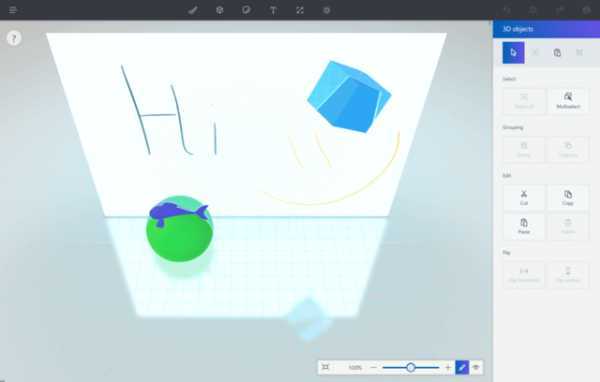
Также в Windows 8 можно:
1. В любом окне виндовс или в окне Пуск подвести мышь в правый верхний угол вашего экрана или рабочего стола, всплывет вертикальное меню: Поиск, Общий доступ, Пуск, Устройства, Параметры2. Нажать значок Лупы — кнопка поиск — откроется окно Приложения, где все ваши программы.3.а Ведите бегунок нижнего скроллбара вправо — увидите группу СтандартныеТам и есть Paint.
3.б Можно не водить бегунок и не искать во всем списке программ, а с правой стороны данного окна в строке поиска написать Paint и слева увидите результат поиска в программах — Paint.
Paint в меню Стандартные на Windows 8
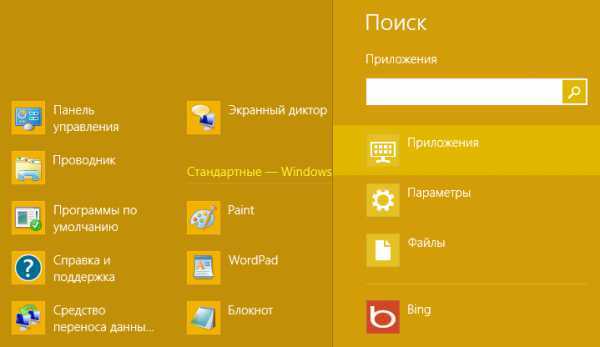
Каждый, кто начинает работать с новой Windows 8 или 8.1 заметит, что интерфейс меню пуск совершенно отличается от предыдущих версий Виндовс и пользователю требуется некоторое время, чтобы привыкнуть к нему. После того как вы нашли значок Paint вы можете закрепить его на начальном экране или на панели задач запустить от имени администратора или открыть расположение файла.
Открыть Paint в Windows 7:
1. Нажать «Пуск»
2. Далее «Все программы» — «Стандартные» — «Paint».
sites.google.com