Переключитесь на индивидуальный план питания
Несколько пользователей подтвердили, что проблема была вызвана их текущим планом питания, и смогли исправить ее, переключившись на пользовательский план. Если вышеуказанные шаги не работают для вас, мы рекомендуем вам изменить свой план питания и посмотреть, имеет ли это какое-либо значение. Вот как это сделать:
- Запустите панель управления и нажмите на Оборудование и звук.
- Далее коснитесь Выберите тарифный план В разделе «Электропитание».
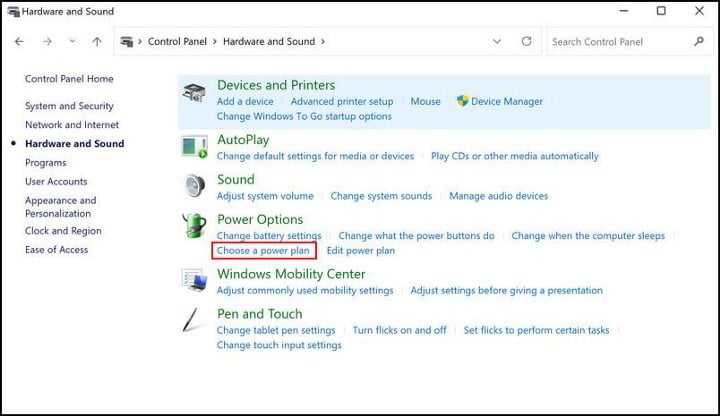
Найдите Создайте план электропитания из правой части.

выберите высокая производительность И нажмите следующий.
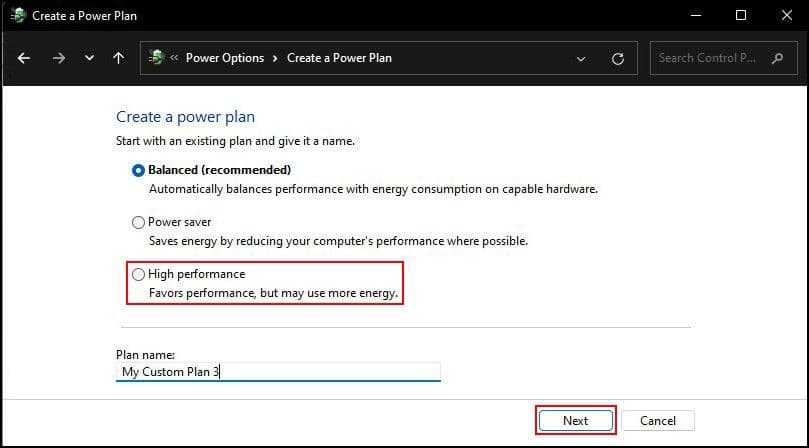
В следующем окне настройте параметры в соответствии с вашими предпочтениями и нажмите кнопку «Создать», чтобы продолжить.
Как только это будет сделано, ваш компьютер успешно переключится на выделенный план электропитания. Проверять Что нужно сделать перед тем, как начать пользоваться новым компьютером.
Настройка режима гибернации
❶
Узнаем какие режимы поддерживает компьютер (сон, гибернация, ждущий режим и пр.)
Для начала необходимо узнать какие режимы поддерживает ваша система. Проще всего это сделать в командной строке. Для ее запуска нажмите сочетание кнопок Win+R, в строку «Открыть» введите CMD и нажмите Enter.
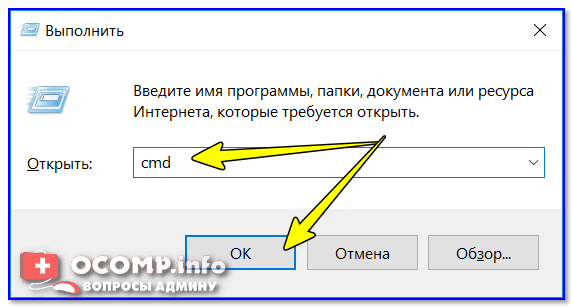
cmd — запуск командной строки
Далее используйте команду powercfg -a — если компьютер поддерживает гибернацию, вы должны увидеть этот режим в списке (скорее всего будет сообщение, что она просто не включена, как у меня на скрине ниже).

Режим гибернации не включен!
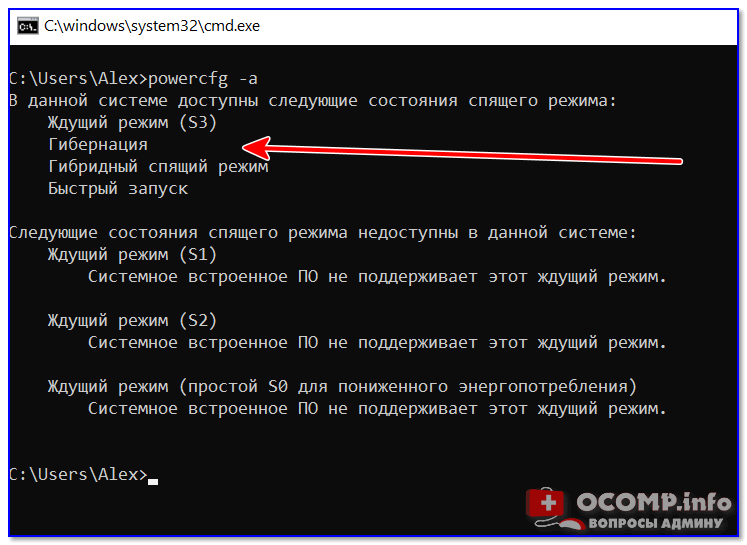
В данной системе доступны следующие режимы… (гибернация включена)
❷
Включаем/выключаем гибернацию
Наиболее простой способ управлять гибернацией (включать/выключать) — это использование спец. команд. Вводят их в всё в той же командной строке (правда, которую нужно запустить от имени администратора). Ниже рассмотрю последовательность действий по шагам.
1) Сначала необходимо открыть диспетчер задач (сочетание кнопок Ctrl+Alt+Del или Ctrl+Shift+Esc). Далее нажмите в нем «Файл/Запустить новую задачу».
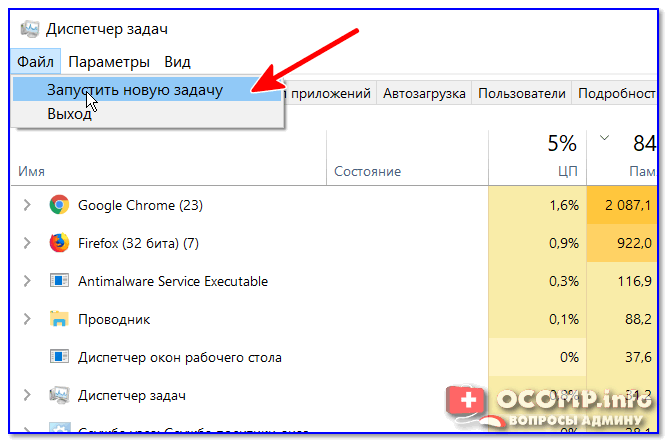
Запустить новую задачу
2) В строку «Открыть» напишите команду CMD, поставьте галочку, чтобы задача была запущена от имени администратора, и нажмите OK (пример ниже).
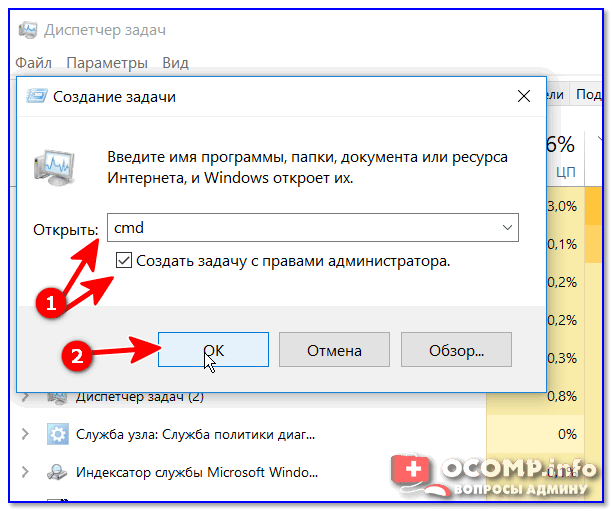
CMD от имени администратора
3) Должна запуститься командная строка от имени администратора. Теперь вы можете использовать одну из следующих команд:
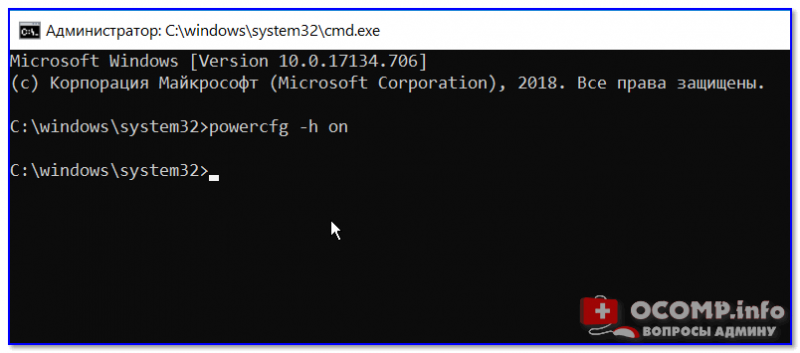
powercfg -h on — включение гибернации
Кстати!
Есть одна небольшая утилита — “Hibernate Enable or Disable” (ссылка на офиц. сайт). Она позволяет быстро вкл. и откл. режим гибернации + регулировать размер системного файла. Окно программы очень простое, буквально 3 кнопки (ниже я подписал их) — на мой взгляд это очень удобно!
Утилита может пригодиться в тех случаях, когда штатными средствами не получается настроить работу гибернации. Кстати, совместима со всеми популярными версиями Windows (7/8/10/11).
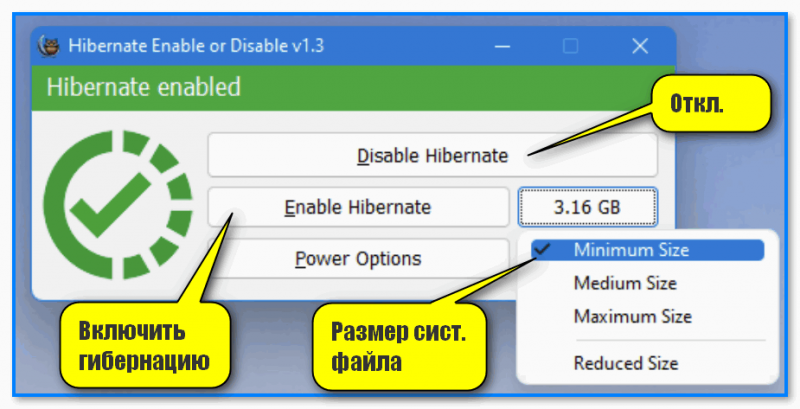
Главное окно утилиты
❸
Добавляем в меню ПУСК пункт «Гибернация»
Для этого необходимо изменить настройки в разделе «Электропитания» Windows. Чтобы их открыть, нажмите сочетание кнопок Win+R (появится окно выполнить), введите команду control и нажмите OK.
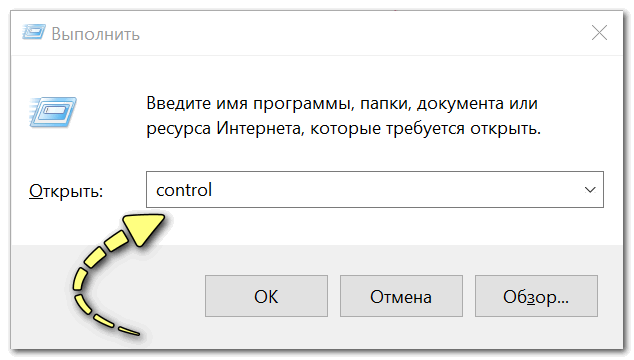
Win+R — открываем панель управления (команда control)
Далее перейдите в раздел «Оборудование и звук/Электропитание».
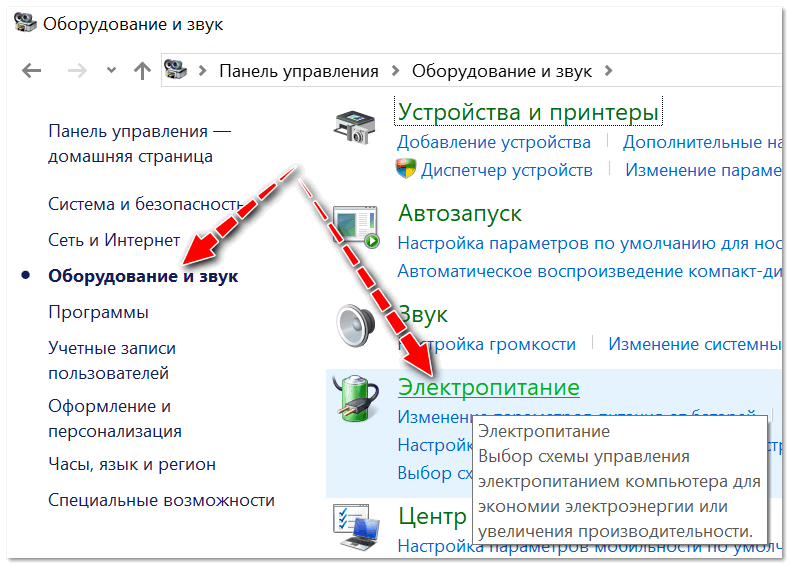
Оборудование и звук — Электропитание (панель управления Windows 10)
В меню слева откройте вкладку «Действие кнопки питания».
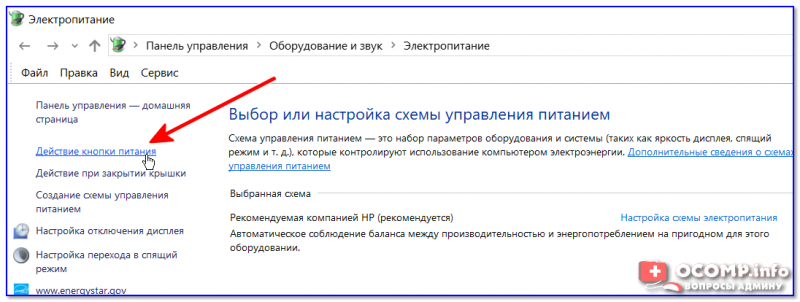
Действие кнопок питания
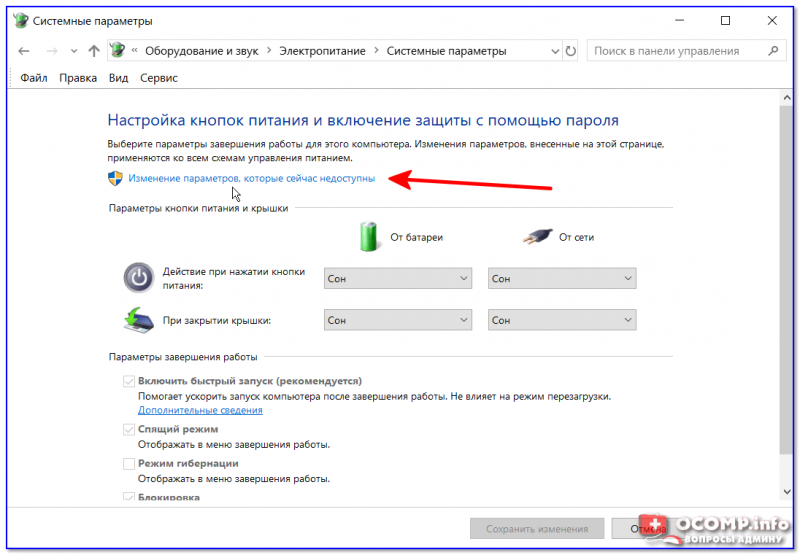
Изменение параметров, которые недоступны
Затем можно будет поставить галочку напротив пункта «Режим гибернации» (см. пример ниже).
После сохранения настроек — можете попробовать открыть меню ПУСК — в нем будет не 3 варианта выключения устройства, а 4 (в том числе и гибернация).
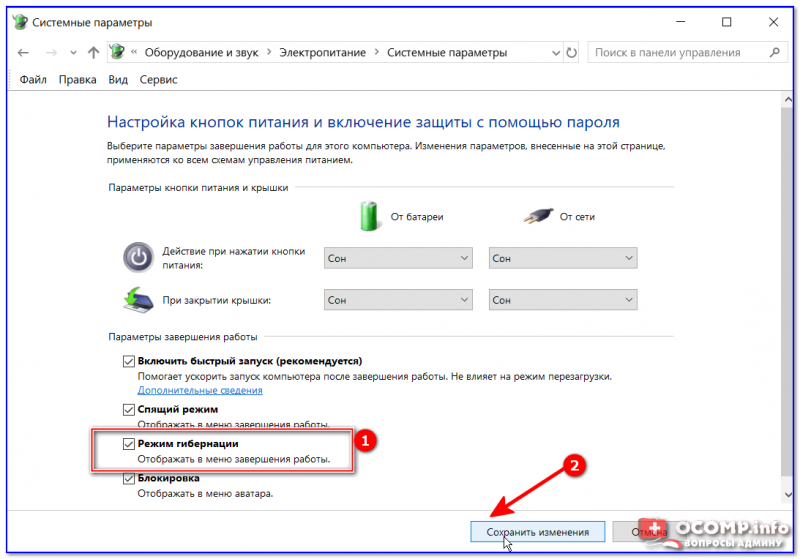
Режим гибернации — ставим галочку напротив пункта…
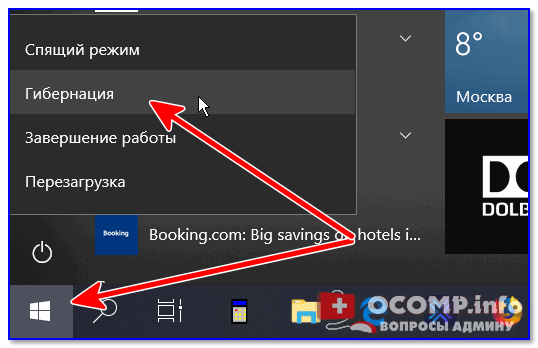
ПУСК — стало 4 пункта (вместо 3), есть в т.ч. и гибернация
❹
Как назначить кнопку включения ноутбука для входа в гибернацию
Если вам приходится часто работать с большим количество программ — то для ускорения работы неплохим выходом может стать не обычное выключение компьютера, а отправка его в режим гибернации. Причем, можно настроить кнопку включения компьютера так, чтобы нажав на нее — устройство автоматически использовало hibernation.
Настройка кнопок питания производится в том же разделе «Электропитания».
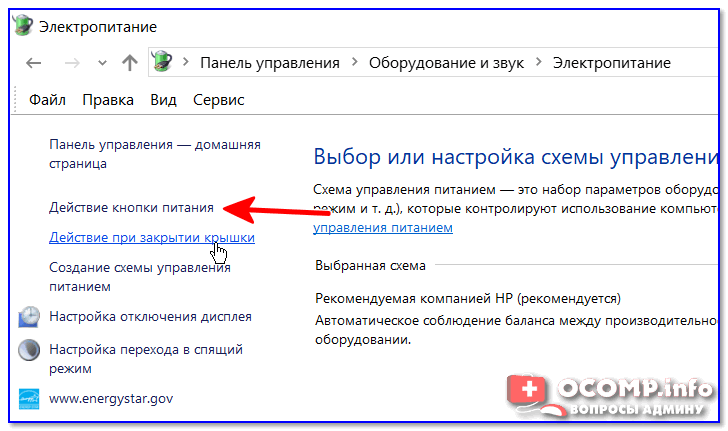
Настройка кнопок питания
После того, как сама гибернация будет включена (см. предыдущие шаги этой статьи) — вы сможете на кнопку включения «повесить» этот режим. Кстати, для изменения подобных настроек вам могут понадобится права администратора.
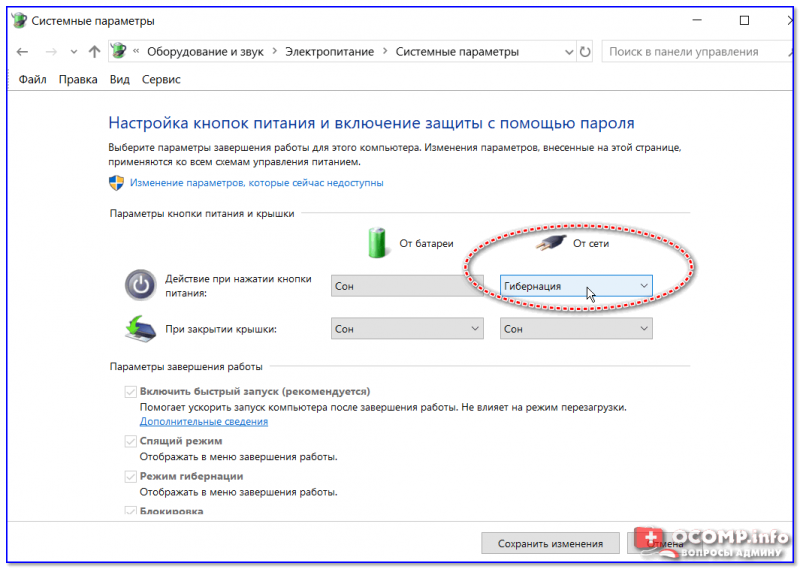
От сети…
❺
Вредна ли «гибернация», если ее постоянно использовать
Довольно популярный вопрос. Вообще, если с самим ноутбуком/компьютером все в порядке — то никакой проблемы от гибернации быть не должно* (если вы используете SSD и за день включаете/отключаете устройство десятки раз — то тогда да, гибернация может сказаться на долговечности накопителя).
Еще один момент: если долго не перезагружать Windows — через какое-то время (неделю/месяц) могут начать сыпаться ошибки. Но обычно, какие-нибудь обновления/драйвера/ПО всё же «заставляют» перезагружать компьютер…
В остальном же, никакого вреда от использования этого режима нет…
На сим пока всё… Удачной работы!
Первая публикация: 02.05.2019
Корректировка: 30.11.2021
Исправить отсутствие опции «Сон» в Windows 11/10
Параметр Sleep отсутствует на вашем компьютере? Проверьте следующие решения, чтобы устранить проблему.
Программы для Windows, мобильные приложения, игры — ВСЁ БЕСПЛАТНО, в нашем закрытом телеграмм канале — Подписывайтесь:)
- Проверьте, отключен ли спящий режим в панели управления.
- Восстановить планы питания
- Изменить групповую политику
- Обновите Windows и драйверы
- Запустите средство устранения неполадок с питанием
Восстановить или включить отсутствующий параметр сна
1]Проверьте, отключен ли спящий режим на панели управления.
Прежде всего, нам нужно проверить, включена ли опция «Сон» в панели управления. Мы собираемся проверить конфигурацию параметров электропитания и посмотреть, есть ли неправильная конфигурация. Выполните указанные шаги, чтобы сделать то же самое.
- Откройте панель управления, выполнив поиск в меню «Пуск».
- Идти к Система и безопасность > Электропитание.
- Выбирать Выберите, что делает кнопка питания.
- Если флажок «Сон» не установлен, нажмите Измените настройки, которые в данный момент недоступны.
- Галочка Спать и нажмите Сохранить изменения.
Теперь проверьте, можете ли вы спать в опции питания.
Читать: Параметр гибернации отсутствует в панели управления в Windows
2]Восстановить планы питания
Другой способ устранить любую неправильную конфигурацию — восстановить настройки Power Plan. Все, что вам нужно сделать, это запустить команду, и ваша проблема будет решена. Итак, откройте командную строку от имени администратора и выполните следующую команду.
powercfg -restoredefaultschemes
После успешного выполнения команды перезагрузите систему и посмотрите, сохраняется ли проблема.
3]Изменить групповую политику
Теперь мы собираемся отредактировать групповую политику и убедиться, что опция отключения спящего режима не включена. Одна вещь, которую вы должны знать, это то, что групповая политика недоступна в Windows 11/10 Home, поэтому ознакомьтесь с нашим руководством и узнайте, как включить редактор групповой политики в Windows Home.
Теперь откройте редактор групповой политики, выполнив поиск в меню «Пуск». Теперь перейдите в следующее место.
Конфигурация компьютера> Административные шаблоны> Компоненты Windows> Проводник
Найдите «Показать режим сна» в меню параметров электропитания, дважды щелкните его, чтобы открыть, выберите «Включить» и нажмите «Применить» > «ОК».
Перезагрузите систему и проверьте, сохраняется ли проблема. Если вы по-прежнему не можете найти параметр «Сон» в меню «Питание», откройте редактор групповой политики и перейдите в следующее место:
Конфигурация компьютера > Административный шаблон > Система > Управление питанием > Параметры сна.
Найдите Разрешить состояния ожидания (S1-S3) в спящем режиме (от сети) и включите его.
Связанный: разница между сном, гибридным сном, гибернацией
4]Обновите Windows и драйверы
Если параметр «Сон» неактивен, скорее всего, либо операционная система, либо драйверы не обновлены. Сначала следует проверить наличие обновлений и установить их, если они доступны. Затем обновите все драйверы. Ниже приведены некоторые способы обновления драйверов на компьютерах с Windows.
5]Запустите средство устранения неполадок питания
И последнее, но не менее важное: мы собираемся запустить средство устранения неполадок питания. Это встроенная утилита, которая просканирует и устранит причину
Выполните указанные шаги, чтобы запустить средство устранения неполадок питания.
Windows 11
- Открытым Настройки.
- Идти к Система > Устранение неполадок > Другие средства устранения неполадок.
- Нажмите «Выполнить», связанный с Power.
Windows 10
- Открытым Настройки.
- Идти к Обновление и безопасность > Устранение неполадок > Дополнительное средство устранения неполадок.
- Выберите Питание и нажмите Запустите средство устранения неполадок.
Надеюсь, это поможет вам.
Где находится режим сна в Windows 11?
Доступ к режиму сна можно получить с помощью кнопки питания, просто нажмите кнопку, и вы увидите там параметр «Сон». Или, нажмите Альт + F4и в раскрывающемся меню выберите Сон. Однако, если вы хотите получить доступ к настройкам сна, вам необходимо использовать настройки Windows. Просто нажмите Победа + я чтобы открыть настройки, перейдите в Система > Питание и аккумулятор. Теперь разверните Сон и экран и внести поправки.
Читать далее:
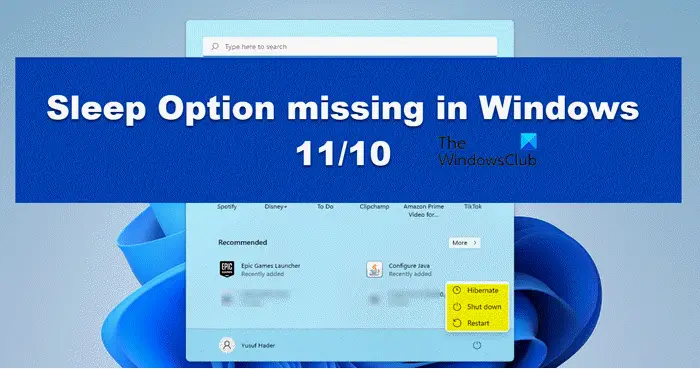
Программы для Windows, мобильные приложения, игры — ВСЁ БЕСПЛАТНО, в нашем закрытом телеграмм канале — Подписывайтесь:)
Как добавить режим гибернации в меню «Пуск» Windows 11,10
Хотя в Windows 11 функция гибернации включена по умолчанию, вы не найдете ее в меню «Пуск», меню продвинутого пользователя Win + X или с помощью диалогового окна Alt + F4 . Поскольку нет простого способа получить доступ к данной опции, в этом руководстве рассмотрим, как добавить режим гибернации в меню «Пуск» Windows 11.
Если вы не надолго оставите свой компьютер без присмотра, он автоматически перейдет в режим гибернации. Пользователи могут настраивать, как долго система должна оставаться в рабочем состоянии, прежде чем она перейдет в спящий режим. Вы можете установить время для функции переключения в спящий режим, или сразу переключится в режим сна из меню выключения вашего устройства.
Скорее всего, вы уже знаете, что есть другой режим — «Гибернация». Это один из четырех режимов, которые вы можете найти в меню питания, остальные три — «Сон», «Перезагрузка» и «Завершение работы». К слову, некоторые пользователи могут не видеть вариант «Гибернация». В этом случае вы можете добавить данный режим в меню питания.
Как добавить режим гибернации в меню «Пуск» Windows 11 \ 10
Вам не нужны права администратора для добавления Гибернации в меню Выключения. Этот параметр доступен для всех пользователей.
Шаг 1: Откройте раздел «Электропитание», кликнув правой кнопкой значок батареи на панели задач и выбрав пункт в контекстном меню «Электропитание». В качестве альтернативы вставьте в адресную строку Проводника файлов следующее и нажмите Enter :
Панель управления\Оборудование и звук\Электропитание
Шаг 2: Слева найдите и нажмите ссылку «Действия кнопки питания».
Шаг 3: На следующем экране нажмите ссылку «Изменение параметров, которые сейчас недоступны», а затем немного прокрутите страницу настроек вниз.
Шаг 4: Вы увидите отсутствующий флажок напротив «Режим Гибернации». Установите этот флажок и нажмите кнопку «Сохранить изменения».
Все! Теперь в меню выключения компьютера вы увидите следующее:
«Гибернация» отличается от «Завершения работы», но также отличается от «Спящего режима».
В режиме сна Windows 11 \ 10 работает, но с очень низким энергопотреблением, чтобы вы не потеряли свои данные, все ваши файлы находятся в оперативной памяти, компьютер запускается быстрее, и вы можете продолжить с того момента, на чем остановились.
В режиме гибернации Windows не сохраняет вашу работу в памяти, т.е. открытые приложения, файлы и папки. Вместо этого он записывает их на ваш диск, т.е. жесткий диск или SSD, и ваш компьютер полностью отключен. Режим рекомендуется, если вы не планируете использовать ваш ноутбук или планшет в длительного период времени. После включения компьютера вы вернетесь к моменту приостановки работы.
Включить / отключить функцию Гибернации в Windows 11 \10
ВАЖНО: Выполните эти шаги, только если вы не смогли найти опцию «Режим Гибернации» в шаге 4. Если опция «Режим Гибернации» отсутствует, скорее всего, потому что функция Hibernate отключена
Вот как включить функцию ее в Windows 11 \10
Если опция «Режим Гибернации» отсутствует, скорее всего, потому что функция Hibernate отключена. Вот как включить функцию ее в Windows 11 \10.
Шаг 1: Откройте командную строку от имени администратора.
Шаг 2: В окне командной строки введите следующую команду и нажмите клавишу Enter , чтобы включить функцию гибернации.
Powercfg /hibernate on
Вы можете закрыть окно командной строки. Вернитесь к описанному выше способу, чтобы добавить «Режим Гибернации» в меню питания кнопки «Пуск» и в диалоговом окне «Завершение работы».
Обратите внимание, что эта функция требует дополнительного места на жестком диске, примерно — размер оперативной памяти, установленной на вашем компьютере. Например, если ваш компьютер оснащен 8 ГБ ОЗУ, функция гибернации занимает около 7,5 ГБ дискового пространства
Поэтому важно, чтобы на системном диске было достаточно свободного места. Если на диске недостаточно свободного места, ознакомьтесь с нашим руководством: 16 Способов освободить место на диске в Windows 11 \10. Вы можете использовать следующую команду, чтобы отключить функцию и удалить файл гибернации
Вы можете использовать следующую команду, чтобы отключить функцию и удалить файл гибернации.
Powercfg /hibernate off
Отключение спящего режима
Как бы ни была хороша функция сна, не для всех она удобна. Чтобы ее отключить, достаточно воспользоваться одним из указанных ниже методов.
Метод №1. Использование раздела «Параметры»
В отличие от интерфейса Windows 7, ОС Windows10 сделана так, чтобы обычный пользователь смог быстро получить доступ к основным настройкам своего устройства и первый способ тому пример. Для некоторых он будет более удобным, так как настроить нужные параметры очень просто. Воспользуйтесь одним из перечисленных вариантов:
- Справа, внизу на «Панели задач» нажмите на значок «Центр уведомлений» и откройте пункт «Все параметры». На «Панели задач» нажимаем на значок «Центр уведомлений», выбираем пункт «Все параметры»
- В меню «Пуск» выберите пункт «Параметры». В меню «Пуск» выбираем «Параметры»
- «Параметры» также можно найти в меню «Пуск», в разделе «Все программы», выбрав папку «Приложения». Заходим в меню «Пуск», открываем раздел «Все программы»Прокручивая бегунок, находим папку «Приложения»Находим и открываем вкладку «Параметры»
- Последний вариант проще всего — нажмите комбинацию кнопок Win+X. Клавиша «Win» иногда на клавиатуре обозначается логотипом Windows. Нажимаем комбинацию кнопок Win+X, открываем «Панель управления»
- Перейдя в «Параметры», выберите первый раздел «Система». Открываем раздел «Система»
- Теперь следует щелкнуть на третий в списке подраздел «Питание и спящий режим». Нажимаем на третий в списке подраздел «Питание и спящий режим»
- B нем есть несколько пунктов настроек, среди которых будет «Сон». Здесь два параметра режима сна:
- работа компьютера от батареи;
- работа компьютера от сети.
В открывающемся списке можно выбрать, через какое количество минут или часов бездействия устройство перейдет в режим сна. Чтобы выключить данную функцию полностью, выбираем опцию «Никогда» и в первом, и во втором случае.
Чтобы отключить спящий режим, выбираем в каждом пункте опцию «Никогда»
Метод №2. Переход в «Панель управления»
Для тех, кто привык пользоваться Windows 7, скорее всего, будет удобно открыть «Панель управления» и установить все настройки там. Для этого нужно выполнить следующие действия:
- Зайдите в меню «Пуск».
- Выберите вкладку «Панель управления». Если такого пункта нет, можно воспользоваться функцией «Выполнить», она также находится в меню «Пуск». B поисковой строке впишите слово «соntrol» и щелкните кнопку Enter. Заходим в меню «Пуск», выбираем вкладку «Панель управления»Нажимаем «Пуск», открываем «Выполнить»Вводим в окне control, нажимаем Enter
- Найдите вкладку «Электропитание». Устанавливаем опцию «Крупные значки», выбираем вкладку «Электропитание»
- Перед вами будут две схемы управления питанием «Сбалансированная» и «Высокая производительность». Откроется окно с двумя схемами управления питанием «Сбалансированная» и «Высокая производительность»
- Нажмите параметр «Настройка схемы электропитания» возле схемы, которая используется на вашем компьютере. Нажимаем «Настройка схемы электропитания»
- Рядом с пунктом «Переводить компьютер в спящий режим» будет два открывающихся списка, в которых следует выбрать параметр «Никогда». Тогда ни при питании от батареи, ни при подключении от сети компьютер не будет переходить в режим сна. В обоих пунктах выбираем параметр «Никогда», нажимаем «Сохранить изменения»
- Изменив параметры, нажмите «Сохранить изменения».
- В окне корректировки параметров схемы можно изменить дополнительные параметры питания. Для этого нажмите на пункт с таким же названием. Нажимаем «Изменить дополнительные параметры питания»
- Здесь перед пользователем откроется возможность:
- установить таймер пробуждения;
- активировать либо деактивировать сон;
- в некоторых моделях компьютеров установить время запуска гибернации. Устанавливаем необходимые параметры, нажимаем «Применить», затем «ОК»
Отключение гибернации в Виндовс 10
Изначально гибернация была ориентирована на пользователей ноутбуков как режим, при котором девайс потребляет меньше всего энергии. Это позволяет батарее дольше продержать заряд, чем если бы использовался режим «Сон». Но в определенных случаях гибернация приносит больше вреда, чем пользы.
В частности, ее настоятельно не рекомендуют включать тем, у кого вместо обычного жесткого диска установлен SSD. Это обуславливается тем, что при гибернации весь сеанс сохраняется как файл на накопителе, а для ССД постоянные циклы перезаписи категорически не приветствуются и сокращают срок службы. Второй минус — необходимость отвести под файл для гибернации несколько гигабайт, которые окажутся свободными далеко не у каждого юзера. В-третьих, этот режим не отличается скоростью своей работы, так как весь сохраненный сеанс сперва переписывается в оперативную память. При «Сне», например, данные изначально сохраняются в ОЗУ, из-за чего запуск компьютера происходит существенно быстрее. Ну и, наконец, стоит отметить, что для настольных ПК гибернация практически бесполезна.
На некоторых компьютерах сам режим может быть включен даже при условии, что соответствующая кнопка отсутствует в меню «Пуск» при выборе типа выключения машины. Проще всего узнать, включена ли гибернация и сколько места она занимает на ПК можно, зайдя в папку С:\Windows и посмотрев, присутствует ли файл «hiberfil.sys» с зарезервированным местом на жестком диске для сохранения сеанса.
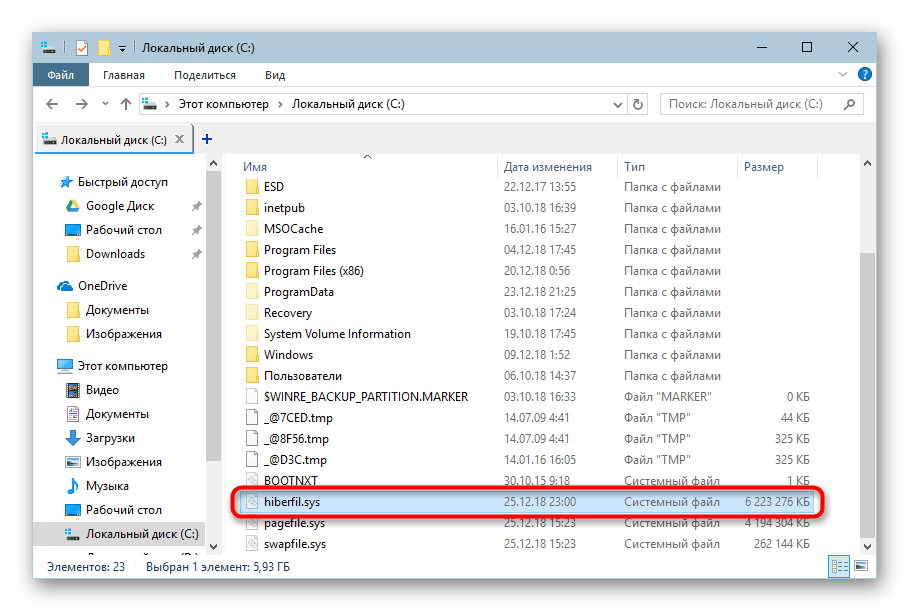
Отключение перехода в гибернацию
Если вы не планируете окончательно расставаться с режимом гибернации, но не хотите, чтобы ноутбук переходил в него самостоятельно, например, после простоя в несколько минут или при закрытии крышки, произведите следующие системные настройки.
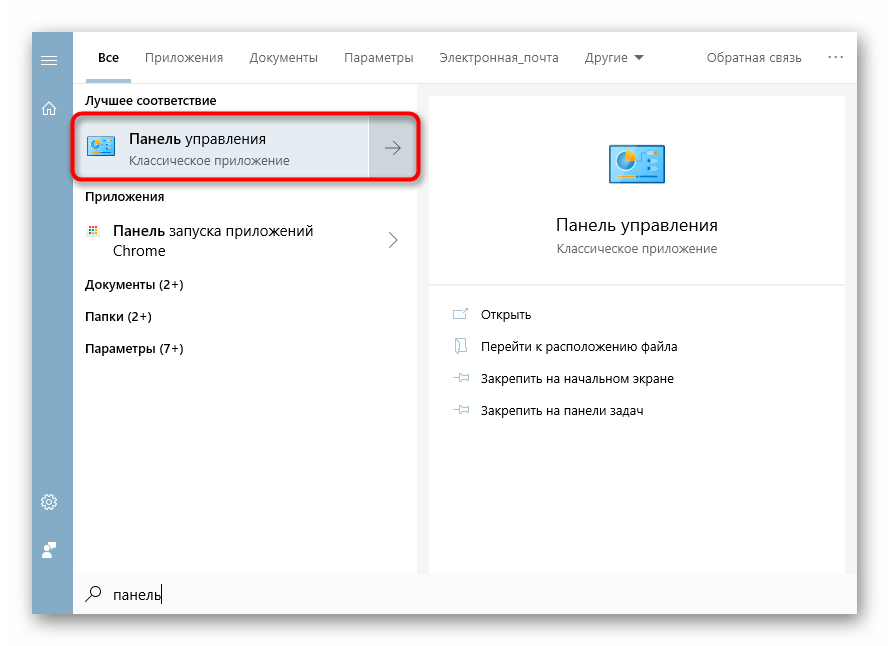
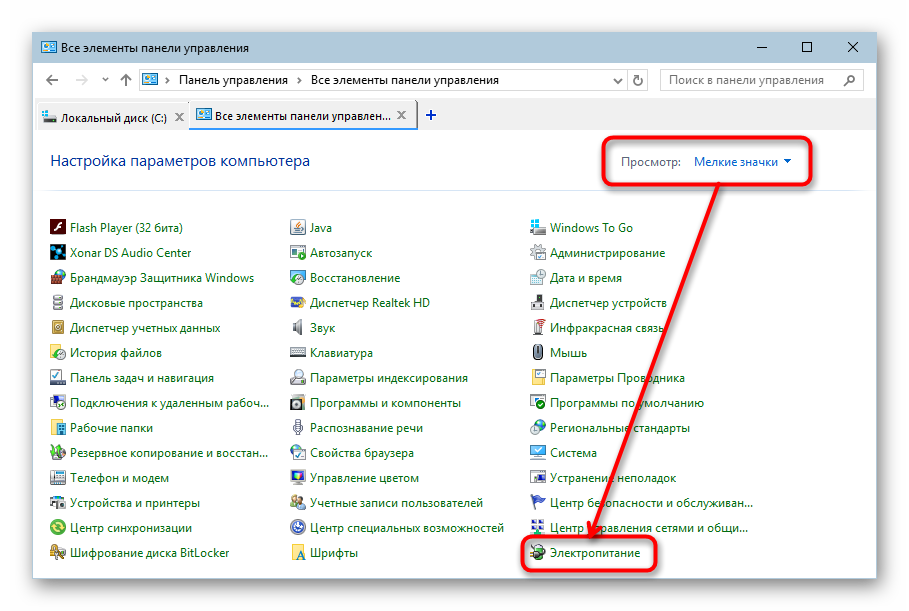
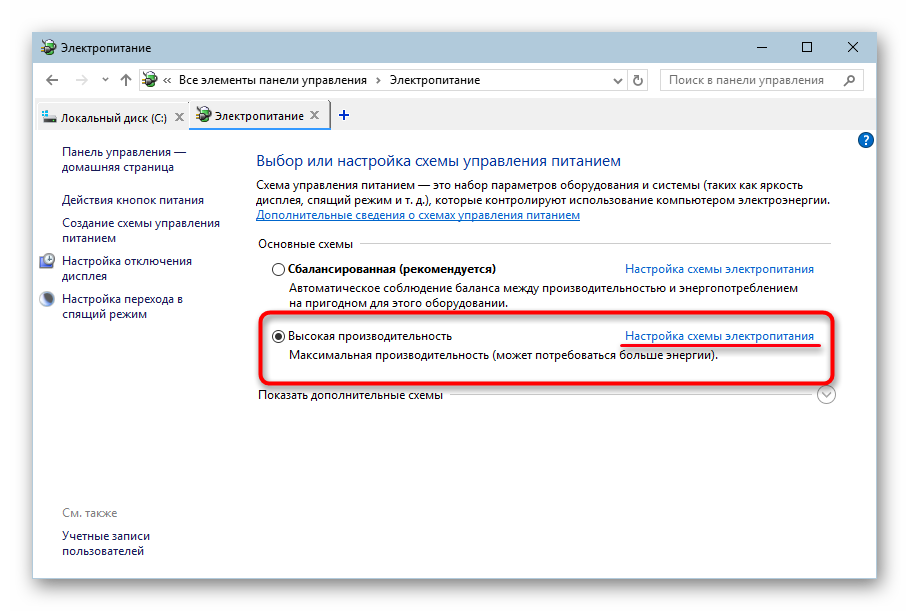

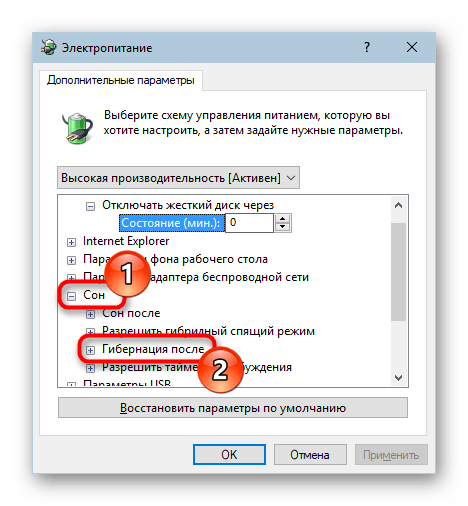
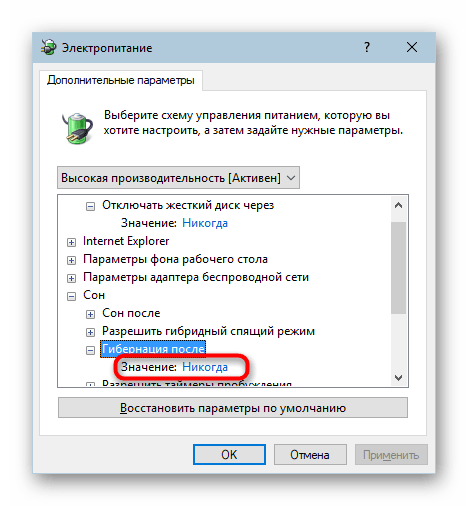
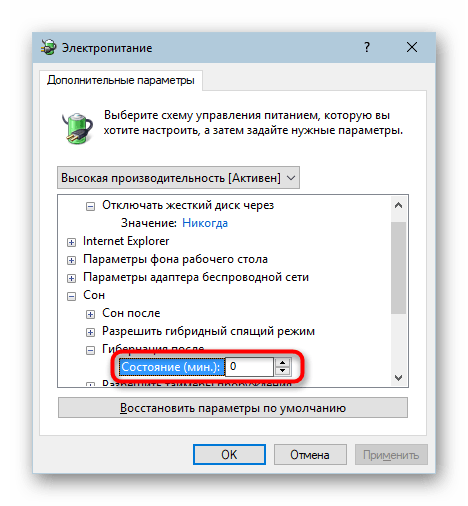
Как вы уже поняли, сам режим при этом останется включенным в системе — файл с зарезервированным местом на диске останется, компьютер просто не будет уходить в гибернацию до тех пор, пока вы снова не установите нужный отрезок времени до перехода. Дальше мы разберем, как вообще его отключить.
Способ 1: Командная строка
Очень простой и действенный в большинстве случаев вариант заключается во вводе специальной команды в консоль.
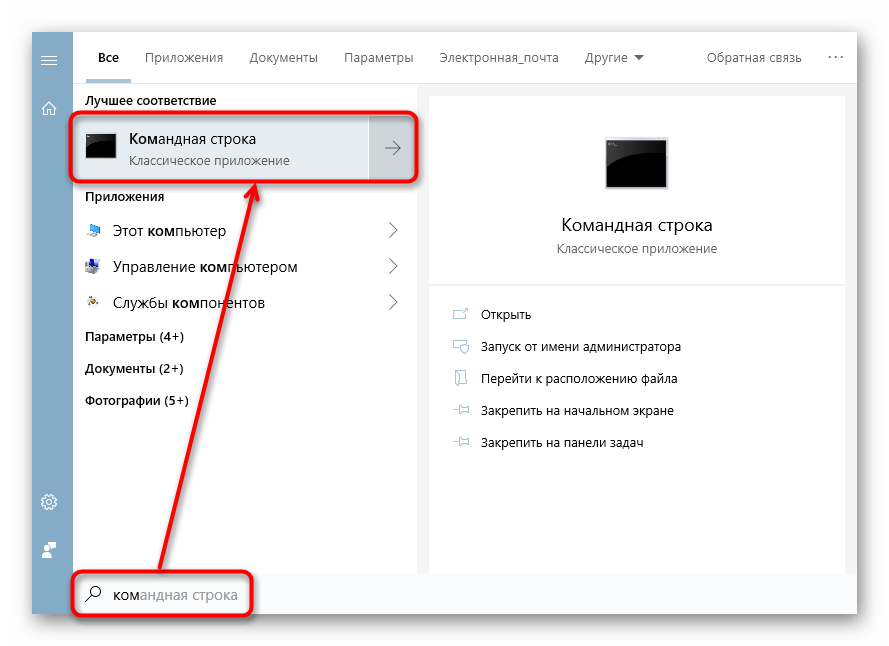
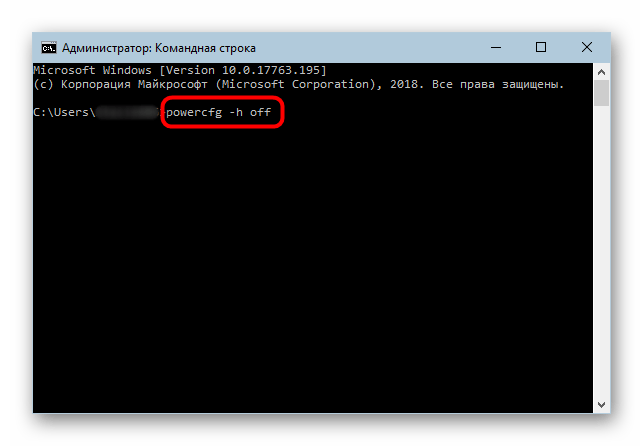
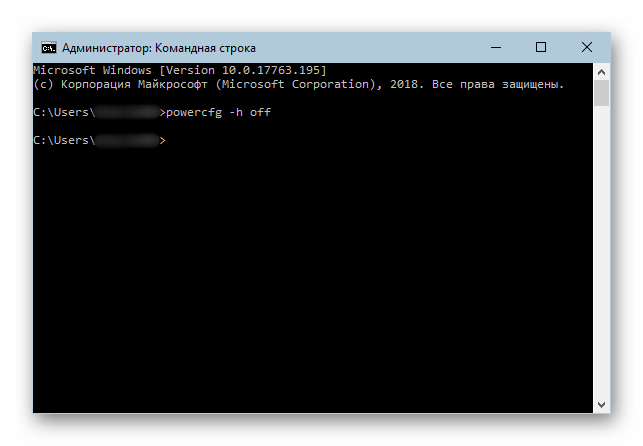
Файл «hiberfil.sys» из С:\Windows при этом также исчезнет.
Способ 2: Реестр
Когда по каким-то причинам первый способ оказывается неподходящим, пользователь всегда может прибегнуть к дополнительному. В нашей ситуации им стал «Редактор реестра».
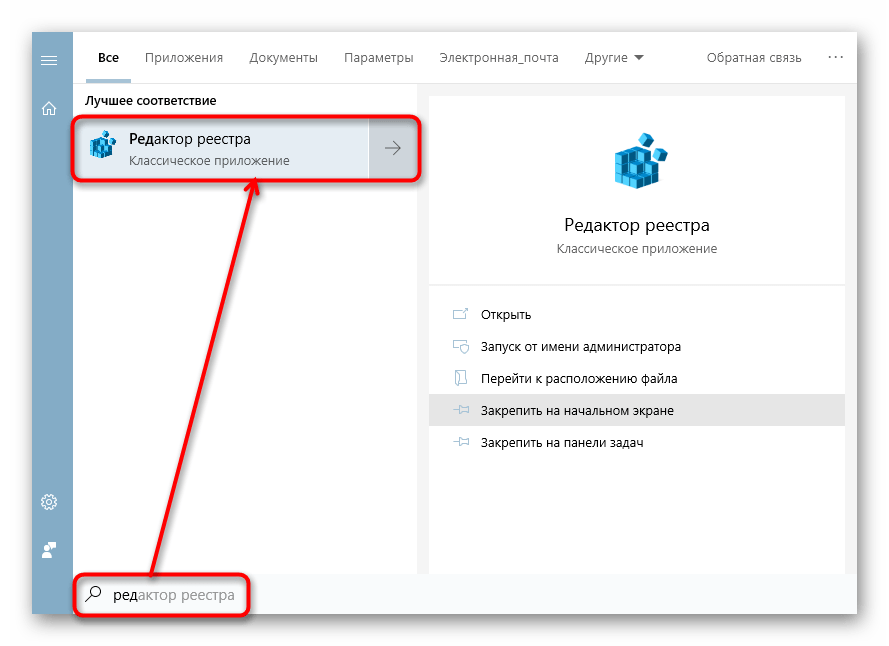
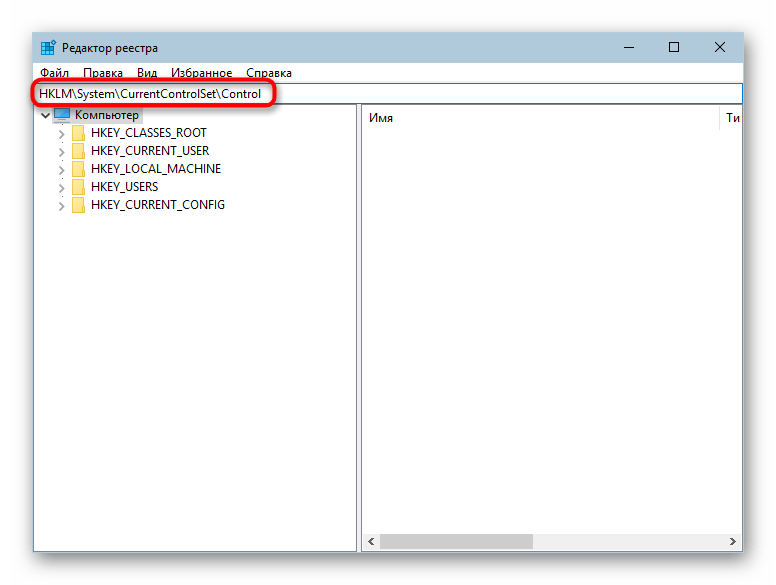
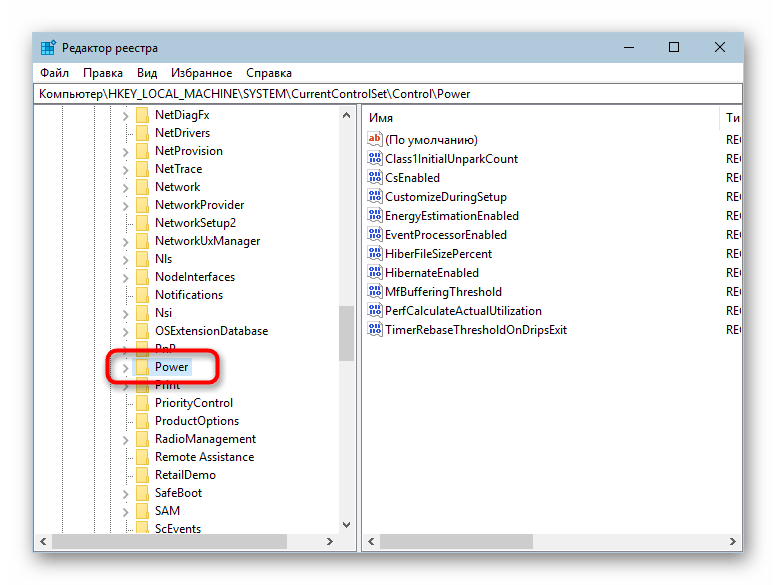
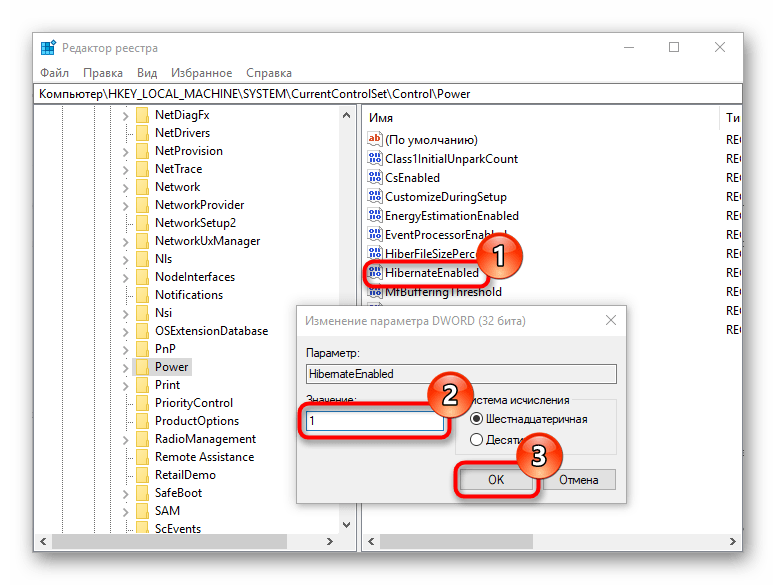
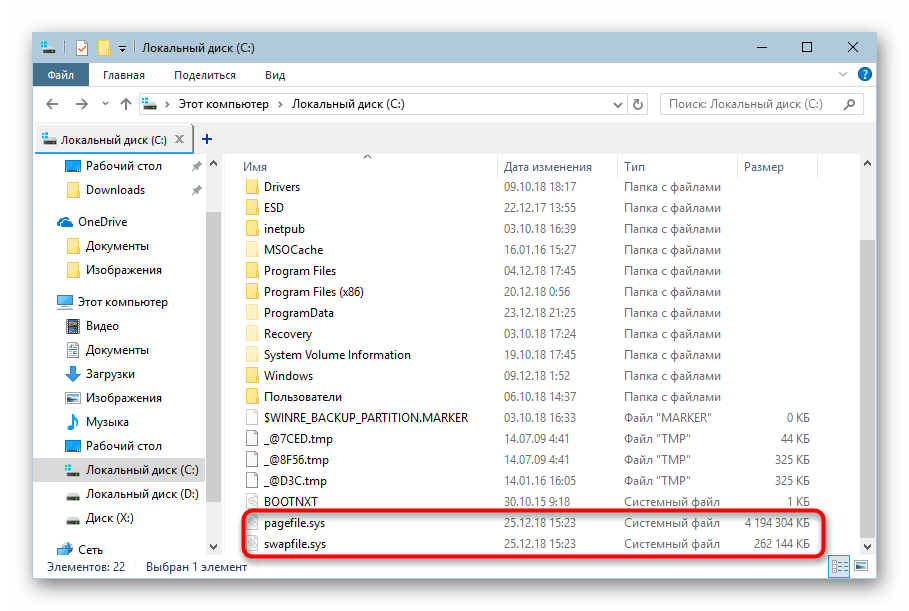
Помимо этой статьи, на сайте еще 12384 инструкций. Добавьте сайт Lumpics.ru в закладки (CTRL+D) и мы точно еще пригодимся вам.
Ответы на вопросы
Почему нет пункта «Гибернация» в меню Пуск Windows 10 или Windows 11?
Пункт «Гибернация» может не показываться в меню Пуск из-за нескольких причин: отключения функции гибернации на компьютере, повреждения системных файлов, проблем с драйвером устройства или настройками энергосбережения.
Как включить функцию гибернации на компьютере?
Октройте командную строку от имени администратора и введите команду «powercfg /hibernate on». После этого перезагрузите компьютер и пункт «Гибернация» должен появиться в меню Пуск.
Как проверить целостность системных файлов в Windows?
Для проверки целостности системных файлов в Windows можно воспользоваться утилитой SFC (System File Checker). Для этого нужно открыть командную строку от имени администратора и выполнить команду «sfc /scannow». Утилита проверит целостность системных файлов и автоматически восстановит их, если они повреждены или отсутствуют.
Можно ли обойтись без функции гибернации в Windows?
Да, можно. Функция гибернации предназначена для сохранения текущего состояния компьютера перед его выключением. Если вам не нужно сохранять этот контекст, то можно воспользоваться функцией Сон (Sleep) или Гибридный сон (Hybrid Sleep), которые быстрее и экономичнее гибернации.
Как включить функцию Сон в Windows?
Чтобы включить функцию Сон в Windows, откройте меню Пуск, выберите пункт «Настройки», затем «Система» и «Питание и сон». В разделе «Дополнительные параметры питания» выберите «Сон» и задайте необходимое время задержки.
Что такое Гибридный сон в Windows?
Гибридный сон в Windows – это комбинация функций Сон и Гибернация. При использовании Гибридного сна система сохраняет текущее состояние компьютера в оперативной памяти (как при режиме Сон), но также создает копию этого состояния на жестком диске (как при режиме Гибернация). Это позволяет быстро восстановить работу компьютера после выхода из режима Сон, но также обеспечивает сохранение информации в случае отключения питания.
Можно ли включить функцию гибернации на ноутбуке?
Да, можно включить функцию гибернации на ноутбуке таким же образом, как на стационарном компьютере – через командную строку от имени администратора. Если пункт «Гибернация» не появляется в меню Пуск после перезагрузки, то возможно, необходимо обновить драйвера устройств или проверить целостность системных файлов.
Как отключить функцию гибернации в Windows?
Чтобы отключить функцию гибернации в Windows, откройте командную строку от имени администратора и выполните команду «powercfg /hibernate off». После этого пункт «Гибернация» исчезнет из меню Пуск.
Как включить режим гибернации в Windows 10 8 7
Гибернация — это промежуточное состояние компьютера между полноценным завершением его работы и включением на нем спящего режима. Данный режим отличается от спящего тем, что при выключении компьютера он копирует все данные программ, служб, файлов и тому подобного, которые были открыты, на жесткий диск, после чего питание полностью отключается. При включении компьютер полностью восстанавливает состояние операционной системы, включая все запущенные программы и открытые файлы в том виде, в каком они находились перед выключением питания.
Если «во время сна» ПК продолжает потреблять энергию, то в гибернации она полностью отключена. Из спящего режима устройство выходит мгновенно, в то время, как во втором случае требуется немного больше времени. В этом основные отличия гибернации и спящего режима. А главное сходство — сохранение состояния операционной системы, вместе с запущенными программами и открытыми файлами именно в том виде, в котором они были до отключения питания.
Если вы отключите ПК от сети в спящем режиме, то состояние операционной системы (запущенные программы и открытые файлы) будут утеряны и ОС будет загружаться заново. Это будет равносильно отключению работающего ПК от сети без его программного отключения.
Этим полезным свойством можно воспользоваться в случае, если вы желаете переместить ваш ПК в другое место, но нельзя завершать какую-то важную работающую программу. Или же вы хотите уехать из дома на долгое время и полностью обесточить всё электрооборудование, в том числе и персональный компьютер.
Стоит добавить, что этот способ отключения автоматически выполняют некоторые ноутбуки, если пользователь забыл зарядить аккумуляторную батарею, а питание на исходе. Даже если ноутбук находится в «спящем режиме», он уйдет в гибернацию и спасет ваши данные.
Принцип работы гибернации состоит в том, что он создает на жестком диске файл и сохраняет в нем все нужные настройки (например, вкладки в браузере), в том числе и содержимое памяти, данные всех открытых программ, документов, с которыми идет работа. Все эти данные значительного размера, поэтому необходимо быть уверенным, что на жестком диске компьютера достаточно места для успешного включения режима.
Как добавить гибернацию в меню пуск windows 7
Требования. Ваша учетная запись должна обладать правами локального администратора. Статья применима для Windows 7
Информация. Гибернация с английского языка дословно переводится как «зимняя спячка«, но в IT-области это слово принимает немного другое значение «режим пониженного энергопотребления«. Этот режим лучше всего подходит для ноутбуков, ведь как известно они обладают ограниченным запасом электроэнергии. Представьте себе, Вы ходите с ноутбуком целый день и перед каждым использованием его необходимо включать, а после работы сохранять данные и выключать.
С настроенным режимом гибернации этот процесс немного проще, экономичнее по времени и электроэнергии. И так, Вы включаете ноутбук, поработали и вместо сохранения данных и выключения, просто закрываете крышку ноутбука и кладете его в сумку. Пока Вы идете до машины или автобуса, ноутбук сохранит текущее состояние системы, данные в открытых программах и выключится. Когда при следующем использовании Вы откроете крышку ноутбука, он автоматически запуститься и восстановит ранее сохраненное состояние. В результате Вы получите полностью готовый к работе ноутбук, с уже открытыми нужными программами.
| Режим гибернации не совместим с гибридным спящим режимом. На компьютере можно использовать либо тот, либо другой. |
Включение режима Гибернация в Windows 7. На отсутствие пункта «Гибернация» в меню выключения компьютера может влиять несколько условий. Поэтому мы пройдем по всем чтобы получить желаемый результат. 1. В меню «Пуск», выбираем пункт «Выполнить«;
| Если у Вас в меню «Пуск» отсутствует пункт «Выполнить. «, то выполните действия указанные в статье Включение и отключение команды «Выполнить» в меню «Пуск» в Windows 7 |
2. В поле «Открыть» наберите команду cmd и нажмите кнопку «ОК»;
3. В открывшемся окне набираем команду powercfg /h on и нажимаем на клавиатуре клавишу «Enter» (Ввод);
Таким образом мы включили функцию гибернации на компьютере. Теперь нам необходимо отключить «Гибридный спящий режим«, чтобы он не блокировал режим «Гибернация«.
1. В меню «Пуск», выбираем пункт «Выполнить«; 2. В поле «Открыть» наберите команду powercfg.cpl и нажмите кнопку «ОК»;
3. В открывшемся окне рядом с действующем планом электропитания, нажимаем ссылку «Настройки плана электропитания«;
4. В следующем окне нажимаем ссылку «Изменить дополнительные параметры питания«;
5. В окне «Электропитание» последовательно открываем ветки «Сон» — «Разрешить гибридный спящий режим» и в параметре «Значение» выбираем «Выкл«;
6. Нажимаем кнопку «Применить» и закрываем все окна;
Теперь можно проверить, появился ли в меню выключения компьютера пункт «Гибернация«.
| Если пункт «Гибернация» не появился, то возможно: 1. Установленная на вашем компьютере видеокарта, не поддерживает режим «Гибернация», попробуйте обновить драйвера с официального сайта производителя видеокарты;
2. Режим «Гибернация» отключен в BIOS. К сожалению практически на всех компьютерах версии BIOS разные, поэтому здесь единого решения нет. Попробуйте почитать информацию о вашей материнской плате на сайте производителя; |
Выключение режима Гибернация в Windows 7. 1. В меню «Пуск», выбираем пункт «Выполнить«; 2. В поле «Открыть» наберите команду cmd и нажмите кнопку «ОК»; 3. В открывшемся окне набираем команду powercfg /h off и нажимаем клавиатуре клавишу «Enter» (Ввод);
Таким образом мы отключим возможность использования режима «Гибернация» на компьютере.
Как включить гибернацию в Windows (на моем ноутбуке в меню ПУСК у меня нет такого пункта)
У меня на компьютере в меню ПУСК есть режим гибернации (очень крутая штука, позволяющая экономить время!). На ноутбуке после переустановки Windows — такого пункта просто нет: есть только спящий режим, перезагрузка и выключение.
Скажите, можно ли на ноутбуке включить гибернацию и добавить данное меню в ПУСК?
Сказать наверняка нельзя, но скорее всего включить гибернацию и добавить этот режим в меню ПУСК можно! (вероятно, тут дело в том, что в ОС Windows 10/11 по умолчанию пункта гибернации в меню ПУСК нет, и многие думают, что она вовсе не работает. Но это не так!).
В этой заметке рассмотрим всё по шагам, как можно это исправить.
Гибернация (hibernation) — спец. способ выключения компьютера, при котором всё содержимое ОЗУ сохраняется в системный файл hiberfil.sys. При включении компьютера — содержимое hiberfil.sys считывается в ОЗУ, и вы начинаете работу, как будто бы и не выключали его (т.е. все открытые ранее программы и окна — будут восстановлены!). Кстати, многие путают этот режим с режимом «Сна».
Отличие здесь в том, что при режиме «Сон» — компьютер просто переходит в режим пониженного энергопотребления (но не отключается!), и все текущие данные также хранятся в ОЗУ (и при отключении питания / или если сядет батарея — компьютер просто выключится и все содержимое ОЗУ удалится — т.е. после включения, вы начнете работу как будто бы перезагрузили ПК. ).





























