Удалите Cortana из Windows 10 (2022)
Мы уже писали о том, как отключить Cortana в Windows 10. Итак, в этой статье мы покажем вам, как полностью удалить голосовой помощник Microsoft Cortana из Windows 10 с помощью PowerShell. К сожалению, вы не можете удалить Кортану из настроек Windows или панели управления. Мы также покажем вам, как переустановить его на вашем компьютере на тот случай, если вы планируете передумать и хотите попробовать еще раз в будущем. Итак, без лишних слов, приступим.
Шаги по удалению Кортаны
Это оно! Вы успешно удалили Кортану со своего ПК с Windows 10. Приложение теперь исчезло навсегда и не будет отображаться в диспетчере задач или при поиске его в строке поиска Windows. Но не бойтесь, вы можете вернуть его на свой компьютер в любое время.
Шаги по переустановке Кортаны
Приложение Cortana доступно для загрузки в Microsoft Store, что означает, что пользователи Windows 10 могут переустановить его на свои устройства, когда захотят. Так что в будущем, если помощник Microsoft по ИИ снова станет актуальным, что весьма сомнительно, или получит новые функции, которые вы хотите опробовать, просто перейти в Microsoft Store и переустановите приложение.
Как удалить Cortana в Windows 10 Полностью
Для повышения комфорта пользователя разработчики ПО создают программы, в которые внедряют принципы искусственного интеллекта. Самые известные примеры это Google Assistant, Siri, Алиса и т.д. Они распознают письменные и голосовые команды, через которые можно управлять некоторыми приложениями, осуществлять поиск информации на своем устройстве и в сети. Одним из таких умных виртуальных помощников является Cortana от Microsoft в Windows 10.
Не все посчитали программу полезной, в Интернете многих интересует как можно убрать ее с компьютера полностью. К недостаткам пользователи относят следующие пункты:
Ранее Cortana была полностью встроена в систему и ее удаление было делом рискованным, так как могло повлечь нарушение функционирования всей ОС. В майском обновлении 2020 года умный помощник выполнен в виде самостоятельного приложения. Теперь его можно беспрепятственно удалить с Windows 10 2004. При желании снова скачать в магазине Microsoft и установить обратно.
Как включить или запустить Cortana (Кортана) в Windows 10, находясь в России
Итак, Кортана. Взаимоотношения с ней наладить не так просто. Не все страны ею поддерживаются, поэтому приходится мухлевать. И, казалось бы, поставь настройки таким образом, чтобы компьютеру казалось, что мы в США, и всё путём. Но в некоторых случаях этот процесс может занять больше времени и больше усилий. Итак, через что нужно будет пройти, чтобы задружиться с Кортаной.
- Заходим в параметры (нажимаем на окошечко «пуск») и выбираем там «Время и язык».
- В этом разделе и резвимся. Сначала меняем часовой пояс в «Дата и время».
- Потом заходим в «Регион и язык». Меняем, соответственно, регион и основной язык. То есть сейчас у нас язык интерфейса русский, а нам нужно нажать на «english» и на «использовать как основной язык». Но перед этим стоит проверить, не нужно ли загрузить рукописный ввод, речь или добавить клавиатуру. То есть, опять нажимаем на параметры и загружаем.
- Прокручиваем вниз. Заходим в «дополнительные параметры» и проходимся по всем пуктам. Сначала заглянем в Дату и время и опять меняем дату, время и часовой пояс.
- Далее будем разбираться с языком. По сути, примерно всё то же самое, что мы проходили. Выбираем новый язык интерфейса (английский) и проверяем его параметры.
- Переходим к Региональным стандартам и меняем основное местоположение на США.
- Итак, мы изменили всё, что могли. Теперь делаем следующее. Активируем сроку поиска по компьютеру.
- Слева мы увидим шестерёнку, которая обычно обозначает настройки. Следуем туда.
- Вуаля! Кортану сразу видно. Теперь можно вызвать её на разговор.
Работает это только в лицензионной версии окон. В любом случае, вы всегда сможете выключить приложение, если будете испытывать трудности.
Через реестр
Этот вариант является менее радикальным, но в то же время более продуктивным, чем запрет голосовому ассистенту на доступ к микрофону. В Редакторе реестра пользователь может убрать все функции, связанные с Кортаной, на время отключив их. Для выполнения операции понадобится:
- Запустить окно «Выполнить» комбинацией клавиш «Win» + «R».
- Ввести запрос «regedit», а после этого нажать на кнопку «ОК».
Перейти по пути «HKEY_LOCAL_MACHINESOFTWAREMicrosoftWindows».
Создать в конечной директории раздел «Windows Search». Для этого нужно кликнуть ПКМ по папке «Wndows» и выбрать соответствующую опцию.
В новом каталоге щелкнуть ПКМ, чтобы создать параметр «DWORD (32-bit) Value», присвоив ему имя «Allow Cortana».
Наконец, останется дважды щелкнуть по параметру ЛКМ и установить значение «1».
Таким образом, вы запрограммируете компьютер на отключение помощника. Если его захочется вернуть на прежнее место, потребуется изменить значение параметра «Allow Cortana» с «1» на «0».
Что умеет помощник?
Наиболее оптимальным вариантом перед отключением какого-либо программного обеспечения, является ознакомление с функционалом выбранного ПО, так как впоследствие может оказаться, что отключенные утилиты могут принести немалую пользу пользователю.
Стоит отметить, что даже учитывая малую известность Cortana, этот голосовой помощник предлагает достаточно интересные функции, которые многим пользователям могут ещё пригодиться, например:
- Быстрый поиск по голосовому запросу;
- Установка напоминаний, в том числе установка будильника;
- Настройка расписания с помощью календаря;
- Отслеживание прогноза погоды;
- Проверка курса валют и их конвертация;
- Поиск медиа файлов;
- Запуск программного обеспечения;
- Необычное общение с искусственным интеллектом.
Приведённый список не исчерпывающий, так как возможности голосового помощника намного более обширны.
Но, есть одно ключевое «НО» для русскоязычных пользователей. «Cortana» не поддерживает русский язык и соответственно подобную локализацию операционной системы.
Языковая поддержка ограничивается следующими представительствами:
- Английским;
- Японским;
- Португальским;
- Немецким;
- Итальянским;
- Испанским;
- Французским;
- Китайским.
На сколько сейчас известно, внедрение поддержки русского языка даже не запланировано, несмотря на ранние слухи о начале 2020 года.
Поэтому, для тех пользователей, которым подобная локализация не подходит, наличие в операционной системе голосового помощника Cortana просто излишне.
Зачем избавляться от Cortana
Главная причина, из-за которой русскоязычные пользователи выбирают отказаться от Cortana на Windows 10 – угроза безопасности. Голосовой помощник замечен в копировании образцов почерка и речи, сборе адресов, информации о мероприятиях, которые к нему не имеют никакого отношения.
Можно было предположить, что это все делается для улучшения работы сервиса и лучшей адаптации искусственного интеллекта к потребностям пользователя, но приложение интересуется уж слишком личными деталями.
Также «Кортана»:
- замедляет работу устройства, что особенно заметно на ноутбуке или слабом компьютере;
- расходует интернет-трафик, так как регулярно отправляет отчеты;
- не распознает русский язык и рассчитан только на пользователей, в совершенстве говорящих на английском.
Все это делает голосового помощника малополезным для жителей СНГ, поэтому желание удалить вполне понятно и оправдано.
Способ 3: Отключение через реестр
Данный способ позволяет отключить Кортану в Windows 10 навсегда, если у вас нет редактора локальной групповой политики и у вас установлена «Домашняя» версия. Проверял данный способ на разных компьютерах и пришел к выводу, что он иногда не срабатывает. Мне кажется это как-то связано со сборкой, но я могу ошибаться. В любом случае давайте попробуем.
- Используем наши любимые клавиши и R. Чтобы попасть в редактор реестра вводим команду:
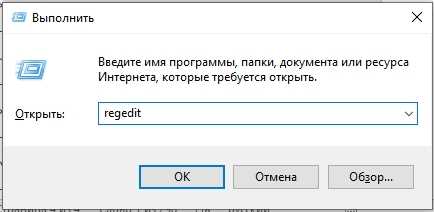
Открываем «Компьютер» и в нем находим основной раздел «HKEY_LOCAL_MACHINE» – «SOFTWARE». Открываем папку «Microsoft», а в ней «Windows». В конце находим «Windows Search». Теперь правой кнопкой мышки жмем по пустой области в правом блоке
Выбираем «Создать» – «Параметр DWORD» (не важно какая у вас ОС).
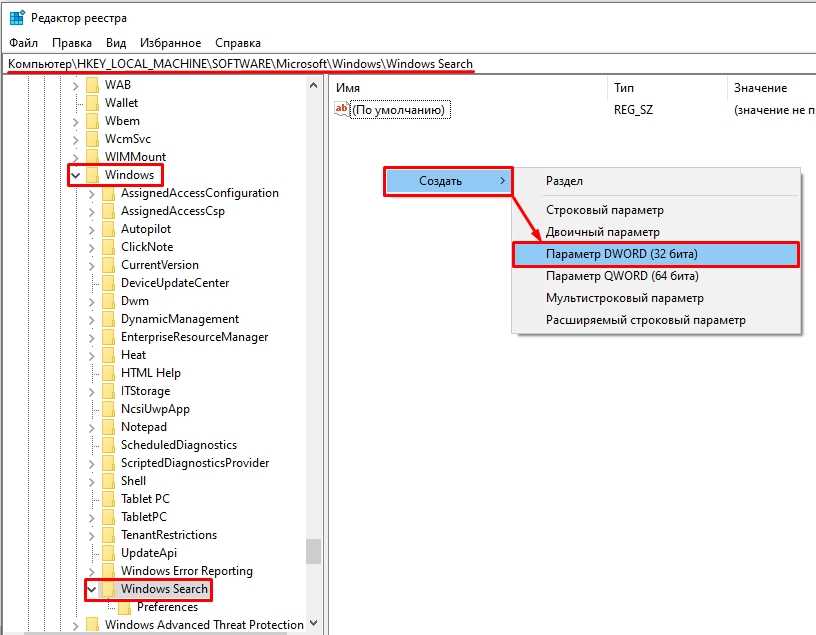
- По умолчанию будет стоять нулевое значение – это значит, что Кортана будет отключена.
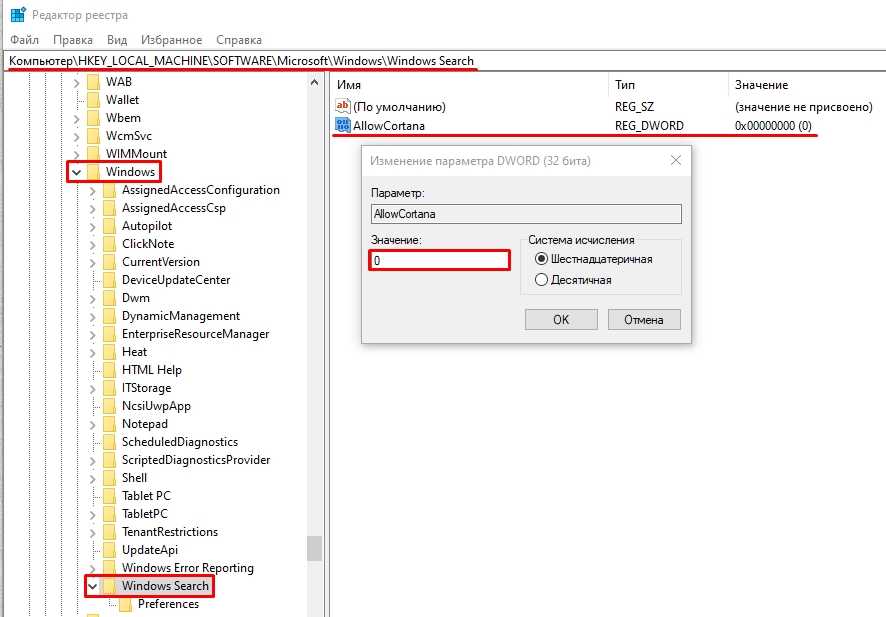
- Перезагружаем комп.
Изначальная установка Windows 10 LTSC
Windows 10 LTSC – это версия ОС для компьютеров, задействованных в коммерческой сфере. В ней отсутствует привычный пользовательский софт, включая Cortana. То есть, установив Windows 10 LTSC, вы забудете о существовании ассистента:
- Подготовьте загрузочную флешку минимум на 8 Гб.
- Посетите сайт Microsoft и скачайте образ системы с типом файла «LTSC» (во время загрузки нужно заполнить анкету, которая появится на сайте).
- Запишите образ на флешку.
- Установите операционку через «BOOT Menu» (запускается путем удержания клавиши «F12» при включении), предварительно подключив накопитель к ПК.
Обратите внимание, что при скачивании дистрибутива с официального сайта Microsoft, предоставляется доступ только к ознакомительной версии системы, даже если ранее вы использовали лицензионную Windows. Полноценный доступ нужно покупать отдельно
Microsoft Cortana – что это
Виртуальную помощницу Cortana компания Microsoft презентовала в 2014 году. Тогда она “жила” в фирменных смартфонах Windows Phone 8.1.
Спустя некоторое время помощника интегрировали в операционную систему Windows 10. Скачать Кортану можно здесь.
Microsoft Cortana помогает пользователю управлять компьютером, находить и открывать файлы, настраивать программы. По просьбе владельца бот сообщит последние новости и прогноз погоды, включит музыку и просто поболтает на разные темы.
Получив доступ через вашу учетную запись к личной информации, Кортана откроет и прочтет письмо из электронки и отправит ответ, напомнит о предстоящем событии. Постепенно накапливая информацию, ассистент предугадывает ваши запросы и быстрее дает подсказки.
Cortana на русском языке
Ассистент не адаптирован для работы на территории нашей страны. Официального ответа компании относительно выхода Кортана на русском Windows 10 нет до сих пор.
Пока что единственный выход из ситуации – скачать и установить дополнительный языковой пакет перед тем, как включить Кортану. Однако это не значит, что Кортана “заговорит” на русском языке. Она будет только понимать запросы, но ответ вы все равно получите на английском языке.
Как отключить или удалить
Рассмотрим несколько безопасных способов удаления и отключения Cortana от операционной системы Windows 10 без использования сторонних приложений и необходимости обращаться к программисту.
 Отключение через редактора групповой политики
Отключение через редактора групповой политики
Если вы не готовы действовать радикально и удалять голосового помощника, попробуйте его отключить. Отключение не дает гарантии полной безопасности, но помогает освободить ресурсы компьютера, занятые фоновыми процессами Cortana.
Отключить помощника можно через редактора групповой (локальной) политики. Этот способ подходит пользователям Windows версии «Максимальная», «Профессиональная» и «Корпоративная». Владельцы операционной системы версии «Home» могут ограничить функции «Кортаны» через реестр. Как это сделать – смотрите чуть ниже. Сейчас показываем, как отключить кортану через редактор групповой политики.
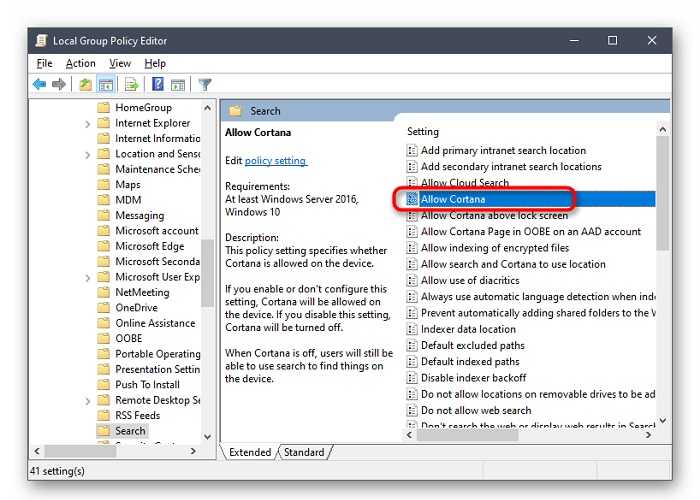
- одновременно нажмите клавиши Windows + R;
- в открывшемся окне введите команду «gpedit.msc» (без кавычек) и нажмите «Ок»;
- в открывшемся окне выберите «Конфигурация компьютера», затем – «Административные шаблоны» – «Компоненты Windows» – «Найти» – «Разрешить использование Кортаны»;
- щелкните левой кнопкой мыши 2 раза по надписи «Разрешить использование Кортаны» и в открывшемся окне настроек установите флажок на опцию «Отключено»;
- нажмите «Применить» и «Ок»;
- снова вызовите редактор групповой политики, но на этот раз в папке «Найти» найдите следующие опции: «Разрешить использование Кортаны на экране блокировки», «Разрешить отображать страницу Кортаны при первом запуске», «Разрешить средствам поискать и Кортане использовать Интернет»;
- установите флажок «Отключено» в каждой опции, где есть упоминание слова «Кортана».
После всех процедур не забудьте применить настройки и перезагрузить компьютер.
Отключение через реестр
Отключить «Кортану» через реестр могут попробовать пользователи, у которых не сработала команда вызова редактора групповой политики при выполнении действий по инструкции из раздела выше.
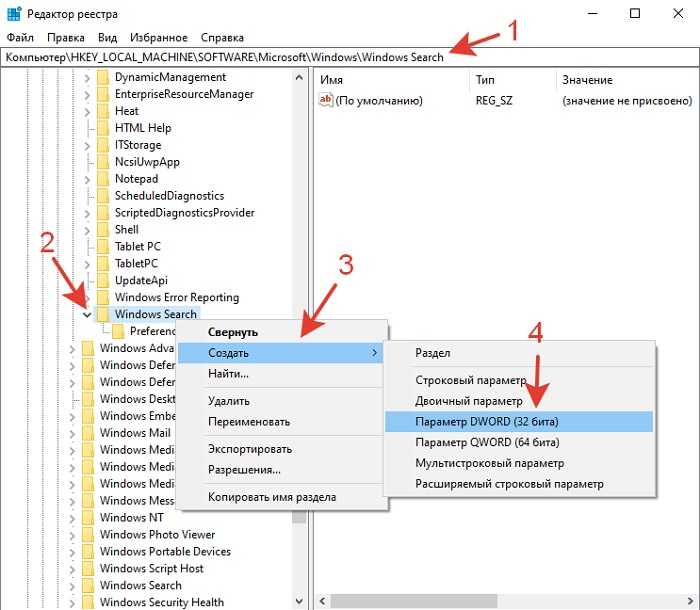
нажать одновременно кнопки Windows + R;
в появившемся окне ввести команду «regedit» (без кавычек), нажать «Ок»;
в открывшемся новом окне выбрать «Компьютер», затем – «HKEY_LOCAL_MACHINE» – «SOFTWARE» – «Software» – «Microsoft» – «Windows» – «Windows Search»;
в открывшемся окне обратите внимание на пустую область справа;
в любом месте этой области кликните правой кнопкой мыши и выберите опцию «Создать» – «Параметр DWORD (32 бита)»;
в появившемся диалоговом окне установите значение «0» и нажмите «Ок».
Перезагрузите компьютер и убедитесь, что Cortana больше не реагирует на ваши команды.
Отключение через приложение
В обновленной версии Windows 10 нельзя удалить Cortana через приложение, зато можно ее отключить. Рассмотрим и этот способ:
- Зайдите в «Пуск», выберите «Параметры», затем – «Приложения» – «Приложения и возможности».
- В списке приложений найдите Cortana и там же, внизу, под значком голосового помощника выберите опцию «Дополнительные параметры».
- В открывшемся окне деактивируйте функции «Микрофон», «Фоновые приложения», «Запуск при входе».
- Теперь зайдите в диспетчер задач (чтобы туда попасть, щелкните правой кнопкой мыши на панели задач – нижняя полоска на экране компьютера, где отражается значок открытой программы).
- В диспетчере найдите вкладку «Автозагрузка» и убедитесь, что в списке задач нет Cortana.
Перезагрузите компьютер.
Удаление Cortana
Если решили, что Cortana вам не нужна, показываем способ, как ее полностью удалить в Windows 10 через консоль «Windows PowerShell».

- наведите мышь на «Пуск», щелкните правой кнопкой и выберите опцию «Windows PowerShell (администратор);
- в синем диалоговом окне введите команду «Get-appxpackage -allusers *Microsoft.549981C3F5F10* | Remove-AppxPackage» (без кавычек).
Подождите 1-2 минуты и убедитесь, что удаление прошло успешно. Перезапустите устройство.
Установка новой ОС без Cortana
Чтобы не узнавать, как удалить Cortana Windows 10 вручную каждый раз после переустановки операционной системы, рекомендуем обратить внимание на версию Windows 10 LTSC. Это официальная сборка от Майкрософт, в которую включены только самые важные утилиты
Кроме «Кортаны» здесь также отсутствуют:
- Microsoft Store;
- Edge;
- OneDrive;
- Windows Ink Workspace.
За счет этого ОС работает быстрее, чем ее стандартная полная версия.
Показываем, как установить Windows 10 LTSC без Cortana.
Поздравляем! Теперь у вас на компьютере установлена легкая, без лишних утилит и приложений ОС Windows 10 LTSC.
Как установить Кортану
Чтобы снова установить Cortana, выполните следующие действия;
- Посетите страницу приложения Cortana в магазине Microsoft.
- Нажмите кнопку «Получить» и при появлении запроса откройте приложение Microsoft Store.
- Нажмите «Установить» в приложении Microsoft Store рядом с Cortana, и оно будет установлено снова.
Вывод
Если вы используете более старую версию Windows, вы можете использовать данную команду для ее удаления, но это может вызвать проблемы, и вы не сможете получить ее обратно, если не создали точку восстановления системы. Если вы решили удалить ее, но хотите иметь простой способ вернуть виртуального помощника, рассмотрите возможность ее удаления для одного пользователя. Если вы хотите вернуть эту функцию обратно, вы можете создать нового пользователя, и Cortana будет доступна для него.
Рекомендуем: Как удалить Cortana в Windows 11
Удаление связанных файлов
Как мы уже выяснили, первый метод не удаляет Кортану, а лишь отключает его. Поэтому, если вы хотите полностью избавиться от голосового помощника, нужно удалить файлы ассистента. В то же время стоит осознавать, что мера является радикальной, а для возврата Cortana придется восстанавливать языковые пакеты или откатывать операционную систему. Кроме того, помощник не работает на русском языке, так что владельцам русскоязычной ОС стоит обойти данный метод стороной.
Если вас ничего не останавливает, следуйте инструкции:
Щелкните ПКМ по иконке «Пуск» или воспользуйтесь комбинацией клавиш «Win» + «X».
- Перейдите в «Task Manager».
- Раскройте вкладку «Details».
Найдите в списке «SearchUI.exe» и откройте его свойства.
- При помощи меню свойств найдите расположение файла кликом по «Open file location».
- Найдите и удалите папку «Microsoft.Windows.Cortana» (в названии каталога могут присутствовать дополнительные символы).
Вернитесь в «Task Manager» и через вкладку «Details» остановите все процессы, связанные с файлом «SearchUI.exe». Для этого щелкните ПКМ по указанному процессу и выберите «End process tree».
После выполнения операции рекомендуется перезагрузить компьютер. Изменения должны вступить в силу, свидетельством чего станет отсутствие Кортаны в операционной системе.
Изменение региона и языка интерфейса
Пожалуй, самый простой способ избавиться от Кортаны. Поскольку она поддерживается ограниченным количеством языков, для отключения необходимо лишь перейти на язык, который не распознается ассистентом. Наиболее логичным вариантом выглядит переключение на русскоязычную версию Windows:
Откройте «Параметры» любым удобным способом.
Перейдите в раздел «Time & Language».
Во вкладке «Region» измените значения на «Russia».
А во вкладке «Language» выберите русский язык.
Важно. Изменение региона и языка не работает в одноязычной (Single Language) версии операционной системы
Да, после перехода на другой язык Кортана не пропадет с компьютера. Но она будет тщательно спрятана и не даст о себе знать.
Способ 4: Через приложение
Я видел очень много сообщений, что удалить Кортану можно через приложения в Windows, но на последних сборках это сделать невозможно. Но там же можно отключить помощник.
- «Пуск» – «Параметры».
- «Приложения».
- Переходим в «Приложения и возможности», находим «Cortana» и заходим в «Дополнительные параметры». Заметьте, что кнопка «Удалить» – неактивна.
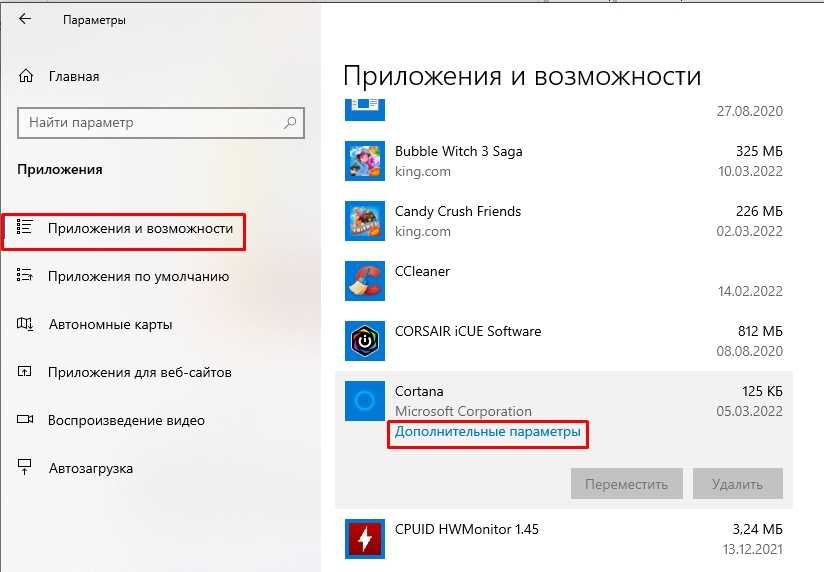
- Отключаем все бегунки.
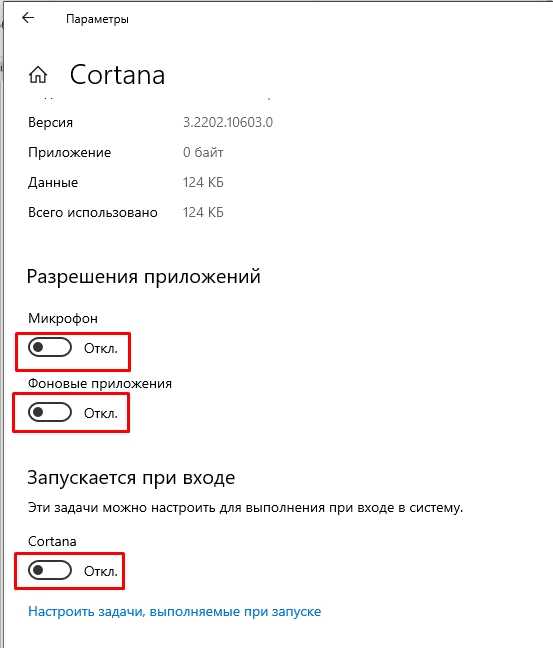
- Давайте еще проверим её в диспетчере устройств – чтобы туда попасть жмем правой кнопкой по пустому месту нижней полоски.
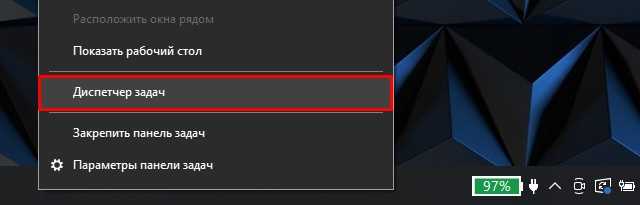
- В «Автозагрузке» находим помощника и смотрим, чтобы он был выключен. Если он включен – жмем ПКМ и отключаем.

У Microsoft есть официальная версия Windows 10 LTSC – это специальная сборка без Microsoft Store, Edge, Cortana, OneDrive, Windows Ink Workspace, игрового режима и других мелких ПО. В итоге – система работает быстрее, а оперативная память меньше забита всяким хламом. Дополнительно обновления приходят только на самые важные аспекты ОС. Еще раз повторюсь, что это официальная версия. Если вас это заинтересовало, то вы можете установить LTSC версию.
- Перенесите с системного диска «C» всю важную информацию на второй диск.
- Теперь давайте же скачаем образ системы.
- Заходим на официальную страницу.
- Выбираем «ISO – Enterprise LTSC». Жмем «Продолжить».
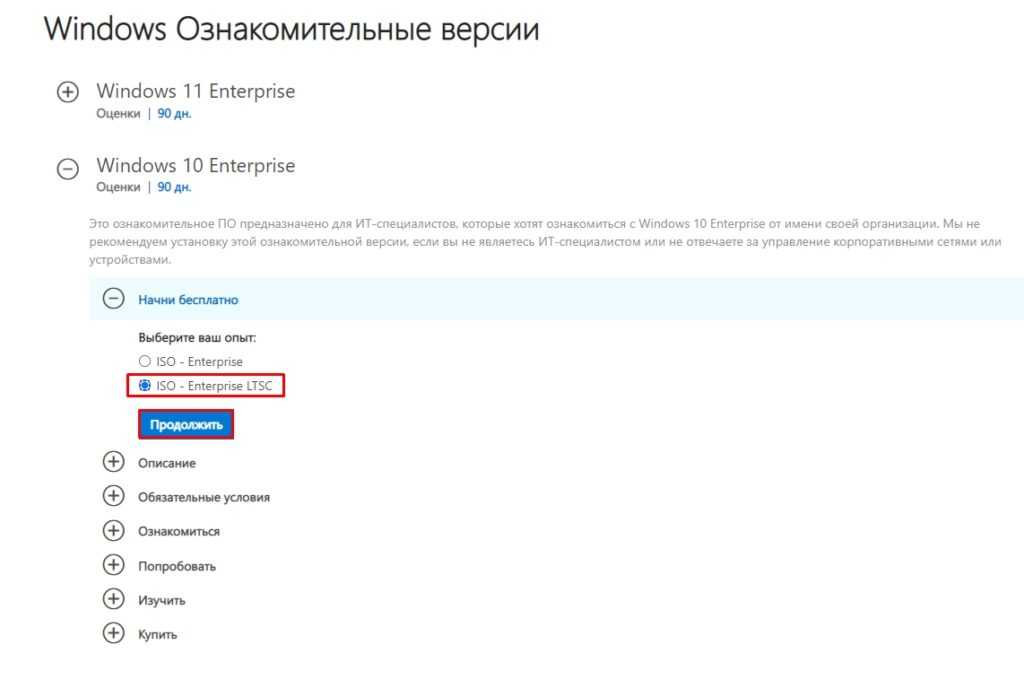
- Вводим любые данные в анкету, но почту я бы указал настоящую. Выделите галочку «Да», что вы соглашаетесь с условиями лицензии.
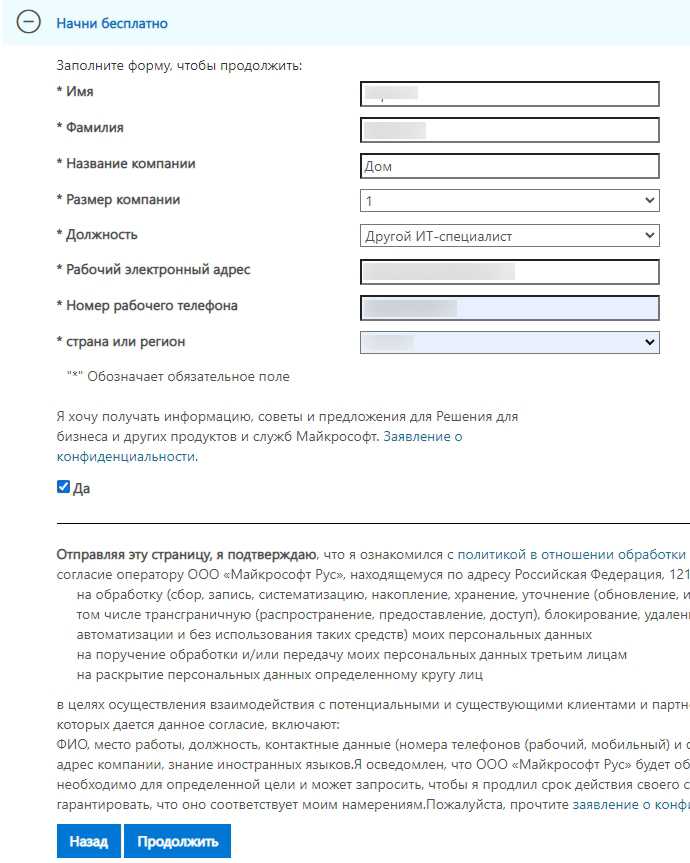
- Выбираем разрядность и язык.

- Сохраняем образ в любое место на ПК.
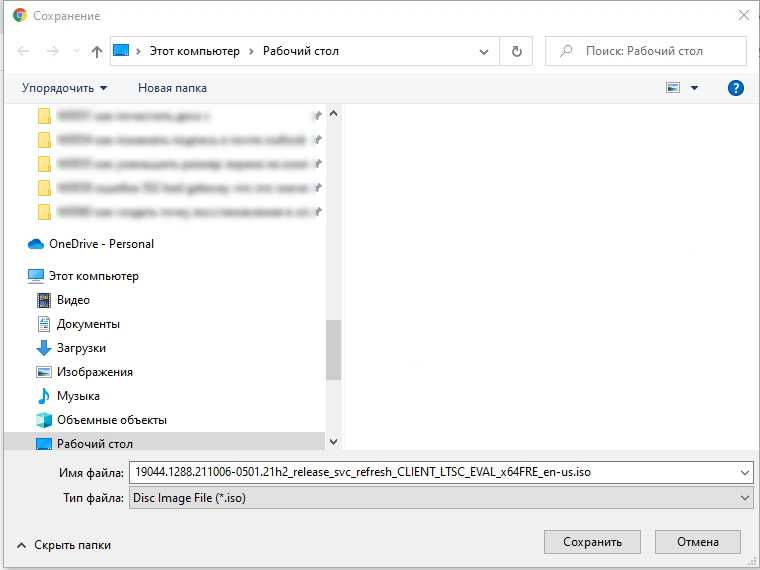
- Записываем образ на флешку через Ulta ISO, Rufus или через стандартный проводник Windows. Все эти способы подробно описаны в этой статье (ссылка).
- Выполняем установку винды – ссылка на инструкцию.
- После установки и входа в систему нам нужно инсталлировать русский язык. Сразу прошу прощение за скриншоты на русском языке, так как я перед написанием статьи проверил, чтобы язык точно работал и уже его установил. Нажмите по кнопке «Пуск» и кликните по шестерёнке, чтобы зайти в параметры. Или воспользуйтесь горячими клавишами + R. Откройте раздел «Time & language».
- Справа выбираем «Region & language» и жмем по кнопке с плюсиком, чтобы добавить язык. Выбираем там русский. Возможно вам будет предложено дополнительно скачать пакеты: «Language pack», «Basic typing», «Handwriting» и «Speech» – загружаем все, что есть.
Что можно «сделать» с Cortana: варианты
Вариант 1
Наиболее простой вариант отключить Cortana — это воспользоваться редактором групповой политики.
Для этого нужно:
- нажать Win+R, чтобы появилось окно «Выполнить»;
- ввести команду gpedit.msc и нажать Enter (если появится ошибка — см. эту заметку);
- перейти в раздел «Конфигурация компьютера / административные шаблоны / компоненты Windows / найти»;
- открыть элемент «Разрешить использование Кортаны» и перевести его в режим откл. См. примеры ниже.

Разрешить использование Кортаны
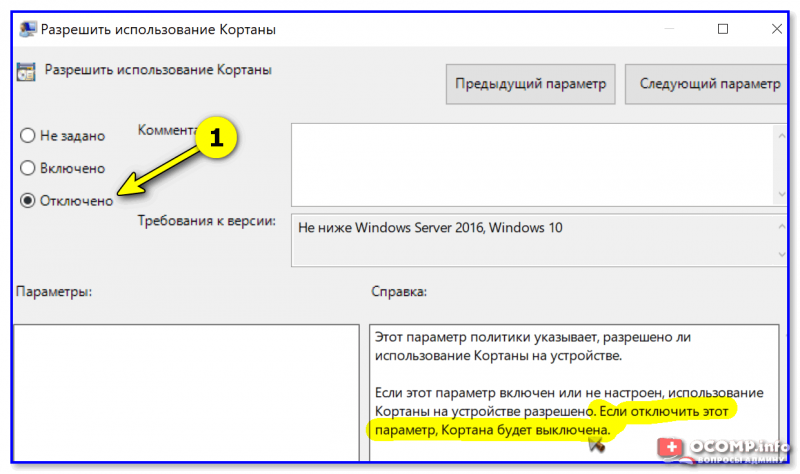
Отключено!
Вариант 2 (удаление)
Сначала необходимо открыть Windows PowerShell. Это можно сделать даже через ПОИСК (строка/значок рядом с ПУСК). Также можно воспользоваться сочетанием Win+X.
Кстати, обратите внимание, что запустить PowerShell нужно от имени администратора!
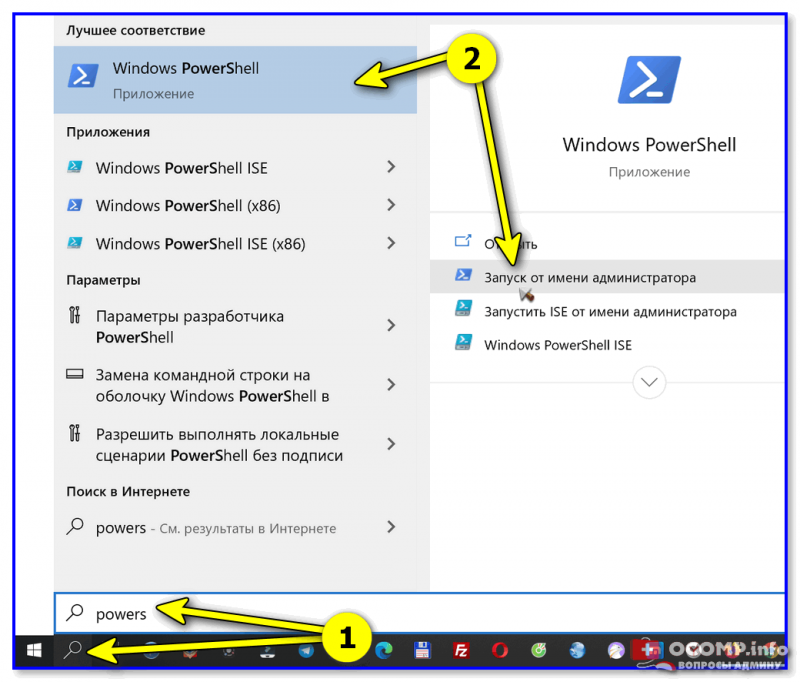
Windows PowerShell — открываем!
Далее в окно PowerShell нужно скопировать нижеприведенную команду и нажать Enter. Через 2-3 сек. Кортана будет удалена!

Удаляем Кортану
Примечание: если вы захотите установить Cortana заново — перейдите в магазин Microsoft (прямая ссылка: ms-windows-store://pdp/?productid=9nffx4szz23l).
Вариант 3 (откл. через реестр / универсальный способ)
С одной стороны этот способ универсальный и подходит для разных версий Windows 10, с другой — в ряде случаев он не срабатывает* (возможно из-за определенных «сборок» и редакций Windows).
Что нужно сделать:
- открыть редактор реестра (Win+R —> regedit);
- перейти в ветку: КомпьютерHKEY_LOCAL_MACHINESOFTWAREMicrosoftWindowsWindows Search;
- создать в ней параметра DWORD 32 бита;
- назвать его «AllowCortana» и установить значение «0». См. скрины ниже.
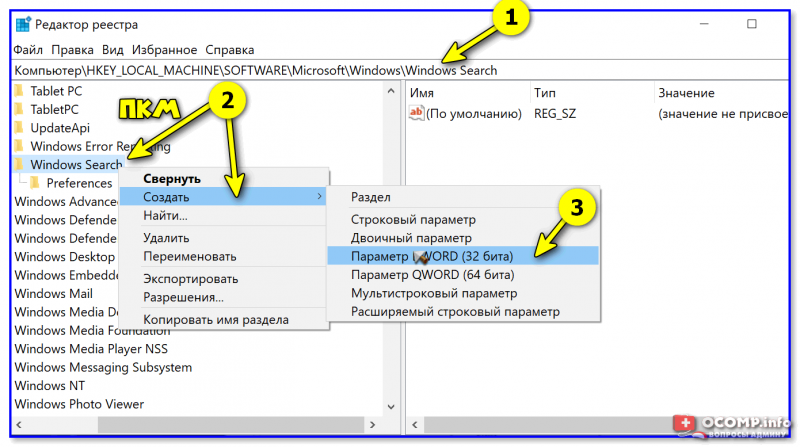
Создание параметра
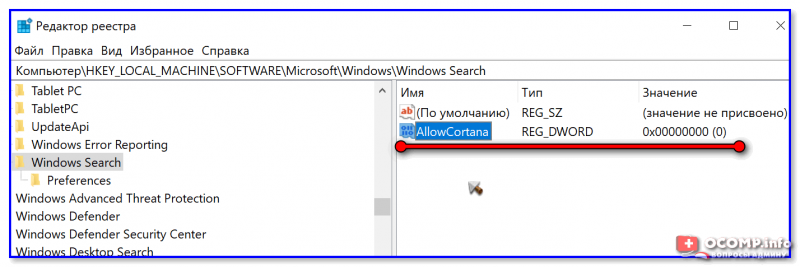
Параметр создан!
Важно: после введенных изменений — необходимо перезагрузить компьютер!
Вариант 4 (кардинальный!)
Речь идет о версии ОС Windows 10 LTSC — если кто не знает, то это офиц. версия ОС, только идет она без Store, Edge, Cortana, OneDrive (работает быстрее, чем Pro!).
Разумеется, эту версию ОС можно довольно быстро установить на ПК (не удаляя текущую), и посмотреть, как она будет работать. Пару ссылок ниже в помощь.
Дополнения по теме и иные решения — будут кстати!
Успехов!
Через реестр
Почему вы задумываетесь, как полностью удалить Cortana в Windows 10? Одна из основных причин – помощник потребляет огромное количество ресурсов, постоянно работая в фоновом режиме. Это снижает производительность, зато значительно ускоряет расход заряда аккумулятора.
Первый ответ на вопрос, как удалить Кортану в Windows 10 навсегда – воспользоваться реестром. Будьте аккуратны! Предварительно очень советуем сделать резервную копию системы.
- Одновременно нажмите на клавиши Win+R, чтобы вызвать окно «Выполнить»;
- Впишите в появившееся поле regedit и нажмите на кнопку ввода;
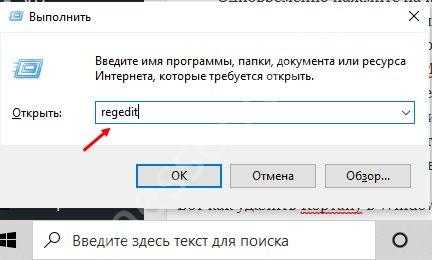
В верхней части открывшегося реестра есть адресная строка, вбейте туда адрес: КомпьютерHKEY_LOCAL_MACHINESOFTWAREMicrosoftWindowsWindows Search;
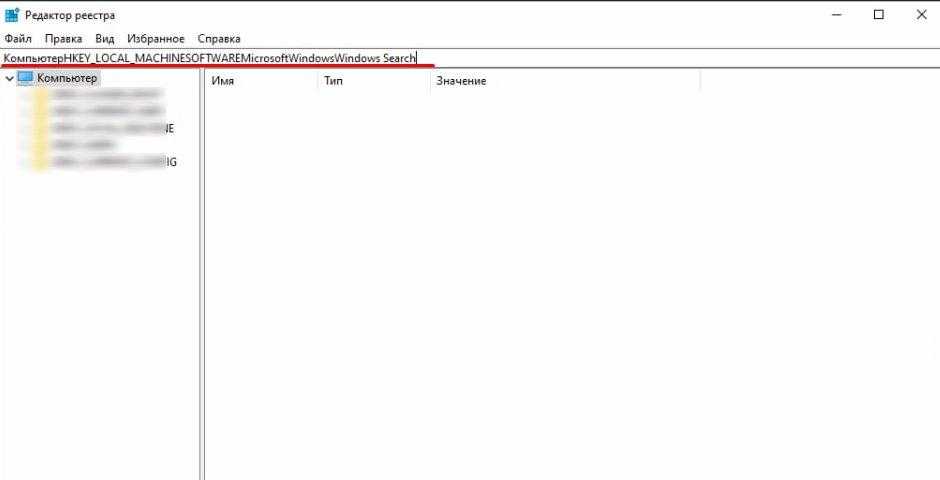
- Выделяем папку Windows Search в левой части экрана и щелкаем левой кнопкой мышки;
- Из появившегося меню выбираем пункт «Создать»;
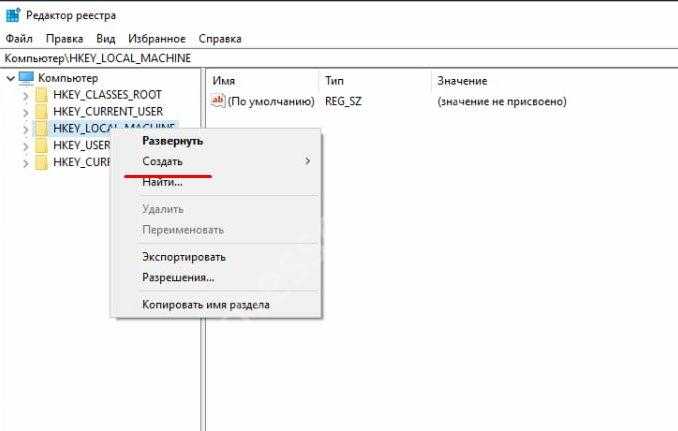
Далее нажимаем «Параметр QWORD 32 бита»;

Созданный файл нужно назвать «AllowCortana» и задать ему значение «0».
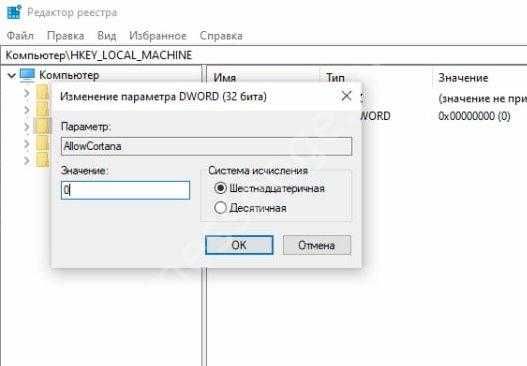
Вот как удалить Кортану в Windows 10 полностью – вы выключите помощника через реестр принудительно, она больше не будет включаться, даже если вы нажмете на соответствующую кнопку.
Как отключить Cortana в Windows 10 Pro и Enterprise
Для отключения Cortana в Window 10 Pro и Enterprise, кроме вышеописанного способов, можно воспользоваться редактором групповых политик.
- Для его открытия активируете строку поиска или запустите утилиту «Выплнить» и введите «gpedit.msc»;
- В открывшемся окне перейдите «Конфигурация компьютера -> Административные шаблоны -> Компоненты Windows -> Поиск«;
- найдите в правой части окна пункт «AllowCortana» и дважды кликните по нему мышкой;
- дальше выберите опцию «Отключено» и нажмите OK.
Закройте редактор групповых политик и перезагрузите компьютер.
Предыдущая запись Бесплатный помощник в работе с текстовыми документамиСледующая запись Восстановление загрузчика Windows 10 после удаления Linux
Cortana – личный помощник на компьютерах с ОС Windows 10, который использует принципы искусственного интеллекта. Его добавили в последнюю сборку Windows 10 1607.
Умный ассистент позволяет быстро искать нужную информацию в интернете или на компьютере с помощью голосовых команд.
Обратная сторона медали – слежка. Кортана следит за пользователем, собирает данные и отправляет их в Microsoft. Естественно, многим это не нравится, и они пытаются найти способ удалить Кортану в Windows 10. На самом деле, удалить Cortana сложно, гораздо проще ее выключить.
Как выключить Cortana в Windows 10 Pro, Enterprise?
Чтобы выключить Кортану в Windows 10 просто введите в поле поиска gpedit.msc. Откроется редактор групповой политики. Перейдите к локальной политике компьютера> Конфигурация компьютера> Административные шаблоны> Компоненты Windows> Поиск. Дважды щелкните на Allow Cortana. При появлении окна политики нажмите Отключить. Все, вы выключили Кортану.
Выключение Cortana в Windows 10 Home
Если вы пользуетесь Windows 10 Home, вам необходимо внести изменения в реестр. Не стоит это делать, если у вас нет опыта редактирования реестра. Кроме того, следует создать точку восстановления, чтобы восстановить ОС в случае ошибки.
В поле поиска введите команду regedit, чтобы открыть редактор реестра. Перейдите в HKEY_LOCAL_MACHINESOFTWAREPoliciesMicrosoftWindowsWindows Search. Тут начинаются сложности. Ключ Windows Search может отсутствувать на вашем ПК. Вам нужно создать этот ключ. Нажмите правой кнопкой мыши на Windows, выберите New Key, назовите его Windows Search.
Теперь выберите созданный ключ, в правой панеле нажмите ПКМ, выберите DWORD и назовите его Allow Cortana. Убедитесь, что его значение равно 0.
Поиск должен изменится на старый. Еще 1 замечание: после выключения Кортаны в Диспетчере Задач вы можете увидеть висящий процесс Cortana. Он потребляет совсем мало ОЗУ, и удалить его будет еще сложнее. Оставляйте как есть. Желаю удачи.
Если вы нашли ошибку, пожалуйста, выделите фрагмент текста и нажмите Ctrl+Enter.
- http://bezprovodoff.com/servisy/kak-otklyuchit-cortana-v-windows-10-search-and-cortana-application.html
- https://geekkies.in.ua/windows/kak-otkljuchit-cortana-v-windows-10.html
- https://mypclife.ru/kak-udalit-ili-vyiklyuchit-cortana-v-windows-10/


























