Как посмотреть установленные программы в Windows 10?
Разберем примера два. Например вы ставите какую-то серьезную прогу, ну пусть будет Microsoft Office, вот вместе с ней ставится и всякое системное барахло, но оно нужно. Это специальные компоненты и они нужны для работы офиса. Их кстати может быть реально много, всякие там Microsoft Visual C++ и прочий хлам. Так вот, теперь второй пример
Вы ставите какую-то простую прогу, неважно что это. И вот вместе с ней ставится какой-то левый браузер, левые проги например для очистки ПК, для его ускорения, также вам пихают левую поисковую систему, ставят левые расширения в браузер и все это типа для улучшения компа
Ну я думаю что вы понимаете, что это бред. Но в итоге тоже много прог всяких, но в этом случае они уже ненужные и это откровенный левак.
Вот такие приколы ребята могут быть. Так что если собрались удалять, то смотрите внимательно что и если что ищите в нете инфу. Теперь как узнать что у вас стоит на компе. Тут все очень просто — зажимаете кнопки Win + R, далее вставляете эту команду:
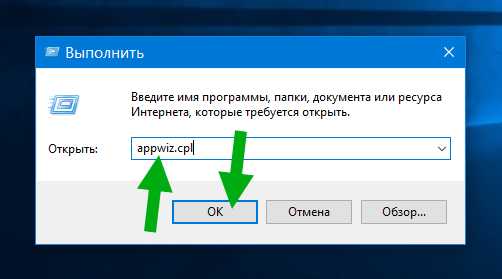
В итоге у вас откроется примерно такое окно:
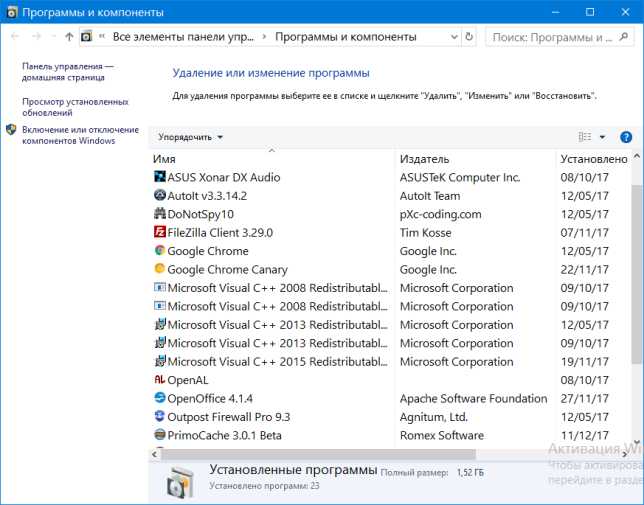
Тут будут все стоящие проги, еще обращайте внимание на колонку Установлено, так будет легче понять что когда ставили. Также в левом верхнем углу есть кнопка просмотра установленных обновлений, ну это просто вам на заметку:

Еще хочу вам посоветовать инструменты, которые помогут вам удалить программы. Я знаю два — это Revo Uninstaller и Uninstall Tool. Какой выбирать вам — решайте сами, скажу только что многим нравится больше Revo Uninstaller — она более навороченная, но я отдаю предпочтение Uninstall Tool. Итак, вот как выглядит Revo Uninstaller:
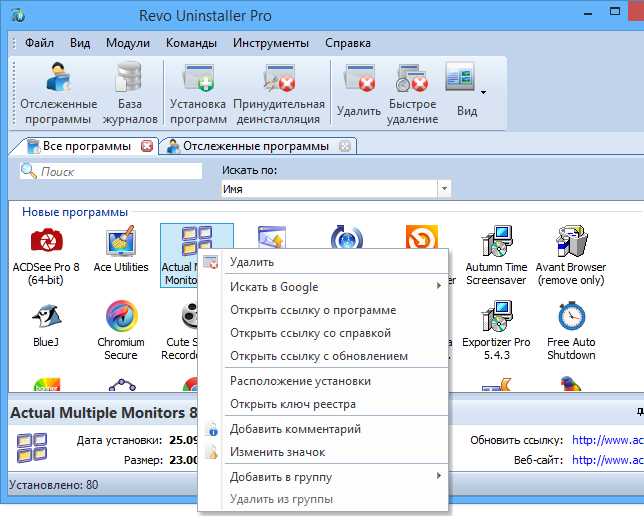
Плюс в том что Revo удаляет прогу и прилично потом чистит систему — пытается найти мусор от проги и все остатки. Делает это качественно, так бы сказать есть свои технологии и навороты. Вторая прога это Uninstall Tool и ее плюс в том, что она в принципе делает тоже самое, но как-то проще с ней работать, и меньше функций в ней, но она мне чем-то нравится больше. Вот как выглядит Uninstall Tool:

Оба удалятора работают примерно одинаково — нажимаете правой кнопкой по проге, которую хотите удалить, потом выбираете Удалить (не стоит выбирать Принудительное удаление) и потом следуете инструкциям. Сначала будет открыт встроенный мастер удаления, а потом уже, после него будет идти зачистка от следов и остатков. В принципе ничего сложного нет. Также при помощи этих прог вы можете удалить даже те проги, которые не хотят удаляться, особенно это я имею ввиду всякую рекламную нечисть.
Сделаем мини вывод.
На этом все ребята, надеюсь инфа была полезной, если что не так, ну там косяки — то извините. Удачи вам и берегите себя!!
Получаем список установленных программ с помощью Windows PowerShell
В первом способе будет использоваться стандартный системный компонент — Windows PowerShell. Чтобы запустить его, вы можете нажать клавиши Win + R на клавиатуре и ввести powershell, или вы можете использовать поиск Windows 10 или 8 для его запуска.
Чтобы отобразить полный список программ, установленных на вашем компьютере, введите команду:
Get-ItemProperty HKLM:SoftwareWow6432NodeMicrosoftWindowsCurrentVersionUninstall* | Select-Object DisplayName, DisplayVersion, Publisher, InstallDate | Формат-таблица -Авторазмер
Результат отобразится прямо в окне PowerShell в виде таблицы.
Для автоматического экспорта списка программ в текстовый файл можно использовать команду в следующем виде:
Get-ItemProperty HKLM:SoftwareWow6432NodeMicrosoftWindowsCurrentVersionUninstall* | Select-Object DisplayName, DisplayVersion, Publisher, InstallDate | Таблица форматов — Авторазмер > D:programs-list.txt
После выполнения указанной команды список программ сохранится в файлеprograms-list.txt на диске D на нем, в любой из ваших папок на нем (и сохраните в него), либо запустите PowerShell от имени администратора.
Еще одна вещь: описанный выше метод сохраняет только список настольных программ Windows, а не приложений из Магазина Windows 10. Чтобы получить их список, используйте следующую команду:
Get-AppxPackage | Выберите Имя, PackageFullName | Таблица форматов — AutoSize > D:store-apps-list.txt
Windows не смогла подготовить компьютер к следующей фазе установки
Эта ошибка не относится к конкретной версии операционной системы Windows и может возникнуть в любой из версий Windows. Существует много причин этой проблемы, таких как несовместимый BIOS, повреждение системных файлов, неправильный установочный носитель, чрезмерное количество подключенного оборудования и многое другое. В этой статье мы узнаем, как избавиться от этой ошибки.
Windows не смогла подготовить компьютер к следующей фазе установки
Мы предпримем следующие исправления, чтобы избавиться от этой ошибки в Windows 10:
1] Удалите ненужное оборудование
Возможно, вам придется отключить или удалить недавно установленное оборудование, потому что внешние устройства не так уж невинны в возникновении ошибки.
Для этого я бы рекомендовал попытаться физически отключить любое внешнее устройство, подключенное к вашему компьютеру, и проверить, устраняет ли это ошибку.
2] Исправьте BIOS
Основное решение для этого – обновить BIOS системы. Если это не поможет, вы можете перезагрузить BIOS и посмотреть.
Нажмите «Да» и следуйте инструкциям на экране, чтобы установить в BIOS настройки по умолчанию.
Перезагрузите компьютер и проверьте, нормально ли он загружается.
3] Переконфигурируйте все созданные разделы
Вы также можете попробовать удалить и воссоздать все разделы, доступные на вашем компьютере, и проверить, решает ли это ваши проблемы.
Чтобы решить эту проблему, вам нужно создать загрузочный USB-накопитель Windows 10, а затем загрузить компьютер с его помощью.
Список установленных программ с использованием Geek Uninstaller
Компьютерщик Деинсталлятор это бесплатная, переносимая программа для Windows, используемая для полного удаления программ, включая все остатки. Программа также принудительно удаляет упрямые или сломанные программы. Вы можете использовать Geek Uninstaller для генерации и сохранения списка установленных программ на вашем ПК.
Откройте загруженный исполняемый файл. Список установленных программ отображается в главном окне Geek Uninstaller.
Чтобы сохранить этот список в файл HTML, нажмите Ctrl + S, На Сохранить как диалоговое окно, перейдите в папку, в которую вы хотите сохранить список установленных программ, введите Имя файла и нажмите Сохранить,
HTML-файл автоматически открывается в браузере по умолчанию после его сохранения. Список содержит название и размер каждой программы, а также дату, когда программа была установлена.
Нажмите Ctrl + S чтобы сохранить Установленные программы HTML-страница в выбранном вами месте с пользовательским именем файла.
Geek Uninstaller также позволяет отображать список приложений, установленных из Магазина Windows
Перейти к Вид> Приложения для Магазина Windows, Обратите внимание, что это отдельный список для другого – он не объединяет их
Все приложения, установленные на вашем компьютере с экрана Магазина Windows. Вы можете экспортировать этот список в файл HTML так же, как вы делали это для списка обычных программ Windows.
И хотя вы используете Geek Uninstaller, вам следует подумать об удалении ненужных программ и приложений Windows.
,
Восстановление резервных копий данных после переустановки
Переустановка операционной системы Windows 10 может быть необходима в случае серьезных проблем с работой компьютера или потери данных. Однако, перед переустановкой необходимо создать резервные копии всех важных файлов и данных.
После переустановки операционной системы можно восстановить резервные копии данных, чтобы вернуть все важные файлы на свое место. Для этого можно использовать различные способы.
1. Восстановление резервных копий через облачное хранилище:
- Если у вас есть резервные копии данных в облачном хранилище, вы можете просто скачать нужные файлы обратно на свой компьютер.
- Для этого необходимо зайти в свой аккаунт облачного хранилища, найти нужные файлы и скачать их на компьютер.
2. Восстановление резервных копий с внешнего носителя:
- Если у вас есть резервные копии данных на внешнем носителе (например, на флеш-накопителе или жестком диске), вы можете подключить этот носитель к компьютеру и скопировать нужные файлы обратно на свой компьютер.
- Для этого необходимо открыть проводник, найти внешний носитель в списке устройств и перейти в папку с резервными копиями данных.
- Затем, скопируйте нужные файлы и вставьте их в нужную папку на своем компьютере.
3. Восстановление резервных копий с помощью специального программного обеспечения:
- Если вы использовали специальное программное обеспечение для создания резервных копий данных, вы можете восстановить их с помощью этой программы.
- Для этого запустите программу для восстановления резервных копий, выберите нужные файлы и следуйте инструкциям программы для восстановления данных.
Восстановление резервных копий данных после переустановки операционной системы Windows 10 позволяет вернуть все важные файлы и данные на свое место, минимизируя потери информации и облегчая процесс восстановления работы компьютера.
Список установленных программ с использованием CCleaner
CCleaner это программа для Windows, предназначенная для освобождения места на вашем компьютере, хотя в настоящее время CCleaner имеет сомнительную репутацию
, Тем не менее, это удобно для одного использования, чтобы создать список установленных программ на вашем ПК, которые можно сохранить в текстовом файле.
После установки откройте CCleaner и нажмите инструменты затем слева Удалить,
Нажмите синий Сохранить в текстовый файл Кнопка в правом нижнем углу.
На Сохранить как диалоговое окно, перейдите в папку, в которую вы хотите сохранить список установленных программ, введите Имя файла и нажмите Сохранить,
Список установленных программ включает в себя компанию, дату установки, размер и номер версии для каждой программы.
Текст разделяется табуляцией, что затрудняет его чтение в текстовом редакторе. Вы можете импортировать текст из этого файла в Excel, чтобы его было легче читать.
Преобразование списка программ в лист Excel
Откройте Excel. Перейти к Открыть> Обзор и измените раскрывающийся список рядом с Имя файла быть Все файлы, Затем перейдите туда, куда вы экспортировали текстовый файл, и откройте его.
На первом экране Мастер импорта текста диалоговое окно, убедитесь, что разделители выбран под Выберите тип файла, который лучше всего описывает ваши данные, щелчок следующий,
На втором экране убедитесь, что табуляция проверяется под Разделители,
щелчок Конец, Ваш список программ затем импортируется в столбцы на листе в Excel.
Где находится папка ProgramData в Windows 10
ProgramData располагается на системном диске (на локальном диске, куда была установлена операционная система). После чистой установки операционной системы пользователь не увидит папку ProgramData по простой причине: по умолчанию не отображаются скрытые папки и файлы в проводнике, а она имеет атрибуты скрытый и только чтение.
После включения отображения скрытых папок можно с лёгкостью найти папку ProgramData на системном диске в Windows 10. Даже когда неизвестно где располагается ProgramData, зайти в папку можно выполнив команду: %ProgramData% в окне Win+R. Если же аналогичную команду ввести в поисковой строке, тогда также можно будет перейти в расположение папки ProgramData.
Проблема с переустановкой винды
Помощь в написании контрольных, курсовых и дипломных работ здесь.
Проблема с переустановкой операционной системы Windows 10 на ноутбукеБыл куплен ноутбук ххххх на котором была установленная лицензионная операционная система windows 10.
Проблема с переустановкой windowsВчера решил очистить ноут и сбросить до заводских настроек, начал подлагивать серьезно, тормозить.
Проблема с установкой виндыВсем привет. Ставлю винду на HP. Происходит формат С диска,и потом гаснет экран,пробовал раза.
Проблема с загрузкой виндыВообщем была проблема с загрузкой винды. загружалась раз на десятый. при попытки.
Проблема с установкой виндыПарни помогите пожалуйста, после загрузки с устаноаочного диска и после проверки оборудования.
Проблема в играх и за виндыЗдравствуйте, каждый раз как только я начну играть (кстати главное меню работает на ура) у меня в.
Проблема при установке виндыЗдраствуйте. У меня проблема при установке винды. Когда надо выбрать на какой раздел устанавливать.
О мифических способах ускорения работы компьютера
Интернет буквально переполнен всевозможными оптимизаторами системы, дефрагментаторами, ускорителями сервисов и прочим. Возможно, это было необходимо в свое время и даже необходимо сейчас — для устаревшей системы Windows XP, но в Windows Vista и Windows 7 есть свои очень эффективные средства, поддерживающие систему в хорошем состоянии.
Например, вам вообще не нужно ставить отдельную дефрагментацию жесткого диска — ведь встроенная работает нормально.
Подробнее о мифах об оптимизации можно прочитать на замечательном ресурсе Хабрахабр и на моем сайте в рубрике «Разрушаем мифы».
Подготовка к переустановке Windows 10
Переустановка операционной системы Windows 10 может быть необходима, если у вас возникли проблемы с работой компьютера или вы хотите вернуть систему к исходному состоянию. Перед началом процесса переустановки необходимо выполнить несколько подготовительных шагов.
1. Создайте резервную копию данных: Перед переустановкой Windows 10 рекомендуется создать резервные копии ваших важных файлов и данных. Вы можете использовать внешний жесткий диск, облачные сервисы или другие способы создания резервных копий.
2. Скачайте необходимые драйверы: После переустановки Windows 10 вам может потребоваться установить драйверы для работы вашего оборудования. Предварительно скачайте последние версии драйверов с официальных сайтов производителей.
3. Запишите или сохраните лицензионный ключ: Если у вас есть лицензионный ключ Windows 10, необходимо записать его или сохранить в безопасном месте. Лицензионный ключ потребуется вам при активации операционной системы после переустановки.
4. Составьте список установленных программ: Прежде чем переустанавливать Windows 10, рекомендуется составить список установленных программ, чтобы после переустановки легко восстановить необходимые вам приложения.
5. Отключите все внешние устройства: Перед переустановкой Windows 10 отключите все внешние устройства, подключенные к компьютеру, чтобы избежать возможных проблем во время процесса переустановки.
Следуя этим рекомендациям, вы сможете подготовиться к переустановке операционной системы Windows 10 и выполнить ее безопасно и без потери важных данных.
Как посмотреть установленные программы в любой Windows
Инструменты поиска через меню «Пуск» есть в любой современной версии Виндовс. Также везде доступна «Панель управления» с компонентами, установленными в системе. Удаление софта через описанный выше инструмент позволяет быстро и легко избавиться от ненужного «мусора» и файлов.
Установка и удаление программ в «Панели управления»
Лучший способ удаления приложений во всех версиях Виндовс — «Панель управления», а точнее отдельная ее утилита «ПО и компоненты». Инструкция по работе с ней выглядит так:
- Переходят в меню «Пуск».
- Находят в поисковой строке «Панель управления» и выбирают нужное окно.
- Изменяют режим отображения на «Мелкие значки» и ищут «Программы и компоненты».
- Просматривают список всех приложений и нажимают двойным кликом на тот пункт, который следует удалить. Также это можно сделать нажатием правой клавиши мыши.
Важно! Иногда при запуске «Панели управления» вместо пункта «Программы и компоненты» можно увидеть только «Приложения». В этом случае следует нажать по этому пункту и в нем выбрать ссылку, ведущую на окно удаления
Все приложения в Windows 10 в одном списке
Как посмотреть программы через Параметры системы на Windows 10
Попасть в нужную утилиту можно и с помощью «Параметров» – второй «Панели управления», которая появилась в Виндовс 10. Данная утилита помогает систематизировать поиск важных настроек и обладает более приятным и обновленным интерфейсом. Для поиска и удаления приложений в Виндовс 10 через «Параметры» необходимо:
- Нажать на меню «Пуск» и выбрать значок шестеренки. Также можно выполнить нажатие сочетания Win + I.
- Дождаться прогрузки окна утилиты.
- Выбрать пункт «Приложения» в левой части окна.
- Просмотреть все установленные программные компоненты и информацию о них. При желании их можно удалить.
Это более быстрый и удобный способ, так как позволяет увидеть все установленные приложения, их размер и дату установки. Для удаления пункта достаточно выбрать его и нажать на всплывающую кнопку «Удалить».
Как посмотреть установленные программы в любой Windows
Для того, чтобы просмотреть список установленных программ в любой операционной системе Windows 7, 8, 10, Vista и XP, необходимо вызвать консоль «Выполнить» (нажать на клавиатуре одновременно две клавиши Win + R).
Ввести в поле «Открыть» команду appwiz.cpl

и нажать в консоли кнопку «ОК».
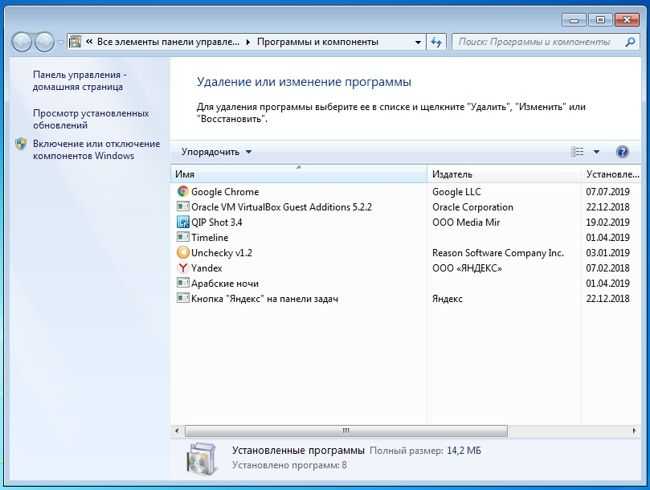
Пример из Windows 7.
Откроется окно «Программы и компоненты» в котором и можно просмотреть все установленные программы и даже обновления ОС.

Пример из Windows 10.
Как найти «Программы и компоненты» в Windows 7
В Windows 7 попасть в «Программы и компоненты» можно через «Панель управления». Если иконки панели управления нет на рабочем столе, то жмем кнопку «Пуск», находим там пункт «Панель управления» и открываем его.
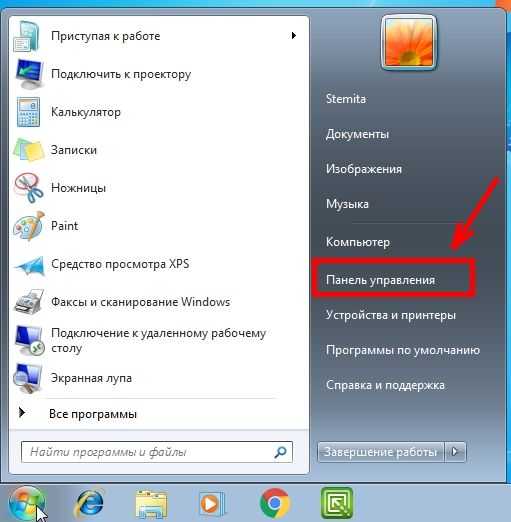
В окне панели управления вверху справа находится строка поиска. Вводим в неё слово «программы» (без кавычек). Тут же в большом окне слева появится блок «Программы и компоненты». Для того, чтобы увидеть установленные программы можно выбрать любую из ссылок этого блока (кроме последних трех).
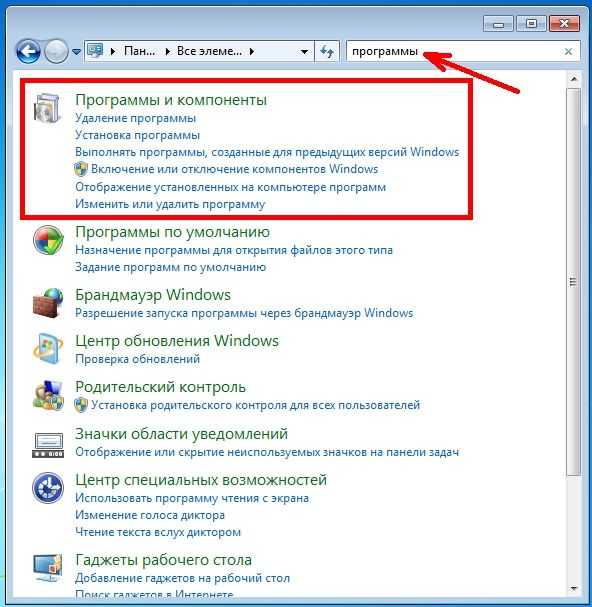
Как найти «Программы и компоненты» в Windows 10
Для того, чтобы просмотреть список установленных программ и приложений в Windows 10, можно это сделать через «Панель управления» (как в Windows 7), так и через «Параметры».
Видео «Как посмотреть установленные программы»
Просмотр установленных программ в Windows 10 через Панель управления
Для того, чтобы попасть в панель управления в Windows 10, необходимо кликнуть правой кнопкой мыши по кнопке «Пуск» и выбрать в контекстном меню пункт «Панель управления».
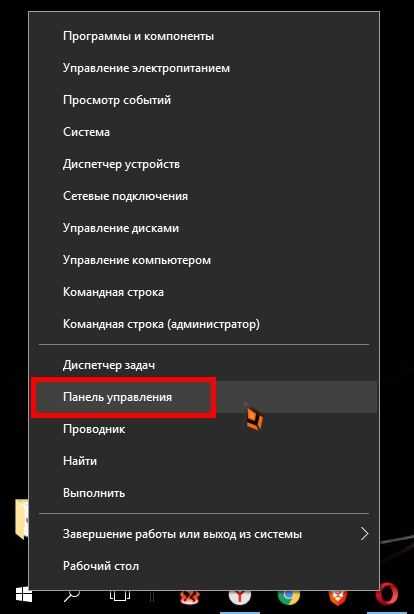
Вверху справа в строке поиска набрать слово «программы» (без кавычек). Ниже в большом окне появится блок «Программы и компоненты». Для просмотра установленных программ и приложений можете выбрать любую ссылку, кроме последних трех.
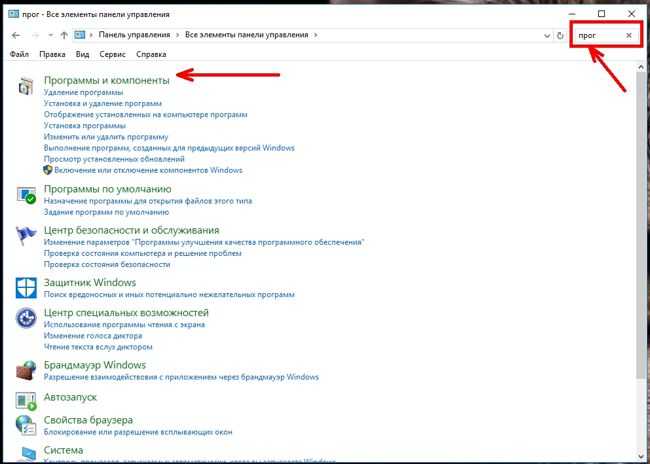
Просмотр установленных программ в Windows 10 через Параметры
В Параметрах установленные программы и приложения представлены гораздо подробнее. Удобство заключается в том, что напротив каждого приложения или программы показаны его размер и дата установки. Можете сами в этом убедиться.
Открываем «Параметры».
1 способ
Открываем меню «Пуск». Чуть выше слева находится иконка маленькой шестеренки. Это и есть вход в «Параметры».
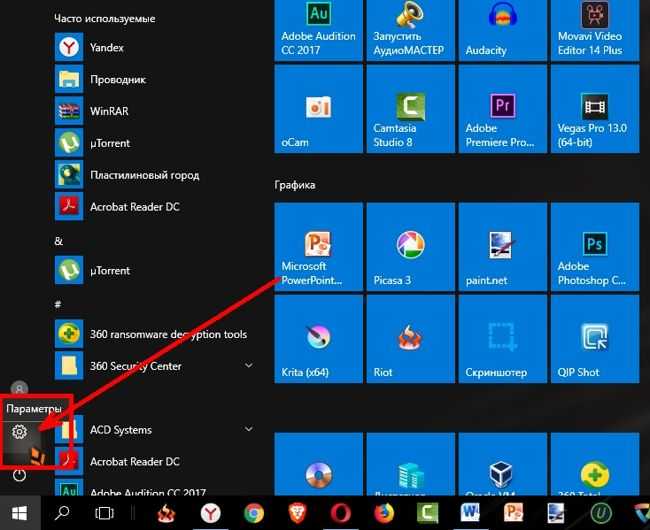
2 способ
Кликнуть левой кнопкой мыши по значку Центра уведомлений справа в самом конце «Панели задач», возле часов.
В открывшемся Центре уведомлений, в самом низу справа кликните по иконке маленькой шестеренки «Все параметры».
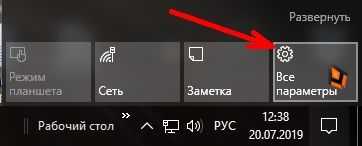
Откроется окно «Параметры», в котором необходимо кликнуть по иконке «Система».

В колонке слева выбираем пункт «Приложения и возможности». Справа откроется весь список программ, игр, некоторых драйверов и приложений, которые установлены на вашем компьютере.
В самом верху имеются три окошка для поиска, сортировки и отображения приложений на каком-то определенном диске или на всех сразу.

В колонке справа показан размер и дата установки каждого приложения. Это очень удобно. Если установить сортировку по размеру, то сразу видно, какое приложение занимает больше всего места на жестком диске. Обычно лидируют игры.
Там, где размер не указан, значит, он настолько мал (менее 100 КБ), что его не стоит и отображать. Вот это, конечно зря. Если их много, как у меня, то в целом все вместе они могут не хило загрузить свободное пространство.
У меня список оказался очень внушительным.
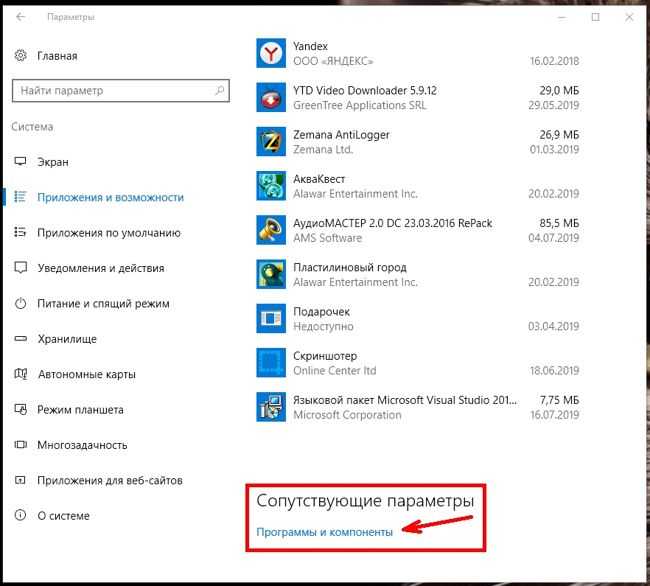
Если кликнуть по приложению, то появятся кнопки «Изменить» и «Удалить». В зависимости от того, какая кнопка активна, можно выбрать то или иное действие.
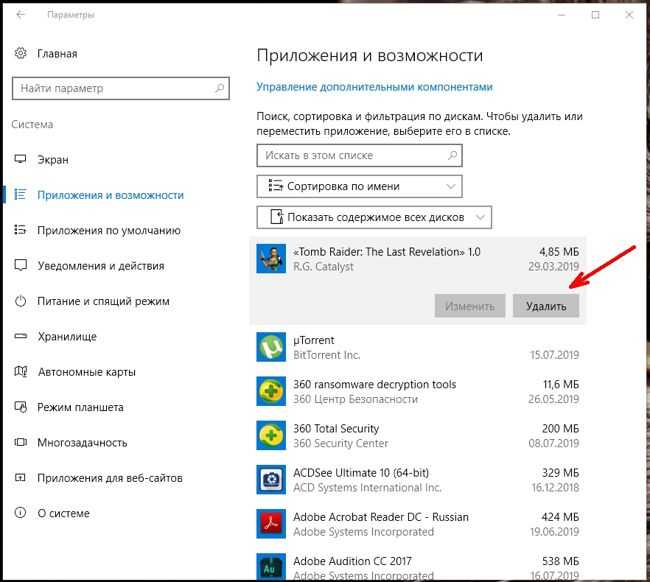
Но я не советую пользоваться системным удалением. Лучше для этой цели использовать сторонние программы.
Где еще можно увидеть все приложения своей системы и грамотно их удалить
А для того, чтобы не только просмотреть список установленных программ и приложений, но ещё и грамотно удалить уже не нужные, лучше воспользоваться специальными сторонними деинсталляторами. Лично я пользуюсь программой Iobit Uninstaller. Тем более, что даже бесплатный её вариант отлично удаляет не только саму программу, но и все её хвосты без каких либо последствий.
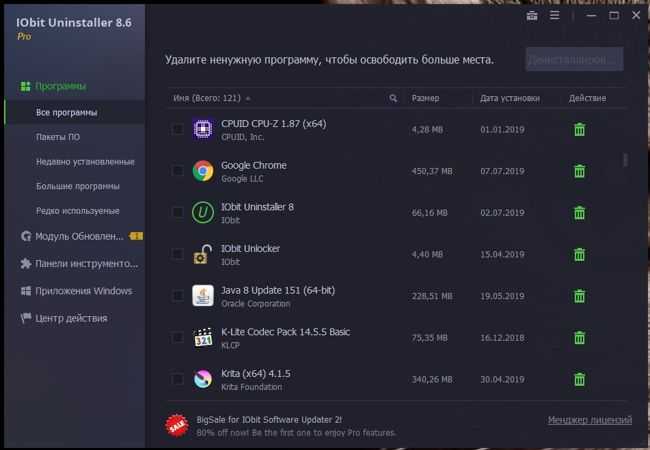
А последствия могут быть, особенно если какие-то компоненты программы обслуживают еще и другие программы. И если не правильно её удалить, то те программы, которые используют общие приложения, впоследствии работать не будут.
Выводы
Как ни верти, но Windows 10 по показу программ и приложений, установленных на компьютере, оказалась впереди всех. В ней список оказался более полным и удобным, чем в предыдущих версиях Windows.
Удачи!
Проверка и дефрагментация жесткого диска
Что такое проверка ошибок — думаю понятно из названия. О том, что такое дефрагментация и почему она полезна, вы можете прочитать здесь, а пока нам нужно просто запустить ее. Откройте «Мой компьютер» (в Windows Vista и 7 пункт называется просто «Компьютер» и находится в меню «Пуск»), затем щелкните правой кнопкой мыши диск C:

Выбрав пункт «Свойства», входим в окно с названием «Свойства» (вполне логично), открываем вкладку «Сервис:

Прежде всего, нажмите «Выполнить проверку:

Обязательно установите флажок Исправлять системные ошибки автоматически. Рекомендуется установить флажок Сканировать и восстанавливать поврежденные сектора, но тогда проверка займет не менее часа и более. Вы, вероятно, не захотите ждать так долго.
Поэтому, если ваш компьютер включается и выключается без ошибок и зависаний, если в процессе работы также не появляются окна с ошибками и не происходит непредвиденных зависаний, галочку можно оставить снятой. Нажимаем ОК. Так как это диск с установленной Windows, появится следующее окно:

При проверке других дисков (например D:) будет другое окно — с полосой состояния проверки. Это хорошо.
Нажмите Запланировать проверку диска и перезагрузите компьютер.
При запуске компьютера вместо обычного экрана приветствия сначала появится синий экран (на Windows XP) или черный экран (Vista и 7) — ничего не нажимайте, подождите — диск будет проверен. Когда компьютер, наконец, загрузится, проверьте остальные жесткие диски, если они есть (D:, F:, E: и так далее). Разумеется, приводы CD и DVD в проверке не нуждаются.
Затем переходим ко второму шагу — дефрагментации. После этой процедуры компьютер будет быстрее включаться, программы также будут запускаться быстрее. В свойствах диска С: нажмите Дефрагментация:

Примечание: дефрагментацию также можно запустить из меню «Пуск» — «Все программы» — «Стандартные» — «Системные инструменты» — «Дефрагментация диска.
В Windows Vista, 7, 8 и 10 дефрагментация настроена на автоматический запуск, но по ряду причин этот запуск может не сработать. Например, компьютер в это время выключен — никакой дефрагментации, разумеется, не будет. Так что запускать его вручную хотя бы раз в месяц (чаще нет смысла) более чем рекомендуется.
Закройте все программы, которые можно закрыть, затем выберите диск, который хотите дефрагментировать, и нажмите «Дефрагментация диска». Дожидаемся завершения этой процедуры, затем будем дефрагментировать следующий диск.
Комментарии (5)
van_dob
Зарегистрировлся специально что бы поблагодарить. Спасибо очень помогли мучался 2 дня а тут раз и готово!
Были проблемы с wifi, пыталась сбросить настройки сети, после перезагрузки не загружается. Windows (Windows10). Хотелось бы получить совет, что делать, чтобы не потерять данные на ноутбуке? (ноут использует SSD диск).
SMARTRONIX.RU
Сносил акронисом и парагоном абсолютно все разделы, до unallocated всего диска. Создавал ими же один раздел, делал активным, сносил опять всё полностью, предоставлял инсталлятору создать раздел в 350 мегабайт и делал там же на сотку гигов под систему, менял MBR семерки на MBR XP, один черт ” Windows не удалось подготовить компьютер для загрузки и перехода к следующему этапу установки. Чтобы установить Windows, запустите программу установки заново”
SMARTRONIX
Здравствуйте Иван. Пожалуйста, опишите вашу проблему с самого начала и более подробно. Если вы пробуете переустановить операционную систему, это лучше делать, загрузившись с установочного дика или загрузочной флешки, не рекомендуем это делать из под загруженной ОС.
Очищаем жесткий диск от ненужных файлов
Не будем ограничиваться удалением программ — продолжим чистить дальше. Заходим в Пуск-Все программы-Стандартные-Системные инструменты-Очистка диска:

нашим глазам открывается это окно:

Выберите диск C: и нажмите OK:

Здесь мы нажимаем кнопку Очистить системные файлы, чтобы открыть более полную версию этой программы:

Примечание: в Windows XP не нужно нажимать «Очистить системные файлы», потому что этой кнопки там нет.
Потом смело проверяйте все строчки — ничего важного удаляться не будет, вы просто удаляете мусор. Затем нажмите ОК, появится всплывающее окно с вопросом, нажмите Удалить файлы и подождите:
Затем нажмите ОК, появится всплывающее окно с вопросом, нажмите Удалить файлы и подождите:

Когда программа завершит очистку, это окно исчезнет
Второй этап завершен, переходим к следующему.
Составление списка программ на компьютере
Всего предусмотрено четыре основных способа:
Каждый способ имеет собственную инструкцию и некоторые особенности, которые будут рассмотрены ниже.
Вариант 1: «Командная строка»
Этот способ подойдёт для всех компьютеров, так как «Консоль» (более известная как «Командная строка») есть на всех устройствах под управлением ОС Windows. Инструкция выглядит следующим образом:
Где фрагмент «C:\appsfile.txt» нужно прописать свой вариант пути для сохранения текстового файла со списком. Для применения нажмите Enter.
Вариант 2: PowerShell
Несмотря на то, что PowerShell очень похож по функционалу и внешне на обычную «Командную строку», в случае с получением списка программ будут некоторые отличия. Данный вариант актуален в первую очередь для пользователей последних версий Windows 10, так в последнее время Майкрософт активно продвигают интерфейс PowerShell в своей операционной системе.
Инструкция к этому варианту выглядит следующим образом:
Вариант 3: CCleaner
CCleaner – это стороннее ПО для улучшения производительности компьютера путём оптимизации дискового пространства и реестра. Однако его функционала будет достаточно для того, чтобы ознакомиться со списком программ на компьютере.
Инструкция для этой программы выглядит так:
Вариант 4: Стандартный список программ в Windows
Вы можете использовать стандартный функционал Windows, позволяющий просмотреть программы, установленные на компьютере. Однако в данном случае у вас не получится быстро занести все программы с основной информацией о них в отдельный текстовый файл. Но если вам нужно только посмотреть, что за программы у вас установлены на компьютере, то данный способ вам подойдёт.
Ещё одним минусом рассматриваемого варианта является невозможность просмотра некоторых вирусных и подозрительных программ на компьютере. Итак, просмотреть список программ, установленных на компьютере при помощи стандартных инструментов Windows можно следующим образом:
Как видите, в Windows нет ничего сложного в том, чтобы ознакомиться с основной информацией о программах, установленных в операционной системе. Помимо рассмотренных способов, вы можете использовать и другие программы, предоставляющие подходящий для этих целей функционал.





























