Программное решение проблемы
Вспомните, какие программы вы устанавливали в последнее время, какие игры устанавливали ваши дети? Частой причиной проблемы являются менеджеры виртуальных дисков, такие как Alcohol 120% и Daemon Tools. Игры могут устанавливать виртуальные диски для своих нужд, а они могут конфликтовать друг с другом. В некоторых случаях неприятность проявляется после установки программы для записи дисков Nero.
Чтобы убедиться что проблема именно в этом, совет простой – удалить подобные программы и посмотреть на результат. Но удаление может не принести результата, если не откатиться до более раннего состояния системы, когда всё ещё работало. Если всё заработало, то копаем проблему в этом направлении: пробуем другие аналоги программ, другие версии, оставляем только то, что необходимо. В случае с «алкоголем» попробуйте в настройках программы убрать галочку «Вынудить другие программы определять диски как CD-ROM или DVD-ROM».
Второй причиной сбоя может быть ошибка драйверов. Для решения проблемы нам понадобится «Диспетчер устройств». Чтобы зайти в «Диспетчер устройств», откройте «Панель управления -> Система» или нажмите горячие клавиши «Win + Pause» и слева выберите «Диспетчер устройств».
После удаления вышеупомянутого софта, в Диспетчере устройств всё ещё могут присутствовать виртуальные приводы в разделе «DVD и CD-ROM дисководы». Удалите их через меню правой кнопки мышки, перезагрузитесь и посмотрите на результат.
Следующее что можно сделать:
- Пройдите в меню «Вид» и выберите «Показывать скрытые устройства»
- В дереве устройств найдите драйвер «SPTD» в ветке «Драйверы несамонастраеваемых устройств»
- Удалите драйвер и перезагрузитесь
Это всё наследство от виртуальных дисководов. Если не помогло, то идём в раздел «IDE ATA/ATAPI контроллеры». Среди двух или четырёх каналов контроллера надо найти тот, к которому подключен ДВД-привод. Эти четыре канала могут называться по-разному, например «Первичный канал IDE» и «Вторичный канал IDE», или «ATA Channel 0» и «ATA Channel 1», как у меня на картинке. Открываем каждый по очереди и смотрим на «Тип устройства».
- Смотрим на галочку «Задействовать DMA». Снимаем если есть, или ставим если её нет
- Перезагружаемся, смотрим на результат
- Если заработало с отключённой опцией, то устанавливаем галочку снова, перезагружаемся и проверяем
- Оставляем рабочий вариант, но крайне желательно чтобы функция «Задействовать DMA» была включена.
В некоторый случаях это единственный способ заставить работать DVD-ROM в Windows 7/10. Контроллер «SATA AHCI» к этому случаю не относится.
Ещё одна лазейка вправить мозги приводу – это поменять в настройках регион. Для этого в Диспетчере устройств открываем свой привод и на вкладке «Регион DVD» смотрим текущий регион. Если написано «Текущий регион: Не выбрано», то ничего не трогаем. А если выбран какой-то «левый», то пробуем поменять на свой. Количество попыток смены региона всего 5! При полном отчаянии можно попробовать сменить регион из состояния «Не выбрано» на какой-нибудь другой. Но обратно сбросить можно только перепрошивкой.
Чтобы наверняка исключить программную проблему, вам понадобится любой загрузочный диск
Это может быть диск установки любой версии Windows, или «спасательный диск», не суть важно. Ваша задача — просто загрузиться с самозагрузочного диска
Если загрузка проходит успешно, но при этом в вашей Windows этот же диск не читается, то можно уверенно говорить о системных проблемах в операционной системе.
Попробуем восстановить систему к рабочим параметрам. Запустите от администратора командную строку (cmd.exe) и выполните по очереди две команды:
dism /online /cleanup-image /restorehealth
sfc /scannow
Команды выполняются довольно долго, после окончания работы нужно перезагрузиться. Они проверяют системные файлы, и в случае отклонения от исходных вариантов, они автоматически восстанавливаются из хранилища. В процессе восстановления, возможно, будет запрошен установочный диск с Windows или флешка.
Решаем проблему с CD/DVD-ROM приводом в Windows 10
Причины проблемы могут заключаться в неисправности или сбое драйверов CD/DVD привода. Также не исключено, что сам привод физически вышел из строя.
Можно выделить несколько причин и симптомов отсутствия CD/DVD-ROM в «Проводнике»:
- Поломка лазера.
- Если при вставке дисков вы слышите скрежет, быстрые, замедляющиеся обороты, то возможно, что загрязнена или неисправна линза. Если такая реакция лишь на один диск, значит проблема в нём.
- Возможно, что сам диск поврежден или записан некорректно.
- Проблема может быть в драйверах или ПО для записи дисков.
Способ 1: Поиск неполадок оборудования и устройств
В первую очередь, стоит провести диагностику с помощью системной утилиты.
- Вызовите контекстное меню на значке «Пуск» и выберите «Панель управления».
В разделе «Система и безопасность» выберите «Поиск и исправление проблем».</li>
В «Оборудовании и звуке» найдите пункт «Настройка устройства».</li>
В новом окне нажмите «Далее».</li>
Начнётся процесс поиска проблем.</li>
После завершения, если система найдёт неполадки, вы можете перейти к «Просмотру изменений параметров…», чтобы настроить изменения.</li>Вновь кликните «Далее».</li>
Начнётся устранение проблем и поиск дополнительных.</li>
После завершения вы сможете просмотреть дополнительные сведения или завершить работу утилиты.</li>
Способ 2: DVD Drive (Icon) Repair
Если проблема в сбое драйверов или ПО, то данная утилита исправит ее в один клик.
Скачать утилиту DVD Drive (Icon) Repair
- Запустите утилиту.
- По умолчанию должен быть выбран пункт «Reset Autorun Option». Нажмите на «Repair DVD Drive», чтобы запустить процесс исправления.
После окончания согласитесь на перезагрузку устройства.</li></ol>
Способ 3: «Командная строка»
Этот метод также эффективен при сбое драйверов.
- Кликните правой кнопкой мыши на значок «Пуска».
- Найдите и запустите «Командную строку» с привилегиями администратора.
Скопируйте и вставьте такую команду: </li>
Выполните её, нажав клавишу «Enter».</li> Перезагрузите компьютер или ноутбук.</li></ol>
Способ 4: Переустановка драйверов
Если предыдущие способы не помогли, то стоит переустановить драйвера привода.
-
Зажмите Win+R, введите в поле
и кликните «ОК».
Или вызовите контекстное меню на иконке «Пуск» и выберите «Диспетчер устройств».
Раскройте «Дисковые устройства».</li>Вызовите контекстное меню и выберите «Удалить».</li>
Теперь в верхней панели откройте «Действия» — «Обновить конфигурацию оборудования».</li>Также в некоторых случаях помогает удаление виртуальных приводов (если они у вас есть), которые используются для работы с образами. После удаления нужно перезагрузить устройство.</ol>
Не стоит паниковать, если вдруг перестал отображаться CD/DVD привод, ведь когда проблема заключается в сбое драйверов или ПО, то ее можно исправить в несколько кликов. Если причина в физическом повреждении, то стоит отнести устройство в ремонт. Если ни один из способов не помог, то стоит вернуться на предыдущую версию ОС или использовать точку восстановления, в которой все оборудование работало стабильно.
Урок: Инструкция по созданию точки восстановления Windows 10Мы рады, что смогли помочь Вам в решении проблемы.Опишите, что у вас не получилось. Наши специалисты постараются ответить максимально быстро.
Помогла ли вам эта статья?
Многие пользователи, кто обновил Windows 7 и Windows 8.1 до десятой версии при помощи бесплатного обновления (пока что), стали жаловаться, что Windows 10 не видит DVD привод. Если в BIOS он отображается нормально, то в системе его нет, а если посмотреть в диспетчер устройств, то его и там может не быть, либо он с восклицательным знаком. Данная проблема имела место быть на таких ноутбуках, как Lenovo, моем ноутбуке HP, ноутбуке Dell и Acer.
В нашем случае, если посмотреть на привод с восклицательным знаком, который в диспетчере устройств, то можно увидеть одну из указанных ниже ошибок:
Эту проблему нужно решать, поэтому я и пишу данную статью. Будет 3 способа восстановления работоспособности привода. Выполняем все операции последовательно, внимательно читая инструкцию.
Виндовс 10 не видит или не читает DVD
Возможно, система просто не определяет дисковод …
В Windows 10 есть несколько способов исправления проблем обнаружения CD или DVD привода.
Например, один из вариантов, чтобы обнаружить и исправить «привод», нужно войти в BIOS и уточнить. Думаю, с bios своего компа вы уже знакомы.
…на днях напишу по поводу bios небольшой, но подробный пост .
…а пока поступим следующим образом: воспользуемся, скажем так, инструментом «командная строка»… (это системная утилита)
…чтобы запустить командную строку, как описывалось выше — нажимаем клавиши Win+R на клавиатуре — появится окно «Выполнить»…
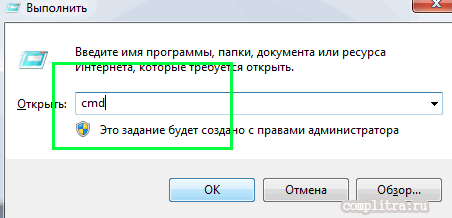
в окошко ввода запишем теперь такой вензель:
1: нам требуется запустить от имени администратора эту самую командную строку…
В открывшемся окошке вводим (можно копировать) такой запрос-команду:
После перезагрузки CD, DVD или Blu-ray — привод оптических дисков должен появиться !!
2: Снова зайдите в «Диспетчер устройств» (как описано выше) и удалите все неизвестные вам устройства, если таковые имеются. Перезагрузите систему. Проблема «нечтения dvd» после данных процедур зачастую решается.
3.а: Обновите все касаемые dvd драйвера. При установке обновления до Windows 10 от более ранних Windows 7 или 8 этот совет крайне актуален!
4.а: Внимание !! если у вас в системе установлены какие-то программы-эмуляторы CD, DVD дисков — непременно удалите их (через какое-то время установите обратно). 5: ещё раз напоминаю !! Проверьте настройки BIOS, хотя и маловероятно, но, очень возможно, что именно там выставлено запрещение использования оптического привода (актуально для ноутбуков)
5: ещё раз напоминаю !! Проверьте настройки BIOS, хотя и маловероятно, но, очень возможно, что именно там выставлено запрещение использования оптического привода (актуально для ноутбуков)
На этих нотах, повествование закончено…
Видео: удаление временных файлов — очистка ОС Windows
Видео: отключаем на компьютере микрофон, камеру — Виндовс.
Прошу высказаться: Ваши суждения очень важны. Отменить ответ
Ох!! какое у Вас имя — дядя валя!! Повеселили — ур-рря)) Спасибо за комментарий! …и заходите ещё…
Вот спасибо большое, появился DVD. А то после Windows7 десятку поставил, хотел с двд диска юбилей на флэшку скинуть, а привод не обнаружен. Спасибо вам что вы есть, и помогаете таким чайникам как я
Вам, Михаил, спасибо за коммент. Здорово, что помог. А вы не поленились и написали… Это часть общения, от которой хочется продолжать работать.
Моя ситуация: После установки на ноуте Win10 обнаружил,что CD-ROM_дисковод абсолютно нигде (в т.ч. в БИОСе-не найден) не значится,хотя при наявности диска в дисководе он запускался и работал.Перепробовал все популярные методы решения (в т.ч. утилита DVD Drive Repair,реестр не трогал),но желаемых изменений не было достигнуто.Но всё-таки в конце-концов проблему решил и решение,как говорят, оказалось простым и лежащим рядом,а именно: параметры папок (вин.8.1 в панели управления; вин10 в проводнике: Вид,в правом конце: Параметры_Изменить параметры папок (клик); в открытом окне: Вид,движком найти опцию ,,Скрывать пустые диски»(по умолчанию активированная),снять чебокс(деактивировать) и Применить. Всё,дисковод появляется везде,в т.ч. в БИОСе.
Проще говоря, вы как бы перезапустили «цепочку видимости дисков». Спасибо, Andrej, за то, что поделились решением.
Если вы выбрали для своего сайта WordPress и только-только начинаете изучать панель управления контентом, то этот вариант Skype оnline консультаций по любым вопросам — для вас!
Источник
Windows 10 не видит привод CD/DVD-ROM
При обновлении системы с Windows 7 SP1 или Windows 8.1 до Windows 10 (через процедуру бесплатного апгрейда) ряд пользователей стал жаловаться на то, что система перестает видеть DVD/CD привод. В BIOS/UEFI привод определяется корректно, но в самой Windows 10 он не отображается в диспетчере устройств, либо отображается, но с восклицательным знаком. Проблема встречалась на ноутбуках/нетбуках от HP, Lenovo, Acer и Dell.
В диспетчере устройств CD/DVD привод может отображаться с восклицательным знаком с одной из следующих ошибок:
- Windows cannot start this hardware device because its configuration information (in the registry) is incomplete or damaged. (Code 19)
- The device is not working properly because Windows cannot load the drivers required for this device. (Code 31)
- A driver (service) for this device has been disabled. An alternate driver may be providing this functionality. (Code 32)
- Windows cannot load the device driver for this hardware. The driver may be corrupted or missing. (Code 39)
- Windows successfully loaded the device driver for this hardware but cannot find the hardware device. (Code 41)
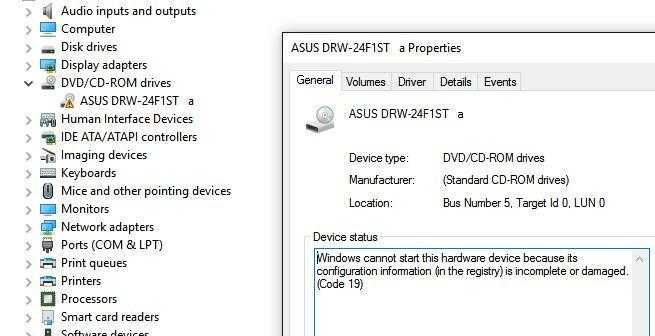
Исправить 7 Установить настройки BIOS по умолчанию
1. Перезагрузите компьютер.
2. В зависимости от вашего ноутбука/ПК нажмите соответствующую клавишу BIOS, чтобы загрузить BIOS. Обычно это del или F2. Некоторые другие ноутбуки имеют другие клавиши BIOS, такие как Esc, Del, F2, F8, F12.
Итак, допустим, на вашем ПК есть DEL в качестве ключа BIOS. Поэтому продолжайте нажимать DEL при запуске ПК, пока не появится экран BIOS.
Теперь найдите настройки BIOS по умолчанию, выберите их и сохраните изменения.
Разные компьютеры имеют разные имена для него, такие как приведены ниже.
- Загрузка по умолчанию
- Загрузите стандартные настройки
- Загрузить настройки по умолчанию
- Загрузить отказоустойчивые значения по умолчанию
- Получить значения по умолчанию
- Загрузить настройки BIOS по умолчанию
Как проверить правильность подключения CD и DVD привода к компьютеру и наличие драйверов
Прежде чем приступать к исправлению дефекта, необходимо максимально точно выявить причину неисправности. Для этого нужно убедиться в правильности подключения дисковода, а также проверить актуальность установленных на компьютер драйверов.
Подключение IDE и подключение SATA, питание
Для правильной работы обязательно нужно рассмотреть, как подключить дисковод к компьютеру Windows 10. Устройства должны подключаться напрямую к материнской плате при помощи специальных интерфейсов. К подобным интерфейсам относят IDE и SATA. IDE представляет собой достаточно устаревший интерфейс, который все еще встречается на некоторых системах. В современных компьютерах используются разъемы SATA, обеспечивающие высокую скорость передачи данных и гарантирующие стабильность работы системы.
Подключение дисковода – разъемы
Для определения типа подключения на своем компьютере достаточно просто взглянуть на шнуры, которым дисковод связывается с материнской платой. SATA – небольшой провод с пластиковым разъемом для подключения. IDE – большой широкий разъем, содержащий гораздо больше контактов и требующий соблюдения определенных правил во время подключения.
Провода должны быть подключены к соответствующим коннекторам на плате и держаться очень плотно. Также имеет смысл проверить кабель питания. В наиболее распространенном САТА-разъёме для него предусмотрена утолщенная часть общего шнура. В IDE эту роль играет отдельный блок проводов.
Обратите внимание! Стоит убедиться в том, что конкретный дисковод активирован в БИОС. Это можно увидеть в соответствующем разделе БИОСа, где перечислено все подключенное к материнской плате оборудование
Не лишним будет сразу же после включения компьютера провести диагностику системы при помощи встроенной утилиты.
Необходимо делать следующее:
- Правой кнопкой мыши нажать на значок «Пуск» и выбрать пункт «Панель управления».
- В разделе «Система и безопасность» потребуется перейти в «Поиск и исправление проблем».
- Во вкладке «Оборудование и звук» щелкнуть на пункт «Настройка устройства». Нажать «Далее».
- Начнется автоматический поиск проблем, в ходе которого система проанализирует подключенное оборудование и постарается выдать соответствующий отчет.
- Если неполадки найдены, с ними можно будет ознакомиться в разделе «Просмотр изменений параметров…». Тут уже настраиваются действия системы, после чего снова нажимают на кнопку «Далее».
Система внесет соответствующие изменения и снова запустит процедуру поиска проблем. Если все в норме, нужно перезагрузить компьютер.
Как найти и установить драйвера для дисковода
Работой каждого компонента компьютера управляют специальные программы – драйверы. Если драйверы дисковода не установлены или оказались неисправными, в итоге Виндовс 10 не видит дисковод.
Драйвера на дисковод
Чтобы установить драйверы, надо сделать следующее:
- Правой кнопкой мыши нажать на меню «Пуск».
- Из выпадающего меню выбрать пункт «Диспетчер устройств».
- Открыть раздел «Дисковые устройства».
- Найти нужный DVD-привод, нажать на него ПКМ и выбрать действие «Удалить».
- В верхней части главного окна открыть вкладку «Действия» и выбрать пункт «Обновить конфигурацию оборудования».
Дополнительно можно воспользоваться сторонней утилитой DVD Drive (Icon) Repair. Программа легко проверит установленный на дисковод драйвер, а также постарается правильно настроит программное обеспечение компьютера для восстановления работоспособности компонента.
В данном случае потребуется просто запустить программу, выбрать пункт «Reset Autorun Option» и нажать на кнопку «Repair DVD Drive». По завершении процесса необходимо перезагрузить компьютер. Если после перезагрузки не отображается дисковод на Windows 10, возможно проблема носит более серьезный характер.
Внимание! Переустановка драйверов поможет только в случае программных неисправностей. Поврежденный привод смогут восстановить только опытные специалисты в сервисном центре
Система не видит дисковод Windows 10
Последняя версия популярной операционной системы официально вышла в свет еще в середине лета 2020 года. За ушедший отрезок многие уже успели обзавестись обновлениями и в данный момент являются счастливыми обладателями «десятки».
Впрочем, эйфория по Windows 10 угасла после того, как пользователи начали замечать некоторые погрешности в функционале. Собственно, в этом нет ничего удивительного – ничто не совершенно.
Особенно это касается продуктов компании Windows, которая всегда старается быть на передовых позициях, создавая уникальные технологии и девайсы.
Разработчики отозвали даже ноябрьское обновление, поскольку именно после его выхода общественность больше всего начали возмущать и беспокоить подобные проблемы.
Так что делать, если Windows 10 не видит CD/DVD привод?
компьютеры и операционные системы
Эта проблема довольно распространенная, причин может быть множество, среди которых различают аппаратные
Самый печальный вариант – полная поломка
устройства. Если Ваш дисковод уже долго эксплуатируется и в какой-то момент перестал читать диски, то возможно его срок службы уже на исходе, особенно такая ситуация присуща для приводов ноутбуков. Ресурс их к сожалению недолгий.
Что сделать, чтобы в Windows 10 отображался привод?
Любопытно, что разработчики ОС в курсе дела и для того, чтобы облегчить судьбу и помочь пользователям, на форуме компании опубликовали несколько вариантов исправления.
Устраняем проблему с помощью командной строки
Первый вариант основывается на командной строке. Для начала активируйте строку с помощью комбинации клавиш Win+X или через «Пуск». В новом диалоговом окне необходимо ввести следующее:
reg.exe add HKLM\System\CurrentControlSet\Services\atapi\Controller0 /f /v EnumDevice1 /t
REG_DWORD /d 0x00000001
Затем нажмите Enter. После чего перезагрузите компьютер. Привод готов к труду и обороне.
Восстановление иконки DVD привода с помощью DVD Drive Repair
После ее установки нажмите на значок и поставьте галочку напротив поля «Reset autorun setting». В течении небольшого отрезка времени инструмент устранит существующие неполадки, после чего появится сообщение об окончании работы инструмента.
После сообщения перезагрузите компьютер. В том случае, когда речь идет о программной поломке, CD-DVD Icon Repair Вам не поможет. Заметив механическую неисправность, утилит обязательно сообщит об этом пользователю.
Другие пути решения проблемы
В целом, Вам может помочь и очистка системы от неизвестных устройств. Для осуществления подобной процедуры используйте диспетер устройств, в котором избавьте компьютер от ненужных и неизвестных устройств, после чего проведите перезагрузку.
Корень проблемы может находиться и в драйверах. Особенно этот вариант возможен в том случае, если Вы устанавливали «десятку» при имеющейся ОС одной из двух последних версий. Следовательно, нужно обновить драйвера.
Отсутствие буквы на приводе тоже может стать причиной сбоя или «невидимого» режима CD/DVD-ROM. Чтобы проверить наличие буквы, следует выполнить следующие действия:
1) нажать Win + R;
2) набрать diskmgmt.msc;
3) нажать Enter.
После выполнения этих несложных действий на экране компьютера появится окно с управлением дисками. Посмотрите список и найдите свой привод. Если буква отсутствует – назначьте ее.
Если Вы являетесь обладателем ноутбука, то возможно запрет на использование привода активирован в настройках BIOS. В таком случае, отключите данную опцию.
Запрет может выставлять и на ПК, но такие случаи крайне редкие.
Решение проблем с CD/DVD-Rom
Как открыть дисковод
Итак, пожалуй, самый очевидный из очевиднейших способов — нажать на нем спец. кнопку «Open ⇑» (пример на фото ниже).

Способ 2
На некоторых дисководах кнопки «Открыть» на корпусе устройства попросту нет (такое, обычно, на ноутбуках).
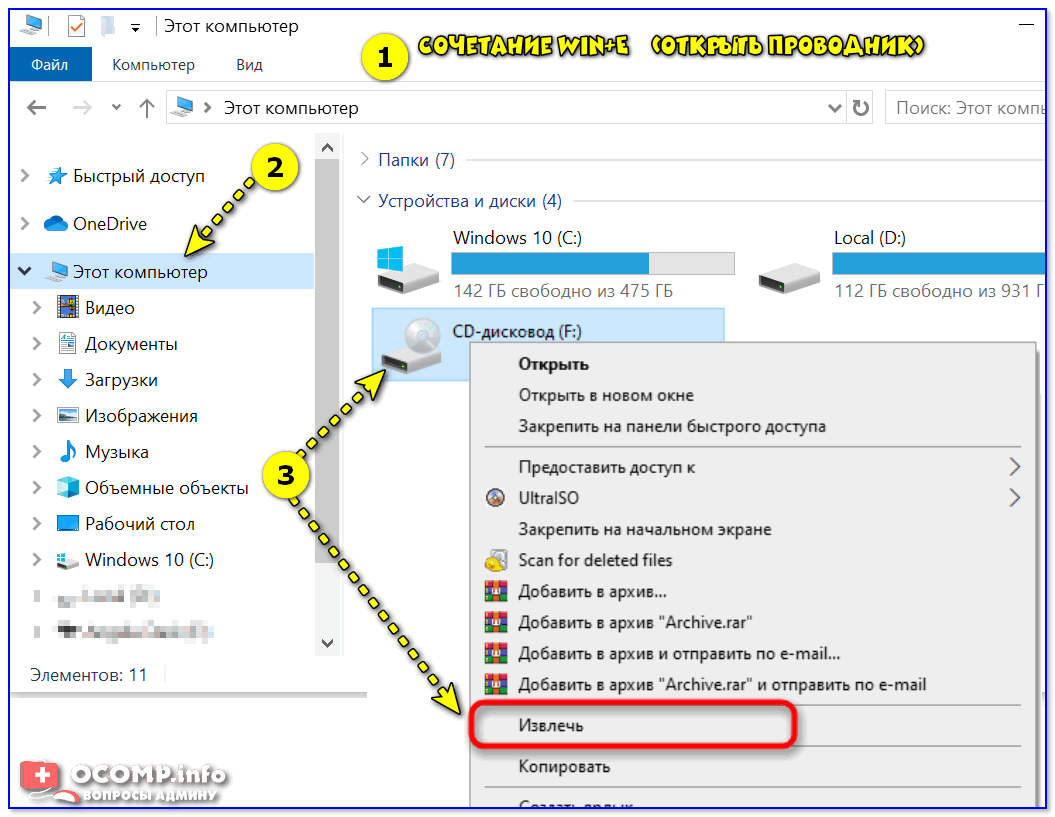
Извлечь диск — этот компьютер
Способ 3
Есть ряд моделей ноутбуков на клавиатуре которых есть спец. кнопка для открытия лотка привода (см. фото ниже). Располагаться она может либо среди функциональных клавиш F1-F12, либо рядом с кнопкой включения (где-нибудь неподалеку от блока индикаторов).

Открыть лоток (ноутбук ACER ASPIRE 4625G)
Способ 4 (если лоток заклинило)
Если всё вышеперечисленное не подошло (не помогло), возможно, что лоток привода «заклинило» и сам, автоматически, он открыться не может (такое могло произойти, например, из-за установки деформированного CD/DVD-диска).
В этом случае проделайте следующее:
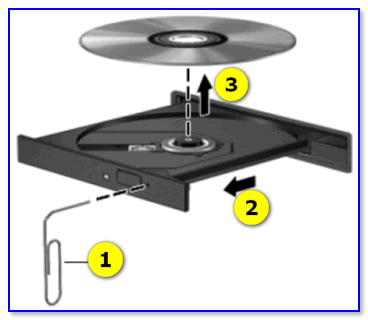
Скрепка нам поможет!
Что делать, если Windows не видит дисковод
Впрочем, иногда дисковод может не подавать вообще никаких признаков жизни: в этом случае, как правило, проблема на 100% аппаратная.
А дисковода-то и нет.
В этом случае первое, что посоветую — это перезагрузить ПК/ноутбук и войти в BIOS/UEFI. Обычно на главной странице (Main, Sys-Info и пр.) приведен перечень подключенных устройств. Среди них нужно найти модель вашего привода (см. фото ниже).
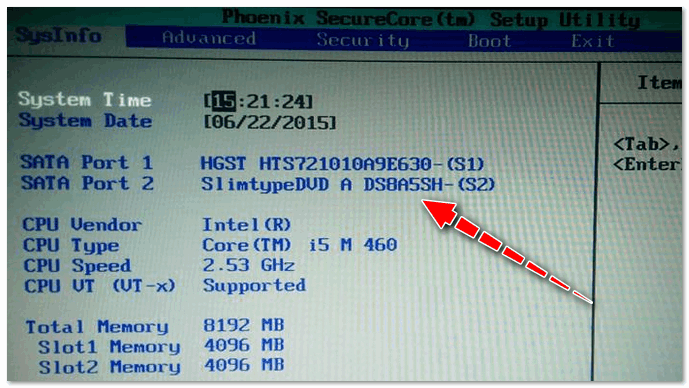
Привод определяется в BIOS!
Если в BIOS дисковод не виден, рекомендую следующее:
Если в BIOS дисковод определяется — загрузите снова Windows и откройте диспетчер устройств.
Как автоматически обновить драйвера — спец. утилита
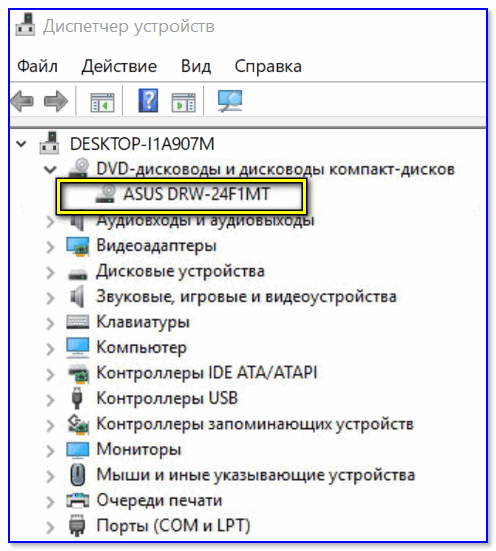
DVD-дисководы — драйвер на привод установлен!
После, попробуйте вручную поменять букву диска у привода (иногда случается так, что она ему не присваивается, либо совпадает с другим накопителем, что и вызывает проблему. )
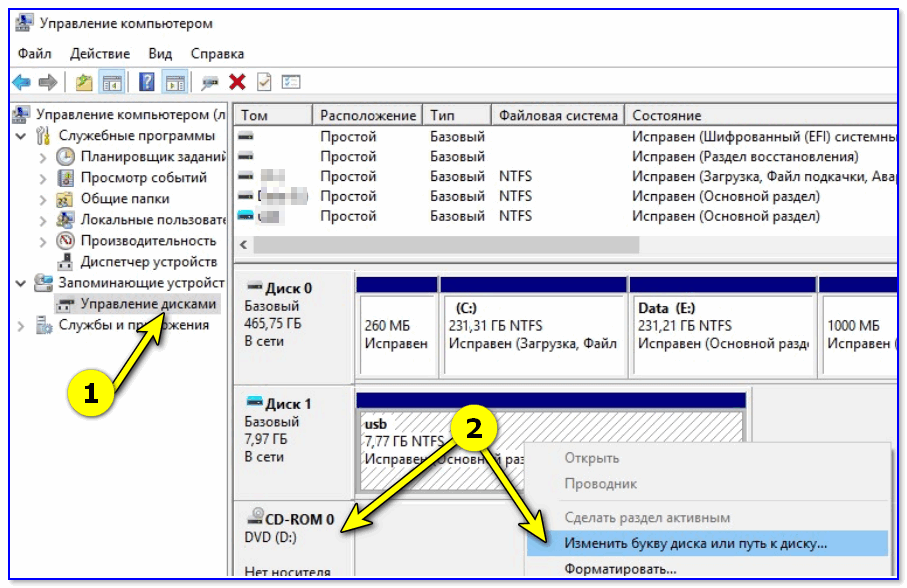
Изменить букву диска
Кстати!
В редких случаях заражение некоторыми вирусами приводит к скрытию из проводника дисковода, флешек, жестких дисков.
Если в BIOS ваш привод определяется, диспетчер устройств его видит, но проводник нет — попробуйте прогнать вашу Windows с помощью «одноразовых» антивирусов!
Попробуйте изменить ряд параметров в реестре
Команда успешно выполнена
Как посл. вариант решения!
Когда он понадобиться: его можно быстро достать с полки, подключить к USB и прочитать диск. Удобно?!

Почему не читаются CD/DVD-диски
Вопрос, кстати, достаточно популярный (видимо у многих пользователей в «загашнике» есть много старых компакт дисков , которые иногда хочется подключить, поиграть-поностальгировать. ).
Что же, сразу с места в карьер.
1) Первое : обратите внимание на поверхность диска. Если на ней много микро-царапин — это может быть причиной невозможности чтения диска
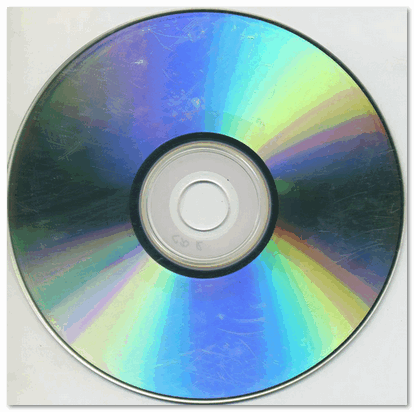
На поверхности диска заметны царапины
Также доп. советы можете почерпнуть из одной моей прошлой статьи.
CD/DVD-привод не читает или не видит диски, что можно сделать
Братья по разуму
За рубежом обычно те же проблемы, что и у нас. Не умеете переводить? Repair – это ремонт! Вот, уже 31 июля 2020 в аглицком домене начали жаловаться на те же самые проблемы. Чел хотел поставить игру с DVD, поскольку интернет дороговат, а вместо этого получил проблему: дисковод не виден системе. Лоток работает, жуёт болванку, и никакого результата. Тут же нашёлся один находчивый ответчик, который заработал почти 1000 лайков на свой пост. Читаем.
Вы видите, что наш соотечественник (или бывший соотечественник) нашёл толковое решение:
Согласитесь, что такой ответ звучит лучше, нежели «ваш ноутбук» не сопоставим с тем-то и тем-то! Из того же топика можно подметить, что зарубежная симпатяшка (из ТП Майкрософт) дала свой вариант ответа на этот запрос.
Она вообще-то дала два пути, но один из них не влез на скрин. Всего ответ набрал полторы сотни лайков с небольшим. Путь первый:
Вот ссылка answers.microsoft.com/en-us/windows/forum/windows_10-files/windows-10-dvd-drive-missing/f246ef3d-ff9a-4cd2-9746-7de01184c258?page=2, там ещё много интересного. Например, один владелец ПК обнаружил, что его DVD не присоединён к материнской плате.














![Исправлено: привод dvd не обнаруживается в windows 10 [полное руководство]](http://mpshes.ru/wp-content/uploads/4/d/1/4d1de24cba168a16eaa7d4d13e769a4f.png)



![Dvd-привод отсутствует в windows 10 [пошаговое руководство] - исправлять 2023](http://mpshes.ru/wp-content/uploads/8/a/6/8a6af5e7f47d2e70ad2e1283a360d985.png)




![Windows 10 не видит dvd привод [решение] — [pc-assistent.ru]](http://mpshes.ru/wp-content/uploads/f/8/4/f849e237d0515dac34cb33cf28e4e0d9.png)



