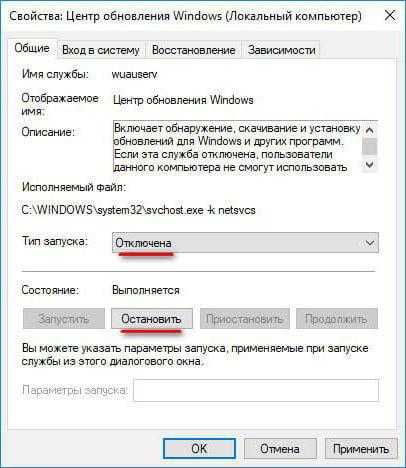Об активаторе KMS AUTO
Данный взломщик называется KMSAUTO NET (crack) – может активировать (взломать активацию) Windows 10 (1909, 1903, 1809, 1803, 1709) OEM или коробочную версию: Профессиональная (Pro), Корпоративная (Enterprise), Домашняя (Home), Начальная (Starter), Embedded любой битности 64 bit / 32 bit (x64/x86) одним кликом за несколько секунд как оригинальную (лицензионную) windows 10 без ключа так и сборку. Перед использования активатора понадобится .NET Framework 4.5
Активатор подбирает ключ для виндовс 10 и активирует ее
Принцип работы Активатора
Принцип действия КМС активатора заключается в имитации сервера проверки лицензии (сервера лицензирования). Он фактически изменяет алгоритм процедуры проверки ключа на подлинность.
Windows и Office регулярно проверяют свою подлинность, обращаясь к серверам лицензирования через интернет, перехватить или заблокировать такие обращения, не представляются возможным. В это время Кмс активатор имитирует этот сервер проверки лицензий и при обращении к нему не проверяет подлинность ключа, а соответственно и не дает команды на отклонение нелицензионного ключа. И ваш ключ, по мнению Windows, остается не подлинным. Что способствует дальнейшей его работе.
КАК ПРОИСХОДИТ ПРОВЕРКА КЛЮЧА НА СЕРВЕРЕ KMS
Windows проверяет подлинность ключа по определенной схеме. КМС активатор создает сервер проверки лицензий на самом компьютере и меняет схему проверки Windows.
- Windows отправляет запрос на проверку ключа на ближайший сервер в Microsoft
- КМС сервер перехватывает этот запрос и направляет его к себе
- Таким образом Windows не получает ответа от сервера и считает ключ легальным
КОГДА КМС АКТИВАТОР НЕ СРАБАТЫВАЕТ
Иногда, запросы на проверку ключа проходят мимо KMS activator и попадают в интернет к действующим серверам. В этом случае ваш ключ может быть помечен как нелегальный и система уведомит вас об этом. Чтобы этого не произошло, по завершению активации, КМС активатор предлагает создать задачу в планировщике заданий на автоматическую переактивацию, что позволит не бояться что запросы могут проходить мимо локального КМС сервера.
UPGRADE 24.11.19
Активатор также активирует новую Windows 10 с осенним обновлением 1909
Как отключить автоматическую установку обновлений Windows 10 — видео инструкция
В завершение — видео, в котором наглядно показаны описанные выше способы предотвратить установку и загрузку обновлений.
А вдруг и это будет интересно:
Почему бы не подписаться?
Прошу понять опечатанное ниже ибо Вы и сами можете убедиться в пунктах и обзацах на практике.
НЕ-А! Отключила всё ненужное ручками, без использования (недоверяю по опыту) ShutUp и прочих Win Updates Disabler. Windows какими-то компонентами их всё равно врубает. Даже Services запускаю, а там BITS и WU в состоянии. В 2021-2022 году, говорит Петэр Губаревич, «MS станет удалять GPEditor, а также пресекать доступ пользователя к возможностям настройки», вот тут и попляшем, как с Home-изданием. Так что бирюльки всё это, отключи тут, перекрой здесь — пустая трата времени. Даже в GPEdit предусмотрена функция «тонкоструйной передачи данных» на сервера MS поcредством параметров… — совсем Вам их не вырубить.
После применённых настроек мой ПК после завершения работы сразу не уходил в отключку, а работал 2-3 минуты, при этом погасал только монитор. Это вызвало подозрение. Дергала из гнезда NET-Work проводок от Сети и вставляла. Проверила, а оказывается службы и сервисы, а также политики приходили в исходное состояние (после их отключения) — не то ли это время, 2-3 минуты, которое затрачивается на «откат» того, что Я, руководствуясь Вашим материалом, применяла на практике (пусть вручную).
Материал требовал времени и сил, Я понимаю, Админы, но это не работает, как того хотелось бы. У этих в MS будут 1000 и 1 способ всё это предусмотреть каким-нибудь KB.
Вернусь на семерку =) — продлили до 2036 года. Китайские корпоративные клиенты слили KB (не скажу) далее ESU v.X 2023 (но могу поделиться). А кому приятно пусть и далее верят, что дидиська стабильная и надёжная, безопасна (пусть, — не обращая внимания на то, как она обращает ПК пользователя в собственность MS -, верят) — кстати пролезть к пользователю (тот и не заметит), благодаря десятке, можно уже и не используя троян, а через BIOS UEFI (у меня есть талмудик (из MS Docs), в нём описываются всё уязвимости ОС Widows 10 — Vista больше стабильна (там есть сравнения с ОС-ями)), то же и на сайте Хабр описано и показано даже как это сделать — Спасибо Windows 10.
А Вы не проверяли в Local Group Policy Editor (Груп.Политике) WordPad, NotePad и далее, все системные редакторы, например? Посмотрите и проверьте их — удивитесь, тому что они «стучат» в MS. «Ты» пишешь в них, а это уходит на сервера MS (тонким потоком). Обалдеете от строк, например: If you disable this policy setting, WordPad user settings are excluded from the synchronization settings. А программный код этих компонентов и приложений именно это и утверждает — «стучат».
А как насчёт компонентов Sync в Local Group Policy Editor… Там их много. Я пока Windows 10 LTSC Enterprise 2019 и Windows 10 SAC не использовала, но вот хотела узнать, у кого-то есть лист сравнений всех служб и компонентов между ОС-ями Windows 10 Pro и Windows 10 LTSC, которые, гляда на лист и сопоставляя, можно было бы удалить из Windows 10 Pro и «загнать» её хотя бы в подобие Windows 10 LTSC. Причина: Windows 10 LTSC требует реактивации или KB — файла, реактиватора (знаю мне не поверите, но вот ссылка MS: docs.microsoft.com/en-us/previous-versions/windows/it-pro/windows-server-2012-R2-and-2012/dn502526(v=ws.11) там читайте все пункты, и в пример, там приводится активатор Windows 7 — KB-файл.
Админы Большое Вам СПАСИБО!
P.S.: Мне тут вспомнилось о Терминатор — 3, там слова Джона: «Отключать было нечего». Сама операционная система… ТУК-ТУК — БУМЕР =).
Поэтому и надо победить данный микрософт со всеми ихними индусами. В будущем они хотят надеть на всех цифровые сначала браслеты, а потом может и ошейники. Всё это уже известно и есть патенты. Так вот будет начало роботизации человечества которую если сейчас не остановить то завтра вы проснетесь роботом которым управляют как ослом
Отключить автоматическое обновление (не проверять наличие обновлений), в Windows 10 с помощью реестра.
Подробнее в нашей статье — Как отключить или настроить автоматическое обновление Windows, отредактировав реестр.
Способ 5 из 6
С помощью инструмента Win Update Stop.
Этот инструмент может остановить автоматическое обновление одним нажатием кнопки. Он предлагает простой способ отключить обновления на любой Windows. Вам не нужно вручную вносить изменения в настройки или реестр. Всего одним нажатием кнопки обновления Windows 10 будут отключены на вашем компьютере. Но вы можете включить их, когда захотите.
Не только Windows 10, Win Update Stop поддерживает все версии Windows, включая Windows 8 и Windows 7. Так что в любой версии вы можете остановить всевозможные обновления с помощью этого инструмента.
Чтобы отключить обновления, просто нажмите кнопку «Отключить». Чтобы проверить что все обновление системы отключено, вы можете перейти в «Параметры» → «Обновление и безопасность». Вам будет сообщено, что Windows не смогла загрузить обновления, что свидетельствует о том, что инструмент отлично работает на вашем компьютере.
Win Update Stop — это, несомненно, экономия времени и отличная удобная утилита, на странице загрузки вы можете скачать Portable версию утилиты, которая не требует установки.
Способ 6 из 6
С помощью инструмента StopUpdates10.
StopUpdates10 — это инструмент, который необходимо установить для блокировки обновлений Windows 10. Хотя есть ручной способ отключить обновления. Но для некоторых пользователей это слишком сложно. Возьмите обновления Windows, под свой контроль!
Данная утилита имеет три варианта взаимодействия:
Первая кнопка «Запрет обновлений Windows» — Блокирует все обновления Windows 10.
Вторая кнопка «Разрешить обновления Windows». После нажатия на кнопку Служба Windows Update работает как обычно.
Дополнительная опция «Приостановить обновления» даст вам возможность указать дату до которой обновления будут приостановлены.
Скачать StopUpdates10 — Версия: 2.5 (1Mb)
Вам может быть интересно:
Установить предел пропускной способности, для загрузки обновлений Windows 10.
Рейтинг: /5 — голосов —>
Как отложить обновление Windows 10 с использованием активных часов
Эта функция запрещает операционной системе обновляться, пока пользователь работает с компьютером. Таким образом Microsoft борется с историями, в которых Windows 10 внезапно перезагружается посреди рабочего процесса, сбрасывает пользователю данные, не сохраняет документы, игровые катки и другие важные штуки. Если вы не против обновиться в момент, когда обновление будет доступно, есть смысл установить активные часы, чтобы система не тревожила вас просьбами обновиться средь белого дня.
- Нажмите Win + I и выберите Обновление и безопасность.
- Кликните на кнопку Изменить период активности.
- Установите временной диапазон, в рамках которого система не будет скачивать и устанавливать обновления. По истечению этого времени центр обновлений Windows приступит к загрузке доступных апдейтов. Учтите, что период активных часов не может превышать 18 часов.
Если обновление уже скачалось и готово к установке, система начнет инсталляцию при ближайшей перезагрузке. Не самый удобный вариант, поскольку установка крупного обновления Windows может занять несколько часов. Поэтому есть смыл отложить обновление подольше и указать компьютеру, когда именно надо установить загруженное обновление. Делается это немного другим способом.
- Нажмите Win + I и выберите Обновление и безопасность – Параметры перезапуска.
- Активируйте параметр раздела Запланировать время и установите предпочитаемый день и время для установки загруженных обновлений. К вашему сведению: если в системе нет обновлений, ожидающих установки, этот параметр будет недоступен (будет отображаться серым цветом, как на скриншоте). Учтите, что отложить обновление можно максимум на шесть дней.
- Есть смысл также включить параметр Показать больше уведомлений, чтобы система вас предупредила о своем намерении перезагрузиться и установить обновление.
Раздел служб
Да, действительно, выше предложенный метод позволяет отключить поиск и установку апдейтов, но, если можно так выразиться, только на глобальном уровне, поскольку сама служба в данный момент остается активной. Таким образом, суть сводится к тому, чтобы не только отключить ее, но и остановить ее текущее действие. Для этого, как уже понятно, используется соответствующий раздел, вызываемый из консоли «Выполнить», командой services.msc (также для доступа можно использовать и меню администрирования).
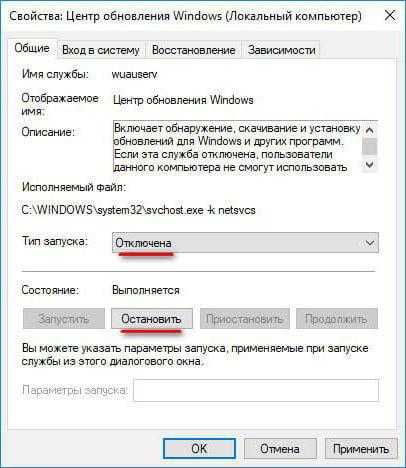
В редакторе нужно найти «Центр обновления» и перейти к редактированию настроек, используя для этого либо ПКМ с выбором свойств, либо двойной клик. Отключение производится нажатием кнопки «Остановить», а в типе запуска, чтобы служба не срабатывала в дальнейшем, устанавливается отключенный тип запуска.
Отключаем автоматическое обновление Windows 10, но разрешаем в ручном режиме
С выходом Windows 10 версии 1709 Fall Creators Update многие способы отключения обновлений перестали работать: служба «Центр обновления Windows» включается сама по себе, блокировка в hosts не срабатывает, задания в планировщике заданий автоматически активируются со временем, параметры реестра работают не для всех редакций ОС.
Тем не менее, способ отключения обновлений (во всяком случае, их автоматического поиска, скачивания на компьютер и установки) существует.
В заданиях Windows 10 присутствует задание Schedule Scan (в разделе UpdateOrchestrator), которое, используя системную программу C:\Windows\System32\UsoClient.exe регулярно выполняет проверку наличия обновлений, и мы можем сделать так, чтобы оно не работало. При этом обновления определений вредоносных программ для защитника Windows продолжат устанавливаться автоматически.
Отключение задания Schedule Scan и автоматических обновлений
Для того, чтобы задание Schedule Scan перестало работать, а соответственно перестали автоматически проверяться и скачиваться обновления Windows 10, можно установить запрет на чтение и выполнение программы UsoClient.exe, без чего задание работать не будет.
Порядок действий будет следующим (для выполнения действий вы должны быть администратором в системе)
Возможно, Вы бы хотели читать нас чаще, тогда вот наш Telegram
- Запустите командную строку от имени администратора. Для этого можно начать набирать «Командная строка» в поиске на панели задач, затем нажать правой кнопкой мыши по найденному результату и выбрать пункт «Запуск от имени администратора».
- В командной строке введите команду
takeown /f c:\windows\system32\usoclient.exe /a
и нажмите Enter.
- Закройте командную строку, перейдите в папку C:\Windows\System32\ и найдите там файл usoclient.exe, нажмите по нему правой кнопкой мыши и выберите пункт «Свойства».
- На вкладке «Безопасность» нажмите кнопку «Изменить».
- Поочередно выберите каждый пункт в списке «Группы или пользователи» и снимите для них все отметки в столбце «Разрешить» ниже.
- Нажмите Ок и подтвердите изменение разрешений.
- Перезагрузите компьютер.
После этого обновления Windows 10 не будут устанавливаться (и обнаруживаться) автоматически. Однако, при желании вы можете проверить наличие обновлений и установить их вручную в «Параметры» — «Обновление и безопасность» — «Центр обновления Windows».
При желании, вы можете вернуть разрешения на использование файла usoclient.exe командной в командной строке, запущенной от имени администратора:
icacls c:\windows\system32\usoclient.exe" /reset
(однако, разрешения для TrustedInstaller не будут возвращены, равно как и не будет изменен владелец файла).
Примечания: Иногда, когда Windows 10 попробует обратиться к файлу usoclient.exe вы можете получить сообщение об ошибке «Отказано в доступе». Описанные выше шаги 3-6 можно выполнить и в командной строке, используя icacls, но рекомендую визуальный путь, поскольку список групп и пользователей с разрешениями может меняться по ходу обновлений ОС (а в командной строке нужно их указывать вручную).
Есть ещё одна идея, которая автоматически отключает службу «Центр обновления Windows», в чём суть. Windows 10 включает сам «Центр обновления Windows», в Управление компьютером — Служебные программы — Просмотр событий — Журналы Windows — Система, отображается информация об этом, при этом указывается, что сам пользователь включил службу (ага, только выключил недавно). Гуд, событие есть, поехали дальше. Создаём батник, который останавливает службу и меняет тип запуска на «отключить»:
net stop wuauserv sc config wuauserv start=disabled
Гуд, батник создан.
Теперь создаём задачу в Управление компьютером — Служебные программы — Планировщик заданий.
Остальные настройки по вашему усмотрению.
Также, если в последнее время у вас стал принудительно устанавливаться помощник по обновлению до следующей версии Windows 10 и вам требуется это прекратить, обратите внимание на новую информацию в разделе «Отключение обновления до Windows 10 Fall Creators Update (1709) и April Update (1803)» далее в этой инструкции. И еще одно примечание: если никак не удается достичь желаемого (а в 10-ке это становится сложнее и сложнее), посмотрите комментарии к инструкции — там также есть полезные сведения и дополнительные подходы
Как блокировать обновление Windows 10 October 2020 Update
На Windows 10 крупные обновления уже не устанавливаются автоматически. Теперь они предлагаются как необязательные обновления. Однако, когда прекращается поддержка установленной у вас Windows 10, она обновляется автоматически.
Приведённые ниже подсказки задействуют лимитное подключение для блокировки автоматического обновления на устройствах, где истёк срок годности текущей версии Windows 10.
Лимитное подключение представляет собой опцию для уменьшения расхода трафика. Данная опция не позволяет автоматически скачивать обновления, поэтому её можно использовать для временной блокировки May 2021 Update.
Чтобы задать подключение через Ethernet или Wi-Fi как лимитное, сделайте следующие:
- Откройте приложение «Параметры».
- Нажмите «Сеть и интернет».
- Нажмите «Статус».
-
Нажмите «Свойства» у активного сетевого адаптера.
-
Активируйте переключатель «Лимитное подключение».
- Нажмите кнопку «Домой» в верхнем левом углу.
- Нажмите «Обновление и безопасность».
- Откроется раздел «Центр обновления Windows».
-
Нажмите «Дополнительные параметры».
-
В разделе «Варианты обновления» отключите «Скачивать обновления через лимитные подключения данных (можно взиматься дополнительная плата)».
После этого May 2021 Update не сможет скачаться на компьютер автоматически. Бывают и исключения
Если Microsoft выпустила критически важное обновление, оно всё равно установится автоматически
При использовании этого метода могут перестать обновляться приложения из магазина Microsoft Word, а также отключаться синхронизации файлов с облачным хранилищем.
При использовании лимитного подключения оно работает только для активного канала, а не сетевого адаптера в целом. При подключении к другой сети придётся настраивать лимитное подключение снова.
Если вы беспокоитесь по поводу отсутствия обновлений, обычно нет большой опасности, если обновления не устанавливаются непродолжительное время. Если вы отложили обновление May 2021 Update,
на сайте Microsoft можно прочитать
о последних обновлениях качества Windows 10. При желании их можно скачать и установить вручную.
Когда вы решите установить обновление, нужно будет снять активацию лимитного подключения.
Скачиваем обновление, применив ISO-файл
Вручную есть возможность скачать, применив ISO-файл. Его скачивать нужно ручным методом, и после этого, необходимо будет создавать образ диска, где вы собираетесь произвести установку ОС. На странице, откуда вы его решили скачать, необходимо указать личную или корпоративную почту вашу, или вашей фирмы. Установку проводят в несколько этапов.
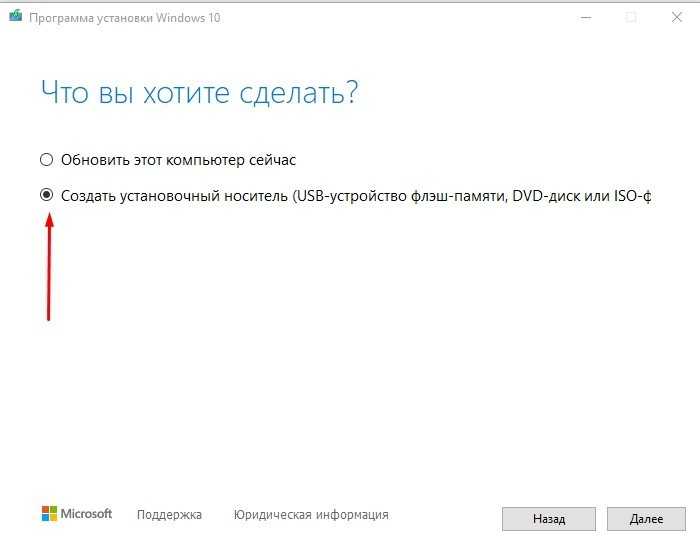
- Итак, скачаем пакет и откроем кнопочкой «Запустить»;
- После этого, необходимо принять все условия с соглашениями, которые от нас потребует софт. После этого, нужно кликнуть по кнопке «создать»;
- Нам нужно будет выбрать настройки, вроде языка и выпуска. После этого. Вставляем флешь карту, где мы будем создавать установочный элемент. Нужно заметить, что накопитель должен быть в объёме не меньше, чем 8 Гб;
- После этого, обновляем систему.
Запрет на поиск обновлений
За поиск доступных аптейтов в «десятке» отвечает специальное задание Schedule Scan, инициирующее запуск утилиты UsoClient.exe. Установив запрет на ее запуск, вы сможете отключить обновления в Windows 10 полностью. Алгоритм действий следующий. Вызвав с правами администратора CMD-консоль или PowerShell, выполните указанную на скриншоте команду.
Далее в Проводнике проследуйте в папку System32, найдите там файл usoclient.exe и откройте его свойства. Переключившись на вкладку «Безопасность», нажмите кнопку «Изменить» и снимите все разрешения для всех групп и пользователей. После применения настроек и перезагрузки компьютера поиск обновлений выполняться не будет.
Отключение Центра обновления Windows 10 (обновлено, так чтобы он не включался автоматически)
Как вы могли заметить, обычно центр обновления включается снова, параметры реестра и задания планировщика система также приводит в нужное ей состояние, таким образом, что обновления продолжают скачиваться. Однако, есть способы решить эту проблему, причем это тот редкий случай, когда я рекомендую использовать стороннее средство. Прежде всего, рекомендую попробовать программу, по которой у меня опубликована отдельная инструкция — Как отключить обновления Windows 10 в Windows Update Blocker.
UpdateDisabler — очень эффективный метод полностью отключить обновления
UpdateDisabler — простая утилита, которая позволяет очень просто и полностью отключить обновления Windows 10 и, возможно, на текущий момент времени — это одно из самых действенных решений.
При установке, UpdateDisabler создает и запускает службу, которая не дает Windows 10 снова начать загружать обновления, т.е. желаемый результат достигается не путем изменения параметров реестра или отключения службы «Центр обновления Windows 10», которые затем вновь изменяются самой системой, а постоянно следит за наличием заданий обновления и состоянием центра обновлений и, при необходимости, сразу отключает их.
Процесс отключения обновлений с помощью UpdateDisabler:
- Скачайте архив с сайта https://winaero.com/download.php?view.1932 и распакуйте на компьютер. Не рекомендую в качестве места хранения рабочий стол или папки документов, далее нам потребуется вводить путь к файлу программы.
- Запустите командную строку от имени администратора (для этого можно начать набирать «Командная строка» в поиске на панели задач, затем нажать правой кнопкой мыши по найденному результату и выбрать пункт «Запуск от имени администратора») и введите команду, состоящую из пути к файлу UpdaterDisabler.exe и параметра -install, как на примере ниже:
- Служба отключения обновлений Windows 10 будет установлена и запущена, обновления скачиваться не будут (в том числе и вручную через параметры), также не будет выполняться и их поиск. Не удаляйте файл программы, оставьте его в том же расположении, откуда производилась установка.
- При необходимости снова включить обновления, используйте тот же метод, но в качестве параметра укажите -remove.
На данный момент времени утилита работает исправно, а операционная система не включает автоматические обновления снова.
Изменение параметров запуска службы Центр обновления Windows
Этот способ подходит не только для Windows 10 Профессиональная и Корпоративная, но и для домашней версии (если у вас Pro, рекомендую вариант с помощью редактора локальной групповой политики, который описан далее). Заключается он в отключении службы центра обновления. Однако, начиная с версии 1709 этот способ перестал работать в описываемом виде (служба включается со временем сама).
После отключения указанной службы, ОС не сможет автоматически загружать обновления и устанавливать их до тех пор, пока вы снова не включите ее. С недавних пор Центр обновления Windows 10 стал сам включаться, но это можно обойти и отключить его навсегда. Для отключения проделайте следующие шаги.
- Нажмите клавиши Win+R (Win — клавиша с эмблемой ОС), введите services.msc в окно «Выполнить» и нажмите Enter. Откроется окно «Службы».
- Найдите в списке службу «Центр обновления Windows» (Windows Update), дважды кликните по ней.
- Нажмите «Остановить». Также установите в поле «Тип запуска» значение «Отключена», примените настройки.
- Если так и оставить, то через некоторое время Центр обновления снова включится. Чтобы этого не произошло, в этом же окне, после применения параметров, перейдите на вкладку «Вход в систему», выберите пункт «С учетной записью» и нажмите «Обзор».
- В следующем окне нажмите «Дополнительно», затем — «Поиск» и в списке выберите пользователя без прав администратора, например, встроенного пользователя Гость.
- В окне уберите пароль и подтверждение пароля для пользователя (у него нет пароля) и примените настройки.
Теперь автоматическое обновление системы происходить не будет: при необходимости, вы можете аналогичным образом вновь запустить службу Центра обновления и сменить пользователя, от которого производится запуск на «С системной учетной записью». Если что-то осталось не понятным, ниже — видео с этим способом.
Также на сайте доступна инструкция с дополнительными способами (хотя приведенного выше должно быть достаточно): Как отключить Центр обновления Windows 10.
Заключение
С помощью описанных в статье методов вы сможете лучше контролировать действия центра обновлений и следить за тем, когда именно ваше устройство установит новую версию Windows 10. Ни один из них не нарушает каноны Microsoft, не включает в себя какие-то хаки или опасные твики, способные нарушить целостность или безопасность операционной системы. При использовании любого из этих методов система остается защищенной и далее получает поддержку со стороны Microsoft, пусть и не спешит накатывать свежие релизы Windows 10.
Конечно, если любите рисковать и не боитесь багов, вы можете устанавливать крупные обновления Windows 10 в любой момент, когда захотите. Если новая версия Windows 10 недоступна прямо сейчас, вам придется воспользоваться ручным обновлением или проделать чистую установку. Это тема для отдельной статьи, а эта же инструкция больше ориентирована на осторожных пользователей, предпочитающих стабильную работу новым функциям.