Как полностью отключить «Защитник Windows 10» с помощью редактора реестра
Кроме настроек операционной системы, отключить Защитник в Windows 10 можно и через редактор реестра:
- Переход к сервису «Выполнить» через Win + R и вводим “regedit”
- Далее пройдите путь “HKEY_LOCAL_MACHINE\SOFTWARE\Policies\Microsoft\Windows Defender“
- Нажмите ПКМ по пункту “Windows Defender“, и выберите «Создать», «Параметр DWORD (32 бита) и присвойте ему имя “DisableAntiSpyware”
- Кликните два раза по “DisableAntiSpyware” и поставьте цифру 1
- Кроме параметра “DisableAntiSpyware” потребуется добавить туда же разделы “AllowFastServiceStartup” и “ServiceKeepAlive” их значение остается нулём
- Далее, щёлкаем ПКМ на папку с названием “Windows Defender” и создаём “Real-Time Protection”
- Внутри папки “Real-Time Protection” создаём такие же два раздела ( DWORD 32 бита) только теперь даём им значение (1)
- Дальше в “Windows Defender” создаём ещё один параметр по названием “Spynet”
- В папке “Spynet” создаём 3 параметра (DWORD32) 1. DisableBlockAtFirstSeen (ставим значение 1) 2. LocalSettingOverrideSpynetReporting (ставим значение 0) 3. SubmitSamplesConsent (выбираем значение 2)
- Все эти шаги отключают антивирус Windows 10 полностью.
Остался ещё один шаг и вы полностью сможете отключить антивирус Windows 10 навсегда. Читайте ниже
Почему появляется сообщение «Система Виндовс защитила ваш компьютер»
В современном мире стало возможно пользоваться Интернетом со всевозможных гаджетов. Норма быть в Сети чуть ли не круглосуточно, в частности, работать в удаленном режиме. При этом масштабные потоки информации таят в себе невидимые риски
Поэтому важно суметь распознавать вредоносные программы до их загрузки в пользовательский аппарат

Ошибка «Система Виндовс защитила ваш компьютер» появляется в самый неподходящий момент
С этой целью особое внимание уделяется технологиям защиты информации. Задача не только обеспечить безопасность отдельных пользователей, но и информационно-технологических структур компаний
Например, программа SecureBoot позволяет фильтровать информацию еще в процессе загрузки системы
Это очень важно, учитывая способность вирусных программ закрепляться в ОС под личиной загрузочных данных
Наряду с SecureBoot успешно используют предустановленную программу-антивирус Defender. Для удаленного подключения к рабочему компьютеру подходит технология Direct Access. Для хранения паролей в операционку встроена утилита Credential Manager. Информацию с локальных устройств защищает программа BitLocker (для съемных носителей — BitLocker To Go).
В операционной системе на платформе Windows имеется свой фильтр SmartScreen. Работа компьютера контролируется постоянно в автоматическом режиме. Особенно внимательно отбираются программы, скачиваемые из сети Интернет. Алгоритм действий фильтра предустановлен и направлен на самостоятельное принятие решения. То есть SmartScreen решает, какая программа может нести угрозу.
Обратите внимание! Нередко фильтр срабатывает потому, что скачиваемый продукт просто не знаком ему. Это может значить, что его нет в реестре облачного сервера
Вот в таких случаях появляется окошко с информацией «Система Windows защитила ваш компьютер».
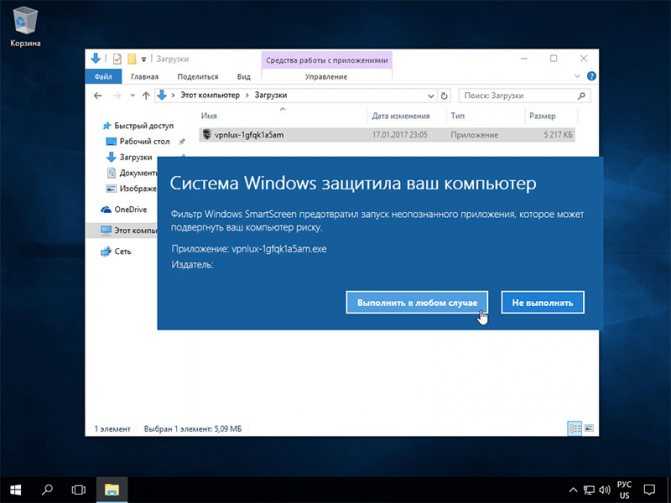
Запуск программы принудительно
Если пользователь точно уверен, что источник надежен, то срабатывание фильтра компьютерной защиты может быть ложным. Просто SmartScreen не нашел файл в реестре облачного сервера. Чтобы открыть и запустить желаемую программу (файл), достаточно тапнуть по кнопке «Подробнее» и подтвердить запуск, нажав на вкладку «Выполнить в любом случае».
Важно! Это действие одноразовое. Оно не исключает появление сообщения «Система Windows защитила ваш компьютер» при загрузке других программных продуктов
Основная задача софта — защищать комп от различных вирусных атак, проникновения в систему всевозможных опасных программ типа программ-шпионов, программ-вымогателей. Между тем в некоторых случаях фильтр мешает работе или становится нерабочим. Мешает, например, при установке различных игр, определяя их носителями вирусов.
Неактуальной такая предустановленная программа становится при скачивании новой антивирусной программы. Причем SmartScreen может сделать невозможной ее установку, то есть посчитает новый антивирус опасной программой
Поэтому важно уметь выключать защитник Windows самостоятельно. Также нужно уметь активировать обратно при необходимости
К сведению! Система защиты SmartScreen предупреждает о скачивании незнакомых приложений и файлов. Эта программа устанавливается разработчиками по умолчанию. Активируется она автоматический.
Зачем отключать защиту
Причин необходимости деактивации Защитника несколько:
- программа потребляет ресурсы ПК, что влияет на скорость работы устройства со слабыми характеристиками;
- антивирус блокирует скачивание и установку программ, мешает нормальной работе ПК и отдельных приложений;
- установка и последующее использование более мощного антивируса, который эффективнее обеспечивает защиту компьютера.
Выключать Defender рекомендуется только в том случае, если у пользователя есть альтернативный вариант – другая антивирусная программа. Иначе компьютер может быть заражен вирусами, и его функциональность существенно снизится. Defender по умолчанию, пока пользователь не установит на ПК другой софт. После активации новый антивирусник самостоятельно отключит базовую защиту.
Как включить защитник Windows 10, если он отключен
- Нажимаем Win+X и выбираем пункт «Выполнить»;
- Следует вписать туда слово regedit и нажать Ок;
- Ищем в реестре (как и в случае с выключением) строчку «Windows Defender».
- Справа в окне нажимаем дважды на параметр «DisableAntiSpyware» и вписываем значение «0»;
- Если в списке параметров есть такой, как Real Time Protection, тогда также необходимо нажать на него дважды и вписать значение «0»;
- Закрываем редактор и перезагружаемся, защитник будет включен.
Встроенный антивирус в операционной системе Windows может служить достаточной защитой от вирусов и других сетевых угроз, а отключить его можно, используя один из методов, описанных в данной статье. Единственное, что сделать достаточно сложно, так это удалить его из системы (эта утилита является встроенным компонентом системы).
Если все же понадобилось отключать Windows Defender, то не стоит отключать его на длительный срок. Если все же это необходимо сделать, позаботьтесь о подстраховке, т.е. о стороннем антивирусном продукте. В противном случае ваш компьютер может оказаться под угрозой заражения, а значит в будущем может стать неработоспособным.
- Оптимизация Windows 10: как ускорить работу компьютера
- Как очистить кэш на компьютере Windows 10?
- 11 лучших программ для очистки и оптимизации ПК для Windows 10 (2021)
- 10 лучших браузеров для Windows 10 в 2021 году
- 10 лучших программ для родительского контроля в 2021 году
Мне нравится1Не нравится
Photo by John Schnobrich on Unsplash
Стороннее ПО
Стандартные средства системы окажутся удобными далеко не для всех пользователей. Если в процессе деактивации защитника у вас возникли какие-либо проблемы, то попробуйте отключить антивирус при помощи специального ПО, рассмотренного ниже.
Win Updates Disabler
Русифицированная программа, позволяющая за пару кликов временно или навсегда отключить встроенное средство защиты. Приложение распространяется бесплатно и доступно для скачивания на официальном сайте разработчика. После установки останется выполнить следующую операцию:
- Запустите Win Updates Disabler.
- Перейдите во вкладку «Отключить».
- Отметьте галочкой пункт «Отключить Защитник Windows».
- Нажмите на кнопку «Применить сейчас».
Важно
Обратите внимание, что после удаления Win Updates Disabler есть вероятность повторной активации защитника
Отключение стандартного антивируса – далеко не единственная функция данного приложения. Также вы можете деактивировать другие инструменты Виндовс или, например, воспользоваться VPN.
Destroy Windows 10 Spying
Проверенный софт, помогающий отключить встроенные компоненты Windows. Если вас интересует только антивирус, то действуйте по следующей инструкции:
- Скачайте и установите Destroy Windows 10 Spying на свой компьютер.
- Запустите приложение.
- Перейдите в «Настройки».
- Галочкой отметьте пункт «Отключить Windows Defender».
- Сохраните новые параметры.
Да, полное удаление защитника не предусмотрено возможностями Destroy Windows 10 Spying, однако даже деактивация способна привести к положительным результатам. Разумеется, если на компьютере будет параллельно установлен альтернативный антивирус.
Отключение Защитника Windows 10 предыдущих версий и Windows 8.1
Редактор групповой политики и реестр с командой “disableantispyware” представлен почти в каждой сборке операционной системы от Microsoft, начиная с Windows 8. Но несмотря на наличие кроссплатформенной поддержки, в сети предостаточно способов деактивировать «Защитника» сторонними способами. Ниже – парочка дополнительных примеров.
Windows 8.1
Защитник операционной системы Windows в версии 8.1 выглядит иначе, чем в 10. Дополнительное меню с интерфейсом, списком, с действиями и разделами, включающими параметры «Администратора», «Исключения» и «Защита в реальном времени».
Последний пункт наиболее важный. По умолчанию специалисты из Microsoft рекомендуют сразу активировать надстройку для сбора оповещений о найденном вредоносном программном обеспечении.
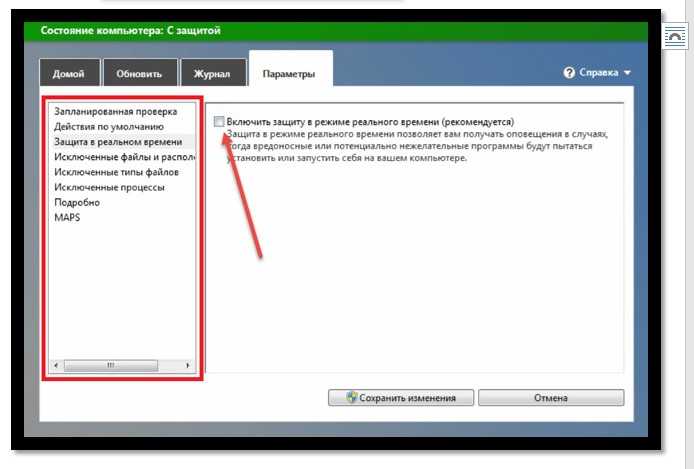
Если галочку снять, а после нажать на «Сохранить изменения», то ОС останется без проактивной защиты.
Конфликт внешнего антивируса с защитником
Часто конфликт между антивирусом и Microsoft Defender связан с работой в режиме реального времени. Когда установлен антивирус и включен защитник, оба приложения сканируют файлы одновременно. Это вызывает конфликты между программами и влияет на производительность.
Например, если антивирусный сканер обнаруживает подозрительный файл, приложение переносит его в карантин для дополнительного анализа. Если защитник обращается к файлу в то же время, возникает конфликт между программами, который приводит к непредсказуемому поведению системы, например, к зависанию или сбою.
Обычно антивирусы корректно работают в сочетании с защитником, если внешние программы настроены правильно. В редких случаях Windows Defender конфликтует со сторонними приложениями. Некоторые пользователи Avast, AVG, McAfee и Norton сообщали о проблемах с защитником. Чтобы избежать конфликтов, производители антивирусного ПО выпускают обновления. Если вы столкнулись с несовместимостью, обратитесь к поддержке производителя и попросите помочь настроить антивирус.
Чтобы избежать конфликтов, рекомендуем отключить Microsoft Defender, если установлен надежный внешний антивирус. Перед тем как деактивировать защитник, убедитесь, что сторонний антивирус работает в режиме реального времени и обеспечивает защиту OS. Некоторые сторонние антивирусные программы пытаются самостоятельно отключить Defender, чтобы использовать собственные методы защиты.
Реестр
Надежный способ отключить защитник Виндовс на Виндовс 10 — через реестр. При этом включение через графический интерфейс станет недоступно.
Зажимайте клавиши +, чтобы вызвать окно выполнения директив. Вводите regedit.

Последовательно следуйте по пути Компьютер\HKEY_LOCAL_MACHINE\SOFTWARE\Policies\Microsoft\Windows Defender.
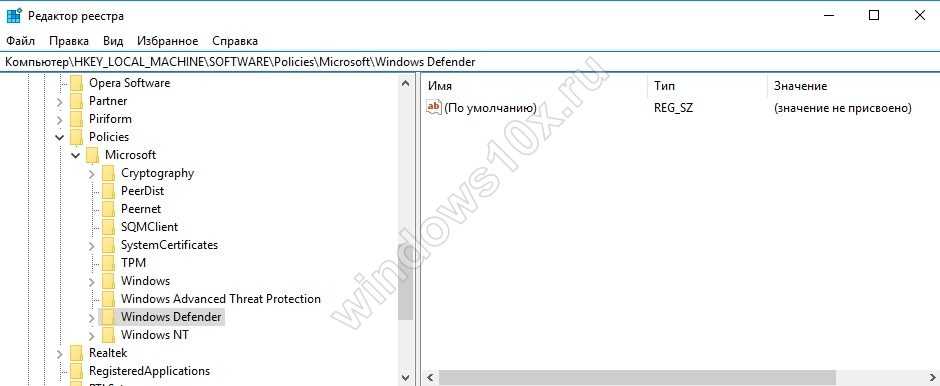
Используя меню «Правка» создайте новый параметр DWORD (32 бита). Имя – DisableAntiSpyware, значение 1.

Двойной клик откроет его свойства, измените цифру.
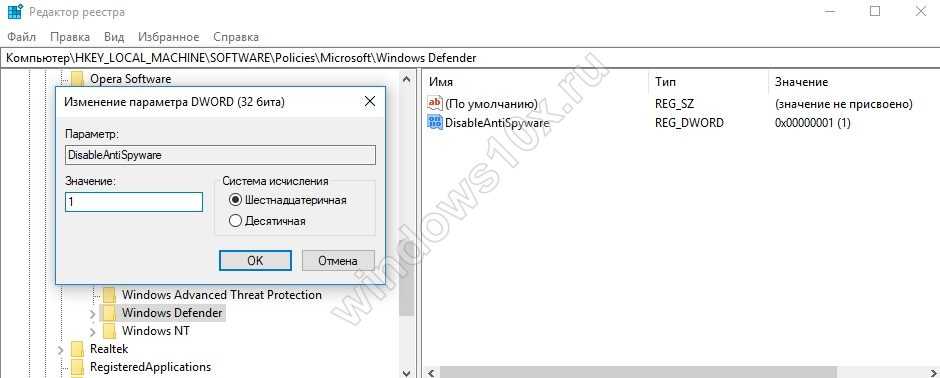
Со значением 0 создайте переменные AllowFastServiceStartup и ServiceKeepAlive.
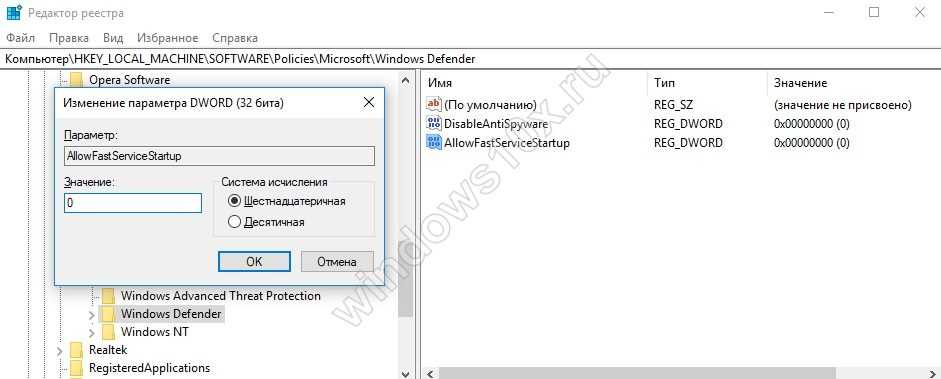
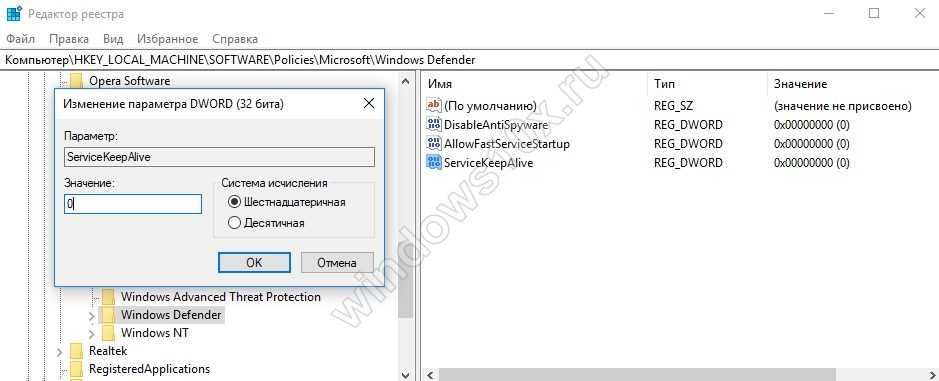
Также через меню создайте новый раздел Real-Time Protection (если его раньше не было).
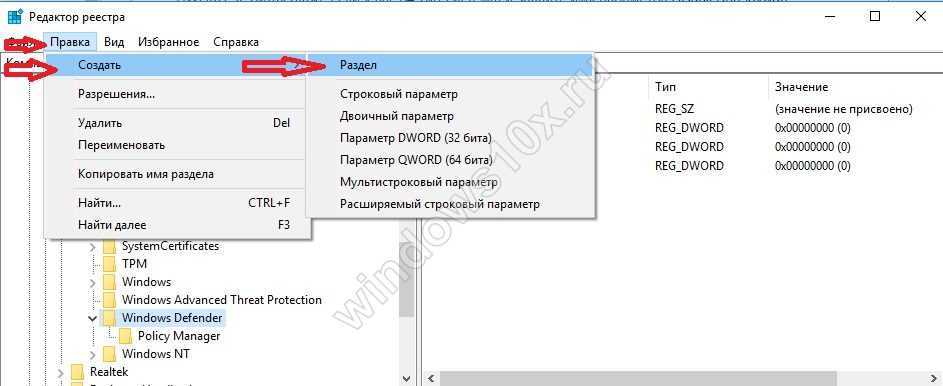
В нем еще две переменных DisableIOAVProtection и DisableRealtimeMonitoring, значение единица.
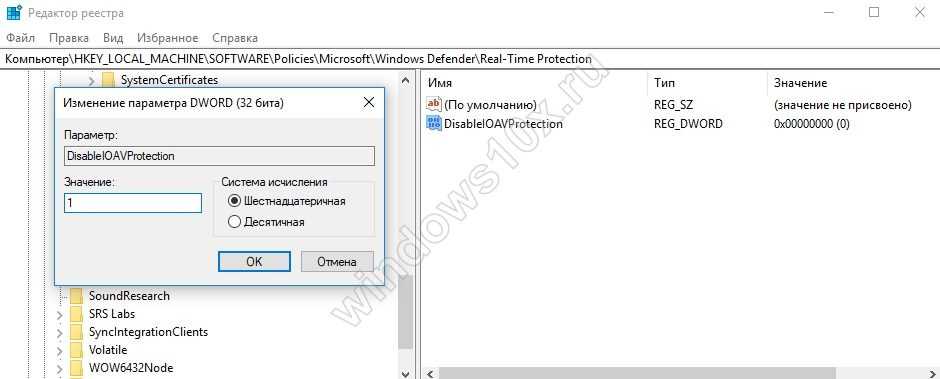
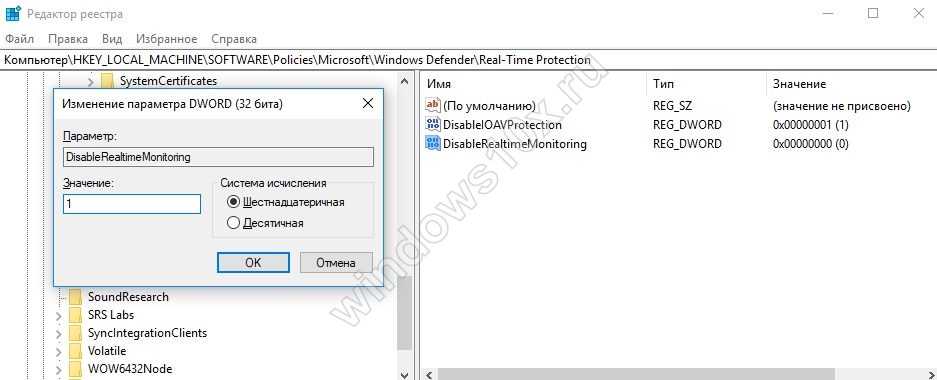
Для блокировки ненадежных приложений и облака сделайте еще один раздел Spynet с тремя переменными DisableBlockAtFirstSeen (1), LocalSettingOverrideSpynetReporting (0), SubmitSamplesConsent (2).
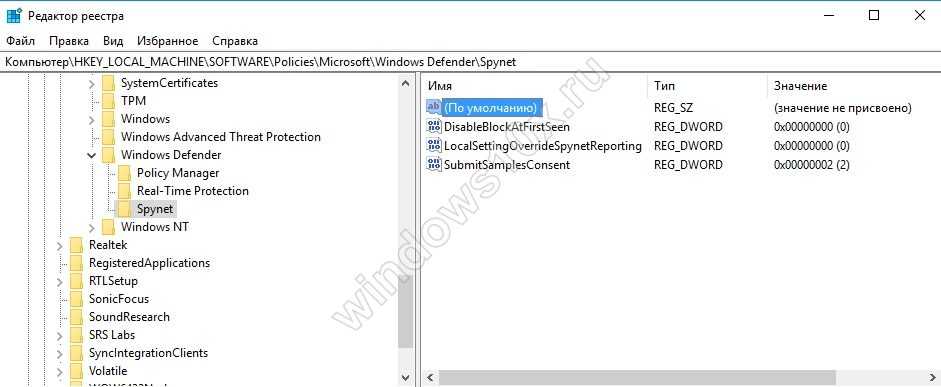
Отключение Windows Defender в Windows 10 навсегда выполнено, вы не сможете включить его через параметры.

Если откатить все выполненные действия, интерфейс снова станет доступен.
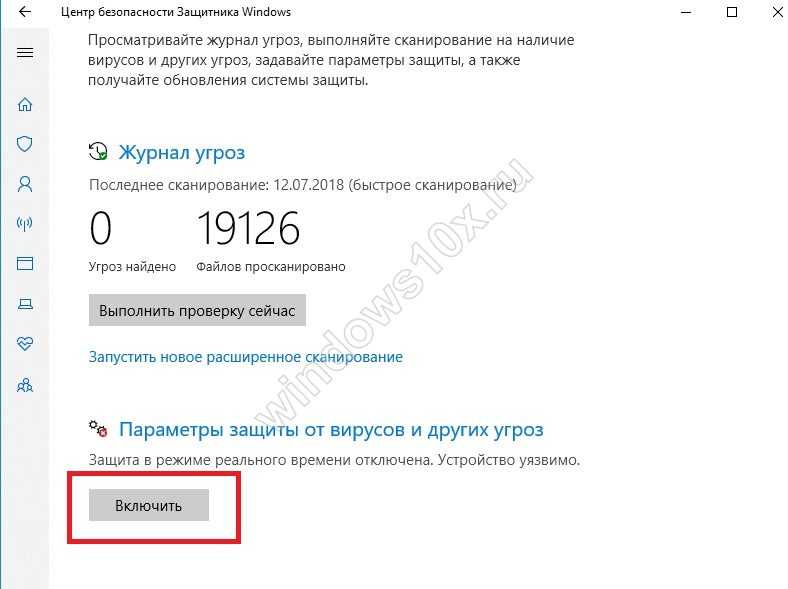
Это самый доступный для пользователей домашней версии ответ на вопрос, как навсегда отключить защитник Windows 10.
Сторонние программы для отключения
Если отключить защитник вышеописанными способами не получилось, можно воспользоваться сторонними бесплатными приложениями.
Win Updates Disabler
С помощью программы Win Updates Disabler вы можете управлять и другими сервисами Windows, если это необходимо. Программу Win Updates Disabler можно с лёгкостью найти в интернете. От вас требуется только скачать её, установить, выбрать отключаемые параметры и применить изменения.
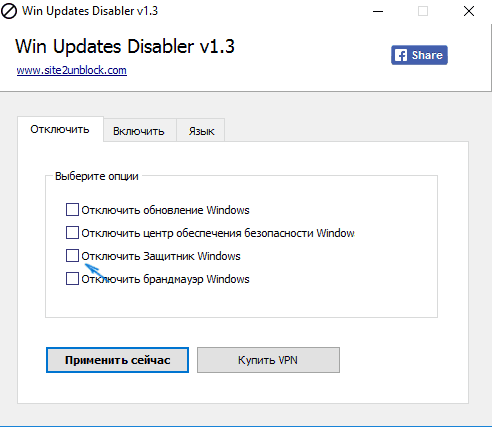
Выберите, что необходимо отключить
Destroy Windows 10 Spying (полностью избавиться от защитника)
Программа Destroy Windows 10 Spying ориентирована на отключение шпионских функций Windows 10, но через неё можно отключить и стандартный антивирус.
- Найдите в интернете, скачайте, установите и запустите программу Destroy Windows 10 Spying. Перейдите к разделу «Настройки» и поставьте галочку напротив «Отключить Windows Defender». Со всех ненужных вам пунктов галочки лучше снять.
Поставьте галочку напротив «Отключить Windows Defender»
- Перейдите на главную вкладку, нажмите большую кнопку и дождитесь окончания процесса. После перезагрузки защитник отключится.
Запустите очистку и дожидитесь окончания процесса
Как на время отключить защитник Windows 10
Бываю такие ситуации, когда защитник виндовс 10 не позволяет сделать вам те или иные действия. Это может быть установка не проверенных программ и приложений или запуск и работа подобных программ.
В таком случае возникает необходимость отключить на время защитник виндовс 10, чтобы он не вмешивался в вашу деятельность. При этом вы должны понимать и правильно оценивать любые риски, которые при этом могут возникнуть. Вы должны быть уверены, что ваши действия не навредят вашей операционной системе.
В любом случае перед отключением защитника Windows 10 я советую вам сделать бэкап вашей системы, и желательно на внешний жесткий или SSD-диск.
Итак, чтобы временно отключить встроенный антивирус Windows 10 проделайте следующие пошаговые действия:
Шаг-1: Откройте меню «Пуск» и прокрутив роликом мышки вниз найдите приложение «Безопасность Windows.
Кликните по нему и у вас откроется окно приложения с настройками защитника Windows 10, в котором вам необходимо перейти в раздел «Защита от вирусов и угроз». Просто кликните по нему.
Обратите внимание, что в данный раздел можно попасть и другими способами:
1. Через поиск Виндовс. Для этого в поисковом окошке начните набирать фразу «Безопасность Windows» и затем выберите соответствующий пункт.
2. Через раздел параметры. Для этого откройте меню «Пуск» — «Параметры»
В открывшимся окне перейдите в раздел «Обновление и безопасность»
Затем кликните по пункту «Безопасность Windows» и нажмите на кнопку «Открыть службу Безопасноcть Windows».
Далее уже, как и в первом варианте, перейдите в раздел «Защита от вирусов и угроз». Используйте любой удобный для вас способ. Переходим ко второму шагу.
В открывшемся окне в разделе «Защита в режиме реального времени» и «Облачная защита» переключите ползунки в положение «Откл.», и они окрасятся в серый цвет.
Также вы можете отключить «Автоматическую отправку образцов», которая неизвестно какие данные отправляет с вашего компьютера в корпорацию Microsoft.
Вот такими не хитрыми действиями вы можете на время отключить защитник Windows 10. Теперь вы можете делать те действия, ради которых все это затевалось. Вы можете устанавливать сторонние приложения или совершать необходимые изменения в системе, которые до этого блокировал защитник.
Шаг-3: Когда вы сделаете все действия, ради которых отключали данную функцию не забудьте вернуть ползунки в положение «Вкл.».
Но даже если вы забудете включить защиту в режиме реального времени и перевести остальные ползунки в положение «Вкл.», через определенный промежуток времени операционная система Windows сама их переключит. Также защитник Windows 10 автоматически включится после перезагрузки системы.
Конечно же данное решение подходит только для определенных задач, которые требуют лишь временного отключения антивируса Windows 10.
Если все же у вас есть острая необходимость отключить защитник Windows 10 навсегда, то воспользуйтесь дальнейшей инструкцией.
Как включить встроенный Windows Defender в новой операционной системе?
Полноценная защита операционной системы Windows 10 осуществляется с помощью трёх компонентов, а именно:
- Встроенный антивирус Defender;
- Брандмауэр или фаервол;
- Фильтр Smart Screen.
Базовую защиту Windows 10 обеспечивает защитник. Он запускается автоматически после установки системы. Чтобы проверить работает ли он или включить защиту, стоит выполнить следующие действия:
Жмём «Пуск», «Параметры» и выбираем «Обновление и безопасность».
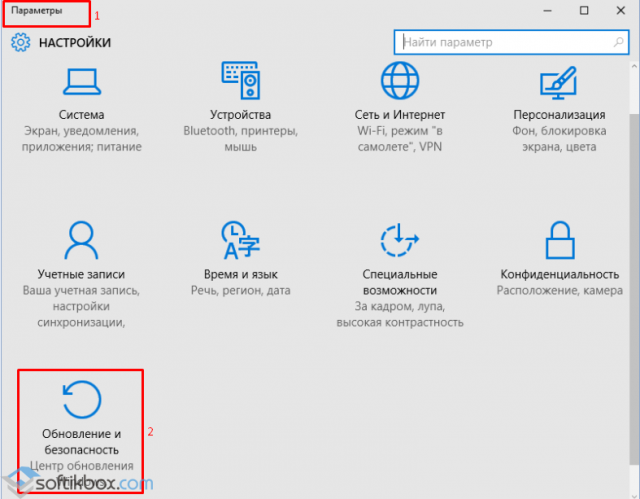
В левом меню выбираем «Защитник Windows». В разделе «Защита в реальном времени» ползунок должен быть выставлен в положение «Включено». Если нет, то выставляем. Так мы включаем Defender.

Если включить «Облачную защиту», все сведения о вирусах и атаках ПК будут направляться на сервер Майкрософт. Если вы не хотите делиться данными, эту опцию можно отключить. Функция «Отправки образцов» аналогичная предыдущей.
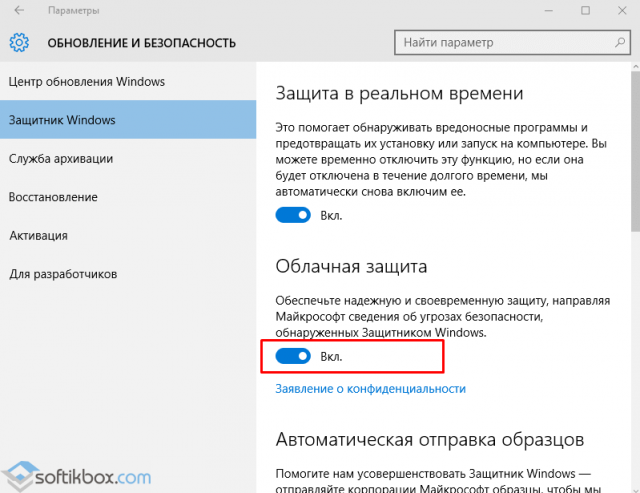
Если опуститься ниже, можно увидеть пункт «Исключения». Если нажать на кнопку «Добавить исключения», откроется окно настроек.

Можно добавить как файл, так и папку какой-то программы.
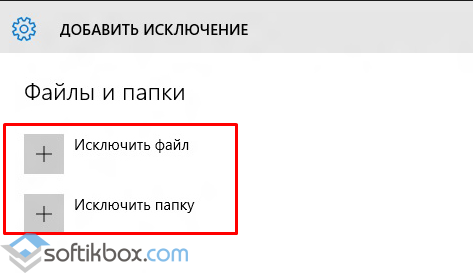
Нажав на соответствующую кнопку, откроется Проводник. Указываем файл для исключения.

В самом низу раздела «Защитник Windows» есть кнопка «Использовать защитник Windows». Если открыть данную ссылку, появится окно программы Windows Defender. Он имеет три вкладки: Домой, Обновить и Журнал. Если нажать на кнопку «Параметры», можно включить или выключить службу.
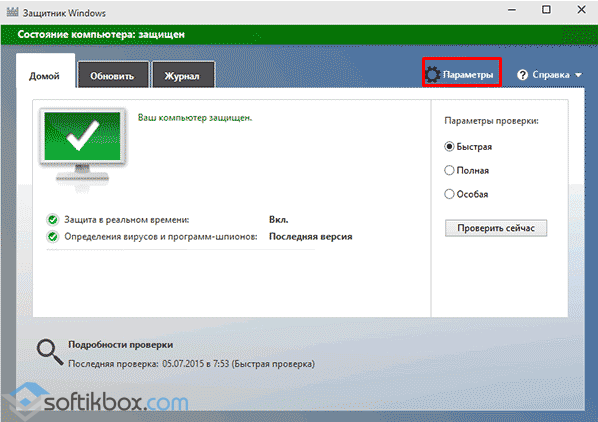
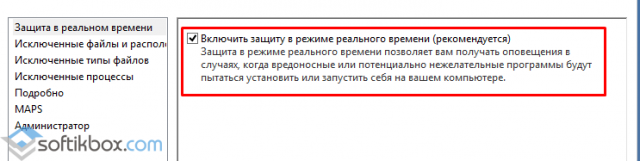
Также включить антивирус Windows Defender можно через реестр. Для этого выполняем следующее:
Жмём «Win+R» и вводим «regedit».
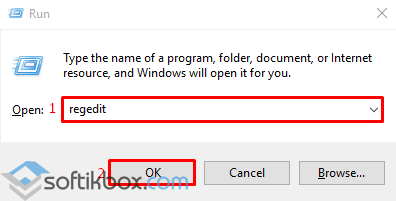
Переходим по ветке «HKEY_LOCAL_MACHINE», «SOFTWARE», «Policies», «Microsoft», «Windows Defender». Жмём правой кнопкой мыши на последнем разделе и выбираем «Создать», «Параметр DWORD». Присваиваем этому параметру имя «DisableAntiSpyware». Задаем значение «0», чтобы защитник включить, или «1» — чтобы выключить.

ВАЖНО! Перед тем, как вносить правки в реестр, стоит создать бэкап, на случай возникновения ошибки. Также вручную включить стандартный антивирус Windows 10 можно через Редактор локальной групповой политики
Для этого выполняем следующее:
Также вручную включить стандартный антивирус Windows 10 можно через Редактор локальной групповой политики. Для этого выполняем следующее:
Жмём «Win+R» и вводим «msc».
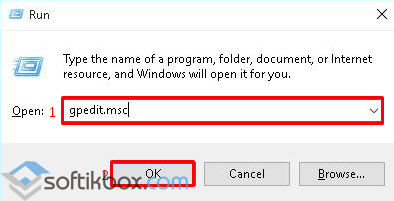
Откроется редактор управления групповой политикой. Переходим по адресу: «Конфигурация компьютера», «Административные шаблоны», «Компоненты Windows» и находим в списке «Windows Defender». Он также может называться как «Защитник Windows». Двойным щелчком нужно запустить службу «Turn off Windows Defender» (отключить Защитник).
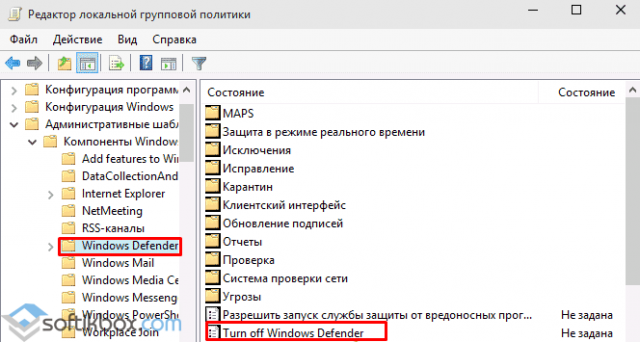
Откроется окно настроек. Ставим отметку «Отключено», чтобы активировать антивирус.

Закрываем редактор управления групповой политикой и перезагружаем ПК.
Как отключить Защитник ОС Windows 10 вручную?
Если вы планируете установить сторонний антивирус и не знаете, как отключить защитник Windows 10, стоит воспользоваться следующими рекомендациями.
Жмём «Пуск», выбираем «Панель управления», «Система и безопасность», «Администрирование».
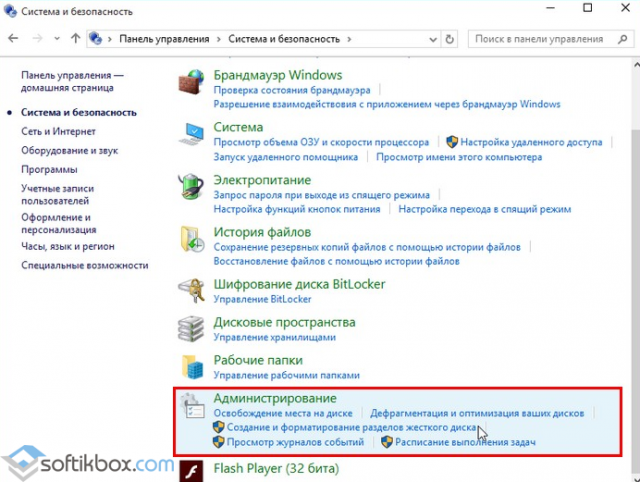
Выбираем службы. Если вы желаете вручную отключить антивирус, находим в списке «Служба защитника Windows» или «Windows Defender» и двойным щелчком открываем настройки.

В типе запуска выставляем «Отключено».

Также отключение защитника можно выполнить через реестр. В нем переходим по ветке «HKEY_LOCAL_MACHINE», «SOFTWARE», «Policies», «Microsoft», «Windows Defender» и в параметре «DisableAntiSpyware» выставляем значение «1».
Также, если вас интересует вопрос, как отключить защитник Windows 10 программным способом, стоит отметить, что только некоторые утилиты подходят для этой цели. Среди них стоит выделить «Win Updates Disabler» и «Destroy Windows 10 Spying».
Принцип их работы следующий: скачиваем и устанавливаем программы. Запускаем их на своём ПК. В «Win Updates Disabler» ставим отметку «Отключить Защитник Windows».
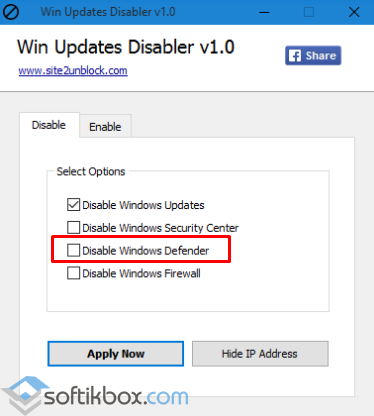
В «Destroy Windows 10 Spying» ставим отметку «Отключить Windows Defender».

Также с помощью этой программы можно удалить некоторые приложения.
Если при попытке отключения встроенного антивируса у вас появляется уведомление, что «Приложение отключено и не ведет наблюдение за компьютером», значит, вы установили сторонний защитник или отключили Defender самостоятельно. Также можно перейти в «Панель управления» и выбрать «Центр поддержки». В «Параметрах центра поддержки» включаем защитник.
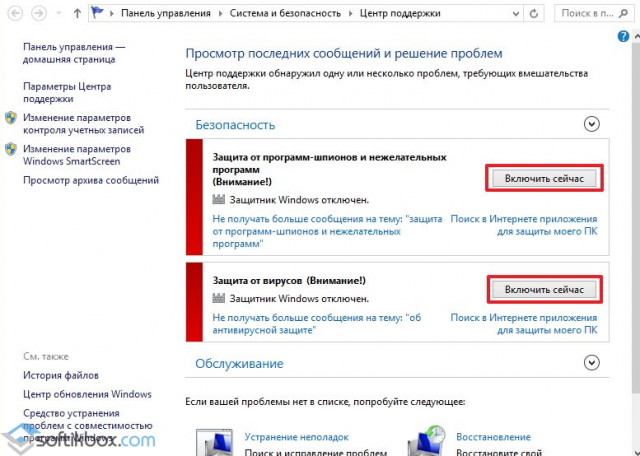
После выполнения этих действий стоит перезагрузить компьютер или ноутбук.
Также о том, как выключить Защитник Windows 10 смотрите в видео:
https://youtube.com/watch?v=cBDUxG1Yi0U
Связанные статьи:
- Как просканировать файл или папку на наличие вредоносных программ с помощью Microsoft Defender в Windows 10 (100%)
- Почему svchost.exe прослушивает много портов? Как узнать, какие именно программы открыли порты (51.5%)
- Какой пароль подойдёт для Windows сервера (Введённый вами пароль не соответствует требованиям сложности пароля) (51.5%)
- Ошибка «Невозможно загрузить файл ….ps1, так как выполнение сценариев отключено в этой системе» (РЕШЕНО) (51.5%)
- Как установить или поменять свой пароль от Windows (51.5%)
- Полнотекстовый поиск по офисным файлам (Word) и архивам — теперь это просто! (RANDOM — 50%)
Способ 3. Через реестр
Если у вас появилась необходимость навсегда отключить Защитник Windows, этот способ точно для вас.
- Вызовите окно «Выполнить» при помощи комбинации клавиш Win+R и введите regedit. Подтвердите действия, зажав Enter.
- В редакторе реестра проследуйте пути HKEY_LOCAL_MACHINE\SOFTWARE\Policies\Microsoft\Windows Defender.
- Щёлкните правой кнопкой мыши по папке «Windows Defender» в правом меню, выберите опцию Создать, а затем Параметр DWORD (32 бита). (этот выбор необходимо выбрать всем пользователям, даже с 64-бит системой).
- Справа появится новый файл. Введите «DisableAntiSpyware» в качестве имени и нажмите Enter.
- Дважды кликните по только что созданному файлу и задайте значение 1. Подтвердите изменения, нажав ОК.
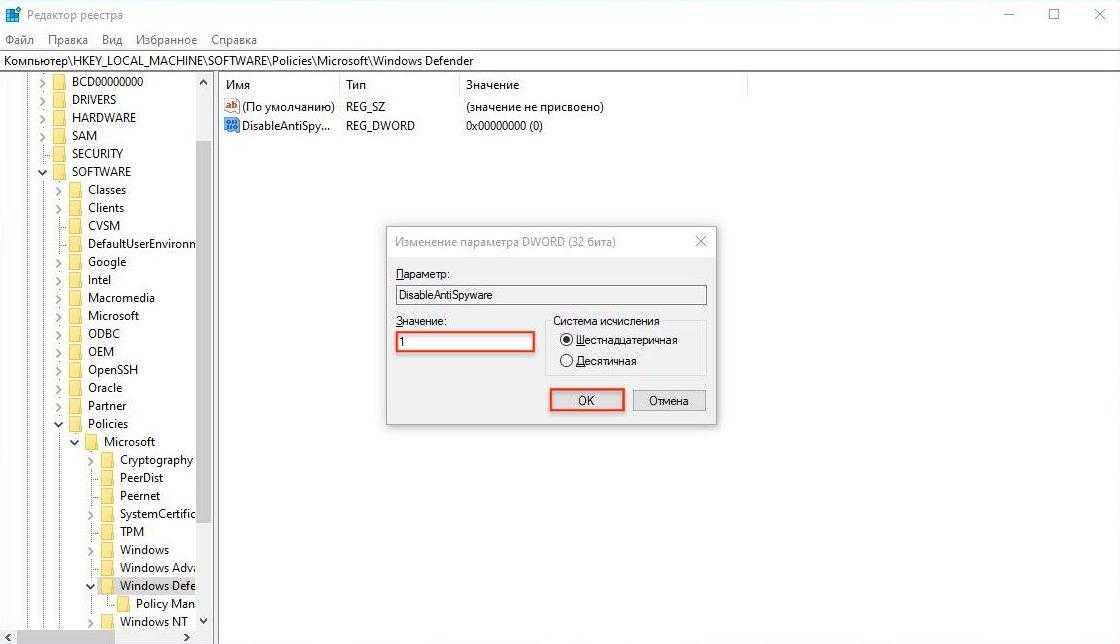
- Вновь щёлкните правой кнопкой мыши по папке «Windows Defender» и выберите Создать. В этот раз нам понадобится создать Раздел.
- Назовите его «Real-Time Protection» и нажмите Enter.
- Правой кнопкой мыши нажмите по созданной папке («Real-Time Protection»), продолжите выбором Создать и щёлкните Параметр DWORD (32 бита).
Далее вам будет необходимо создать несколько параметров, возвращаясь к шагу 8.
9.1 Назовите параметр «DisableBehaviorMonitoring» и нажмите Enter. Дважды щёлкните по созданному файлу и установите значение 1. Подтвердите изменения, выбрав ОК.
9.2 Назовите параметр «DisableOnAccessProtection» и нажмите Enter. Дважды щёлкните по созданному файлу и установите значение 1. Подтвердите изменения, выбрав ОК.
9.3 Назовите параметр «DisableScanOnRealtimeEnable» и нажмите Enter. Дважды щёлкните по созданному файлу и установите значение 1. Подтвердите изменения, выбрав ОК.
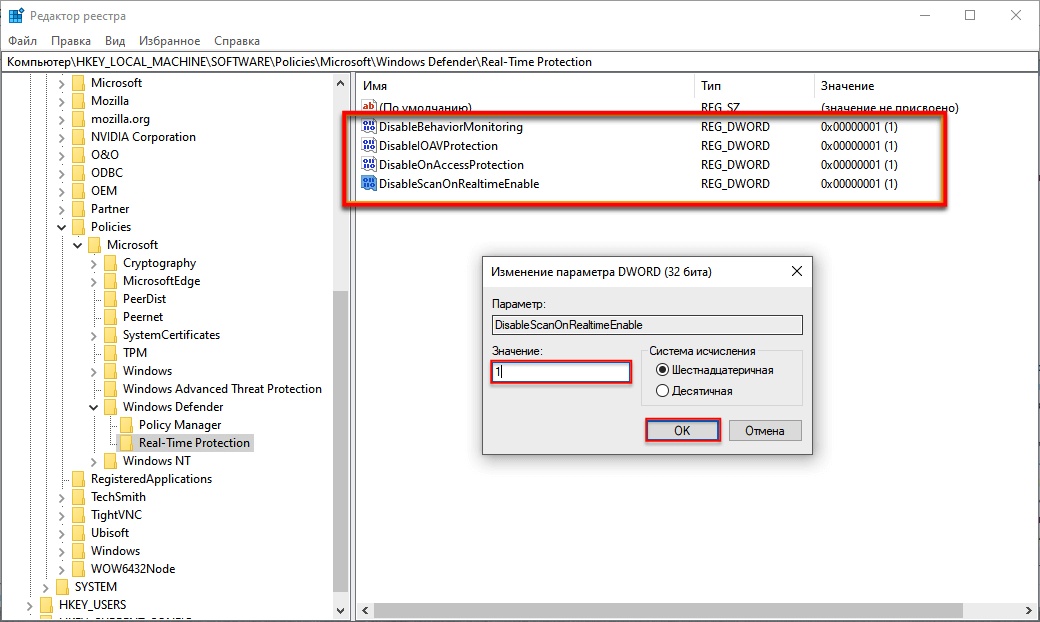
9.4 Назовите параметр «DisableIOAVProtection» и нажмите Enter. Дважды щёлкните по созданному файлу и установите значение 1. Подтвердите изменения, выбрав ОК.
Перезагрузите компьютер.
Защитник windows 10 — ошибка 577
Бывают ситуации при которых защитник windows 10 не включается и появляется ошибка 577. Чаще всего эта ошибка возникает, когда сторонний антивирусный продукт был удален ненадлежащим образом (например, была удалена папка с программой не через утилиту удаления).
В этом случае возможно повреждение некоторых файлов, связанных с программой защитником, что в конечном итоге не позволяет работать программному обеспечению корректно.
Самым простым способом восстановления работоспособности операционной системы является «откат» к последней точке восстановления (до действий, приведших к повреждению системы):
- Нажимаем знакомую комбинацию Win+X, находим пункт «Выполнить», в нем набираем control, а затем — Ок;
- Далее в Панели управления находим параметр «Восстановление»;
- Затем в окне «Восстановления» находим пункт «Запуск восстановления системы» и в появившемся окне нажимаем «Далее»;
- Конечным этапом является выбор интересующей точки восстановления и откат до этой даты.
Также одним из способов устранения неисправностей может стать использование утилиты FixWin10, где в пункте меню «System Tools» нужно выбрать «Repair Windows Defender».
Отключение Защитника Windows 10 с помощью бесплатных программ
Отключить Защитник Windows (Microsoft Defender) кроме реестра, редактора групповой политики и сторонних настроек, представленных в масштабах ОС. Отключить его можно еще и с помощью стороннего софта, представленного в сети.
С отключением Защитника Windows, справляется твикеры NoDefender и O&O Shutup10, разрешающий заглянуть в недра ОС Windows.
Какого из помощников выбрать себе для отключения встроенного антивируса Windows 10, зависит от желаемого результата, но обо всем по порядку.
Программа NoDefender
NoDefender – твикер, разработанный независимой студией специально для тех, кому некогда разбираться с отключением Защитника Windows, он же (Defender) и системой сканирования данных в фоновом режиме.
Функционал NoDefender сильно ограничен и сосредоточен вокруг трех-четырех кнопок:
После запуска почти сходу появляется надпись “Disable Windows Defender”, а заодно предложение выключить проактивную защиту и прочие инструменты, контролирующие безопасность и конфиденциальность.
Программы O&O Shutup10
Альтернатива NoDefender – софтверный инструмент O&O Shutup10. Эта программа поможет вам отключить Защитник Windows, потому что она находится в статусе “Администратор”
Запускается помощник в режиме Portable и на русском языке.
Параметры в O&O ShutUp10 рассортированы по категориям и связаны с конфиденциальностью, историей недавних действий, безопасностью и даже встроенным функционалом.
Windows, вроде браузера Microsoft Edge и Cortana. Каждый из параметров активируется или деактивируется с помощью ползунков, расположенных в левой части интерфейса. Справа же предусмотрены подсказки из разряда «Рекомендовано» или «Лучше не трогать».
Дополнительные подробности отображаются при нажатии на каждый из доступных пунктов списка – на экране сразу появится соответствующее описание.
Как отключить защитника при помощи программ
В предыдущем разделе я показал, как отключить защитника вручную в настройках системы. Но эти способы сложны для большинства пользователей. Поэтому сейчас я расскажу о программах, при помощи которых можно сделать всё то же самое в пару кликов.
Winaero Tweaker
Небольшая утилита, которая предназначена для тонкой настройки параметров Windows 10. Среди прочего через нее можно отключить защитника:
- Раскройте пункт «Windows Defender» и щелкните по «Disable Windows Defender».
- Установите галочку в чекбокс «Disable Windows Defender».
- Нажмите на кнопку «Reboot now» для перезагрузки ПК и внесения всех необходимых настроек.

Преимущества программы:
- Бесплатная, небольшая по размеру.
- Есть портативная версия (без установки).
Из недостатков: нет поддержки русского языка.
O&O ShutUp10
Еще один классный твикер для десятки, с помощью которого можно тонко настроить параметры конфиденциальности, отключить обновления и функционал Windows Defender.
- В главном окне приложения переместитесь в самый низ.
- Активируйте переключатель «Отключить Windows Defender» в разделе «Windows Defender и Microsoft SpyNet».
- Закройте программу и перезагрузите компьютер.

Преимущества:
- Бесплатная.
- Не требуется установка.
- Главное меню на русском языке.
Win Updates Disabler
Win Updates Disabler – легкое, портативное приложение, предназначенное, в первую очередь, для блокировки обновлений. Дополнительно в нем присутствует настройка для выключения защитника.
- В главном окне программы поставьте галочку в чекбокс «Отключить Защитник Windows» и кликните по «Применить сейчас».
- Перезагрузите компьютер.
Преимущества:
- Не требует установки.
- Отключает защиту всего в один клик мышкой.
- Бесплатна.
Для чего нужно отключать встроенную защиту
Windows Defender – полезный инструмент, защищающий компьютер от вредоносных файлов и прочих угроз. Почему же тогда некоторые люди пытаются его удалить? Ответ на этот вопрос лежит на поверхности. Дело в том, что встроенный защитник Виндовс – далеко не единственный антивирус. Есть намного более продуктивных программ, которым стандартное средство уступает во многих аспектах.
Самая частая жалоба пользователей на Windows Defender – конфликт с безопасными приложениями. Иногда защитник видит угрозу там, где ее нет, из-за чего ошибочно блокирует доступ к определенным файлам и программам. Также тот факт, что встроенное средство работает в фоне, сильно нагружает процессор, поэтому владельцы слабых устройств не могут с комфортом пользоваться своим устройством.
Подводя итог, стоит выделить несколько причин, по которым люди отказываются от Виндовс Defender:
- желание использовать сторонний антивирус;
- постоянные конфликты ПО;
- сильная загрузка ЦПУ;
- не самый высокий уровень безопасности.
При этом важно отметить, что без альтернативного средства защиты компьютер может вскоре выйти из строя под влиянием вредоносного программного обеспечения. Поэтому после отключения Windows Defender рекомендуется сразу же установить сторонний антивирус
Защитник Windows пишет Приложение отключено (как включить)
Обновление: подготовил обновленную и более полную инструкцию на эту тему: Как включить защитник Windows 10. Однако, если у вас установлена Windows 8 или 8.1, используйте шаги, описанные далее.
Если при входе в панель управления и выборе пункта «Защитник Windows», вы видите сообщение о том, что приложение отключено и не ведет наблюдение за компьютером, это может говорить о двух вещах:
- Защитник Windows отключен потому, что на вашем компьютере установлен другой антивирус. В этом случае ничего делать не стоит — после удаления сторонней антивирусной программы он включится автоматически.
- Вы сами выключили защитник Windows или он был отключен по какой-либо причине, тут вы можете его включить.
В Windows 10 для включения защитника Windows вы можете просто кликнуть по соответствующему сообщению в области уведомлений — все остальное система сделает за вас. За исключением того случая, когда вы использовали редактор локальной групповой политики или редактор реестра (в этом случае, следует проделать обратную операцию по включению защитника).
Для того, чтобы включить защитник Windows 8.1, зайдите в Центр поддержки (правый клик по «флажку» в области уведомлений). Вероятнее всего, вы увидите два сообщения: о том, что выключено защита от программ-шпионов и нежелательных программ и выключена защита от вирусов. Достаточно нажать «Включить сейчас», чтобы Защитник Windows снова запустился.
По сути Windows Defender это тот же антивирус, только бесплатный, если не учитывать стоимость самой операционной системы. Так зачем же его отключать, если он выполняет такие полезные функции, за него не надо дополнительно платить и отдельно устанавливать?
Дело в том, что защитник Windows выполняет только базовую защиту компьютера. Антивирусы сторонних разработчиков справляются с защитой ПК намного лучше. Можете сами в этом убедиться, посмотрев на каком месте находится Defender по данным исследований лаборатории AV-Test (изображение кликабельно).
С другой стороны, если вы «прилежный» пользователь компьютера и сети Интернет, не заходите на подозрительные сайты, не скачиваете и не используете пиратский софт, используете только проверенные носители информации, то Защитника Windows 10 вам будет вполне достаточно для обеспечения минимальной безопасности.
Но вернемся к основной теме статьи. Как все-таки отключить защитник Windows 10?
В первую очередь следует отметить, что Defender сам автоматически отключается при установке дополнительного антивирусного программного обеспечения, при условии, что система корректно распознает ПО стороннего разработчика.
Далее рассмотрим вариант, который я сознательно не включал в общий список способов деактивации Defender. Дело в том, что он имеет только временное действие. Через некоторое время или после перезагрузки компьютера защитник вновь перейдет в рабочее состояние. Это особенность Windows 10. В Windows 8.1 таким методом можно было полноценно отключить встроенный антивирус.
- Откройте параметры компьютера (Windows + I).
- Зайдите в раздел «Обновление и безопасность».
- Выберите пункт «Защитник Windows» в меню слева.
- Отключите параметр «Защита в реальном времени»
Теперь рассмотрим способы, которые полностью отключают Defender.






























