Как отключить автоматическое обновление Chrome?
По какой-либо причине вы хотите остановить автоматические обновления Chrome, вы можете сделать это всего за несколько шагов. В этом посте вы узнаете, как отключить автоматические обновления Chrome. Узнайте, как редактировать файл hosts в Windows и Mac.
Изменить интервал обновления в Mac
На Mac вы можете изменить интервал частоты обновления, чтобы остановить автоматическое обновление.
- Откройте Finder и перейдите к пункту меню «Перейти> Перейти в папку…».
- Введите путь «~ / Library / Preferences» и нажмите клавишу ввода.
- Вы увидите все файлы настроек и найдите файл com.google.Keystone.Agent.plist.
Редактировать файл Chrome Plist на Mac
- Откройте файл с помощью редактора Xcode или любого другого редактора XML, например TextWrangler. Помните, что вы не можете редактировать файл plist с помощью TextEdit или других обычных редакторов.
- Строка ключа по умолчанию для «checkInterval» — 18000. Измените значение строки ключа на 0.
Изменить интервал проверки обновлений
- Сохраните файл и закройте.
- Если у вас нет Xcode или вы не можете редактировать файл plist, нажмите «Command + пробел» и введите «терминал». Откройте приложение «Терминал» и введите следующую команду.
defaults write com.google.Keystone.Agent checkInterval 0
Это установит значение в файле plist, как описано выше.
Теперь, когда автоматическое обновление не должно работать в вашем браузере Chrome.
Корректировка файлов
Это один из самых простых методов, который позволит без сложных манипуляций отключить возможность автоматического обновления браузера Google Chrome. Причём при необходимости опцию в любой момент можно будет включить заново по желанию пользователя.
Последовательность действий:
- На компьютере открыть папку, в которой хранятся файлы браузера GoogleChrome. Чаще всего соответствующие данные можно отыскать по пути C:/Program Files (x86)/Google/.
- Найти в директории папку с названием Update, после чего переименовать её на своё усмотрение. Можно использовать любое имя, которое отличается от оригинального.
Теперь браузер попросту не сможет корректно установить необходимые обновления, поскольку система не найдёт нужную папку для сохранения файлов. Причём установить новую версию нельзя будет ни в автоматическом, ни в ручном режимах. В соответствующем разделе настроек появится ошибка, указывающая на невозможность проверить наличие обновлений и загрузить новые файлы.
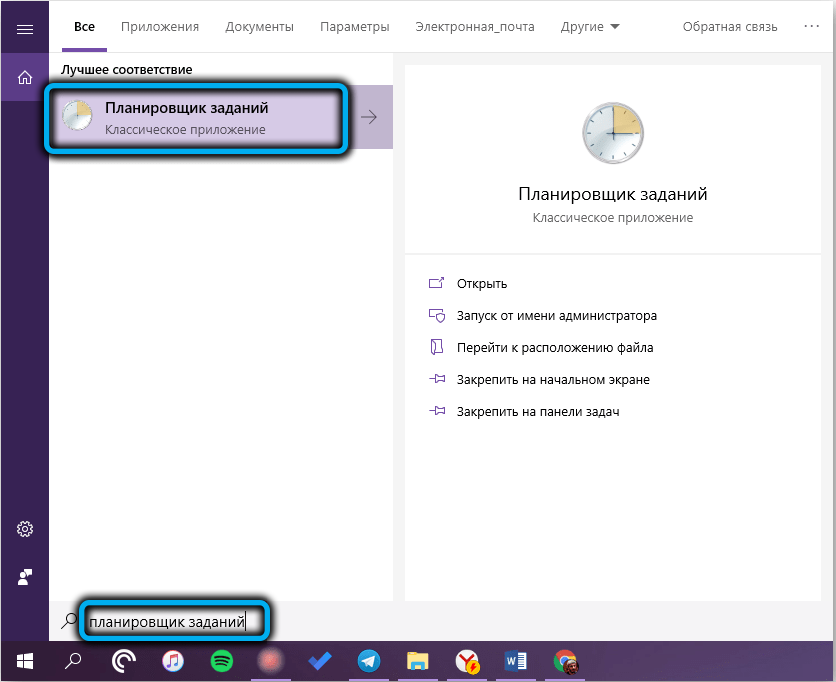
В операционной системе Windows также желательно соответствующим образом настроить планировщик заданий, чтобы избежать появления ошибок в дальнейшем. Программу можно найти в поле поиска меню ПУСК. В ней надо отыскать задания GoogleUpdate, после чего полностью отключить их.
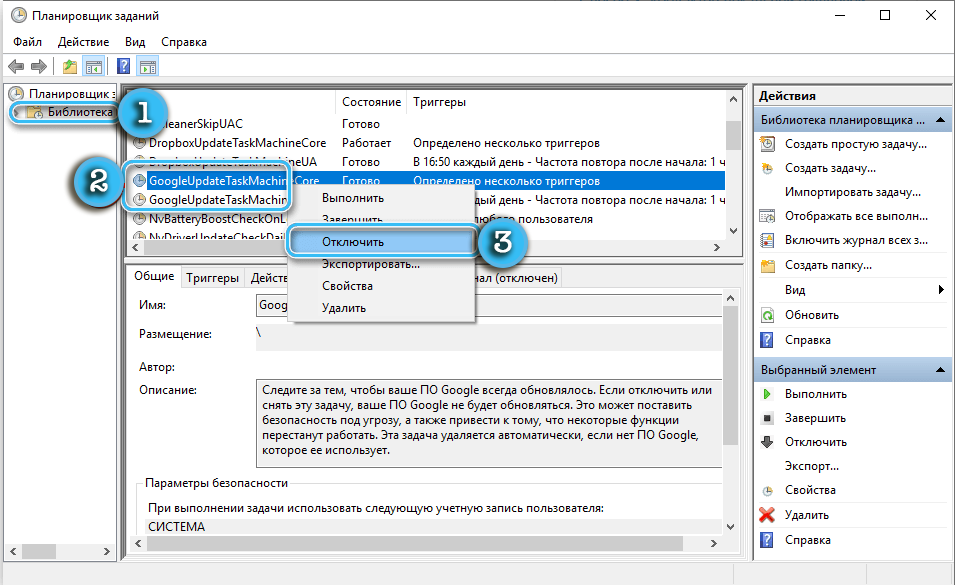
Июньское обновление 2020:
Теперь мы рекомендуем использовать этот инструмент для вашей ошибки. Кроме того, этот инструмент исправляет распространенные компьютерные ошибки, защищает вас от потери файлов, вредоносных программ, сбоев оборудования и оптимизирует ваш компьютер для максимальной производительности. Вы можете быстро исправить проблемы с вашим ПК и предотвратить появление других программ с этим программным обеспечением:
- Шаг 1: Скачать PC Repair & Optimizer Tool (Windows 10, 8, 7, XP, Vista – Microsoft Gold Certified).
- Шаг 2: Нажмите «Начать сканирование”, Чтобы найти проблемы реестра Windows, которые могут вызывать проблемы с ПК.
- Шаг 3: Нажмите «Починить все», Чтобы исправить все проблемы.

Переименуйте папку обновления Google Chrome

Это один из самых простых методов, который любой может использовать без проблем.
- Под Windows 10 перейдите на установочный диск Chrome, обычно это C :.
- Затем перейдите к «C: Program Files Google ».
- Вы увидите папку «Обновление». Попробуйте переименовать эту папку; если вы можете, обновление Chrome будет отключено. В большинстве случаев вы не можете переименовать эту папку.
- Откройте папку «Обновление» и переименуйте файл приложения «GoogleUpdate» в «GoogleUpdate1».
- Теперь перейдите в Chrome и проверьте URL «chrome: // settings / help». Вы должны увидеть ошибку в автоматическом обновлении, как описано ниже.
Отключить обновления прямо из редактора реестра

Вам также необходимо поле Выполнить для этого метода. Введите regeditit на этот раз, и когда откроется редактор реестра, дважды щелкните папку HKEY_LOCAL_MACHINE.
Когда папка откроется, вы увидите, что установлено на вашем компьютере. Найдите его и щелкните правой кнопкой мыши папку Policies и выберите «new -> key». Не забудьте назвать только что созданный ключ «Google».
Щелкните правой кнопкой мыши папку Google и выберите «новый -> ключ». Назовите новый ключ «обновить». Щелкните правой кнопкой мыши по опции по умолчанию и выберите «new -> DWORD» и назовите его «updated default». Нажмите на вновь созданную опцию, и должно появиться новое окно.
Поле данных значения должно быть установлено в 0; если нет, измените это. Нажмите кнопку ОК, чтобы сохранить изменения. Поскольку Chrome не обновляется автоматически, не забудьте проверить наличие обновлений, когда будете готовы.
Нажмите на три вертикальные точки -> Справка -> О Chrome. Если обновления ожидают, Chrome запустит обновление немедленно
Если вы решите обновить Chrome, не делайте ничего важного, потому что вам нужно перезапустить браузер

CCNA, веб-разработчик, ПК для устранения неполадок
Я компьютерный энтузиаст и практикующий ИТ-специалист. У меня за плечами многолетний опыт работы в области компьютерного программирования, устранения неисправностей и ремонта оборудования. Я специализируюсь на веб-разработке и дизайне баз данных. У меня также есть сертификат CCNA для проектирования сетей и устранения неполадок.
Полностью отключаем обновления браузера Google Chrome
Первый способ — самый простой для начинающего пользователя и полностью блокирует возможность обновления Google Chrome до того момента, когда вы отмените сделанные изменения.
Шаги по отключению обновлений данным способом будут следующими
- Зайдите в папку с браузером Google Chrome — C: Program Files (x86) Google (или C: Program Files Google )
- Переименуйте находящуюся внутри папку Update во что-либо другое, например, в Update.old
На этом все действия завершены — обновления не смогут установиться ни автоматически, ни вручную, даже если вы зайдите в «Справка» — «О браузере Google Chrome» (это будет отображаться как ошибка о невозможности проверить наличие обновлений).

После выполнения этого действия рекомендую также зайти в планировщик заданий (начните набирать в поиске на панели задач Windows 10 или в меню пуск Windows 7 «планировщик заданий), после чего отключить наличествующие там задания GoogleUpdate, как на скриншоте ниже.
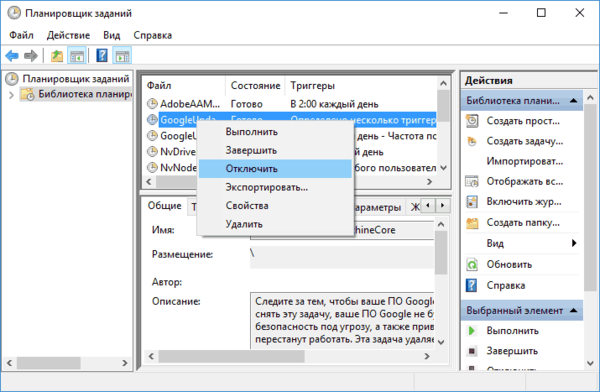
Отключение автообновления страниц в Гугл Хром
Существует один очень удобный способ отключения автообновления страниц (вкладок) в Google Chrome. Для этого не нужно скачивать какое-либо стороннее программное обеспечение или плагины, всё гораздо проще и быстрее.
Отключение автоматического обновления вкладок в браузере Google Chrome при помощи стандартных средств:
- Открываем (запускаем) обозреватель интернета Google Chrome.
- Вводим в адресную строку, которая находится в верхней части браузера Хром (место, где вводится и отображается URL страницы) или копируем и вставляем из буфера обмена (правой кнопкой мышки щелкаем по адресной строке и выбираем «Вставить») следующий текст: «chrome://flags/#automatic-tab-discarding». Нажимаем клавишу Enter (использовать).
- Должна открыться системная (безопасная) страница с выбором множеств настроек (как показано на скриншоте). Данные настройки носят сугубо системный характер и без особой необходимости (и знаний) менять что-либо не рекомендуется.
- По умолчанию будет выделена желтым светом нужная нам строка «Автоматически удалять содержимое вкладок» со следующим описанием ниже «Удалять содержимое вкладок при заполнении памяти системы. Вкладки останутся на панели вкладок и будут перезагружаться при нажатии. Информацию об удаленных вкладках можно найти в разделе chrome://discards. #automatic-tab-discarding».
- Нажимаем правой кнопкой мышки по выпадающему списку и выбираем пункт «Отключено».
- Внизу страницы должна появиться кнопка (на скриншоте кнопка обведена красным прямоугольником).
- Перезапускаем браузер Гугл Хром путем закрытия браузера или нажимаем на кнопку внизу страницы «Перезапустить».
- После этого проблема с автоматическим обновлением страниц (если её вообще можно назвать проблемой) должна быть устранена. Безопасного всем вам, пользователи, интернета!
В чем проблема или почему это неудобно
Если смотреть со стороны разработчика, то все правильно — неактивные вкладки занимают память и уменьшают общую производительность системы. Чтобы этого не произошло, разработчик придумал функцию закрытия неактивной вкладки и автоматического обновления её при активации.
Представим, мы поставили фильм на онлайн-просмотр и активно втянулись в процесс, но тут решили проверить электронную почту, перейдя на новую вкладку. Прочитали письма, ответили на них… решили вернуться к вкладке с онлайн фильмом и обнаружили, что страница автоматически начала обновляться, при этом очистился кэш (cache) с загруженным ранее фильмом. Такое же произойдет и с онлайн-музыкой, флэш играми. Не совсем удобно, не правда ли?!
Ситуация усугубляется, когда юзер (от слова user на англ.) открывает онлайн-редакторы текстов и (или) изображений, переходит на новую вкладку (по известным только ему причинам), но при этом не успевает сохранить произведенные во вкладках изменения и теряет редактированную им ранее информацию (да и нервные клетки тоже).
Способ №1. Переименовать папку
Заходим в папку Google на системном диске, в которую установлен браузер. Находим внутри папку Update – и изменяем ее имя. Имя можно написать любое, но все равно оставьте слово Update, чтобы впоследствии понимать, для чего нужна эта папка, и быстро ее найти.

Обновления отключены. Если вы перейдете в «Справку», где проверяются обновления — увидите ошибку о том, что скачать обновления не удалось.

Также желательно отключить выполняемую задачу в Планировщике заданий. Найдите его в поиске по ключевым словам, кликните на «Библиотека планировщика» и отключите задание GoogleUpdateTask через правую кнопку мышки.
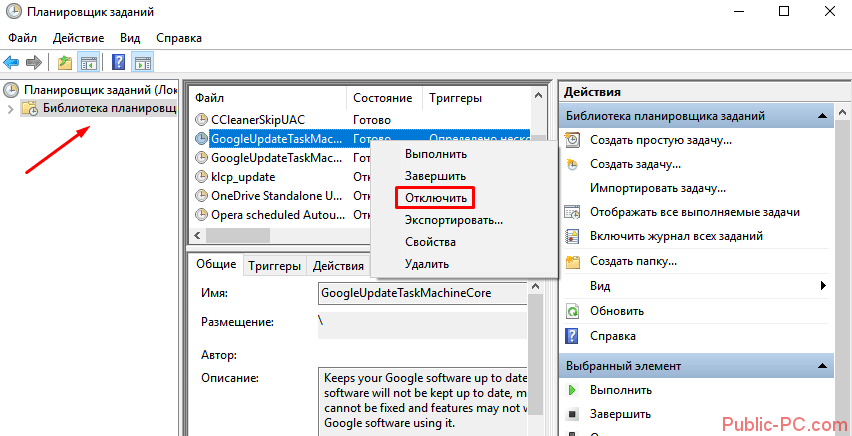
Как отключить обновления Google Chrome
Установленный на компьютере браузер Google Chrome автоматически регулярно проверяет и загружает обновления в случае их наличия. Это положительный фактор, однако в некоторых случаях (например, очень ограниченный трафик), пользователю может потребоваться отключить автоматические обновления Google Chrome и, если ранее в параметрах браузера была предусмотрена такая опция, то в последних версиях — уже нет.
В этой инструкции — способы отключить обновления Google Chrome в Windows 10, 8 и Windows 7 разными способами: первым мы можем полностью отключить обновления Chrome, вторым — сделать так, чтобы браузер не выполнял поиск (и соответственно установку) обновлений автоматически, но мог установить их, когда вам потребуется. Возможно, заинтересует: Лучший браузер для Windows.
Полностью отключаем обновления браузера Google Chrome
Первый способ — самый простой для начинающего пользователя и полностью блокирует возможность обновления Google Chrome до того момента, когда вы отмените сделанные изменения.
Шаги по отключению обновлений данным способом будут следующими
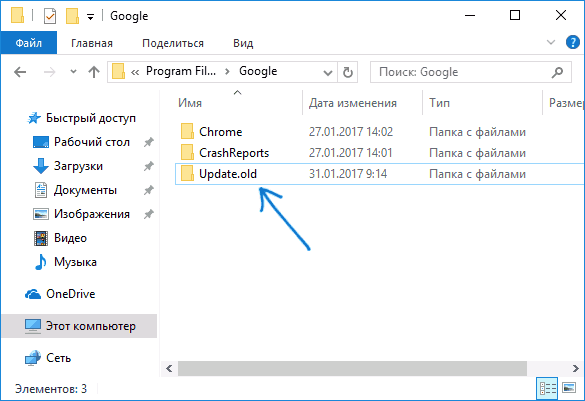
- Зайдите в папку с браузером Google Chrome — C:\ Program Files (x86)\ Google\ (или C:\ Program Files\ Google\ )
- Переименуйте находящуюся внутри папку Update во что-либо другое, например, в Update.old
На этом все действия завершены — обновления не смогут установиться ни автоматически, ни вручную, даже если вы зайдите в «Справка» — «О браузере Google Chrome» (это будет отображаться как ошибка о невозможности проверить наличие обновлений).
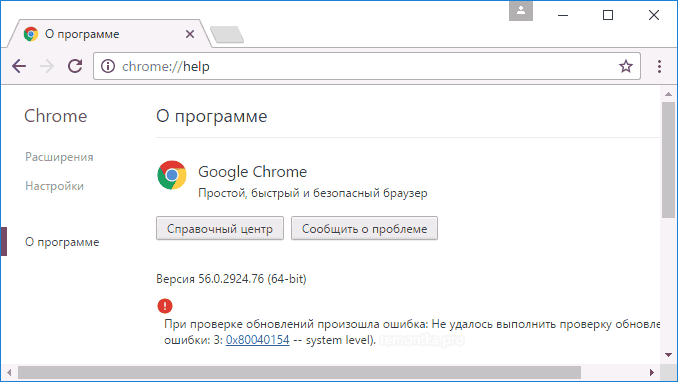
После выполнения этого действия рекомендую также зайти в планировщик заданий (начните набирать в поиске на панели задач Windows 10 или в меню пуск Windows 7 «планировщик заданий), после чего отключить наличествующие там задания GoogleUpdate, как на скриншоте ниже.

Гугл не будет обновляться до новых версий
Способ № 1: команда msconfig в помощь
Первый метод заключается в отключение служб обновления Гугл Хром в специальном окне. Как к нему перейти?
1.В Пуске ввести в поисковую строку команду msconfig и нажать Enter. Также можно зажать Win+R. Появится окно «Выполнить». В строке написать то же самое слово msconfig.
2.Переключиться на «Службы». Поставить отметку рядом с «Не отображать службы Майкрософт» для более быстрого поиска.
3.Среди всех пунктов нам важны: Google Update (gupdate) и Google Update (gupdatem).
4.Щёлкнуть мышью по «Применить», а затем по ОК. В следующем окне подтвердить перезагрузку ПК.
Способ №2: удаление файла обновления
1.Правой кнопкой мыши кликнуть по иконке Google Chrome на рабочем столе. Выбрать второй пункт «Расположение файла».
2.Нажать на «Google» в адресной строке папки.
3.Открыть папку Update в Гугл.
4.Отдельным файлом будет идти GoogleUpdate. Вызвать контекстное меню и нажать на пункт «Удалить».
Папку можно также переименовать, например, в Update.old. Тогда удаления файла не потребуется.
5.Перезапустить ПК.
Данный способ имеет один весомый минус: автообновление можно будет вернуть только с повторной загрузкой дистрибутива и установкой программы. Перед этим её нужно будет правильно деинсталлировать.
Способ №3: через настройки браузера
1.В настройках браузера прокрутить до пункта «Показать дополнительные настройки». В разделе «Личные данные» кликнуть по первой кнопке «Настройки контента».
2.Откроется новое окно «Плагины». Щёлкнуть по «Отключить отдельные плагины…»
3.Найти элемент Google Update. Отключить функцию.
Способ № 4: редактор локальной групповой политики
Более сложный метод, рассчитанный на подкованных в компьютерной тематике людей.
1.Загрузить на официальном ресурсе обозревателя архив в формате ADMX в блоке, который на английском выглядит как Obtaining the Administrative Template.
2.Разархивировать папку GoogleUpdateAdmx и перенести её файлы в папку по следующему адресу: C:\Windows\PolicyDefinitions\
3.Открыть редактор политики: зажать Win+R и написать gpedit.msc в строке.
4.Перейти к папке Google Chrome через начальную папку «Конфигурация компьютера» в левой части окна, где находится система разветвления. Для этого миновать Административные шаблоны — Google — Google Update — Applications.
5.Открыть двойным щелчком Allow installation и поставить «Отключено».
6.Также открыть второй пункт Update Policy Override. Определить для этого элемента параметр «Включено», а в разделе Policy выбрать «Updates disabled» Сохранить изменения.
Дополнительно можно убрать задачу GoogleUpdate. Для этого запустить планировщик заданий Windows. Инструкция была уже дана выше.
Если вам не нужны автоматические обновления Chrome

Хорошо, допустим, вам все равно не нужны автоматические обновления Chrome. По какой-то причине вы хотите вручную утверждать обновления, получать меньше крупных обновлений или просто удалить программу обновлений Google со своего компьютера.
Если это относится к вам, мы рекомендуем перейти на другой браузер. Вот несколько хороших альтернатив, более гибких, чем Chrome:
Чтобы вручную утверждать обновления браузера, вы можете переключиться на Mozilla Firefox. Firefox автоматически устанавливает обновления по умолчанию, но вы можете выбрать, чтобы Firefox подсказывал вам, когда обновления доступны, чтобы вы могли вручную согласиться с ними. В Firefox перейдите в меню> Параметры> Общие. В разделе «Разрешить Firefox» выберите «Проверять наличие обновлений, но вы можете установить их».Для менее частых новых функций и обновлений интерфейса вы можете вместо этого выбрать . Выпуск расширенной поддержки получает основные обновления каждые 42 недели, а не каждые 6 недель, но Mozilla постоянно обновляет его с помощью обновлений безопасности.Если вы ищете браузер, похожий на Chrome, без использования Google Updater, попробуйте новый Microsoft Edge. Он основан на том же коде Chromium с открытым исходным кодом, который составляет основу Chrome, и доступен даже для Mac и Linux. Edge автоматически обновляется, как и Chrome, но использует программу обновления Microsoft, а не Google. Другие браузеры основаны на Chrome, включая Brave Browser. Насколько нам известно, все они используют автоматические обновления в стиле Chrome, чтобы обезопасить людей.
Какой бы браузер вы ни выбрали, обязательно обновляйте его с помощью последних исправлений безопасности. Опасно продолжать использовать устаревший браузер, полный дыр в безопасности.
Ограничение обновлений текущей версией
Еще один параметр установленных административных шаблонов позволяет ограничить получение обновлений только текущей версией браузера.
Запускаем Chrome и проверяем в настройках номер сборки. На скриншоте он показан рамкой. Для дальнейших действий достаточно запомнить первые две цифры.
Выполняем шаги 4 и 5 описанные выше, открывая редактор групповой политики и переходя к параметрам Chrome. Двойным щелчком мыши вызываем настройки для пункта «Target version prefix override
Переводим в положение «Включено
» о переключатель. В разделе «Параметры» активируется текстовое поле. Вводим в него номер сборки, который посмотрели в настройках Chrome. Если указать первые две цифры, как показано на скриншоте, то браузер получит все промежуточные исправления, но не будет обновляться на версию 75. Когда в поле введен полный номер текущей сборки, Chrome перестает загружать обновления воспринимая ее как последнюю разрешенную. Записываем сделанные изменения нажав «Применить» и закрываем редактор.
Отключение Центра обновления Windows 10 (обновлено, так чтобы он не включался автоматически)
Как вы могли заметить, обычно центр обновления включается снова, параметры реестра и задания планировщика система также приводит в нужное ей состояние, таким образом, что обновления продолжают скачиваться. Однако, есть способы решить эту проблему, причем это тот редкий случай, когда я рекомендую использовать стороннее средство. Прежде всего, рекомендую попробовать программу, по которой у меня опубликована отдельная инструкция — Как отключить обновления Windows 10 в Windows Update Blocker.
UpdateDisabler — очень эффективный метод полностью отключить обновления
UpdateDisabler — простая утилита, которая позволяет очень просто и полностью отключить обновления Windows 10 и, возможно, на текущий момент времени — это одно из самых действенных решений.
При установке, UpdateDisabler создает и запускает службу, которая не дает Windows 10 снова начать загружать обновления, т.е. желаемый результат достигается не путем изменения параметров реестра или отключения службы «Центр обновления Windows 10», которые затем вновь изменяются самой системой, а постоянно следит за наличием заданий обновления и состоянием центра обновлений и, при необходимости, сразу отключает их.
Процесс отключения обновлений с помощью UpdateDisabler:
- Скачайте архив с сайта https://winaero.com/download.php?view.1932 и распакуйте на компьютер. Не рекомендую в качестве места хранения рабочий стол или папки документов, далее нам потребуется вводить путь к файлу программы.
- Запустите командную строку от имени администратора (для этого можно начать набирать «Командная строка» в поиске на панели задач, затем нажать правой кнопкой мыши по найденному результату и выбрать пункт «Запуск от имени администратора») и введите команду, состоящую из пути к файлу UpdaterDisabler.exe и параметра -install, как на примере ниже:
- Служба отключения обновлений Windows 10 будет установлена и запущена, обновления скачиваться не будут (в том числе и вручную через параметры), также не будет выполняться и их поиск. Не удаляйте файл программы, оставьте его в том же расположении, откуда производилась установка.
- При необходимости снова включить обновления, используйте тот же метод, но в качестве параметра укажите -remove.
На данный момент времени утилита работает исправно, а операционная система не включает автоматические обновления снова.
Изменение параметров запуска службы Центр обновления Windows
Этот способ подходит не только для Windows 10 Профессиональная и Корпоративная, но и для домашней версии (если у вас Pro, рекомендую вариант с помощью редактора локальной групповой политики, который описан далее). Заключается он в отключении службы центра обновления. Однако, начиная с версии 1709 этот способ перестал работать в описываемом виде (служба включается со временем сама).
После отключения указанной службы, ОС не сможет автоматически загружать обновления и устанавливать их до тех пор, пока вы снова не включите ее. С недавних пор Центр обновления Windows 10 стал сам включаться, но это можно обойти и отключить его навсегда. Для отключения проделайте следующие шаги.
- Нажмите клавиши Win+R (Win — клавиша с эмблемой ОС), введите services.msc в окно «Выполнить» и нажмите Enter. Откроется окно «Службы».
- Найдите в списке службу «Центр обновления Windows» (Windows Update), дважды кликните по ней.
- Нажмите «Остановить». Также установите в поле «Тип запуска» значение «Отключена», примените настройки.
- Если так и оставить, то через некоторое время Центр обновления снова включится. Чтобы этого не произошло, в этом же окне, после применения параметров, перейдите на вкладку «Вход в систему», выберите пункт «С учетной записью» и нажмите «Обзор».
- В следующем окне нажмите «Дополнительно», затем — «Поиск» и в списке выберите пользователя без прав администратора, например, встроенного пользователя Гость.
- В окне уберите пароль и подтверждение пароля для пользователя (у него нет пароля) и примените настройки.
Теперь автоматическое обновление системы происходить не будет: при необходимости, вы можете аналогичным образом вновь запустить службу Центра обновления и сменить пользователя, от которого производится запуск на «С системной учетной записью». Если что-то осталось не понятным, ниже — видео с этим способом.
Также на сайте доступна инструкция с дополнительными способами (хотя приведенного выше должно быть достаточно): Как отключить Центр обновления Windows 10.
Google Chrome обновления отключены администратором
Обычно бесплатное обновление Google Chrome происходит автоматически но в некоторых случаях можно его обновить вручную. Чтобы вручную обновить браузер Google Chrome бесплатно нужно нажать настройки в виде трёх точек находящихся в правой верхней части браузера и выбрать из открывшегося контекстного меню Справка — О браузере Google Chrome.
Откроется страница на которой произойдёт проверка на наличии новых версий и если такая имеется то произойдёт автообновление гугл хром. На этой же странице можно узнать версию гугл хрома которая у вас установлена. Если вы заметили, что последнее обновление Google Chrome не устанавливается, а при попытке обновить его вручную появляется сообщение, что в гугл хром обновления отключены администратором значит у вас на компьютере притаился опасный вирус или отключены службы отвечающие за последнее обновление гугл хром.
Способы отключения
Существует несколько способов отключения автообновления Гугл Хрома. Они отличаются сложностью и используемыми инструментами. Выбор в пользу того или иного метода делается на основе конкретных условий использования обозревателя.
Переименование папки “Update”
Деактивировать автообновление можно достаточно простым, но при этом неочевидным способом, включающим в себя переименование раздела «Update».
Порядок действий:
- Открыть «Мой компьютер».
- Перейти в системный раздел и открыть «Program Files».
- Найти папку под названием «Google» и открыть ее.
- Щелкнуть ПКМ по папке «Update» и нажать на «Переименовать».
- Добавить к имени раздела любой символ или фразу.
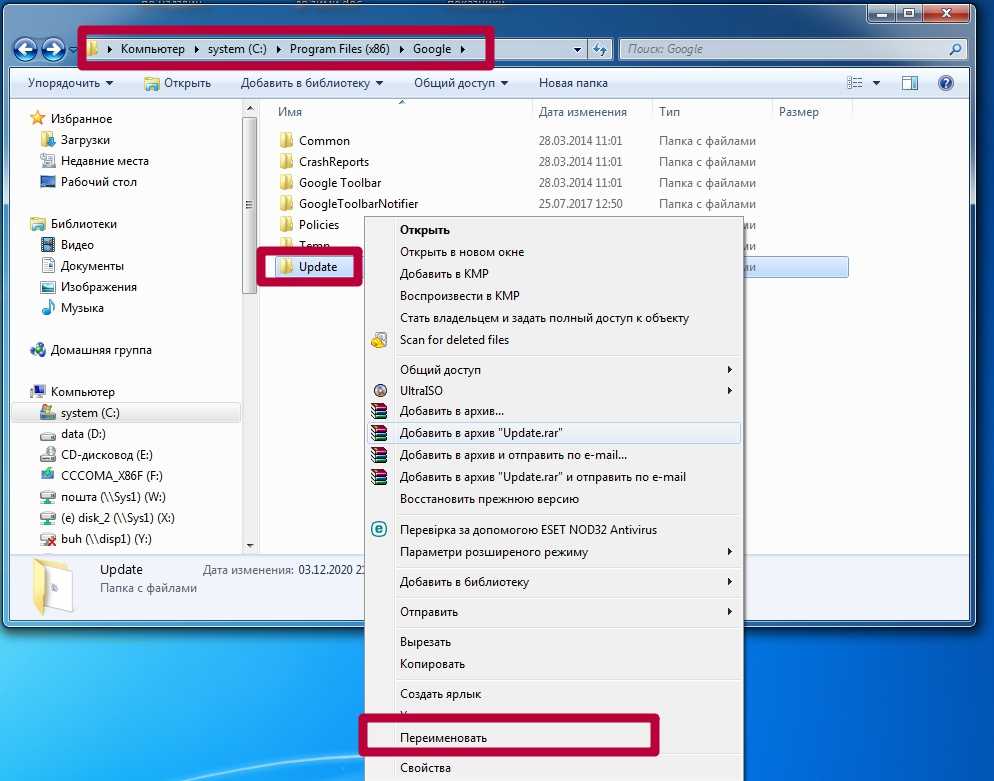
Деактивация службы через msconfig
В ОС с установленным Google Chrome есть две службы, влияющие на загрузку новых файлов обозревателя. Предотвратить установку свежей версии можно отключением этих служб.
Инструкция:
- Кнопками Win + R открыть утилиту «Выполнить» вписать запрос «msconfig».
- В «Конфигурации системы» надо открыть раздел «Службы».
- Выставить флажок напротив позиции «Не отображать службы Майкрософт».
- Отключить две службы с названием «Google Update».
- Нажать на «ОК» и закрыть окошко.
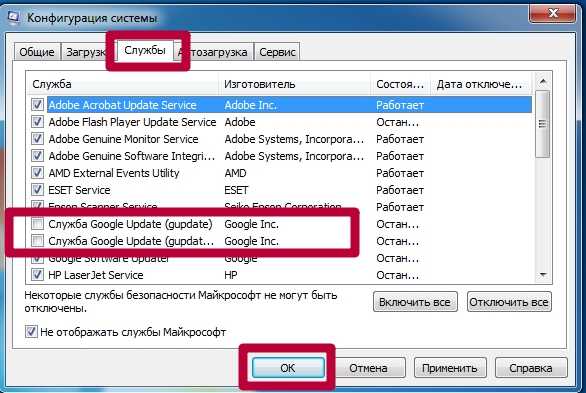
После деактивации этих служб обновить программу будет трудно, пока пользователь самостоятельно не активирует их вновь.
Настройки браузера: плагин “Update”
Отключить лишнюю опцию автообновления легко через встроенные в обозревателе инструменты. Для этого потребуется сделать следующее:
- Запустить браузер.
- Нажать ЛКМ по трем точкам в верхнем углу и открыть «Настройки».
- Перейти в раздел «Дополнительные».
- Открыть вкладку «Настройки контента» и напротив пункта «Плагины» установить флажок «Отключить отдельные плагины».
- Откроется окно, в котором необходимо выбрать плагин под названием «Update».
- Подтвердить операцию нажатием на кнопку «Отключить».
Отключение задания в планировщике Windows
За своевременное обновление всех программ, в том числе браузеров, в Windows отвечает утилита под названием «Планировщик заданий». Так что для полноценной деактивации функции необходимо убрать соответствующие задачи из планировщика.
-
- В поисковой строке Windows надо вписать фразу «планировщик заданий» и открыть нужный инструмент.
-
- В нем отключаются все задания, обозначенные GoogleUpdate.
Правка реестра операционной системы
Эта методика деактивации рекомендуется самими разработчиками программного обеспечения.
Порядок действий:
- Открыть окно «Выполнить» кнопками Win + R и вписать запрос «regedit» для открытия редактора.
- Перейти в директорию «HKEY_LOCAL_MACHINE\SOFTWARE\WOW6432Node\Policies».
- Щелкнуть по пункту «Policies», а затем создать в ней раздел под названием «Google» (ПКМ – «Создать» – «Раздел»).
- В новом каталоге сформировать раздел под названием «Update». Щелкнуть по нему ЛКМ.
- Щелкнуть ПКМ по свободной области, отметить позицию «Создать» и щелкнуть на «Параметр DWORD (32 бита)». Дать новому параметру имя «AutoUpdateCheckPeriodMinutes».
- Присвоить новому параметру значение «0».
- По тому же принципу сформировать параметры «Install{8A69D345-D564-463C-AFF1-A69D9E530F96}», «Update{8A69D345-D564-463C-AFF1-A69D9E530F96}» и «DisableAutoUpdateChecksCheckboxValue». Причем первые два также равны нулю, тогда как последнему надо присвоить значение 1.
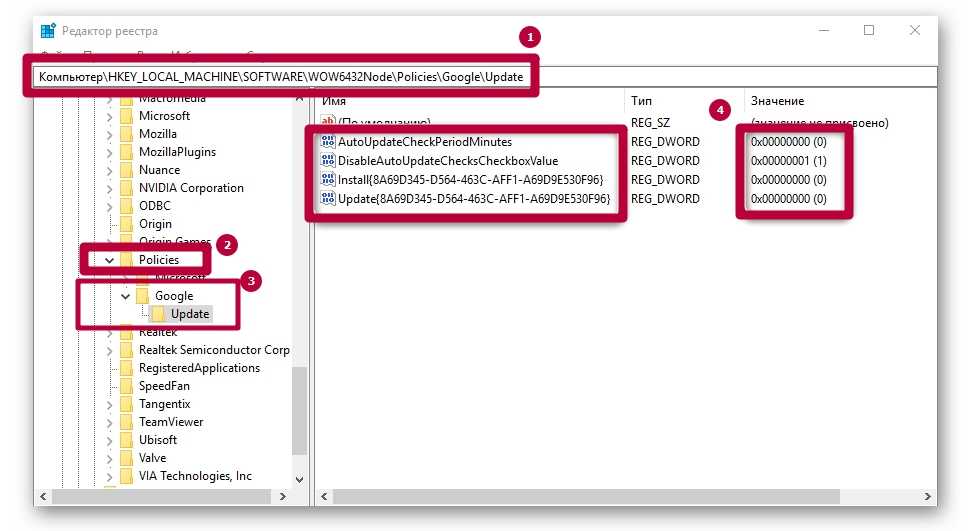
После описанных действий Гугл Хром не будет загружать файлы обновлений и изменяться без ведома пользователя. Чтобы восстановить работоспособность службы обновлений потребуется просто удалить сформированные параметры из реестра.
Изменение локальных групповых политик
Иногда ни один из методов не дает нужного результата. Браузер продолжает обновляться без изменений. В этом случае целесообразно открыть редактор локальной групповой политики.
Порядок действий:
-
- На ресурсе компании Google загрузить файл с шаблонами политик для браузера.
- Распаковать архив из «GoogleUpdateAdmx» в директорию «PolicyDefinitions», расположенную в разделе «Windows» на основном локальном диске.
- Открыть окно «Выполнить» кнопками Win + R и активировать запрос .
- Открыть директорию: «Конфигурация компьютера\Административные шаблоны\Google\Google Update\Applications\Google Chrome».
-
- Щелкнуть по пункту «Allow installation» и деактивировать.
-
- Аналогичным образом рассмотреть свойства параметра «Update Policy Override», а затем включить его.
- Немного ниже расположено окно «Параметры», в котором напротив позиции «Policy» необходимо выставить значение «Updates disabled».
- Подтвердить изменения кнопкой «ОК».
Как можно заметить, метод достаточно сложный. Однако он помогает избавиться от функции автообновления браузера даже в самых сложных случаях.
Отключение автоматических обновлений в Chrome на Mac
Можно использовать несколько методы отключения обновлений на Mac.
Отключение путем переименования папки обновлений
Первый способ отключить автоматические обновления Chrome на вашем Mac — это чтобы переименовать папку обновления. Вот что вам нужно сделать:
- Нажмите “Go”в верхнем меню. Если вы не видите эту опцию, щелкните в любом месте рабочего стола или выберите “Finder”, и кнопка должна появиться.
- Выберите “Библиотека” в раскрывающемся меню. .
- Прокрутите вниз и откройте “Google”
- Выберите папку “GoogleSoftwareUpdate” .
- Выберите “Файл” в верхнем меню.
- Нажмите “Получить информацию ,&выберите имя папки и переименуйте ее. Мы предлагаем использовать “Без обновлений” или что-то подобное. Помните, что вам может потребоваться выбрать значок “блокировки” в левом нижнем углу и ввести свой пароль, чтобы переименовать папку.
- Выберите “Return” на клавиатуре.
- Перезагрузите Mac, выбрав “Apple” в верхнем левом углу, а затем “Перезагрузить”. Не позволяйте ему сохранять текущий статус.
- Чтобы проверить результаты и убедиться, что обновления Chrome отключены, откройте браузер и введите “chrome://settings/help.” в адресной строке. Вы также можете нажать “вертикальное многоточие”(три вертикальные точки) в Chrome, а затем выберите “Справка -> О Google Chrome”
- Браузер попытается для автоматической загрузки обновлений. Если вы видите сообщение об ошибке, в котором говорится, что браузер не может загрузить их, вы успешно отключили автоматические обновления. Однако если вы видите, что Chrome загрузил обновления, попробуйте один из следующих способов.
Отключение путем изменения URL-адреса автоматического обновления
Еще один способ отключить автоматические обновления Chrome на устройстве Mac — изменить URL-адрес автоматического обновления. Для этого выполните следующие действия:
- Откройте “Finder.
- Выберите “Приложения”в меню слева.
- Нажмите правой кнопкой мыши “ Google Chrome.app. Если вы используете трекпад или мышь Magic Mouse, дважды щелкните значок двумя пальцами или нажмите “Control”. em>, нажимая значок.
- Появится раскрывающийся список. появляться. Выберите “Показать содержимое пакета”
- Найти и откройте “Info.plist” в редакторе кода XML. Вы можете использовать редактор кода по умолчанию, дважды щелкнув файл. Вы также можете щелкнуть файл правой кнопкой мыши, выбрать “Открыть с помощью” и выбрать редактор.
- Дважды щелкните “KSUpdateURL” и измените его на нужный.
- Выберите “Файл” вверху и выберите “Сохранить”
- Чтобы проверить результаты и убедиться, что обновления Chrome отключено, запустите “Chrome” и перейдите в раздел “chrome://settings/help.”. Вы также можете нажать кнопку “вертикальное многоточие” (три вертикальные точки) в Chrome, а затем выберите “Справка -> О Google Chrome”
- Если вы видите сообщение об ошибке, сообщающее, что обновления невозможны, вы успешно их отключили. Если Chrome загружает последние обновления, этот метод вам не подходит, поэтому попробуйте другой вариант.
Отключение путем изменения интервала обновления
Пользователи Mac могут отключить автоматические обновления Chrome, изменив интервал обновления. Вот как это сделать:
- Запустите “Finder”(бело-голубой значок внизу).
- Выберите “Перейти”, а затем выберите “Перейти к папке”
- Введите “~/Library/Preferences” и нажмите “Введите”
- Найдите и откройте “com.google.Keystone.Agent.plist” с помощью редактора XML.
- Измените строку ключа с “1800” в “0”, сохраните и закройте файл.
- Нажмите кнопку значок “увеличительное стекло” в правом верхнем углу.
- Начните вводить “Terminal” и откройте его.
- Введите эту команду в Терминале: “по умолчанию напишите com.google.Keystone.Agent checkInterval 0.”
- Чтобы убедиться, что обновления Google Chrome отключены, откройте “Chrome” и перейдите на страницу “chrome://settings/help.”. Вы также можете нажать “вертикальный с многоточием” (три вертикальные точки) в Chrome, а затем выберите “Справка -> О Google Chrome”
- Если вы видите сообщение об ошибке, метод сработал, и автоматические обновления отключены. Если Chrome загружал обновления, этот метод не работал.
Нужно ли отключать автообновления?
Автоматическое обновление – важная функция, поэтому отключать её нужно только при острой необходимости. Если, например, нужна определённая версия программы или для того, чтобы временно освободить трафик интернета для более срочных действий.
Только обновлённый обозреватель может гарантировать высокий уровень защиты, обещанный разработчиками.
Примите к сведению, что все дальнейшие манипуляции производятся только на ваш страх и риск. Для того чтобы исправить ситуации, если Google Chrome или ПК станут некорректно работать, заранее создайте точку восстановления, которая позволит сделать откат системы.






























