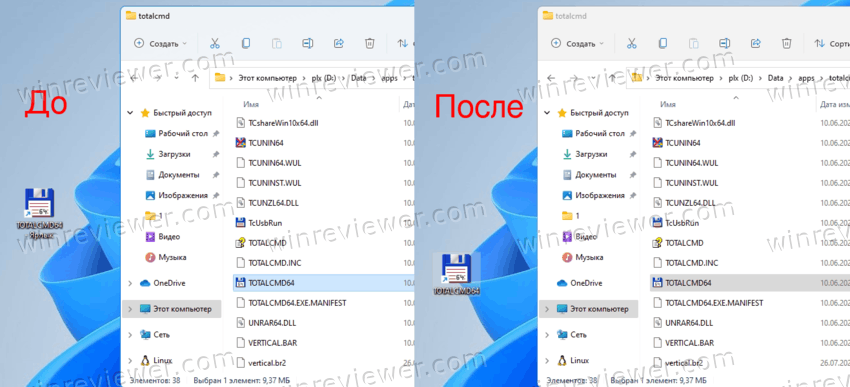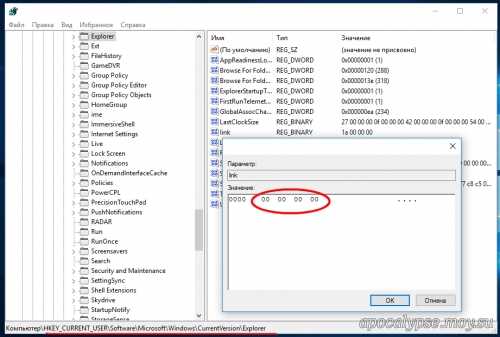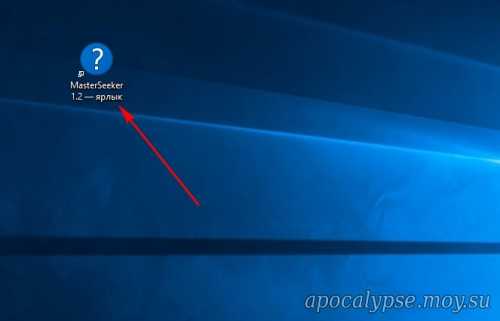Что такое винда?
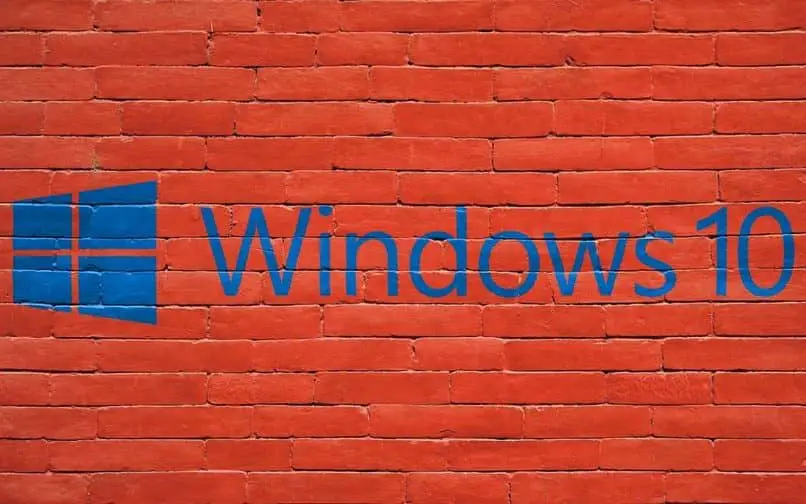
Выше мы уже упоминали, что Windows — это операционная система компании Microsoft. основанный Биллом Гейтсом . Но правда в том, что это не совсем правда, что это операционная система. Мы обычно называем это так, для простоты, а может быть, отчасти по незнанию.
Техническая категория, к которой принадлежит Windows, такова: распространение программного обеспечения , или также называемый распространением программного обеспечения. Состоит из целого набора программного обеспечения, для которого могут быть установлены пользовательские лицензии. Семейство ОС (операционных систем), к которому принадлежит Windows 10, называется Windows NT (от Windows New Technology).
Ну, я не думаю, что вы чувствуете себя подавленным таким количеством информации. В свою очередь, шаги по удалению имен из ярлыков будут чрезвычайно простыми и выполнимыми при некотором желании.
Процесс совсем не сложный. Единственные требования: чтобы ваш компьютер работал с Набор Windows 10 à Jour , потому что это не будет работать с более старой версией; и что вы знаете, как с этим справиться, и можете следовать инструкциям. Кроме того, конечно, у вас должны быть хотя бы один значок на рабочем столе использовать его как морскую свинку.

Вы наведите курсор на соответствующий ярлык (который включает папки), и вы поддержит по правому щелчку вашей мыши (антищелк). При этом появится меню опций, из которого вы выберете Сменить имя (это почти конец отображаемого меню).
Вы увидите, что текущее имя значка выделено синим цветом. Что вы сделаете, так это нажмите кнопку Alt + 255 клавиш . Наконец, вы щелкните снаружи (в другой части рабочего стола), и появится окно для предоставления разрешений. Все, что вам нужно сделать, это нажать кнопку «Продолжить» со значком щита.
Готовый! Теперь вы знаете, как удалить ярлык в Windows 10. Но я открою вам секрет. Вы использовали невидимый символ в названии вашего значка . Поэтому, если вы хотите переименовать больше файлов таким образом, вам придется нажать Alt + 255 еще раз для каждого безымянного ярлыка.
Это связано с тем, что на рабочем столе Windows 10 не может быть двух файлов с одинаковыми именами.
Делаем название любой папки Windows «пустым»
Начинаем с главного. Предположим у нас уже есть папка. Она может находиться где угодно, хоть на рабочем столе. Это не имеет значения. Либо создайте новую папку, у которой уберем имя.
Кстати, чтобы быстро создать папку, зажмите сочетание .
Сначала пойдем самым простым путем, который доступен каждому пользователю вне зависимости от наличия специальных цифровых клавиш на клавиатуре:
- Зажмите комбинацию клавиш . Win имеет значок Windows и расположена всегда слева внизу, рядом с Ctrl и Alt. В открывшемся маленьком окне «Выполнить» введите команду и переходите по кнопке «ОК».
- В таблице символов кликните левой кнопкой мыши по любому «пустому», нажмите кнопку «Выбрать», а затем скопируйте «пустоту» (как будто пробел) из строки «Для копирования».
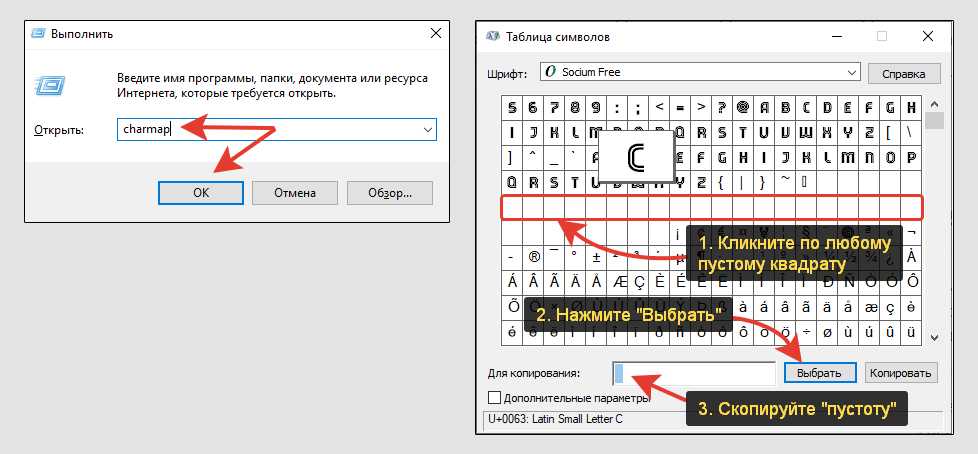
Копирование пустого символа для названия папки
Осталось вставить прозрачный символ в имя нашей папки.
Для этого выделите папку одним кликом левой кнопкой мыши и нажмите клавишу , чтобы сменить имя. Либо можете щелкнуть по ней правой кнопкой (пкм), затем выбираем пункт «Переименовать».
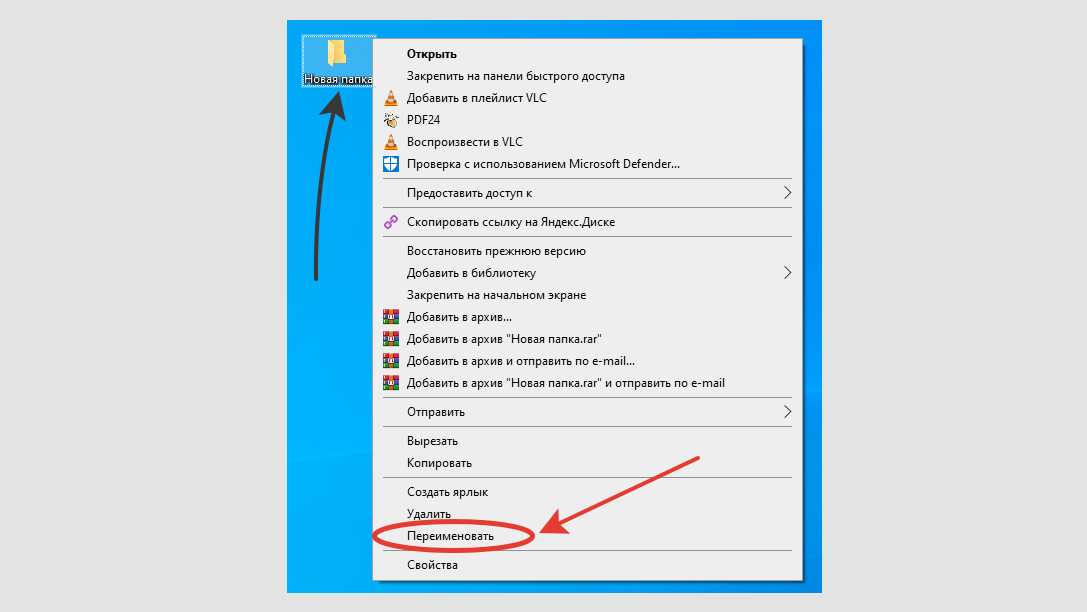
Переименование директории через контекстное меню
Теперь вначале удалите старое название, затем горячими клавишами вы вставите скопированный ранее невидимый символ. И, нажав Enter или просто кликнув мышью в сторону от папки, ее имя полностью пропадет.
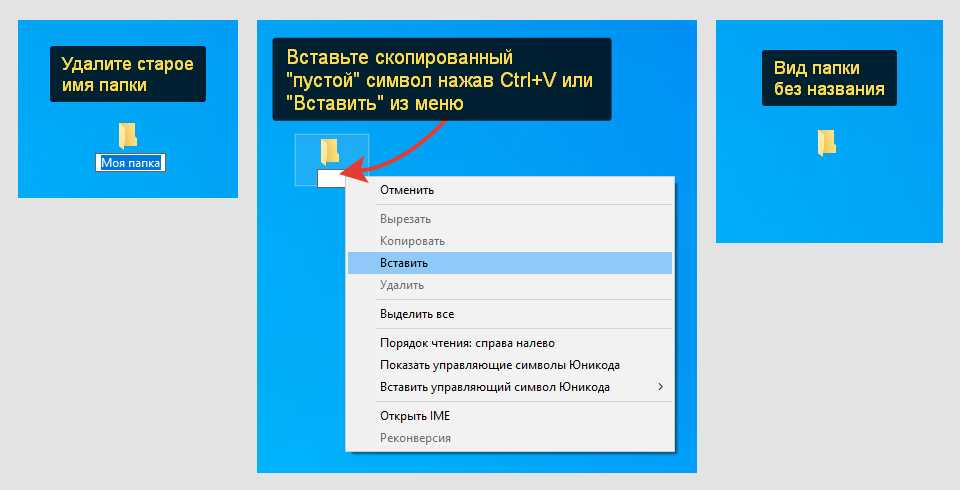
Убираем название каталога
Готово!
Кстати, таким образом вы можете создать сколько угодно папок. Только в название каждой нужно вставлять на 1 пустой символ больше. Например: в 1-й каталог вставили один, во второй вставляете два и т.д. Потому что Windows не поддерживает возможность создавать директории, находящиеся в одном месте и при этом с одинаковыми именами.
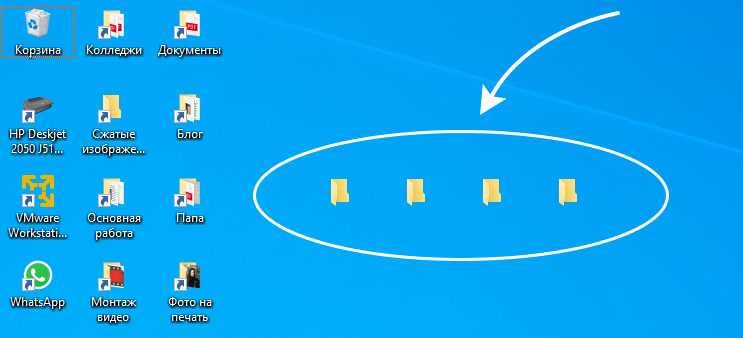
4 папки без названия находятся на рабочем столе
На всякий случай даю еще один вариант, как сделать тоже самое, но без копирования символа из специальной таблицы. Использовать его имеет смысл, если у вас по шагам выше что-то не получилось.
Данный метод подразумевает обязательное наличие на клавиатуре ПК или ноутбука специального блока из цифр, который активируется либо кнопкой , либо сочетанием .
Стандартные цифры вверху под кнопками F1, F2 … не сработают!
Последовательность действий:
- Также как в прошлый раз нажмите для переименования папки, а затем удалите старое название.
- Зажмите и удерживайте нажатой клавишу (всегда находится слева внизу), наберите на цифровой клавиатуре по очереди . Либо . А потом кликните мышкой в любое место в сторону, чтобы зафиксировать изменения. Имя исчезнет.
Обратите внимание, что если у вас ноутбук и отдельные цифры расположены на самих буквах (I (ш), K (л) L (д)) и т.д., то для их активации нужно зажать комбинацию кнопок. Клавиатура с цифрами на буквенных клавишах
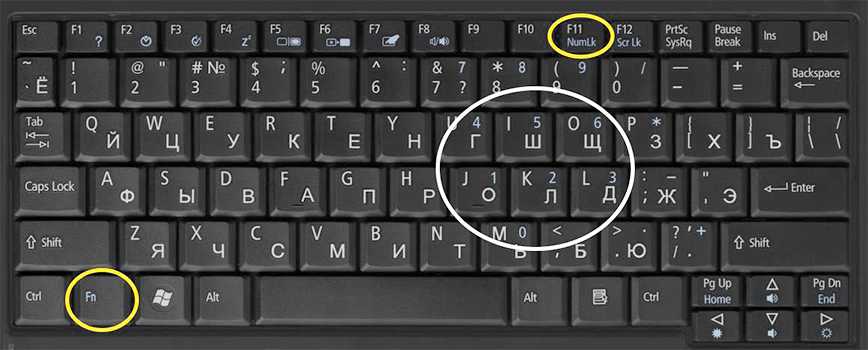
Клавиатура с цифрами на буквенных клавишах
Этот способ вроде и быстрее, но не всем подходит. И не все понимают как набирать эти заветные циферки с удержанием альта
Зеленые галочки на ярлыках win 10
Проводник windows является неотъемлемой частью пользователей. Все время мы копируем, вырезаем, вставляем информацию в разные места нашего жесткого диска. Выделение информации для копирования, при зажатии дополнительной кнопки «Ctrl», некоторым он может быть не удобен, если нужно много скопировать, при этом листая метры вниз и каждый раз сбивается зажим кнопки «Ctrl». Как быть, если нам нужно копировать много информации или выделить через один два раза? Да, существует способ и я расскажу вам, как выбирать файлы и папки галочками, и как включить поля для выбора файлов и папок в проводнике windows 10.
Как в Windows 10 изменить значок для типа файла без назначения новой программы по умолчанию
В Windows 10 тип файлов определяется не только по расширению, показ которого может быть отключен в свойствах папок и поиска, но также и визуально, по значку. Для всех файлов с конкретным расширением используется общий значок, как правило, связывающий их с используемой для просмотра этих файлов программой по умолчанию. Если для MP3 -файла используется, скажем, приложение Музыка Groove, то его значок получат все без исключения файлы с этим расширением.
При желании или необходимости вы можете изменить это правило, установив для всех однотипных файлов любой другой значок, оставив в то же время открывающую их программу.
Для этого вам понадобится бесплатная утилита FileTypesMan от разработчика NirSoft . Как и большинство программных продуктов компании, она не нуждается в установке, имеет простой интерфейс и прилагаемый русификатор.
Пользоваться ею тоже очень легко.
Сразу после запуска FileTypesMan выведет полный список всех типов файлов, которые используются в вашей Windows 10. Найдите в этом списке нужное вам расширение, кликните по записи правой кнопкой мыши и выберите в меню опцию «Правка выбранных элементов».
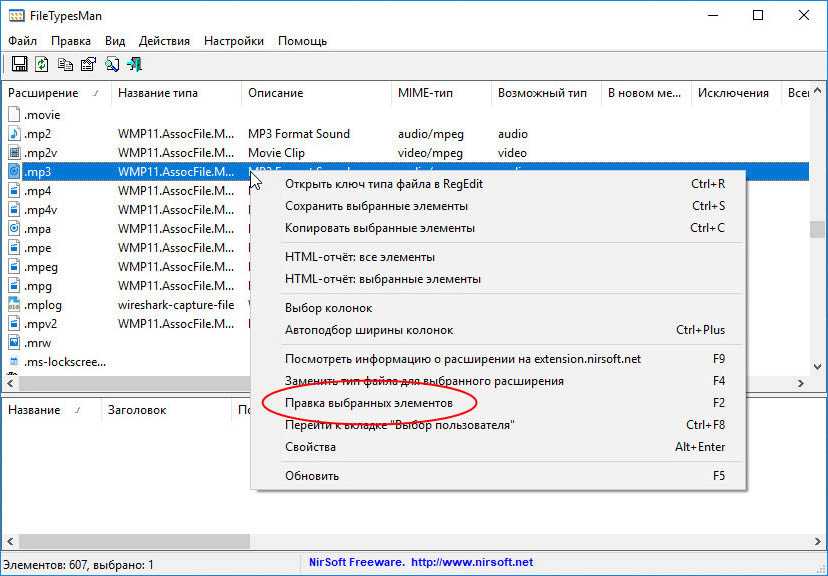
В открывшемся окне правки типа файла вам нужно будет нажать кнопку обзора рядом с полем «Значок».
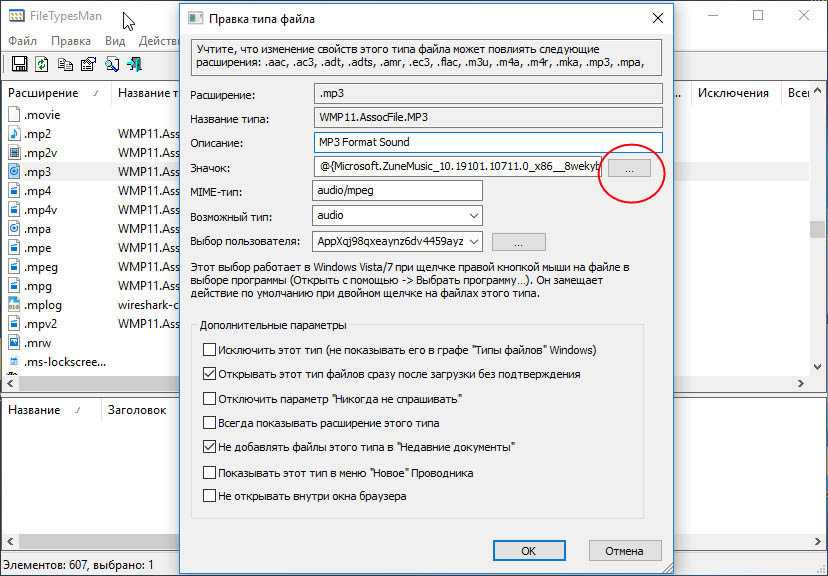
И указать путь к системному или пользовательскому значку — иконке в формате ICO .
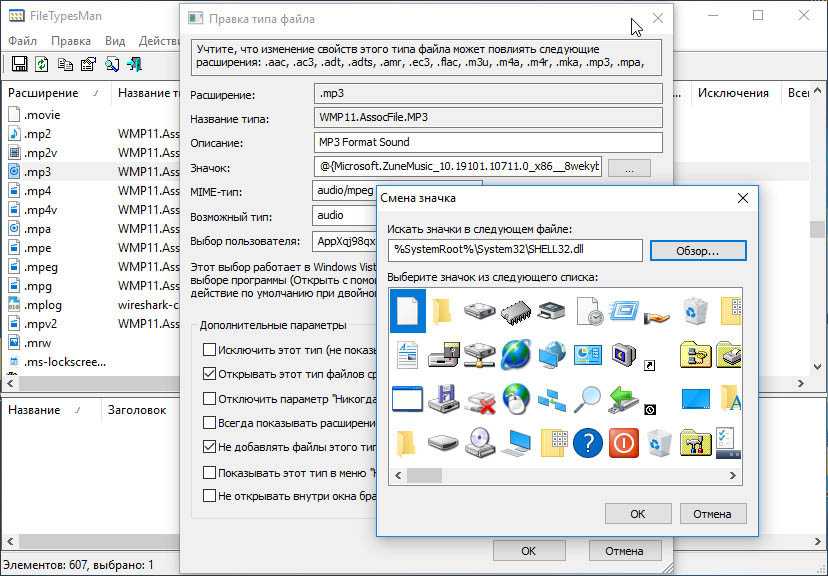
Применив настройки, вы увидите, что все файлы выбранного типа получили новый значок.

Чтобы восстановить значки по умолчанию, в поле «Значок» нужно указать прежний путь, а так как в FileTypesMan нет опции сброса к дефолтным настройкам, путь нужно заранее записать. Если вы укажите программу по умолчанию для файлов с новым значком, их вид будет изменен соответственно параметрам этой программы. Однако, если после этого вы вернетесь к прежней программе, то вместе с нею вернется и замененный значок
Вот почему так важно сохранять путь к старой иконке
Как в windows 10 убрать надпись ярлык
ДЛЯ ПРОСМОТРА САЙТА РЕКОМЕНДУЕТСЯ ИСПОЛЬЗОВАТЬ: Uran — браузер от uCoz на базе проекта Chromium. | Google Chrome | Opera | Firefox
|
—>
|
|
Как изменить иконку для определенного типа файлов в Windows
В Windows XP можно было легко изменить иконку для любого типа файлов, следующие версии Windows позволяют изменить иконку только ярлыка или папки. В сегодняшней статье рассмотрим как менять иконки для определенного типа файлов.
Когда выбираешь, чтобы определенный файл открывался определенной программой – все файлы данного типа меняют иконку на ту, которая задана для программы открытия. К примеру в Windows 10 по умолчанию все изображение jpg открываются в программе “Фото”, соответственно все изображения jpg имеют иконку такую же как и само приложение “Фото”. Если сделать, чтобы изображения jpg по умолчанию открывались в “Диспетчере рисунков Microsoft..” – они все изменят свою иконку на ту, которая задана для “Диспетчера рисунков…”. Мы же в сегодняшней статье рассмотрим как изменить иконку для определенного типа файлов, не меняя открывающую их программу. Для выполнения данной инструкции нам понадобится бесплатная утилита “FileTypesMan”, она не требует установки и идет без разных подарков в виде дополнительного программного обеспечения. С ее помощью можно установить любую иконку для любого типа файлов.
Скачать и распаковать FileTypesMan.
1. Переходим на сайт nirsoft.net(чтобы открылась ссылка на сайт – нужно нажать левой клавишей мыши по словам выделенным красным) => пролистав страницу почти до самого низа нужно выбрать программу для своей системы. Если у вас 32-разрядная Windows – нажимаете левой клавишей на Download FileTypesMan, если у вас 64-разрядная Windows – нажимаете левой клавишей на Download FileTypesMan for x64. Если вы не знаете какой разрядности у вас система – сначала посмотрите инструкцию 32-разрядная или 64-разрядная Windows?.
2. Откройте архив (чтобы открыть архив в системе должен быть установлен архиватор), который был загружен в предыдущем пункте. Извлеките содержимое в любое удобное для вас место, роли не играет какую папку вы выберите, главное чтобы вы все потом нашли.
3.Откройте папку в которую вы извлекли содержимое архива и запустите приложение FileTypesMan.exe. Приложение не будет устанавливаться, оно сразу запустится и вы сможете менять иконку для любого типа файлов.
Изменить иконку определенного типа файлов.
Данная утилита одинаково работает во всех версиях Windows.
1.После открытия программы в средине окна потяните бегунок левой клавишей вправо, когда увидите столбик с названием “Default icon” нажмите по нему левой клавишей мыши. Таким образом вы отсортируете строки так, что типы файлов с одинаковой иконкой будут идти по порядку.
2. На верхней панели программы откройте поиск (также можно нажать клавиши Ctrl+F).
3. Введите расширение типа файлов иконку для которых вы хотите изменить и нажмите “Найти далее”. В данном примере мы ищем изображения jpg и будем менять для них иконку.
4. На найденное расширение нажмите правой клавишей мыши и в появившемся меню выберите “Edit selected file type”.
5. Нажмите левой клавишей мыши по трём точкам напротив строки с надписью “Default icon”.
6. В этом окне вы можете выбрать любую иконку из стандартных или нажать на “Обзор” и найти нужный значок.
7. Значки можно скачать с интернета и выбрать их в этом окне, также можно найти приложение которое имеет иконку, ту которая вам нравится. Утилита позволяет выбрать значки из EXE, DLL,ICO. К примеру, у меня на компьютере одно приложение с иконкой которую я хочу установить для определенного типа файлов – в этом окне я нахожу данное приложение, выбираю его и нажимаю “Открыть”.
8. Выбираем доступный значок и нажимаем “ОК”.
Если вы хотели поменять только один тип файлов – можете закрывать приложения FileTypesMan и смотреть получившийся результат.
На сегодня всё, если у вас есть дополнения – пишите комментарии! Удачи Вам
Альтернативный метод отключения текста ‘- Ярлык’ в Windows 11
- Запустите приложение regedit.exe.
- Перейдите к ключу HKEY_CURRENT_USER \ SOFTWARE \ Microsoft \ Windows \ CurrentVersion \ Explorer.
- Дважды щелкните значение ссылки двоичного типа, чтобы изменить его значение.
- Измените его первую пару цифр с 00, чтобы получить данные значения 00 00 00 00.
- Теперь вам нужно перезапустить проводник, чтобы изменения вступили в силу.
Готово!
Примечание. Если вы создали значение ShortcutNameTemplate в разделе , удалите его при использовании второго метода. В противном случае редактирование двоичного значения не будет иметь никакого эффекта.
Как вернуть настройки по умолчанию
Чтобы отменить изменение, просто удалите значение из реестра и перезапустите Проводник. После этого Windows 11 автоматически создаст это значние заново, когда вы в следующий раз создадите новый ярлык.
Готовые к использованию твики
Чтобы сэкономить время, вы можете загрузить следующие командные файлы (* .bat).
Извлеките их из ZIP-архива в любую папку по вашему выбору и запустите файл . Он автоматически перезапустит проводник и изменит реестр за вас.
Файл отмены, также включен в архив.
Вот и все.
Узнавайте о новых статьях быстрее. Подпишитесь на наши каналы в Telegram и .
Судя по тому, что вы читаете этот текст, вы дочитали эту статью до конца. Если она вам понравилась, поделитесь, пожалуйста, с помощью кнопок ниже. Спасибо за вашу поддержку!
Вы здесь:
Главная страница » Windows » Windows 11 » Как в Windows 11 отключить добавление текста «- Ярлык» для ярлыков
Как отключить добавление текста ‘- ярлык’ в Windows 11
Чтобы в Windows 11 отключить текст «- Ярлык», сделайте следующее.
- Откройте редактор реестра, нажав Win + R и введя в диалоговом окне «Выполнить».
- На левой панели перейдите к разделу . Если у вас нет подраздела , создайте его вручную.
- Теперь на правой панели создайте новое строковое (REG_SZ) значение ShortcutNameTemplate.
- Дважды щелкните его и установите для него значение . Кавычки обязательны!
Готово! Изменения вступят в силу немедленно. Вам не нужно выходить из своей учетной записи или перезапускать Windows 11. Просто попробуйте создать новый ярлык для какого-нибудь исполняемого файла. Windows 11 больше не будет добавлять текст «- ярлык».
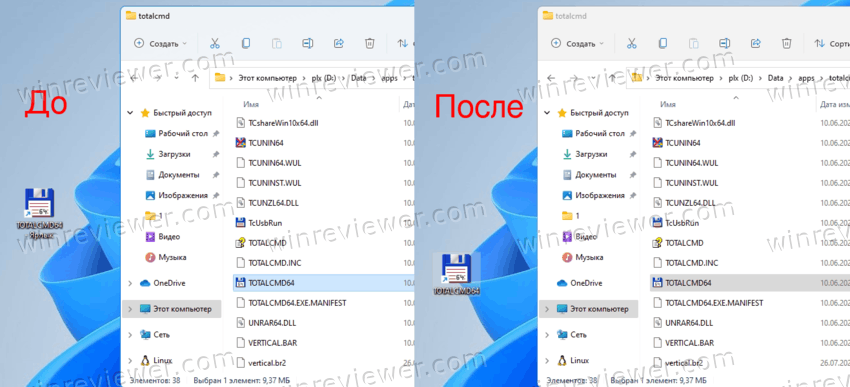
Как это работает
ShortcutNameTemplate определяет шаблон имени для новых ярлыков. Он включает специальный аргумент %s, который оболочка Windows заменяет именем файла назначения.
По умолчанию значение ShortcutNameTemplate задано вот такой строке:
В примере выше вы устанавливаете данные значение параметра ShortcutNameTemplate равным:
Это уберет часть текста «- Ярлык». Windows 11 больше не будет его добавлять.
Как изменить имя ярлыка по умолчанию по своему вкусу
Вы также можете добавить дополнительный текст до или после части , чтобы он использовался в имени скопированного файла. Например, вы можете установить для ShortcutNameTemplate значение
Результат будет следующий.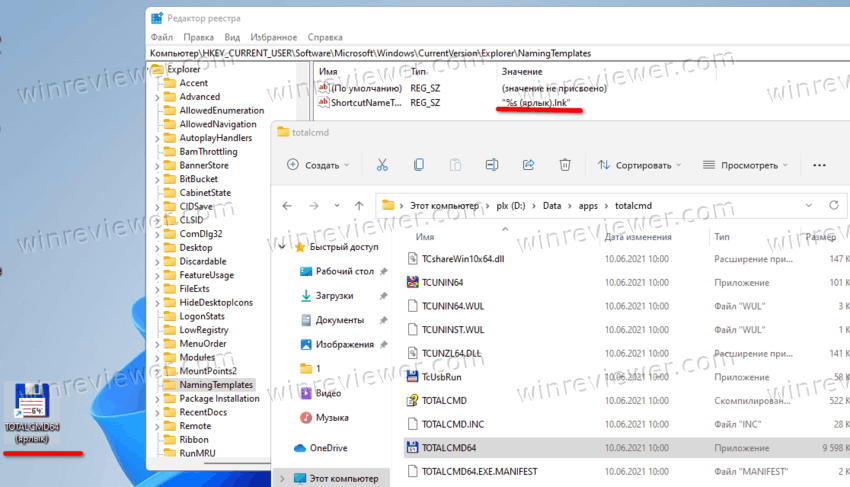
Если вы установите для ShortcutNameTemplate значение , то вышеупомянутый текст появится перед названием приложения, что соответствует классическому поведению оболочки Windows. Microsoft использовала его в ряде старых версий Windows, таких как Windows XP или Windows 2000.
Я думаю, принцип работы системы здесь понятен. Таким образом, вы можете создать любой текстовый шаблон для имени ярлыка по вашему вкусу.
Чтобы восстановить поведение по умолчанию, просто удалите значение реестра ShortcutNameTemplate, и все готово.
Готовые к использованию файлы REG
Чтобы сэкономить время, вы можете скачать готовые файлы реестра. Щелкните здесь, чтобы скачать их в ZIP-архиве. Распакуйте содержимое в любую папку по вашему выбору.
Дважды щелкните файл , чтобы удалить текст «- Ярлык».
Чтобы отменить изменение, воспользуйтесь вторым файлом реестра, .
Кроме того, вы можете использовать Winaero Tweaker для отключения текста ярлыков.
Использование Winaero Tweaker
Вы можете отключить добавление текста «- Ярлык» в Windows 11 с помощью Winaero Tweaker, следующим образом.
- Загрузите Winaero Tweaker по .
- На левой панели выберите Shortcuts > Disable «- Shortcut» text.
- Установите флажок справа, и все готово!
Очевидно, что вы можете в любой момент отключить вышеупомянутую опцию, чтобы восстановить поведение Windows 11 по умолчанию.
Наконец, есть альтернативный метод, который мы рассмотрим в следующей главе статьи. Опять же, не стоит их смешивать! Используйте только один из способов.
Как отключить добавление слова «Ярлык» при создании ярлыков в Windows 10, 8.1, 8, 7
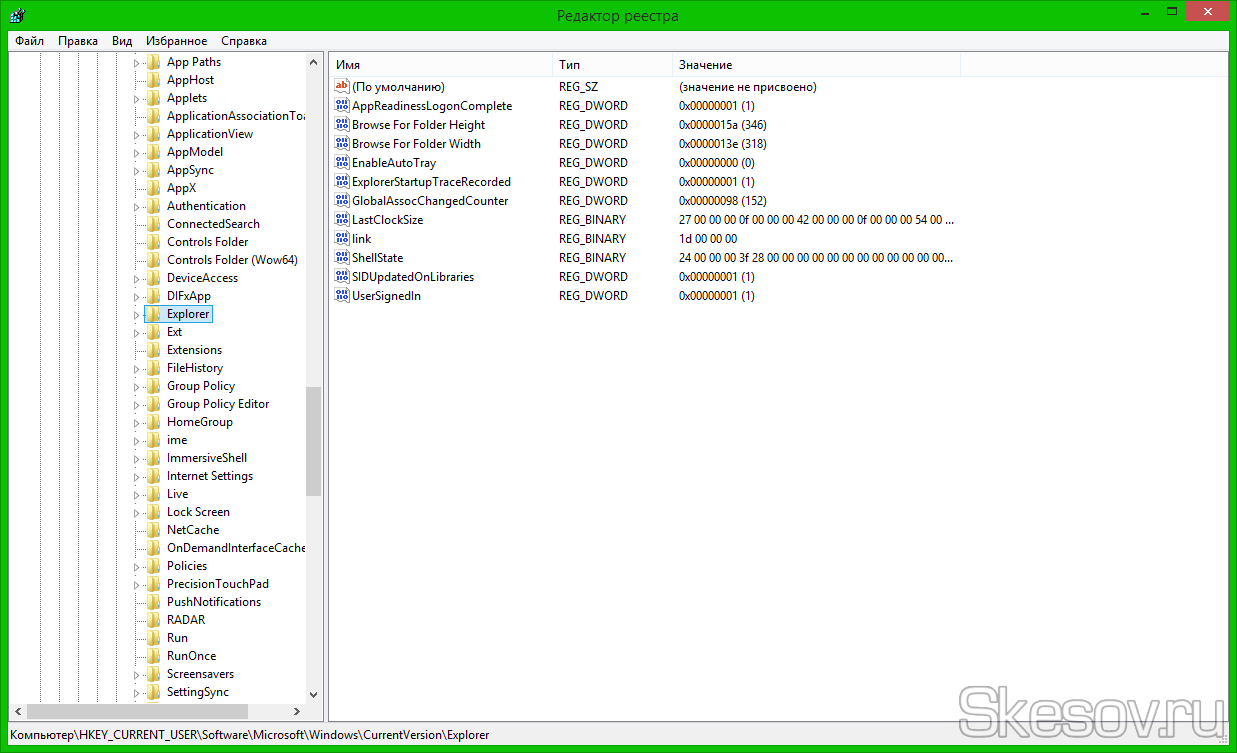
Продолжаем настраивать систему под себя. Итак, как я уже неоднократно говорил, в связи с моей страстью к переустановке системы, я почти полностью перешел на portable версии программ (недавно даже описал как сделать portable версию из обычного Skype), так как скинуть ярлыки программ, не требующих установки, несколько быстрее, чем ждать установки обычных версий программ. Ну и конечно же меня немного бесило, что при создании ярлыков Windows обязательно напомнит, что это ярлык, соответствующим словом в названии ярлыка. Пришлось искать способ, как от этого самого слова избавиться. А так как этот сайт, помимо помощи остальным пользователям, является базой необходимых знаний и для меня, я пишу эту статью. Итак, как и все основные настройки системы, нужный нам параметр находится в реестре. Поэтому действуем согласно инструкции или листаем вниз и качаем bat-файл для автоматического удаления слова «Ярлык»:
1) Открываем реестр. Для этого жмём сочетание клавиш Win+R и пишем regedit. Жмём ОК.
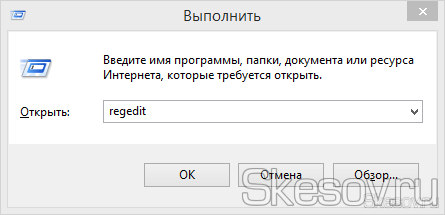
2) Ищем и открываем следующий каталог:
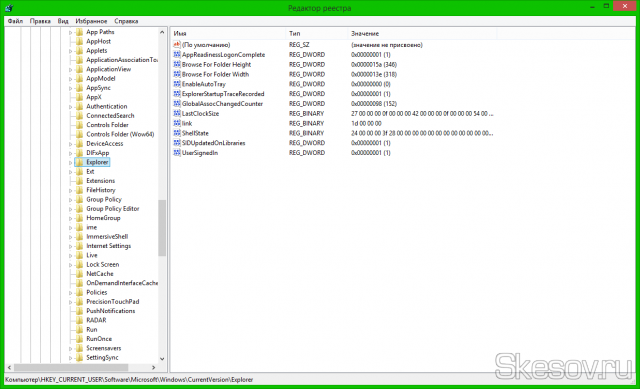
3) Нам нужен параметр link
Его значение не так уж и важно, так как на разных компьютерах оно разное. Обычно первая пара начинается на 1, а вторая, третья и четвертая состоят из нулей (Например, 1C 00 00 00 или 16 00 00 00)
Лично у меня его вообще не было, я его создал сам. Поэтому, если вы его не находите, просто создайте новый двоичный параметр и дайте ему имя link.
Чтобы удалить слово ярлык, этому параметру нужно задать значение 00 00 00 00.
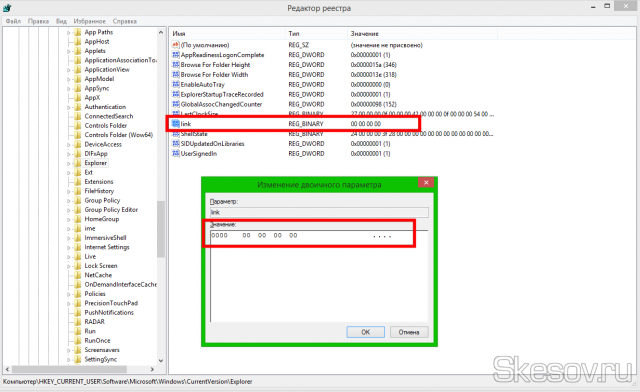
4) Так как мы работали в ветке HKEY_CURRENT_USER, все изменения относятся только к текущему пользователю. Перезагружаем компьютер или просто выходим из пользователя и заново заходим. Теперь при создании ярлыков, навязчивое слово больше не будет добавляться.
Источник
2 ответов
видимо галочки может быть добавлен в OneDrive. (Source)
другая причина может быть Norton backup пометка файлов как резервное копирование.
щелкните правой кнопкой мыши на рабочем столе и выберите «Обновить» должны избавиться от галочек. (Source)
Я нашел другое решение этой проблемы.
У меня тоже была эта проблема, но у меня нет Norton ни одного диска. Поэтому я посмотрел дальше. На форуме Microsoft я нашел простой трюк, который работал для меня.
Если вы щелкните правой кнопкой мыши на пустое пространство на рабочем столе и выберите ‘обновить‘ зеленый Регистрация знаки исчезает
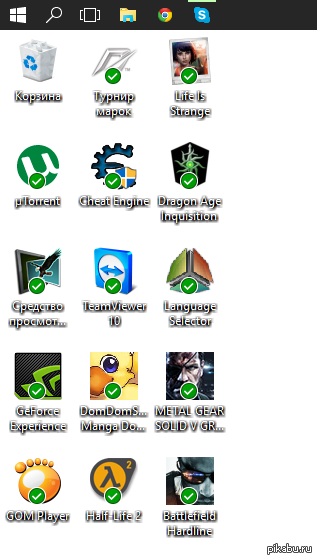
Дубликаты не найдены
Синхронизация контента с серверами Microsoft успешно завершена.С Вами свяжутся сотрудники правоохранительных органов для обсуждения дальнейших действий.
Эти галочки — знак того, что прошла синхронизация файлов(OneDrive). Чтоб от них избавиться, нужно,соответственно, удалить/отключить OneDrive(Параметры>Система>Хранилище>Убрать OneDrive>Применить)
Нажми F5 на рабочем столе и Все.
Подпишусь, аналогичная фигня, гугл ничего понятного не выдал. Иногда вместо галок стоят крестики, лечится по Ф5 (обновить).
ну хоть не я один такой.
Разобрался, в чем дело?) Перешел на десятку пару дней назад, такая же ерунда появилась. Поисковики по прежнему не помогают.
КНОПКУ F5 нажми и всё! написали ж
Может поздно уже, но все таки это OneDrive. После его отключения все стало нормально.
Точнее даже так: я отвязал учетку майкрософта от компа. Соотвественно вырубился OneDrive.
Поздно, но спасибо и на этом)
В десятке такие галочки зеленые в папке OneDrive, при успешном сохранении в облаке чего- либо.
Win10 на борту. oneDrive не пользую, даже не залогинен. Пришел за пк смотрю галочки, wtf.
Просто поочерёдно переименовывайте нужные папки Ondrive пока не доберётесь до нужной, или просто сохраните резервный reg файл предварительно.
Это называется Оверлейные значки.
и ее можно отключить
а я думал, что это рекомендация к удалению
эти галки обозначают ярлык
Не угадал, если не используешь Win 10, хоть умным казаться не пытайся. Извини.
Ты не стоишь 5-ти минусов, давай ещё десять комментов. =)
А по сабжу — это выделенные тобой файлы.
Выделил. Кому ты чешешь? xDD
выделение в винде окрашивает фон иконки в светло синий оттенок.
Ну мля, окей, у тебя включено отображение выбранных элементов, этой самой «галочкой».
Зайди в Панель управления => Параметры папок => Вид, и отключи параметр «Использовать флажки для выбора элементов».
Нет не то, этот «флажок» сверху слева. и он появляется при выделении, этот же появился просто так.
Для начала — извиняюсь за неверную информацию (не использую Win 10 и не планирую использовать в течении года, как минимум).
В общем, найдите в сети статьи о «Анализ и настройка безопасности», там прояснят ситуацию.