Does Windows 11 Have Cortana?
Windows 11 does include Cortana. However, Microsoft has changed how Cortana works.
Cortana is no longer a part of the default installation or boot experience. You will no longer hear Cortana introduce itself when you begin to install Windows and you won’t see Cortana on the Windows taskbar after you install the operating system. You must sign in to the Cortana app before you can use Cortana by speaking the ‘Hey Cortana’ activation phrase.
After you sign in, Cortana will respond by appearing in a small pop-up window will appear just above the center of the Windows taskbar. It may also open other apps, like the Microsoft Edge web browser or Microsoft Office apps, if necessary.
However, Cortana no longer integrates with the Windows Search experience even after you sign in to the Cortana app. Cortana won’t respond to anything you type into Windows Search. You instead must launch the Cortana app and type your query into the app’s chat window.
Why Does My Windows 11 Not Have Cortana?
Windows 11 does include Cortana, but you must launch and sign in to the app before you can use it. Follow the steps at the beginning of this guide.
Can’t find it? While Cortana should be included by default, the app can in theory go missing due to a bug or a configuration decision made by a PC manufacturer.
If this happens, launch the Microsoft Store from the Windows Taskbar and search for Cortana. Tap Cortana in the results menu (it should be listed first) and select Install. Windows 11 will download and install the Cortana app.
Once installed, you can sign in to Cortana with the steps at the beginning of this guide.
FAQ
-
How do I disable Cortana in Windows 10?
To disable Cortana in Windows 10 temporarily, open Cortana, select the three-dot icon, then select Settings > Keyboard shortcut and toggle off Keyboard shortcut. Reboot your computer, navigate back to Cortana Settings, and select Voice activation > Voice activation permissions, and then toggle off Let Cortana respond to «Cortana» keyword.
-
How do I remove Cortana from Windows 10?
Windows 10 Home Edition users can disable Cortana permanently with the Registry Editor tool. Navigate to the command prompt, type regedit, and press Enter. Go to HKEY_Local_Machine > SOFTWARE > Policies > Microsoft > Windows, and then right-click the Windows directory and select New > Key. Enter Windows Search as the folder name, then right-click and select New > DWORD (32-bit) Value. Enter Allow Cortana as the filename, then double-click Allow Cortana, set the value to , and select OK. Restart your computer, and Cortana should be gone.
Как удалить Cortana в Windows 11 полностью?
Скорее всего, вам захочется удалить Cortana в Windows 11 – помощник практически бесполезен на территории нашей страны. Умный ассистент не говорит по-русски, для взаимодействия с ней придется менять регион операционной системы! Кроме того, она тратит большое количество ресурсов компьютера, быстро расходует емкость аккумулятора, так как постоянно работает в фоновом режиме. Поэтому ваше желание деактивировать ассистента понятно.
Через PowerShell
Простой и изящный ответ на вопрос, как отключить Кортану в Windows 11, чтобы больше она вас не беспокоила! Практически любую задачу можно решить через PowerShell и удаление приложения не является исключением.
В одиннадцатой версии операционной системы помощник становится отдельной программой, не интегрированной в поисковую строку (как это было ранее). Теперь отключить и убрать ненужного ассистента можно проще, быстрее и менее «болезненно».
Итак, как удалить Cortana в Windows 11 через PowerShell? Сначала открываем утилиту обязательно от имени администратора:
- Одновременно жмем на кнопки Win+X, чтобы открыть меню – или просто кликаем правой кнопкой мышки на иконку «Пуск» ;
- В появившемся окне ищем раздел «Win PS (admin)» . Нажимаем, чтоб открыть командную строку.

Теперь нам нужно ввести в терминал одну из команд. Выбирайте сами, какой путь решения нравится вам больше.
- Отключение ассистента только для текущей учетной записи – Get-AppxPackage -allusers Microsoft.549981C3F5F10 | Remove-AppxPackage
- Если хотите деактивировать помощника на устройстве полностью (для всей операционной системы) – Get-AppxPackage -allusers *Microsoft.549981C3F5F10* | Remove-AppxPackage

Вот как полностью удалить Cortana в Windows 11! Команды практически идентичны, поэтому хорошенько подумайте, прежде чем выберете одну из них.
Работа с консолью завершена, нужное действие выполнено – осталось проверить, действительно ли ассистент деактивирован и больше не побеспокоит нас своим внезапным появлением?
Нажмите на кнопку меню «Пуск» и перейдите к иконке «Параметры» ;
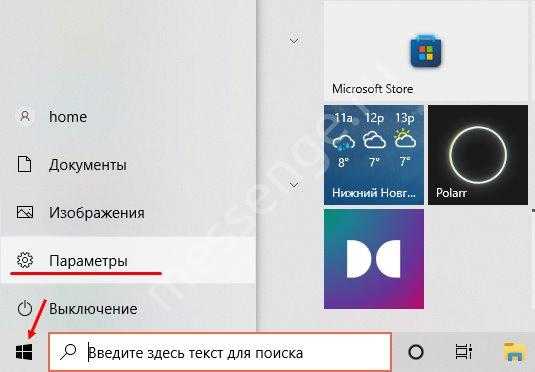
Внутри открывшегося списка ищем вкладку «Приложения» ;
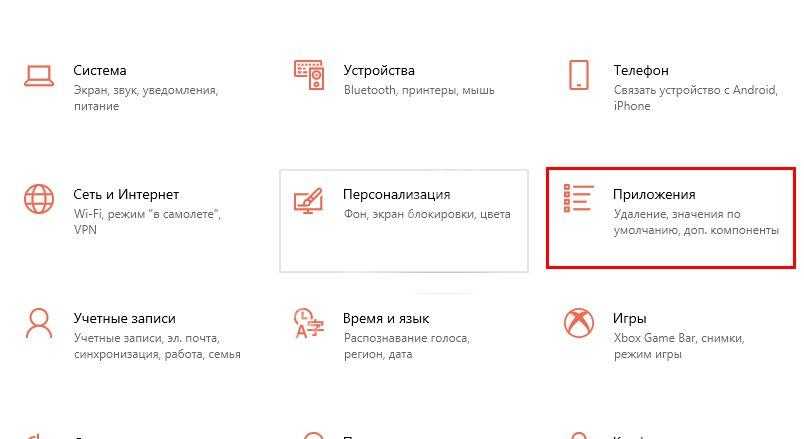
Через меню слева переходим к разделу «Приложения и возможности» ;
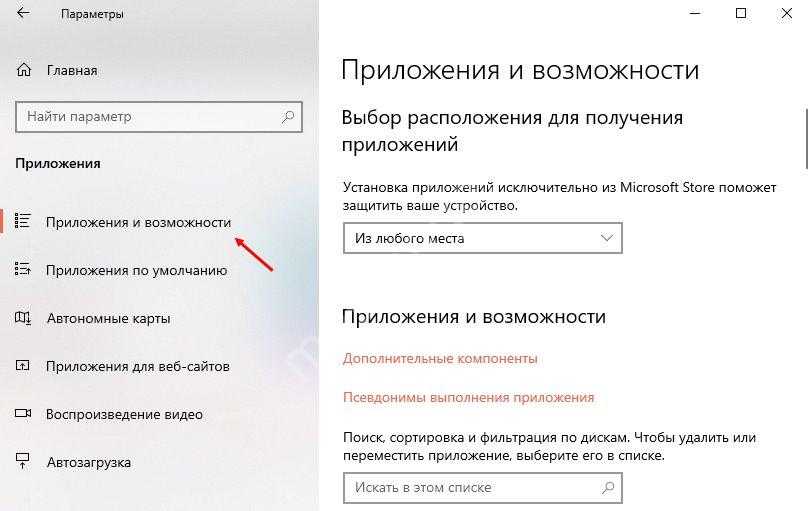
На экране справа – список установленных утилит.
Пролистываем, ищем – и не находим названия помощника! Ура, нам удалось полностью удалить Кортану в Windows 11. Для чистоты эксперимента сделаем еще вот что:
Одновременно зажмите клавиши Ctrl+Alt+Delet e, а затем перейдите к Диспетчеру задач;
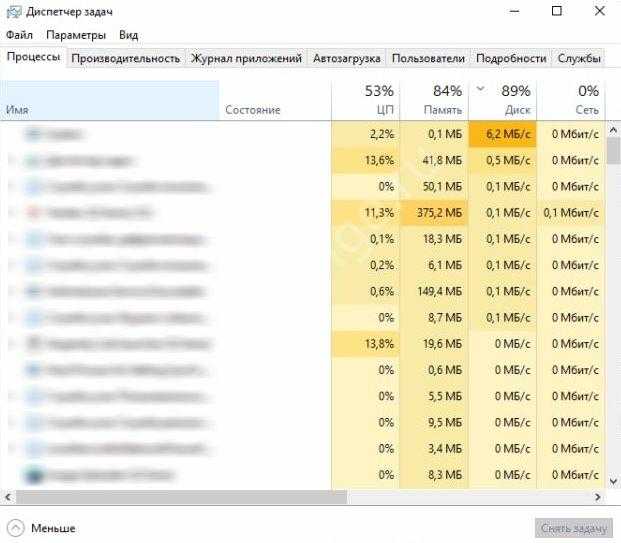
- Или кликните по кнопкам Ctrl+Shift+Esc, чтобы сразу перейти к Диспетчеру;
- Переключаемся на вкладку «Автозагрузка» и опять ищем название помощницы.
Названия в этом списке нет – значит, все получилось на сто процентов.
Кроме того, вы можете деактивировать помощника только в одной учетной записи – а потом создать новый профиль, перевести его на английский (мы рассказывали, как это сделать) и пользоваться там умным ассистентом. Удачи!
Как в Windows 11 удалить Кортану для одного или всех пользователей
Вы можете удалить Кортану в Windows 11, если вам не нравится цифровой помощник от Microsoft. В отличие от многих других стандартных приложений в Windows 11, которые вы можете легко удалить, Microsoft не позволяет явно удалить Кортану. Несмотря на то, что компания больше не пытается заставлять людей ей пользоваться, приложение остается привязанным к Windows 10 и Windows 11.
Если один из таких пользователей и задаетесь вопросом, как удалить Кортану в Windows 11, эта статья поможет вам.

Удаление выполнено. Значка больше нет.
Вот что вам нужно сделать, чтобы удалить Кортану.
Удалить Кортану в Windows 11
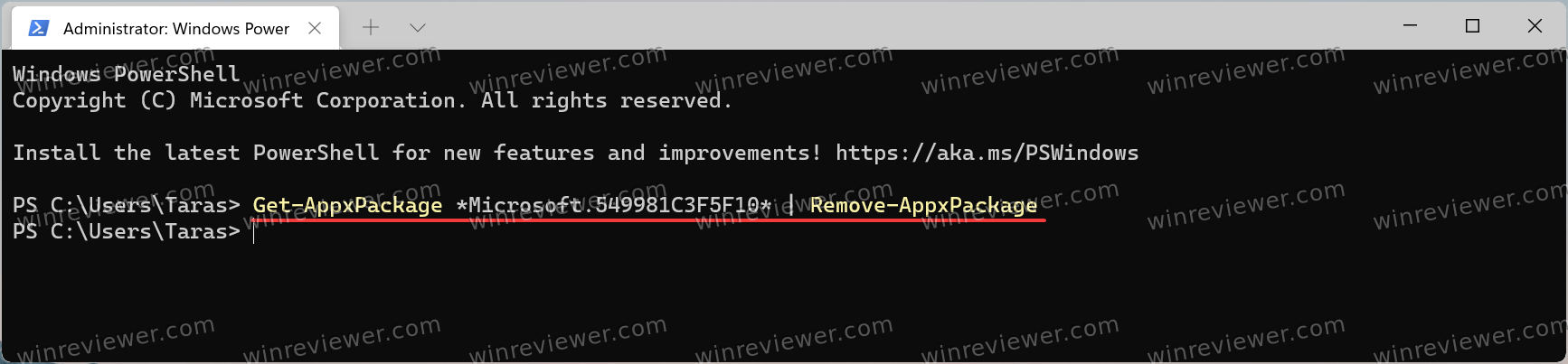
- Откройте Терминал Windows от имени администратора. Вы также можете напрямую использовать PowerShell, только не забудьте запустить его с повышенными привилегиями.
- Введите следующую команду: Get-AppxPackage *Microsoft.549981C3F5F10* | Remove-AppxPackage и нажмите Enter .
- Подождите, пока Windows 11 удалит Кортану.
Имейте в виду, что эта команда удаляет Кортану из Windows 11 для вашего текущего пользователя.
Если вы хотите удалить Кортану для всех пользователей, используйте немного другую команду.
Удалить Кортану для всех пользователей
Чтобы удалить Кортану для всех пользователей в Windows 10, сделайте следующее.
- Откройте PowerShell с повышенными привилегиями или терминал Windows.
- Введите или скопируйте и вставьте следующую команду: Get-appxpackage —allusers *Microsoft.549981C3F5F10* | Remove-AppxPackage .
- Windows 11 удалит Кортану для всех пользователей. Теперь вы можете закрыть открытую консоль PowerShell или Терминала.
Отличие заключается в том, что вы указываете, что хотите удалить Кортану из Windows 11 для всех пользователей . Помимо аргумента -allusers , две команды идентичны.
Как восстановить Кортану в Windows 11
Восстановление Кортаны в Windows 11 не требует использования командной строки, PowerShell или терминала Windows. Вам не нужны сложные команды, чтобы вернуть помощника в вашу систему. Все, что требуется, — это установить Кортану из Microsoft Store.

- Откройте Microsoft Store и щелкните поле поиска.
- Поищите «Кортана» или Cortana.
- Убедитесь, что то, что вы пытаетесь установить, принадлежит «Microsoft Corporation». А лучше используйте эту ссылку , чтобы перейти прямо к программе.
- Нажмите «Установить» и дождитесь, пока Windows 11 восстановит цифрового помощника.
Теперь вы можете запустить Кортану из списка «Все приложения» в меню «Пуск» или в поиске Windows.
Узнавайте о новых статьях быстрее. Подпишитесь на наши каналы в Telegram и Twitter.
Судя по тому, что вы читаете этот текст, вы дочитали эту статью до конца. Если она вам понравилась, поделитесь, пожалуйста, с помощью кнопок ниже. Спасибо за вашу поддержку!
Вы здесь: Главная страница » Windows » Windows 11 » Как в Windows 11 удалить Кортану для одного или всех пользователей
Публикации по теме
Как включить или отключить Кортану в Windows 11
В этой статье мы собираемся поделиться с вами пошаговым руководством о том, как включить или отключить Кортану в Windows 11. Давайте рассмотрим шаги для этого.
1. Как активировать Кортану в Windows 11
выключен Кортана По умолчанию в Windows 11. Если вы хотите активировать его в своей системе, вам необходимо выполнить несколько простых шагов, описанных ниже. Вот как включить Кортану в Windows 11.
-
Нажмите на поиск Windows 11 и введите Кортана достигнуть Кортана.
- затем Откройте Кортану из меню.
-
Теперь вас попросятВойдите в свою учетную запись Microsoft. Введите данные своей учетной записи и нажмите кнопку (Принять и продолжить) Принять и следовать.
И это когда вы войдете в свою учетную запись Microsoft, Кортана запустится в Windows 11.
2. Как включить Кортану через диспетчер задач.
В этом методе мы будем использовать (Диспетчер задач) Диспетчер задач для активации и запуска Кортана. Все, что вам нужно сделать, это выполнить несколько следующих простых шагов.
- На клавиатуре нажмите (CTRL + SHIFT + ESC) Открыть (Диспетчер задач) что значит Управление задачами.
-
В Управление задачами , щелкните вкладку (Стартап) что значит запускать.
-
Ты найдешь Приложение Cortana во вкладке запускать. Щелкните его правой кнопкой мыши и выберите (Включите) Чтобы активировать это.
Вот и все, и это запустит и активирует Кортану в Windows 11.
Как отключить Кортану
Если вы хотите отключить Кортану после ее активации, вам необходимо использовать (Реестр Windows) что значит Реестр Windows. Вот все, что вам нужно сделать в редакторе реестра, чтобы отключить Microsoft Cortana в Windows 11.
- На клавиатуре нажмите кнопку (Windows + R) Открыть Диалоговое окно «Выполнить». В диалоговом окне RUN введите Regedit и нажмите кнопку. Enter.
- В Реестр Windows , пройдите по пути:
Компьютер \ HKEY_LOCAL_MACHINE \ SOFTWARE \ Policies \ Microsoft \ Windows
- Теперь щелкните правой кнопкой мыши на Папка Windows и выберите Новая > тогда Основные .
-
Назовите новый ключ (Windows Search) без скобок.
-
Затем щелкните правой кнопкой мыши Windows Search и выберите Новая > тогда DWORD (32-бит).
-
Теперь назовите файл DWORD (32-бит) новое имя AllowCortana.
-
Затем дважды щелкните AllowCortana и установите (Значение) На что значит Его данные о стоимости. После этого нажмите кнопку (Ok) Соглашаться
- Тогда сделай Перезагружаем комп чтобы сохранить изменения.
Вот и все, и это полностью отключит Кортану в вашей системе.
Вы можете использовать эти методы для включения или отключения Кортаны в совершенно новой операционной системе Windows 11. Однако нельзя игнорировать проблему конфиденциальности, связанную с использованием приложений виртуального или цифрового помощника.
Вам также может быть интересно узнать о:
- Как удалить Кортану из Windows 10
- Как восстановить старые параметры контекстного меню в Windows 11
- Два способа переместить панель задач Windows 11 влево
Плюсы и минусы использования Кортаны
Перед тем как удалить Кортану в Windows 11 полностью, вы должны быть уверены в бесполезности этой опции. При этом необходимо оценить преимущества и недостатки программы, а уже после принимать решение.
Плюсы применения:
- Минимальное потребление ресурсов ПК / ноутбука, что позволяет использовать софт даже на слабых «машинах».
- Возможность отключить или удалить Cortana на Windows 11 при желании.
- Большой набор функций.
- Способность выполнения задач без дополнительного запроса.
- Запрос необходимой информации без входа в Интернет.
- Возможность применения в качестве таймера.
- Установление соединений с другими устройствами.
- Управление ПК / ноутбуком с помощью голоса.
Недостатки:
- Сервис постоянно слышит, что ему говорят.
- Для использования нужно войти в личный кабинет.
- Снижение конфиденциальности при работе на ПК / ноутбуке.
Отличного Вам дня!
Как удалить Cortana в Windows 11
Хотя в Windows 11 функция и не слишком навязчива, многие пользователи желают избавиться от голосового помощника по причине нецелесообразности его использования с учётом большого расхода ресурсов. Есть несколько способов отключить или удалить Cortana из системы. Рассмотрим варианты, позволяющие это сделать.
Деактивировать голосового помощника можно штатными средствами системы, при этом некоторые методы предполагают наличие у пользователя определённых навыков.
Через реестр
Способ рассчитан на уверенного пользователя, имеющего опыт работы с системным реестром.
ВАЖНО. Рекомендуем предварительно сделать резервную копию, чтобы иметь возможность откатить выполненные изменения в случае форс-мажора
Неправильные действия в реестре могут привести к неприятным последствиям, в том числе в виде неработоспособности ОС.
Для выполнения задачи потребуется проделать следующее:
Если вы решите вернуть функцию, потребуется пройти по тому же пути, теперь присвоив параметру AllowCortana значение «1».
С помощью прав администратора и соответствующих команд
Можно также полностью снести Cortana, используя терминал с правами администратора и соответствующие команды. Выполнить задачу можно следующим способом:
Как установить Кортану в Windows 11
Чтобы снова установить помощника Cortana, выполните следующие действия;
Шаг 1: Откройте страницу приложения Cortana в магазине Microsoft.
Шаг 2: Нажмите кнопку «Получить» и при появлении запроса откройте приложение в Microsoft Store.

Шаг 3: Нажмите «Установить» в приложении Microsoft Store рядом с Cortana, и оно будет установлено снова.
Все!
Если вы решили удалить ее, но хотите иметь простой способ вернуть виртуального помощника, рассмотрите возможность ее удаления для одного пользователя. В таком случае, вы можете создать нового пользователя, и Cortana снова будет доступна для него.
Вам может быть интересно: Как удалить Cortana в Windows 10
How to Install Cortana in Windows 11
As mentioned, Cortana is installed in Windows 11 but not active by default. You must launch and sign in to the Cortana app before you can use it.
-
Perform a Windows Search for Cortana.
Alternatively, you can launch Windows Start, tap All Apps, then open Cortana.
-
The Cortana app will open and display a sign-in prompt. Select Sign In and enter your credentials.
-
A screen will appear to warn you Cortana needs access to personal information to function. Select Accept and Continue.
-
The Cortana app will launch. You can now activate Cortana using the «Hey Cortana» phrase or by entering text into the Cortana app.
Be sure Cortana is also enabled in the Voice activation area of Settings so that Cortana will wake when you speak.
Как отключить Cortana?
Необходимо понимать, что сами разработчики не заинтересованы в том, чтобы их проекты отключались пользователями, поэтому они оставляют небольшие лазейки, позволяющие определённым процессом продолжать работать, даже если были предприняты штатные меры по отключению.
Учитывая тот факт, что Cortana имеет достаточно солидный функциональный набор, а значит и определённые права/привилегия/полномочия, для полного отключения голосового помощника потребуется и редактирование системных компонентов.
Нижеизложенный порядок действий условно можно разделить на три этапа:
-
Изменение основных параметров:
- Нажмите «Пуск» — «Параметры» — «Конфиденциальность»;
- Выберите раздел «Голосовые функции» и установите переключатель в положение «ВЫКЛ».
-
Внесение записи в реестр:
- Используйте сочетание клавиш «WIN+R» и выполните команду «regedit»;
- Откройте раздел
« HKEY_LOCAL_MACHINE\SOFTWARE\Policies\Microsoft\Windows\Windows Search»
Если конечная папка отсутствует, создайте её вручную, для этого кликните правой кнопкой мышки по папке «Windows» и выберите «Создать» — «Раздел».
В данном разделе потребуется создать параметр «DWORD» с именем «AllowCortana» и значением равным «0»;
Закройте редактор реестра и перезагрузите компьютер.
Если результат отсутствует, то попробуйте внести правки в редакторе локальных групповых политик, для этого:
Нажмите «WIN+R2 и выполните «gpedit.msc»;
- Далее, откройте «Конфигурация компьютера» — «Административные шаблоны» — «Компоненты Windows»;
- В списке откройте папку «Найти» и найдите запись «AllowCortana»;
- Откройте параметр и установите режим «Выключено».
В большинстве случаев на этом можно остановиться, но в качестве дополнительной подстраховки можно удалить файл «SearchUI.exe», являющийся исполняемый файлом «Search and Cortana application».
Это и будет анонсированный выше третий этап отключения Cortana.
- Откройте «Проводник» и пройдите по следующему пути «C:\Windows\SystemApps»;
- В списке папок найдите каталог вида «Microsoft.Windows.Cortana_cw5n1h2txyewy» и переименуйте его любым удобным образом;
- Откройте «Диспетчер задач» и найдите процесс «SearchUI.exe»;
Кликните по нему и выберите «Завершить дерево процессов».
Останется перезагрузить компьютер.
Через PowerShell
Простой и изящный ответ на вопрос, как отключить Кортану в Windows 11, чтобы больше она вас не беспокоила! Практически любую задачу можно решить через PowerShell и удаление приложения не является исключением.
В одиннадцатой версии операционной системы помощник становится отдельной программой, не интегрированной в поисковую строку (как это было ранее). Теперь отключить и убрать ненужного ассистента можно проще, быстрее и менее «болезненно».
Итак, как удалить Cortana в Windows 11 через PowerShell? Сначала открываем утилиту обязательно от имени администратора:
- Одновременно жмем на кнопки Win+X, чтобы открыть меню – или просто кликаем правой кнопкой мышки на иконку «Пуск»;
- В появившемся окне ищем раздел «Win PS (admin)». Нажимаем, чтоб открыть командную строку.

Теперь нам нужно ввести в терминал одну из команд. Выбирайте сами, какой путь решения нравится вам больше.
- Отключение ассистента только для текущей учетной записи – Get-AppxPackage -allusers Microsoft.549981C3F5F10 | Remove-AppxPackage
- Если хотите деактивировать помощника на устройстве полностью (для всей операционной системы) – Get-AppxPackage -allusers *Microsoft.549981C3F5F10* | Remove-AppxPackage

Вот как полностью удалить Cortana в Windows 11! Команды практически идентичны, поэтому хорошенько подумайте, прежде чем выберете одну из них.
Работа с консолью завершена, нужное действие выполнено – осталось проверить, действительно ли ассистент деактивирован и больше не побеспокоит нас своим внезапным появлением?
Нажмите на кнопку меню «Пуск» и перейдите к иконке «Параметры»;
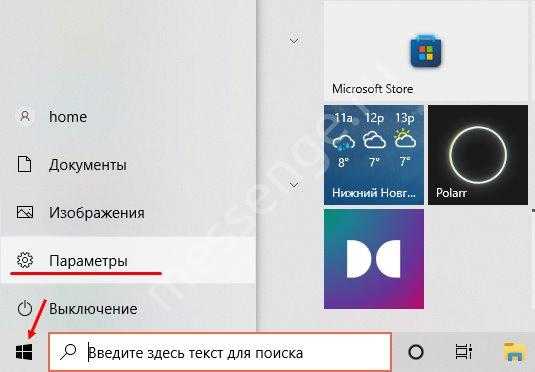
Внутри открывшегося списка ищем вкладку «Приложения»;
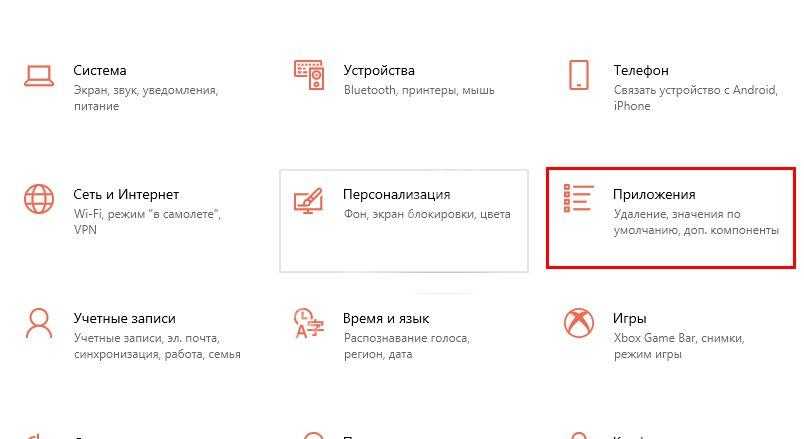
Через меню слева переходим к разделу «Приложения и возможности»;
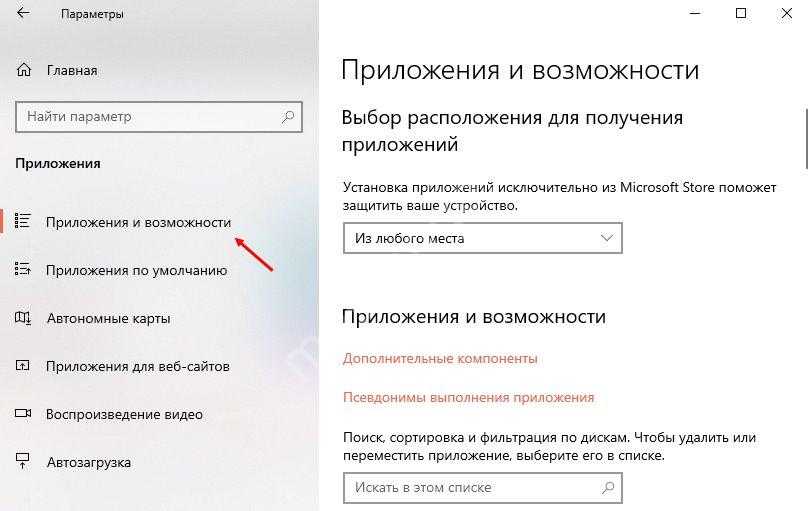
На экране справа – список установленных утилит.
Пролистываем, ищем – и не находим названия помощника! Ура, нам удалось полностью удалить Кортану в Windows 11. Для чистоты эксперимента сделаем еще вот что:
Одновременно зажмите клавиши Ctrl+Alt+Delete, а затем перейдите к Диспетчеру задач;
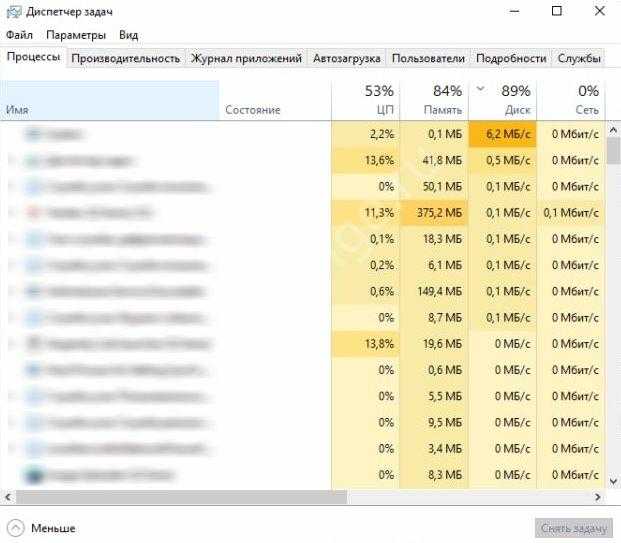
- Или кликните по кнопкам Ctrl+Shift+Esc, чтобы сразу перейти к Диспетчеру;
- Переключаемся на вкладку «Автозагрузка» и опять ищем название помощницы.
Названия в этом списке нет – значит, все получилось на сто процентов.
Кроме того, вы можете деактивировать помощника только в одной учетной записи – а потом создать новый профиль, перевести его на английский (мы рассказывали, как это сделать) и пользоваться там умным ассистентом. Удачи!
Как включить и пользоваться
Для пользования софтом необходимо знать, как включить Cortana на Windows 11. Если сервиса пока нет, установите его. Алгоритм такой:
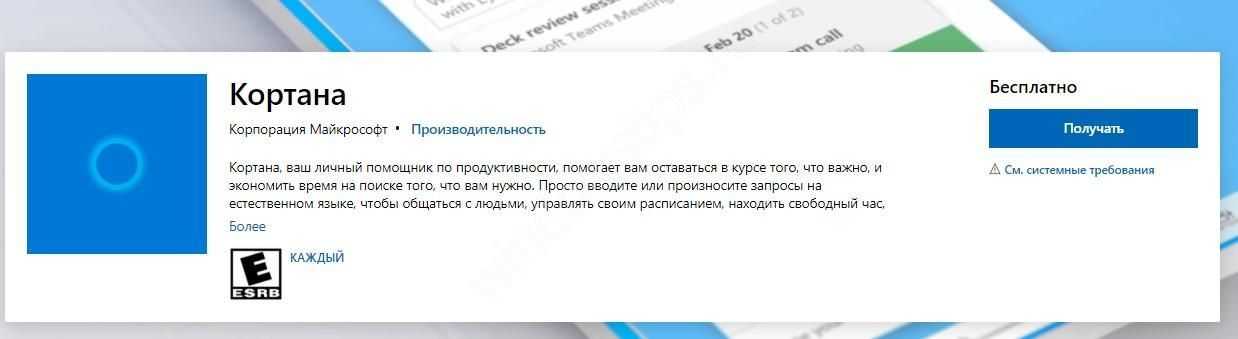
Чтобы сделать Cortana на Windows 11 на русском, сделайте следующие шаги:
- Войдите в «Пуск».
- Выберите «Часы, язык и регион».
- Жмите на «Параметры».
- Кликните «Сделать основным языком».
- Выберите «Выйти из системы сейчас».
После перезапуска язык поменяется. При этом жмите на панель поиска и в разделе «Language» введите нужный вариант. Подтвердите действие клавишей «Да».
Если Cortana в Windows 11 не появился, его можно включить. Для этого сделайте следующее:
- Войдите в раздел «Поиск».
- Введите в нем Cortana.
- Откройте приложение Кортана из перечня.
- Зайдите в учетную запись Майкрософт.
- Укажите свои данные и кликните на клавишу «Принять и продолжить».
Второй способ — включить Cortana в Windows 11 через диспетчер задач:
- Жмите Ctrl+Shift+Esc.
- В «Диспетчер задач» жмите на «Запуск».
- Найдите Cortana в разделе «Автозагрузка».
- Правой кнопкой мышки жмите «Включить».
В дальнейшем можно в любой момент удалить софт или временно отключить его по рассмотренной выше схеме. После этого можно пользоваться всеми возможностями софта. Меню максимально понятно, поэтому разобраться в функционале не составляет труда.
Что такое Кортана и что для чего она нужна
Перед тем как удалить Cortana в Windows 11 полностью, убедитесь в отсутствии пользы от этой программы. Простыми словами, это помощник от создателей Майкрософт, упрощающий работу на ПК / ноутбуке. Приложение предоставляет полезные сведения на текущие сутки, но требует предоставления расширенных прав доступа к информации. С Кортана можно общаться с применением клавиатуры / голоса. Кроме того, она рассказывает о погоде, новостях, напоминает о встречах и событиях. Если удалить ПО, этого не будет.
Дополнительные возможности Кортана на Windows 11:
- проигрывание и открытие приложений по команде;
- распознавание писем по e-mail в отношении забронированных билетов;
- получение информации по Майкрософт 365;
- проверка календаря;
- добавление задачи и т. д.
У Cortana в Windows 11 имеется своя цена. Из-за работы через облако для пользования сервисом нужна цифровая договоренность с Майкрософт. Как только получено согласие с положением о защите персональных данных, открывается доступ к истории местоположения, контактах, данных ввода, истории поиска и т. д.
Как удалить «Кортану» (Cortana) из Windows 10/11
Если вы хотите полностью удалить приложение из Windows 10/11, придётся воспользоваться «Командной строкой» или Windows PowerShell. Мы рекомендуем второй вариант.
Откройте меню «Пуск» и в строке поиска впишите «PowerShell» без кавычек. Нажмите на программу ПКМ и выберите «Запуск от имени администратора».
В открывшемся окне вставьте следующую строку и нажмите Enter:
Get-AppxPackage -allusers Microsoft.549981C3F5F10 | Remove-AppxPackage
Через несколько секунд приложение Cortana будет полностью удалено из системы. Конечно, некоторые данные о «Кортане» останутся в файлах реестра, но мы настоятельно не рекомендуем менять эти настройки.




























