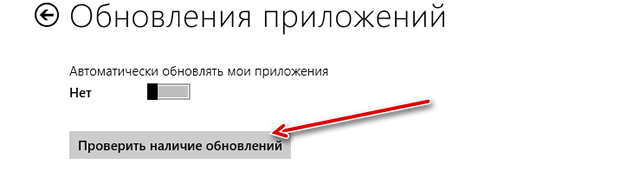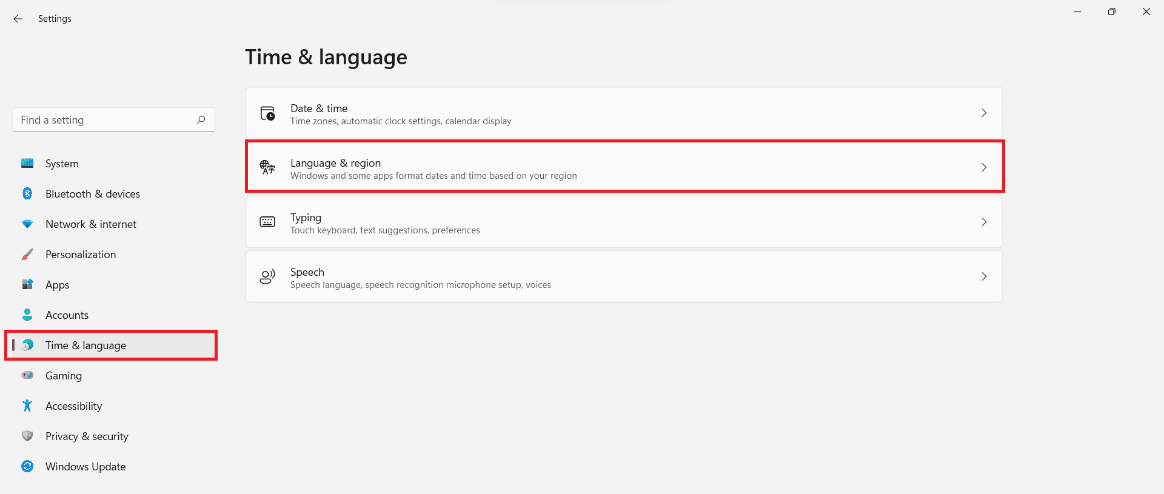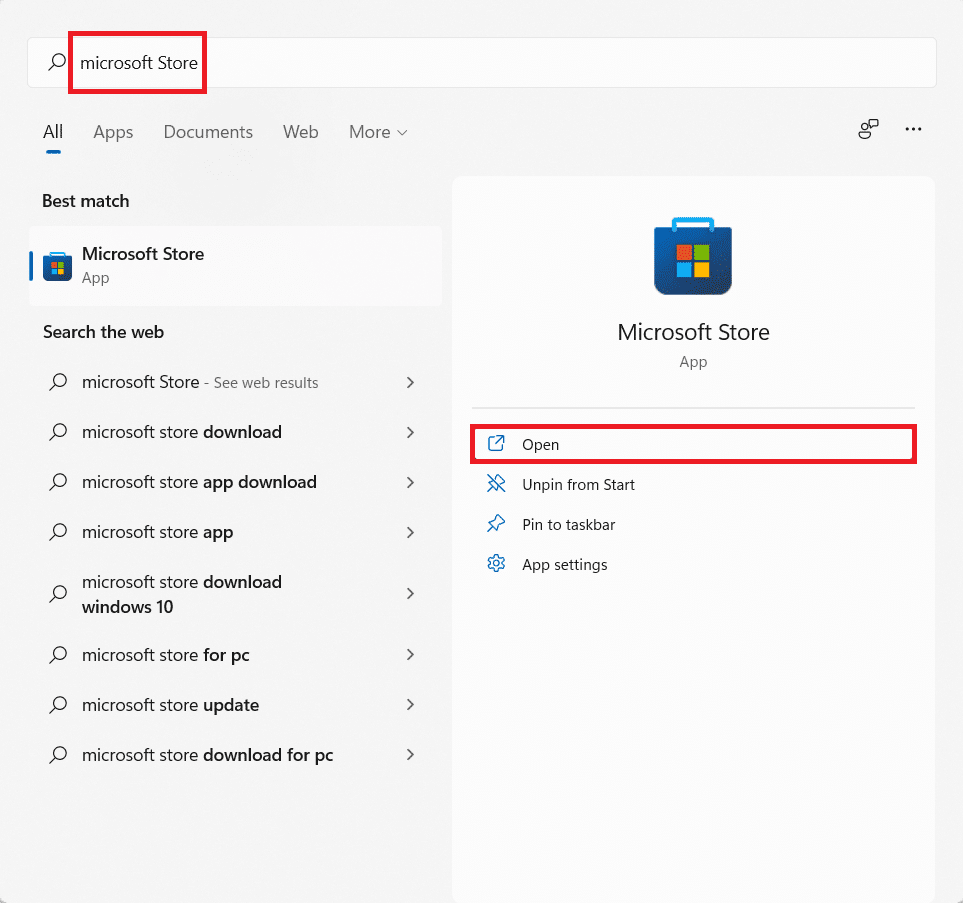Способ 1: Использование средства устранения неполадок
Начнем с самого простого метода, постепенно переходя к менее эффективным и сложным. Использование автоматического средства устранения неполадок не всегда приносит должный результат, но с его запуском справится любой пользователь, поэтому сделать это нужно в первую очередь.
- Откройте меню «Пуск» и перейдите в «Параметры», кликнув по значку в виде шестеренки.
- Опуститесь вниз списка и выберите последнюю плитку «Обновление и безопасность».
- В меню слева отыщите категорию «Устранение неполадок».
- Через нее запустите средство устранения неполадок «Приложения из Магазина Windows».
- Подтвердите запуск, щелкнув по соответствующей кнопке.
- Сканирование не займет много времени, а по его результатам на экране появится уведомление о действиях, которые нужно осуществить для решения проблемы. Например, это может быть включение UAC, что можно сделать сразу же через окно Мастера.
Как изменить страну в Windows 10?
Как изменить страну в Windows?
Для этого нужно выполнить следующие действия:
- Шаг 1: Перейдите приложения Настройки, а затем откройте раздел «Время и язык».
- Шаг 2: Выберите «Регион и язык» из левой панели навигационной панели.
- Шаг 3: В разделе «Страна или регион» выберите новый регион.
Как поменять регион на ПК?
Изменение региона в Windows
- Нажмите кнопку пуск > Параметры > время & язык > регион.
- В разделе Страна или регион выберите новый регион.
- Вы можете вернуться к вашему первоначальному региону в любое время.
Как в настройках поменять страну?
Пошаговая инструкция по изменению региона на Android:
- Зайти в настройки Android, нажав на значок на рабочем столе;
- Перейти в пункт «Расширенные настройки», расположенный в разделе «Система и устройство»;
- Открыть пункт «Регион»;
- Указать свой регион, выбрав страну из списка.
Как изменить страну в хроме?
- Зайдите на главную страницу Google.
- Справа внизу нажмите на «Настройки» и откройте «Настройки поиска».
- Пролистайте страницу до конца, выберите необходимый регион и щёлкните по синей кнопке «Сохранить».
Как изменить страну в учетной записи Майкрософт?
Выполните вход в свою учетную запись Майкрософт. Выберите Изменить страну/регион.…
- Выполните вход в свой профиль Xbox.
- Нажмите кнопку Далее.
- В раскрывающемся списке выберите регион.
- Установите флажок в поле Я принимаю.
Как изменить Геолокацию в Яндексе?
Установить общие настройки геолокации
- В правом верхнем углу браузера нажмите кнопку → Настройки.
- Нажмите ссылку Показать дополнительные настройки (внизу страницы).
- В блоке Личные данные нажмите кнопку Настройки содержимого.
- В блоке Местоположение установите переключатель в нужное положение:
- Нажмите кнопку Готово.
Как изменить регион?
- Откройте Play Маркет на телефоне или планшете Android.
- Нажмите на значок меню Аккаунт.
- В разделе «Страна и профили» вы увидите две страны – указанную для Google Play и ту, в которой находитесь сейчас.
- Выберите страну, на которую хотите переключиться. Изменения вступят в силу в течение 24 часов.
Как сменить регион на виндовс 7?
Нажмите кнопку Пуск и выберите пункт Панель управления. Выберите пункт часы, язык и регион, а затем — язык и региональные стандарты. Откроется диалоговое окно Язык и региональные стандарты. На вкладке форматы в разделе текущий форматнажмите кнопку изменить этот формат.
Как изменить формат даты в Windows 7?
Нажмите кнопку Применить, а затем — ОК.
- В Windows нажмите кнопку Пуск .
- Выберите пункт Панель управления и нажмите кнопку часы, язык и регион. …
- Щелкните язык и региональные стандарты.
- Нажмите кнопку изменить этот формат.
- На вкладке » время » выполните одно из указанных ниже действий.
Как изменить страну в Apple ID?
На iPhone, iPad или iPod touch
- Откройте «Настройки».
- Нажмите свое имя и выберите «iTunes Store и App Store».
- Нажмите идентификатор Apple ID и выберите «Просмотреть Apple ID». …
- Нажмите «Страна/регион».
- Нажмите «Изменить страну или регион». …
- Выберите новые страну или регион, затем просмотрите положения и условия.
Как сменить IP адрес на адрес другой страны?
Наиболее эффективными являются четыре варианта смены IP:
- Анонимайзеры.
- Работа через прокси-сервер.
- Сеть Tor.
- Частные VPN-сервисы.
Как на Сиоми изменить страну?
Как поменять регион на Xiaomi
- Шаг 1. Переходим в Настройки смартфона.
- Шаг 2. Находим пункт Расширенные настройки.
- Шаг 3. Здесь есть интересующий нас пункт Регион.
- Шаг 4. Выбираем нужный и готово.
Как изменить свое местоположение в Google Chrome?
Как изменить настройки доступа к данным о местоположении
- Откройте Chrome. на устройстве Android.
- Справа от адресной строки нажмите на значок «Ещё» Настройки.
- Нажмите Настройки сайтов Местоположение.
- Переведите переключатель Местоположение в нужный режим.
Как изменить Геоданные в гугле?
Для этого выполните следующие действия:
- Откройте браузер на телефоне или планшете Android и перейдите на нужный сайт, например google.com.
- Справа от адресной строки нажмите на значок с тремя точками «Информация» Настройки сайтов.
- Чтобы внести изменения, в разделе «Разрешения» нажмите Данные о местоположении.
Как изменить страну в контакте?
Изменение страны проживания ВК
- Разверните веб-сайт ВКонтакте, перейдите через главное меню на «Мою страницу» и под фотографией нажмите кнопку «Редактировать». …
- Через вспомогательное меню в правой части окна откройте вкладку «Контакты» и найдите пункт «Страна».
Как изменить место загрузки?
Все как всегда очень просто. Чтобы изменить место для загрузки всех приложений и игр из Microsoft Store, необходимо сделать следующее:
- Пройти по пути: «ПУСК» — Параметры — Система — Память устройства — Изменить место сохранения нового содержимого.
- Далее, в окне, которое откроется, вы увидите список всех видов файлов, загружаемых из Microsoft Store, либо программами из него установленных, а также выпадающее меню под каждым из вариантов.
- Нажимаем на это меню, в каждом из вариантов и выбираем тот диск, на который хотим в будущем сохранять приложения и файлы.
- Далее, в каждом из случаев нажимаем «Применить».
- Все. Теперь любые загрузки из Microsoft Store будут осуществляться на тот диск, который вы указали.
Важно! Теперь на том диске, даже если он был пустым, появятся новые папки, в которых файлы и будут храниться. Называются они: DeliveryOptimization, WindowsApps, WpSystem, WUDownloadCache, а также папка с именем вашей учетной записи
Не удаляйте эти папки, если не хотите случайно потерять все загруженные файлы и приложения.
How to Change Microsoft Store Country in Windows 11
- Due to regional content limitations, some apps or games may not be available in your country or region. In this case, you will need to modify it.
- If you are traveling from one location to another, you may need to update your Microsoft Store region.
Note 1: On changing these settings, Apps, games, music purchases, movie & TV purchases as well as Xbox Live Gold & Xbox Game Pass might not work.
Note 2: Some payment options may become unavailable when you change your Microsoft Store country, and you will no longer be able to pay in your local currency. This does not apply to applications that are available for free.
Changing the country or region in Microsoft Store is easy. Here’s how to change Microsoft Store country or region on Windows 11:
1. Press Windows + I keys together to open the Settings app.
2. Click on Time & language tab in the left pane.
3. Then, click on Language & region in the right pane.
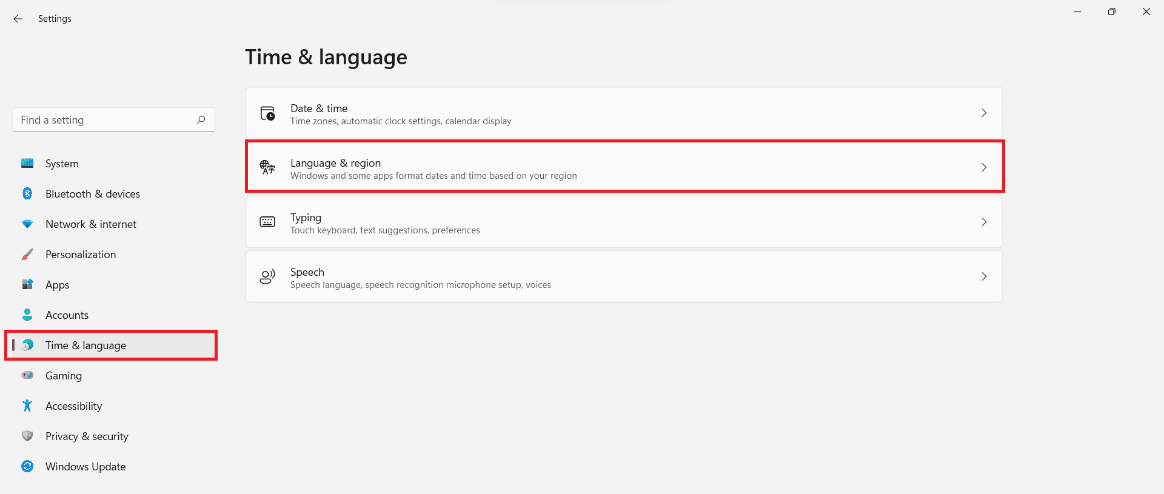
4. Scroll down to the Region section. It will display current Microsoft Store country as shown.

5. From the Country or region drop-down list, choose country (e.g. Japan) as depicted below.
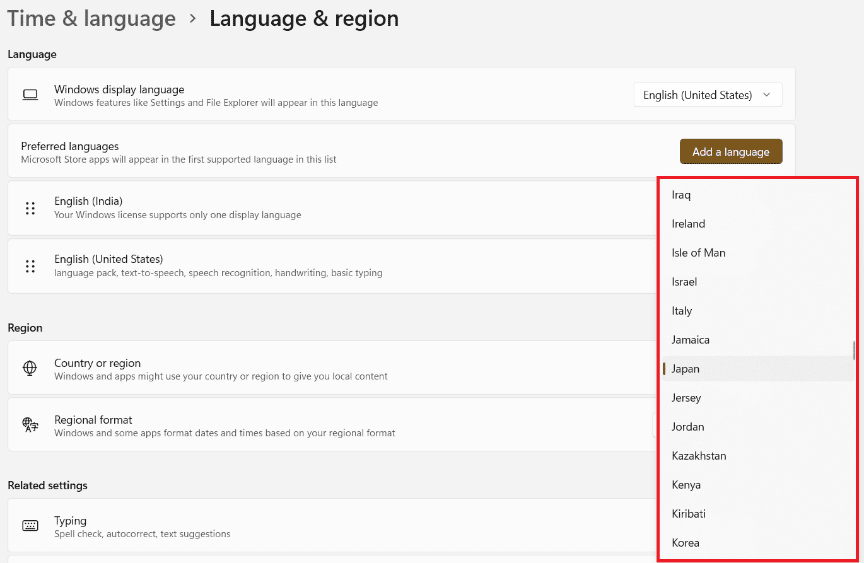
6. Launch the Microsoft Store app from the Start menu, as shown.
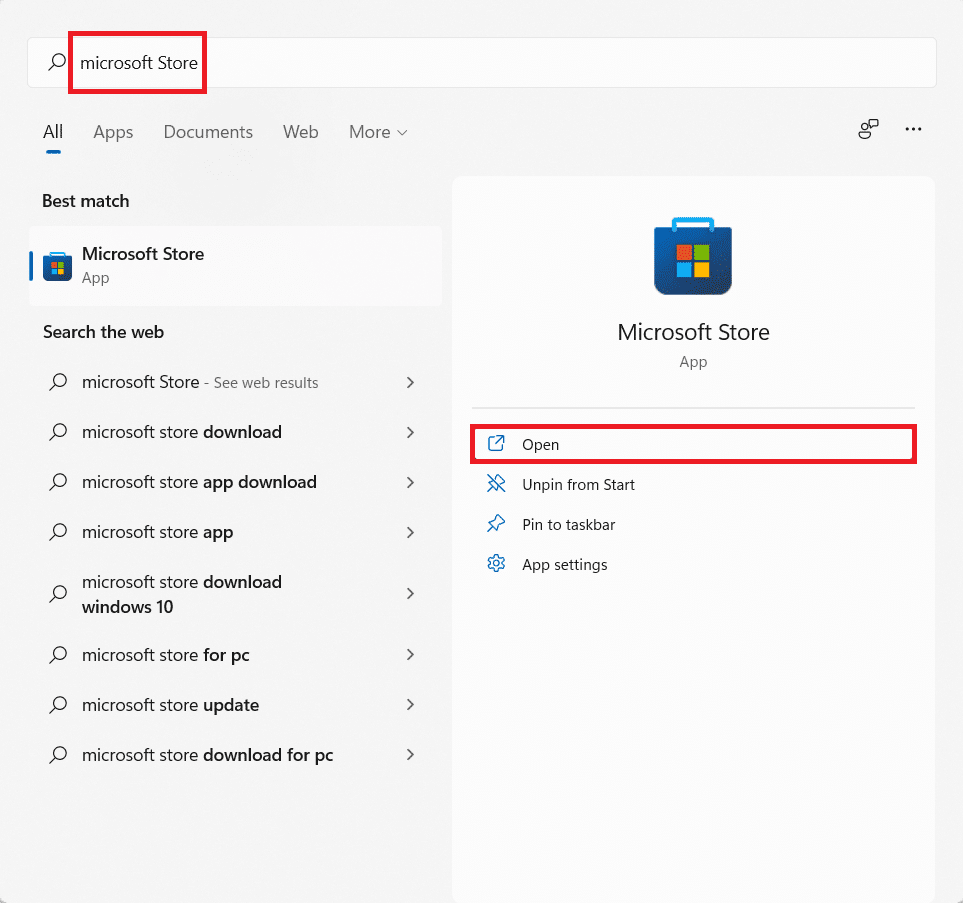
7. Let Microsoft Store Refresh itself once you have changed the area. You can verify the change by checking the currency displayed for paid apps.
Note: Since we changed the country to Japan, the payment options are now being displayed in Japanese Yen.
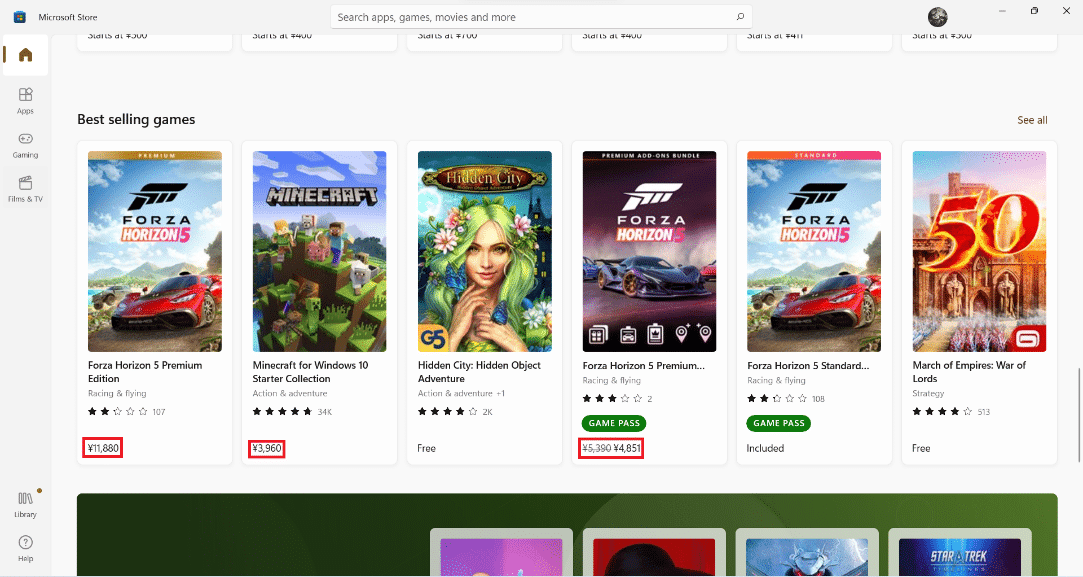
Recommended:
- Fix Error Code 0x8007007f in Windows 11
- How to Partition Hard Disk Drive in Windows 11
- How to Find Windows 11 Product Key
Самый простой способ — изменить настройки вашего компьютера
Приложения Microsoft Store блокируются двумя способами: самим магазином или дизайном приложений. Этот трюк будет полезен вам для установки и использования тех инструментов, которые определяют местонахождение загрузки. Если приложение, установленное на компьютере, имеет собственные ресурсы для поиска пользователя, который его использует, это решение вам не поможет.
Шаги по установке этих типов приложений следующие.
Сначала откройте предпочтительный браузер. Используйте поисковую систему, чтобы найти запрещенное приложение. Вы можете видеть, что загрузка не разрешена по сообщению, указанному на изображении. Сверните поисковую систему.
Теперь перейдите в правый нижний угол экрана и выберите «Пуск». В стартовом меню нажмите «Настройки».
В окне появятся несколько вариантов. Вы должны выбрать «Время и язык».
Выберите регион в левой части экрана и откройте меню «Страна или регион». Теперь вам нужно сменить свою страну на другую, в которой он доступен. Весьма вероятно, что любое приложение, которое вы хотите установить, можно будет использовать в Соединенных Штатах.
Затем нажмите «Дата и время», которые вы видите в левой части окна. Отключите автоматическое изменение времени и выберите правильный часовой пояс. То, что вы выберете для Соединенных Штатов, будет действительным.
Откройте Microsoft Store и выберите » Обновление Microsoft Store «.
Перейдите в свернутый браузер, обновите окно и выберите «Получить». Если он не отображается, вы также можете перейти на страницу Microsoft Store и найти его там.
Получив его, нажмите «получить», и приложение начнет загрузку. Вы можете следить за его развитием на индикаторе выполнения.
Запустите его, и вы увидите, что все прошло хорошо.
Как настроить региональные параметры формата в Windows 11
Если вы хотите изменить настройку регионального формата в Windows 11, выполните следующие действия:
- Нажмите Начинать или Ключ Windows и открыть Настройки. В качестве альтернативы используйте Клавиша Windows + I открыть Настройки.
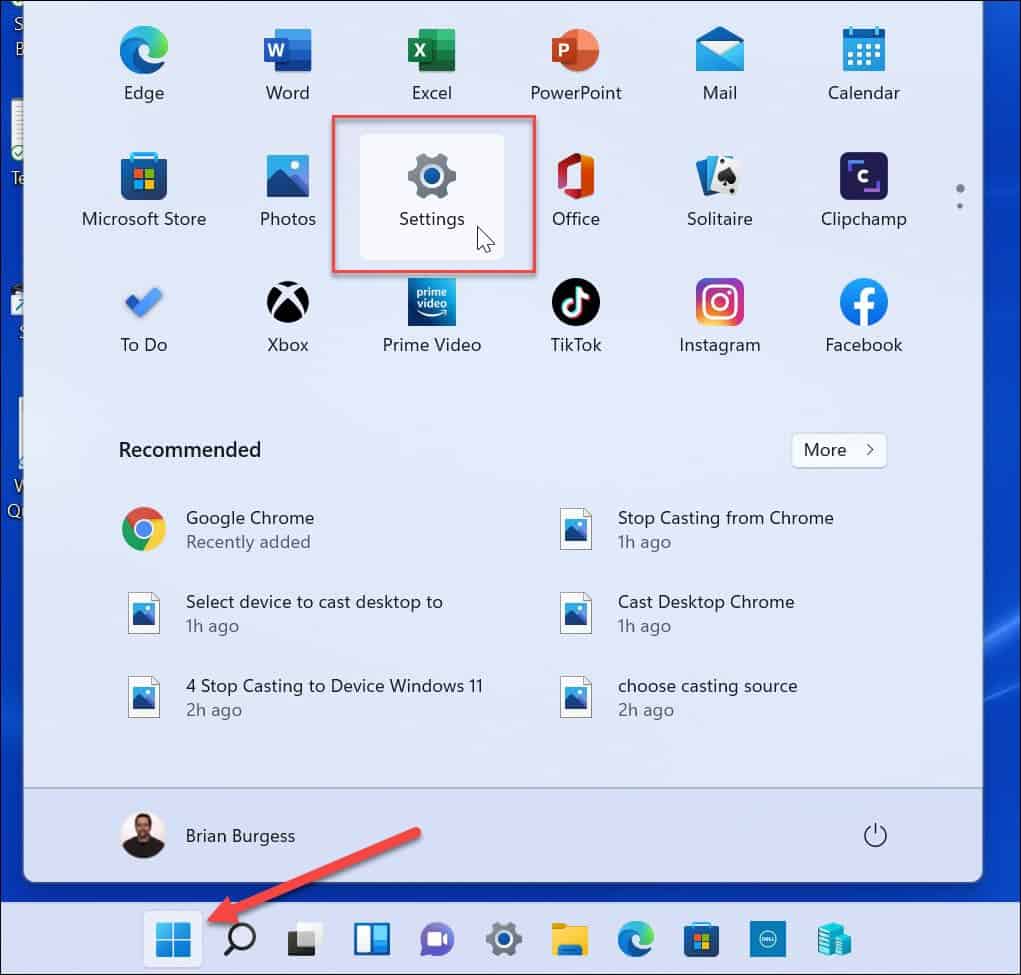
- В Настройкивыбирать Время и язык слева.
- Справа нажмите Язык и регион.
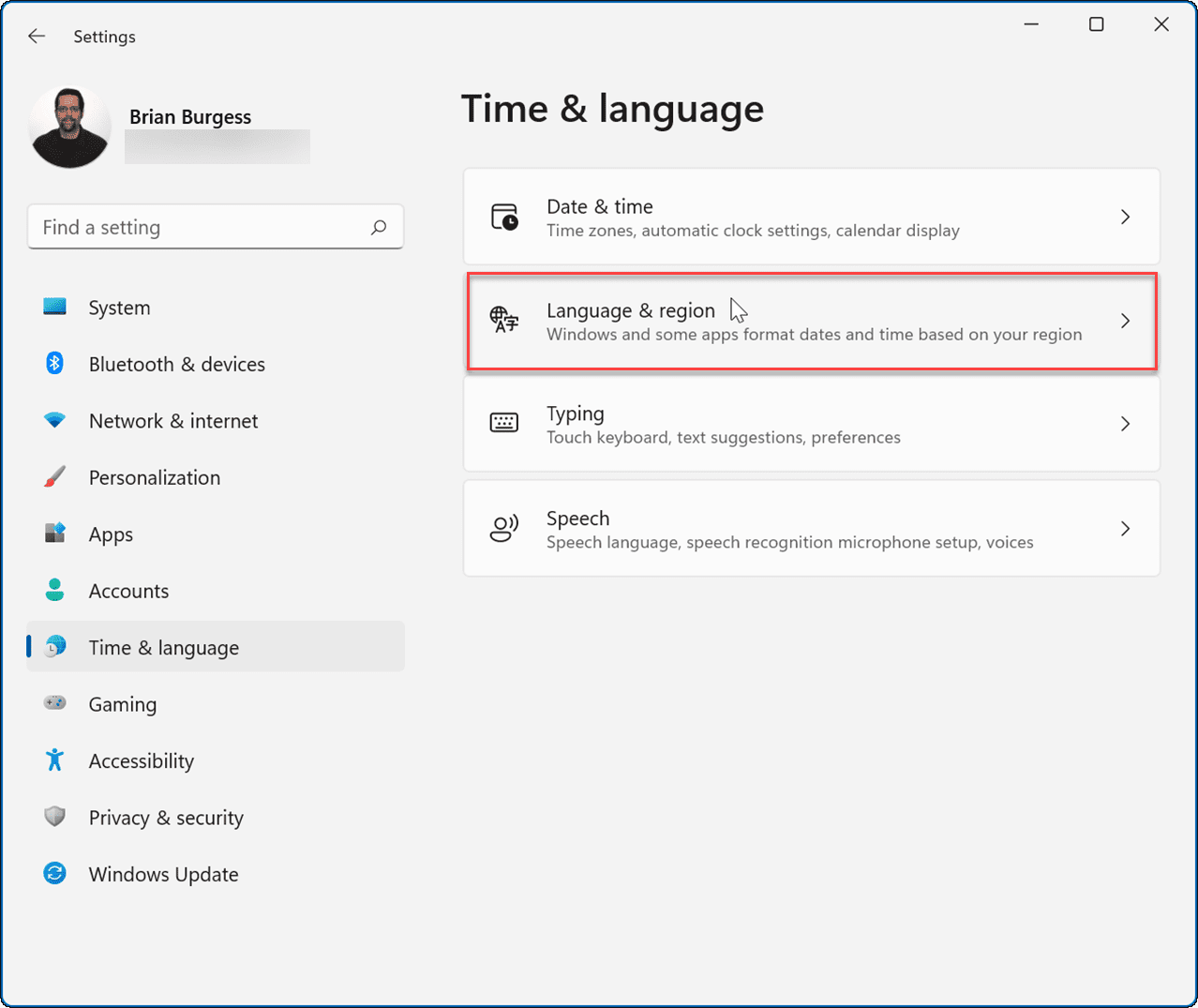
- Далее нажмите Региональный формат чтобы развернуть раздел и нажмите кнопку Изменить форматы кнопка.
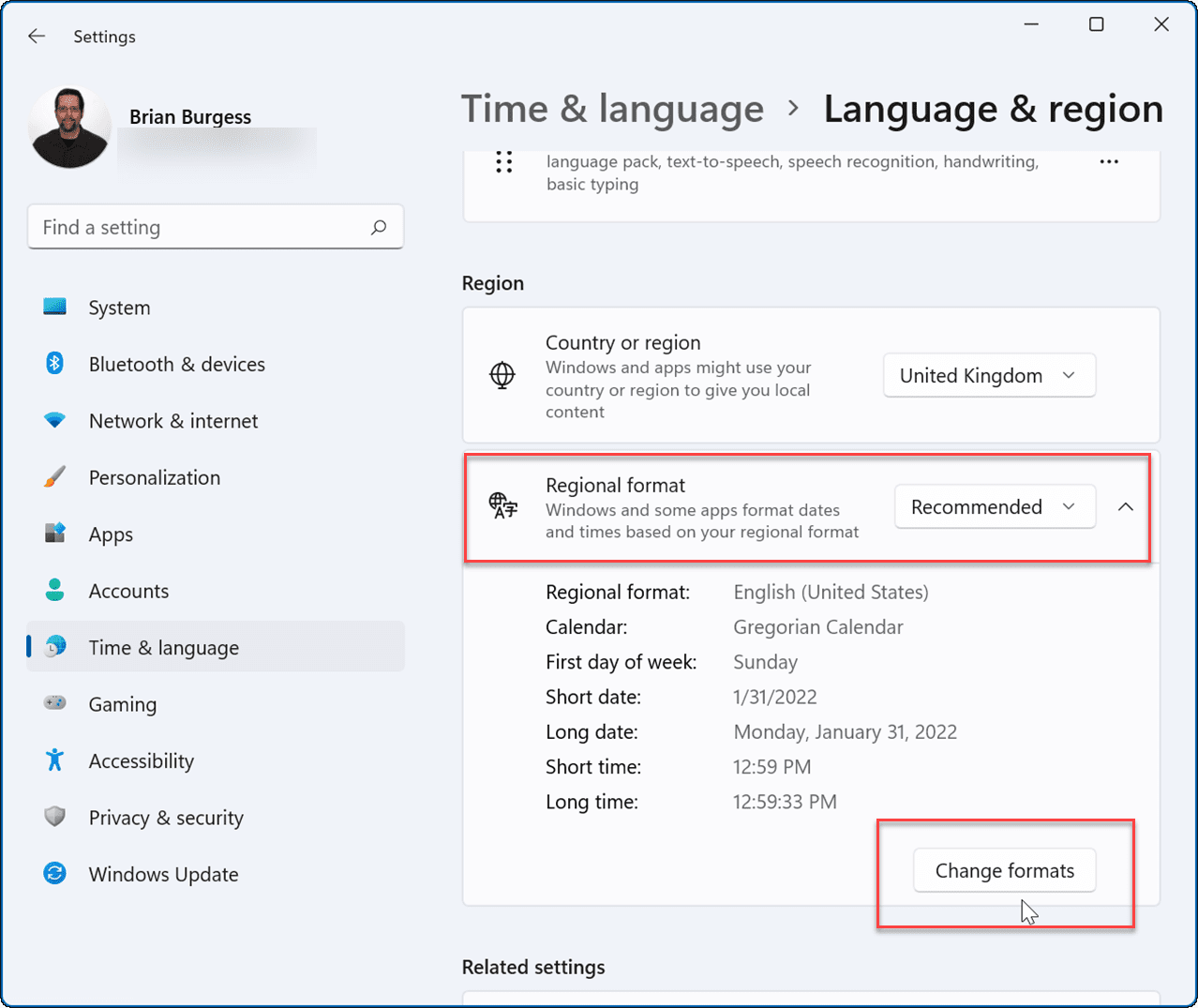
- Вы увидите разные Региональный формат параметры, которые вы можете изменить в списке, включая Воскресенье, Короткий формат даты, Короткий формат времени, и другие. Выберите предпочтительный вариант из предложенных вариантов.
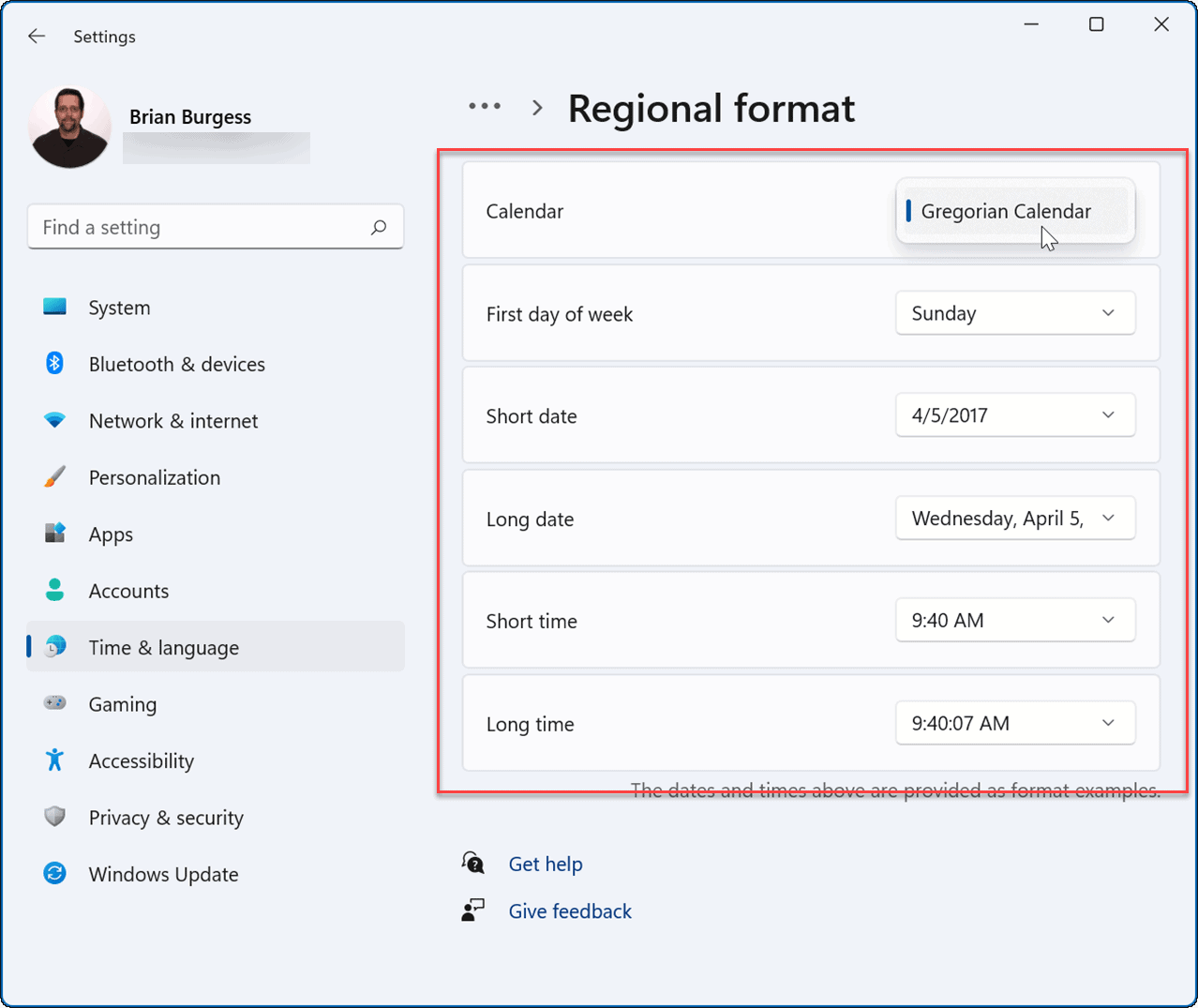
После внесения изменений вы увидите, что они применяются в системе Windows 11 и сторонних приложениях. Если что-то выглядит или кажется неправильным, вы можете вернуться и настроить параметры дальше.
Задание языковых параметров и установка обновлений приложений
Если программа не имеет настроек языка, попробуйте изменить список языковых параметров в операционной системе Windows, а затем установить обновления приложений из Магазина.
Список языков, выбранных для Windows определяет, какие языки могут использоваться в некоторых приложениях. Язык, широко используемый в системе – это основной язык, указанный первым в списке. Если язык основной не доступен в приложении или на компьютере, используется другой язык из списка.
Чтобы изменить основной язык, выполните следующие действия:
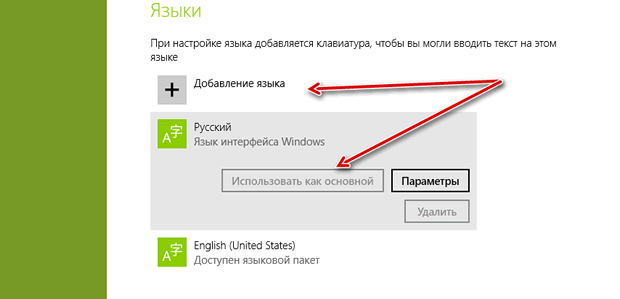
Примечание: Если вы не видите языка, который требуется использовать, нажмите клавишу или выберите команду Добавить язык, а затем нажмите или выберите нужный язык, чтобы добавить его в список языковых параметров.
После установки языковых параметров Windows, установите все доступные обновления приложений из Магазина Windows. Чтобы уменьшить объем памяти, занимаемой приложением на компьютере, часть издателей приложений дополнительно предлагает отдельные языковые пакеты приложений.
Чтобы установить обновления для приложения, выполните следующие действия:
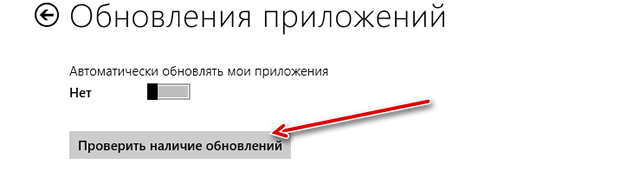
Примечания: Изменение языка интерфейса Windows может привести к изменению языка, отображаемого в системе Windows.
Изменение региональных параметров Windows для изменения внешнего вида некоторых типов данных
Региональные параметры Microsoft Windows влияют на то, как будут отображаться типы данных даты, времени, числа и валюты при применении параметров форматирования. Windows поддерживает различные языки, а также форматы даты и времени и валюты для стран и регионов, в которые они используются.
Например, косую черту можно использовать для ввода значения даты в поле даты и времени (например, 29.08.2019), но при применении общего формата отображения даты косая черта может отображаться или не отображаться в зависимости от региональных параметров Windows.
Этот принцип также применяется к числу и финансовым данным. Можно ввести денежные суммы, в которые используется символ английского фунта (£), но Access может отображать эти значения в евро, поскольку это символ валюты, выбранный для Windows.
Ниже показано, как изменить региональные параметры Windows для компьютера.
Изменить язык, время, регион в Windows 10
Дата и время
Настройки здесь довольно просты, так как в основном обзоре есть все. Вы можете установить время для автоматической регулировки или изменить его вручную. Не забудьте выбрать часовой пояс в соответствии со страной, в которой вы живете.
Windows 10 также позволяет изменять форматы даты и времени. Прокрутите вниз и нажмите «Изменить форматы даты и времени», и здесь вы можете выбрать, с какого дня начнется ваша неделя, будь то воскресенье, понедельник или любой другой день недели. Это также позволяет вам выбрать длинный или короткий формат даты и времени.
Если вы хотите увидеть две разные часы для двух разных стран и часовых поясов, вы можете настроить несколько часов. Нажмите Добавить часы для разных часовых поясов.
Откроется новое небольшое окно, в котором вы можете установить новые часы для другого диапазона и часового пояса на вашем ПК. Я выбрал альтернативные часы с часовым поясом Сингапура и вижу, что моя панель задач теперь отображает два часа, один из часовых поясов Индии и другой часового пояса Сингапура.
Область, край
Это довольно простая панель настроек, где вам просто нужно выбрать свою страну или регион, чтобы получить местный контент.
Вы также можете добавить новый язык, просто нажав Добавить язык.
Нажмите на любой язык и установите его в качестве языка ввода по умолчанию.
В этом разделе вы можете настроить параметры речи на вашем компьютере. Выберите язык, на котором говорит ваш ПК, выберите темп (скорость) речи, а также выберите голос по умолчанию для вашего ПК. Windows 10 предлагает Microsoft Mark Mobile (мужской голос) и Microsoft Zira Mobile (женский голос).
Вы также можете просмотреть свой голос, прежде чем сделать свой выбор.
Вкладка «Микрофон» позволяет проверить микрофон на распознавание речи. Просто нажмите «Начать» и следуйте инструкциям, чтобы настроить микрофон.
Таким образом вы можете изменить или настроить параметры времени, даты, языка и речи на компьютере под управлением Windows 10.
Способ 4: Проверка очереди загрузок
Иногда даже после сброса некоторые приложения остаются в очереди на скачивание, но по каким-то причинам не загружаются или эта операция не запускается автоматически. Тогда загрузка других программ будет заблокирована, поэтому следует проверить сам список.
- В поиске через меню «Пуск» пропишите «Microsoft Store» и запустите приложение.
- Щелкните по кнопке с тремя горизонтальными точками и выберите пункт «Загрузки и обновления».
- Перейдите к категории «Скачивания».
Теперь вы можете ознакомиться со списком загрузок, которые находятся в очереди. Если там есть какое-то ПО, полностью очистите список путем нажатия по специально отведенной кнопке, а затем начинайте новую загрузку необходимого приложения.
Способ 3: Сброс Microsoft Store
Иногда фирменный Магазин Виндовс работает неправильно, в чем поможет разобраться только полный сброс через встроенную функциональность операционной системы. Этот метод не всегда оказывается эффективным, но прост в реализации, поэтому и стоит на третьем месте.
- В «Параметры» отыщите раздел «Приложения».
- Через категорию «Приложения и возможности» опускайтесь вниз списка, чтобы отыскать там Microsoft Store.
- Выберите приложение левой кнопкой мыши и щелкните по кликабельной надписи «Дополнительные параметры».
- Опуститесь вниз по меню, где нажмите по кнопке «Сброс».
- Подтвердите выполнение операции путем повторного нажатия по новой появившейся кнопке.
Сброс настроек не займет много времени, но после него настоятельно рекомендуется отправить ОС на перезагрузку, чтобы произошло обновление параметров. Затем попытайтесь повторно загрузить приложения, а если это снова не удастся сделать, ознакомьтесь со следующими методами.
Лучший выбор, бесплатные VPN
Сети VPN становятся все более популярными, и в тех случаях, которые мы собираемся вам показать, они также бесплатны. Работа в сетях такого типа проста. Обычные подключения, подключаем наш компьютер к другому через модем. Этот второй компьютер дает нам доступ к Интернету и, в данном случае, определяет местонахождение нас по регионам. Что делают VPN, так это подключают нас к другому удаленному компьютеру, который физически находится вне ограничений, которые не позволяют нам получить доступ к определенным приложениям в Microsoft Store.
Hotspot Shield, соединение с безопасным шифрованием
Бесплатная версия этой компании позволяет нам использовать 500 МБ в день без необходимости регистрации. Ваши данные будут безопасно обрабатываться благодаря использованию военного шифрования.
Платная версия предлагает множество преимуществ за 2.99 доллара в месяц. Главное улучшение заключается в том, что вы будете пользоваться их услугами без ограничения в МБ и без рекламы. Кроме того, вы сможете получить доступ с помощью пяти устройств к одному из более чем 3,200 серверов, расположенных в более чем 70 странах. Подписка также предлагает техническую поддержку 24 часа в сутки 7 дней в неделю.
Вы можете протестировать базовую программу на своих веб-сайт Честного ЗНАКа .
TunnelBear, безопасный VPN
Этот вариант также предлагает 500 данных, но вы должны распространять их в течение месяца. Вариант оплаты несколько дороже Hotspot, стоит 3.33 доллара в месяц. В обоих вариантах ваши данные будут защищены 256-битным шифрованием AES.
Его интерфейс настолько прост, что, по их утверждениям, им может воспользоваться даже медведь. Правда в том, что его дизайн приятнее остальных вариантов.
Приложение позволяет выполнять определенные настройки для пользователя, например, мы можем выбрать предпочтительные сети. Эта опция расширяется при найме их услуг, поскольку у вас будет больше серверов на выбор.
Windscribe, 2 Гбайт бесплатно
Основным достоинством Windscribe является то, что он предлагает 2 ГБ навигации, не платя никакой суммы, после чего вы должны подписаться на один из его планов, который стоит от 9 до 4.08 долларов.
В бесплатной версии у вас будет доступ только к серверам в США, Канаде, Гонконге и некоторых странах Европы, что ограничит ваши возможности подключения и вашу скорость.
Мы также подчеркиваем, что он предлагает специальные инструменты для различных операционных систем (Windows, MacOs и Linux), браузеры (Google Chrome, Firefox и Opera) и мобильные устройства (iOS, Android и Blackberry)
По сравнению с остальными альтернативами, Windscribe имеет расширение для Google Chrome, которое позволит вам блокировать рекламу и трекеры.
Используйте свои первые концерты, нажав на ссылке .
Изменить язык стандартных приложений в Microsoft Store
1.Зайдите в “Microsoft store”, можно найти в меню “Пуск” или через строку поиска.
2. Справа вверху нажмите на три точки и выберите “Загрузки и обновления”.
3.Установите обновления для всех приложений, после чего они изменят язык на тот же, что используется в интерфейсе Windows.
На сегодня всё, если вы знаете другие способы или есть дополнения – пишите комментарии! Удачи Вам
5 комментариев
для того чтобы первый метод сработал необходимо чтобы совпадали метод ввода по умолчанию, страна, язык системы, регион и раположение языков должно быть таким как на скрине (русский первый). Если хоть один параметр указывает на что то отличное от русского (в случае с украинским – украинского) то не будет смены языка в приложениях.
У меня одноязычный винд 10, и офис тоже был без возможности выбора языка. По нижеследующей инструкции от Майкрософт скачала языковой пакет, и о чудо, интерфейс эксель заработал на двух языках на выбор! Винда при этом осталась отноязычной, как и была. Может кому пригодится мой опыт
Change the language of Microsoft Office for Windows
Please follow these steps to change language in your version of Office:
To set your languages, within any application, select File > Options > Language. If your language already appears among the editing languages click Set as Default. Otherwise select the language from the Add additional editing languages list then click the Add button.
If the Keyboard Layout shows as Enabled move on to step 3, otherwise click where it says Not enabled and follow the steps to enable it.
Under Proofing if your language shows as Installed you can move on to Step 4. Otherwise click Not installed and Office will take you to a page where you can download the necessary Language Accessory Pack for that language. Follow the instructions on that page to download and install the pack, then come back the Office Language Preferences dialog box to continue.
Choose your display language. If you already set your Microsoft Windows display language to be the language you want Office to display in you can leave this set to Match Microsoft Windows. Otherwise select your language and use the arrow keys to the right of the dialog box to move that language to the top of the list. If the language you want isn’t available… Download the proper Language Accessory Pack for the language you want to use from this page: Language Accessory Packs for Office. The Language Accessory Pack contains the display and proofing tools for most languages, but you can still choose to have your display in one language and editing in another.
Спасибо, помогло обновить пакет локализации. Для применения требуется перезагрузка.
Как поменять регион аккаунта Xbox
Столкнулись с проблемой несовместимости регионов в Microsoft? Сервисы Microsoft заблокированы? Или просто хотите изменить регион аккаунта для того, чтобы активировать на нем подписку Xbox GamePass Ultimate? — Эта статья именно для Вас!)
Если хотите активировать подписку GamePass и еще не купили ее — Вы можете выбрать разные варианты у нас на странице — Подписка GamePass Ultimate.
Переходим к инструкции:
Из-за бесконечных изменений в Microsoft проблемы могу возникнуть даже у бывалых пользователей. Например, в последнее время у существующих пользователей, которые ранее уже использовали сервис Xbox Live Gold, Game Pass все чаще возникают проблемы с регионом Xbox при активации подписки или по другим причинам. Ошибка возникает из-за того, что у учетной записи два региона – регион учетной записи Xbox и регион учетной записи Microsoft или просто не корректно введен адрес в самом аккаунте Microsoft. В этой статье мы подробно расскажем, как устранить эту ошибку.
Будем приводить пример со страной Украина и заменой ее на Россию. В вашем же случае, нужно будет выбрать ту страну, которая Вам нужна. Но суть и логика остается точно такой же. Все регионы и адреса меняются на страницах которые указаны ниже.
Как определить регион аккаунта Microsoft?
Когда мы переходите на страницу ввода кодов активации https://redeem.microsoft.com в скобках возле почты у нас видно какой стоит регион аккаунта. В нашем случае это — Украина (естественно, у Вас там может быть США или любой другой регион).
Как решить проблему?
Не остается ничего иного, как проверить все возможные места, где в аккаунте может быть указан регион Украина (или другой страны, которая Вам не подходит):
1. Первым делом, измените регион на странице https://live.xbox.com/shell/changelocale. В нашем примере, мы выбираем «Россия».
2. Идем дальше! Убедитесь, что на странице https://account.microsoft.com/profile Ваша учетная запись Microsoft находится в том же регионе, что и Ваша учетная запись Xbox. В нашем примере — должна быть «Россия», а стоит «Украина». Нажимаем «Изменить информацию в профиле».
Изменяем страну указанную в профиле. Мы выбрали Россию. Сохраняем.
NB! Почтовый индекс должен быть реальным почтовым индексом для соответствующей страны. Список почтовых адресов, используемых в странах, можно без затруднений найти через Google. Почтовый индекс региональный, а не личный, поэтому вам не нужно беспокоиться об использовании чужого почтового индекса.
3
Далее, обновите свой платежный адрес здесь: https://account.microsoft.com/billing/addressesЗдесь также важно иметь реальный почтовый индекс для соответствующей страны. Адрес и номер телефона можете взять любой из интернета (они нигде не будут фигурировать, и их можно будет изменить в любой момент)
Изменяем свой адрес или добавляем новый — нажав на кнопку «Добавить новый адрес«. Напоминаем, что нужно ввести существующий адрес. Рандомный адрес, любой страны можно найти в интернете.
Если не получается изменить старый адрес — просто добавляем новый и нажимаем «Сделать основным для доставки и счетов«.
4. После проверки и изменения всех настроек Вы можете выйти из учетной записи, подождать несколько минут, а затем снова войти в свою учетную запись. Если Вы будете активировать подписку, то мы рекомендуем вам войти через окно инкогнито (Ctrl + Shift + N), чтобы избежать возможных проблем с cookies.
После всех изменений, на странице https://redeem.microsoft.com, возле адреса электронной почты, должен отображаться новый регион аккаунта.
Если у Вас все же остался старый регион, то перепроверьте все начиная с первого шага, возможно где-то не изменили регион или просто ввели некорректный адрес или индекс.
Способ 2: Отключение лимитных подключений
Иногда операционная система в автоматическом режиме устанавливает лимитные подключения, например, если тарифный план используемого интернета ограничен. Если Виндовс посчитает, что лимит вот-вот кончится, скачивание приложений будет запрещено. В случае, когда вы уверены в том, что эту опцию можно отключить или вообще не нуждаетесь в ней, выполните такие действия:
- В том же меню «Параметры» зайдите в раздел «Сеть и Интернет».
- Через левую панель переместитесь в «Использование данных».
- Выберите сеть, для которой следует отображать параметры, а затем щелкните «Установить лимит».
- Отметьте маркером пункт «Без ограничений» и сохраните изменения.
В обязательном порядке перезагрузите Windows, а затем переходите к повторным попыткам загрузки приложений.
Как настроить дополнительные параметры региона в Windows 11
Может быть случай, когда вам нужно изменить дополнительные региональные настройки, включая валюту, время и дату и другие.
Чтобы настроить дополнительные региональные параметры в Windows 11:
- Нажмите на Начинать и открыть Настройки из меню. Или используйте сочетание клавиш Клавиша Windows + I открыть Настройки
- Когда настройки откроются, перейдите к Время и язык > Язык и регион.
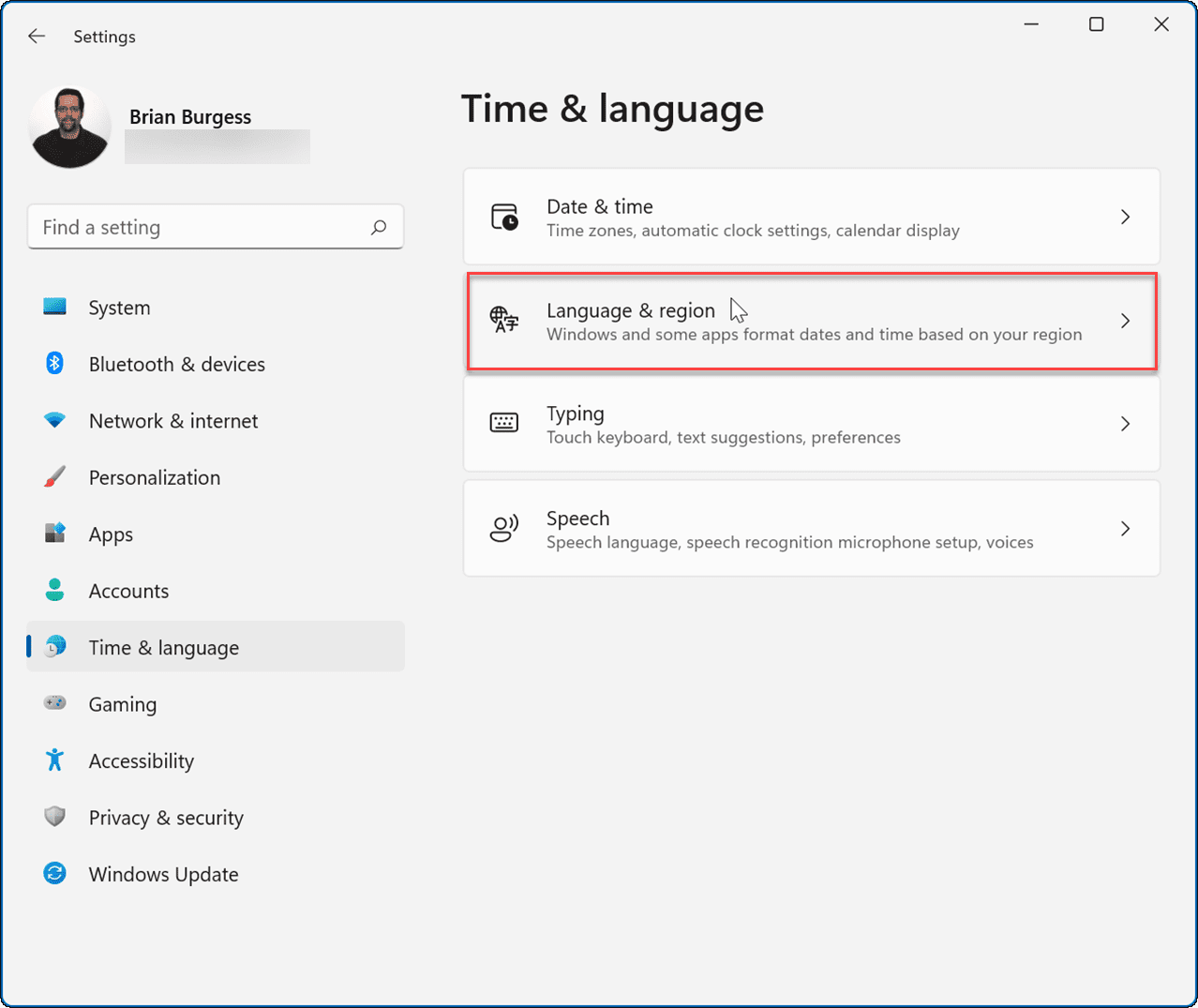
- Теперь прокрутите вниз до Связанные настройки раздел и нажмите Настройки административного языка.
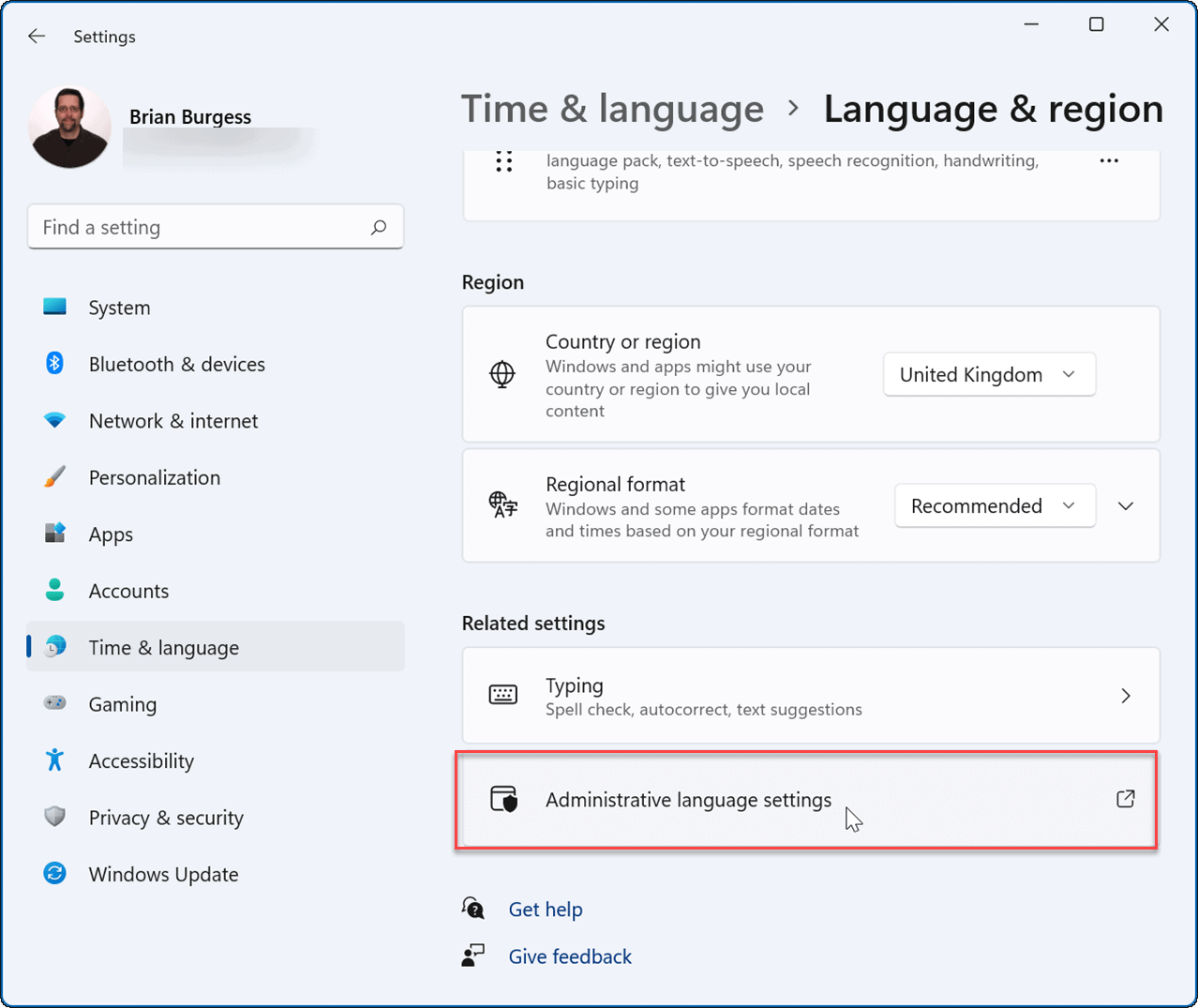
- Когда Область откроется окно, нажмите на Форматы вкладку, а затем Дополнительные настройки кнопка.
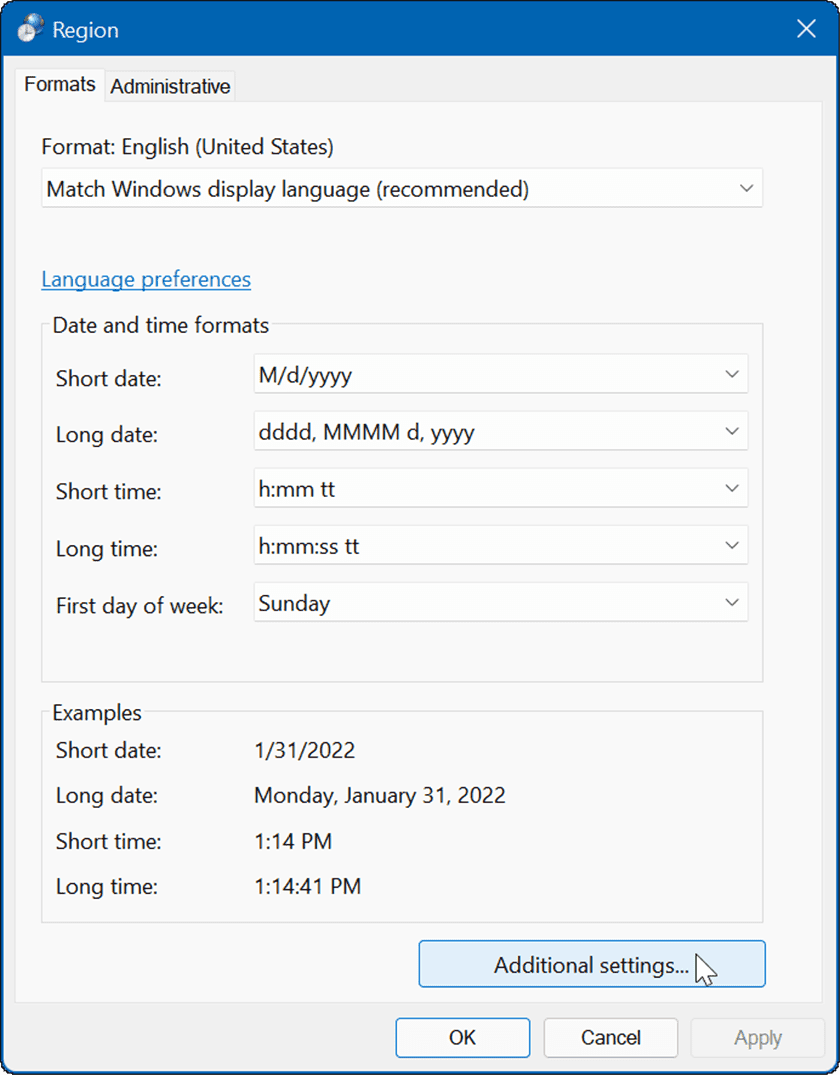
- Внесите необходимые региональные изменения в разделе Числа вкладка
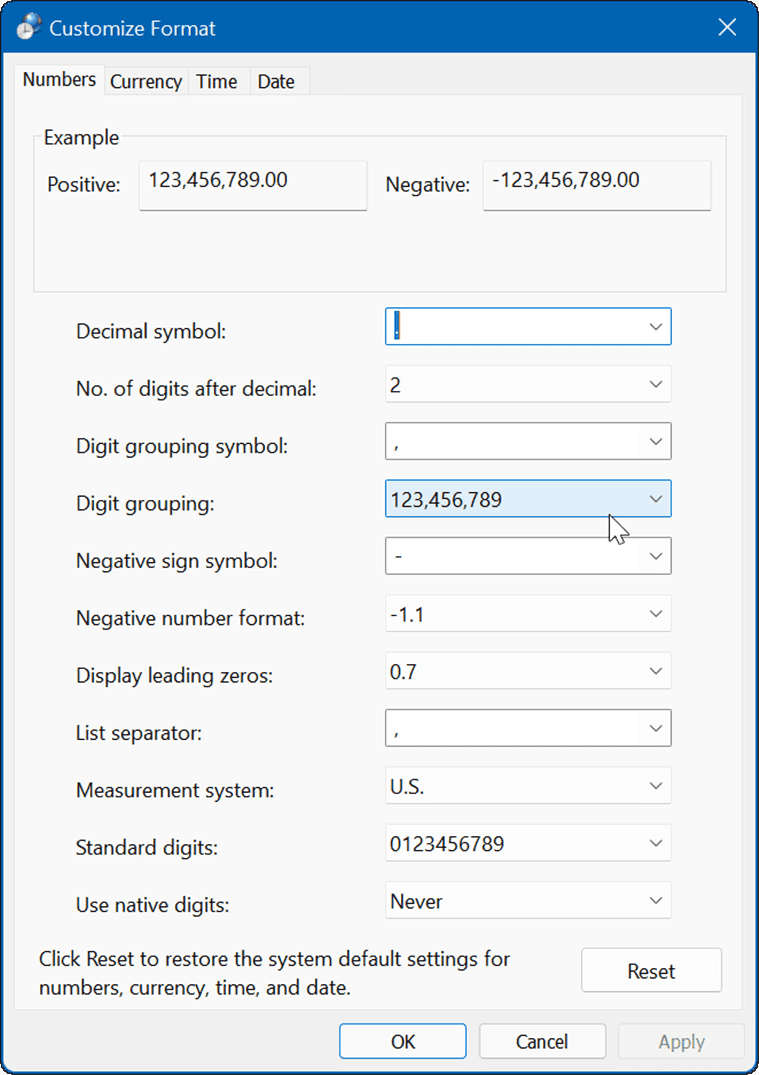
- Выберите Валюта вкладку и настройте региональные валюты, которые вы хотите использовать.
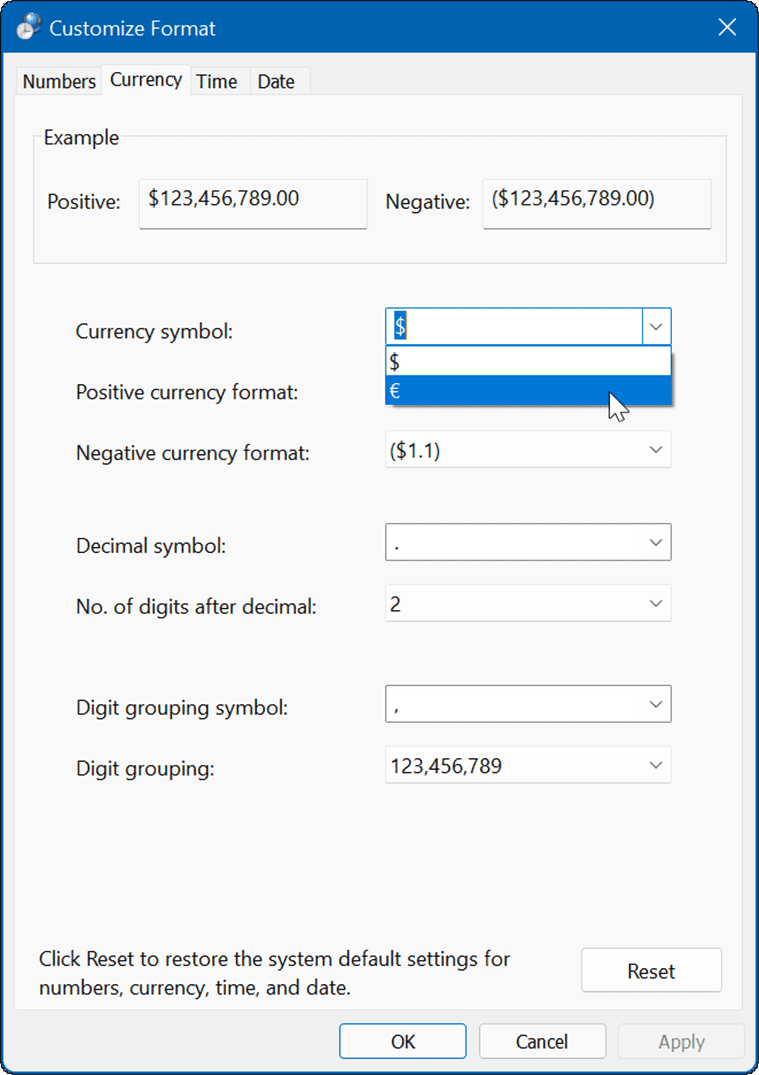
- Нажмите на Время и выберите региональный формат времени, который вы хотите использовать.
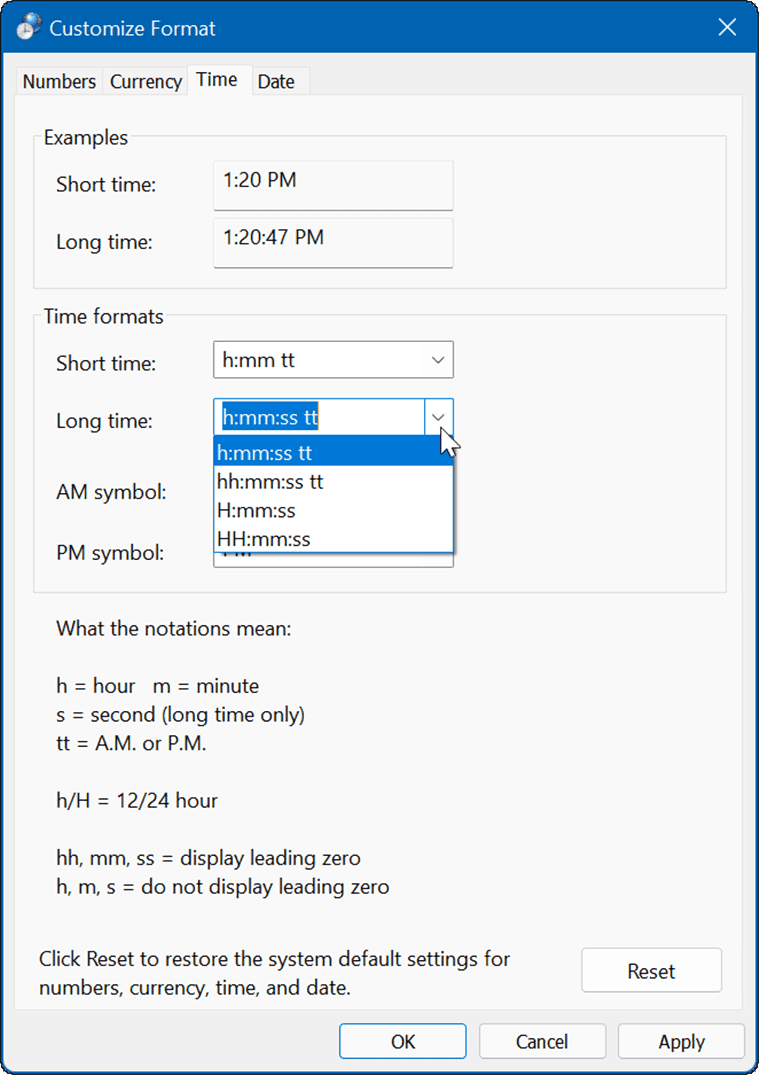
- Выбрать Дата формат и внесите изменения в региональный формат даты, который вы хотите использовать.
- После того, как вы настроили расширенные настройки региона, обязательно нажмите Применять и ХОРОШО чтобы изменения вступили в силу.
- Вы можете сбросить внесенные вами изменения в системные настройки по умолчанию в случае, если вы допустили ошибку. Чтобы восстановить системные настройки по умолчанию, нажмите кнопку Перезагрузить кнопку в левом нижнем углу.
- Нажмите Да в диалоговое окно подтверждения для подтверждения.
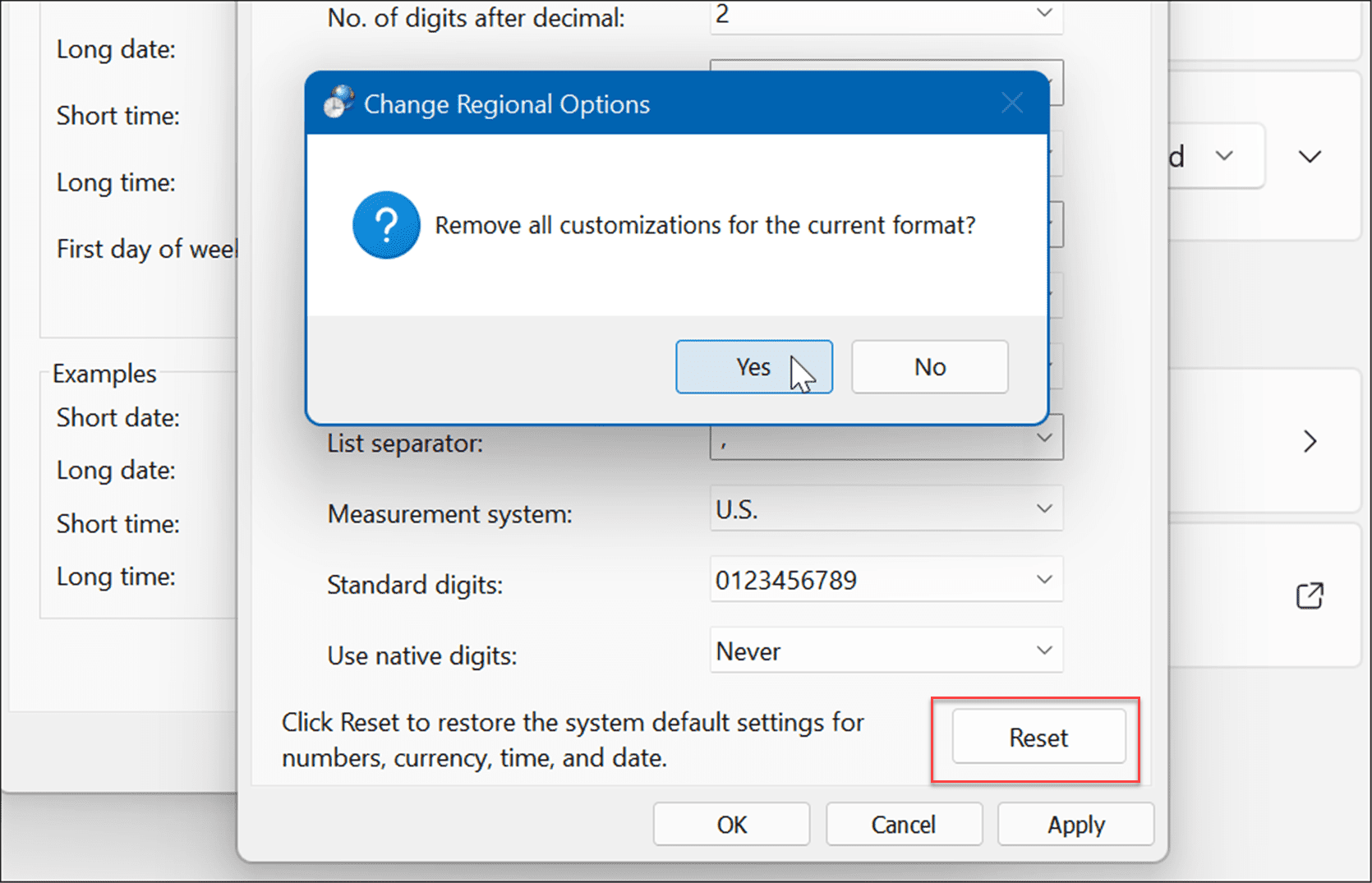
Как изменить страну в приложении Windows Store
В Магазине Windows есть как бесплатные, так и платные приложения. Когда вы загружаете бесплатные приложения, на самом деле не имеет значения, в какой магазин вы находитесь. С платными приложениями дело обстоит иначе. Чтобы купить платное приложение, вам необходимо указать способ оплаты. Это включает в себя ввод платежного адреса, который включает вашу страну. Страна должна соответствовать стране вашей кредитной или дебетовой карты или любого другого платежного инструмента. К сожалению, приложение Windows Store не позволяет изменить страну. Он предварительно выбран для вас, и вы не можете его изменить. Это не значит, что изменить страну невозможно. Для этого вам нужно отредактировать настройки вашего региона в Панели управления. Вот как.
Откройте приложение «Панель управления». Вы можете найти его с помощью Windows Search. Перейдите в группу настроек «Часы, язык и регион». Щелкните «Изменить регион».
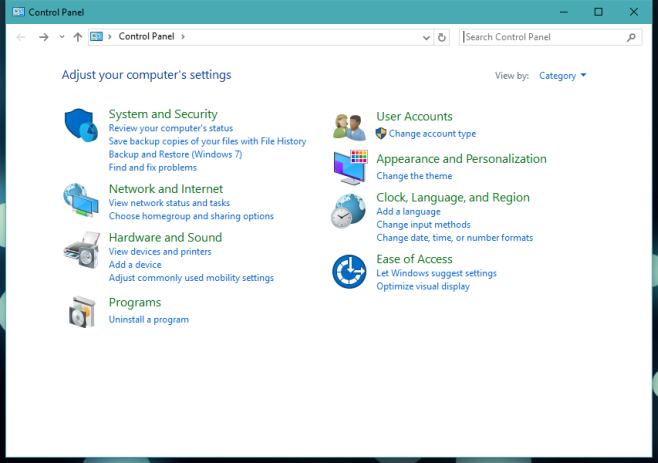
Откроется окно «Регион». На вкладке «Местоположение» есть раскрывающееся меню «Домашнее местоположение». Выберите страну, соответствующую вашему платежному адресу, и нажмите Применить.
Программы для Windows, мобильные приложения, игры — ВСЁ БЕСПЛАТНО, в нашем закрытом телеграмм канале — Подписывайтесь:)
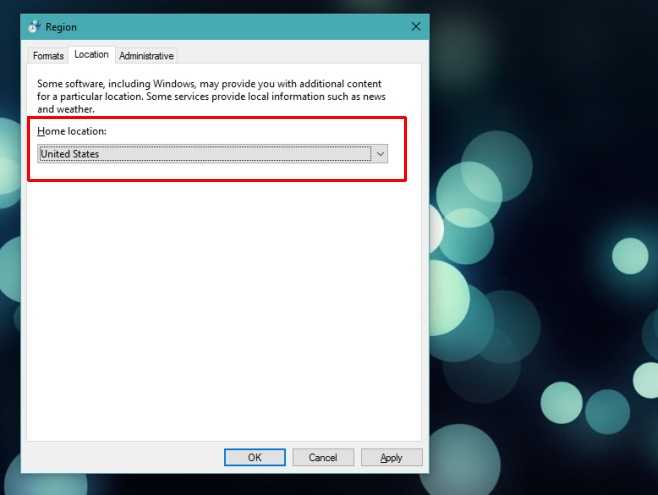
Вернитесь в приложение Windows Store, и оно сообщит, что необходимо обновить. Разрешите ему это сделать и введите свою платежную информацию после перезагрузки. Страна, выбранная в окне платежной информации, будет обновлена. Вы всегда можете снова изменить местоположение, как только закончите покупку приложения.
Само собой разумеется, что Microsoft следовало упростить поиск этого параметра. Согласно соглашению, страна для любого магазина приложений, например Google Play Store или Mac App Store, устанавливается либо из приложения, либо при создании учетной записи. Очень немногие люди, вероятно, поймут, что им нужно изменить страну в настройках региона, чтобы изменить ее в приложении магазина.
Хотя установка расположена неудачно, у нее есть одно преимущество. Сменить страну в Магазине Windows до смешного легко, если вы знаете, где находится настройка. Что касается других магазинов приложений, вам нужно прыгать через обручи и часто создавать отдельные учетные записи, чтобы вы могли загружать бесплатные приложения из магазина другой страны.