Word отправка заблокирована как убрать
Добрый день. Пару дней назад по неясной для меня причине слетела синхронизация с OneDrive в приложениях Офиса.
В ворде и экселе всё время наверху висит надпись: «Отправка заблокирована. Для отправки ваших изменений в данное расположение необходимо войти в систему». И рядом — кнопка «Вход».
При нажатии на «Вход» появляется белое окно с сообщением: «К сожалению, на сервере возникли временные неполадки».
Нажатие на кнопку в этом же окне «Повторить попытку» ни к чему не приводит.
При этом сам OneDrive работает корректно. И те файлы, которые во время сеанса в Офисе не могли быть отправлены, после закрытия экселя или ворда отлично синхронизируются через OneDrive.
Центр отправки microsoft office как отключить windows 7
А вы что волшебник?:)
В греческом зале, в греческом зале, мышь белая!
Да, я дипломированный специалист академии волшебства=)
In pivo veritas. t.G. — испокон и вовеки. Want to believe. It’s a magic.
вообщето вопрос был как отключить, а не как скрыть значёк. процесс msosync.exe естественно всёравно остаётся работающим.
вот ответ из: вопросы и ответы google. (барышне задавший вопрос, такой вариант ответа скорей всего никчему, но возможно другим пользователям пригодится).
Пуск\Панель управления\Установка и удаление приложений\MS Office 2010 -> Изменить
В открывшемся окне -> Добавить или удалить компоненты далее, снять галки — \Microsoft SharePoint — \Средства Office\Поддержка Microsoft SharePoint Foundation — \Средства Office\Службы размещения веб сайтов
После окончания, удаляем ключи реестра: HKEY_LOCAL_MACHINE\SOFTWARE\Microsoft\Windows\CurrentVersion\Run\BCSSync HKEY_CURRENT_USER\Software\Microsoft\Windows\CurrentVersion\Run\OfficeSyncProcess
Как отключить Центр отправки Microsoft Office
Вместе с обычными приложениями Office, вроде Excel, Word, PowerPoint, Access, Publisher и Outlook, на ваш компьютер устанавливаются дополнительные компоненты Office, необходимые для стабильной работы всех механизмов и приложений. Центр отправки Microsoft Office – один из таковых дополнительных компонентов. О его существовании пользователь зачастую узнает после просмотра списка всех приложений или обнаружения загадочной оранжевой иконки со стрелкой в области уведомлений. Еще Центр отправки Microsoft Office иногда любит подоставать юзера уведомлениями о сбое отправки, из-за чего многие хотят отключить его или хотя бы скрыть ненужную иконку из системного трея. Если вы тоже относитесь к таковым и пытаетесь хотя бы узнать, что такое центр отправки Microsoft Office или как отключить центр отправки Microsoft Office, эта статья для вас.
Что такое центр отправки Microsoft Office
Работа с оффлайн файлами – это для тех, кто застрял в 2004 году. Шутка, конечно, но все современные пользователи знают, что хранить документы локально – плохая примета
Чтобы застраховать себя от потери важной информации, пользователи выгружают их в облако. Office умеет гибко работать с файлами, расположенными в онлайн-локациях, вроде OneDrive или SharePoint серверов
Когда вы сохраняете файл, приложение не «заливает» его прямо на сервер. Вместо этого файл помещается в специальный кэш Office локально на компьютере. Далее в работу вступает Центр отправки Office. Он выгружает файл на сервер и управляет соединением и передачей файла.
Центр отправки Microsoft Office – ваш лучший друг, если вы работаете с онлайн-файлом и вдруг сервер падает или исчезает Интернет. При возникновении проблем подключения Центр отправки Office сохраняет локальную копию и уведомляет пользователя о проблеме. Когда проблема устранена, файл уходит в положенное ему место. В Центре отправки вы можете просмотреть ожидающие отправки файлы, отправленные документы и все кэшированные объекты.
Для обычного пользователя Office 365 и OneDrive (или любым другим потребительским облачным хранилищем) Центр отправки Microsoft Office не особо нужен в принципе, так как OneDrive интегрировано в Office и Windows, а в самих приложениях есть функция автоматического сохранения. Также Центр отправки Microsoft Office не задействуется при сохранении файлов в каком-нибудь Dropbox или Google Drive. Этот компонент нужен при работе с файлами на удаленных серверах. Он также используется для совместного редактирования документов несколькими пользователями одновременно.
Иконка Центра отправки Microsoft Office должна появляться только когда возникает проблема с файлом, требующая вашего вмешательства. К сожалению, иногда она висит в области уведомлений постоянно, из-за чего пользователи пытаются отключить Центр отправки Microsoft Office, чтобы левые пиктограммы не раздражали их.
Отключение центра отправки Microsoft Office
Полностью отключать Центр отправки Microsoft Office не стоит. Если вам надоедает иконка в области уведомлений, Microsoft любезно позволяет скрыть ее и запретить ей появляться.
- Центр отправки Microsoft Office расположен в списке всех приложений. Вы также можете найти его в области уведомлений (та самая оранжевая иконка со стрелкой) или по адресу C:\ProgramFiles\MicrosoftOffice\Root\Office файл MSOUC.exe.
- Откройте Центр отправки Microsoft Office с помощью иконки в области уведомлений или списка приложений, а затем нажмите на иконку Параметры.
- Снимите отметку возле пункта Отображать иконку в области уведомлений.
Учтите, что это действие не удаляет и не выключает Центр отправки Microsoft Office. Вы лишь отключаете саму иконку, чтобы она не беспокоила вас по пустякам
Нет официального способа удалить или отключить центр отправки Microsoft Office, поскольку он является важной частью набора приложений. Да, можно попытаться отключить его в Планировщике задач или как-то вручную выпилить из системы, но это скорее приведет к поломках в Office и нанесет больше вреда, чем пользы
Если вы не используете Центр отправки Microsoft Office, удалять или отключать его нет никакого смысла, поскольку подобные эксперименты могут вывести из строя другие важные механизмы. Скройте иконку, как это описано выше и забудьте о Центре отправки Microsoft Office. И да, если у вас есть подписка на Office 365, ежемесячные обновления восстановят работу Центра отправки Microsoft Office и даже не спросят вашего разрешения, если вы удалите его или отключите. Потому нечего вмешиваться в этот механизм и пытаться быть умнее машины.
Для чего необходимо отключение центра?
Казалось бы, функция полезная. Ведь вам не нужно больше загружать файлы на носитель или отправлять по почте, чтобы продолжить работу. Да и в случае потери оригинального документа его всегда можно восстановить из облака. Но все же бывают ситуации, когда настройку необходимо отключить.
- У вас отсутствует выход в Интернет на устройстве. Следовательно, из-за невозможности подключиться к облаку центр будет постоянно надоедать вам соответствующими всплывающими сообщениями.
- У вас лимитированный трафик. И постоянная загрузка файлов может нагрузить интернет-канал. Это актуально при работе через мобильный Интернет.
- Вы хотите, чтобы ваши документы были только у вас локально на ПК и нигде больше.
В таких ситуациях и потребуется отключение центра. Однако просто так это не осуществить.
Что делает Центр загрузки Office?
Старые версии Office были предназначены для сохранения документов, электронных таблиц и других файлов Office только на локальном диске. Однако интеграция OneDrive и упор на облачное хранилище в современных версиях привели к включению Центра загрузки.
Его цель — помочь обеспечить бесперебойную передачу файлов при загрузке (или работе с документами) на «веб-серверах», как указано на информационной странице. Фактически это означает, что вы сохраняете файлы в OneDrive или на удаленных серверах, таких как SharePoint.
По умолчанию, когда вы нажимаете Сохранить в документе, Office сохраняет локальную копию файла в вашей системе. Затем он пытается загрузить копию этого файла в OneDrive или любое другое место в Интернете, которое вы выбрали. Если все идет хорошо, вы никогда не заметите проблемы. Однако при нестабильном соединении или ошибке синхронизации могут возникнуть проблемы.
Полезен ли Центр загрузки Office?
Что бы вы ни думали, Центр загрузки не бесполезен. В справочной статье Microsoft Upload Center объясняется несколько ситуаций, когда это полезно: в основном, когда вы работаете с удаленным файлом и теряете соединение. Это может произойти, если сервер, с которого вы загрузили файл, отключился. Центр загрузки также может пригодиться, сообщая вам о завершении загрузки файла.
При нестабильном соединении вы можете сохранить документ в любое время, чтобы иметь локальную копию, а Центр загрузки позаботится об обновлении копии сервера при повторном подключении. Как уже упоминалось, это также позволит вам узнать об ошибках синхронизации раньше, чем позже.
Если вы одновременно загружаете десятки документов на сервер компании или часто имеете дело с плохим беспроводным подключением, Центр загрузки Майкрософт полезен, и вам, вероятно, не следует его отключать. Для тех, кто работает с отдельными файлами в Office или никогда не использует OneDrive, это не нужно, и вы можете скрыть его, если хотите.
Отключить Центр загрузки Office, изменив его имя файла
Этот метод включает переименование исполняемого файла Центра загрузки Microsoft Office. Таким образом, Windows не найдет нужный файл, чтобы открыть Центр загрузки. Чтобы узнать, как это сделать, выполните действия, указанные ниже.
Откройте проводник на вашем компьютере, нажав Windows + E. Здесь либо введите следующий путь в адресной строке, либо перейдите туда вручную: C: \ Program Files \ Microsoft Office \ Office16
Примечание. Папка «Office16» будет присутствовать только в том случае, если у вас Office 16. Для любой другой версии имя папки будет соответственно отличаться.
Здесь найдите файл с именем «MSOSYNC» . Переименуйте это во что угодно. Я изменил его на «MSOSYNC-старый».
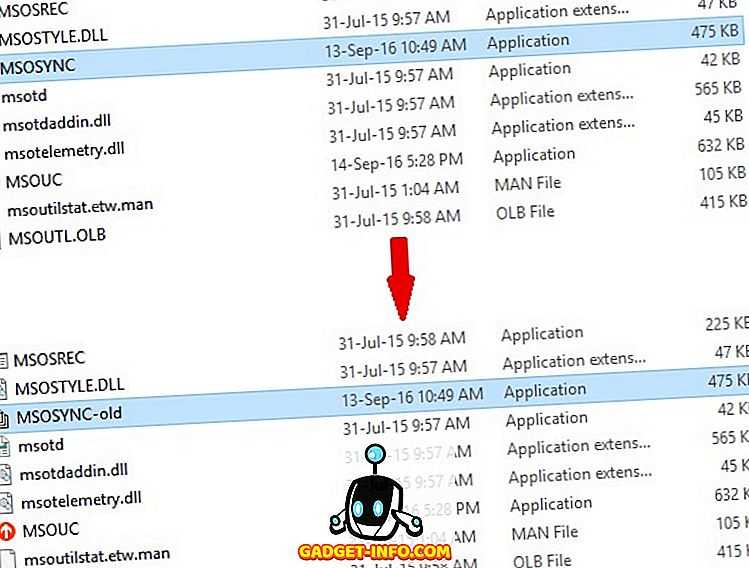
Этот метод останавливает загрузку центра загрузки, поскольку Windows не найдет файл с именем «MSOSYNC», который требуется для открытия приложения. Если, в случае, если вы получаете какие-либо сообщения об ошибках или хотите снова включить Центр загрузки, переименуйте файл в «MSOSYNC» снова, и все будет в порядке.
Как отключить или удалить клиент Outlook
Чтобы избавиться от Outlook, у вас есть следующие возможности:
- Отключить Outlook из списка автозагрузки
- Измените свой почтовый клиент по умолчанию.
- Отключите Microsoft Outlook.
- Удалите Microsoft Office.
Первые два решения сохраняют Microsoft Outlook в вашей компьютерной системе, но избавляют вас от этой программы. Но третий метод полностью удалит Outlook вместе со всеми другими приложениями Microsoft Office.
Прочтите следующие разделы, чтобы узнать, как выполнять эти операции.
1]Отключить Outlook из списка автозагрузки
Чтобы отключить программы автозагрузки:
- Открыть расположение в проводнике. Если вы видите там ярлык Outlook, удалите его
- Откройте Диспетчер задач> вкладка Автозагрузка. Если вы видите там Outlook, отключите его
2]Измените почтовый клиент по умолчанию
Outlook выполняет функции почтового клиента и личного органайзера. Если причина, по которой вы хотите отключить Microsoft Outlook, заключается в том, что вы не хотите, чтобы Windows продолжала предлагать его, вы можете вместо этого установить другую программу для обработки ваших писем.
нажмите Клавиша Windows + I комбинация, чтобы открыть Настройки. Здесь нажмите на Программы.
Выберите Приложения по умолчанию вариант на левой панели.
Под Электронное письмо, Тебе следует увидеть Перспективы установить как приложение по умолчанию для обработки электронных писем.
Нажать на Значок Outlook и измените его на желаемую программу в раскрывающемся списке.
Хотя этот метод не удаляет Microsoft Outlook, программа больше не будет вашим почтовым клиентом по умолчанию.
3]Отключить Microsoft Outlook (для Office 365)
Этот метод предназначен для пользователей Outlook для Office 365. У Microsoft есть три версии Outlook:
- Почтовый клиент Outlook является частью пакета Microsoft Office.
- Бесплатный веб-сайт Outlook.com, ранее называвшийся Hotmail.
- Outlook Web App (OWA), также известный как Outlook для Office 365.
Outlook для Office 365 – это прямая альтернатива традиционному приложению Outlook и, возможно, тому, что вы установили на свой компьютер. Если вы используете Outlook для Office 365 и хотите от него избавиться, следуйте приведенному ниже руководству:
Нажмите клавишу Windows и я вместе, чтобы открыть Настройки.
Нажмите на Программы и выберите Приложения и функции из левой панели.
Найдите Настольные приложения Microsoft Office из списка и щелкните по нему. Перейти к Расширенные опции ссылка, которая раскрыта.
Находить Перспективы со следующего экрана и щелкните по нему, чтобы открыть Удалить кнопка.
Нажать на Удалить кнопку наконец.
4]Удалить Microsoft Office
Мы изучили способы отключения Microsoft Outlook без удаления других приложений из пакета Microsoft Office. Если вас не интересуют MS Word, Excel и другие приложения Office, вы можете полностью удалить Microsoft Office, чтобы избавиться от Outlook.
Действия по удалению Microsoft Office зависят в первую очередь от того, как вы его установили. Возможно, вы установили Office с помощью MSI (установщик Microsoft Windows), установки «нажми и работай» или из Microsoft Store.
После успешного удаления Microsoft Office на вашем компьютере больше не будет Outlook и всех других приложений Office.
КОНЧИК: Вы можете ознакомиться с нашим списком лучших бесплатных почтовых клиентов для Windows 10.
Зачем нужен центр отправки Microsoft Office 2010?
Зачем нужен центр отправки Microsoft Office 2010?
Центр отправки Microsoft Office 2010 позволяет отслеживать файлы, которые вы загружаете на сервер. Центр отправки Microsoft Office использует функцию, известную как эффективная передача файлов, для снижения использования пропускной способности между SharePoint 2010 и приложениями Office 2010. После завершения загрузки файла на сайт SharePoint 2010 локальная копия файла сохраняется в центре отправки Microsoft Office (в кэше документов Office), где она разбивается на более мелкие модули для редактирования. Это также происходит при загрузке файла на сайт SharePoint. При внесении изменений в локальную копию файла функция эффективной передачи файлов отправляет на сайт SharePoint только измененные данные. В результате файл открывается быстрее и с ним можно работать до того, как он загрузится.
Открыть центр отправки Microsoft Office можно, щелкнув значок центра отправки Microsoft Office в области уведомлений или открыв его в меню «Пуск» (ПускMicrosoft OfficeMicrosoft Office 2010СредстваЦентр отправки Microsoft Office 2010).
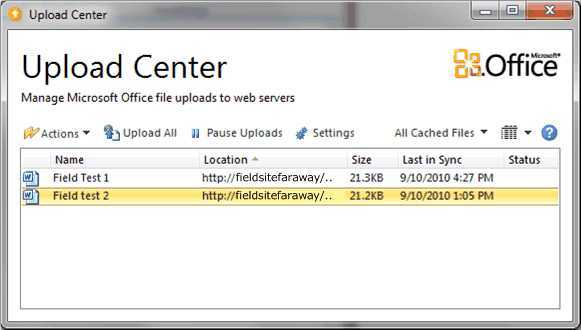
В центре отправки Microsoft Office представлены все кэшированные файлы. Пользователи могут отслеживать состояние загружаемых файлов. Также можно управлять параметрами кэширования, определяя время хранения и удаления кэшированных файлов, если это необходимо.
Удаление значка центра отправления Microsoft Office с рабочего стола
При установке Office 2010 центр отправки Microsoft Office устанавливается автоматически. Если требуется, можно удалить его значок с рабочего стола:
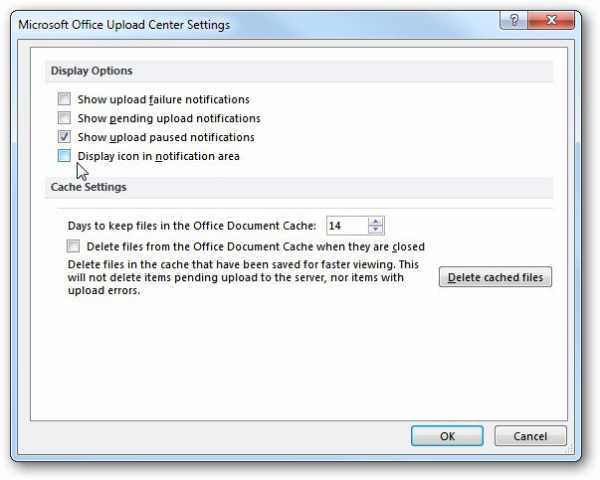
Дополнительные сведения об использовании центра отправки Microsoft Office см. в статье Центр отправки Microsoft Office 2010.
Это локализованная запись блога. Исходная статья находится по адресу Why is there a Microsoft Office 2010 Upload Center?
Способ 2: Удаление параметра реестра
Во время установки Office вместе с приложением для синхронизации в операционную систему добавляется параметр реестра, отвечающий за автоматический запуск рассматриваемого средства. Если его удалить, задача не выполнится, что и приведет к достижению желаемого результата.
- Откройте утилиту «Выполнить», используя для этого стандартное сочетание клавиш Win + R. Введите в поле и нажмите Enter для подтверждения перехода.
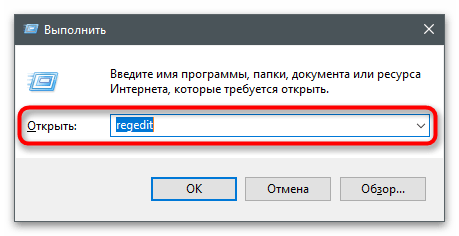
В «Редакторе реестра» перейдите по пути .
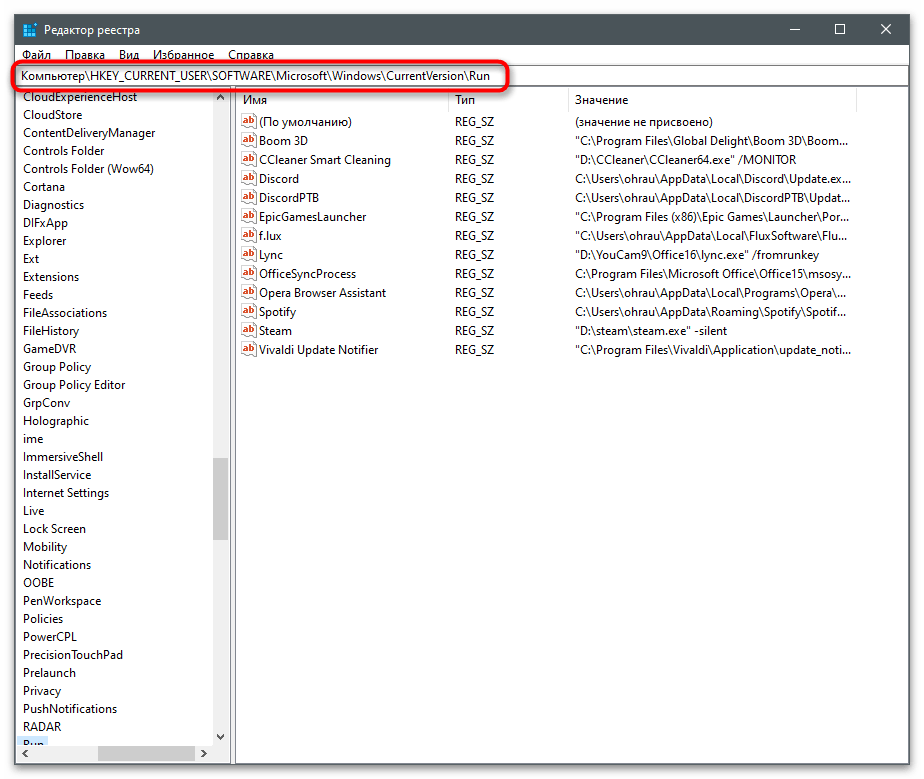
Среди списка доступных параметров отыщите «OfficeSyncProcess», кликните по строке ПКМ и из контекстного меню выберите пункт «Удалить».
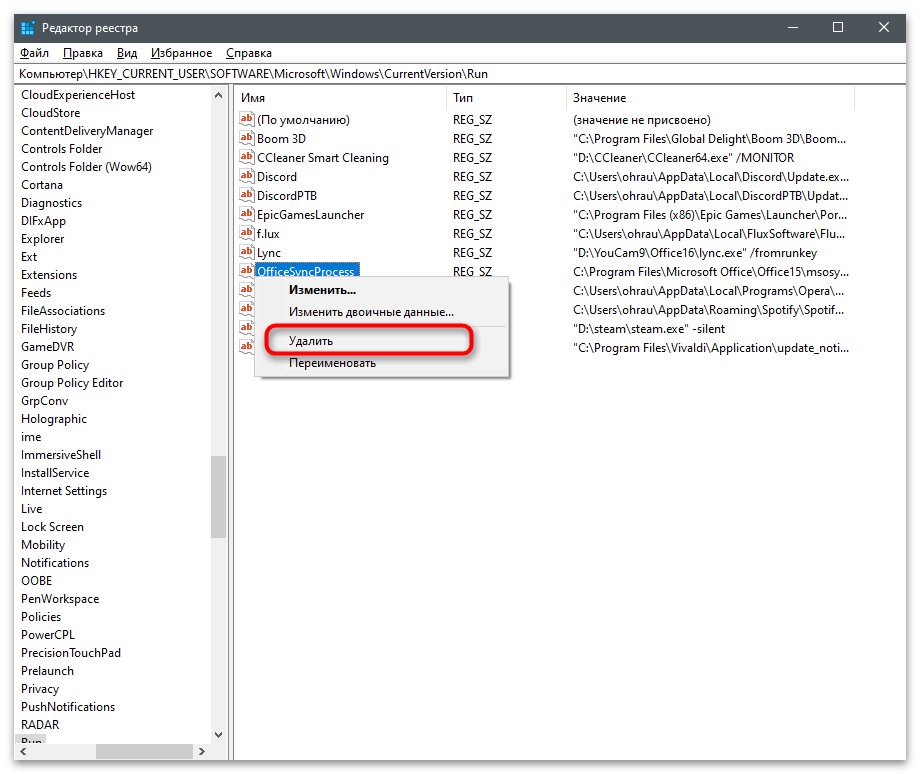
При появлении окна с уведомлением подтвердите свои намерения.
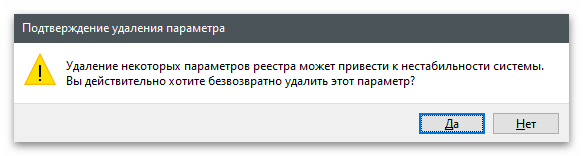
Способ 3: Удаление задачи
Следующий способ отключения центра отправки — удаление существующей задачи. Она создается программой автоматически и как раз отвечает за действие компонента, активируя его в определенный период времени. Если вы удалите задачу, автоматического запуска центра отправки не произойдет.
- Для этого откройте «Пуск» и отыщите приложение «Планировщик заданий».
- Откройте каталог «Microsoft» и выберите подпапку «Office».
- В ней найдите задачу с названием «Sync Maintenance» и выделите ее нажатием левой кнопки мыши.
- Из списка действий выберите вариант «Удалить».
- В появившемся окне укажите вариант «Да», подтвердив тем самым очистку планировщика от задания.
Как снять защиту в документе Word?
Как разблокировать заблокированный фрагмент в ворде?
Запустите программу Microsoft Word, выполните команду «Файл» – «Открыть» либо нажмите кнопку «Открыть» на стандартной панели инструментов. Выберите документ, который необходимо разблокировать. Чтобы убрать защиту документа Word, выполните команду «Файл» – «Сохранить как».
Почему документ Ворд заблокирован?
Файл может быть заблокирован по следующим причинам: к файлу предоставлен общий доступ и его в настоящее время редактирует другой пользователь; файл уже открыт в другом экземпляре приложения Office, который работает в фоновом режиме; файл помечен как окончательный и его больше невозможно обновить.
Как раскодировать документ в ворде?
- Откройте вкладку Файл.
- Нажмите кнопку Параметры.
- Нажмите кнопку Дополнительно.
- Перейдите к разделу Общие и установите флажокПодтверждать преобразование формата файла при открытии. .
- Закройте, а затем снова откройте файл.
Что делать если не печатает текст в ворде?
Если функция печати работает во всех программах, кроме Word, перейдите к следующему шагу. Устранить проблему печати, возможно, позволит справка по печати в Windows и средства устранения неполадок. Нажмите Пуск > Параметры. Введите Проблемы с принтером, а затем выберите Найти и исправить проблемы с печатью.
Что делать если документ Ворд заблокирован?
- Закройте все экземпляры приложения Word. Чтобы сделать это, выполните следующие действия. .
- Запустите проводник Windows и найдите папку, содержащую файл документа, который вы пытались открыть при получении сообщения об ошибке.
- Удалите файл владельца. .
- Запустите программу Word. .
- Откройте документ.
Что значит файл заблокирован?
Если файл сохранен в другом месте, которое не поддерживает совместное редактирование, пользователи получат сообщение об ошибке «файл заблокирован«.
Как сделать ограниченный доступ в ворде?
Откройте файл. Перейдите в файл. На вкладке Сведения выберите Защитить документ, на указателе на пункт Ограничить разрешениядля людей , а затем выберите Ограниченный доступ.
Как использовать Центр загрузки Office?
Центр загрузки Office устанавливается на ваш компьютер при установке Microsoft Office. Обычно вы можете увидеть Центр загрузки Office на панели задач. Значок Центра загрузки Office представляет собой оранжевый кружок со стрелкой внутри.
Этот значок может измениться при возникновении каких-либо проблем или ошибок, тогда на экране будут появляться сообщения об ошибках обратной связи. Щелкните по нему, чтобы открыть Центр загрузки Office.
Кроме того, вы можете ввести ключевое слово Центра загрузки Office в поле поиска в меню «Пуск», а затем щелкнуть ярлык Центра загрузки Office.
В окне «Центр загрузки» вы можете просматривать и управлять процессом загрузки файлов. Если все в порядке, процесс загрузки файла будет успешным, и вы увидите сообщение Нет ожидающих загрузки файлов.
Нажмите кнопку «Меню» в правом верхнем углу окна и выберите «Недавно загруженные», чтобы просмотреть загруженные файлы, или выберите «Все кэшированные файлы», чтобы просмотреть недавно загруженные файлы и загружаемые файлы.
Кнопки «Загрузить все» и «Приостановить загрузку» позволяют начать загрузку или остановить загрузку файлов.
Кнопка «Действие» отображает параметры, которые позволяют выполнять действия с текущим файлом, такие как открытие локальной копии, открытие веб-сайта сервера, сохранение копии в кэш на вашем компьютере. вы или пропустите процесс, чтобы сохранить копию в кеш.
Щелкните Параметры, чтобы отобразить параметр для управления и установки кеша. По умолчанию Центр отправки Office отображает уведомление, когда процесс загрузки файла поврежден или остановлен, и уведомляет вас, как это исправить здесь. Однако инструмент не отображает уведомление во время обычного процесса загрузки файла.
Если вы хотите скрыть Центр загрузки Office, не устанавливайте флажок «Отображать область в области уведомлений».
Центр загрузки Office хранит копию файлов кэша в течение 14 дней, но вы можете изменить время хранения файлов в кеше, если хотите.
Кроме того, этот инструмент также сохраняет копии успешно загруженных вами файлов, поэтому вы можете легко открыть эти файлы при необходимости. Здесь вы также можете отключить или удалить кеш, если хотите.
Способ 4: Переименование исполняемого файла
Приступим к самому радикальному методу — переименованию исполняемого файла, который как раз и отвечает за запуск средства синхронизации. Его суть заключается в том, что все задачи и другие программы, пытающиеся запустить данный файл, больше не найдут его и не смогут выполниться. Однако если после переименования вы заметите неполадки в работе ОС, лучше верните стандартное название и воспользуйтесь одним из предыдущих методов.
- Перейдите по пути установки Microsoft Office (чаще всего это , где вместо «15» и «16» могут быть другие версии программы, или ).
- Найдите там файл «msosync.exe» и нажмите по нему правой кнопкой мыши.
- Из появившегося контекстного меню выберите пункт «Переименовать» и задайте для объекта любое другое название.
Подробнее: Полное удаление Microsoft Office 2016 в Windows 10
Что такое центр отправки данных MS Office и как его отключить?
Центр отправки — это специальная функция пакета Офис, которая используется для синхронизации с облачным сервисом OneDrive и обмена файлами. Ее начали внедрять с версии Office 2010. Главное предназначение — это быстрый и легкий доступ к сохраненным данным из любой точки. После загрузки файла на веб серверы компании вы сможете получить к нему доступ с телефона, планшета или же с другого компьютера — нужно только пройти авторизацию в сервисе. Это удобно, если вы часто меняете рабочую станцию и не хотите постоянно носить Flash-накопитель с файлами. Также функция полезна для сохранения данных на случай потери локального файла или поломки устройства.
Однако нередко бывает так, что в отправке данных нет необходимости. И появление уведомления об этом только раздражает. Или же она не нужна, так как вы подключены к интернет-каналу с маленькой скоростью, и постоянная загрузка будет мешать открывать сайты. В таком случае нужно понять, как отключить центр отправки Office 2016. Для этого вам необходимо:
- на иконке нажать правой клавишей мышки и выбрать пункт «Параметры»;
- в новом окне в строке «Параметры отображения» убрать галочки рядом с ненужными функциями;
- нажать «Ок» для подтверждения.
Теперь соответствующее уведомление больше не будет появляться. Если же вам нужно восстановить управление отправкой файлов, то в меню «Пуск» находите приложение «Средства Microsoft Office», там открываете «Центр отправки», нажимаете на иконку с шестеренками и устанавливаете необходимые галочки.
Если же у вас нет и самого пакета программ, то это также не проблема. Ведь сегодня можно официально и за небольшую сумму.
Если вам тоже случилось недавно ставить новый Microsoft Office, то вы наверняка, заметили, что вместе с ним на комп традиционно автоматом установился и «Центр отправки»…
Не заметить его сложно, поскольку после установки он в виде отдельной иконки начинает отображаться даже в трее (кстати, после установки на комп с Windows 10 с происходит то же самое).
У любого юзера, который этот «Центр отправки» наблюдает впервые, тут же возникает как минимум два совершенно закономерных вопроса: ЧТО ЭТО?
и ЗАЧЕМ?
Относительно «что это?
» имеет смысл процитировать самого разработчика, который на соответствующей страничка сайта техподдержки пишет следующее:
Проще говоря, вам предоставлена специальная программа для управления файлами , в особенности с теми, с которыми вы работаете и/или, может, когда-нибудь будете работать удаленно. То есть, прога на самом деле полезная, и её можно не отключать. Но если со всеми документами на своем компе вы работаете и, самое главное, собираетесь работать локально, то этот самый «Центр отправки» вам, как бы, и без надобности…
А вот при попытке его отключить очень быстро выясняется, что просто так этого не сделать. По крайней мере, если привычно кликнуть по значку в трее правой кнопкой мыши (ПКМ), то ничего похожего на кнопку «Выход» в меню не появляется. И даже в интерфейсе самой программы таких кнопок «почему-то» не предусмотрено.
Скрыть иконку приложения — это можно (ПКМ по иконке в трее -> «Параметры» -> убрать галочку в чек-боксе «Отображать значок в области уведомлений» -> ОК
), а вот отключить его — ни-ни! Тем не менее,..
отключить Центр отправки MS Office в Windows 10 всё же можно
Для этого общественность уже успела выработать несколько независимых метод:
#1
и самая простая подходит, если на компе уже установлен OneDrive. Открываем его, переходим в меню настроек, далее — во вкладку «Офис
«, отключаем опцию «Использовать Office 2016 чтобы синхронизировать файлы Office, которые я открываю
» (снять галочку), жмем ОК
внизу окна и перезагружаем компьютер
. После этого «Центр отправки» запускаться не должен.
Если OneDrive вы не пользуетесь, то есть еще не менее трех альтернативных методов отключить «Центр управления»:
#2
— в штатном Редакторе реестра
(Win+R, в строке выполнить пишем regedit и жмем Enter) открываем по очереди HKEY_CURRENT_USER\Software\Microsoft\Windows\CurrentVersion\Run
и далее в правой части окна находим OfficeSyncProcess
, жмем ПКМ и в появившемся меню выбираем «Удалить
«.
#3
— открываем Планировщик заданий
Windows 10 (просто через строку поиска системы) в нем находим и отключаем задачу Sync Maintenance для в разделе Microsoft Office .
#4
— в самом крайнем случае переименовываем файл C:\Program Files\Microsoft Office\Office15\msosync.exe (но, внимание!, это может вызвать сбои в работе системы)
OfficeClickToRun.exe — что это за программа?
OfficeClickToRun.exe — процесс, который.. вроде как отвечает за автообновление Офиса. После включения ПК, этот процесс может устанавливать соединение с интернетом и что-то качать, ну а комп может в это время тормозить..
Процесс запускаться может из такой папки:
C:Program FilesCommon FilesMicrosoft SharedClickToRun
Также узнал, что в этой папке могут быть файлы, несколько штук, или много, или вообще папки. Но главное, все это добришко может весить несколько гигов. Вот даже нашел скриншот, где видим.. эти папки с непонятным названием и огромным весом:
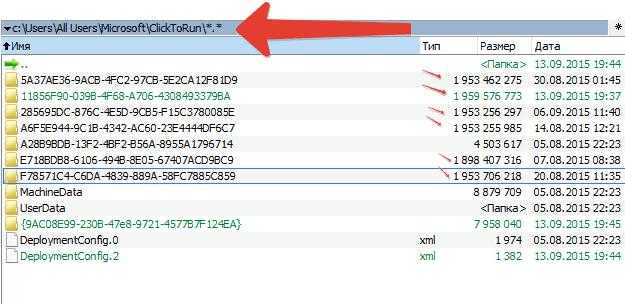
Один пользователь удалил папки с этим длинным названием. Вроде все работает нормально. Но это у него, а как будет у вас — не знаю..
Да, папки можно попробовать удалить.. но если будут проблемы, что потом делать? И вроде бы можно было перед этим создать точку восстановления. Но.. не исключаю что она не поможет, в том плане, что не сможет восстановить эти гигантские папки, если после удаления будут приколы..
Отключение центра отправки Microsoft Office
Полностью отключать Центр отправки Microsoft Office не стоит. Если вам надоедает иконка в области уведомлений, Microsoft любезно позволяет скрыть ее и запретить ей появляться.
- Центр отправки Microsoft Office расположен в списке всех приложений. Вы также можете найти его в области уведомлений (та самая оранжевая иконка со стрелкой) или по адресу C:\ProgramFiles\MicrosoftOffice\Root\Office файл MSOUC.exe.
- Откройте Центр отправки Microsoft Office с помощью иконки в области уведомлений или списка приложений, а затем нажмите на иконку Параметры.
- Снимите отметку возле пункта Отображать иконку в области уведомлений.
Если после отключения иконки вам надо будет открыть Центр отправки Microsoft Office, найти его можно будет в папке Средства Microsoft Office в меню Пуск или в C:\Program Files\Microsoft Office\Root\Office файл MSOUC.exe, а вернуть иконку на свое место можно точно так же, как и отключить.
Автор поста
-
Как запустить фотошоп без интернета
-
Программа для создания 3д моделей для майнкрафт
-
Программы как яндекс диск
-
Удалить страницу из кэша яндекса
- Как в эксель убрать секунды
Как удалить Office нажми и работай в Windows 10
Как удалить «Нажать для запуска» в Office 2010, 2013, 2016?
Click-to-Run – это технология потоковой передачи и виртуализации от Microsoft, которая помогает сократить время, необходимое для установки Office. По сути, вы можете начать использовать продукт Office до того, как весь продукт будет установлен на ваш компьютер.
Кроме того, ваш Microsoft Office обновляется быстрее, а программы, установленные с помощью Click-and-Run, виртуализируются, поэтому они не конфликтуют с другими приложениями.
Тем не менее, если Office Click-to-Run не отвечает вашим потребностям и вы хотите удалить его, выполните действия, описанные ниже.
Но, прежде всего, вы должны проверить, установлен ли Office Click-to-Run в вашей системе или нет. Для этого нажмите меню «Файл», затем «Справка» и выполните поиск обновлений «нажми и работай».
Если вы видите обновления «нажми и работай», значит, они установлены на вашем компьютере.
Способы отключения OfficeClickToRun.exe
Я нашел несколько способов как утихомирить процесс.
Да, возможно вы уже догадались, нужно отключить эти обновления в Офисе.
Но что интересно, вроде без OfficeClickToRun.exe Офис работать не будет. Поэтому принудительное отключение, о котором я хотел написать — не рассматриваем.
На форуме Microsoft человек обратился с данной проблемой — OfficeClickToRun.exe грузит компьютер. Но ему к сожалению там не помогли. Однако человек сам вроде все разрулил — нужно в свойствах учетной записи, которая указывается при активации ключа продукта, отключить автообновление Офиса, собственно вот его сообщение:

Я нашел картинку — возможно именно об этих настройках идет речь:
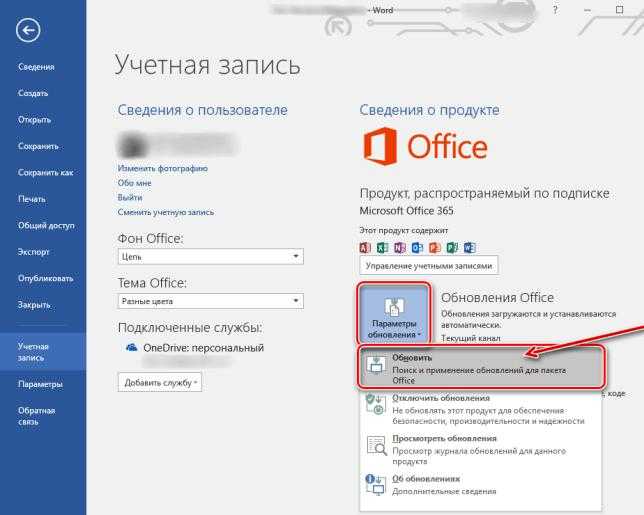
Только нужно выбрать не Обновить, а Отключить обновления:
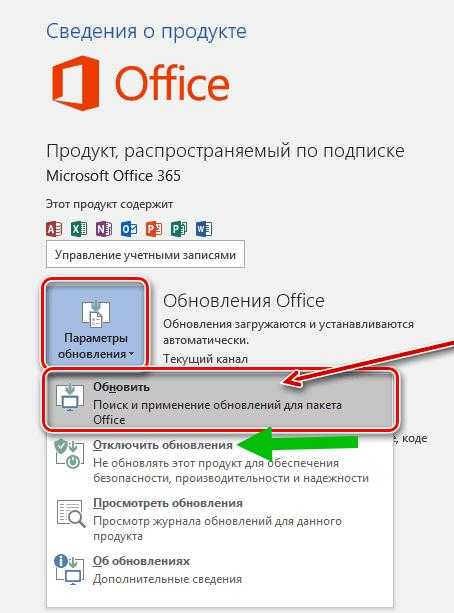
Способ, который я нашел на Ютубе. Нужно отключить службу ClickToRunSvc. Я не знаю внутреннее имя службы это или отображаемое, но если первое — то в списке служб (Win + R > services.msc) вы ее можете не найти. Поэтому давайте попробуем отключить ее через командную строку:
Теперь команда, которую нужно вставить в командную строку для отключения службы ClickToRunSvc:
sc stop «ClickToRunSvc»
Данная команда остановит службу. Потом вставьте вторую команду:
sc config «ClickToRunSvc» start= disabled
Эта команда запретит службе автоматически включаться после запуска Windows. PS: если будет ошибка, то попробуйте убрать пробел перед disabled.
После этих команд нужно перезагрузить ПК и проверить. Надеюсь OfficeClickToRun.exe грузить компьютер уже не будет. Многим юзерам данный способ помог, так что попробуйте и вы.
Еще нашел способ! Один юзер написал, что нужно в автозагрузке убрать галочку с пункта:
Служба Microsoft Office Нажми и работай
Открыть автозагрузку можно так:
Собственно вот сам пункт:
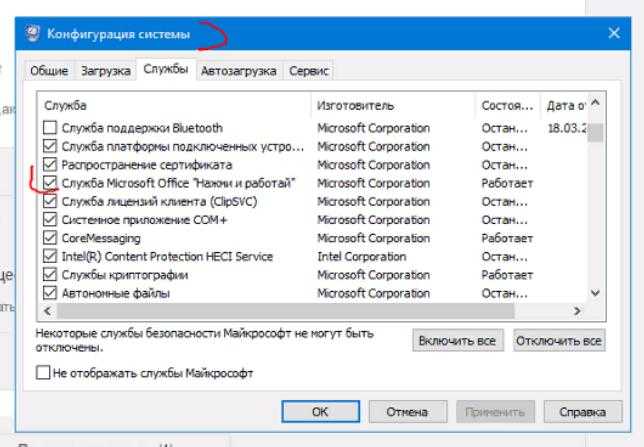
То есть возможно, что все дело.. было в этой службе..
Click-to-Run — что это? Определение и описание процесса работы
Click-to-Run использует технологии виртуализации и потоковой передачи Microsoft. Является альтернативой классическому методу установки и обновления на основе Windows Installer (MSI). Если вы устанавливаете Office с помощью MSI, вам нужно подождать, пока не будет установлен весь продукт, прежде чем вы начнете с ним работать. Но с возможностями потоковой передачи в режиме Click-to-Run вы можете открыть и начать применять продукт до того, как будет завершена полная установка. Пока вы используете продукт, остальная часть программного обеспечения загружается в фоновом режиме. Если вы попытаетесь использовать функцию, которая еще не загружена и не установлена, Click-to-Run немедленно ее загрузит и установит.

Варианты отключения центра отправки Microsoft
Как же выполнить данную процедуру? Рассмотрим существующие способы решения задачи.
- Деактивация через OneDrive. Если на вашем компьютере установлен сервис облачного хранения от Майкрософт, то вам нужно запустить его, перейти в настройки, найти вкладку «Офис» и отключить опцию, отвечающую за синхронизацию открываемых файлов Office. Если после этого сообщение не появляется, и программа не отправляет документы, то все сработало.
- Редактирование реестра. Вызываете меню «Выполнить» (комбинация WIN + R), пишите в строке «regedit», находите запись «OfficeSyncProcess» и удаляете ее правой клавишей мыши.
- Настройка планировщика. Если в вашей версии Windows есть планировщик заданий, то необходимо его открыть, найти задачу «Sync Maintenance» и отключить.
Источник

























