Приложения диагностики
В процессе работы нам могут понадобиться утилиты для диагностики состояния накопителей. Рассмотрим несколько популярных решений.
CrystalDiskMark
Знакомая многим программа CrystalDiskMark позволяет оперативно получить данные о быстродействии накопителя, будь то флешка или внешний HDD/SSD.
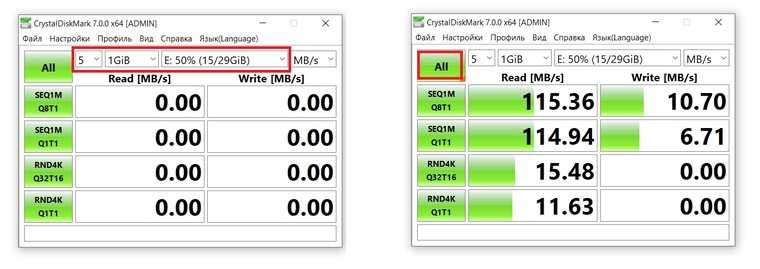
Установив программу, достаточно выбрать тестируемый накопитель, размер записываемого файла в тесте и количество запусков теста. После окончания тестирования отобразится информация о скорости чтения/записи накопителя.
ChipEasy
Простенькая утилита ChipEasy позволяет получить полную информацию о накопителе, что будет не лишним, если маркировка с характеристиками затерлась или ее не было вовсе.
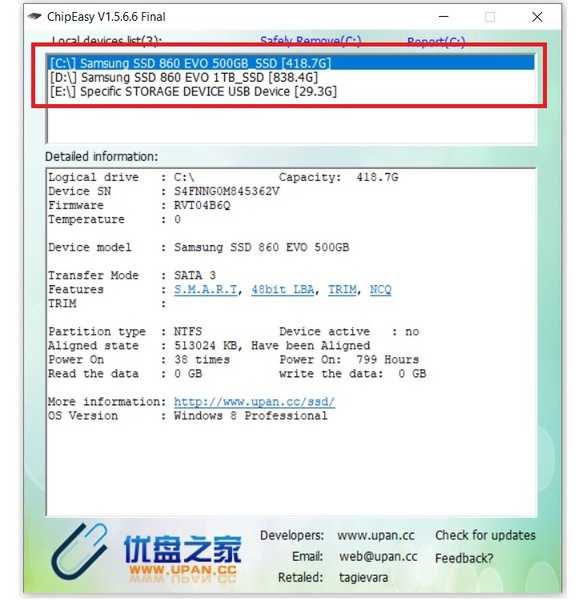
После установки приложения достаточно его открыть и выбрать нужный накопитель. В соответствующем окне появится информация о производителе, модели контроллера, прошивке и файловой системе.
Flashnul
Практически «всеядная» утилита Flashnul диагностирует и исправляет множество программных ошибок накопителя. Тесты чтения, записи и сохранности записанной информации, посекторная запись и проверка доступности каждого сектора накопителя, это далеко не весь перечень возможностей данной программы.
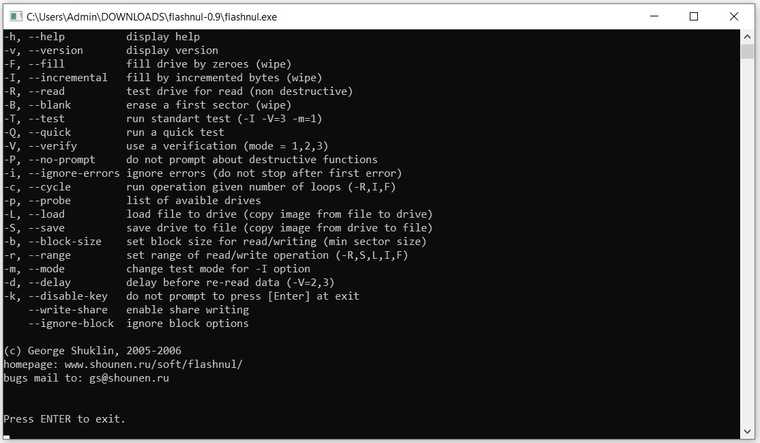
Скачав приложение, мы попадаем в главное окно программы, которое будет привычно тем, кто ранее работал с командной строкой. Операции выполняются с помощью заранее заданных команд, которые можно изучить в прилагаемом к утилите файле.
Чаще всего это исправимо
Она легко исправима, но сразу уточню, о чем пойдет речь. Вам предстоит полностью стереть с накопителя все данные и отформатировать его заново. Рассматриваемый метод подходит для тех случаев, когда на флэшке или карте памяти нет ничего ценного и вам нужно только восстановить ее работоспособность.
Бывает так, что долгое время флэшка просто лежала и в ней не было необходимости. Но вы вспомнили о ней и, оказывается, что с Windows 10 она «дружить» не желает
Вы полностью уверены, что на ней нет ничего важного и ставите перед собой только одну задачу — сделать возможным ее дальнейшее использование. Получится или нет? Ответ на этот вопрос вы узнаете через несколько минут, после применения ряда простых команд
Прежде всего отключите все внешние накопители: флэшки, телефоны, карты памяти и жесткие диски, подключаемые к разъему USB. Сделать это необходимо во избежание вероятности выбора не того раздела. Ведь, как я уже отметил выше, вся информация будет безвозвратно потеряна.
Зайдите в главное меню и найдите там командную строку. Самый простой способ — введите cmd в поле «Выполнить» и подтвердите ввод нажатием Enter. Этой клавишей подтверждайте все вводимые в окне командной строки команды.
Чтобы восстановить работоспособность ставшей «невидимой» флэшки или карты памяти, вам не понадобится никакой сторонний софт.
Способ 1. Обновите драйвера
В 80%, данная проблема решается установкой драйверов.
Драйвер можно скачать на официальном сайте производителя ноутбука.
Смотрите так же:Как узнать название модели ноутбука.
Для ноутбуков lenovo
- Перейдите на сайт https://support.lenovo.com/us/ru
-
Введите название вашего ноутбука.
- В списке драйверов найдите Словосочетание Карт-ридер или Cardreader.
-
Скачайте и установите драйвер.
Для ноутбуков HP
- Перейдите на сайт https://support.hp.com/ru-ru/drivers/laptops
-
Введите название вашего ноутбука.
- Если сайт не определит вашу Операционную систему, укажите вручную.Смотрите так же:Как узнать разрядность Windows (x32 или x64)
- Раскройте Драйвер Хранения данных.
- Найдите Драйвер устройства чтения карт памяти Realtek, скачайте и установите драйвер.
Для ноутбуков Asus
- Перейдите на сайт https://www.asus.com/ru/support/
- Введите название модели вашего ноутбука
-
Перейдите в раздел Драйвера и Утилиты
- Укажите вашу операционную системы.
- В списке драйверов найдите Card Reader.
-
Скачайте и установите это драйвер.
Для ноутбуков Aser
- Перейдите на сайт https://www.acer.com/ac/ru/RU/content/drivers
-
Введите название вашего ноутбука.
- В списке драйверов найдите Card Reader Driver.
- Скачайте и установите.
Для других брендов ноутбуков, установка драйвера для картридера аналогична.
Вот сайты других производителей:
- Dell — https://www.dell.com/support/home/ru/ru/rubsdc?app=drivers
- MSI — https://ru.msi.com/support
- Prestigio — http://www.prestigio.com/MultiBoard_Drivers
- Toshiba — https://support.toshiba.com/drivers
Часто задаваемые вопросы
Карта памяти sd была повреждена, могу ли я восстановить потерянные фотографии на ней?
Да, в большинстве случаев, Recuva (программа для восстановления флешки) способна с достоверной степенью восстановить фотографии с поврежденных карт памяти (но не во всех случаях. В основном, это зависит от текущего состояния карты памяти и количества циклов перезаписи свободного пространства).
Recuva – оптимальное приложение для восстановления, поскольку эта программа «заточена» под медиаформаты и карты памяти. Кроме этого, можно посоветовать альтернативу – PhotoRec. Она выполняет поиск по сигнатурам файлов.
На sd-карте большая часть фото повреждена. Проблема, возможно, возникла по причине «перезапись». Можно ли восстановить файлы на поврежденной microsd?
Восстановление карты памяти microsd после перезаписи менее вероятно. Поэтому лучше всего достать ее из телефона и восстанавливать через картридер, подключив sd-карту к компьютеру или ноутбуку.
Телефон показал сообщение: “карта памяти не поддерживается”. Как восстановить или вытащить фото и видео?
При повреждении карты памяти нужно
- достать ее из телефона (или другого устройства, где она использовалась),
- подключить к компьютеру через кардридер,
- с помощью программ по восстановлению просканировать sd карту. Это единственный способ вернуть данные с поврежденной карточки.
Если же имеет место физическое повреждение (и, следственно, компьютер не видит sd карту), восстановление не представляется возможным.
Когда я делаю фото, оно сохраняется, но в Галерее темный экран. Также во ВК не сохраняются картинки и скриншоты на карту памяти.
Возможно, повреждена карта памяти телефона. Исправить повреждения файловой системы можно, отформатировав sd карту на компьютере или непосредственно на телефоне (как это сделать, читайте выше). Если данный метод не сработает, попробуйте заменить sd-карту или сбросить телефон до заводских настроек.
Телефон стал показывать значок, что карта памяти повреждена и предлагать все с неё стереть. Затем пропали все аудио и фото. Возможно ли их восстановить?
Как правило, если sd карта повреждена, Windows предлагает отформатировать ее (= стереть). Перед тем, как это делать, лучше всего скопировать все оставшиеся данные на ПК.
Следующий шаг – выполнить быстрое форматирование (Quick, но не Full!) и просканировать карту памяти программами для восстановления. Из бесплатных советуем Recuva, PhotoRec, DiskDigger for PC.
Телефон не может распознать SD-карту после 3 дней использования. Мой телефон читает ее, но только при передаче файлов с телефона на SD.
Необходимо проверить карту памяти на ошибки чтения: возможно, вы извлекали ее неправильно или со временем появились ошибочные сектора, препятствующие записи/чтению). Для сканирования подойдет chkdsk или командная строка (см. руководство по исправлению ошибок).
Если ошибки не обнаружены, скопируйте содержимое карты памяти на компьютер (сделайте бекап) и отформатируйте sd карту при помощи утилиты SD Formatter. Для этих целей также подойдут программы, доступные на сайте изготовителя sd карты (при их наличии).
Повреждена sd карта. Телефон предложил ее отформатировать, а перед этим скопировать файлы на ПК. Но компьютер не видит ее.
На форматирование не соглашайтесь, если важно сохранить файлы, хранящиеся на носителе. Вам необходимо проверить sd-карту на ошибки чтения и исправить их
Как это сделать – смотрите выше по тексту (используйте chkdsk или ей подобные утилиты).
Что делать, если перезапуск ничего не дал
Если же перезагрузка не помогла, то необходимо предпринять следующие действия:
Извлекаем накопитель из устройства и проверяем его на другом планшете или мобильном телефоне. Если в другом устройстве всё нормально работает – значит, с картой памяти точно всё в порядке и проблему следует искать в слоте MicroSD на вашем планшете. В этом случае, вам прямая дорога в сервисный центр.
Предположим, что и в другом мобильном устройстве ваш накопитель не определяется. Тогда при помощи картридера или переходника c MicroSD на SD подключаем карту памяти к настольному компьютеру либо ноутбуку. Если он её тоже не видит, то, вероятно, накопитель вышел из строя и вам необходимо приобрести другой. Благо, стоимость карточек формата MicroSD сейчас вполне демократична.
Но рассмотрим более позитивную ситуацию — ваш компьютер определил карточку. Тут возможны два варианта:
В обоих вариантах дальнейшие действия примерно одинаковы — раз компьютер с картой работает, а планшет нет, то есть вероятность, что дело в неправильном форматировании. В таком случае накопитель следует отформатировать заново. Единственный нюанс — если карта всё же открывается, то необходимо сделать резервную копию всей информации, которая на ней находится (просто создать где-нибудь папку, хоть и на «Рабочем столе», и скопировать в неё все имеющиеся файлы и папки).
Для того чтобы отформатировать вашу MicroSD-карточку, необходимо кликнуть на её значке правой клавишей мыши и выбрать пункт контекстного меню «Форматировать». Откроется диалоговое окно, в котором необходимо выставить размер кластера «По умолчанию» и файловую систему FAT32. После чего снять галочку «Быстрое (очистка оглавления)» и нажать кнопку «Начать». Какое-то время придётся подождать, обычно не более десяти минут, но это зависит от объёма накопителя.
Fix SD Card Write Protected Error Is Possible, Start Here Now
This page offers 6 fixes to help you remove write protection from a write-protected SD card on your own. The provided methods can also effectively remove write protection on USB, internal, or external hard drives.
Note that, after removing write protection from your device, you should set a proper file system to your SD card, USB, or hard drives — FAT32 for SD smaller than 32GB, exFAT for SD larger than 64GB. EaseUS Partition Master can help.
With it, you can easily manage SD cards on your own, such as resizing partition, formatting SD cards to FAT32, converting RAW to NTFS, etc. Fixing and formatting a write-protected SD card is possible. Go and start the process here now.
FAQs About SD Card Is Write-Protected and Removal
This page covers the complete solution and explains why sometimes your SD card becomes write-protected. Here in this part, we collected some questions that you may also having the same doubts in your mind. Follow and check to find the answers here.
1. How do I turn off write protection on an SD card?
If your SD card has a lock, you can switch the lock from the On-side to the Off-side. Then, you can directly turn off the write protection from SD card. If the write protection doesn’t gone, you can follow the CMD, Write Protection removal solutions on this page for help.
2. Why does my SD card say write-protected?
When the SD card says write-protected, you can’t modify existing content on the card. It could be a virus infection, SD card locked or encrypted by manual method or software.
3. How do I remove the write protection on a SanDisk Micro SD Card?
3 эффективных способа восстановить видимость SD-карты
Всем нам знакома ситуация при которой SD-карта или Flash-накопитель перестают работать или теряют способность быть распознанными на различных устройствах. Причин тому может быть несколько : устаревший или поврежденный драйвер, наличие вредоносного программного обеспечение, RAW-формат накопителя и ошибка форматирования.
Вне зависимости от неполадки, которая вызвала данную ошибку, исправить ее для вас не составит никаких трудностей. В этой статье мы рассмотрим 3 эффективных способа восстановить видимость SD-карты на компьютере, телефоне или цифровой фотокамере.
Если вы беспокоитесь о потере важных файлов или фотографий, в конце мы расскажем ценную информацию о том как можно восстановить документ любого расширения с отформатированного накопителя, в том числе и SD-карты
Если ничего не помогло
Полезно будет знать, что старые ноутбуки не видят флеш-накопители объёмом более 32 ГБ, погуглите свою модель. Также, не исключены проблемы с контактами «брелка», даже если светится индикатор. Плохой контакт, отвечающий за передачу данных, препятствует считыванию информации с флешки. Неисправный накопитель можно отнести в сервисный центр, при условии ценности информации, но проще купить новый.
Установите последние обновления Windows
Для Windows XP очень важно установить обновление Service Pack 3. Вот некоторые из исправлений работы с USB флешками, вышедшие в обновлениях Windows XP:
Компьютер не видит карту памяти Micro SD — что можно сделать?
Micro SD флеш-карты на сегодняшний день являются самыми маленькими устройствами хранения данных, которые запущенны в серийное производство.
Из-за очень хрупкой структуры эти накопители довольно часто приходят в негодность в следствии физических повреждений, или некорректного завершения работы с такими флеш-накопителями.
Не редки случаи, когда после небольшого периода работы с картой она перестаёт читаться либо вовсе не определяется устройствами, поэтому нельзя полагаться на долговечную работу такого накопителя. Советую использовать Micro SD карту как пространство для работы, а не для постоянного хранения информации. Хотя с каждым днем производители таких SD карт улучшают их стойкость, и все больше приближают их к возможности использования для постоянного и долговечного хранения информации.
Причины, по которым компьютер может не определять Micro SD карту:
Если ваша Micro SD карта перестала определяться телефоном, фотоаппаратом либо другим устройством, тогда вам необходимо извлечь ее и вставить в компьютер для диагностики, определения и устранения проблемы.
Перейдем к рассмотрению и устранению самых частых причин неисправности такого флеш-накопителя.
Флешка пишет диск защищен от записи
Извиняюсь за заголовок, но именно так задают вопрос, когда при действиях с USB флешкой или SD картой памяти Windows сообщает об ошибке «Диск защищен от записи. Снимите защиту или воспользуйтесь другим диском» (The disk is write-protected). В этой инструкции покажу несколько способов снять защиту с флешки или карты памяти и расскажу, откуда она берется.
Отмечу, что в разных случаях сообщение о том, что диск защищен от записи может появляться по разным причинам — часто по причине настроек Windows, но иногда — из-за испорченной флешки. Коснусь всех вариантов и соответствующих им методов снятия защиты в Windows 10, 8.1 или Windows 7. Если что-то оказалось не совсем понятным, то внизу статьи есть видео, в котором продемонстрированы почти все способы исправить ошибку.
Примечания: бывают USB флешки, на которых есть физический переключатель защиты от записи, обычно подписанный Lock или с изображением замка (проверьте и передвиньте, а еще он иногда ломается и не переключается обратно).
Если под флешкой, защищенной от записи подразумевается SD карта памяти или карта MicroSD, подключаемая через переходник на формат SD, обратите внимание на два нюанса:
- Карты памяти SD и переходники с MicroSD на SD имеют сбоку небольшой переключатель: одно из его положений — защита от записи, второе — запись разрешена.
- Нередко этот переключатель ломается, в результате мы можем получить постоянную защиту от записи, независимо от положения «рычажка». Это легко решается заменой адаптера, если дело в нем и сложнее в случае с полноформатной картой памяти SD.
Снятие защиты с microSD через ПК
Для разблокировки карты с помощью компьютера используют стандартные средства Windows.
Через редактор реестра
Этот метод работает, если диск не форматируется из-за настроек операционной системы, а не самого носителя. Для снятия блокировки используют «Редактор реестра» на ПК. Для этого выполняют следующие действия:
- Нажимают кнопки WIN+R. Открывается командная строка. В нее вводят комбинацию regedit, подтверждают действие нажатием клавиши Enter.
- В новом окне прописывают пункт HKEY_LOCAL_MACHINESYSTEMCurrentControlSetControl. После перехода выбирают папку StorageDevicePolicies. Если таковая отсутствует, ее создают самостоятельно. Для этого правой клавишей мыши нажимают на надпись Control. В контекстном меню выбирают вариант «Создать». Присваивают разделу нужное название.
- Выделяют созданный объект с помощью левой кнопки мыши. После этого нажимают на свободную область рабочего окна. В разделе меню «Создать» устанавливают параметр DWORD, равный 32 битам или QWORD, составляющий 64 бита. Выбор значения зависит от разрядности имеющейся на ПК Windows 10.
- Присваивают новому параметру название WriteProtect. Открывают его двойным нажатием левой кнопки мыши. Устанавливают значение 0. Подтверждают действия.
- Извлекают накопитель безопасным методом, закрывают программу, перезагружают компьютер.
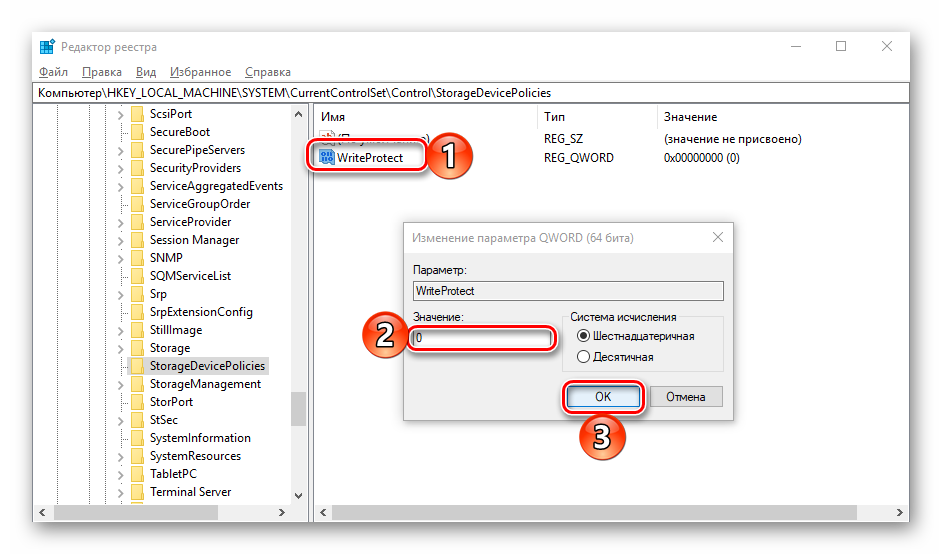 Разблокировку можно произвести через редактирование данных в реестре.
Разблокировку можно произвести через редактирование данных в реестре.
Разблокировку можно произвести через редактирование данных в реестре.
Физическая разблокировка
Чтобы понять, как снять защиту записи с карты памяти механическим способом, нужно осмотреть устройство. Его располагают на ладони этикеткой вверх. В боковой части находят небольшой рычаг, имеющий название Lock. Этот элемент защищает хранящиеся на носителе данные от случайного удаления. Рычажок бывает плоским или слегка выступающим за пределы корпуса. Он имеется только на mini-адаптере. На micro SD-карте переключатель отсутствует. Для снятия блокировки рычаг смещают в противоположную сторону до упора.
Переключатель закрепляют куском резины или полностью удаляют. Можно запаять места контакта микро-карты с рычагом пластмассой. Работать с носителем нужно аккуратно, стараясь не повредить корпус.
 Снять защиту можно переключив рычаг “look”.
Снять защиту можно переключив рычаг “look”.
Снять защиту можно переключив рычаг “look”.
Изменение свойств носителя
Иногда разблокировать флеш-карту стандартными способами не удается. В таком случае требуется форматирование с последующим изменением свойств накопителя.
После форматирования меняют тип файловой системы. Если ранее использовалась FAT32, устанавливают NTFS. Если наоборот, выполняют обратное действие. В дальнейшем тип системы можно будет поменять еще раз, заново выполнив форматирование.
Командная строка
Это средство используется для управления всеми подключаемыми к компьютеру компонентами. Для снятия блокировки с флешки используется команда Diskpart. Ее задают так:
- Открывают командную строку на правах администрирования. Для этого загружают пусковое меню, находят нужный элемент управления через поиск. С помощью правой кнопки мыши выбирают вариант запуска.
- Вводят комбинацию diskpart, нажимают клавишу Enter. Следующим шагом идет введение команды list disk.
- В открывшемся списке выбирают название нужной SDHC-card. Для этого ориентируются на объем накопителя.
- Вводят команду select disk с номером диска. При неправильном выборе носителя можно утратить важную информацию.
- Очищают параметры чтения и записи данных. Удаляют и вновь создают раздел памяти. Для этого поочередно вводят команды attributes disk clear readonly, create partition primary, format fs=ntfs. Последняя комбинация используется для смены файловой системы.
- Дожидаются окончания процесса форматирования. Вводят команду exit, выходят из командной строки.
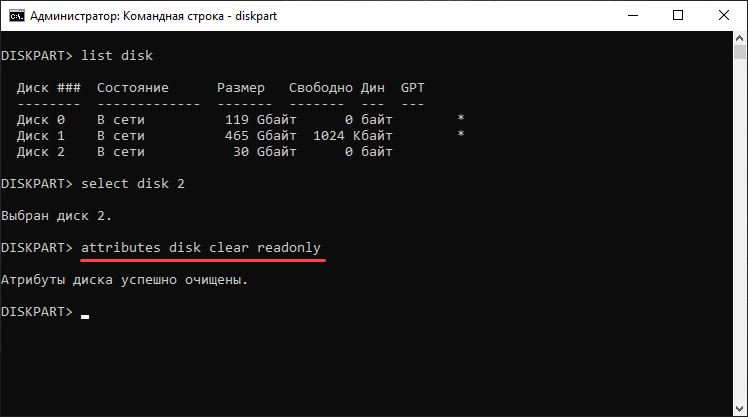 Чтобы снять защиту используют командную строку.
Чтобы снять защиту используют командную строку.
Чтобы снять защиту используют командную строку.
Конфликт букв: смена буквы диска
Но бывает такой «глюк», что буква присваивается неверно: например, такая, какая уже есть в системе — как итог: происходит конфликт и вашу флешку невидно!
1) Для этого нажмите сначала кнопки Win+R , в строку «Открыть» введите команду diskmgmt.msc и нажмите Enter.
Таким способом можно открыть очень много приложений и настроек Windows. Полный список здесь: https://ocomp.info/spisok-komand-vyipolnit.html

2) Если файловая система помечена как RAW — флешку необходимо отформатировать (об этом подробно в начале этой статьи).
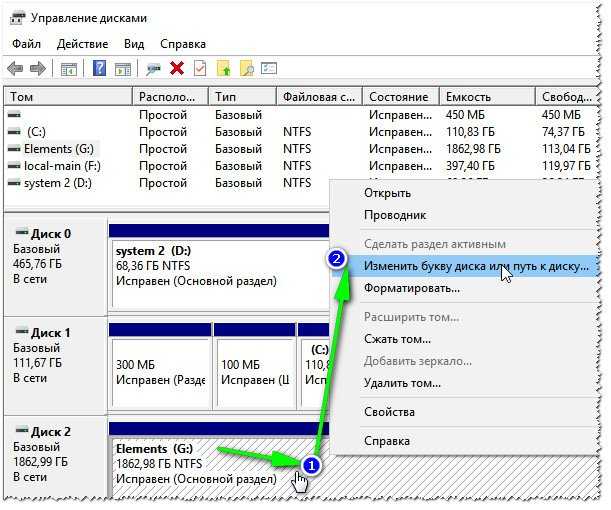
Изменить букву диска
Соглашаетесь с производимыми изменениями. Иногда, может потребоваться перезагрузить компьютер (ноутбук).
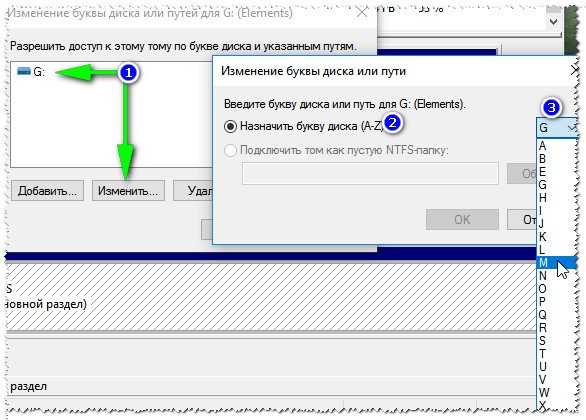
Если проблема была связана с неправильно заданной буквой диска — флешка станет видна и будет работать в обычном режиме.
Аппаратная проблема
Если вы пытаетесь подключить вашу SD карту к компьютеру через переходник или же через картридер, и ничего не происходит стоит первым делом проверить на работоспособность эти устройства сопряжения.
Если для подключения карты вы используете картридер, тогда попробуйте вставить в него заведомо рабочую Micro SD карту, если заведомо рабочая карта тоже не определилась, в таком случае проверьте и переустановить драйвера картридера. Если после всех проделанных попыток ничего не изменилось, тогда скорее всего проблема в картридере.
Если вы используете ноутбук, тогда скорее всего вы пытаетесь вставить SD карту через переходник, непосредственно во встроенный картридер ноутбука. Если при применении этого способа подключения так же ничего не происходит, тогда рекомендую проверить первым делом драйвера на встроенный картридер, после чего проверить на работоспособность переходник.
Драйвера для картридеров можно скачать и установить с официальных сайтов производителей, если у вам портативный картридер, который подключается через USB порт, тогда скачайте драйвера с оф-сайта производителя. В том случае если вы пользуетесь встроенным картридером ноутбука, тогда вы можете скачать драйвера с официального сайта производителя вашего ноутбука.
Для того, чтобы проверить определен ли драйвер вашего картридера системой, необходимо открыть «Диспетчер устройств», для этого нажимаем сочетание клавиш Win+R и в открывшейся строке «Выполнить» введите команду «devmgmt.msc».
Откроется окно «Диспетчера устройств» в котором можно увидеть устройства на которых не установлен драйвер. Такие устройства будут помечены желтым треугольником с восклицательным знаком. Если таких устройств нет, тогда раскройте раздел «Переносные устройства» и убедитесь в том, что компьютер определил сам картридер, что бы отбросить вариант не рабочего устройства.
Классы и форматы SD-карт
SD-карта SD-карте рознь — они различаются не только объемом и производителем, но и размерами, классом (скоростью работы) , поколением. Все это, конечно, может повлиять на видимость SD-флешки в кардридере.
Размеры SD-карт
Существует три форм-фактора SD-карт: SD, miniSD, MicroSD (отличаются размерами) . Карты используются в разнообразных портативных устройствах: телефонах, фотоаппаратах, видеокамерах, планшетах и пр.
Наиболее широкое применение получили microSD карты (благодаря своему компактному размеру их можно вставить даже в миниатюрный телефон или MP3-плеер) .
SD, miniSD, MicroSD карты
Для подключения microSD карты к ноутбуку или компьютеру в комплекте с ней всегда идет небольшой адаптер (см. фото ниже) .
Адаптер для microSD карты
Типовая информация на SD-карте

Информация на SD-карте
Производитель : здесь без комментариев. Единственный момент — когда будете покупать себе SD-карту, рекомендую останавливаться на известных производителях: SanDisk, Transcend, Sony и т.д.
Тип SD карты
| Тип SD-карты | Описание |
|---|---|
|
SD |
Размер карт: от 128 MБ до 2ГБ;
Изначальная файловая система: FAT16; SD будут читаться и работать во всех устройствах, поддерживающих: SD, SDHC, или SDXC. |
|
SD High Capacity |
SDHC емкость карты: от 4 ГБ до 32ГБ;
Изначальная файловая система: FAT32; Поскольку SDHC работает по другому принципу, чем стандартные SD-карты, новый формат не имеет обратной совместимости с SD-кардридерами. Примечание : кардридеры, выпущенные после 2009г. должны поддерживать формат SDHC. |
|
SD Extended Capacity |
SDXC емкости от 64 ГБ до 2 TБ (или
Изначальная файловая система: exFAT; Кардридеры на ноутбуках до 2009 года, не поддерживают SDXC карты. SDXC карты будут работать в SDHC совместимых ридерах (не SD), если на компьютере операционная система поддерживает exFAT (Windows 7, 8, 10). |
|
Ultra High Speed |
UHS — это дополнение к оригинальным интерфейсам SD- спецификаций.
Когда карта и кардридер поддерживают UHS — будет достигаться максимальная скорость (до 50 МБ/с — UHS-50; 104 МБ/с — UHS-104). В противном случае, кардридер и карта будут использовать более медленную, максимально доступную скорость SD. Не существует проблемы совместимости UHS карт с устройствами не-UHS. |
Важно! Таблица совместимости кардридеров и типов SD-карт
В принципе, на каждом кардридере (на упаковке с ним) указано какие карты он поддерживает. Естественно, если вы вставите более новую карту — он ее просто не увидит, и вы не сможете ее прочитать. Таблица ниже покажет вам совместимость кардридеров и типов SD-карт.
SD-карта не отображается в проводнике Windows 10
Вы не сможете получить доступ к файлам на SD-карте, если она не обнаруживается компьютером с Windows 10 и не отображается в проводнике.
SD-карта не обнаруживается в Windows 10
SD-карта может не обнаруживаться в Windows 10 по разным причинам, от сбоя интерфейса компьютера до защиты от записи SD-карты или отсутствия буквы диска на SD-карте.
В большинстве случаев вы сможете заставить компьютер обнаружить SD-карту, выполнив действия по устранению неполадок, указанные ниже.
1. Убедитесь, что SD-карта рабочая
Извлеките SD-карту и снова вставьте ее в слот для SD-карты. Проверьте, отображается ли она в проводнике.
Если она не отображается, извлеките SD-карту и вставьте ее в другой слот для SD-карты на компьютере (если он есть).
Лучший способ исключить возможность неисправности или повреждения SD-карты — это вставить ее в другой компьютер и подтвердить, что она действительно работает.
2. Снимите защиту от записи SD-карты
Если SD-карта защищена от записи, она может отображаться только на исходном устройстве и останется скрытой на всех других устройствах.
Если вы ранее заблокировали SD-карту, проверьте переключатель блокировки на SD-карте и убедитесь, что он не установлен в заблокированное положение.
3. Назначьте букву диска
Проблема с тем, что SD-карта не отображается в проводнике, обычно возникает из-за отсутствия буквы диска на SD-карте.
На экране управления дисками ваша SD-карта должна появиться с прикрепленной к ней буквой диска (например, такими буквами, как D или E).
Закройте экран управления дисками и откройте проводник, чтобы проверить, отображается ли SD-карта в проводнике.
4. Обновите драйвер SD-карты
Иногда проблема возникает из-за того, что накопитель SD-карты не обновляется и становится несовместимым с последней версией Windows 10, установленной на компьютере.
На следующем экране выберите параметр Автоматический поиск драйверов и разрешите Windows найти и установить нужный драйвер.
Не читается SD карта
Причины, по которым ноутбук не видит карту памяти, ровно такие же, как и в случае с USB носителями:
Лечатся все вышеперечисленные неисправности аналогично исправлению ошибок с USB флешкой. Драйвер на устройство можно скачать на сайте производителя, а в самом ноутбуке нужное устройство расположено вместе с USB носителями и имеет название, в котором содержатся слова «card reader».
Частая проблема, по которой ноутбук не видит SD карту, заключается в том, что карта вставлена не до конца (должен быть щелчок). Ее нужно правильной стороной вставить в устройство, обычно контактами вниз, и нажать до щелчка, при этом в Windows 8 (7,10,XP) процедура подключения сопровождается звуковым уведомлением.
Разъем для МикроСД устроен таким образом, что карта немного пружинит, и бывает так, что она вставлена, но не зафиксирована, при этом гаджет издал звук, что память вставлена
Важно проверить, утоплена ли карта в разъеме, иначе она не отобразится, так как по факту в гаджете нет внешнего носителя
Если ноутбук не видит флешку от фотоаппарата, то проблема была описана выше – неправильный формат. Чтобы исправить это и не удалить фотографии, следует подключать сам фотоаппарат к ноутбуку и скачивать для него драйвера, тогда можно будет через утилиту, разработанную производителем фотоаппарата, извлечь нужные данные.
Запустите Дисковую утилиту с помощью командной строки
Еще одно расширенное решение заключается в том, что вы можете использовать командную строку для запуска Дисковой утилиты. Он просканирует вашу SD-карту, чтобы обнаружить и устранить проблемы, которые, вероятно, вызывают эту проблему. Вот как это сделать.
Шаг 1: Подключите SD-карту к ПК с Windows 11.
Шаг 2: Щелкните значок «Пуск» и введите Командная строка.
Шаг 3: Нажмите «Запуск от имени администратора».
Шаг 4: Введите следующую команду и нажмите Enter.
chkdsk /f (имя диска):
Имя диска соответствует вашему приводу SD-карты.
Шаг 5: Дождитесь завершения сканирования. Вы увидите сообщение о том же.
Шаг 6: Закройте окно командной строки и проверьте, решена ли проблема.
Снижаем риски
Карта памяти, как и любое другое устройство, имеет свои технические характеристики. Перед её покупкой нужно понимать, как она будет использоваться, в каком аппарате применяться. Не экономьте на дополнительной памяти. Приобретайте носитель, соответствующий требованиям устройства.
Помните! Нормой для любой мини-флешки является количество перезаписи не более 20% в день от общего объёма. Это значит, что с карты 32 Гб нельзя перезаписывать более 6 Гб информации в день. Так вы сохраните хорошие эксплуатационные свойства на весь гарантийный срок.
Покупайте носители только у проверенных поставщиков, известных торговых марок. Китайские производители часто обманывают потребителя, предоставляя заведомо неправильную информацию о характеристиках карты. Всегда перед первым использованием проверяйте настоящие возможности этих накопителей специальными утилитами.

![[исправлено] usb-накопитель не отображается/не обнаруживается в my computer в windows](http://mpshes.ru/wp-content/uploads/5/c/c/5ccd9dd8652d65a85d58b35c22dbf917.png)










![[9 способов] тысячи уже исправляют поврежденные sd-карты, и вы тоже можете - easeus](http://mpshes.ru/wp-content/uploads/e/7/d/e7d21fffd7129f395c80521bd57cad98.png)
















