Запуск Редактора реестра в Windows 10
Первым делом хочется напомнить о том, что реестр — очень важный инструмент функционирования всей операционной системы. Одно неправильное действие может вывести из строя в лучшем случае отдельный компонент или программу, в худшем — привести Виндовс в нерабочее состояние, требующее восстановления. Поэтому будьте уверены в том, что вы делаете и не забывайте создавать резервную копию (экспорт), чтобы в случае непредвиденных ситуаций ей всегда можно было воспользоваться. А сделать это можно так:
- Открыв окно редактора, выберите «Файл» > «Экспорт».
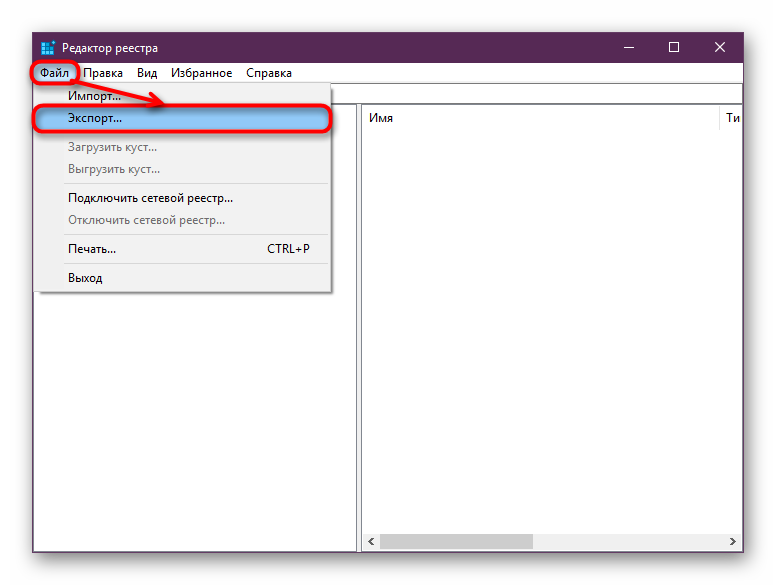
Впишите имя файла, укажите то, что хотите экспортировать (обычно лучше делать копию всего реестра) и нажмите «Сохранить».

Теперь рассмотрим непосредственно варианты запуска нужного нам элемента. Разные способы помогут запустить реестр так, как это будет удобно именно вам. Кроме того, они могут быть актуальны при вирусной активности, когда не получается воспользоваться каким-то одним из-за блокировки доступа вредоносной программой.
Способ 1: Меню «Пуск»
Уже давно «Пуск» выполняет роль поисковика по всей Windows, поэтому нам проще всего осуществить открытие инструмента, введя нужный запрос.
- Открываем «Пуск» и начинаем набирать «реестр» (без кавычек). Обычно уже после двух букв вы увидите нужный результат. Можно сразу же запустить приложение, нажав на лучшее совпадение.
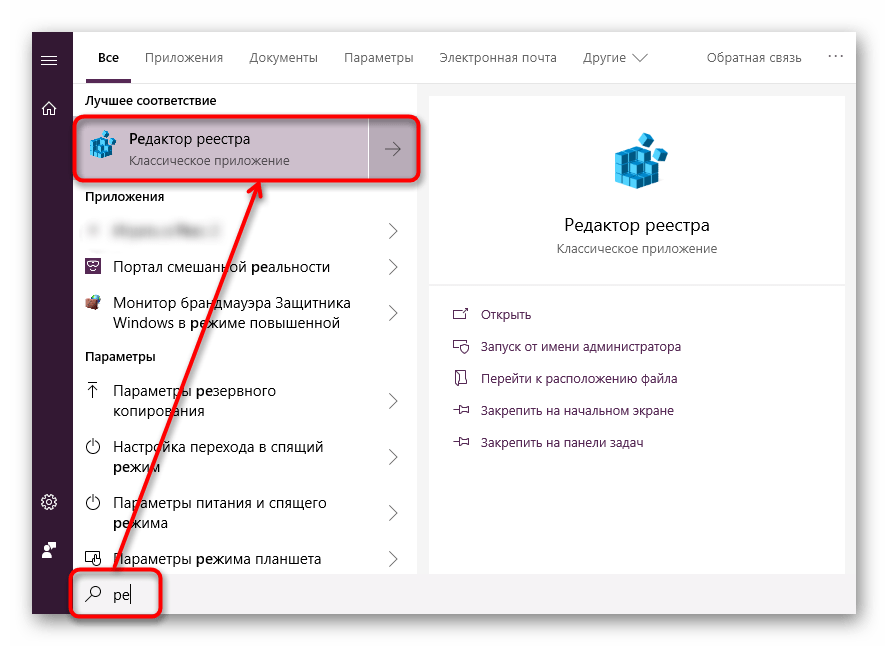
Панель справа сразу же предоставляет дополнительные возможности, из которых наиболее полезными для вас могут стать «Запуск от имени администратора» или его закрепление.
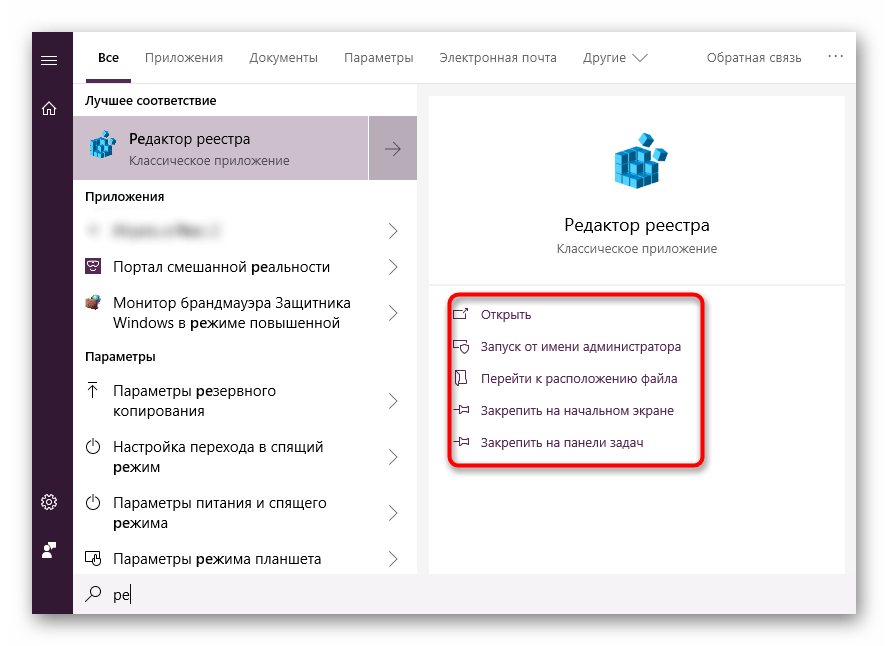
То же самое будет, если начать набирать наименование инструмента на английском языке и без кавычек: «regedit».
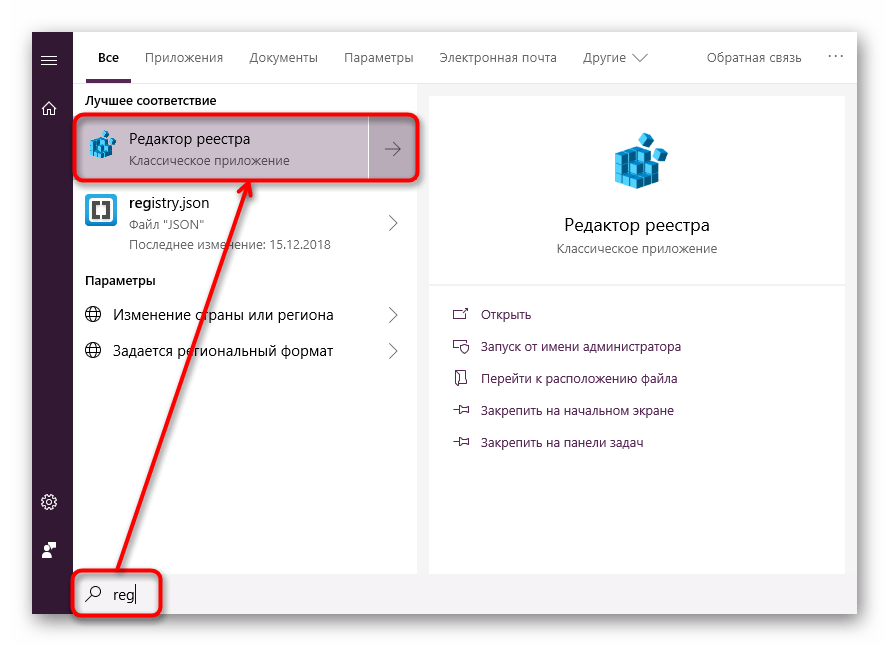
Способ 2: Окно «Выполнить»
Еще один быстрый и простой способ запустить реестр — воспользоваться окном «Выполнить».
- Нажмите сочетание клавиш Win + R или кликните по «Пуск» правой кнопкой мыши, где выберите пункт «Выполнить».
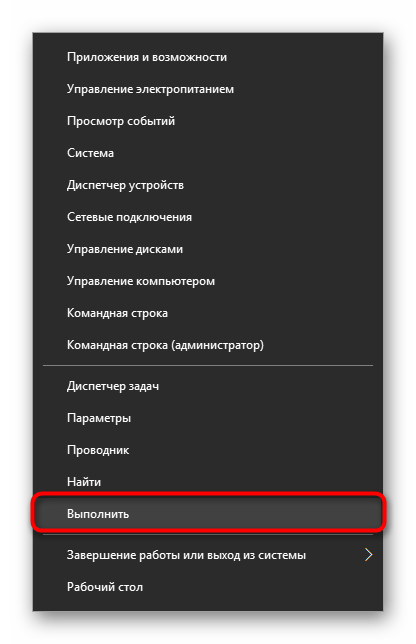
В пустое поле впишите regedit и нажмите «ОК» для запуска редактора с полномочиями администратора.
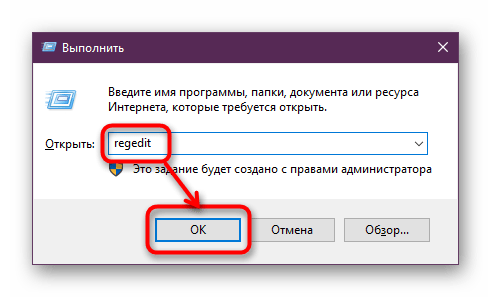
Способ 3: Директория Windows
Редактор реестра — исполняемое приложение, которое хранится в системной папке операционной системы. Оттуда его также можно без труда запустить.
- Откройте Проводник и перейдите по пути C:Windows.
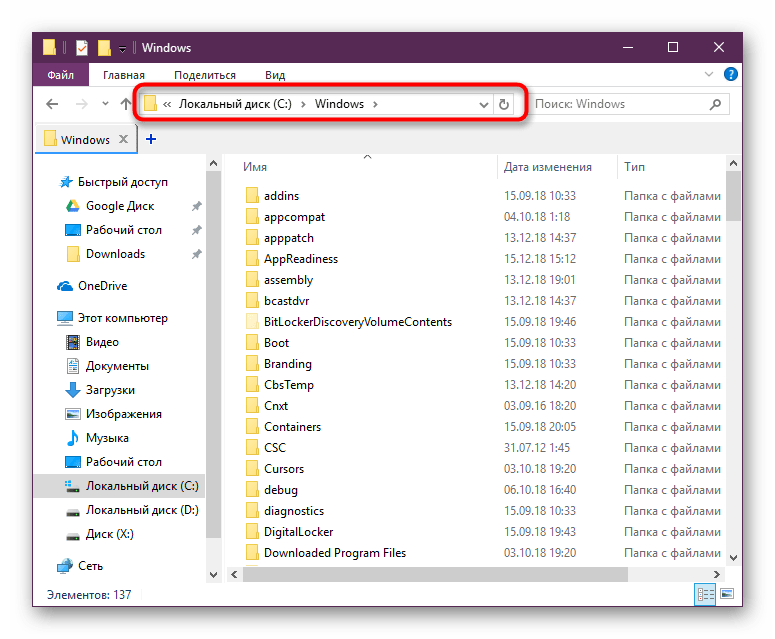
Из списка файлов найдите «regedit» либо «regedit.exe» (наличие расширения после точки зависит от того, была ли включена такая функция в вашей системе).
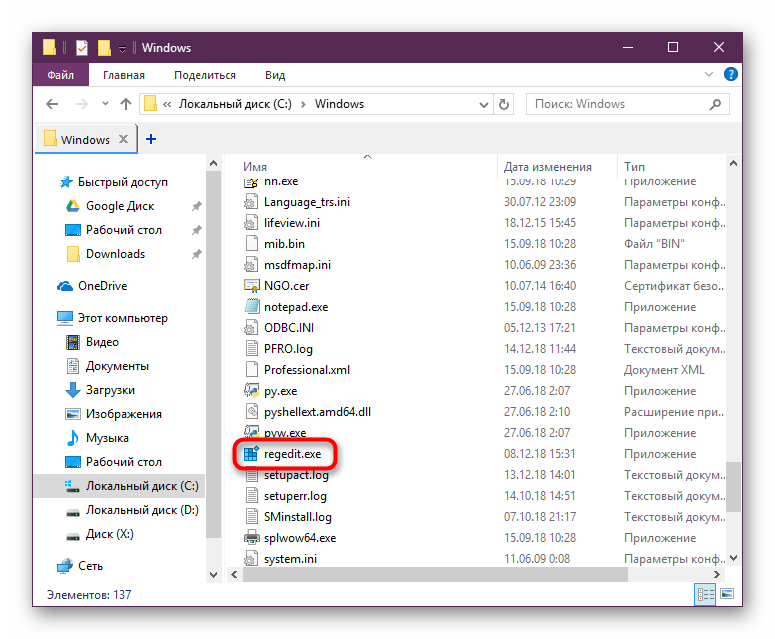
Запустите его двойным нажатием левой кнопкой мыши. Если нужны права администратора — щелкните по файлу правой кнопкой мыши и выберите соответствующий пункт.
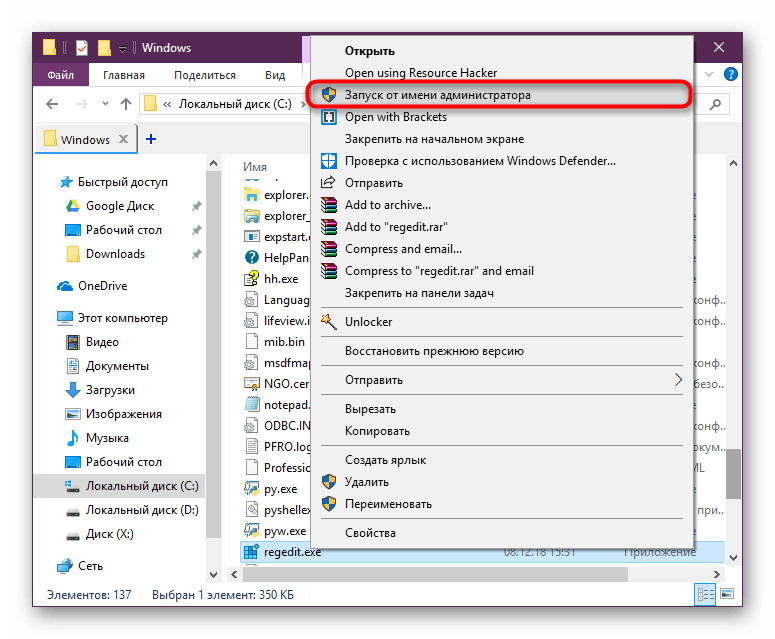
Способ 4: «Командная строка»/PowerShell
Консоль Windows позволяет быстро запускать реестр — достаточно вписать туда всего одно слово. Аналогичное действие можно совершать и через PowerShell — кому как удобнее.
- Запустите «Командную строку», вписав в «Пуск» слово «cmd» без кавычек или начав набирать ее название. PowerShell запускается так же — набором своего имени.
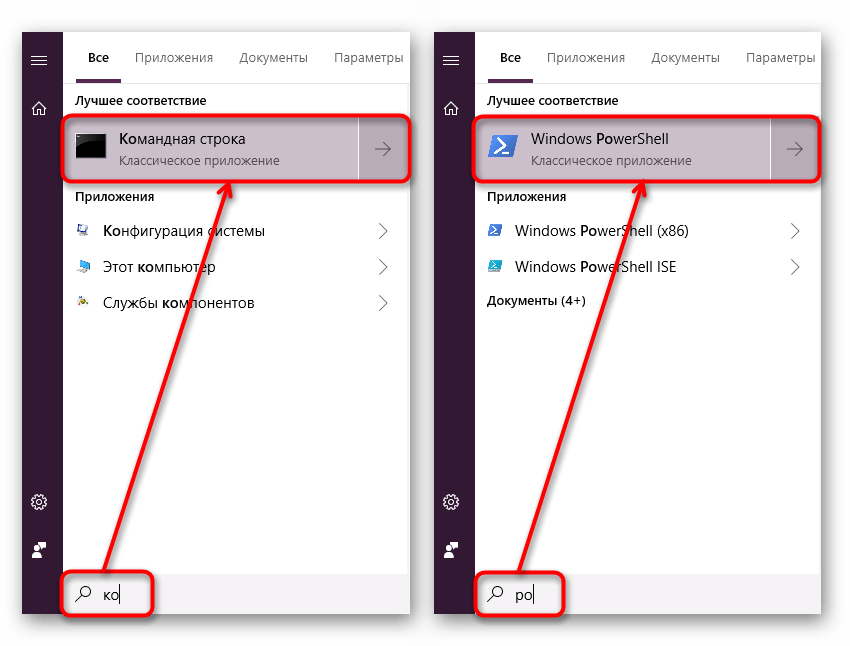
Впишите regedit и нажмите Enter. Откроется Редактор реестра.
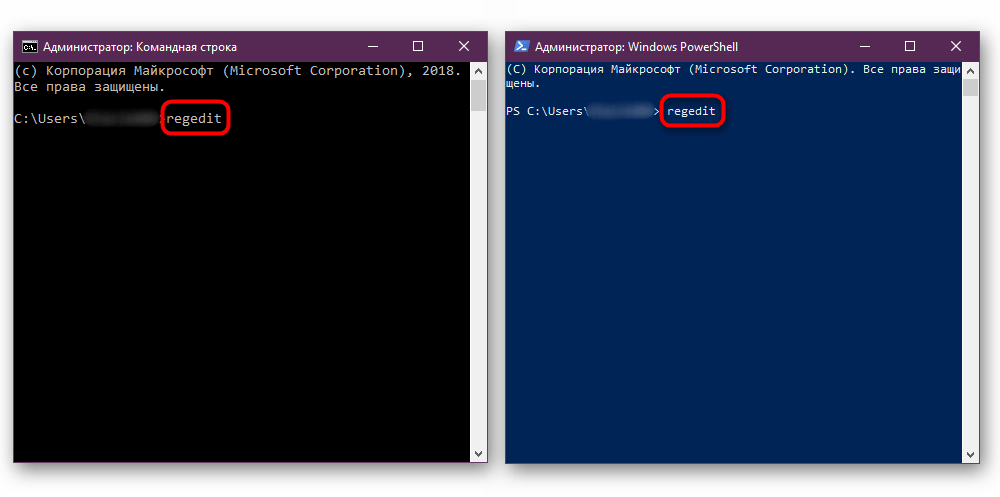
Мы рассмотрели наиболее эффективные и удобные способы того, как запускается Редактор реестра. Обязательно запоминайте те действия, которые совершаете с ним, чтобы при возникновении неполадок была возможность восстановить предыдущие значения. А еще лучше делайте экспорт, если собираетесь внести важные изменения в его структуру.
Мы рады, что смогли помочь Вам в решении проблемы.
Опишите, что у вас не получилось.
Наши специалисты постараются ответить максимально быстро.
Открываем редактор реестра
Способ 1: через окно выполнить
Наверное, это один из самых простых и универсальных способов открыть редактор реестра (работает в Windows XP/7/8/10). Распишу все действия по шагам:
- сначала жмете сочетание кнопок WIN+R (плюс нажимать не нужно);
- в левом углу должно показаться небольшое окно «Выполнить» в котором будет одна строка «Открыть» (пример на скрине ниже);
Окно выполнить
- теперь в строку «Открыть» пишите команду regedit и жмите клавишу Enter;
Открываем редактор реестра через окно выполнить // Windows 10
- если появиться окно с вопросом по поводу разрешений на внос изменений — нажмите «Да»;
Разрешить этому приложению вносить изменения
- Собственно, всё! Редактор реестра должен был открыться. Можно вносить изменения…
Способ 2: через командную строку
- Сначала открываем командную строку — самый простой способ найти ярлык для ее запуска в меню ПУСК (в Windows 10 удобно для этого использовать ПОИСК, см. пример на скрине ниже);
Запуск командной строки в Windows 10
- в командной строке нужно ввести regedit (всё ту же команду) и нажать клавишу Enter. Должен открыться редактор реестра.
Командная строка — команда regedit
Способ 3: через системную папку
В зависимости от вашей версии Windows и ее настроек, файл regedit может находиться в различных папках:
- C:\Windows\SysWOW64 (самый распространенный вариант по умолчанию, в Windows 10);
- C:\ Windows\System32
- C:\ Windows
Дальше всё просто: открываем проводник (либо другой коммандер), переходим в системную папку, находим файл regedit и открываем его как обычную программу. Пример представлен на скрине ниже.
Находим regedit через проводник
Способ 4: через поиск в Windows
В Windows 10 можно нажать на значок с лупой возле меню ПУСК и ввести в поисковую строку regedit — среди найденных результатов увидите ярлык для запуска редактора (см. пример ниже).
Поиск regedit через меню ПУСК
Кроме этого, можно запустить проводник (клавиши Win+E), затем открыть системный диск с Windows (обычно C:\) и в строке поиска также ввести regedit — через некоторое время увидите ссылку на запуск редактора реестра (пример ниже).
Поиск regedit на системном диске в проводнике
Способ 5: с помощью спец. утилит
Утилит для работы с реестром — сотни! В этой статье предлагаю вашему вниманию одну из лучших (на свой скромный взгляд).
Reg Organizer
Очень удобная утилита для наведения порядка в системном реестре. Позволяет удалить мусорные и ошибочные данные из него, дефрагментировать и сжать, сделать снимки (чтобы сравнивать изменения в реестре ДО и ПОСЛЕ установки какой-либо программы) и пр.
Также позволяет редактировать реестр, не открывая встроенный в Windows редактор. Утилита полностью переведена на русский язык, поддерживает Windows 7/8/10 (32/64 bits).
Инструменты — редактор реестра // RegOrganizer
Собственно, далее можно работать с параметрами реестра как в классическом редакторе. Также добавьте сюда то, что в Reg Organizer есть дополнительные инструменты: более удобный поиск, возможность делать снимки, есть избранное и пр.
Редактор реестра в утилите RegOrganizer
Что делать, если реестр заблокирован и не открывается
Во-первых, не паниковать.
Во-вторых, попробуйте открыть реестр через утилиту Reg Organizer (которую я советовал в 5 способе, парой строк выше).
В-третьих, скачайте антивирусную утилиту AVZ к себе на компьютер (она поможет восстановить систему в нормальный рабочий лад).
Далее запустите AVZ и откройте меню «Сервис/Системные ресурсы» — в этом меню будет ссылка на запуск редактора реестра. Попробуйте открыть его (пример показан на скриншоте ниже).
Сервисная утилита AVZ — попытка открыть редактор
Файл — восстановление системы / AVZ
Далее необходимо отметить галочками все те параметры, которые вы хотите восстановить (среди них есть и нужный нам, а именно «Разблокировка реактора реестра», см. на скрине ниже — помечен желтым цветом).
Кстати, AVZ выручает во многих случаях, поэтому рекомендую вам не ограничиваться одним пунктом…
Разблокировка редактора реестра
Собственно, после процедуры восстановления и перезагрузки компьютера, рекомендую вам проверить его на вирусы всё в той же утилите AVZ (причем, даже несмотря на наличие у вас в системе антивируса).
Для антивирусной проверки в AVZ необходимо указать диски, указать методы лечения найденных вирусов, и нажать кнопку ПУСК. Пример представлен на скрине ниже.
Антивирусная проверка системы в AVZ
Собственно, после подобной процедуры восстановления — редактор реестра начинает открываться в нормальном режиме.
PS
Также, как вариант, можно попробовать запустить систему в безопасном режиме и открыть редактор из-под него.
Материалы взяты из следующего источника:
Как открыть реестр Windows?
1-й способ
- Вызываем диалоговое окно «Выполнить» посредством комбинации «Win + R».
- Пишем «regedit» в текстовую форму и кликаем «Ок».

2-й способ
- Вызываем «Пуск» и вписываем команду запуска редактора реестра «regedit» в поисковую строку.
- В результатах поиска кликаем по «regedit.exe» для запуска системной утилиты.
 Работаем с записями системного реестра посредством стандартного редактора реестра
Работаем с записями системного реестра посредством стандартного редактора реестра
После запуска редактора реестра перед нами появится окно, отображающее иерархичную структуру системной базы данных.
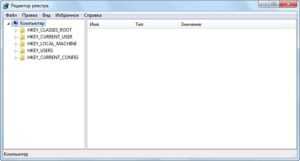 В каждой ее ветке находится большое число подразделов, которые открываются нажатием на треугольник, двойным кликом по названию раздела/подраздела или кликом по кнопке «» — курсор вправо на клавиатуре.
В каждой ее ветке находится большое число подразделов, которые открываются нажатием на треугольник, двойным кликом по названию раздела/подраздела или кликом по кнопке «» — курсор вправо на клавиатуре.
Пользователю доступны следующие возможности по работе с системным реестром:
- экспорт и импорт как целых веток, так и отдельных их разделов и записей (ключей);
- перенос любых подразделов реестра на бумагу в виде текстовой информации;
- создание, удаление, переименование ключей и веток;
- поиск любой информации в реестре.
Все действия выполняются через два пункта главного меню («Файл» и «Правка») редактора реестра после выделения необходимого ключа или подраздела, а также через их контекстное меню, что вызывается кликом правой клавиши мыши по объекту.
Работа с реестром через стандартную программу мало чем отличается от работы с данными файловой системы вашего жесткого диска за несколькими исключениями, одно из которых — невозможность работать с несколькими объектами одновременно. Да и вид системной базы данных в виде дерева будет непривычным многим пользователям. Кнопка F2 все также отвечает за переименование, Delete – удаление веток и ключей реестра
Важно! Перед совершением каких-либо действий с реестром обязательно создайте резервную копию ветки или раздела, в который намереваетесь вносить изменения. Создание резервное копии раздела или ветки:
Создание резервное копии раздела или ветки:
Вызываем контекстное меню изменяемой ветки и выбираем «Экспортировать» или же выделяем ветку, вызываем пункт меню «Файл» и кликаем «Экспорт…».
 Задаем путь и имя выходящего файла.
Задаем путь и имя выходящего файла.
Открываем редактор реестра
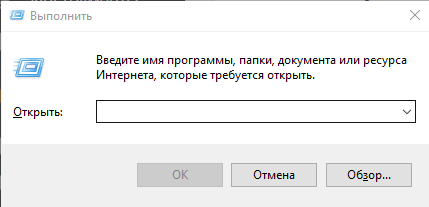

Открываем редактор реестра через окно выполнить // Windows 10

Разрешить этому приложению вносить изменения

Запуск командной строки в Windows 10
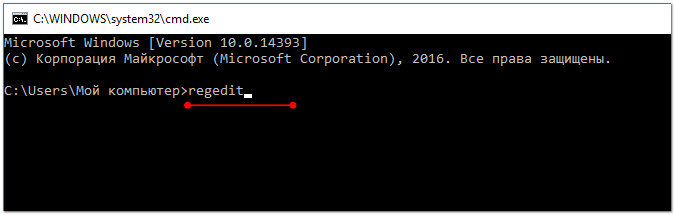
Способ 3: через системную папку
В зависимости от вашей версии Windows и ее настроек, файл regedit может находиться в различных папках:

Находим regedit через проводник
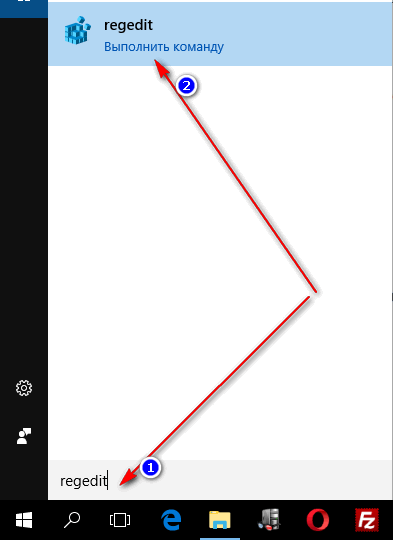
Поиск regedit через меню ПУСК
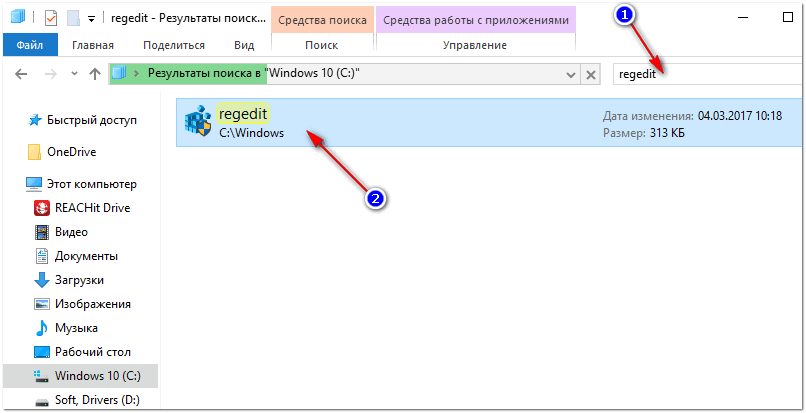
Поиск regedit на системном диске в проводнике
Способ 5: с помощью спец. утилит
Утилит для работы с реестром — сотни! В этой статье предлагаю вашему вниманию одну из лучших (на свой скромный взгляд).
Очень удобная утилита для наведения порядка в системном реестре. Позволяет удалить мусорные и ошибочные данные из него, дефрагментировать и сжать, сделать снимки (чтобы сравнивать изменения в реестре ДО и ПОСЛЕ установки какой-либо программы) и пр.
Также позволяет редактировать реестр, не открывая встроенный в Windows редактор. Утилита полностью переведена на русский язык, поддерживает Windows 7/8/10 (32/64 bits).

Собственно, далее можно работать с параметрами реестра как в классическом редакторе. Также добавьте сюда то, что в Reg Organizer есть дополнительные инструменты: более удобный поиск, возможность делать снимки, есть избранное и пр.
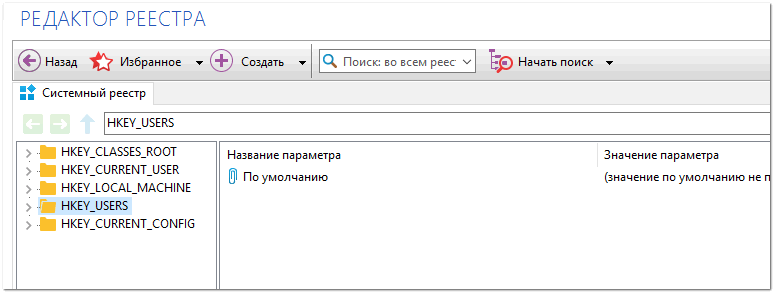
Редактор реестра в утилите Reg Organizer
Что делать, если реестр заблокирован и редактор не открывается
Во-вторых, попробуйте открыть реестр через утилиту Reg Organizer (которую я советовал в 5 способе, парой строк выше).
В-третьих, скачайте антивирусную утилиту AVZ к себе на компьютер (она поможет восстановить систему в нормальный рабочий лад).
В помощь!
Про AVZ (где скачать, какие плюсы, и что это) можете узнать в одной из моих статей.
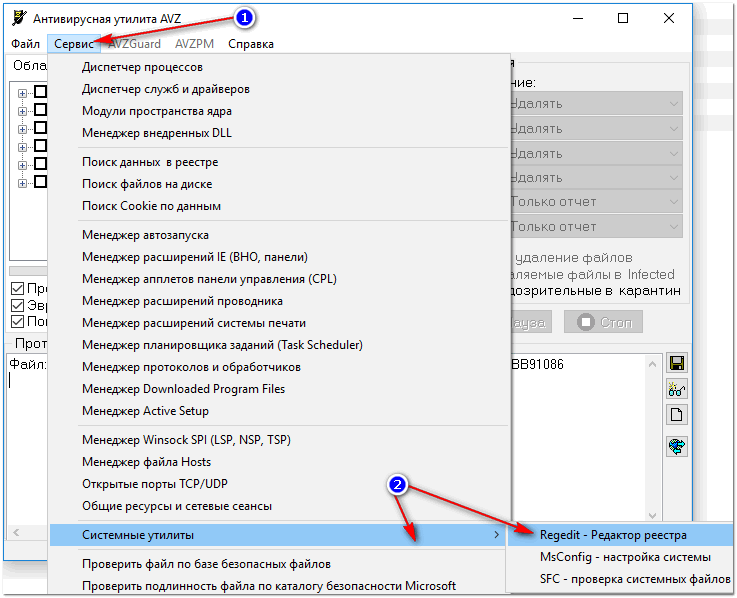
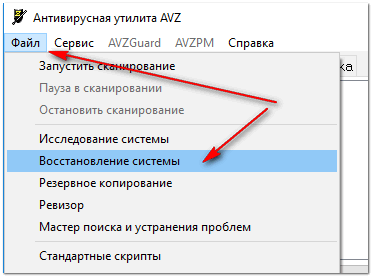
Кстати, AVZ выручает во многих случаях, поэтому рекомендую вам не ограничиваться одним пунктом.

Разблокировка редактора реестра
Собственно, после процедуры восстановления и перезагрузки компьютера, рекомендую вам проверить его на вирусы всё в той же утилите AVZ (причем, даже несмотря на наличие у вас в системе антивируса).
Для антивирусной проверки в AVZ необходимо указать диски, указать методы лечения найденных вирусов, и нажать кнопку ПУСК. Пример представлен на скрине ниже.
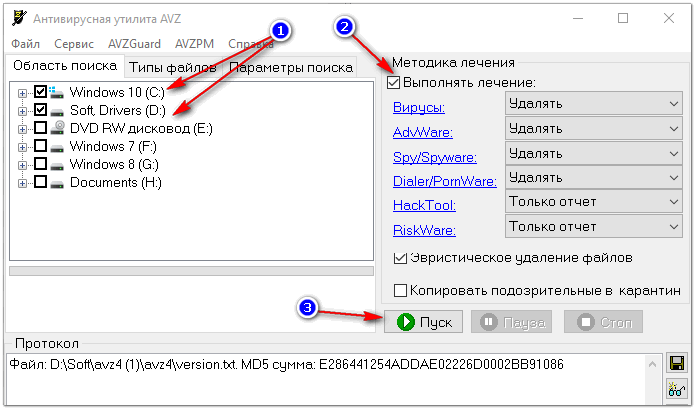
Антивирусная проверка системы в AVZ
Собственно, после подобной процедуры восстановления — редактор реестра начинает открываться в нормальном режиме.
Также, как вариант, можно попробовать запустить систему в безопасном режиме и открыть редактор из-под него.
Если и это не помогло, возможно стоит рассмотреть вариант переустановки Windows.
У меня пока всё. Дополнения по теме приветствуются.
Как стать владельцем раздела и получить к нему полный доступ
Подобно тому, как понятия «права доступа» и «владелец» применимы для файлов и папок в файловой системе NTFS, они существуют и для разделов реестра. Начиная с эпохи Windows Vista и по сегодняшний день большинство разделов реестра, в которых хранятся настройки ОС, защищены ограничением прав доступа так, что они не могут быть легко удалены или изменены пользователем. Иногда вам может понадобиться изменить данных в таких разделах, и для этого вам нужно уметь сменить владельца раздела и получить к нему полный доступ. Сделать это довольно просто.
- После того как вы открыли Редактора реестра и перешли в раздел, к которому вам необходимо получить полный доступ, щелкните правой кнопкой мыши по имени этого раздела слева и выберите команду «Разрешения…» из контекстного меню.
- Откроется диалог «Разрешения», Нажмите в нём кнопку «Дополнительно»:
- Откроется окно «Дополнительные параметры безопасности». Здесь нужно изменить владельца раздела. В зависимости от версии Windows, этот диалог может выглядеть по-разному.Для Windows XP:Откройте вкладку «Владелец», выберите вашу учётную запись, под которой вы работаете, и нажмите кнопку Применить. Если владельца надо сменить у всех подразделов ниже по дереву, поставьте флажок внизу «Заменить владельца субконтейнеров».Для Windows 7/Windows Vista:
Перейдите на вкладку «Владелец»
Нажмите кнопку «Другие пользователи», появится вот такое окно:
Выберите учетную запись пользователя с помощью кнопки «Дополнительно…» или просто введите учетную запись пользователя в поле «Введите имена выбираемых объектов» и нажмите OK.
Если владелец должен быть заменен и подразделов текущего ключа, поставьте флажок «Заменить владельца подконтейнеров и объектов» и нажмите ОК.Для Windows 8/Windows 8.1Нажмите ссылку Изменить, как показано на скриншоте:
Появится окно «Выбор пользователя или группы»:Выберите учетную запись пользователя с помощью кнопки Дополнительно или просто введите учетную запись пользователя в поле «Введите имена выбираемых объектов» и нажмите OK. - После правки значений ключа верните TrustedInstaller владельцем для тех разделов, которым он был назначен. См. ниже.
Описание реестра
Словарь microsoft Computer Dictionary( Пятое издание) определяет реестр как:
Центральная иерархическая база данных, используемая в Windows 98, Windows CE, Windows NT и Windows 2000 г., используется для хранения сведений, необходимых для настройки системы для одного или более пользователей, приложений и аппаратных устройств.
Реестр содержит сведения, Windows постоянно ссылаются во время работы, такие как профили для каждого пользователя, установленные на компьютере приложения и типы документов, которые каждый может создать, параметры листов свойств для папок и значков приложений, оборудование, которое существует в системе, и используемые порты.
| Ульй реестра | Поддержка файлов |
|---|---|
| HKEY_LOCAL_MACHINE\SAM | Sam, Sam.log, Sam.sav |
| HKEY_LOCAL_MACHINE\Security | Безопасность, Security.log, Security.sav |
| HKEY_LOCAL_MACHINE\Software | Программное обеспечение, Software.log, Software.sav |
| HKEY_LOCAL_MACHINE\System | System, System.alt, System.log, System.sav |
| HKEY_CURRENT_CONFIG | System, System.alt, System.log, System.sav, Ntuser.dat, Ntuser.dat.log |
| HKEY_USERS\DEFAULT | Default, Default.log, Default.sav |
В Windows 98 файлы реестра называются User.dat и System.dat. В Windows Millennium Edition файлы реестра называются Classes.dat, User.dat и System.dat.
Функции безопасности Windows доступ администратора к клавишам реестра.
В следующей таблице перечислены предопределяные ключи, используемые системой. Максимальный размер имени ключа — 255 символов.
В следующей таблице перечислены типы данных, которые в настоящее время определены и используются Windows. Максимальный размер имени значения:
Длинные значения (более 2048 bytes) должны храниться в качестве файлов с именами файлов, хранимыми в реестре. Это помогает реестру работать эффективно. Максимальный размер значения:
Существует ограничение в 64K для общего размера всех значений ключа.
| Имя | Тип данных | Описание |
|---|---|---|
| Двоичное значение | REG_BINARY | Необработанные двоичные данные. Большинство сведений о компонентах оборудования хранятся в виде двоичных данных и отображаются в редакторе реестра в гексадецимальной форме. |
| Значение DWORD | REG_DWORD | Данные представляются числом длиной 4 bytes (32-bit integer). Многие параметры для драйверов и служб устройств являются этим типом и отображаются в редакторе реестра в двоичном, hexadecimal или десятичном формате. Соответствующие значения DWORD_LITTLE_ENDIAN (наименее значительный byte находится на самом низком адресе) и REG_DWORD_BIG_ENDIAN (наименее значительный byte находится на самом высоком адресе). |
| Расширяемое значение строки | REG_EXPAND_SZ | Строка данных переменной длины. Этот тип данных включает переменные, которые решаются при помощи данных программы или службы. |
| Многострочный параметр | REG_MULTI_SZ | Несколько строк. Значения, содержащие списки или несколько значений в форме, которую люди могут прочитать, обычно являются этим типом. Записи разделены пробелами, запятой или другими метками. |
| Значение строки | REG_SZ | Текстовая строка фиксированной длины. |
| Двоичное значение | REG_RESOURCE_LIST | Серия вложенных массивов, предназначенных для хранения списка ресурсов, который используется драйвером аппаратного устройства или одним из физических устройств, которые он контролирует. Эти данные обнаруживаются и пишутся в дереве \ResourceMap системой и отображаются в редакторе реестра в hexadecimal формате как двоичное значение. |
| Двоичное значение | REG_RESOURCE_REQUIREMENTS_LIST | Серия вложенных массивов, предназначенных для хранения списка возможных аппаратных ресурсов драйвера или одного из физических устройств, которые он контролирует. Система записывает подмножество этого списка в дереве \ResourceMap. Эти данные обнаруживаются системой и отображаются в редакторе реестра в hexadecimal формате как двоичное значение. |
| Двоичное значение | REG_FULL_RESOURCE_DESCRIPTOR | Серия вложенных массивов, предназначенных для хранения списка ресурсов, используемого физическим аппаратным устройством. Эти данные обнаруживаются и пишутся в дереве \HardwareDescription системой и отображаются в редакторе реестра в hexadecimal формате как двоичное значение. |
| Нет | REG_NONE | Данные без определенного типа. Эти данные записаны в реестр системой или приложениями и отображаются в редакторе реестра в hexadecimal формате как двоичное значение |
| Ссылка | REG_LINK | Строка Unicode, именуемая символической ссылкой. |
| Значение QWORD | REG_QWORD | Данные, представленные числом, которое представляет собой 64-битный набор. Эти данные отображаются в редакторе реестра как двоичное значение и были представлены Windows 2000 году. |
Запуск Редактора реестра в Windows 10
Первым делом хочется напомнить о том, что реестр — очень важный инструмент функционирования всей операционной системы. Одно неправильное действие может вывести из строя в лучшем случае отдельный компонент или программу, в худшем — привести Виндовс в нерабочее состояние, требующее восстановления. Поэтому будьте уверены в том, что вы делаете и не забывайте создавать резервную копию (экспорт), чтобы в случае непредвиденных ситуаций ей всегда можно было воспользоваться. А сделать это можно так:
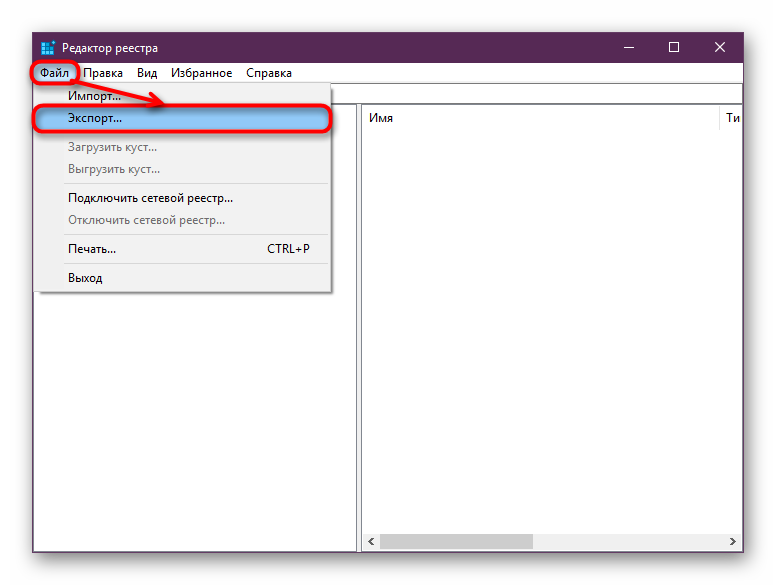

Теперь рассмотрим непосредственно варианты запуска нужного нам элемента. Разные способы помогут запустить реестр так, как это будет удобно именно вам. Кроме того, они могут быть актуальны при вирусной активности, когда не получается воспользоваться каким-то одним из-за блокировки доступа вредоносной программой.
Способ 1: Меню «Пуск»
Уже давно «Пуск» выполняет роль поисковика по всей Windows, поэтому нам проще всего осуществить открытие инструмента, введя нужный запрос.
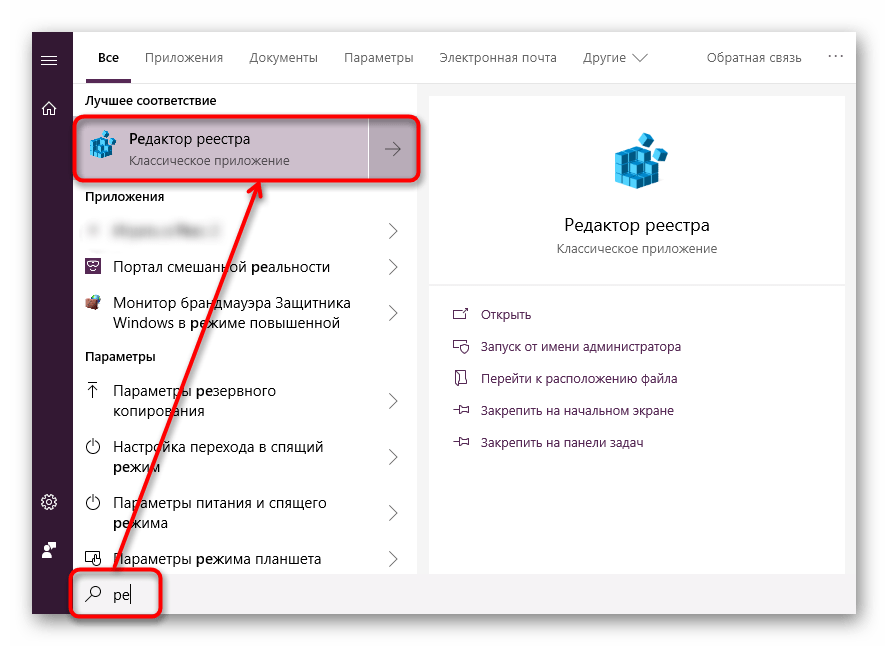
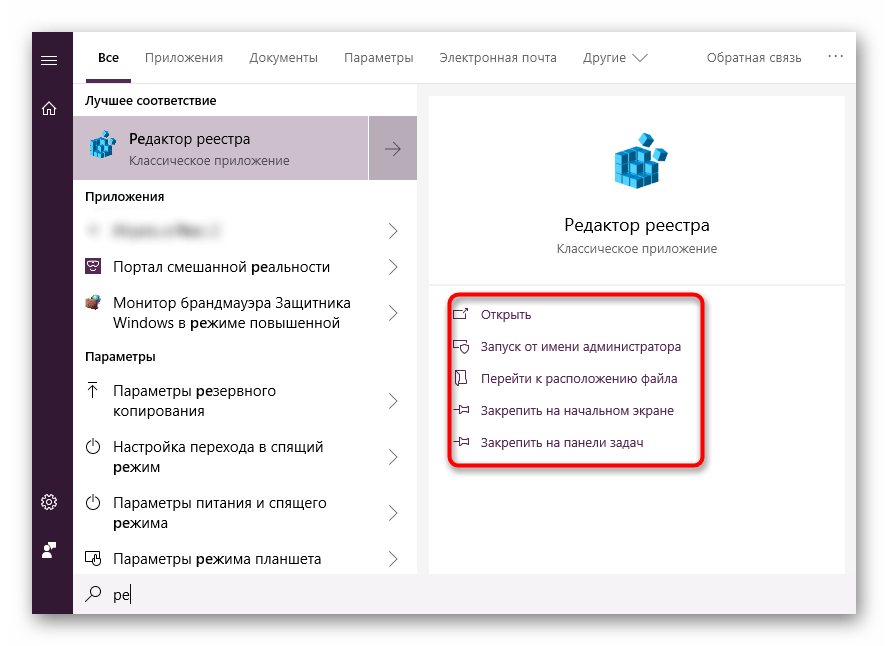
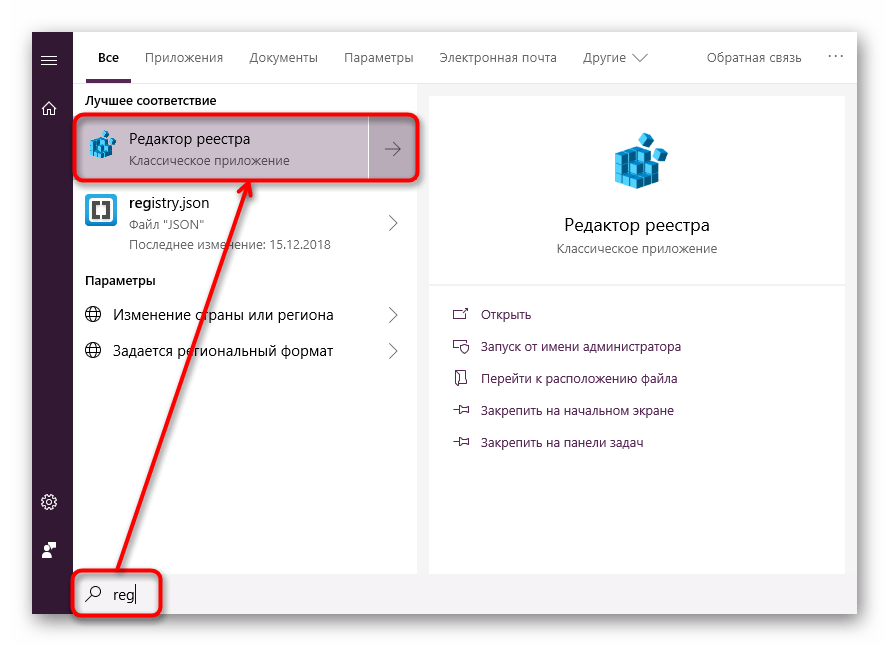
Еще один быстрый и простой способ запустить реестр — воспользоваться окном «Выполнить».
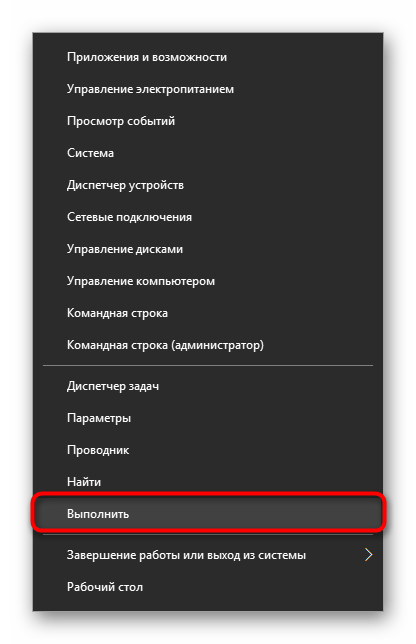
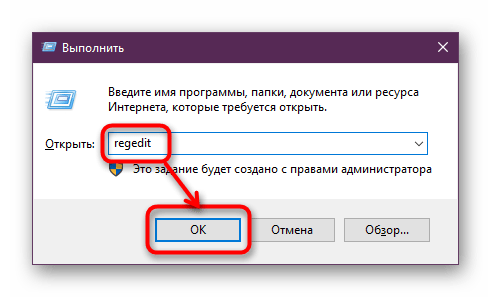
Способ 3: Директория Windows
Редактор реестра — исполняемое приложение, которое хранится в системной папке операционной системы. Оттуда его также можно без труда запустить.
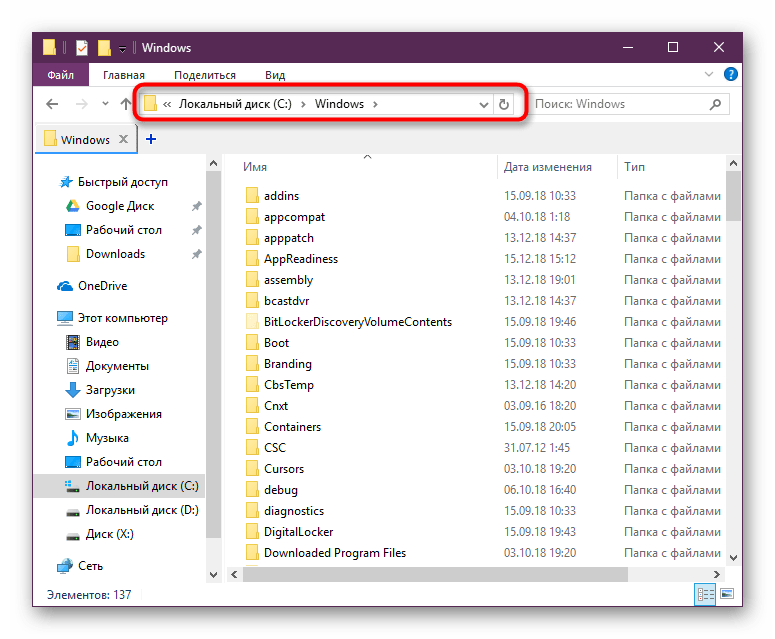
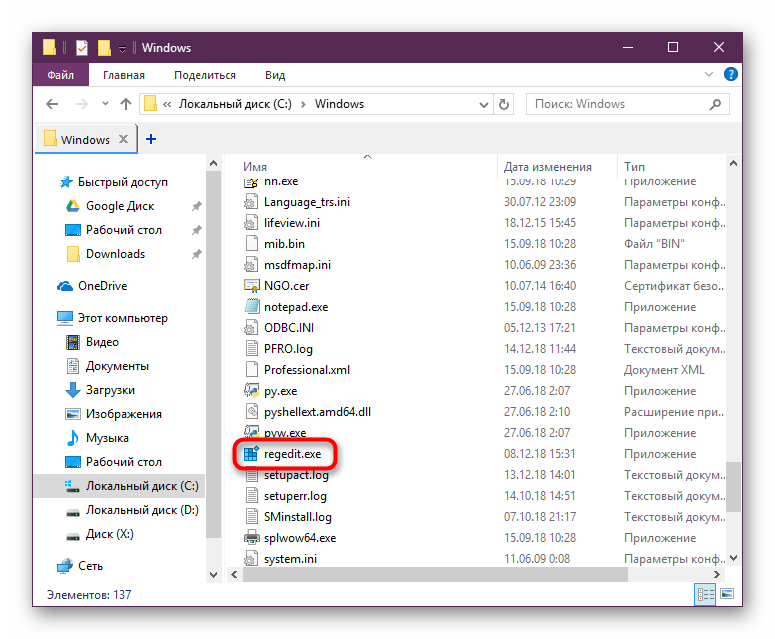
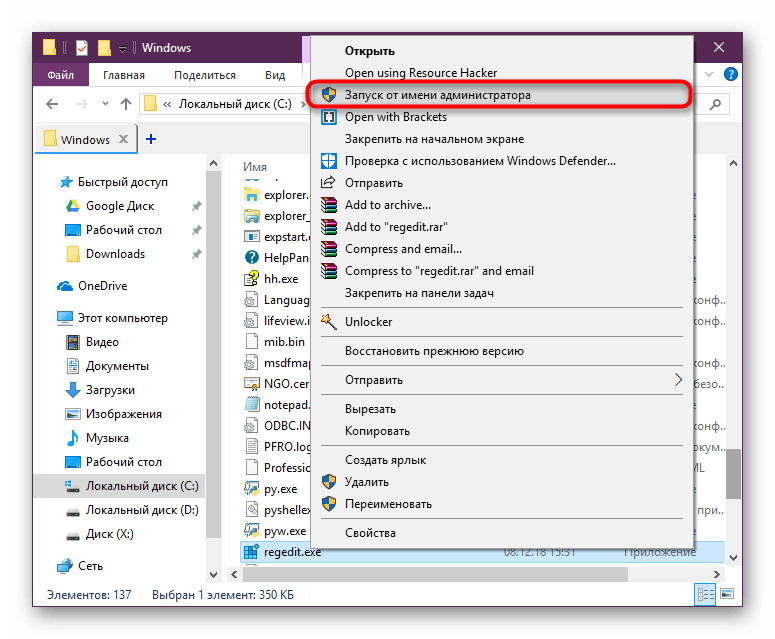
Способ 4: «Командная строка»/PowerShell
Консоль Windows позволяет быстро запускать реестр — достаточно вписать туда всего одно слово. Аналогичное действие можно совершать и через PowerShell — кому как удобнее.
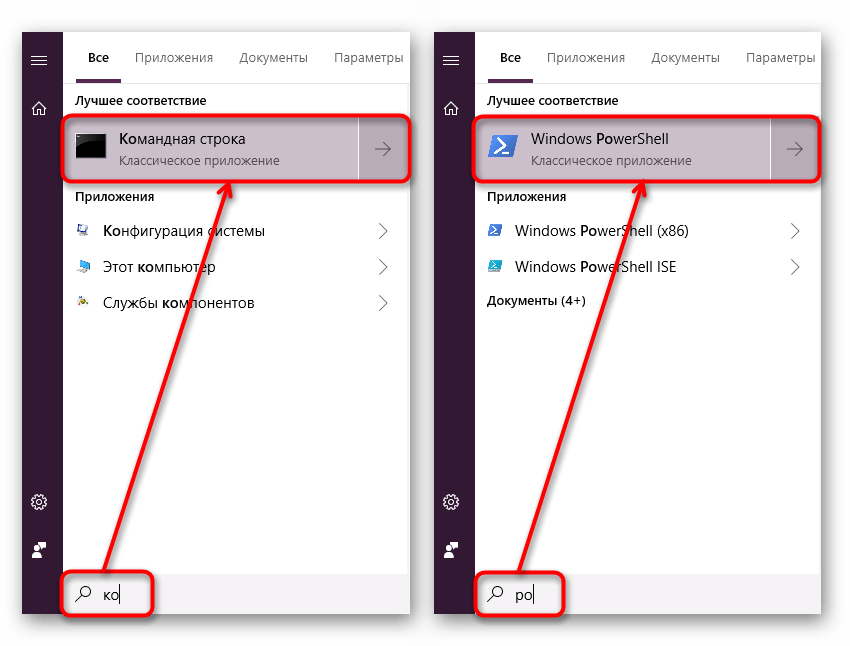
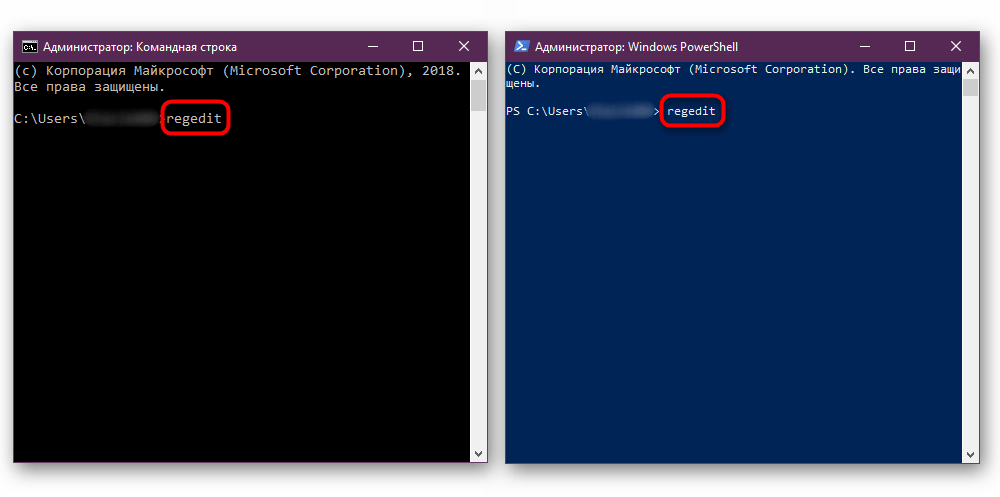
Мы рассмотрели наиболее эффективные и удобные способы того, как запускается Редактор реестра. Обязательно запоминайте те действия, которые совершаете с ним, чтобы при возникновении неполадок была возможность восстановить предыдущие значения. А еще лучше делайте экспорт, если собираетесь внести важные изменения в его структуру.
Помимо этой статьи, на сайте еще 12375 инструкций. Добавьте сайт Lumpics.ru в закладки (CTRL+D) и мы точно еще пригодимся вам.
Изменение реестра
Чтобы изменить данные реестра, программа должна использовать функции реестра, определенные в функциях реестра.
Администраторы могут изменять реестр с помощью редактора реестра (Regedit.exe или Regedt32.exe), файлов групповой политики, системной политики, реестра (.reg) или запуска сценариев, таких как файлы скриптов VisualBasic.
Использование пользовательского Windows интерфейса
Рекомендуется использовать интерфейс Windows для изменения параметров системы, а не вручную изменять реестр. Однако редактирование реестра иногда может быть оптимальным методом для решения проблемы продукта. Если проблема задокументирована в базе знаний Майкрософт, будет доступна статья с пошагированными инструкциями по редактированию реестра для этой проблемы. Мы рекомендуем выполнять эти инструкции точно.
Использование редактора реестра
При неправильном изменении реестра с использованием редактора реестра или другого способа могут случиться серьезные проблемы. Для решения этих проблем может потребоваться переустановка операционной системы. Компания Microsoft не может гарантировать, что эти проблемы могут быть решены. Вносите изменения в реестр на ваш страх и риск.
Вы можете использовать редактор реестра для следующих действий:
Область навигации редактора реестра отображает папки. Каждая папка представляет предопределяемую клавишу на локальном компьютере. При доступе к реестру удаленного компьютера отображаются только два предопределённых ключа: HKEY_USERS и HKEY_LOCAL_MACHINE.
Использование групповой политики
На консоли управления Майкрософт (MMC) размещены административные средства, которые можно использовать для администрирования сетей, компьютеров, служб и других компонентов системы. Оснастка MMC групповой политики позволяет администраторам определять параметры политики, применяемые к компьютерам или пользователям. Групповую политику можно реализовать на локальных компьютерах с помощью локальной оснастки MMC групповой политики Gpedit.msc. Можно реализовать групповую политику в Active Directory с помощью оснастки пользователей и компьютеров Active Directory MMC. Дополнительные сведения об использовании групповой политики см. в разделе Справка в соответствующей оснастке MMC групповой политики.
Использование Windows скрипта
Хост Windows скриптов позволяет запускать VBScript и JScript непосредственно в операционной системе. Вы можете создать VBScript и JScript, которые используют Windows для удаления, чтения и записи ключей и значений реестра. Дополнительные сведения об этих методах можно получить на следующих веб-сайтах Майкрософт:
Использование Windows инструментов управления
Windows Инструментарий управления (WMI) является компонентом операционной системы Microsoft Windows и является microsoft реализация Web-Based Enterprise управления (WBEM). WBEM — это отраслевая инициатива по разработке стандартной технологии для доступа к сведениям об управлении в корпоративной среде. С помощью WMI можно автоматизировать административные задачи (например, редактирование реестра) в корпоративной среде. WMI можно использовать в языках скриптов, на Windows которые обрабатывают объекты Microsoft ActiveX. Вы также можете использовать утилиту WMI Command-Line (Wmic.exe) для изменения Windows реестра.
Дополнительные сведения о утилите WMI Command-Line см. в описании утилиты командной строки управления Windows (WMI) (Wmic.exe).
Используйте средство реестра консоли для Windows
Для редактирования реестра можно использовать средство реестра консоли Windows (Reg.exe). Для получения помощи с Reg.exe введите в reg /? командной подсказке, а затем нажмите кнопку ОК.


























