Как получить доступ к редактору реестра с помощью REG-файла
Если редактирование реестра запрещено, система блокирует доступ к этому функционалу, а у пользователя нет желания использовать командную строку, он может самостоятельно создать REG-файл — файл реестра, который применяет все необходимые изменения.
Потребуется вручную создать файл реестра с необходимыми параметрами. Для применения настроек вам нужно будет запустить на компьютере созданный REG-файл.
Выполните следующее:
- Откройте программу Блокнот.
- Скопируйте в окно программы этот код:
Windows Registry Editor Version 5.00 "DisableRegistryTools"=dword:00000000
- Войдите в меню «Файл», выберите «Сохранить».
- В окне «Сохранение», в поле «Тип файла:» выберите «Все файлы», а в поле «Имя файла:» укажите любое имя с расширением «.reg», например, «enableregisrtyeditor.reg».
- Нажмите на кнопку «Сохранить».
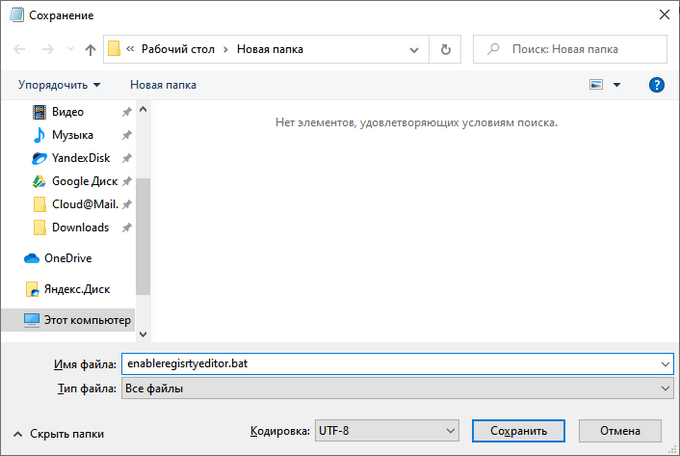
- Закройте программу Блокнот.
- Щелкните по созданному REG-файлу правой кнопкой мыши, в контекстном меню нажмите на пункт «Слияние».
- Подтвердите свои действия в окнах с предупреждениями.
- Выполните перезагрузку ПК.
Восстановление доступа к реестру
Причин, по которым редактор становится недоступным для запуска и изменения, не так много: либо учетная запись администратора системы действительно не позволяет вам это сделать в результате определенных настроек, либо виной всему работа вирусных файлов. Далее мы рассмотрим актуальные способы восстановления доступа к компоненту regedit с учетом разных ситуаций.
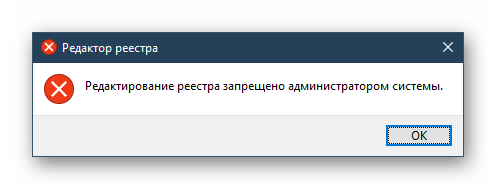
Способ 1: Удаление вирусов
Вирусная активность на ПК довольно часто блокирует реестр — это предотвращает удаление вредоносного программного обеспечения, поэтому многие пользователи сталкиваются с этой ошибкой после заражения ОС. Естественно, выход здесь только один — просканировать систему и устранить вирусы, если те были найдены. В большинстве случаев после успешного их удаления работоспособность реестра восстанавливается.
Подробнее: Борьба с компьютерными вирусами
Если антивирусные сканеры ничего не нашли или даже после удаления вирусов доступ к реестру не восстановился, придется сделать это самостоятельно, поэтому переходите к следующей части статьи.
Способ 2: Настройка редактора локальной групповой политики
Обратите внимание, что данный компонент отсутствует в начальных версиях Windows (Home, Basic), в связи с чем владельцам этих ОС следует пропустить все, что будет сказано ниже, и сразу перейти к следующему способу. Всем остальным пользователям легче решить поставленную задачу именно через настройку групповой политики, и вот как это сделать:
Всем остальным пользователям легче решить поставленную задачу именно через настройку групповой политики, и вот как это сделать:
- Нажмите комбинацию клавиш Win + R, в окне «Выполнить» введите gpedit.msc, затем Enter.
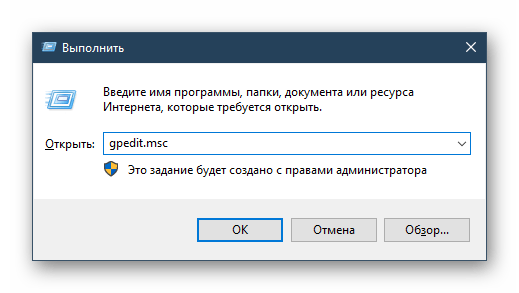
В открывшемся редакторе, в ветке «Конфигурация пользователя» найдите папку «Административные шаблоны», разверните ее и выберите папку «Система».
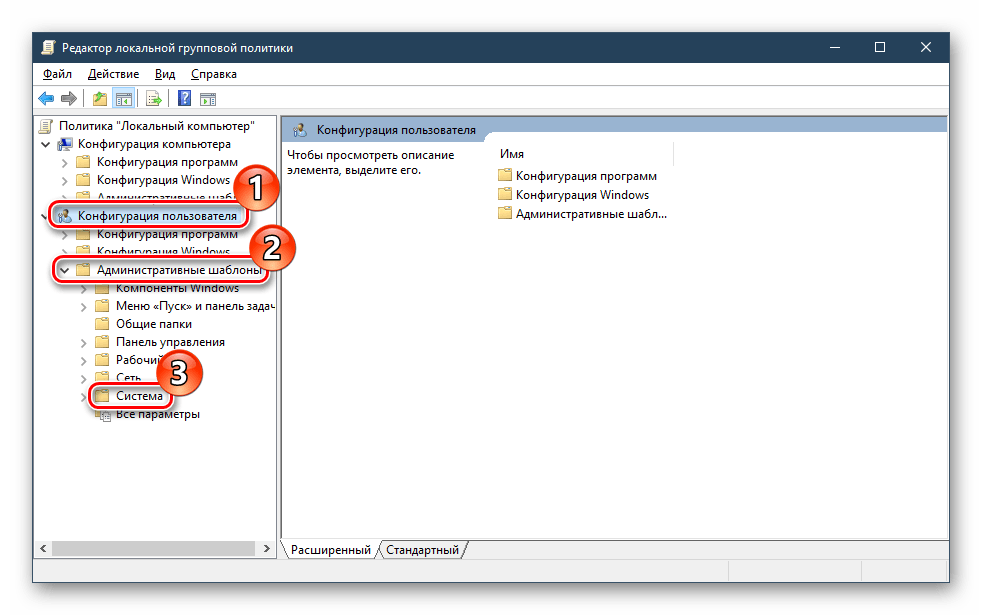
В правой части найдите параметр «Запретить доступ к средствам редактирования реестра» и кликните по нему левой кнопкой мыши два раза.
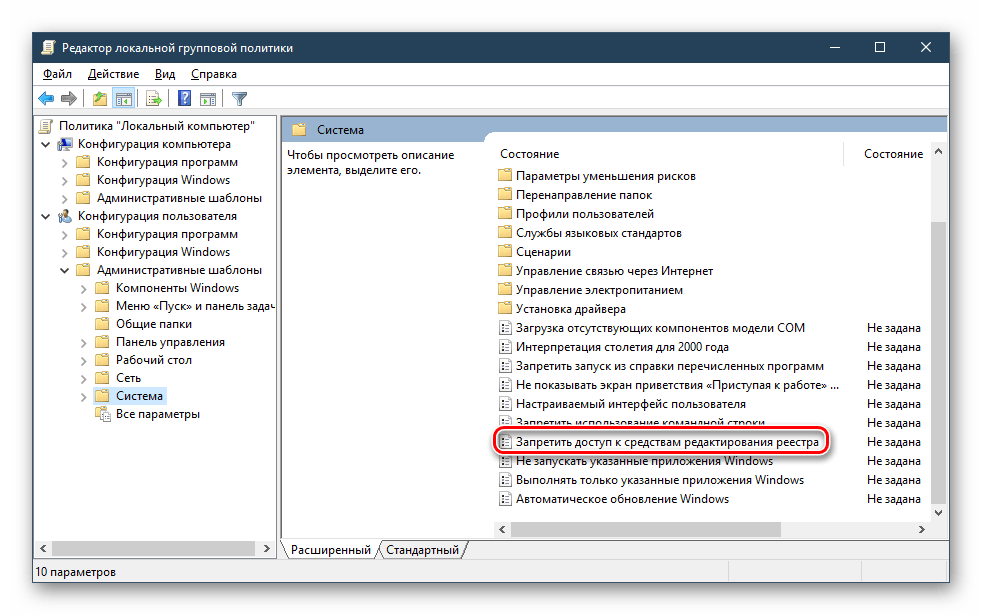
В окне смените параметр на «Отключить» либо «Не задано» и сохраните изменения кнопкой «ОК».

Теперь попробуйте запустить редактор реестра.
Способ 3: Командная строка
Через командную строку можно восстановить работоспособность реестра, введя специальную команду. Этот вариант будет полезен, если групповая политика как компонент ОС отсутствует или изменение ее параметра не помогло. Для этого:
- Через меню «Пуск» откройте «Командную строку» с правами администратора. Для этого кликните по компоненту правой кнопкой мыши и выберите пункт «Запуск от имени администратора».
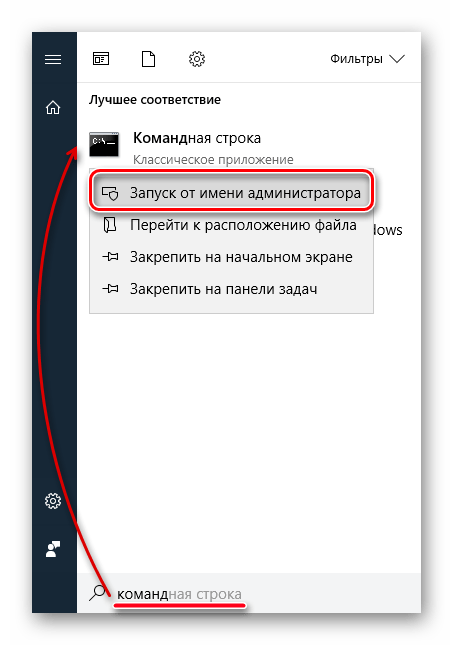
Скопируйте и вставьте следующую команду:
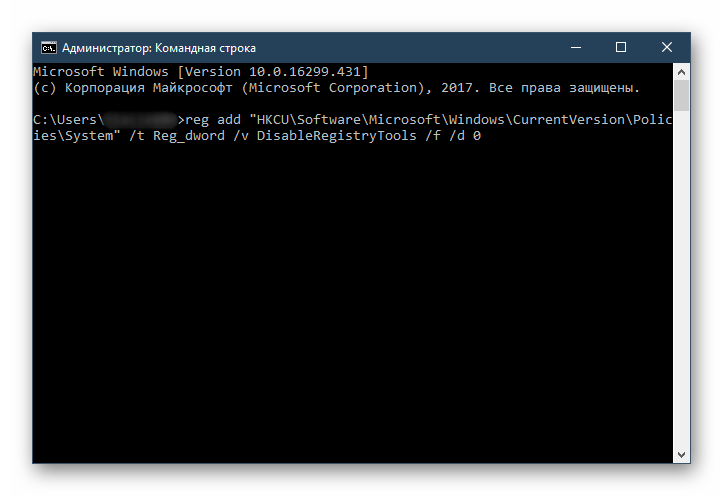
Нажмите Enter и проверьте реестр на работоспособность.
Способ 4: BAT-файл
Еще один вариант включения реестра — создание и использование BAT-файла. Он станет альтернативой запуску командной строки, если та по каким-то причинам недоступна, например, из-за вируса, заблокировавшего и ее, и реестр.
- Создайте текстовый документ TXT, открыв обычное приложение «Блокнот».
-
Вставьте в файл следующую строку:
Эта команда включает доступ к реестру.
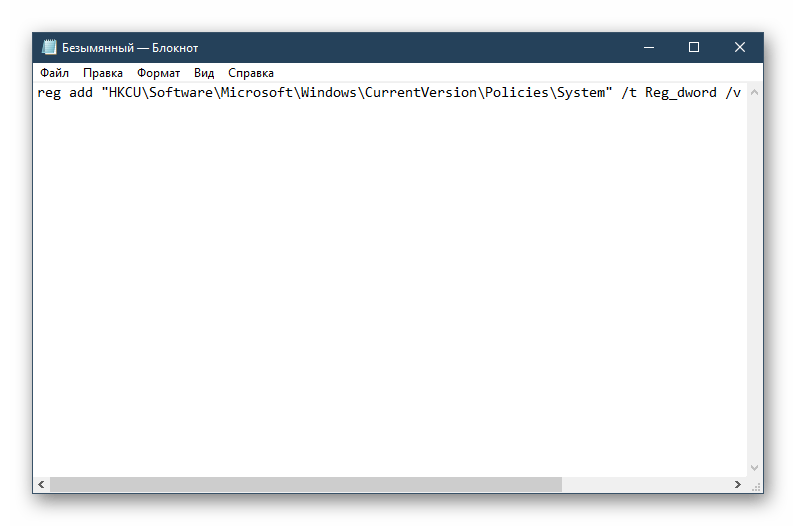
Сохраните документ с расширением BAT. Для этого нажмите «Файл» — «Сохранить».
В поле «Тип файла» смените вариант на «Все файлы», после чего в «Имя файла» задайте произвольное название, дописав в конце .bat, как это показано на примере ниже.
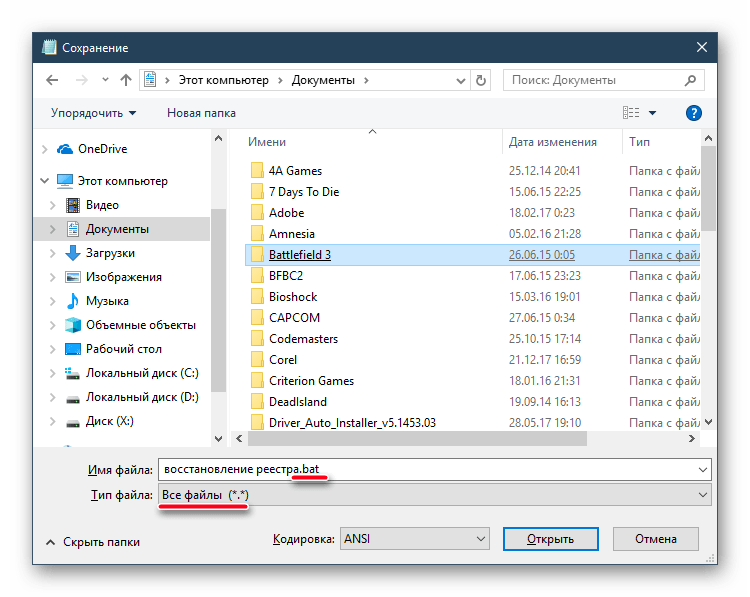
Кликните по созданному BAT-файлу правой кнопкой мыши, в контекстном меню выберите пункт «Запуск от имени администратора». На секунду появится окно с командной строкой, которое потом исчезнет.
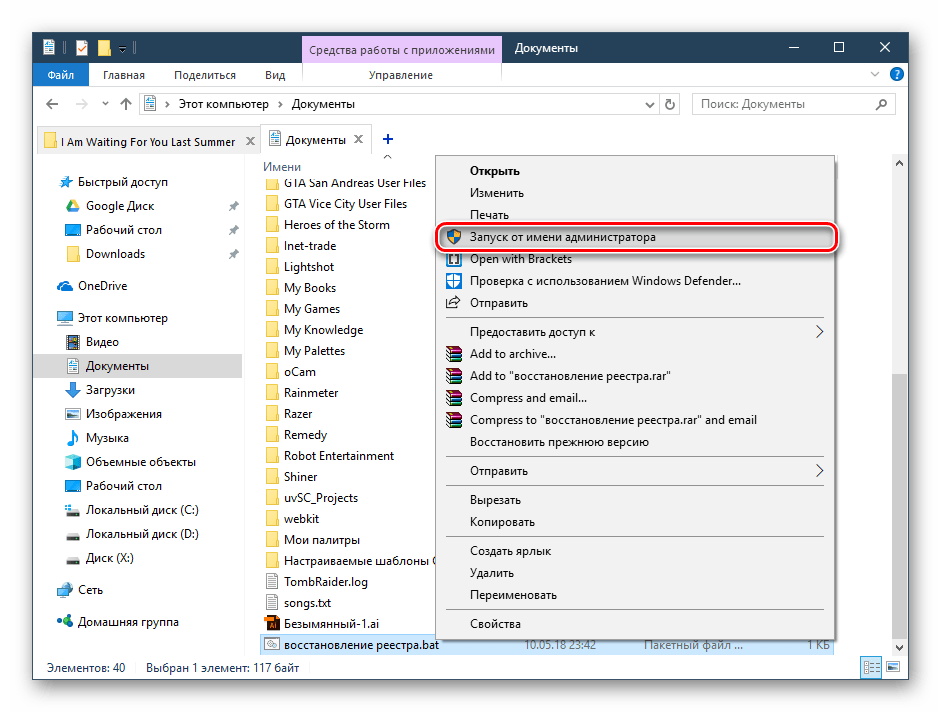
После этого проверьте работу редактора реестра.
Способ 5: INF-файл
Компания Symantec, занимающаяся разработкой ПО в области информационной безопасности, предоставляет свой способ разблокировки реестра использованием файла расширения INF. Он сбрасывает значения ключей shellopencommand по умолчанию, восстанавливая тем самым доступ к реестру. Инструкция к этому методу следующая:
-
Скачайте с официального сайта Symantec INF-файл, перейдя по этой ссылке.
Чтобы это сделать, нажмите правой кнопкой мыши по файлу в виде ссылки (он выделен на скриншоте выше) и в контекстном меню выберите пункт «Сохранить ссылку как…» (в зависимости от браузера название этого пункта может немного различаться).
Откроется окно сохранения — в поле «Имя файла» вы увидите, что скачивается UnHookExec.inf — с этим файлом мы и будем работать далее. Нажмите «Сохранить».
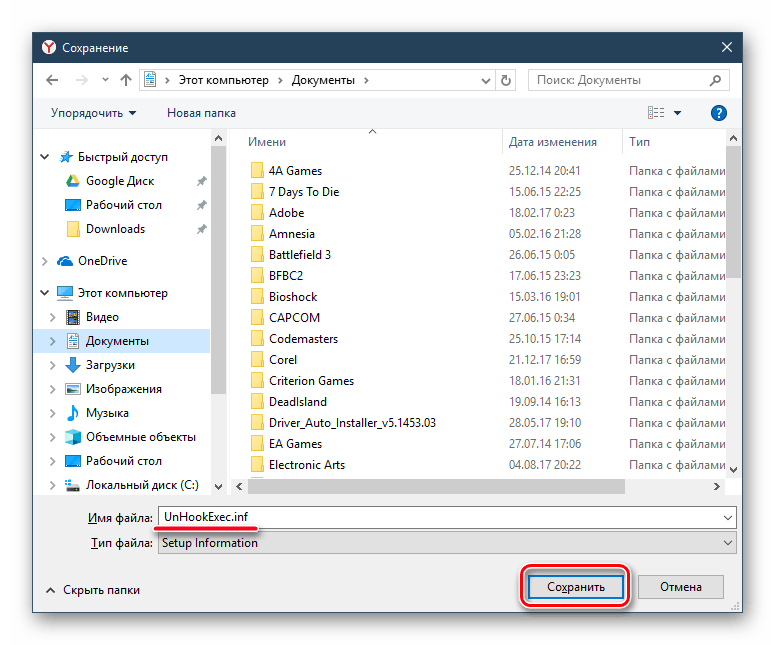
Нажмите по файлу правой кнопкой мыши и выберите пункт «Установить». Никаких визуальных уведомлений об инсталляции при этом не будет отображено, поэтому вам остается проверить реестр – доступ к нему должен восстановиться.
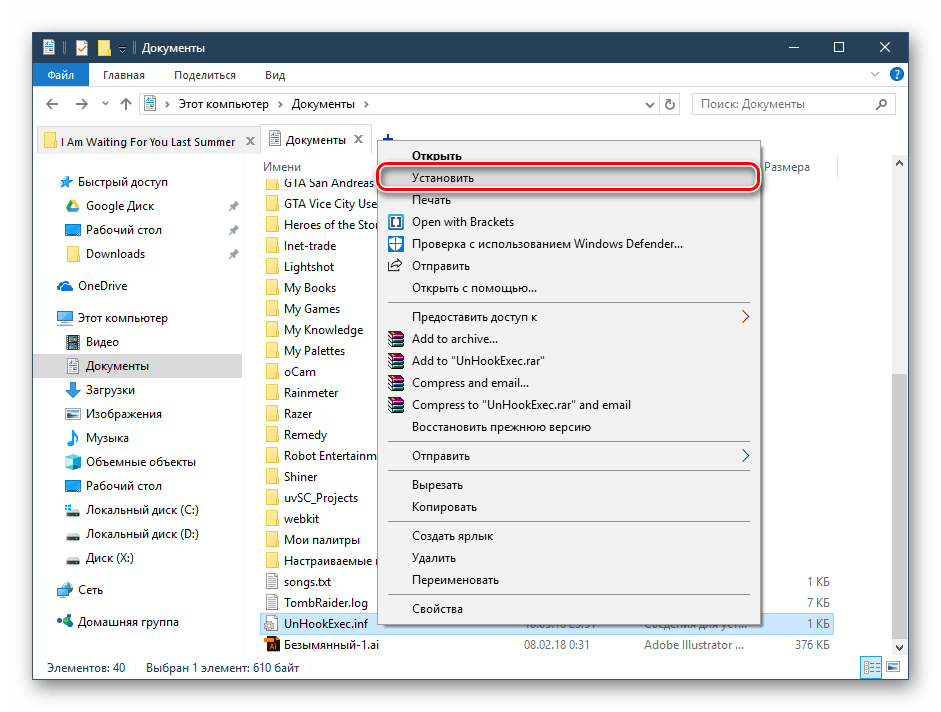
Как разрешить доступ и редактирование реестра Windows 10.
- Нажмите комбинацию клавиш на клавиатуре Win + R, в диалоговом окне команды «Выполнить», введите команду «gpedit.msc» и нажмите кнопку «ОК», как показано на рисунке;
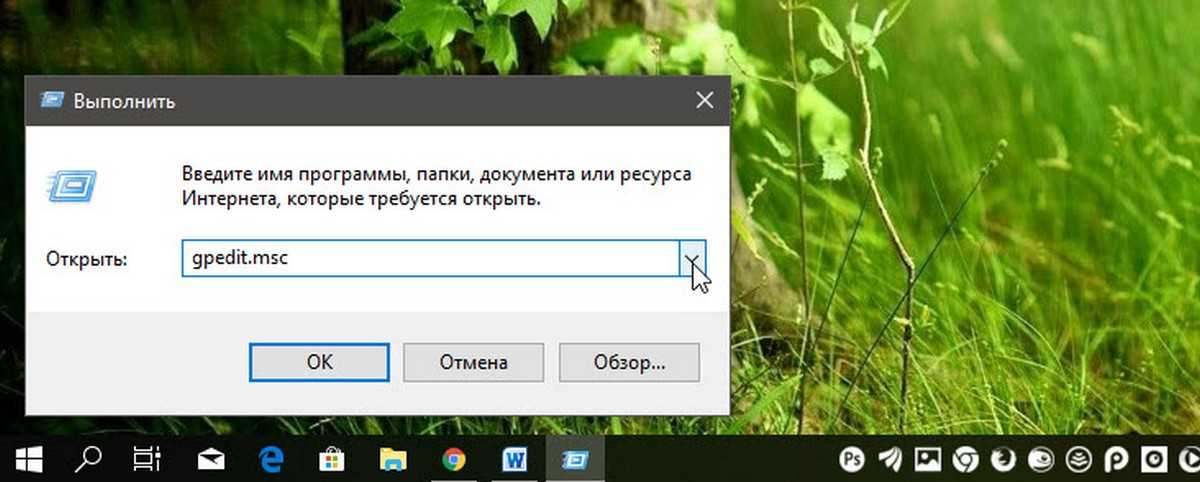
- После нажатия кнопки «ОК» откроется диалоговое окно «Редактор локальной групповой политики».
- В левой панели окна редактора локальной групповой политики разверните параметр «Конфигурация пользователя → Административные шаблоны → Система». Как показано на рисунке;
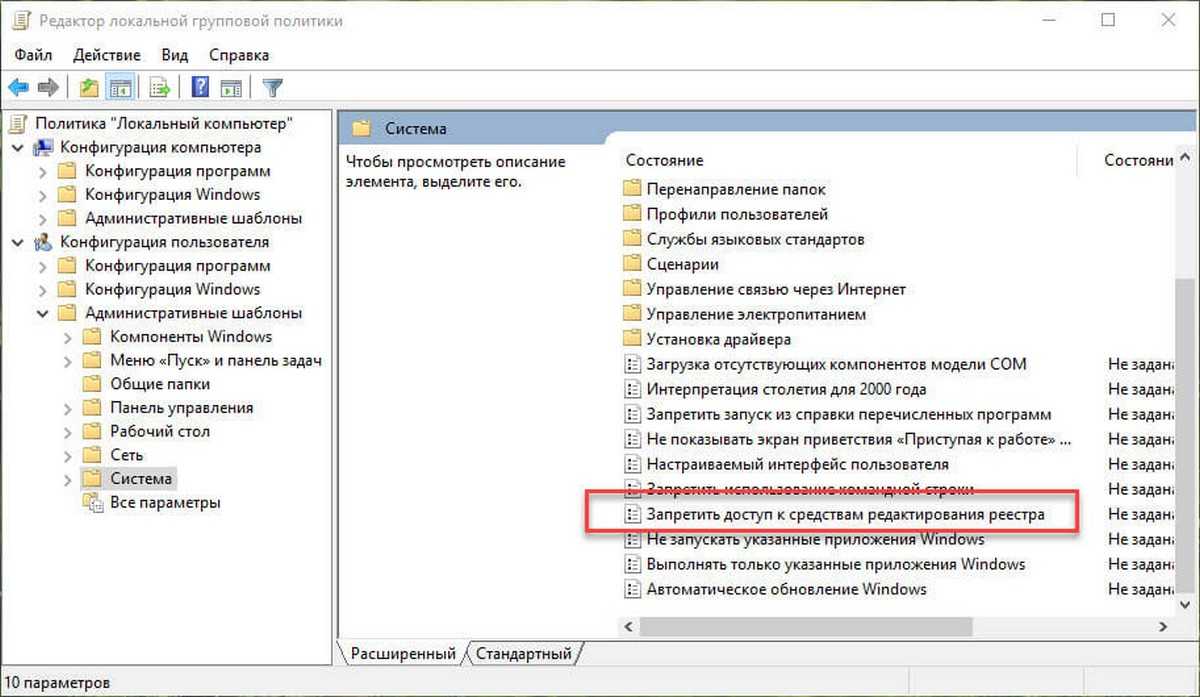
- В правом окне опции «Система» найдите параметр «Запретить доступ к средству редактирования реестра» и дважды кликните на нем левой кнопкой мыши, чтобы открыть его.
Если этот параметр политики включен, а пользователь попытается запустить редактор реестра Regedit.exe, выводится сообщение о том, что выполнение этого действия запрещено.
Если этот параметр политики отключен или не настроен, пользователи могут запускать редактор реестра Regedit.exe в обычном режиме.
- В диалоговом окне параметр «Запретить доступ к средству редактирования реестра» измените его значение на «Отключено», а затем нажмите кнопку «Применить».
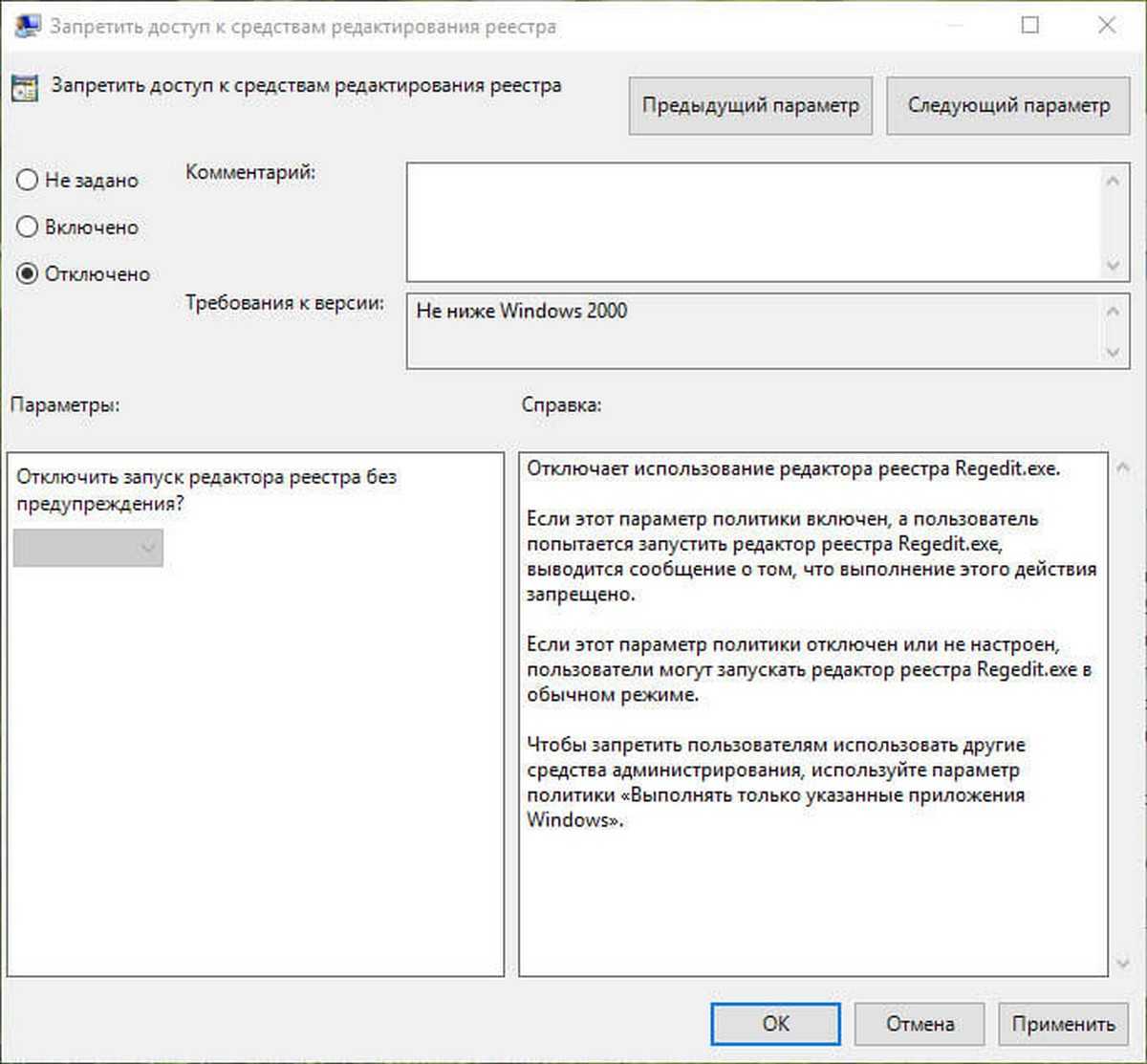
Все! Это позволит обойти запрет на редактирование реестра.
Вам может быть интересно:
Как открыть или зайти в Редактор реестра Windows 10.
Как открыть редактор локальной групповой политики
Как получить полный доступ к конкретной записи реестра для редактирования или удаления.
Быстрая навигация в редакторе реестра
Закладки для быстрой навигации в системном реестре Windows 10
Windows 10 как изменить шрифт редактора реестра
Решение
Разблокировать реестр можно разными способами. Приведем в пример несколько самых простых.
По сути, используя некоторые из данных советов, администратор может наоборот — запретить редактирование реестра windows.
1. С помощью программы AVZ
Для решения проблемы воспользуйтесь утилитой AVZ. Скачайте архив с программой и распакуйте его в любую папку на компьютере. Зайдите в эту распакованную папку, кликните правой кнопкой мыши по avz.exe и выберите Запуск от имени администратора:
Кликните по Файл — Обновление баз:
в появившемся окне нажмите Пуск и дождитесь окончания обновления программы. После кликните по OK.
Поставьте галочку напротив Разблокировка редактора реестра:
и нажмите кнопку Выполнить отмеченные операции:
Если потребуется, перезагрузите компьютер.
2. С помощью групповой политики
Данный способ применим только для корпоративный редакций Windows (в домашних версиях нет групповых политик). Открываем редактор групповой политики (команда gpedit.msc). Переходим в Конфигурация пользователя — Административные шаблоны — Система и находим раздел Запретить доступ к средствам редактирования реестрам:
Дважды кликаем по нему и переключаем в положение «Не задано» или «Отключено».
3. С помощью командной строки (cmd или powershell)
Самый быстрый способ вернуть возможность запускать редактор реестра, отредактировать его с помощью командной строки. Для этого открываем коандную оболочку от имени администратора — правой кнопкой по Пуск — Командная строка (администратор) / Powershell (администратор).
Вводим следующую команду:
reg add «HKCU\Software\Microsoft\Windows\CurrentVersion\Policies\System» /t Reg_dword /v DisableRegistryTools /f /d 0
4. Проверка компьютера на вирусы
Проблему можно попробовать решить с помощью антивирусной утилиты. Чтобы эффект был максимальный, ее лучше запустить в безопасном режиме.
С этим лучше всего поможет CureIt.
После решения проблемы
Не забудьте проверить компьютер на вирусы при помощи специальной программы, например, CureIt.
Вместе с реестром, может оказаться заблокированным диспетчер задач. Попробуйте его запустить (Alt + Shift + Esc) и если выскочит ошибка, воспользуйтесь инструкцией Как разблокировать диспетчер задач.
Альтернативный редактор реестра
Если по каким либо причинам, стандартные методы нам не помогли, можно попробовать воспользоваться командной строкой или другим утилитами, например, RegCool.
Используем ярлык
Существует более быстрый путь вызова программы для редактирования записей в реестре — это использование ярлыка, например, помещенного на рабочий стол. Для его создания вызываем контекстное меню свободной от иконок области рабочего стола и переводим курсор на команду «Создать». В выпавшем списке жмем по надписи «Ярлык».
В окне создания ярлыка задаем полный путь к exe-файлу, который и является редактором реестра (он расположен по пути «C:Windowssystem32regedit.exe») или в качестве расположения объекта вводим «regedit» и жмем «Далее».
Задаем название ярлыка и нажимаем «Готово».
Теперь запуск приложения стал намного проще и быстрее.
Также выполнение команды можно привязать к горячим клавишам. Делается это во вкладке «Ярлык» в свойствах исполняемого файла «regedit.exe», который лежит в папке «Windows». Перемещаем курсор в строчку «Быстрый вызов» и вводим желаемую комбинацию, если она не является глобальной, как, например, «Ctrl+C».
Дополнительные сведения о реестре Windows
1. Где находятся файлы реестра.
Общие системны ветки находятся в каталоге \Windows\System32\config. Ветка пользователя в файле NTUSER.DAT, который в свою очередь находится в профиле пользователя (команда %userprofile%).
В случае крайней необходимости, можно загрузить компьютер с реанимационного диска или Windows LiveCD и подключить эти файлы в альтернативный редактор.
2. Где находятся файлы резервных копий реестра.
В каталоге \Windows\System32\config\RegBack.
3. Как почистить реестр.
Это можно сделать специализированными утилитами, например, CCleaner.
4. Как отключить сетевой доступ.
Для этого достаточно отключить службу Windows «Удаленный реестр».
Открываем редактор реестра
Способ 1: через окно выполнить
Наверное, это один из самых простых и универсальных способов открыть редактор реестра (работает в Windows XP/7/8/10). Распишу все действия по шагам:
- сначала жмете сочетание кнопок WIN+R (плюс нажимать не нужно);
- в левом углу должно показаться небольшое окно «Выполнить» в котором будет одна строка «Открыть» (пример на скрине ниже);
Окно выполнить
- теперь в строку «Открыть» пишите команду regedit и жмите клавишу Enter;
Открываем редактор реестра через окно выполнить // Windows 10
- если появиться окно с вопросом по поводу разрешений на внос изменений — нажмите «Да»;
Разрешить этому приложению вносить изменения
- Собственно, всё! Редактор реестра должен был открыться. Можно вносить изменения…
Способ 2: через командную строку
- Сначала открываем командную строку — самый простой способ найти ярлык для ее запуска в меню ПУСК (в Windows 10 удобно для этого использовать ПОИСК, см. пример на скрине ниже);
Запуск командной строки в Windows 10
- в командной строке нужно ввести regedit (всё ту же команду) и нажать клавишу Enter. Должен открыться редактор реестра.
Командная строка — команда regedit
Способ 3: через системную папку
В зависимости от вашей версии Windows и ее настроек, файл regedit может находиться в различных папках:
- C:\Windows\SysWOW64 (самый распространенный вариант по умолчанию, в Windows 10);
- C:\ Windows\System32
- C:\ Windows
Дальше всё просто: открываем проводник (либо другой коммандер), переходим в системную папку, находим файл regedit и открываем его как обычную программу. Пример представлен на скрине ниже.
Находим regedit через проводник
Способ 4: через поиск в Windows
В Windows 10 можно нажать на значок с лупой возле меню ПУСК и ввести в поисковую строку regedit — среди найденных результатов увидите ярлык для запуска редактора (см. пример ниже).
Поиск regedit через меню ПУСК
Кроме этого, можно запустить проводник (клавиши Win+E), затем открыть системный диск с Windows (обычно C:\) и в строке поиска также ввести regedit — через некоторое время увидите ссылку на запуск редактора реестра (пример ниже).
Поиск regedit на системном диске в проводнике
Способ 5: с помощью спец. утилит
Утилит для работы с реестром — сотни! В этой статье предлагаю вашему вниманию одну из лучших (на свой скромный взгляд).
Reg Organizer
Очень удобная утилита для наведения порядка в системном реестре. Позволяет удалить мусорные и ошибочные данные из него, дефрагментировать и сжать, сделать снимки (чтобы сравнивать изменения в реестре ДО и ПОСЛЕ установки какой-либо программы) и пр.
Также позволяет редактировать реестр, не открывая встроенный в Windows редактор. Утилита полностью переведена на русский язык, поддерживает Windows 7/8/10 (32/64 bits).
Инструменты — редактор реестра // RegOrganizer
Собственно, далее можно работать с параметрами реестра как в классическом редакторе. Также добавьте сюда то, что в Reg Organizer есть дополнительные инструменты: более удобный поиск, возможность делать снимки, есть избранное и пр.
Редактор реестра в утилите RegOrganizer
Что делать, если реестр заблокирован и не открывается
Во-первых, не паниковать.
Во-вторых, попробуйте открыть реестр через утилиту Reg Organizer (которую я советовал в 5 способе, парой строк выше).
В-третьих, скачайте антивирусную утилиту AVZ к себе на компьютер (она поможет восстановить систему в нормальный рабочий лад).
Далее запустите AVZ и откройте меню «Сервис/Системные ресурсы» — в этом меню будет ссылка на запуск редактора реестра. Попробуйте открыть его (пример показан на скриншоте ниже).
Сервисная утилита AVZ — попытка открыть редактор
Файл — восстановление системы / AVZ
Далее необходимо отметить галочками все те параметры, которые вы хотите восстановить (среди них есть и нужный нам, а именно «Разблокировка реактора реестра», см. на скрине ниже — помечен желтым цветом).
Кстати, AVZ выручает во многих случаях, поэтому рекомендую вам не ограничиваться одним пунктом…
Разблокировка редактора реестра
Собственно, после процедуры восстановления и перезагрузки компьютера, рекомендую вам проверить его на вирусы всё в той же утилите AVZ (причем, даже несмотря на наличие у вас в системе антивируса).
Для антивирусной проверки в AVZ необходимо указать диски, указать методы лечения найденных вирусов, и нажать кнопку ПУСК. Пример представлен на скрине ниже.
Антивирусная проверка системы в AVZ
Собственно, после подобной процедуры восстановления — редактор реестра начинает открываться в нормальном режиме.
PS
Также, как вариант, можно попробовать запустить систему в безопасном режиме и открыть редактор из-под него.
Материалы взяты из следующего источника:
У меня не открывается
Время от времени вирусы шутят. Юмор заключается в том, что в базе прописывается запрет на редактирование, и не открывается реестр. Включённый флаг запретит нормально работать. В этом случае можно попробовать использовать сторонние утилиты:
- К первой группе относятся программы, получающие доступ в реестру, минуя штатный редактор. Например, regworks. Ключ прописывается в ветке, показанной на скрине. В данном случае папка пуста.
- В некоторых случаях следует запустить твикер. Мы ранее неоднократно говорили, что такие программы нежелательные под десяткой, но если редактор перестал открываться, это как раз тот случай, когда нужно озаботиться всерьёз. Примером утилиты может служить fitW (Безопасность — Система). Эта утилита как раз и ставит параметр, упомянутый выше. Включённый он блокирует доступ.
Редактирование реестра запрещено: возможные причины проблемы
При попытке запустить реестр Windows, на экране компьютера открывается окно сообщения «Редактор реестра» с предупреждением о том, что редактирование реестра запрещено администратором.
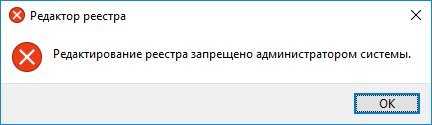
Это значит, что вам нельзя получить доступ к редактированию реестра. Администратор данного компьютера запретил доступ к реестру другим пользователям с ограниченными правами.
Возможные причины запрета на запуск редактора реестра:
- Воздействие вредоносного программного обеспечения.
- Пользователь не имеет достаточных прав.
- Функция отключена системным администратором.
В первом случае вирус блокирует доступ к реестру, чтобы защитить себя и свои действия, потому что из-за этого пользователь не сможет поменять параметры системы, которые попали под контроль вредоносного ПО.
В других случаях запуск редактора реестра отключен в результате изменения настроек операционной системы Windows.
Решить проблему можно несколькими способами: используя системные инструменты в Windows 10, Windows 8.1, Windows 8, Windows 7, или при помощи стороннего программного обеспечения. При выполнении операций по разблокировке редактора реестра необходимо, чтобы пользователь обладал правами администратора на данном ПК.
Где находится
Многие заметили, что в папке System32, где находится большая часть утилит, нет нужной нам команды. Но все-таки мы бы рекомендовали поискать получше
Было бы странно столь важной вещичке располагаться там, где её слишком просто мог бы отыскать первый же вошедший хакер
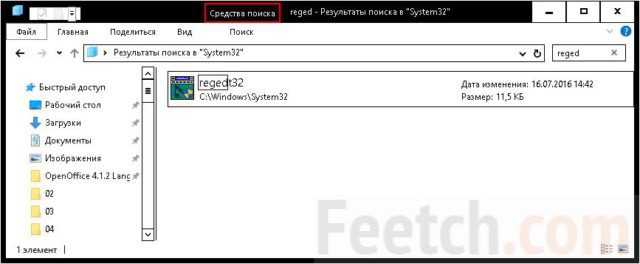
Вот смотрите: все на месте. Это приложение позволяет открыть редактор реестра в точности так же, как и те методики, что были описаны выше (с запросом разрешения). Кликнув в Проводнике правой кнопкой и выбрав Свойства, мы можем внести все нужные изменения в права доступа.

Это очень ответственная процедура. Если «постараться», войти в реестр смогут все желающие, что чревато разными неприятностями. Хорошая новость в том, что система блокирует доступ к настройкам безопасности даже для администраторов. Отсюда же проще всего создать и ярлык на рабочий стол. Запускаться двойным кликом намного проще.
Как открыть реестр от имени администратора?
Существует два варианта:
- Нажмите правой кнопкой по значку Пуск. Выберите пункт Windows PowerShell (администратор) или Командная строка (администратор). Потом напишите команду regedit и нажмите ОК.
- Запустите диспетчер задач. В левом верхнем углу будет меню Файл — нажмите, выберите пункт Запустить новую задачу > укажите команду regedit, внизу поставьте галочку запуск от админа > нажмите ОК.
В обоих случаях редактор реестра запустится от имени админа:
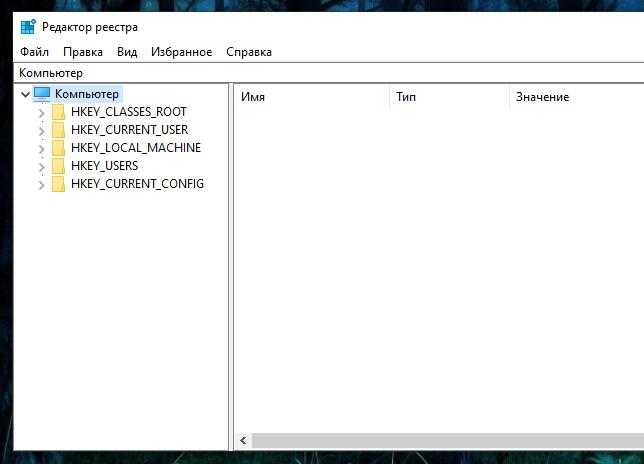 Слева идут разделы, а справа — параметры (ключи).
Слева идут разделы, а справа — параметры (ключи).
Перед правкой реестра настоятельно рекомендую создать точку восстановления, которая в случае проблем — сэкономит вам время и сохранит нервы!
Надеюсь данная информация оказалась полезной. Удачи.
Открыть редактор реестра, найдя его в системной директории
Необходимо понимать, что редактор реестра является одним из множества системных программ, и соответственно у него есть свой исполняемый файл. Запуск данного файла можно осуществить из меню, о чём рассказывалось выше, а можно непосредственно запустив исполняемый файл – regedit.exe.
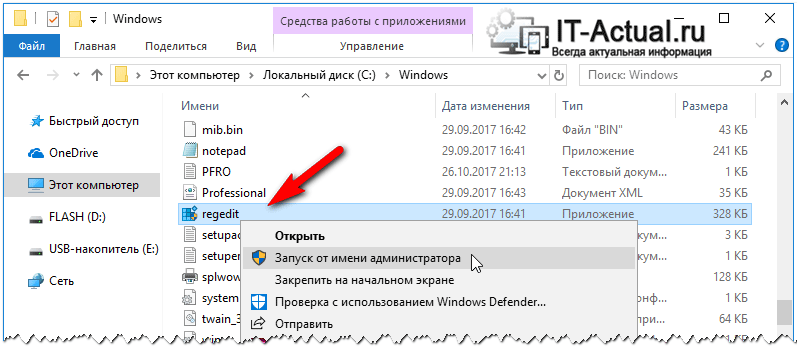
Данный файл традиционно располагается в корневой директории Windows вместе с остальными системными файлами.
Найдите его, кликните правой клавишей мышки и запустите с правами администратора.
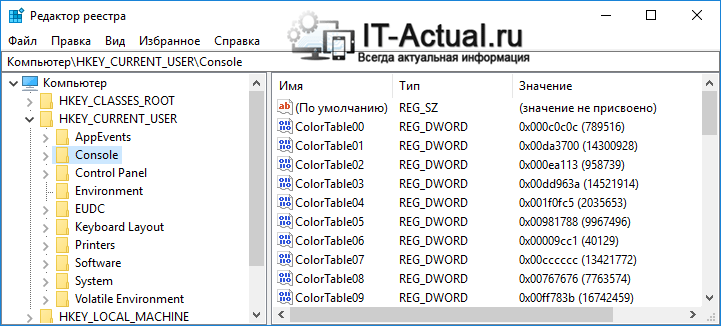
В результате вашему взору будет представлено окно редактора реестра Windows, в котором вы сможете посмотреть, вписать или отредактировать желаемые параметры.
Как редактировать реестр на устройстве Windows 10 Mobile
Поклонникам устройств мобильной версии любопытно будет узнать, что недавно вышло приложение для редактирования реестра в»десятки» и в телефоне. Я не пользовался. У меня есть такой телефон, я им активно пользовался, но нужды там что то менять не возникало ни разу.
Все в там стабильно, только обновления очень часты и если менять что-то, то никогда не знаешь как смартфон с изменениями поведет себя после установки очередных обновлений. Приложение называется Interop Tools. Если не нашли его в «Магазине» скачайте тут и сохраните на телефоне. Зайдите в «Параметры» -«Обновление и безопасность»
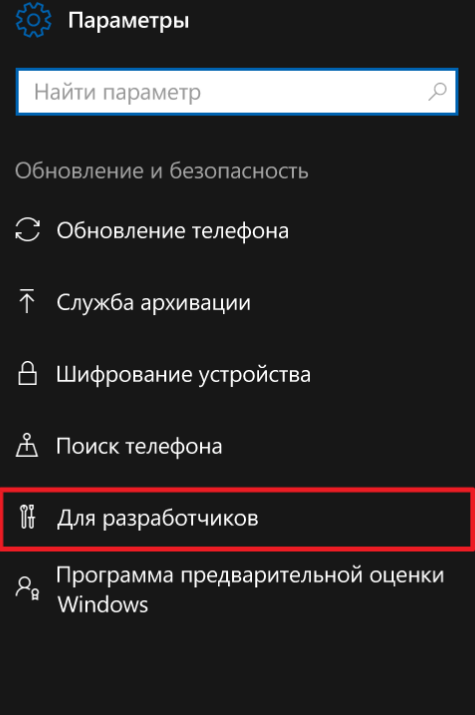
Затем откройте «Для разработчиков» и актвируйте «Режим разработчика»:
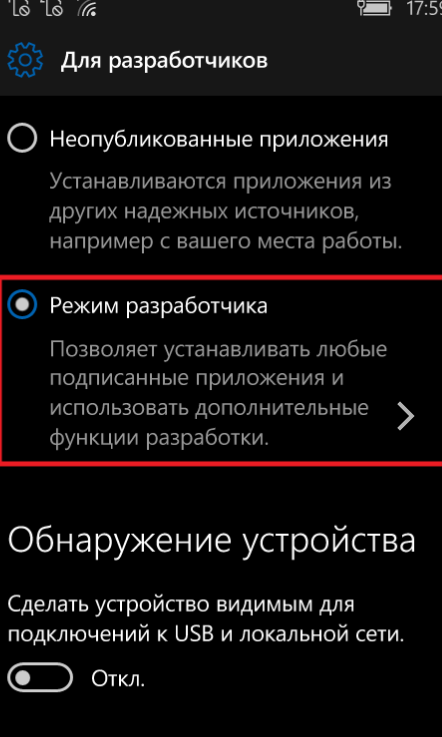
Через приложение «Проводник» откройте сохраненный файл. После открытия должна пойти установка. После установки нужно перейти в «Параметры» , затем в дополнения, найти и запустить программу касанием. Все готово, можно играться с настройками системы и на смартфоне.
Открываем редактор реестра с помощью спец. команды
Нажмите на своей клавиатуре комбинацию клавиш Win + R (что за комбинация) и в открывшемся системном окне Выполнить введите значение «regedit» без кавычек, а после нажмите располагающуюся чуть ниже клавишу OK.
Необходимо отметить, что открытый таким образом редактор реестра имеет ровно те же права доступа, что и другие запускаемые в системе программы. Только если для большинства стороннего ПО этих прав достаточно, то для внесения изменений в какой-либо раздел реестра, зачастую необходимы права администратора.
Если вы намереваетесь не только посмотреть текущее значение интересующего параметра в реестре, но и изменить его, то необходимо запустить редактор реестра от имени администратора. Для этого вам необходимо воспользоваться способом запуска, о котором рассказано ниже.
В ином случае вы можете столкнуться с ошибкой при создании или изменении параметра (или раздела), наподобие той, что запечатлена на изображении.






























