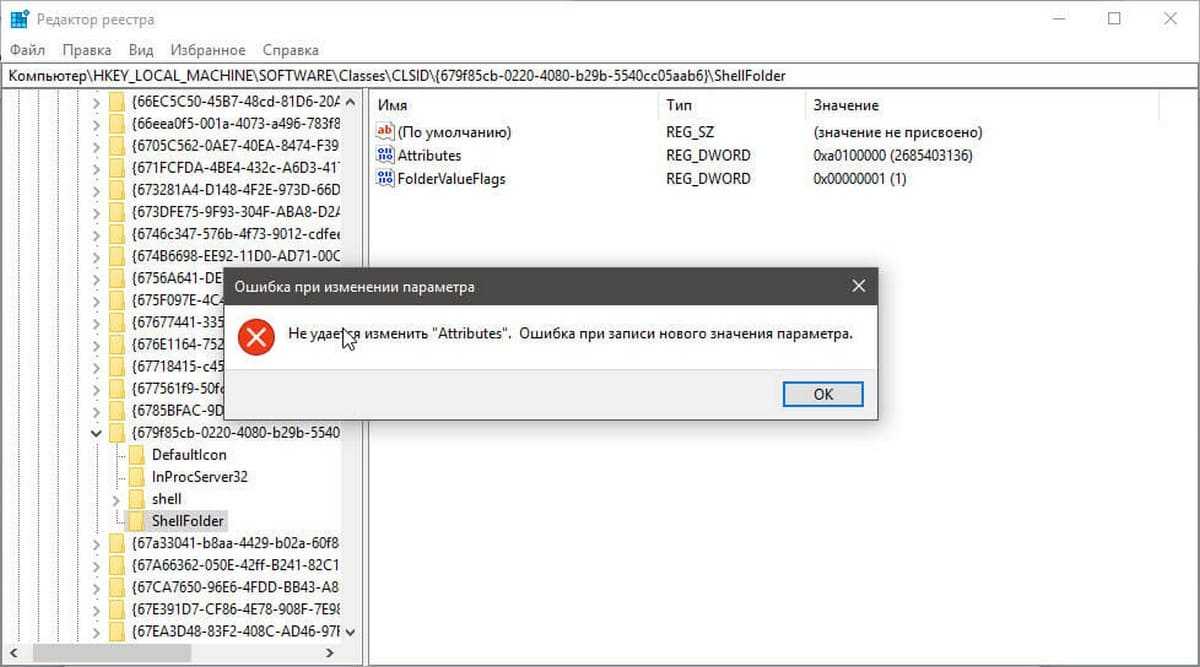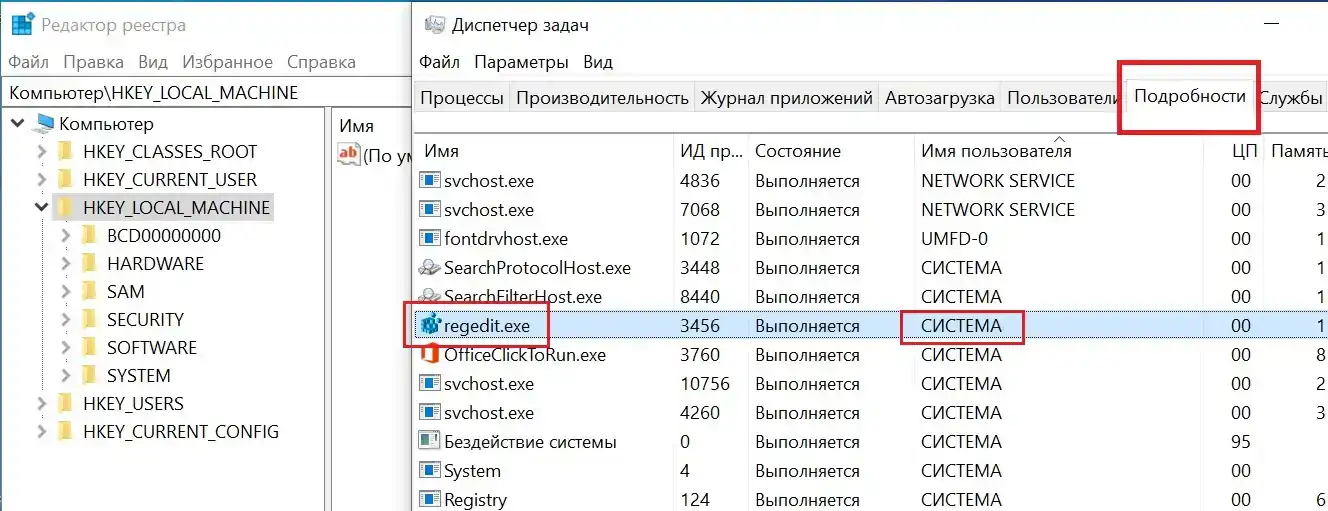Через приложение ExecTI
Сначала рекомендуется попробовать программу под названием ExecTI, которая добавляет записи в реестр, не пользуясь системными инструментами. Однако утилита неспособна запускать файлы reg с правами суперпользователя, поэтому требуется конвертировать исходный файл в объект, имеющий расширение bat через Reg Converter.
Закончив подготовку, разрешается непосредственно устранять ошибку, которая мешает сохранять параметры в реестре. Для этого запускается ExecTI, выбирается путь к файлу bat и щелкается кнопка Browse. По нажатию кнопки подтверждения через некоторое время на дисплее появится окно синего цвета, которое говорит об успешном выполнении действия.
Через программу Registrar Registry Manager
Это приложение от разработчиков из компании Registrar является функциональной альтернативой встроенному в Windows редактору реестра. Ее условно-бесплатный вариант разрешается скачать со страницы https://www.resplendence.com/downloads на официальном сайте. Но позже придется купить лицензию за 44,95 доллара, перейдя на https://www.resplendence.com/buynow. А после инсталляции программы необходимо:
- В стартовом окне выбрать Home Edition. Другие кнопки внизу правого угла предлагают приобрести лицензию или узнать дополнительную информацию.
- Расположив курсор в виде стрелки на строке под наименованием «File», осуществить нажатие по левой кнопке манипулятора.
- Когда откроется перечень команд, нажать пункт Import. При помощи этой операции возникнет окно, которое предложит выбрать место нахождения файла с расширением Reg.
- Перейти к директории, где существует файл с подготовленными для импорта в системный реестр записями, и выделить упомянутый объект.
- Осуществив нажатие кнопки «Открыть», дождаться возникновения маленького окна с фразой Import successfully completed.
Сообщение скажет о том, что операция импорта записей в реестр успешно выполнена. После этого события разрешается подтвердить изменения кнопкой ОК.
Получение полных прав и смена владельца
По ходу дела вы увидите, кто является владельцем раздела реестра. Если это Система, лучше воспользоваться psexec. Если же владельцем является TrustedInstaller, придется сменить его.
Windows 8 и новее
- Щелкните правой кнопкой мыши на разделе реестра и выберите из меню пункт Разрешения.
- Выделите группу «Администраторы»:
- Если доступен флажок Полный доступ, установите его и нажмите кнопку ОК. Этого может оказаться достаточно, если группа является владельцем раздела.
- Если флажок недоступен или вы видите сообщение об ошибке, переходите к пункту 3.
Нажмите кнопку Дополнительно, нажмите ссылку Изменить вверху окна, введите адрес электронной почты учетной записи Microsoft или имя локальной учетной записи, проверьте имя и нажмите кнопку ОК.
Установите флажок Заменить владельца подконтейнеров и объектов вверху окна и нажмите кнопку ОК.
Установите флажок «Полный доступ», как описано в пункте 2.
Windows 7
Посмотреть инструкции
Теперь ничто не препятствует записи в этот раздел реестра. Однако я рекомендую восстановить права, когда вы закончите редактирование раздела.
Как исправить ошибку доступа к реестру
Если вы также страдаете от той же ошибки, я предоставлю вам 2 исправления, чтобы получить «Ошибка доступа к реестру» проблема решена.
# FIX 1 (импорт с правами администратора)
Если вы никогда ранее не открывали редактор реестра или не устанавливали свежую копию Windows, возможно, что редактор реестра может не иметь необходимых разрешений для реализации своих возможностей импорта / экспорта.
Если это так, вы можете открыть редактор реестра с правами администратора и использовать меню импорта для объединения файлов.
Шаги для импорта файла реестра с правами администратора:
С другой стороны,
Нажмите Win + R открыть Бегать диалог и введите смерзаться. Нажмите Ctrl + Shift + Enter открыть его с правами администратора.

2. В приглашении UAC выберите ‘Да’ предоставить вышеупомянутые административные привилегии редактору реестра.
3. В редакторе реестра нажмите на файл. Выбрать импорт.
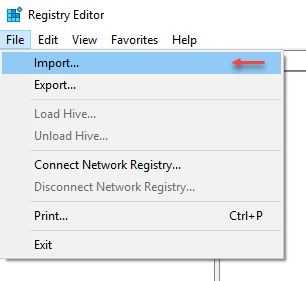
4. Используйте это меню импорта, чтобы перейти к местоположению файла, который вы хотите объединить с вашим реестром. Выбрав файл, нажмите открыто объединить его с вашим текущим реестром.
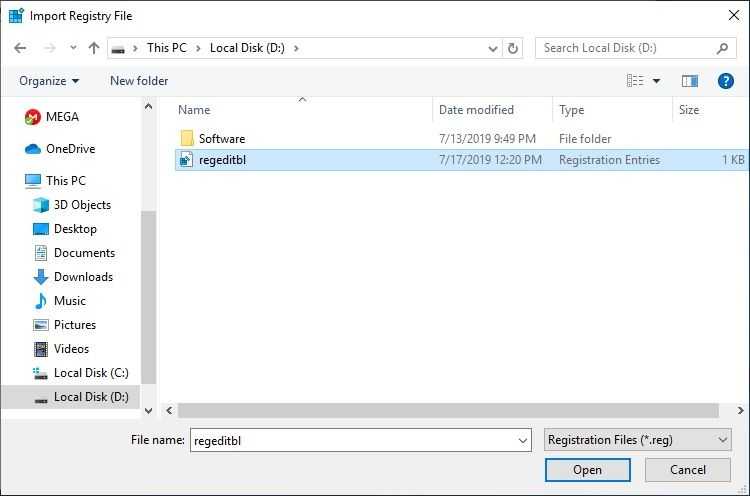
Нажмите Win + R открыть Бегать, тип CMD. Нажмите Ctrl + Shift + Enter ввести CMD в режиме администратора.
Это должно решить проблему, связанную с невозможностью доступа к редактору реестра или объединения файлов с текущим реестром.
Если это не решит вашу проблему, возможно, существуют более серьезные проблемы, такие как повреждение системных файлов.
# FIX 2 (Восстановление системы)
Если вы начали получать эту ошибку внезапно из ниоткуда, возможно, вы внесли некоторые изменения на вашем компьютере, которые вызывают эту ошибку. Вам необходимо выполнить восстановление системы, чтобы отменить эти изменения и устранить эту проблему.
Я покажу простой способ выполнить восстановление системы.
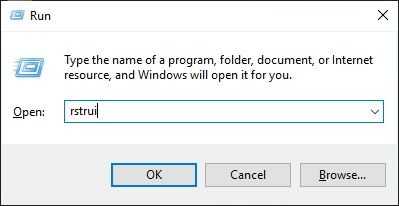
2. Если у вас отключена защита системы, появится запрос на включение, чтобы включить Восстановление системы.
3. Как только вы войдете в диалог восстановления системы, выберите точку восстановления, на какую версию вы хотите изменить ее.
4. Выберите точку восстановления системы и выберите ‘Следующий’.
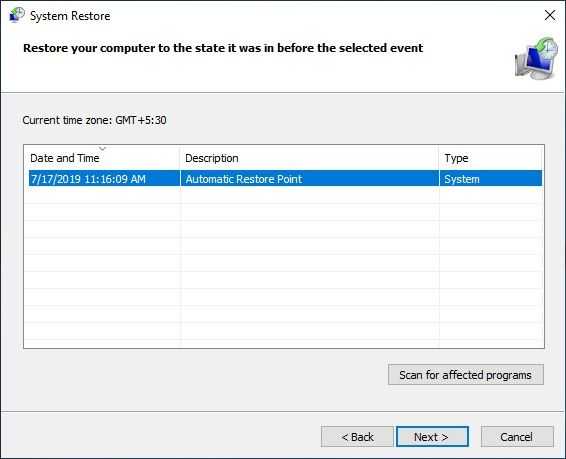
5. Выберите Конец завершение процесса восстановления. Через некоторое время ваша система перезагрузится, и выбранное вами прежнее состояние будет восстановлено.
Используя эти методы, ошибка могла быть устранена. Если это все еще показывает «Ошибка доступа к реестру» и не впускает вас в редактор реестра, возможно, вам придется выполнить ремонтную установку с помощью загрузочного носителя.
# FIX 3 (восстановить установку)
Вы можете загрузить последнее обновление, доступное для вашей системы, или создать (или использовать уже доступный) загрузочный носитель USB для переустановки.
Вы можете использовать стороннее программное обеспечение, такое как Rufus и MiniTool Partition Wizard, для создания загрузочного USB-носителя.
Здесь вы можете оставить свои файлы и настройки или выполнить чистую установку, которая удалит все. Внимательно прочитайте инструкции на экране, прежде чем вносить какие-либо изменения в систему.
Вывод
Если вы будете следовать приведенным выше исправлениям, теперь вы знаете, как исправить Ошибка доступа к реестру проблема с использованием 3 исправлений, указанных выше. Прокомментируйте ниже, если вы нашли эти шаги полезными при доступе к редактору реестра и какой метод помог вам решить эту проблему.
Источник
Что делать при ошибке записи в реестре
Сообщение об ошибке пользователь видит при попытке запуска REG-файла двойным кликом ЛКМ. Обычно этого действия достаточно, чтобы править реестр. Однако появление сообщения о невозможности выполнения операции свидетельствует о проблемах файла или системных настроек. Устранить неполадки удается как встроенными, так и сторонними средствами.
Применение программы ExecTI
Первым делом стоит обратить внимание на приложение ExecTI. Оно вносит записи нового значения параметра в обход системным средствам, благодаря чему любые неполадки в работе ОС не влияют на процесс изменений реестра
Важно. ExecTI не способен запускать с правами администратора REG-файлы
Поэтому предварительно вам придется выполнить конвертацию исходного файла в BAT, используя Reg Converter или другой подобный софт.
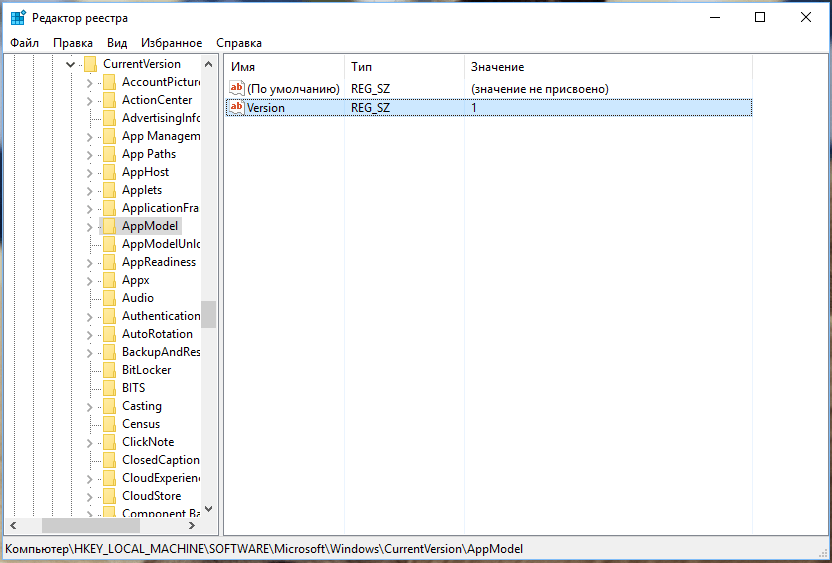
Выполнив подготовительные действия, можно переходить к непосредственному решению проблемы, когда не сохраняются изменения в реестре. В данном случае нужно действовать по следующему алгоритму:
- Запустите ExecTI.
- Укажите путь к BAT-файлу, нажав на кнопку «Browse».
- Нажмите на кнопку «ОК».
После трех нехитрых шагов откроется синее окно, оповещающее о процессе выполнения операции. При условии, что все действия были обработаны верно, в окне появится сообщение «Операция успешно завершена».
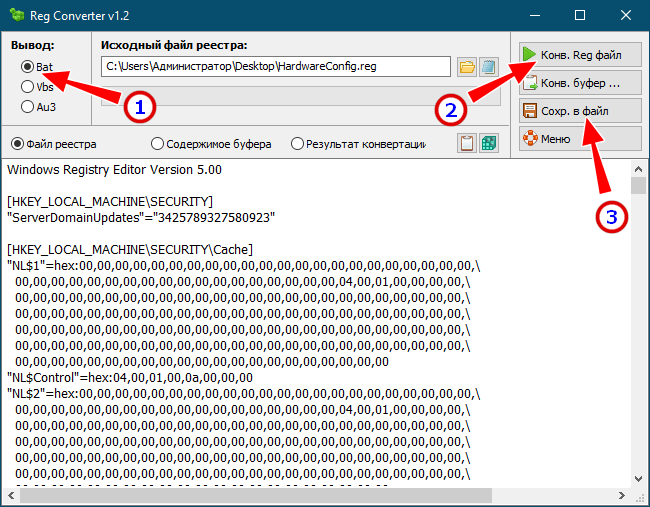
Импорт REG-файла в безопасном режиме
Если вы испытываете проблемы с импортом файла через программное обеспечение от сторонних разработчиков, то можете выполнить операцию системными средствами. Правда, для этого придется запустить компьютер в безопасном режиме:
- Откройте окно «Выполнить» комбинацией клавиш «Win» + «R».
- Введите запрос «msconfig».
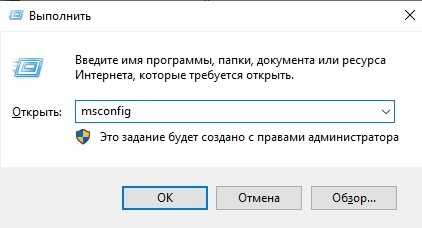
- Нажмите на кнопку «ОК».
- Перейдите в раздел «Загрузка» открывшегося окна «Конфигурация системы».
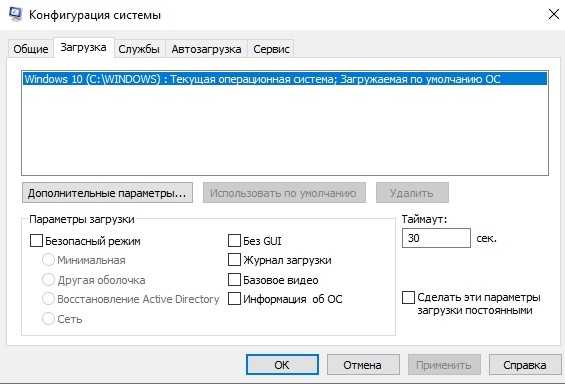
- Отметьте галочкой пункт «Безопасный режим».
- Нажмите на кнопку «Применить» для сохранения настроек.
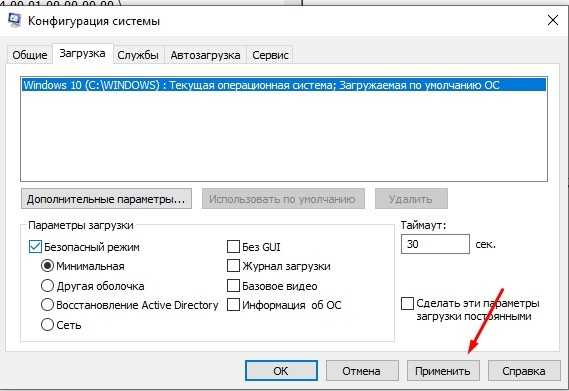
После перезагрузки компьютер будет запущен в безопасном режиме. Теперь попробуйте импортировать REG-файл стандартным способом, используя двойной клик левой кнопкой мыши. В большинстве случаев это позволяет обработать запрос, а затем вы можете перейти в стандартный режим работы компьютера, вновь открыв «Конфигурацию системы» и внеся необходимые изменения в настройки.
С помощью Registrar Registry Manager
Мощный инструмент редактирования реестра Windows 10 без обращения к встроенным средствам компьютера. Преимущество Registrar Registry Manager заключается в том, что вам не придется конвертировать файлы. Все действия выполняются с исходным REG-файлом в соответствии с инструкцией:
Запустите приложение.
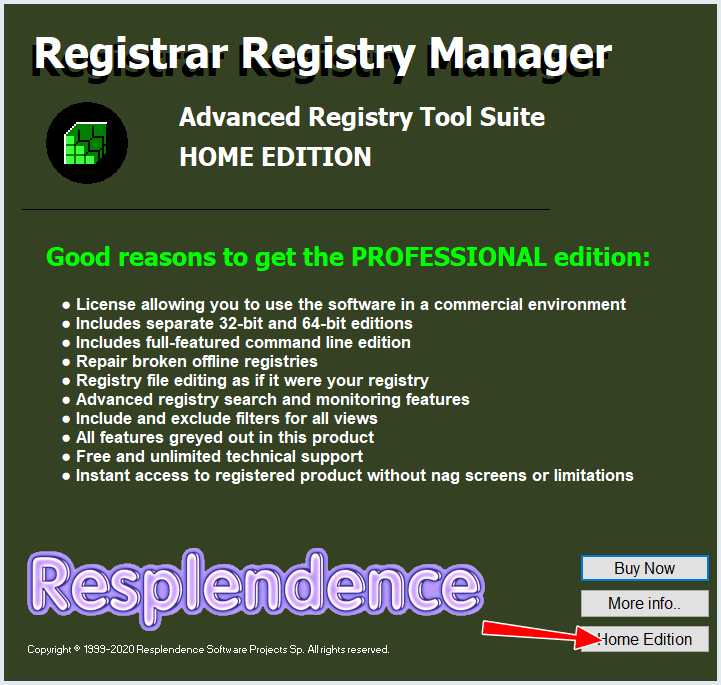
Нажмите на кнопку «Home Edition».
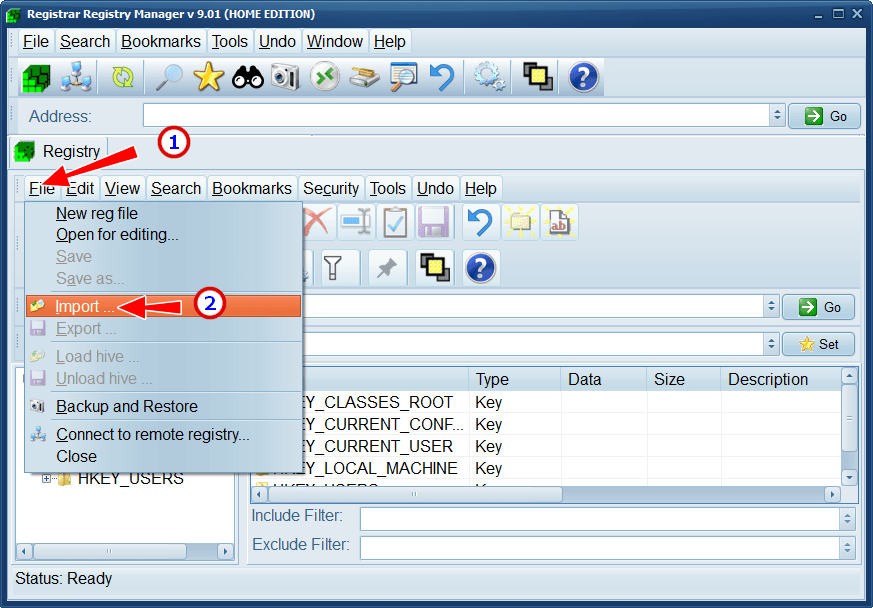
Кликните ЛКМ по вкладке «File» и выберите пункт «Import».
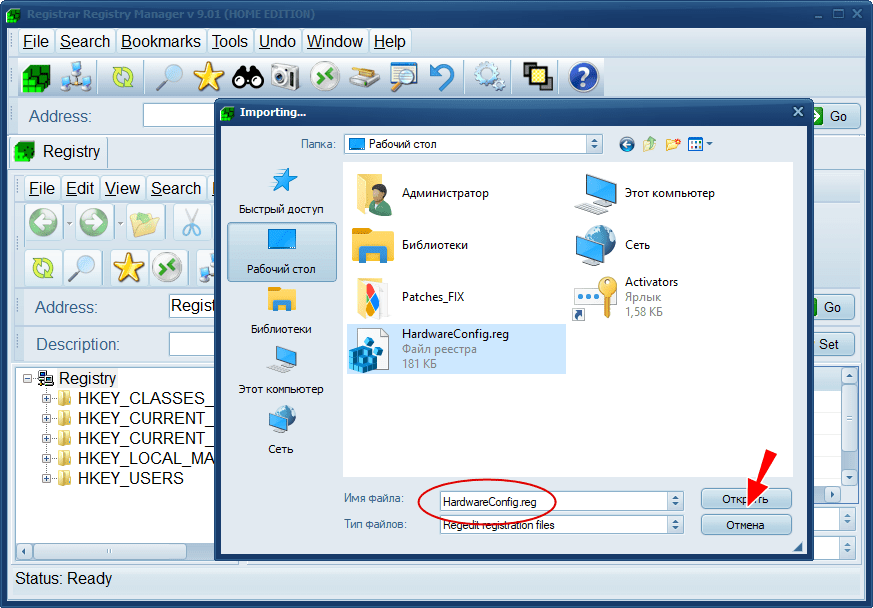
Укажите путь к REG-файлу и нажмите на кнопку «Открыть».
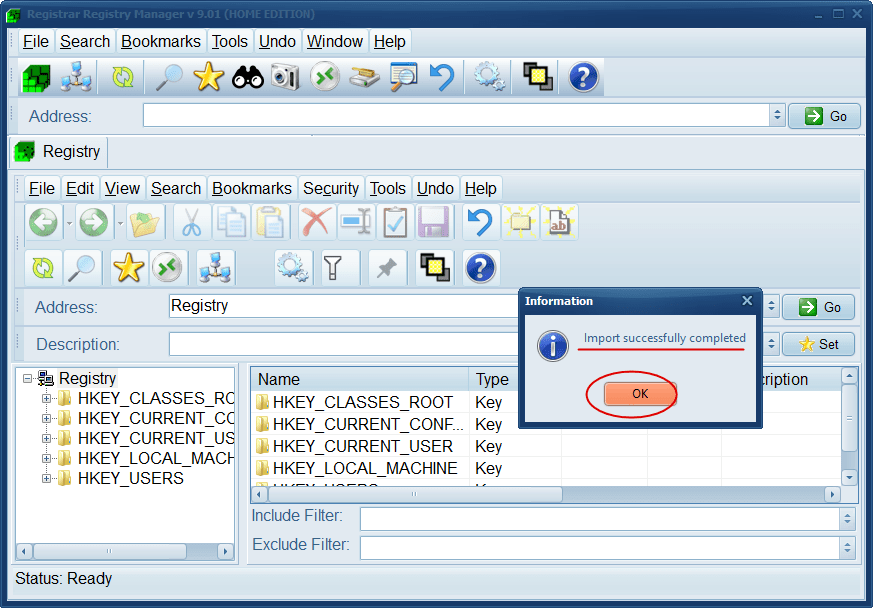
После импорта должно появиться небольшое окошко с сообщением «Import successfully completed». Оно станет свидетельством успешного выполнения операции, и вам останется нажать на кнопку «ОК», чтобы сохранить настройки. Если и через Registrar Registry Manager выскочит ошибка (что маловероятно), то не поленитесь осуществить дополнительные действия:
Выполните очистку компьютера от мусора и лишних записей в реестре. Для этого можно воспользоваться приложением CCleaner.
- Запустите проверку на вирусы и удалите подозрительные файлы.
- Восстановите системные файлы в случае их повреждения через запрос «sfc/scannow», который обрабатывается средствами Командной строки.
Теперь нет ни единого шанса, что проблема продолжит давать о себе знать. Конфликт будет исчерпан, и вы без труда импортируете файл любым удобным способом.
Удаление записей об автозагрузке
Многие, особенно известные программы, записывают в реестр ветви, связанные с собственной загрузкой, проведением обновлений, или иными подобными действиями при запуске ОС. Пользователь имеет возможность удаления подобных записей.
Шаг 1. Используя приведенный выше способ, раскрыть раздел до папки HKEY_LOCAL_MACHINESOFTWARE Microsoft Windows Current Version Run.
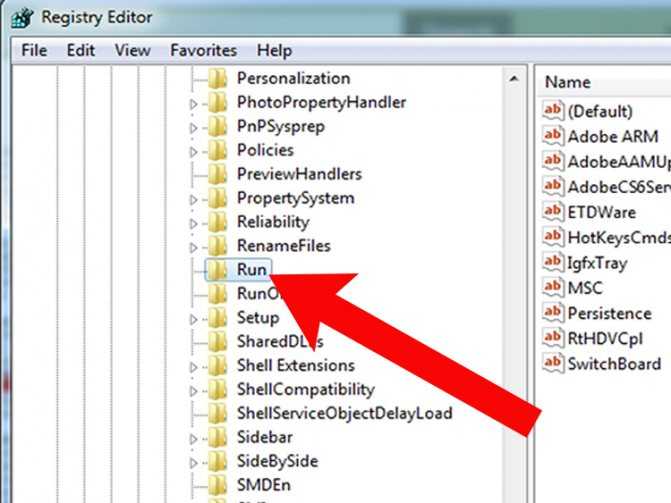
Шаг 2. Найти требуемые данные справа. Это ярлыки некоторых запускаемых файлов в автозагрузке.
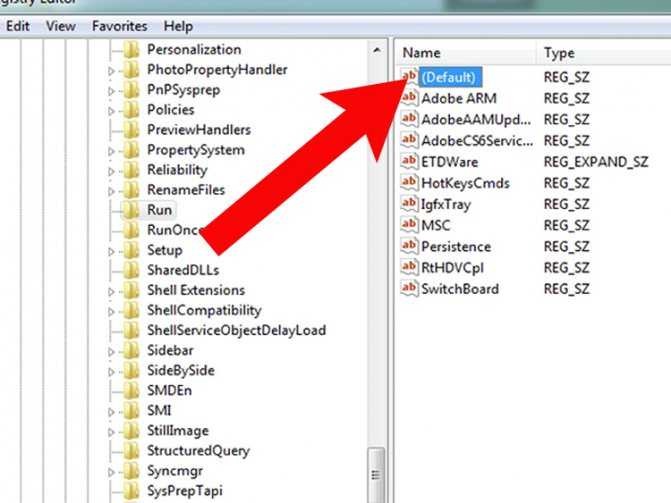
Если сведений о принадлежности записей определенной программе у пользователя нет, или неизвестно конкретное их значение, можно поискать эти данные в Интернете, например, в Google, или использовать специальный сайт Process Library, расположенный по адресу https://www.processlibrary.com/en/.
Шаг 3. Для поиска в Process Library нужного набрать требуемое значение в поисковой форме, расположенной справа и нажать «Search». Система выдаст необходимую информацию.
Сторонний софт
Даже если утилиты правильно стереть, всё равно останутся какие-то данные, записи в реестре , файлы с сохранёнными настройками. Наиболее практичный вариант — воспользоваться утилитами для удаления. Специализированный софт не только уберёт приложение, но и уничтожит все его следы в системе. Так они не будут занимать лишнее место и засорять ОС.
Подойдут программы:
- Revo Uninstaller. Полностью стирает утилиты, временные файлы, чистит реестр и . Есть так называемый «Режим охоты»: нажимаете кнопку, появляется прицел, наводите его на программу (точнее, на файл программы) и кликаете. Приложения будет добавлено в список Рево.
- IObit Uninstaller. Самостоятельно определяет, какие данные остались после «стандартного» удаления. Есть встроенный деинсталлятор.
- CCleaner. Предназначен для очистки диска, реестра и системы от «мусорных» данных. Если стирать программы через него, от них не останется даже упоминаний.
Удаление программ в CCleaner
- Ashampoo Uninstaller. При удалении надо поставить галочку рядом с пунктом «Искать папки/файлы/записи в реестре».
- Портативная модификация с простым интерфейсом.
Как разрешить внести изменения в реестр Windows 10?
Как внести изменения в реестр Windows 10 при помощи «Групповой политики» рассмотрим ниже, а сейчас предлагаю познакомиться с методом, который подойдет абсолютно любому пользователю независимо от сборки Windows 10. В большинстве случаев, при запуске gpedit.msc из строки «Выполнить» (вызывается клавишами Win + R), ОС информирует о отсутствии компонента в системе, и вы вспоминаете о том что ваша версия операционной системы «Windows 10 Домашняя», которая лишена возможности редактирования групповой политики.
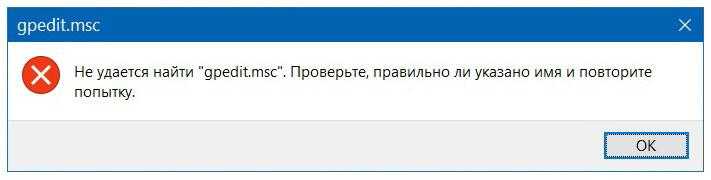
Безвыходных ситуаций не бывает, внести изменения в реестр Windows 10 — просто. Воспользуйтесь пунктом «Разрешения…» в выпадающем контекстном меню, для этого кликните правой кнопкой мыши нужный пункт в ветке реестра.
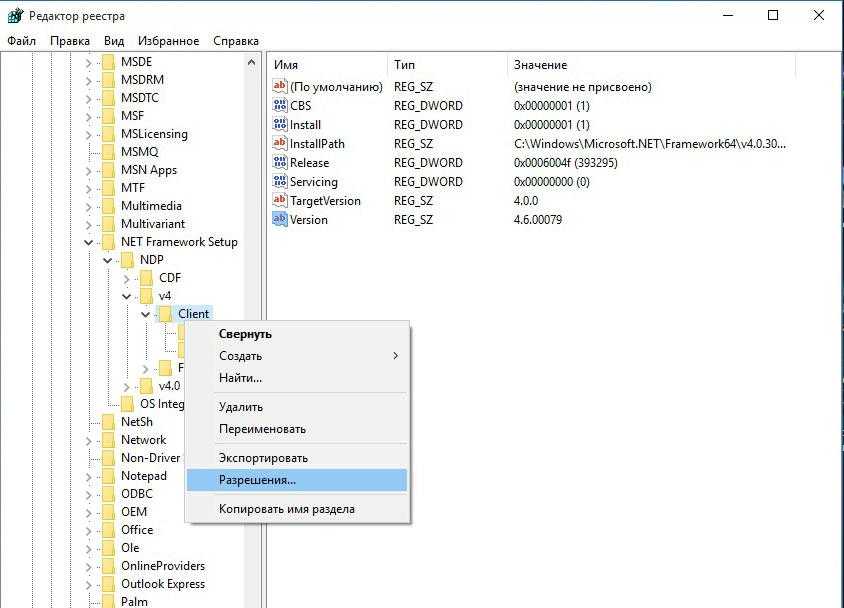
В открывшемся окне щелкните по кнопке «Дополнительно», затем «Изменить» и в поле «Введите имена выбираемых объектов:» укажите имя своего профиля (под которым вы вошли в систему), далее «Ok» — «Применить» и «Ok».
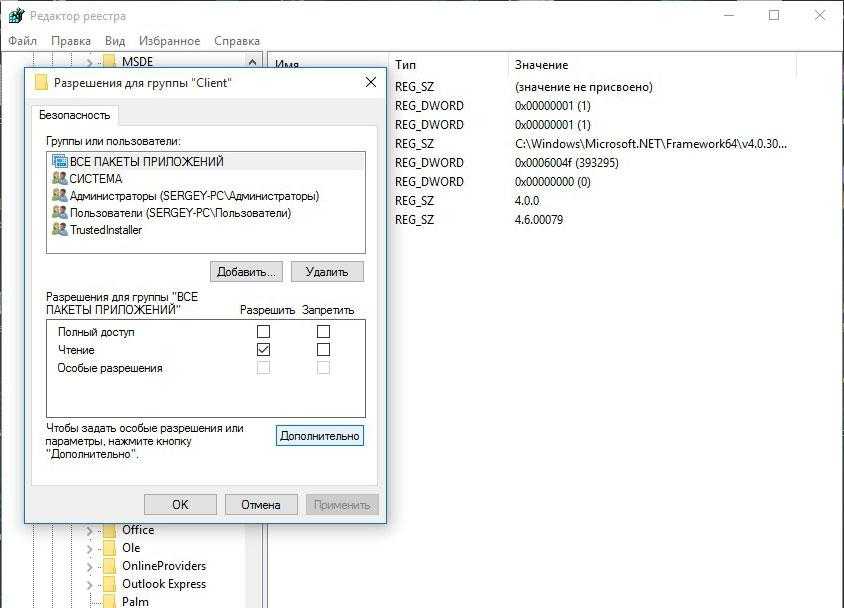
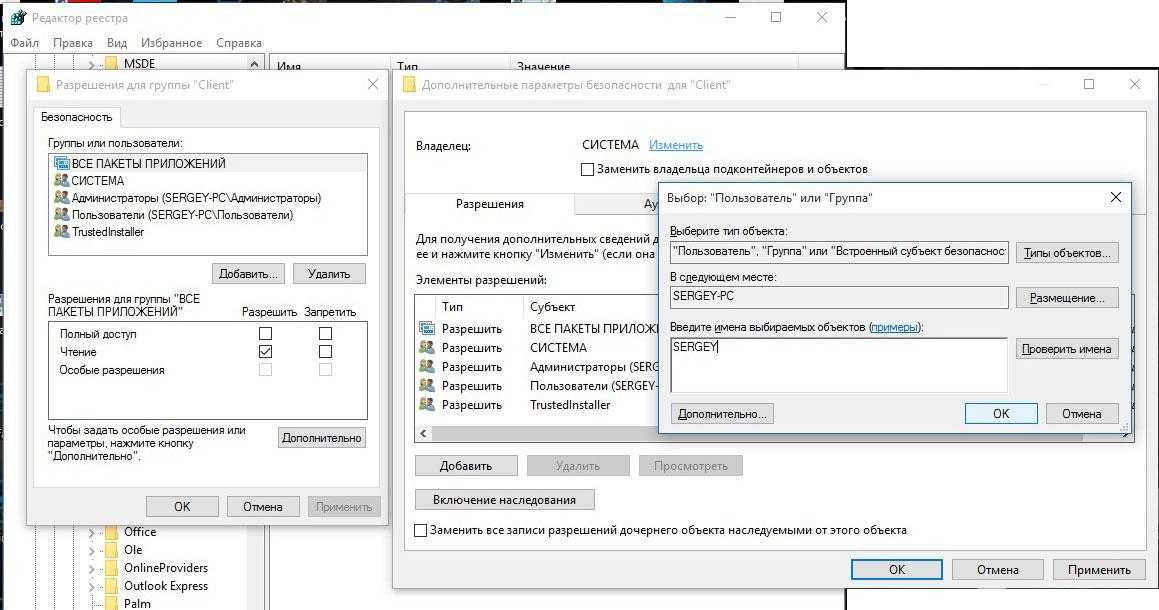
Теперь, добавьте в список групп свой профиль. Для этого, кликнете «Добавить», в поле «Введите имена выбираемых объектов:» вбейте имя профиля и нажмите «Ok». Выделите свою учетную запись, а в поле ниже поставьте галочку «Полный доступ», затем «Применить» и «Ок».
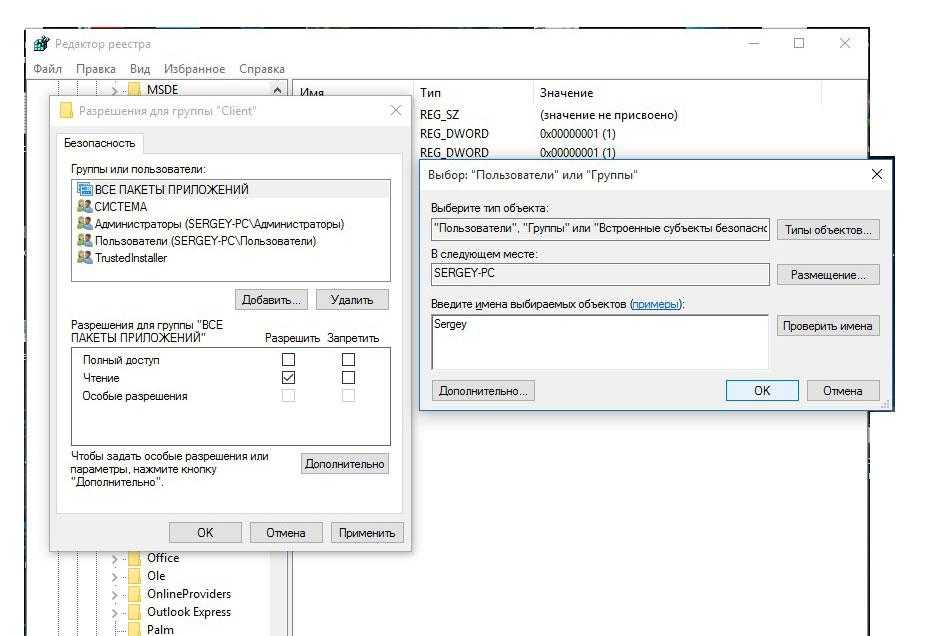
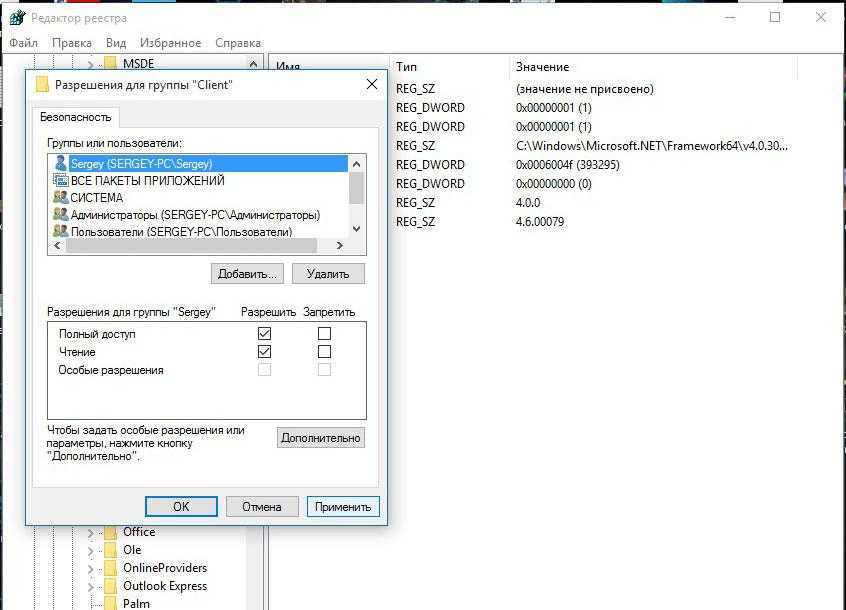
Всё, полный доступ к выбранному пункту ветки реестра Windows 10 — открыт.
Меры предосторожности
Мы рекомендуем вам узнать, как создавать резервные копии, восстанавливать и редактировать файлы реестра, прежде чем двигаться дальше. Это также поможет вам устранять ошибки в будущем и настраивать параметры, чтобы максимально эффективно использовать ОС Windows
Обратите внимание, что эти файлы критически важны для работы не только сторонних и системных приложений, но и самой операционной системы Windows. Отсутствие надлежащих резервных копий может привести к большим проблемам
Возможно, вам придется переустановить всю ОС, а вы этого не захотите. Также сделайте резервную копию своих данных в облаке или на внешнем жестком диске. И всегда используйте безопасный режим для таких задач.
Как удалить программу через реестр: используем привычку программ оставлять там следы
Для начала откроем следующий куст:
HKEY_LOCAL_MACHINESOFTWAREMicrosoftWindowsCurrentVersionUninstall
Если у вас 64-х битная версия Windows, 32-х битные приложения могут иметь ключи в разделе:
HKLMSOFTWAREWow6432NodeMicrosoftWindowsCurrentVersionUninstall
Здесь вы обнаружите множество ключей. И, как вы уже понимаете, это всё установленные вами в систему программы и утилиты с установкой. В своих названиях они могут иметь большое количество символов и имён. Если имя есть, какой ключ к какой программе принадлежит уже ясно. В большинстве случаев параметр UninstallString
укажет на файл встроенного деинсталлятора.
Если в имени куча цифр, придётся искать пропавшую программу вручную. И она там есть. По нахождении ищите далее параметр с известным вам именем UninstallString.
Теперь запускаем командную консоль cmd, вставляем скопированное значение параметра и жмём Enter. Удаление началось.
Прочитано: 215
Программы бывают разные — полезные и бесполезные, простые, сложные и опасные. А узнают пользователи, какое из этих качеств принадлежит тому или иному программному продукту, к сожалению, в большинстве случаев только после его инсталляции в Windows. Поклацают кнопочки, попередвигают ползунки настроек, и тогда уж картина проясняется. Что нужно с ПО сделать: казнить, то есть деинсталлировать, или помиловать, оставить в недрах компьютера или ноутбука.
Это руководство поведает вам, как полностью удалить программу с компьютера посредством утилит и вручную.
Способ №2: очистка утилитами-деинсталляторами
Алгоритм автоматической деинсталляции и удаления остатков приложений при помощи утилит-деинсталляторов сводится к следующему:
1. Запуск встроенного деинсталлятора.
2. Стандартное удаление, предусмотренное программой.
3. Поиск оставшихся после деинсталляции элементов (файлов, ключей реестра) и их удаление.
Наибольшей популярностью среди пользователей ПК пользуются следующие решения:
Лёгкий в пользовании, но мощный инструмент для очистки Windows от ненужного программного обеспечения. Быстро и безошибочно находит все остатки удалённого ПО. Имеет функцию «Принудительное удаление».
Поддерживает пакетное удаление: автоматическую последовательную деинсталляцию нескольких программ.
Платный продукт с большим количеством функций по очистке разделов винчестера и директорий системы от бесполезных элементов, оптимизации реестра. Запускает удаление программы одним кликом. Обладает удобнейшим интерфейсом.
Верный помощник в самых сложных случаях очистки ОС от ненужных приложений. Распространяется условно бесплатно (тестовая версия — 30 дней). Наделён расширенными и молниеносными алгоритмами поиска оставшихся объектов деинсталлированных программ. Качественно и скрупулёзно выполняет очистку.
Добавление каскадного меню с пунктами смены владельца на текущего пользователя и на TrustedInstaller
В прошлых примерах мы использовали подраздел реестра runas, команды по умолчанию из которого запускаются с запросом повышения прав, то есть по сути выполняется запуск от имени администратора. Добавление каскадного меню с несколькими пунктами не дает такого преимущества, но запуск команд от имени администратора необходим для их выполнения.
Есть несколько путей решения этой проблемы, но использование сторонней утилиты для запуска команды с повышением привилегий все-таки является самым быстрым и простым в данном случае.
Таких утилит несколько, каждая из них обладает своими преимуществами, но большинство из них являются проектами энтузиастов и не поддерживаются и не дорабатываются уже довольно долгое время.
Исключение составляют NirCmd от известного разработчика полезных утилит Nir Sofer и PsExec Марка Руссиновича.
Я остановил свой выбор на NirCmd ввиду того, что уже использую эту утилиту для других задач, а PsExec все более узкоспециализированная утилита.
Весь процесс добавления пунктов меню и создания каскадных меню уже был рассмотрен на страницах блога.
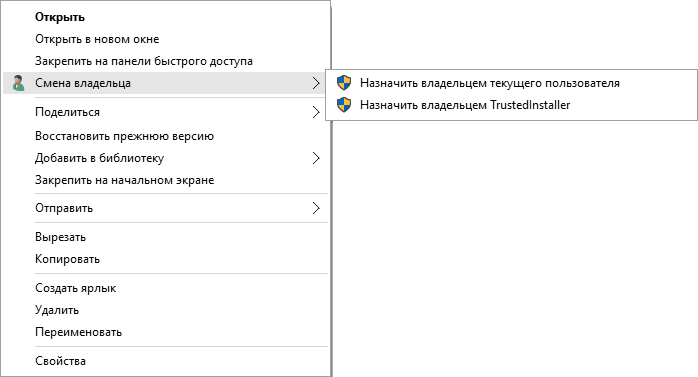
Для удаления этого меню используйте файл Remove_Take_Ownership_Restore_Owner.reg
Павел Кравченко занимается развитием компьютерного портала OSzone.net, объединяющего сайт, форум и каталог программного обеспечения. Он отвечает на вопросы участников
с 2003 года, а на сайте публикует
о клиентских операционных системах Microsoft.
С 2006 года Павел ежегодно становится обладателем награды Наиболее ценный специалист Microsoft (MVP), присуждаемой за вклад в развитие технических сообществ.
Источник
Как НЕправильно удалять программы?
Допустим следующую ситуацию:
- Пользователь открыл в «Проводнике» папку, куда ранее была установлена программа (например, «Program Files» на диске «C:», куда обычно устанавливаются программы), и удалил каталог с названием приложения.
- После этого при очередном включении компьютера на рабочий стол выводится окно с какой-либо ошибкой («Файл не найден», «Переустановите программу» и т.п.) или программа и вовсе запустилась вновь.
Дело в том, что при установке программы ее файлы могут помещаться не только в указанную пользователем или заданную по умолчанию системой папку, но и в другие места на жестком диске. В этом случае удаление папки с установленным приложением приведет только к частичному стиранию с диска его файлов. Все записи в системном реестре, сделанные программой, никуда не денутся. Если приложение запускалось при старте компьютера (было помещено в список автозагрузки Windows), система будет пытаться запустить его вновь, из-за чего на экране будут появляться различные ошибки.
Это был пример неправильного удаления программы. Теперь рассмотрим, как это сделать правильно.
Registry Live Watch
Бесплатная программа Registry Live Watch работает по несколько иному принципу: не путем сравнения двух образцов реестра Windows, а путем мониторинга изменений в режиме реального времени. Однако программа не отображает самих изменений, а лишь сообщает о том, что такое изменение произошло.
-
После запуска программы в верхнем поле укажите, какой раздел реестра нужно отследить (т.е. следить за всем реестром сразу она не может).
-
Нажмите «Start Monitor» и сообщения о замеченных изменениях будут сразу отображаться в списке внизу окна программы.
- При необходимости вы можете сохранить журнал изменений (Save Log).
Что вызывает эту проблему?
Рассматривая различные отчеты пользователей и приведенные стратегии исправления, мы сузили их до того факта, что эта ошибка может быть вызвана двумя причинами:
Редактор реестра не имеет прав администратора:
Если вы никогда не открывали редактор реестра, возможно, что редактор реестра или файлы реестра не имеют прав администратора, необходимых для внесения необходимых изменений в систему.
Системные файлы повреждены:
Иногда набор поврежденных системных файлов мешает импорту из редактора реестра.
Если вы также столкнулись с этой ошибкой, вы можете следовать приведенным ниже исправлениям, чтобы устранить эту ошибку.
Станьте владельцем реестра
Снова откройте редактор реестра и нажмите «Разрешения» в разделе «Изменить».
Вы можете выбрать папку или подпапку, щелкнуть правой кнопкой мыши и также выбрать там параметр «Разрешения». Разница в том, что изменения будут применены только к этой папке и всему, что в ней находится. В противном случае вы вносите изменения в родительскую папку сверху вниз. Остальные шаги остаются прежними.
Нажмите кнопку «Дополнительно».
Нажмите «Изменить» рядом с заголовком «Владелец», где вы должны увидеть имя своей учетной записи администратора.
Тип администраторы (во множественном, а не в единственном числе, что приведет к еще большему количеству ошибок) в поле «Имя объекта для выбора» и выберите «Проверить имена» для проверки целостности.
Теперь вы должны увидеть там имя пользователя учетной записи администратора.
Вы вернетесь к предыдущему экрану, когда нажмете ОК. Теперь вы должны увидеть новый флажок под владельцем. Выберите поле «Заменить владельца подконтейнеров и объектов» и нажмите «Применить» и «ОК», чтобы сохранить изменения.
Теперь ваша учетная запись пользователя должна иметь возможность вносить изменения в папку. Проверьте, можете ли вы импортировать файлы в редакторе реестра.
Заметка: В зависимости от вашего компьютера, конфигурации системы и уровня доступа к учетной записи пользователя вы можете увидеть отдельную вкладку для владельца. Шаги, чтобы стать владельцем немного отличаются в таком случае.
Когда программа не удаляется
Некоторые потерявшие актуальность программы не удаляются системными средствами. В таких случаях, пользователь, как правило, получает сообщение о ненахождении необходимого для этого файла.
В таких случаях пользователю можно порекомендовать:
- попробовать удалить программу, действуя с правами администратора;
- предварительно удалить софт из автозагрузки;
- переустановить приложение, а затем попробовать удалить.
Если сохранился диск с программным обеспечением, то на нём, как правило, присутствует утилита деинсталляции. В противном случае её можно найти на сайте производителя.
При использовании программ-деинсталляторов проблемы с деинсталляцией возникают значительно реже. Но ещё более ценное их качество – тщательное устранение следов удалённого софта. Однако это достоинство превращается в недостаток применительно к антивирусам. Они тесно интегрированы в операционную систему, которая может быть повреждена внешними деинсталляторами при удалении следов.
Антивирусы рекомендуется удалять собственными встроенными деинсталляторами или системными средствами.
Если программа не удаляется и деинсталляторами, то, скорее всего, она функционирует в фоновом режиме и её необходимо предварительно завершить. Универсальное средство для этого – «Диспетчер задач».
Для вызова его вкладки «Процессы» нажимаем сочетание клавиш Ctrl + Shift + Esc. Предлагаем изучить все популярные горячие клавиши в Windows 10.
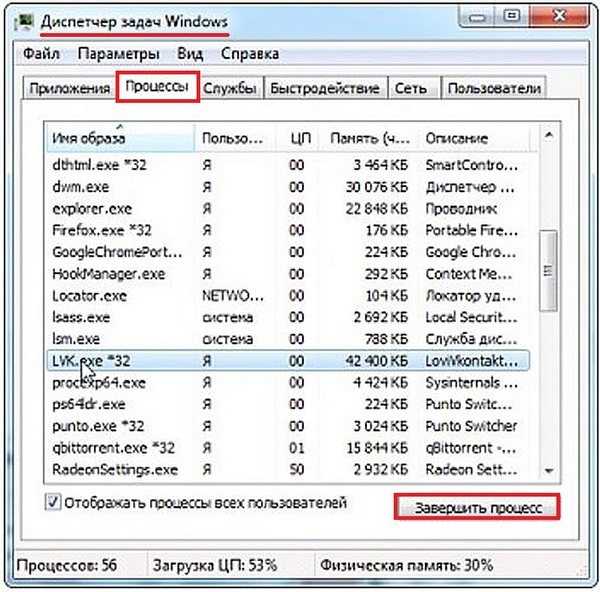
В списке вкладки «Процессы» выделяем соответствующую строку и щёлкаем пункт «Завершить процесс». После этого удаление проблем вызывать не должно.

Отключение запуска фоновых приложений Chrome
По умолчанию Chrome настроен на выполнение фоновых процессов даже при закрытом браузере. Именно по этой причине у многих возникают трудности при его удалении.
В Chrome включена настройка, которая отключает связанные фоновые приложения при закрытии браузера. Для ее отключения следуйте инструкции.
В правом верхнем углу браузера нажмите на значок меню и перейдите в Настройки.
Прокрутите страницу и разверните Дополнительные настройки.
Найдите Раздел Система и выключите переключатель на опции «Не отключать работающие в фоновом режиме сервисы при закрытии браузера». После закройте браузер.
Перейдите на вкладку «Удаление или изменение программ» командой appwiz.cpl из окна Win + R.
Выделите в списке Chrome и щелкните на кнопку «Удалить». Если при удалении Windows выбрасывает ошибку, перейдите к следующему шагу.
Поиск и удаление всех записей, связанных с удаленной программой
Шаг 1. Одновременно нажать «Ctrl» и «F» для открытия меню поиска в реестре.
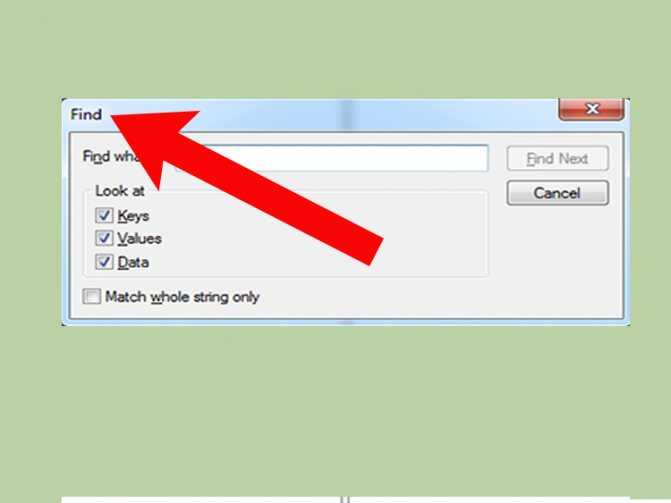
Шаг 2. Ввести «ключевые слова», позволяющие найти программные ветви по ее имени, имени папки или имени ее запускаемого файла.
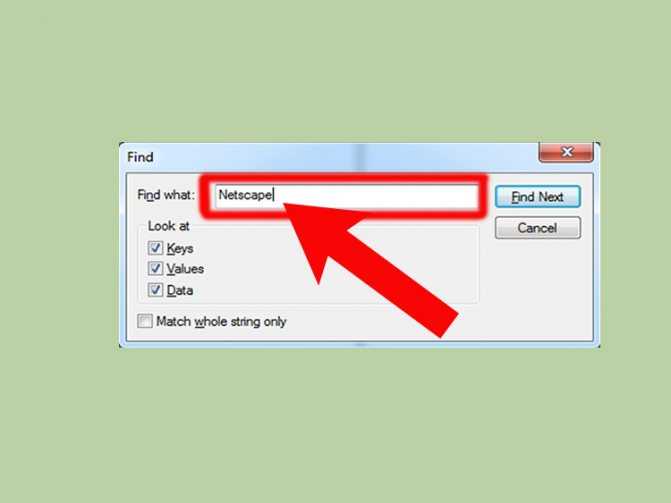
Шаг 3. Нажать «Найти следующее» («Find Next») для начала поиска. Необходимо, чтобы в меню поиска были отмечены галочками «Ключи» («Keys»), «Значения» («Values») и «Данные» («Data»).
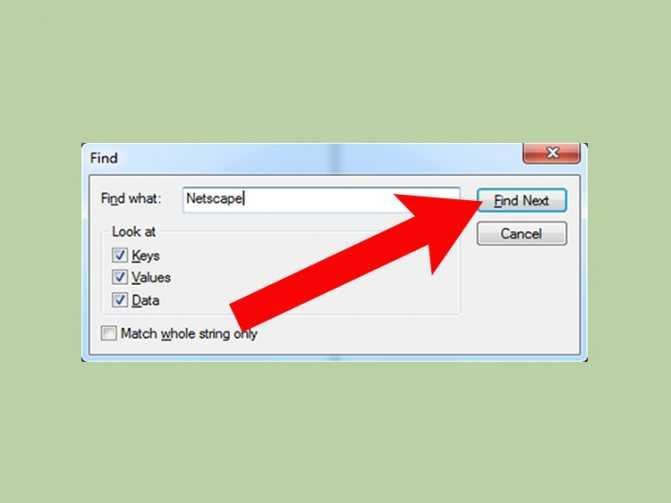
Шаг 4. Выбрать щелчком мыши запись, сохранившуюся после удаления программы, и нажать «Del», чтобы стереть ее.
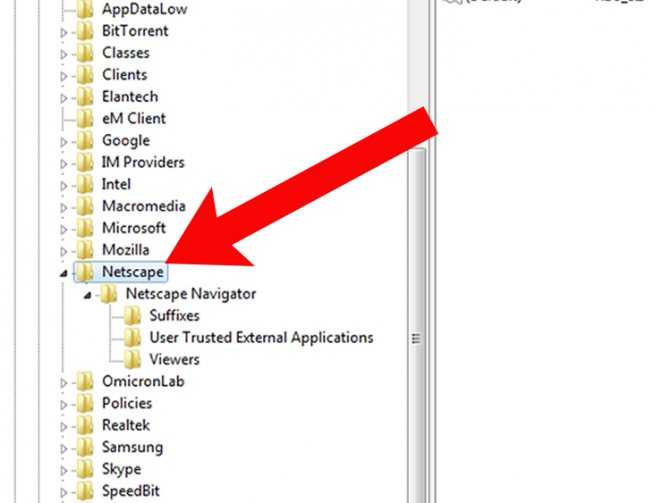
Шаг 5. Нажать клавишу «F3», чтобы найти следующий результат, соответствующий введенным ключевым словам, и повторить процедуру, удалив таким образом всю информацию о программе.
Предоставить разрешение на регистрацию
Учетные записи обычных пользователей не имеют права редактировать записи реестра. Только учетные записи администратора имеют эти привилегии. Чтобы предоставить разрешение, запустите редактор реестра и перейдите к структуре папок, в которую вы пытались импортировать файл реестра.
В качестве примера я использую папку Computer HKEY_LOCAL_MACHINE SECURITY, поскольку мне нужно импортировать файл реестра в папку Security, как показано на снимках экрана ниже.
После того, как вы перейдете в соответствующую папку на своем компьютере, нажмите «Изменить» в меню и выберите «Разрешения».
Нажмите кнопку «Дополнительно» в появившемся всплывающем окне.
Вы увидите список записей для разных типов пользователей с разными уровнями доступа. Найдите свое имя пользователя и убедитесь, что у него есть полный доступ на вкладке «Доступ».
Вы можете дважды щелкнуть запись, чтобы изменить контроль доступа, или на вкладке «Разрешения» нажмите «Добавить» внизу, чтобы создать новую запись.
Выберите папку верхнего уровня, чтобы предоставить полный доступ ко всем папкам и файлам (технически называемым ключами и значениями) в ней.
Как изменить владельца ветки реестра Windows 10.
Примечание: Ваша учетная запись пользователя должна иметь права администратора.
Вы, возможно уже сталкивались с проблемой при удалении или внесения изменений для записи реестра, получая сообщение «Не удается удалить. Ошибка при удалении ключа», «Не удается удалить все выделенные параметры» «Ошибка при записи нового параметра» и тд.. Это происходит потому, что вы не имеете достаточных прав для редактирования или удаления данного раздела реестра.
Будучи администратором, вы можете легко обойти эту проблему и использовать неограниченные права, для удаления разделов, параметров или модифицировать реестр с помощью твиков. Все, что вам нужно, это дать разрешение на владение разделом реестра конкретному пользователю:
Давайте предположим, вы выбрали ключ «Attributes», который находится в разделе реестра:
КомпьютерHKEY_LOCAL_MACHINESOFTWAREClassesCLSID<679f85cb-0220-4080-b29b-5540cc05aab6>ShellFolder
Изменив запись «Attributes», мы удалим Панель быстрого доступа из проводника Windows, но если вы попытаетесь изменить ее, вы получите сообщение, «Не удаётся изменить параметр “Attributes” Ошибка при записи нового параметра».
Изменить владельца для определенного раздела реестра Windows 10.
Шаг 1. Кликните правой кнопкой мыши на разделе реестра (папке) в которой находится нужный вам параметр (ключ) реестра и выберите в контекстном меню «Разрешения».
Шаг 2. В открывшемся окне нажмите на кнопку «Дополнительно».
Шаг 3. В окне дополнительных параметров безопасности, Вы видите, что владельцем данного раздела и объектов в нем является «Система».
Шаг 4. В строке Владелец нажмите надпись «Изменить».
Шаг 5. В диалоговом окне «Выбор: Пользователь или Группа» нажмите кнопку «Дополнительно».
Шаг 6. В следующем окне нажмите кнопку «Поиск».
Шаг 7. В нижней части окна найдите и кликните мышкой надпись «Администраторы» (см. картинку) и нажмите «Ок».
Шаг 8. Вернувшись в окно «Выбор: Пользователь или Группа», снова нажмите кнопку «ОК».
Шаг 9. В окне «Дополнительных параметров безопасности» необходимо установить флажки в два чекбокса (см картинку ниже):
Шаг 10. Нажмите кнопку «Применить» → «ОК». Подтвердите запрос безопасности.
Шаг 11. Вы вернетесь к диалоговому окну «Разрешение для Группы». Выберите группу «Администраторы», в разрешениях группы необходимо также установить флажки в чекбоксы в пункте «Полный доступ», «Чтение» и нажмите «Применить» → «ОК».
Все, теперь вы сможете вносить изменения или удалить ключ в этой ветке реестра. Если вам потребуется изменить другой раздел реестра вам придется повторить все действия снова.
Теперь вы знаете, как получить полный доступ к конкретной записи реестра для редактирования или удаления, не забывайте делать резервную копию реестра если что то пойдет не так.
Рекомендуем: Как восстановить владельца TrustedInstaller в Windows 10.
Разрешение редактирования реестра с помощью редактора локальной групповой политики
Самый простой и быстрый способ отключить запрет на редактирование реестра — использовать редактор локальной групповой политики, однако он доступен только в Профессиональной и Корпоративной редакциях Windows 10 и 8.1, также в Windows 7 максимальная. Для Домашней редакции используйте один из следующих 3-х методов включить редактор реестра.
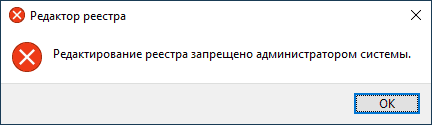
Для того, чтобы разблокировать редактирование реестра в regedit с помощью редактора локальной групповой политики, выполните следующие шаги:
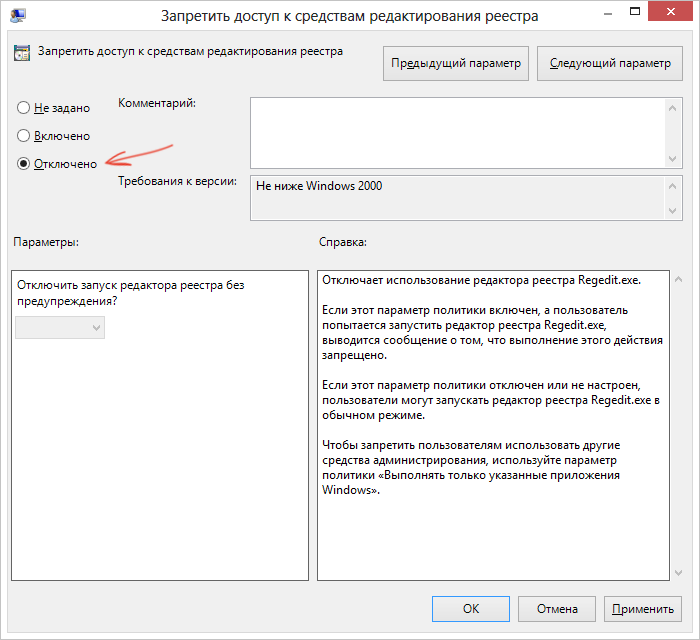
Разблокировка редактора реестра
Обычно этого достаточно, чтобы редактор реестра Windows стал доступен. Однако, если этого не произошло, перезагрузите компьютер: редактирование реестра станет доступным.
Причины проблемы
Ошибка при импорте файла доставляет пользователю массу неудобств. И, как показывает практика, перезагрузка компьютера или повторная загрузка твика не помогают решить проблему. Дело в том, что неполадки касаются не целостности самого reg-файла, а отдельных настроек доступа и конфигурации системы.
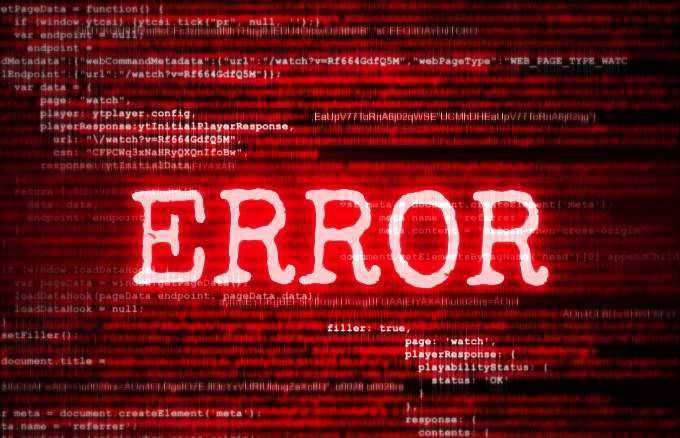
В связи с этим в качестве причин возникновения неполадок выделяются следующие факторы:
- отсутствие прав администратора;
- повреждение системных файлов;
- воздействие вирусов.
Хотя специалистами выделяется не так много причин данной проблемы, устранение неполадок порой занимает длительное время. Поэтому рекомендуется обратиться к алгоритму, который будет представлен далее. Он включает в себя все нюансы выполнения процедуры и позволяет сэкономить время, отказавшись от лишних действий.