Как сбросить или изменить PIN-код Windows 10
В этом руководстве по Windows 10 мы покажем вам, как сбросить или изменить PIN-код Windows 10. Может быть несколько причин, по которым вам может потребоваться сбросить или изменить ПИН-код Windows 10. Ниже приведены два сценария, в которых вам потребуется выполнить этот процесс.
- Застрял на экране блокировки Windows
- Уже вошел в Windows
Разберем эти сценарии более подробно.
1]Зависание на экране блокировки Windows
Если вы были заблокированы на своем ПК с Windows 10 или полностью забыли свой PIN-код, вам придется сбросить свой PIN-код. Следуй этим шагам:
1]На заблокированном экране входа в Windows начните с выбора опции Я забыл свой PIN-код.
2]О новом Учетная запись Microsoft В этом окне вам нужно будет ввести пароль для своей учетной записи Microsoft, а затем ввести код безопасности существующей учетной записи.
Если вы не помните пароль своей учетной записи, вам нужно будет нажать дальше на значокЗабыл пароль‘и подтвердите свою личность с помощью кода безопасности. Этот код безопасности можно получить по электронной почте или в виде текстового сообщения.
3]Как только вы узнаете защитный код, введите и нажмите “Проверять’
4]Введите свой новый PIN-код два раза.
Выполнено! Вы успешно сбросили свой ПИН-код для входа в Windows; вы можете использовать этот новый при входе в систему на своем устройстве.
2]Вы уже вошли в Windows
Здесь пользователь имеет доступ к своему устройству Windows, но хочет изменить свой текущий PIN-код на новый. Следуй этим шагам:
1]Перейти к ‘Стартовое меню’ и нажмите на маленький значок шестеренки слева внизу.
2]Теперь в Windows ‘Настройки’ страницу, перейдите к ‘Учетные записи’.
3]Здесь нажмите “Параметры входа ‘ из параметров левой панели
4]Теперь нажмите “PIN-код Windows Hello ‘ и ударил ‘Я забыл свой PIN-код ».
5]В окне подсказки щелкните “Продолжать’ для подтверждения сброса PIN-кода.
6]Введите свой пароль Microsoft, а затем введите свой новый PIN-код два раза.
Выполнено! Это завершит ваш запрос на смену PIN-кода в Windows 10.
Пожалуйста, обрати внимание – Если вы не помните свой пароль Microsoft, щелкните значок «Забыл пароль‘и подтвердите свою личность с помощью кода безопасности (код безопасности можно получить по электронной почте или в виде текста). Заключительные слова
Заключительные слова
Использование ПИН-кода для входа в систему Windows – удобный вариант, поскольку он не требует ввода сложных паролей, которые часто трудно запомнить. Если вы забыли свой PIN-код Windows 10, вы можете легко сбросить или изменить PIN-код Windows 10 с помощью этого руководства. Сообщите нам, помогло ли это, в разделе комментариев ниже.
Похожие сообщения:
Установить параметр входа по умолчанию в качестве пароля
Если вы установили и PIN-код, и пароль для своей системы, тогда система может попросить вас использовать PIN-код на экране входа в систему, а затем вам придется каждый раз щелкать Параметры входа, чтобы использовать свой пароль для входа вместо PIN-кода, вы можете изменить это, выполнив следующие действия.
- Во-первых, вам нужно узнать свой идентификатор безопасности (SID), связанный с вашей текущей учетной записью Windows. Нажмите клавишу Windows + X на клавиатуре, а затем щелкните Windows Power Shell (администратор).Откройте Windows Power Shell от имени администратора.
- Введите команду wmic_useraccount_get name, sidВведите wmic useraccount, получите имя, sid в Windows Power Shell.
- Теперь нажмите Windows Key + R, введите Regedit в реестр и нажмите Enter, чтобы открыть его.Нажмите Windows Key + R, чтобы открыть редактор реестра.
- Перейдите к следующему разделу реестра HKEY_LOCAL_MACHINE SOFTWARE Microsoft Windows CurrentVersion Authentication LogonUI UserTileПерейдите в HKEY_LOCAL_MACHINE SOFTWARE Microsoft Windows CurrentVersion Authentication LogonUI UserTile.
- Дважды щелкните SID своей учетной записи на правой панели.
- В диалоговом окне «Изменить строку» скопируйте и вставьте один из следующих идентификаторов GUID в поле «Значение» и нажмите «ОК». В этом примере мы вставим GUID для пароля, потому что мы хотим установить его в качестве метода входа в систему по умолчанию, если вы предпочитаете любой другой метод, скопируйте и вставьте GUID для этого метода.Установить пароль для входа
- PIN-код: {D6886603-9D2F-4EB2-B667-1971041FA96B}
- Изображение входа в систему: {2135F72A-90B5-4ED3-A7F1-8BB705AC276A}
- Пароль: {60B78E88-EAD8-445C-9CFD-0B87F74EA6CD}
- Аккаунт Microsoft: {F8A0B131-5F68-486C-8040-7E8FC3C85BB6}
- Вход по отпечатку пальца: {BEC09223-B018-416D-A0AC-523971B639F5}
- Теперь закройте редактор реестра и перезагрузите систему. Вы увидите, будет ли ваш предпочтительный вариант входа установлен по умолчанию на экране входа в систему.
Если вы предпочитаете, чтобы в качестве метода входа по умолчанию использовался пароль, вы можете просто удалить PIN-код, который вы установили в своей системе. После того, как вы удалите PIN-код, вам больше не потребуется его для входа в систему, вместо этого вам понадобится пароль вашей учетной записи для доступа к рабочему столу.
- Нажмите кнопку меню Windows (кнопка «Пуск») и щелкните значок «Настройки» (значок шестеренки).Нажмите кнопку меню Windows и выберите настройки
- Щелкните значок учетной записиЩелкните значок учетных записей
- В меню на левой боковой панели нажмите Параметры входа.Нажмите Параметры входа
- В разделе PIN нажмите удалить, а затем снова нажмите удалить
- Вам будет предложено ввести пароль вашей учетной записи, введите и нажмите ОК.
Способ №8: Программа Hetman Partition Recovery
Эта утилита предназначена для восстановления данных учетной записи, в которую не получается войти. Ею стоит воспользоваться, если вышеописанные способы не помогли.
Устанавливаем программу и ознакамливаемся с инструкцией. Сразу после установки выскочит Мастер восстановления файлов. Он нам и нужен. Запускаем его, выбрав пункт “Далее”. В открывшемся меню выбираем диск, с которого будем восстанавливать данные. Если дважды кликнуть по диску, то откроется список папок и файлов, хранящихся на нем. Можно выбрать нужные нам папки. Другой ход — нажать кнопку “Полный анализ”. Программа просканирует диск. На это потребуется некоторое время. Далее выбираем файлы, которые нужно восстановить. Выберете новое место для их хранения
Важно: не выбирайте тот же самый диск, в противном случае данные могут стереться
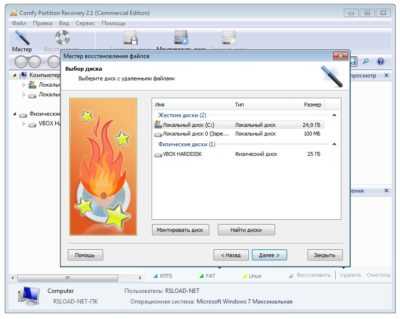
Дополнительная справка по паролям в Windows 8.1
Если вы забыли или потеряли свой пароль, следуйте инструкциям из раздела Сброс пароля выше, чтобы сбросить или восстановить его.
Если вы думаете, что пароль вашей учетной записи Майкрософт взломан или украден злоумышленником, мы можем помочь. Подробнее см. в разделе Не удается войти в учетную запись Майкрософт.
Да, если вход выполняется только на локальный компьютер. Тем не менее рекомендуется защитить компьютер с помощью надежного пароля. При использовании пароля только пользователь, знающий его, может войти в систему. Пароль необходим, если требуется войти в Windows с учетной записью Майкрософт. Дополнительные сведения см. в документе Можно ли войти Windows без пароля? Дополнительные данные об учетных записях Майкрософт и локальных учетных записях см. в записи Создание учетной записи пользователя.
Надежные пароли содержат разнообразные символы, в том числе строчные и прописные буквы, цифры и специальные символы или пробелы. Надежный пароль сложно угадать или взломать злоумышленнику. Такой пароль не должен содержать целое слово или данные, которые легко узнать, например ваше реальное имя, имя пользователя или дату рождения.
Пароль для входа с учетной записью Майкрософт может содержать не более 16 символов. Дополнительные сведения об учетных записях Майкрософт см. в статье Создание учетной записи пользователя.
Вы можете регулярно обновлять пароль, чтобы обеспечить лучшую защиту. Если ваш компьютер не подключен к домену, сделайте следующее:
Проведите пальцем от правого края экрана и нажмите кнопку Параметры, а затем выберите пункт Изменение параметров компьютера.(Если вы используете мышь, найдите ее в правом нижнем углу экрана, переместите указатель мыши вверх, нажмите кнопку Параметры ивыберите пунктИзменить параметры компьютера.)
Выберите элемент Учетные записи, а затем Параметры входа.
Нажмите или щелкните элемент Изменить пароль и следуйте указаниям.
Если компьютер подключен к домену, то системный администратор может задавать период обязательной смены пароля. Чтобы изменить пароль:
Если вы пользуетесь клавиатурой, нажмите клавиши CTRL+ALT+DEL, выберите пункт Сменить пароль и следуйте указаниям.
На планшетном ПК нажмите и удерживайте кнопку Windows, нажмите кнопку питания, а затем выберите команду Сменить пароль и следуйте инструкциям на экране.
Это зависит от того, используете ли вы сторонний электронный адрес. Если ваш адрес электронной почты заканчивается на outlook.com, hotmail.com, live.com или название другой службы Майкрософт, то при изменении пароля учетной записи Майкрософт также изменится пароль в службе электронной почты.
Однако для учетной записи Майкрософт можно использовать любой электронный адрес, в том числе сторонней почтовой веб-службы, такой как Yahoo! или Gmail. При выборе пароля для учетной записи Майкрософт пароль, необходимый для входа на сайт сторонней почтовой веб-службы, не изменяется.
Создайте графический пароль, чтобы входить в систему с помощью жестов, а не ввода символов.
Проведите пальцем от правого края экрана и нажмите кнопку Параметры, а затем выберите пункт Изменение параметров компьютера.(Если вы используете мышь, найдите ее в правом нижнем углу экрана, переместите указатель мыши вверх, нажмите кнопку Параметры ивыберите пунктИзменить параметры компьютера.)
Выберите элемент Учетные записи, а затем Параметры входа.
В разделе Графический пароль нажмите кнопку Добавить и следуйте указаниям.
Выбирайте для своей учетной записи пользователя такой пароль, который вы сможете запомнить. Он вам еще пригодится!
Конечно, можно записать пароль и хранить его в надежном месте. Тем не менее не стоит приклеивать бумажку с паролем на обратную сторону ноутбука или внутри выдвижного ящика стола. Если вы все-таки решили записать пароль, храните его отдельно от компьютера.
Для большей безопасности рекомендуется использовать разные пароли для разных целей. Например, разумно пользоваться совершенно непохожими паролями для учетной записи в социальной сети и для интернет-банка.
Если вы забыли или потеряли пароль, можно попробовать сбросить или восстановить его несколькими способами. Дополнительные сведения о том, как сбросить или восстановить пароль, представлены в разделе Сброс пароля выше.
Способ №7: Программа Dism++
Данная программа предназначена для работы с операционной системой. С ее помощью можно настраивать и чистить ОС. Предусмотрена и нужная нам функция — изменение кода для входа.
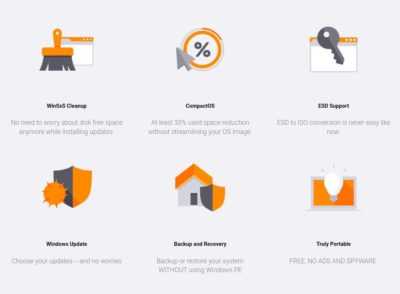
Нам понадобится еще один ПК. Здесь загружаем носитель с ОС и в нем распаковываем архив с файлами Dism++. Далее загружаем носитель на ПК, на котором необходим сброс пароля Windows 10. Вызываем командную строку и вводим адрес расположения программы Dism++. Он может выглядеть так F:\dism\dism++x64.exe. Буква в начале может быть другой. Ее можно посмотреть в списке томов. Как его открыть, говорилось выше.
Система потребует принять лицензионное соглашение. Принимаем. Запустится программа Dism++. В ней ищем пункт Windows. Выбираем пункт “Открыть сессию”. Кликаем по строке “Инструменты”. В открывшемся окне выбираем пункт “Дополнительно”. Кликаем по иконке “Учетные записи”.
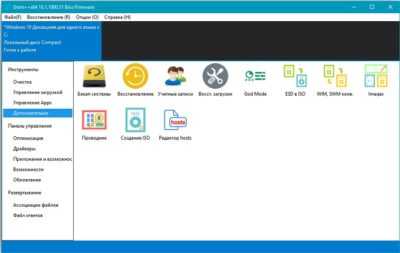
Ищем нужного пользователя и выбираем “Сброс пароля”, Windows отныне открыт для доступа.
Что произойдет в случае кражи ноутбука или телефона?
Для нарушения безопасности учетных данных Windows Hello, защищаемых TPM, злоумышленнику нужно осуществить доступ к физическому устройству, найти способ похитить биометрические данные пользователя или подобрать ПИН-код. Все это нужно сделать раньше, чем функциональный механизм защиты от взлома TPM заблокирует устройство. Для ноутбуков, не имеющих TPM, можно настроить дополнительную защиту, активировав BitLocker и ограничив количество неудачных попыток входа в систему.
Настройка BitLocker без TPM
-
С помощью редактора локальных групповых политик (gpedit.msc) активируйте следующую политику:
Конфигурация компьютера > Административные шаблоны > Компоненты Windows > Шифрование диска BitLocker > Диски операционной системы > Обязательная дополнительная проверка подлинности при запуске
-
В параметрах политики выберите Разрешить использование BitLocker без совместимого TPM, а затем нажмите кнопку ОК.
- Перейдите в меню Панель управления > Система и безопасность > Шифрование диска BitLocker и выберите диск с операционной системой, который требуется защитить. Установка порога блокировки учетной записи
-
С помощью редактора локальных групповых политик (gpedit.msc) активируйте следующую политику:
Конфигурация компьютера > Параметры Windows > Параметры безопасности > Политики учетных записей > Политика блокировки учетных записей > Порог блокировки учетной записи
-
Установите допустимое количество неудачных попыток входа в систему и нажмите кнопку «ОК».
Сброс пароля с помощью диска или флешки с дистрибутивом Windows
Эффективный, но не самый удобный метод сброса. Всякий раз, когда потребуется сделать сброс пароля – придется иметь под рукой флешку или диск с рабочим установочным дистрибутивом операционной системы, в нашем случае – Windows 10. Это единственный «минус» метода, в остальном все довольно просто, а главное – быстро. Такой метод является одним из наиболее эффективных, а главное – рабочих.
После подключения загрузочного диска с установкой Windows 10 необходимо выполнить перезагрузку. Наша цель – дождаться появления мастера установки системы. Появившееся заветное окно установки – не только служит для инсталляции Windows. Благодаря ему можно зайти в реестр. Сделать это можно с помощью командной строки, которую теперь можно вызвать простой комбинацией клавиш «Shift+F10» ( или в некоторых случаях «Shift+F10+Fn» для владельцев ноутбуков ).
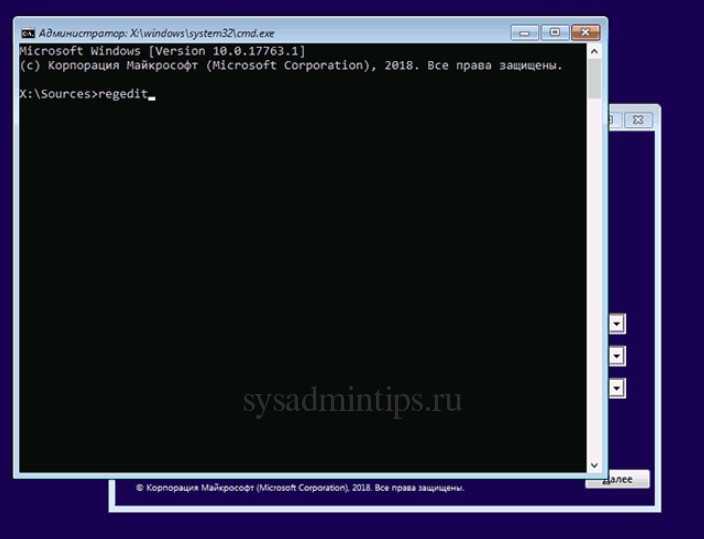
А вот и командная строка. Осталось ввести «regedit» чтобы попасть в редактор реестра. Дальнейшая цель находится по адресу HKEY_LOCAL_MACHINE. Выбрав этот раздел, необходимо нажать «Файл», и затем «Загрузить куст». Тот самый «куст» потребует путь к файлу, им является системный диск и далее Windows\System32\config\SYSTEM. Слева будет находиться раздел «Setup». А после нажатия на него справа появится перечень REG файлов. Нам нужен «CmdLine». Здесь, в «Значении» всего лишь нужно без ошибок ввести «cmd.exe» и подтвердить нажатием «OK», и в параметре «SetupType» выставить значение «2». Теперь можно выгружать куст через меню «Файл».
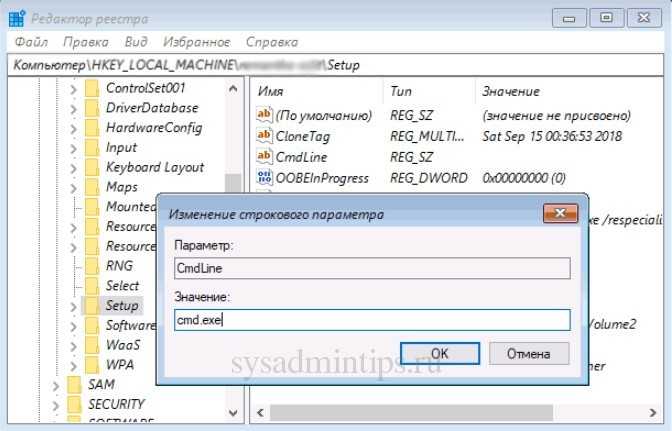
Все самое главное сделано, осталось лишь перезагрузиться. При загрузке, первое что появится – это командная строка. В ней для начала можно узнать перечень всех пользователей командой «net user». Теперь, когда имя известно, вводим в последнюю команду необходимого пользователя и задаем новый пароль. Например: «net user Alex 1234567». Можно таким образом и вовсе убрать пароль, введя вместо пароля два раза кавычки без пробела. Осталось зайти обратно в редактор реестра, вернуть те два значения как было, и можно заходить в систему под новым паролем.
Дополнительная справка по паролям в Windows 8.1
Я не помню свой пароль. Что делать?
Если вы забыли или потеряли свой пароль, следуйте инструкциям из раздела Сброс пароля выше, чтобы сбросить или восстановить его.
Если вы думаете, что пароль вашей учетной записи Майкрософт взломан или украден злоумышленником, мы можем помочь. Подробнее см. в разделе Не удается войти в учетную запись Майкрософт.
Можно ли войти без пароля?
Да, если вход выполняется только на локальный компьютер. Тем не менее рекомендуется защитить компьютер с помощью надежного пароля. При использовании пароля только пользователь, знающий его, может войти в систему. Пароль необходим, если требуется войти в Windows с учетной записью Майкрософт. Дополнительные сведения см. в статье Можно ли войти в Windows без пароля? Дополнительные сведения об учетных записях Майкрософт и локальных учетных записях см. в статье Создание учетной записи пользователя.
Как создать надежный пароль?
Надежные пароли содержат разнообразные символы, в том числе строчные и прописные буквы, цифры и специальные символы или пробелы. Надежный пароль сложно угадать или взломать злоумышленнику. Такой пароль не должен содержать целое слово или данные, которые легко узнать, например ваше реальное имя, имя пользователя или дату рождения.
Пароль для входа с учетной записью Майкрософт может содержать не более 16 символов. Дополнительные сведения об учетных записях Майкрософт см. в статье Создание учетной записи пользователя.
Как изменить пароль?
Вы можете регулярно обновлять пароль, чтобы обеспечить лучшую защиту. Если ваш компьютер не подключен к домену, сделайте следующее:
-
Проведите пальцем от правого края экрана и нажмите кнопку Параметры, а затем выберите пункт Изменение параметров компьютера.(Если вы используете мышь, наведите указатель мыши на правый нижний угол экрана, переместите указатель мыши вверх, щелкните Параметры, а затем — Изменить параметры компьютера.)
-
Выберите элемент Учетные записи, а затем Параметры входа.
-
Нажмите или щелкните элемент Изменить пароль и следуйте указаниям.
Если компьютер подключен к домену, то системный администратор может задавать период обязательной смены пароля. Чтобы изменить пароль:
-
Если вы пользуетесь клавиатурой, нажмите клавиши CTRL+ALT+DEL, выберите пункт Сменить пароль и следуйте указаниям.
-
На планшетном ПК нажмите и удерживайте кнопку Windows, нажмите кнопку питания, а затем выберите команду Сменить пароль и следуйте инструкциям на экране.
Влияет ли пароль учетной записи Майкрософт на пароль учетной записи электронной почты?
Это зависит от того, используете ли вы сторонний электронный адрес. Если ваш адрес электронной почты заканчивается на outlook.com, hotmail.com, live.com или название другой службы Майкрософт, то при изменении пароля учетной записи Майкрософт также изменится пароль в службе электронной почты.
Однако для учетной записи Майкрософт можно использовать любой электронный адрес, в том числе сторонней почтовой веб-службы, такой как Yahoo! или Gmail. При выборе пароля для учетной записи Майкрософт пароль, необходимый для входа на сайт сторонней почтовой веб-службы, не изменяется.
Как войти в систему с помощью графического пароля?
Создайте графический пароль, чтобы входить в систему с помощью жестов, а не ввода символов.
-
Проведите пальцем от правого края экрана и нажмите кнопку Параметры, а затем выберите пункт Изменение параметров компьютера.(Если вы используете мышь, наведите указатель мыши на правый нижний угол экрана, переместите указатель мыши вверх, щелкните Параметры, а затем — Изменить параметры компьютера.)
-
Выберите элемент Учетные записи, а затем Параметры входа.
-
В разделе Графический пароль нажмите кнопку Добавить и следуйте указаниям.
Как убрать ПИН в виндовс 10
Уведомления мы вырубили, теперь переходим к снятию ПИН-кода с вашей системы. Есть несколько простых и доступных каждому методов, выбирайте подходящий. Если один не сработал, пробуйте следующий.
Метод 1 — удалением
Чтобы в windows 10 убрать пин код его следует удалить. Помогут вэтом встроенные возможности винды. Шаги следующие:
- Кликаете «ПУСК» ЛКМ и переходите в «Параметры»;
- Затем в раскрывшемся оконце перейдите в подпункт «УчетныеЗаписи»;
- Теперь кликаете «ВариантыВхода», расположенные слева в очередном окошке;
- После этого, кликают подраздел справа «ПИН-кодДляWindowsHello»;
- Снизу должны появиться возможные действия – кликаете «Удалить»;
- Теперь раскроется окошко подтверждения, где необходимо будет вписать пароль своей записи (НЕ ПИН КОД!);
- Кликните «ОК»;
- Теперь функция отключена, а в меню возможных действий появляется клавиша «Добавить»;
- Для проверки результата, выполните перезагрузку;
Метод 2 — через восстановление
Отключить пин код windows 10 при входе возможно через восстановление (как будто вы позабыли код и хотите сменить его). Эту хитрость знает далеко не каждый пользователь. Метод прост и похож на описанный выше. Только мы будем пользоваться иной функцией – восстановления. Следует повторить 3 пункта первого способа, затем:
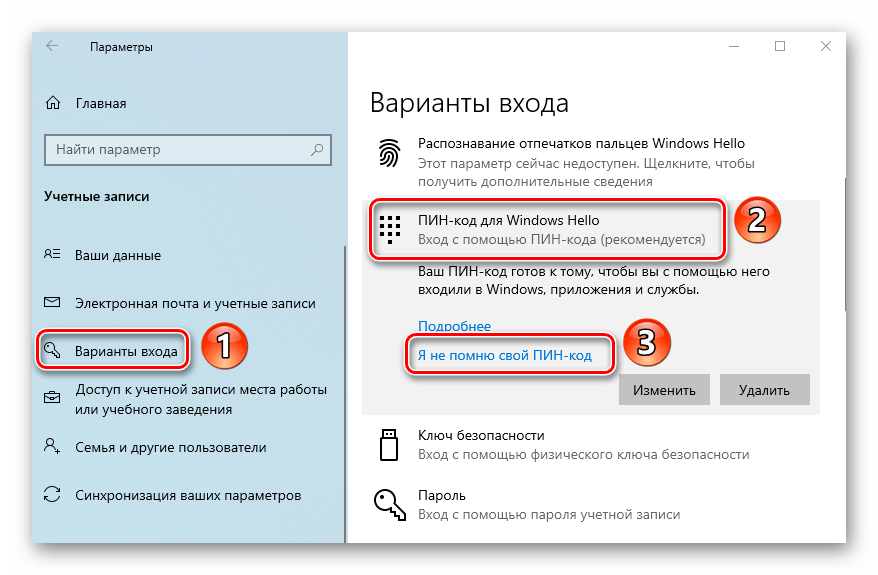
В раскрывшемся окошке вводите пароль записи (НЕ ПИН КОД!);
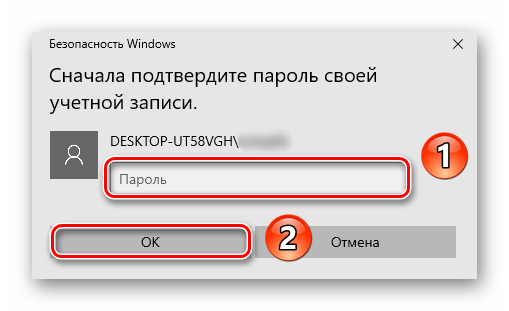
- Кликаете «ОК»;
- Появится окошко в котором буде предложено назначить новый ПИН;
- Старый на этот момент забыт и стерт;
- Вот тут просто отказываетесь кликнув «Отмена»;
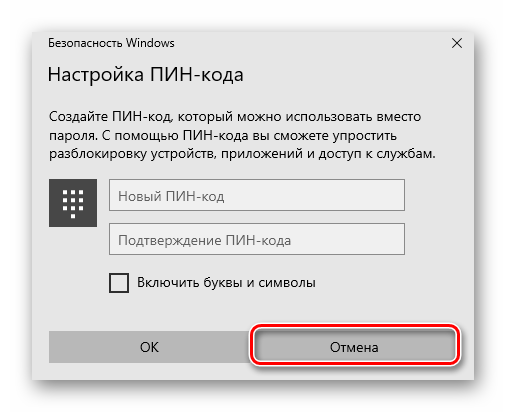
Для проверки, сработал ли способ выполните перезапуск ОС;
Метод 3 — через реестр
В windows 10 убрать пин код получится, если изменить запись в реестре. Такой метод пригодится в версии Виндовс «Домашняя» (Ноmе), потому что она не содержит «РедакторГрупповойПолитики». Предыдущие методы в ней не работают. Способ не лишен риска повредить систему, поэтому либо создайте точку восстановления, либо сохраните копию реестра, после этого:
- Надавите «WIN+S», для запуска поисковой строчки;
- Впишите там «regedit» и выберите в списке «РедакторРеестра»;
- Откроется окошко UАC, кликаете «ДА»;
- Затем необходимо в рeдaктoре прейти по адресу: НКЕY_LОСАL_МАСНINЕ\SОFТWАRE\Miсrоsоft\РоliсyМаnаger\dеfаult\Sеttings\АllоwSignInОрtiоns
- В области кошка справа отыщите файл «Vаluе»;
- Откройте его и укажите «0» (нуль), в строчке «Значение»;
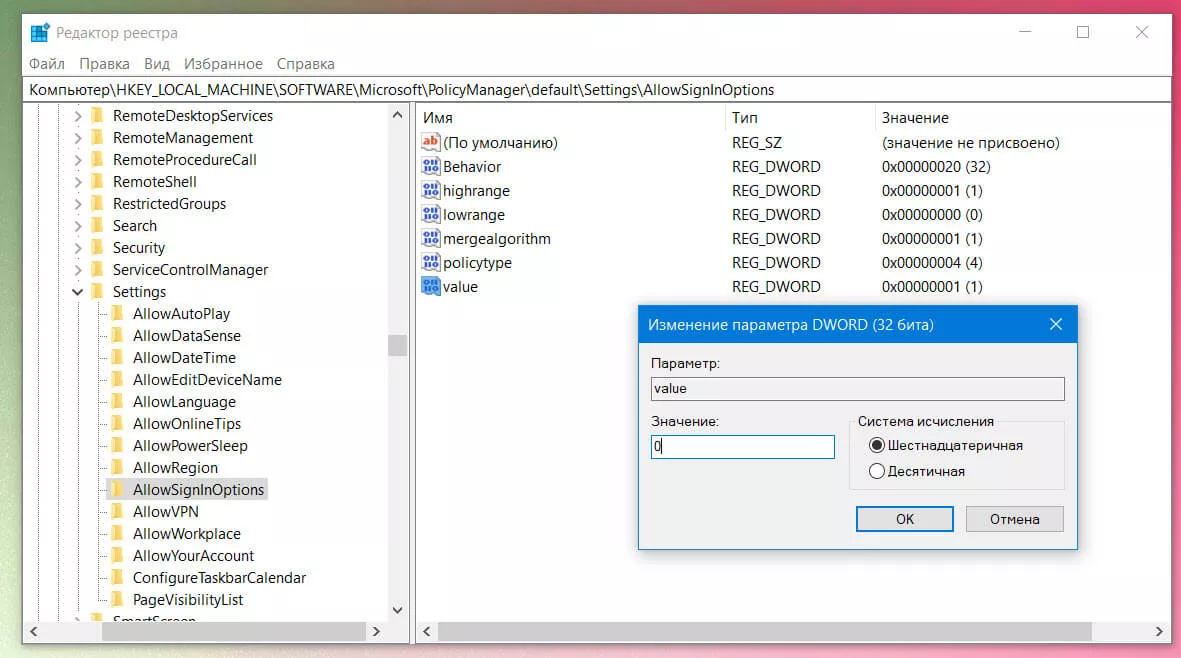
- Кликните «ОК», чтобы настройка сохранилась;
- Затем открывайте «Параметры» и удаляйте ПИН если он там имеется;
- После перезагрузки запросов ввода ПИН более не последует;
Метод 4 — когда кнопочка удаления не активная либо не существует
Убрать пин код на windows 10 в случае неполадок либо сбоя (код не принят и кнопочка удаления ПИН не работает), доступно функцией «PowerShell». При входе вводите пароль учетки. Переключитесь на его применение, как описано выше. Затем:
- Запустите «PowerShell» с администраторским правом;
- Копируйте все ниже указанные строчки и вставьте в Повершелл все сразу как есть без изменений;
$passportFolder =‘C:\Windows\ServiceProfiles\LocalService\AppData\Local\Microsoft\Ngc’if (Test-Path $passportFolder){takeown /f $passportFolder /r /d yicacls $passportFolder /reset /t /c /l /q
Remove-Item $passportFolder -recurse -force}
Надавите «Энтер»;
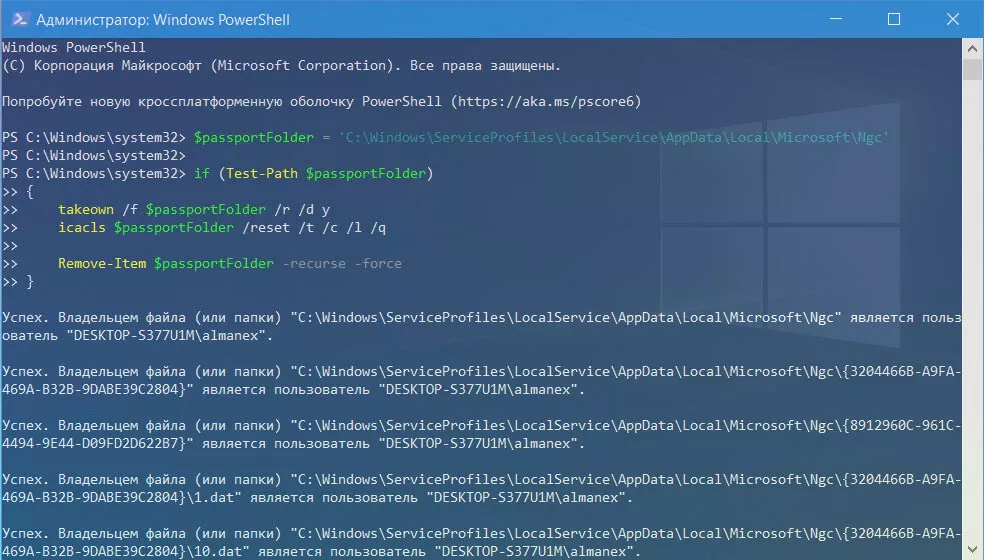
- После этого, произойдет чистка системной папочки «Ngc» и удаление ПИН;
- Выполните перезагрузку и войдите с паролем, подтвердив личность телефоном либо по Е-mail, использованному при регистрации записи Майкрософт;
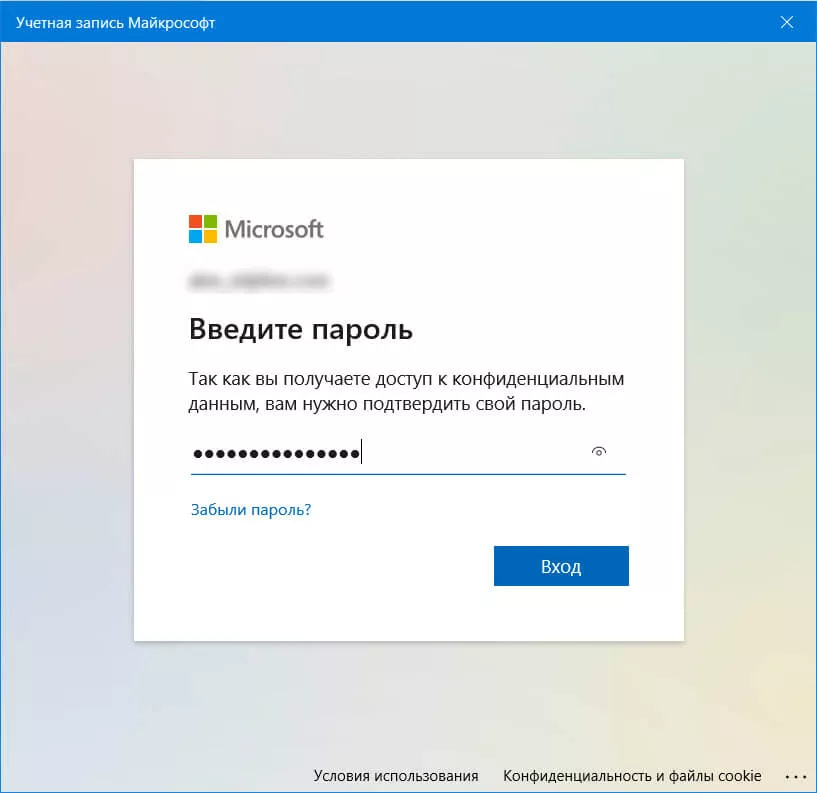
Если возникнет окошко ПИН-кода, можно задать новый код либо закрыть нажатием на крест сверху в уголке. Затем произвести настройку меню «ВариантыВхода» через подменю «Параметры» в системе.
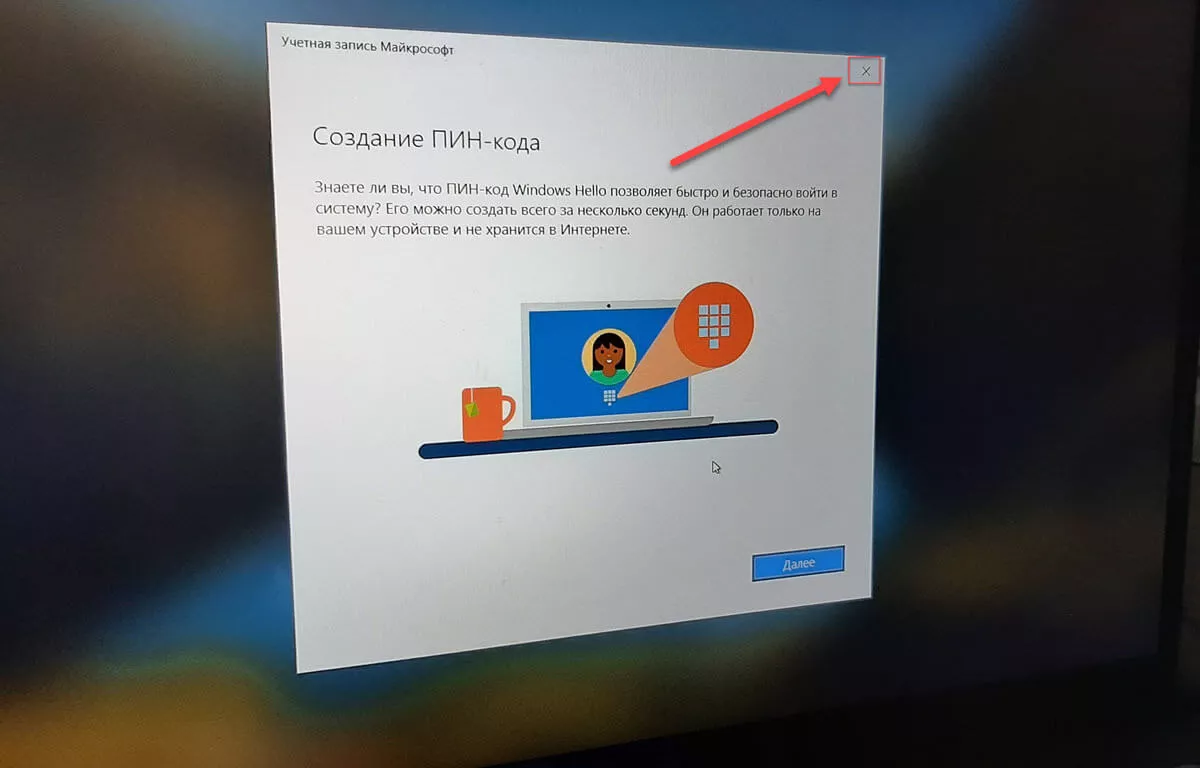
Сброс ПИН-кода без деструктивного действия
Требования:
Когда в клиенте включена неразрушимая перезагрузка ПИН-кода, 256-битный ключ AES создается локально и добавляется в Windows Hello и клавиши пользователя в качестве прозатора сброса ПИН-кода. Этот протектор сброса ПИН-кода шифруется с помощью общедоступных ключей, полученных из службы сброса ПИН-кода Майкрософт, а затем хранится на клиенте для более позднего использования во время сброса ПИН-кода. После того как пользователь инициирует сброс ПИН-кода, завершает проверку подлинности в Azure и завершает многофакторную проверку подлинности, зашифрованный защитник сброса ПИН-кода отправляется в службу сброса ПИН-кода Майкрософт, расшифровываются и возвращаются клиенту. Расшифровка протектора сброса ПИН-кода используется для изменения ПИН-кода, используемой для авторизации Windows Hello для бизнеса, после чего он очищается из памяти.
С помощью групповой политики, Microsoft Intune или совместимого MDM можно настроить Windows устройства для безопасного использования службы сброса ПИН-кода Майкрософт, которая позволяет пользователям сбросить забытый ПИН-код с помощью параметров или над экраном блокировки, не требуя повторной регистрации.
Служба сброса ПИН-кода Майкрософт работает только с выпуск Enterprise для Windows 10 версии 1709-1809. Функция работает с выпуск Enterprise и Pro с Windows 10, версией 1903 и более новыми. Служба сброса ПИН-кода Microsoft в настоящее время недоступна в Azure Government.
Подключение службы сброса PIN-кода корпорации Майкрософт к клиенту Intune
Прежде чем удаленно сбросить ПИН-коды, необходимо на борту службы сброса ПИН-кода Майкрософт Azure Active Directory клиента и настроить управляемые устройства.
Подключение Azure Active Directory службой сброса ПИН-кода
Перейдите на веб-сайт Microsoft PIN-код reset Service Productionи войдите с помощью учетной записи глобального администратора, используемой для управления Azure Active Directory клиентом.
После входа в систему выберите Accept, чтобы дать согласие службе сброса ПИН-кода для доступа к вашей учетной записи.
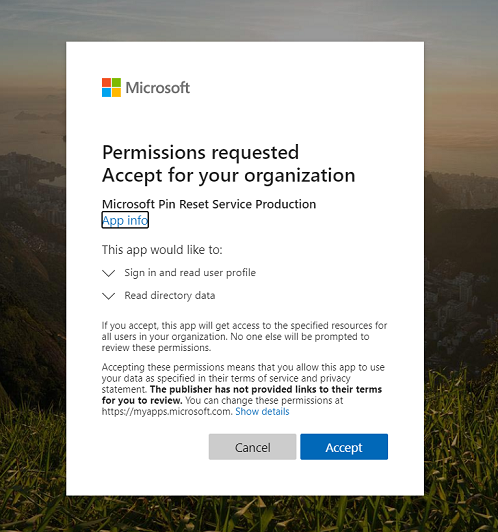
Перейдите на веб-сайт Microsoft PIN-код сбросаклиентской продукции и войдите с помощью учетной записи глобального администратора, используемой для управления Azure Active Directory клиентом.
После входа в систему выберите Accept, чтобы дать согласие клиенту сброса ПИН-кода для доступа к вашей учетной записи.
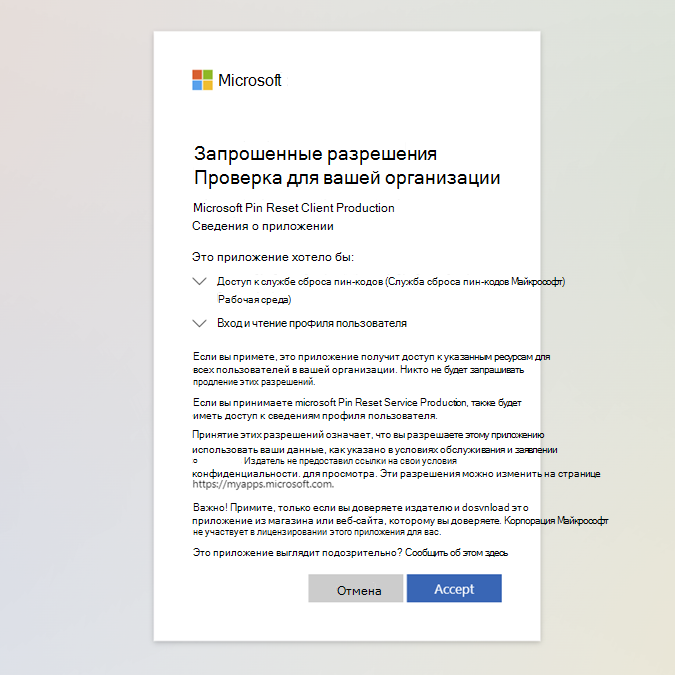
После того как вы приняли службу сброса ПИН-кода и клиентские запросы, вы приземлите страницу, на которую будет заявляется: «У вас нет разрешения на просмотр этого каталога или страницы». Такое поведение ожидается. Убедитесь, что для клиента перечислены два приложения сброса ПИН-кода.
На портале Azureубедитесь, что служба сброса ПИН-кода Майкрософт и клиент сброса ПИН-кода Майкрософт интегрированы из Enterprise приложений. Фильтр до состояния приложения «Включено», и в клиенте будут показываться как Microsoft Pin Reset Service Production, так и Microsoft Pin Reset Client Production.
Настройка Windows устройств для использования сброса ПИН-кода с помощью групповой политики
Можно настроить Windows службу сброса ПИН-кода Майкрософт с помощью части конфигурации компьютера объекта групповой политики.
Назначение профиля конфигурации устройства сброса ПИН-кода с помощью Microsoft Intune
Подтверждение того, что политика восстановления ПИН-кода выполняется на клиенте
Конфигурацию сброса ПИН-кода для пользователя можно просмотреть с помощью dsregcmd/status из командной строки. Это состояние можно найти в разделе состояние пользователя в качестве элемента строки CanReset. Если CanReset сообщается как DestructiveOnly, то включен только деструктивный сброс ПИН-кода. Если CanReset сообщает о destructiveAndNonDestructive, то включена неразрушимая перезагрузка ПИН-кода.
Активация опции ввода ПИН-кода
В целом, использование данной функции можно отнести к одной из самых элементарных процедур в системе. Также просто опция и включается. Для этого откройте главное меню системы и выберите раздел «Параметры», затем перейдите в подраздел «Учетные записи». С левой стороны в списке опций нажмите на пункт «Параметры входа». В правой части экрана найдите пункт «ПИН-код» и нажмите кнопку «Добавить».
После этого система сделает запрос о подтверждении личности через ввод пароля, затем Вы сможете добавить ПИН-код.
В том случае, когда юзер пользуется учетной записью Microsoft, необходимо набрать соответствующий пароль и нажать кнопку «Вход». Затем появится диалоговое окно, в центре которого будут находиться 2 поля для набора ПИНа и его подтверждения.
Система предполагает использование кода, минимальная длительность которого составляет 4 символа. В качестве этих символов могут использоваться цифры в интервале от 0 до 9 (и ничто другое). А вот максимум не имеет ограничений, так что спокойно включайте фантазию, ведь Вы беспокоитесь за безопасность своего устройства.
Для того чтобы проверить набранную комбинацию нажмите на иконку, которая располагается в конце второго поля с кодом. Чтобы внесенные поправки вошли в силу, завершите процедуру нажатием кнопки «ОК».
Как только Вы его добавите, во всех случаях, когда система требует авторизации, Вы сможете применять установленный ПИН. Стоит помнить, что загрузка безопасного режима предполагает авторизацию только через пароль – другие способы системой не рассматриваются.
Также следует помнить о некоторых нюансах во время набора кода. Как уже говорилось, лимит по количеству символов в ПИНе отсутствует и это позволяет создать такую комбинацию, что просто «черт голову сломит». В то же время, данная комбинация должна быть быстрой в использовании, так как применение кода не будет иметь серьезных отличий от заумных паролей.
Также следует исключить использование ПИНа, которые применяется в Ваших банковских аккаунтах или кредитных картах. Кроме того, не используйте одну и ту же комбинацию на разных платформах.
















![Невозможно изменить или изменить pin-код в windows 11/10 [fixed]](http://mpshes.ru/wp-content/uploads/0/d/1/0d182cca86056dcbc308bb46e8818fa3.jpeg)






![Невозможно изменить или изменить pin-код в windows 11/10 [fixed] - zanz](http://mpshes.ru/wp-content/uploads/0/8/d/08d0c87ec25cbac92d0f43bea6d785e6.webp)





