Что делать если не приходит СМС с кодом подтверждения
Не приходит смс с кодом. Что делать?:
- Убедиться, что в телефоне достаточно памяти для приема смс; если доступная память кончилась, рекомендуем удалить старые смс;
- Убедиться, что смс-сообщения с других адресов доставляются в нормальном режиме;
- Попробовать перезагрузить телефон или включить/выключить авиарежим;
- Почему приходит разовый код для учетной записи Майкрософт
- Что такое разовый код
28.03.2023 Разовый код для учетной записи Microsoft: что это и как он работает
В современном мире все больше людей используют учетные записи в различных сервисах, чтобы получать доступ к информации и услугам. Учетная запись Microsoft является одной из наиболее популярных учетных записей в мире, и существует множество причин, по которым вы можете захотеть ее использовать.
Однако с учетной записью Microsoft могут возникать проблемы, связанные с безопасностью. Чтобы обезопасить свои учетные записи, Microsoft использует разовые коды. Эти коды используются для автоматической проверки, действительно ли учетная запись принадлежит вам.
Как работает разовый код для учетной записи Microsoft
Разовый код для учетной записи Microsoft — это одноразовая комбинация цифр, которая используется для верификации пользователя. Коды могут использоваться только один раз и не могут быть повторно использованы после их использования. Коды генерируются системой автоматически и отправляются на ваш номер телефона в виде SMS.
Разовый код необходим при регистрации по номеру телефона, при подтверждении входа в аккаунт или при попытке изменить данные учетной записи, если в настройках аккаунта была включена двухфакторная аутентификация. Это позволяет защитить вашу учетную запись от несанкционированного доступа.
Как узнать, есть ли у вас учетная запись Microsoft
Чтобы узнать, есть ли у вас учетная запись Microsoft, вы можете войти на страницу Основы безопасности вашей учетной записи Майкрософт. На этой странице вы можете выбрать раздел «Просмотр действий», чтобы просмотреть необычные попытки входа в вашу учетную запись.
Если вы уже выполнили вход на устройстве с Windows 10, то можете выбрать Пуск > Параметры > Учетные записи. В разделе Учетные записи электронной почты и приложений вы увидите имена пользователей, связанные с вашим устройством. Если здесь указана учетная запись Microsoft, значит, она у вас есть.
Зачем нужна учетная запись Microsoft
Учетная запись Microsoft — это бесплатная учетная запись, которая дает доступ к множеству устройств и служб Microsoft. С ее помощью вы можете получить доступ к веб-почте Outlook.com (которая также называется hotmail.com, msn.com и live.com), Office Online, Skype, OneDrive, Xbox Live, Bing, Windows и Microsoft Store.
Разница между аккаунтом и учетной записью
Учетная запись и аккаунт — это практически синонимы. Учетная запись — это запись, которую заводят для пользователя при регистрации в системе. Аккаунт — это учетная запись, которая обязательно должна содержать имя и пароль. Таким образом, учетная запись Microsoft — это ваш аккаунт в системе Microsoft.
Выводы
Разовый код для учетной записи Microsoft — это один из способов обеспечения безопасности вашей учетной записи. Он используется для подтверждения вашей личности при регистрации, входе и изменении данных учетной записи. Учетная запись Microsoft дает доступ к множеству устройств и служб Microsoft, и она может быть использована для получения веб-почты, доступа к OneDrive, Xbox Live, Bing, Windows и Microsoft Store.
Windows 10
Персональные компьютеры на сегодняшний день имеют широчайшую область применения. Появившись относительно недавно, они прочно вошли в повседневный обиход, и имеют необычайно высокую популярность. Персональные компьютеры позволяют хранить огромный массив информации и помогают решать самые разнообразные задачи.
Благодаря компьютерам значительно упростился рабочий процесс, увеличилась производительность труда, и повысилось количество исполняемых действий в рабочее время. Например: пользователи могут разрабатывать и управлять различными проектами, находясь непосредственно в офисе или работая удаленно; создавать и обмениваться документами, презентациями, таблицами и т.д., отправлять и принимать личную и деловую корреспонденцию. Также стало возможно пользователям быть всегда на связи для быстрого реагирования и ответа; осуществлять многочисленные финансовые операции; управлять любыми технологическими процессами; покупать и продавать любые услуги и товары и т.д.
В свободное время можно получать образование; узнавать последние новости; смотреть новые фильмы и телешоу; слушать, скачивать и выкладывать музыку; обмениваться разнообразной информацией; общаться с друзьями через социальные сети; играть в игры и много других действий.
Естественно, чтобы все эти процессы можно было выполнять быстро и эффективно, требуется быстрое и надежное программное обеспечение. Одним из таких является операционная система «Windows» , разработанная корпорацией «Microsoft» . Последняя из доступных версий операционной системы является «Windows 10» .
Она включает в себя лучшие инструменты и приложения от предыдущих версий и новейшие разработки, созданные корпорацией «Microsoft» и протестированные многими пользователями на сегодняшний день. Обладая богатыми функциональными возможностями, операционная система «Windows 10» сочетает в себе высокую производительность, дружественный интерфейс, многозадачность и надежность всей системы в целом.
В «Windows 10» добавлено много разных функций, абсолютно новых или перешедших от старых версий операционной системы, но прошедших серьезные улучшения и доработку.
С появлением всемирной информационной компьютерной сети Интернет применение персональных компьютеров вышло абсолютно на новый уровень, и возможности их использования значительно увеличились
Неудивительно, что развитие компьютерной техники и программного обеспечения привлекло к себе внимание различных мошенников. Появилось огромное количество вредоносных программ, которые ставят себе цель получить доступ к личной информации пользователя для использования ее в злонамеренных целях
Поэтому, особое значение приобретает уровень защищенности каждого персонального компьютера.
Одним их элементов защиты в операционной системе «Windows 10» является создание детской учетной записи. Она позволяет вам настраивать приоритеты использования компьютера вашим ребенком и ограничивать его доступ к потенциально опасным местам.
Просмотр веб-страниц
Функция просмотра веб-страниц работает как веб-фильтр и позволяет блокировать те сайты, которые не подходят для ваших детей.
Чтобы включить эту функцию, переведите переключатель «Блокировать недопустимые веб-сайты» в положение «Вкл.» .
В разделе «Всегда разрешать» вы можете добавить ссылки для сайтов, которые может посещать ваш ребенок. Также, если вы хотите указать выбранные сайты в качестве единственного разрешенного списка сайтов, то поставьте флажок в ячейке «Разрешать только эти веб-сайты» . Теперь ваш ребенок сможет посещать только их, а остальные веб-сайты будут блокироваться.
В разделе «Всегда запрещать» вы можете добавить ссылки для сайтов, которые хотите заблокировать.
Этот параметр также будет подавлять неподходящие результаты поиска с использованием веб-браузеров «Microsoft Edge» или «Internet Explorer» и поисковой системы «Bing» , установленной по умолчанию.
Если вы хотите, чтобы ваш ребенок не использовал другую поисковую систему, у которой может быть не настроен безопасный поиск, рекомендуется добавить эти сайты в список запрещенных, включая «Google.com» , «Yahoo.com» и другие.
Поскольку эта функция работает только с веб-браузерами корпорации «Microsoft» по умолчанию, то включите остальные веб-браузеры в список запрещенных приложений для их блокировки (например, «Chrome» , «Firefox» и т.д.), чтобы помочь вашему ребенку получить безопасный доступ в Интернет. Однако если вы хотите разрешить использование другого веб-браузера, вы можете разблокировать его в разделе «Приложения, игры и мультимедиа» в разделе «Всегда запрещать» (нажмите крестик или ссылку «Удалить» напротив веб-браузера для исключения его из списка запрещенных приложений).
Как обеспечить безопасность вашей учетной записи Майкрософт
Этим советы помогут вам обезопасить свою учетную запись Майкрософт, упростить ее восстановление в случае взлома и усилить защиту от атак.
Примечания: Если у вас возникли проблемы с паролем или кодом безопасности, попробуйте перейти по следующим ссылкам:
Если вы используете адрес электронной почты Майкрософт (например, Outlook.com или Hotmail), крайне важно иметь надежный пароль, поскольку теперь многие службы используют адрес электронной почты для проверки вашего удостоверения. Если посторонние получат доступ к учетной записи Майкрософт, они смогут использовать вашу электронную почту, чтобы сбросить пароль других учетных записей, например для банка или покупок в Интернете
Вы можете изменить пароль на странице «Основы безопасности» в любое время.
Новый пароль должен существенно отличаться от предыдущего.
Не используйте один и тот же пароль для нескольких учетных записей.
Используйте предложение или словосочетание в виде строки первых букв, чисел и символов.
Не используйте в качестве пароля одно слово, например «parol», «sobaka» или «luna».
Используйте сложный пароль, который не смогут отгадать даже знающие вас люди (не используйте имена и дни рождения вашей семьи или название любимой группы).
Не используйте распространенные пароли такого типа: «parol», «dengi$$$» или «12345678».
Приложение Microsoft Authenticator для телефона не только обеспечивает дополнительную безопасность вашей учетной записи Майкрософт, но и позволяет входить в учетную запись без пароля с телефона.
Скачайте приложение для телефона, а затем узнайте, как его использовать, в статье Использование видео и Microsoft Authenticator приложения.
Добавьте в свою учетную запись сведения для защиты, чтобы упростить ее восстановление в случае взлома
Поскольку эта информация поможет защитить вашу учетную запись, важно поддерживать ее в актуальном состоянии. Добавьте или обновите сведения для защиты на странице «Основы безопасности»
Или узнайте о сведениях для защиты и кодах безопасности и защитите свою учетную запись уже сегодня.
Для большинства операционных систем доступны бесплатные обновления программного обеспечения, которые позволяют улучшить их безопасность и производительность. Так как обновления помогают поддерживать безопасность вашего мобильного и компьютерного компьютера, мы настоятельно рекомендуем настроить устройство для автоматического получения обновлений. Вы можете настроить компьютер для автоматического получения последних обновлений дляWindows 10.
Корпорация Майкрософт никогда не запрашивает пароли по электронной почте. Поэтому не отвечайте на сообщения с просьбой предоставить личные сведения (даже если они отправлены якобы от имени команды Outlook.com или корпорации Майкрософт).
Дополнительные сведения Outlook безопасности электронной почты.
Если вы получили по электронной почте уведомление о необычных действиях, на странице Недавние действия вы увидите, когда и где был доступ к вашей учетной записи, включая успешные входы и проблемы с безопасностью. Корпорация Майкрософт отслеживает то, как вы обычно входите в свою учетную запись, и сообщает о подозрительных событиях.
Если вы потеряли или собираетесь передать устройство, которое использовалось для входа в вашу учетную запись Майкрософт, или если вы знаете, что кто-то другой имеет доступ к вашим устройствам по какой-либо причине, действуйте упреждающе и удалите состояние доверенности для ваших устройств.
Дополнительная справка по паролям в Windows 8.1
Если вы забыли или потеряли свой пароль, следуйте инструкциям из раздела Сброс пароля выше, чтобы сбросить или восстановить его.
Если вы думаете, что пароль вашей учетной записи Майкрософт взломан или украден злоумышленником, мы можем помочь. Подробнее см. в разделе Не удается войти в учетную запись Майкрософт.
Да, если вход выполняется только на локальный компьютер. Тем не менее рекомендуется защитить компьютер с помощью надежного пароля. При использовании пароля только пользователь, знающий его, может войти в систему. Пароль необходим, если требуется войти в Windows с учетной записью Майкрософт. Дополнительные сведения см. в документе Можно ли войти Windows без пароля? Дополнительные данные об учетных записях Майкрософт и локальных учетных записях см. в записи Создание учетной записи пользователя.
Надежные пароли содержат разнообразные символы, в том числе строчные и прописные буквы, цифры и специальные символы или пробелы. Надежный пароль сложно угадать или взломать злоумышленнику. Такой пароль не должен содержать целое слово или данные, которые легко узнать, например ваше реальное имя, имя пользователя или дату рождения.
Пароль для входа с учетной записью Майкрософт может содержать не более 16 символов. Дополнительные сведения об учетных записях Майкрософт см. в статье Создание учетной записи пользователя.
Вы можете регулярно обновлять пароль, чтобы обеспечить лучшую защиту. Если ваш компьютер не подключен к домену, сделайте следующее:
Проведите пальцем от правого края экрана и нажмите кнопку Параметры, а затем выберите пункт Изменение параметров компьютера.(Если вы используете мышь, найдите ее в правом нижнем углу экрана, переместите указатель мыши вверх, нажмите кнопку Параметры ивыберите пунктИзменить параметры компьютера.)
Выберите элемент Учетные записи, а затем Параметры входа.
Нажмите или щелкните элемент Изменить пароль и следуйте указаниям.
Если компьютер подключен к домену, то системный администратор может задавать период обязательной смены пароля. Чтобы изменить пароль:
Если вы пользуетесь клавиатурой, нажмите клавиши CTRL+ALT+DEL, выберите пункт Сменить пароль и следуйте указаниям.
На планшетном ПК нажмите и удерживайте кнопку Windows, нажмите кнопку питания, а затем выберите команду Сменить пароль и следуйте инструкциям на экране.
Это зависит от того, используете ли вы сторонний электронный адрес. Если ваш адрес электронной почты заканчивается на outlook.com, hotmail.com, live.com или название другой службы Майкрософт, то при изменении пароля учетной записи Майкрософт также изменится пароль в службе электронной почты.
Однако для учетной записи Майкрософт можно использовать любой электронный адрес, в том числе сторонней почтовой веб-службы, такой как Yahoo! или Gmail. При выборе пароля для учетной записи Майкрософт пароль, необходимый для входа на сайт сторонней почтовой веб-службы, не изменяется.
Создайте графический пароль, чтобы входить в систему с помощью жестов, а не ввода символов.
Проведите пальцем от правого края экрана и нажмите кнопку Параметры, а затем выберите пункт Изменение параметров компьютера.(Если вы используете мышь, найдите ее в правом нижнем углу экрана, переместите указатель мыши вверх, нажмите кнопку Параметры ивыберите пунктИзменить параметры компьютера.)
Выберите элемент Учетные записи, а затем Параметры входа.
В разделе Графический пароль нажмите кнопку Добавить и следуйте указаниям.
Выбирайте для своей учетной записи пользователя такой пароль, который вы сможете запомнить. Он вам еще пригодится!
Конечно, можно записать пароль и хранить его в надежном месте. Тем не менее не стоит приклеивать бумажку с паролем на обратную сторону ноутбука или внутри выдвижного ящика стола. Если вы все-таки решили записать пароль, храните его отдельно от компьютера.
Для большей безопасности рекомендуется использовать разные пароли для разных целей. Например, разумно пользоваться совершенно непохожими паролями для учетной записи в социальной сети и для интернет-банка.
Если вы забыли или потеряли пароль, можно попробовать сбросить или восстановить его несколькими способами. Дополнительные сведения о том, как сбросить или восстановить пароль, представлены в разделе Сброс пароля выше.
Установка таймера работы с устройством для детской учетной записи
На странице «Таймер работы с устройством» вы можете легко ограничить часы и дни недели, когда ребенок может использовать свои устройства с «Windows 10» и «Xbox One» .
Используя родительский контроль, вы можете установить два типа расписаний времени использования устройств в день, которое вы хотите предоставить своему ребенку. В первом случае вы можете включить переключатель «Использовать одно расписание экранного времени» , которое позволяет установить общее расписание для работы за компьютером и игровой приставкой. Или, во втором случае, вы можете настроить ограничения для каждого устройства по отдельности. «Ограничения экранного времени на Xbox» и «Ограничения экранного времени на ПК» будут иметь свои собственные различные настройки расписания времени использования. Для этого установите переключатели в положение «Вкл.» , напротив соответствующей ячейки, и задайте каждому устройству требуемое расписание.
Установка ограничений экранного времени – это довольно простой процесс. После того как вы включили опцию, вы увидите таблицу расписания, настроенную по умолчанию.
В столбце «Разрешенные часы» вы можете использовать раскрывающееся меню, чтобы установить количество времени использования устройства для определенного дня, в том числе, у вас есть возможность полностью заблокировать весь день.
После того, как вы выбрали количество часов, в течение которых ребенок может использовать устройство, щелкните диаграмму расписания справа, чтобы указать, когда он может использовать разрешенное время.
При указании количества разрешенного времени, вы можете добавлять и удалять различные варианты расписаний. После настройки экранного времени нажмите кнопку «Сохранить» , чтобы применить изменения.
Если вы хотите добавить одно и то же время более чем на один день, то под таблицей «Расписание экранного времени для всех устройств» нажмите текстовую ссылку «Добавить время на несколько дней» , чтобы настроить желаемое расписание.
Процесс планирования установок экранного времени будет одинаковым для «Xbox» и персонального компьютера каждого по отдельности.
Как отключить ПИН-код и запрос на создание ПИН-кода при входе в Windows 10
Если на вашем компьютере используется учетная запись Майкрософт, Windows 10 будет настойчиво предлагать создать ПИН-код при входе, а также в пункте «Защита учетных записей» центра безопасности. Этот запрос можно убрать, если вы уже создали ПИН-код, можно удалить и его.
В этой инструкции подробно о том, как удалить уже созданный или отключить запрос на создание ПИН-кода в Windows 10 последних версий несколькими способами.
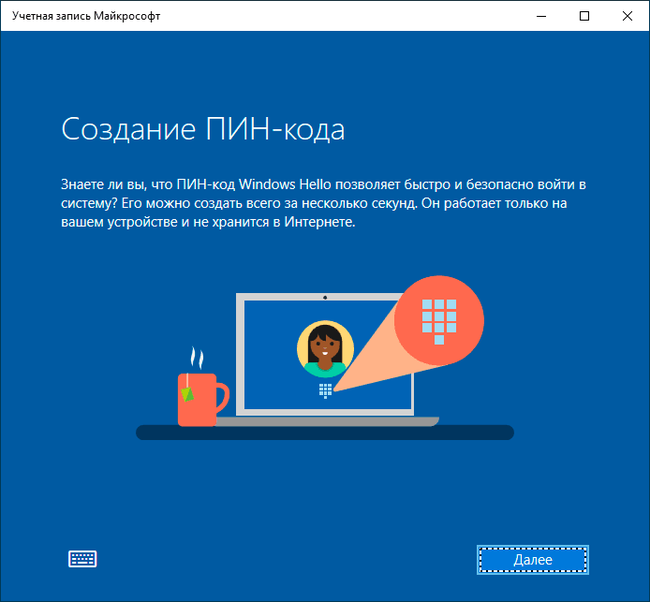
Предложение создать ПИН-код в Windows 10 может постоянно появляться при входе в систему, а также напоминать о себе в Защитнике Windows (в Центре безопасности). В защитнике можно просто нажать «Закрыть», чтобы временно убрать восклицательный знак, но по отзывам через некоторое время он появляется вновь.
Чтобы полностью отключить предложения создания ПИН-кода в Windows 10 Pro и Enterprise выполните следующие шаги:
1. Нажмите клавиши Win+R на клавиатуре, введите gpedit.msc и нажмите Enter.2. Откроется редактор локальной групповой политики. В нем перейдите в раздел Конфигурация компьютера — Административные шаблоны — Компоненты Windows — Windows Hello для Бизнеса.3. В правой части выберите пункт «Использовать Windows Hello для бизнеса» и дважды нажмите по нему. Выберите пункт «Отключено» и примените настройки.
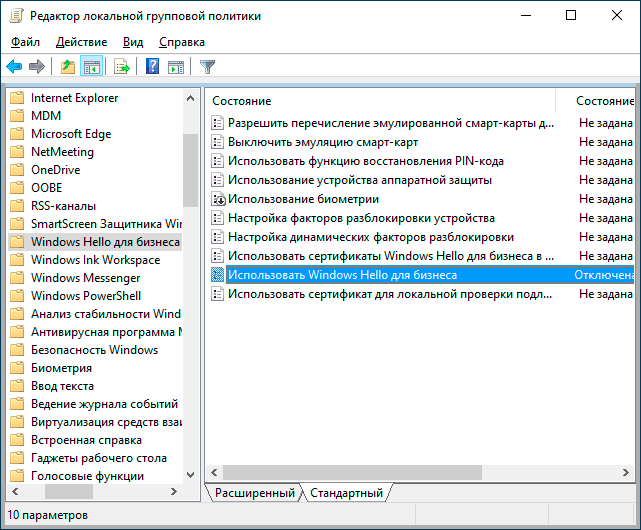
Обычно, сделанное изменение срабатывает через короткое время даже без перезагрузки компьютера и никаких напоминаний о ПИН-коде не появляется.
В случае, если на вашем компьютере установлена Windows 10 Домашняя, в ней отсутствует редактор локальной групповой политики. Но вы можете добавить нужные параметры в реестр. Для этого вы можете создать reg-файл со следующим содержимым:
После чего импортировать его в реестр. Либо, в редакторе реестра создать раздел
Как отключить и удалить уже имеющийся ПИН-код Windows 10
Если вы уже создали ПИН-код, то его удаление состоит из следующих шагов:1. Зайдите в Параметры (для этого можно нажать клавиши Win+I) — Учетные записи — Варианты входа.2. Нажмите по пункту «ПИН-код для Windows Hello» и нажмите кнопку «Удалить».
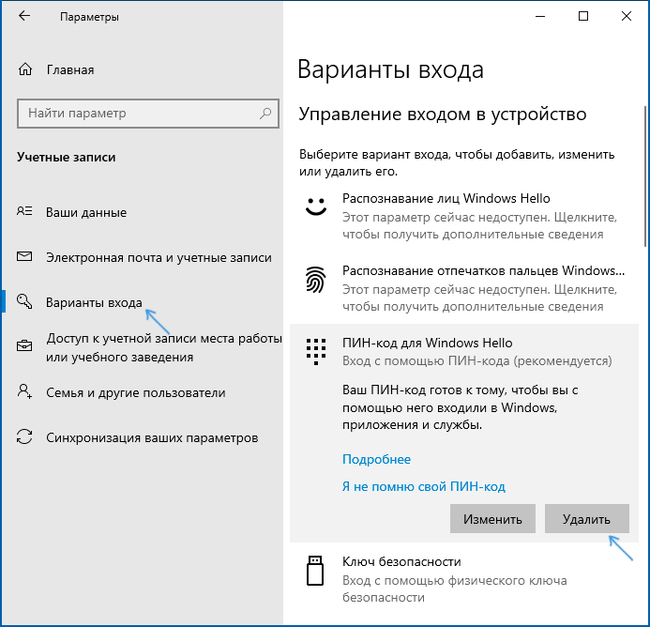
3. Подтвердите удаление, а затем введите пароль вашей учетной записи Майкрософт для окончательного удаления ПИН-кода.
На этом процесс будет завершен, ПИН-код удален.
Найдены возможные дубликаты
@InfaMan а я бы попросил вас не копировать вот так вот мои статьи в дальнейшем. А в тех, что скопировали (та, что выше и вот эта Windows не удается запустить это устройство код 19 — как исправить? ) можно и источник указать.
Ого, ремонтке респект!
как так быстро нашелся автор? есть сервис который уведомляет или это прям совпадение что ты листал пикабу и увидел или это мильтиакк?
прокрастинировал, листал свежее)) но и сервисы такие существуют.
О_о для меня Ваше сообщение, как будто Дед Мороз сам ответил на письмо ребёнка.
Я думала что работает целая команда, где-то в недрах интернета, что-то мифическое. Спасибо за статьи не раз выручали
3 Настройка конфиденциальности
На первом этапе решите, будете ли вы передавать данные из адресной книги и календаря, голосовые данные и информацию с клавиатуры, а также сведения о своем местоположении и историю посещений в браузере компании Microsoft
Внимание: геолокационную информацию концерн отправляет третьим лицам, имена которых не раскрываются
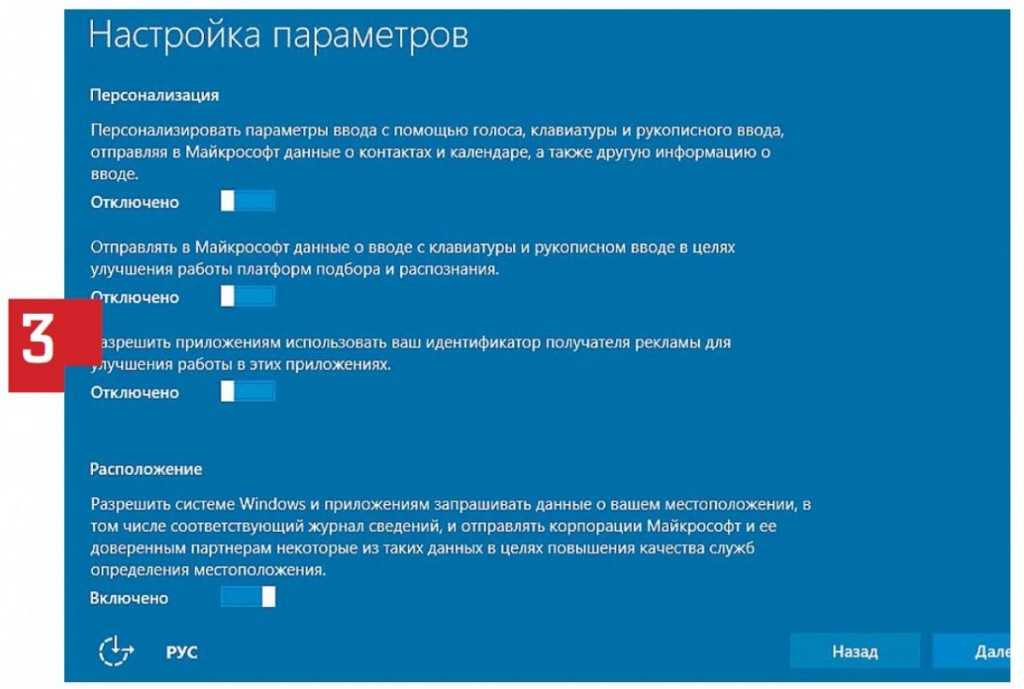
Кроме этого, Microsoft намеревается создать для вас рекламный идентификатор, чтобы отображать персонализированные предложения на всех ваших устройствах и во всех приложениях. На втором этапе речь пойдет о безопасности браузера и беспроводных соединениях. Не отключайте фильтр SmartScreen — он поможет защититься от заражений методом Drive by, если вы решите работать с новым браузером Edge.
Для обеспечения безопасности деактивируйте автоматическое подключение к общественным хотспотам.
Способ 2 – Создание Microsoft Account в Windows 10
Второй способ создать аккаунт – использовать уже установленную Windows 10 на вашем планшете или компьютере.
Сразу после установки можно получить доступ к рабочему столу без введения паролей.
Однако, сразу после первого включения системы рекомендуем настроить личный аккаунт, чтобы уберечь важную информацию от кражи.
Следуйте инструкции:
- Откройте любую из стандартных программ. Это может быть Skype, One Drive, магазин Windows Store, MS Office или любое другое ПО корпорации;
- Вы не сможете использовать выбранное приложение пока не создадите свою учетную запись. В появившемся окне авторизации кликните на поле «Новая запись».
Рис.9
Рис.10
Рис.11
Вы будете перенаправлены на страницу вашей учётки.
Рекомендуется заполнить данные о себе – указать имя, добавить фотографию профиля.
Если вы планируете покупать игры и приложения в магазине, нужно добавить реквизиты вашей банковской карты.
Это абсолютно безопасно. Ваши данные защищены от кражи.
Также, лучше добавить адрес резервной почты.
В случае утери логина и пароля от своего кабинета, вы можете отправить ссылку для восстановления доступа на вторую почту.
Рис.12 – личная страница пользователя Microsoft
Управление учетной записью
В окне своего профиля вы можете посмотреть список устройств, которые подключены к данной учетной записи: все ваши телефоны, планшеты и другие гаджеты.
Можно отследить последнее местоположение зарегистрированных гаджетов или же попробовать отследить их в режиме реального времени (если на текущем компьютере и втором устройстве есть выход в интернет).
Обратите внимание, в окне настройки вашей учетной записи указывается тип аккаунта. Всего их может быть два – Взрослый и Ребенок
Родители могут добавлять к своим учетным записям детей и других членов семьи.
Это позволяет создать общие профайлы для более удобного управления компьютерами, игровыми приставками.
Внимание! Детские профили можно ограничивать по функционалу, контролировать время их работы, максимально возможную сумму для покупки и выставлять более строгие настройки безопасности.
Чтобы добавить нового члена семьи в ваш аккаунт, кликните на соответствующую клавишу внизу страницы (Рисунок 12).
Чтобы отредактировать список разрешений для добавленного вами пользователя, кликните на его имени и выполните такие действия:
- В новом окне откроется страница конкретного юзера. Список разрешений находится слева на странице. Вы можете настроить режим просмотра веб-страниц, приложений, игр, покупок. Также, можно внести изменения в процесс совершения покупок и в поиск по глобальной сети. Кликните на нужный пункт;
- Укажите устройства, к которым будут применяться ограничения. В списке будут отображаться все компьютеры, которые привязаны к учетной записи;
- Настройте разрешение и запрещенные действия. К примеру, для режима просмотра веб-страниц, родители могут выбрать список разрешенных сайтов или создать его самостоятельно. Также, можно создать черный список ресурсов, к которым доступ будет закрыт.
Рис.13 – редактирование разрешений
Windows 10 отключить авторизацию microsoft
Вопрос
На компьютере пользователя под управлением Windows 10 Pro, при первом запуске была создана единственная локальная учётная запись, из под которой пользователь прекрасно работал. Но после прилетевшего обновления, Windows почему-то решила, что на компьютере обязательно должна быть зарегистрирована учётная запись Microsoft и пока её не зарегистрировали, не давала возможности войти локальной учётной записью.
Так как в организации большое количество рабочих мест с этой же операционной системой, а добираться до них из центрального офиса более 6 часов, хочу узнать, можно ли как-то отключить это безумие? В работе учётные записи Microsoft не нужны в принципе, и даже вредны хотя бы потому, что на учётной записи в личном кабинете хранится информация о лицензиях, активированных на компьютерах организации, а при утечке логина и пароля от этой учётной записи, возможно хищение лицензий.
На компьютере пользователя под управлением Windows 10 Pro, при первом запуске была создана единственная локальная учётная запись, из под которой пользователь прекрасно работал. Но после прилетевшего обновления, Windows почему-то решила, что на компьютере обязательно должна быть зарегистрирована учётная запись Microsoft и пока её не зарегистрировали, не давала возможности войти локальной учётной записью.
Так как в организации большое количество рабочих мест с этой же операционной системой, а добираться до них из центрального офиса более 6 часов, хочу узнать, можно ли как-то отключить это безумие? В работе учётные записи Microsoft не нужны в принципе, и даже вредны хотя бы потому, что на учётной записи в личном кабинете хранится информация о лицензиях, активированных на компьютерах организации, а при утечке логина и пароля от этой учётной записи, возможно хищение лицензий.
какого обновления? что значит не давала? как можно реализовать хищение лицензии? если ездить далеко и неохотно вы про доменную архитектуру не задумывались?
The opinion expressed by me is not an official position of Microsoft
На компьютере пользователя под управлением Windows 10 Pro, при первом запуске была создана единственная локальная учётная запись, из под которой пользователь прекрасно работал. Но после прилетевшего обновления, Windows почему-то решила, что на компьютере обязательно должна быть зарегистрирована учётная запись Microsoft и пока её не зарегистрировали, не давала возможности войти локальной учётной записью.
Так как в организации большое количество рабочих мест с этой же операционной системой, а добираться до них из центрального офиса более 6 часов, хочу узнать, можно ли как-то отключить это безумие? В работе учётные записи Microsoft не нужны в принципе, и даже вредны хотя бы потому, что на учётной записи в личном кабинете хранится информация о лицензиях, активированных на компьютерах организации, а при утечке логина и пароля от этой учётной записи, возможно хищение лицензий.
какого обновления? что значит не давала? как можно реализовать хищение лицензии? если ездить далеко и неохотно вы про доменную архитектуру не задумывались?
The opinion expressed by me is not an official position of Microsoft
1. Обновление 2004. 2. Без ввода логина и пароля учётной записи Microsoft, доступ к рабочему столу локальной учётной записи заблокирован. 3. С домашнего компьютера можно войти учётной записью Microsoft организации и выбрать установку зарегистрированного программного продукта из личного кабинета. 4. Далеко это не то слово. Сверхурочные никто не оплачивает, а дорога в обе стороны, не считая работы на месте, занимает 12 часов. Вопрос доменной архитектуры обсуждается второй год, но всё упирается в бюджет.
Конечно можно развернуть домен, конечно можно перейти на другую операционную систему, много чего ещё можно. Но что делать сейчас? Как отключить «верификацию учётной записи Microsoft» на компьютере, который отлично работает без неё?
Когда активация по телефону невозможна
Активировать систему не получится при работе в безопасном режиме, а также в том случае, если ваш ключ не подходит: уже был введён другим пользователем или предназначен для другой версии Windows. Если проблема в ключе, то вы получите уведомление, похожее на «Данные не распознаны».
Ещё один повод появления проблем во время активации — номер, на который вы звоните, может быть занят. Звонить лучше всего с 9 до 20 часов в рабочие дни. Попробуйте позвонить и на платный, и на бесплатный номера, предоставленные системой. Если звонок не проходит, попробуйте дозвониться позже.
Перед тем как приступить к активации, проверьте, правильно ли выставлены параметры времени и даты.
Если вы столкнулись с тем, что активация по телефону в вашем случае не работает или связана с появлением проблем, воспользуйтесь другими способами. Если при вводе настоящего лицензионного ключа, купленного вами, а не взятого из интернета, возникает ошибка во всех способах активации, стоит обратиться в официальную службу поддержку Microsoft.
Скрыть раздел защиты учетной записи
Можно скрыть весь раздел с помощью групповой политики. Раздел не будет отображаться на домашней странице приложения Безопасность Windows, а его значок не будет отображаться на панели навигации на стороне приложения.
Настроить эти параметры можно только с помощью групповой политики.
Требования
Вы должны иметь Windows 10 версии 1803 или более поздней версии. В файлах шаблонов ADMX/ADML для более ранних версий Windows этих параметров групповой политики нет.
На компьютере управления групповой политикой откройте консоль управления групповой политикой правойкнопкой мыши объект групповой политики, который необходимо настроить, и выберите Изменить.
В редакторе управления групповой политикой перейдите к конфигурации компьютера и выберите административные шаблоны.
Расширь дерево, Windows компоненты > Безопасность Windows > учетной записи.
Откройте параметр «Скрыть зону защиты учетной записи» и установите его на включенную. Нажмите ОК.
Если скрыть все разделы, в приложении будет отображаться ограниченный интерфейс, как на снимке экрана ниже:
Как усилить безопасность учетной записи Windows 10
Как настроить двухфшаговую проверку для учетной записи Microsoft
Нужно ли лишний раз напоминать о необходимости использования двухфакторной аутентификации для дополнительной защиты вашего аккаунта? Эта доступная каждому владельцу аккаунта мера безопасности даст гораздо больше душевного спокойствия за свои данные.
В техническом смысле, Microsoft защищает свои приложения с помощью «двухшаговой проверки», а не двухфакторной аутентификации. Руководитель подразделения Microsoft, отвечающего за технологии идентификации личности, Алекс Симонс (Alex Simons) на презентации приложения Microsoft Authenticator для Apple Watch заявил:
Если вы используете операционную систему Windows 10 или приложения Microsoft, особенно Outlook для работы с электронной почтой, вам настоятельно рекомендуется настроить двухэтапную аутентификацию для своей учетной записи Майкрософт. Вы сможете использовать официальное приложение Microsoft Authenticator или любое другое приложение для аутентификации. Рассмотрим оба случая.
Где настраивается двухшаговая проверка аккаунта Microsoft
Итак, обо всем по порядку. Прежде всего, нам нужно выяснить, где настраивается двухэтапная аутентификация. На сайте Майкрософт есть пошаговый мастер настройки дополнительной защиты аккаунта, который скрыт в глубине ресурса. Найти его можно следующим образом:
Используем альтернативное приложение
Вы также можете остановиться на своем любимом приложении, например Google Authenticator, Authy или Яндекс.Ключ.
После настройки двухшаговой проверки, вы сможете его быстро включать и отключать на странице «Дополнительные параметры безопасности», выбирая опцию «Отключить двухшаговую проверку».
Настройка паролей приложений
Некоторые старые приложения и устройства Microsoft не поддерживают двухфакторную аутентификацию, в частности десктопное приложение Microsoft Outlook, устаревшие версии Microsoft Office, Xbox 360 и Windows Phone. Если вы регулярно пользуетесь этими устройствами или ПО, то вам нужно настроить «Пароли приложений». На сайте Microsoft для этого есть подробные инструкции на русском языке для каждого приложения.
После настройки двухшаговой проверки в данных приложениях могут возникать ошибки, поэтому вам нужно ввести специальный пароль приложения, чтобы авторизация успешно работала.






























