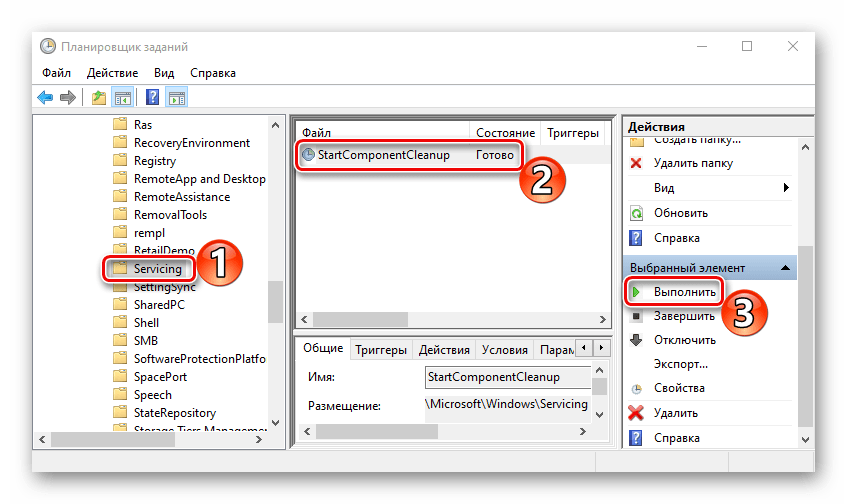Различные способы очистки корзины в Windows 10
Это некоторые из способов очистить корзину в Windows 10.
- Из контекстного меню рабочего стола
- Из проводника
- Использование очистки диска
- Использование Store Sense для автоматического очищения корзины
- Использование Windows PowerShell
- Используя командную строку.
Давайте подробно рассмотрим шаги.
1]Очистить корзину из контекстного меню рабочего стола.

По умолчанию Windows 10 включает корзину на рабочем столе, и вы можете найти возможность очистить ее оттуда. Вероятно, это наиболее часто используемый и распространенный метод удаления всего из корзины. Вам нужно щелкнуть правой кнопкой мыши корзину на рабочем столе и выбрать Пустая мусорная корзина вариант.
КОНЧИК: Этот пост поможет вам, если Опция «Очистить корзину» не работает.
2]Пусто из проводника
Этот метод работает, когда Корзина отображается на боковой панели проводника. Вам нужно будет добавить корзину в панель навигации проводника в Windows 10. После этого вы можете щелкнуть корзину, чтобы увидеть Инструменты для корзины в ленте. После нажатия Инструменты для корзины, вы должны найти опцию под названием Пустая мусорная корзина.
Щелкните по нему, чтобы выполнить свою работу.
3]Очистить с помощью очистки диска
Точно так же, как вы можете удалить временные файлы с помощью Disk Cleanup, вы можете очистить корзину с помощью того же инструмента. Как следует из названия, эта утилита помогает пользователям удалять различные ненужные данные, чтобы освободить место на компьютере.
Чтобы начать работу с очисткой диска, вам нужно сначала открыть его. Для этого щелкните правой кнопкой мыши диск C или системный диск на этом компьютере и выберите Характеристики. в Общий вкладка, вы можете увидеть кнопку под названием Очистка диска. Вам нужно нажать на эту кнопку.
В следующем окне снимите галочку со всех флажков, кроме Корзина.
После этого нажмите кнопку Ok кнопку и подтвердите удаление, нажав кнопку Удалить файлы кнопка.
Читать: Удаленные файлы продолжают возвращаться в корзину.
4]Используйте Store Sense, чтобы автоматически очищать корзину
Storage Sense позволяет получить бесплатное хранилище на вашем компьютере, чтобы вы могли хранить только важные файлы. Как это освобождает место? Удаляя временные файлы, очищая корзину и т. Д. Таким образом, вы можете следовать этому руководству для автоматического удаления файлов в корзине.
5]Очистить с помощью Windows PowerShell
Как и командная строка, Windows PowerShell может помочь вам принудительно очистить корзину, выполнив одну команду.
Clear-RecycleBin
При этом пользователю предлагается подтвердить очистку всех корзин на локальном компьютере.
Clear-RecycleBin -DriveLetter C
Параметр DriveLetter используется для указания корзины на томе C. Пользователю предлагается подтвердить запуск команды.
Clear-RecycleBin -Force
Он использует параметр Force и не запрашивает у пользователя подтверждение для очистки всех корзин на локальном компьютере.
Откройте Windows PowerShell на своем компьютере и выполните эту команду:
Clear-RecycleBin -Force -ErrorAction:Ignore
Вы увидите краткое сообщение о том, что корзина очищается на всех дисках, без подтверждения.
6]Очистить с помощью командной строки
Командная строка всегда была верным спутником пользователей Windows, и вы можете воспользоваться помощью этой утилиты, чтобы очистить корзину в Windows 10. Как обычно, вам нужно выполнить команду. Для этого откройте командную строку в Windows 10, введите следующую команду и нажмите Войти кнопка.
PowerShell Clear-RecycleBin -force -ErrorAction:Ignore
Итак, здесь, по сути, вы вызываете командлет PowerShell для выполнения команды.
Это некоторые из методов очистки корзины в Windows 10.
Читает, что может вас заинтересовать:
- Как автоматически очищать корзину
- Включение, отключение окна подтверждения удаления для корзины
- Корзина отображается серым цветом в настройках значков на рабочем столе.
- Корзина повреждена.
Ручная очистка диска
Вышеописанные способы можно дополнить ручной очисткой ненужной информации с носителя. Для этого достаточно знать путь к папкам, где могут хранится неиспользуемые или устаревшие данные.
В большинстве браузеров файлы, скачанные из сети, будут храниться в папке «Загрузки». Чтобы попасть в неё, достаточно зайти в каталог «Этот компьютер» и выбрать в графе слева пункт «Загрузки».
Для удобства удаления файлы можно отсортировать по размеру. Для очистки дискового пространства следует воспользоваться комбинацией клавиш Shift+Delete.
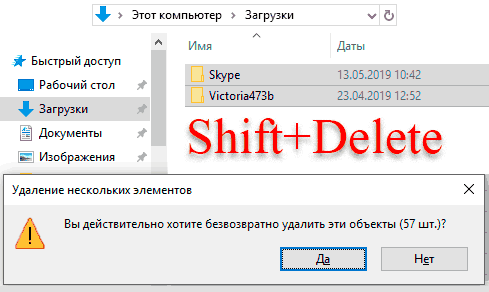
Помимо папки «Загрузки», ненужные данные могут храниться в системной папке «Temp».
Как правило в ней располагаются временные данные, необходимые для установки или обновления программного обеспечения. Для удаления достаточно перейти по пути: «C:\Windows\Temp», выделить все содержимое комбинацией клавиш Ctrl+A, после чего удалить комбинацией Shift+Delete.
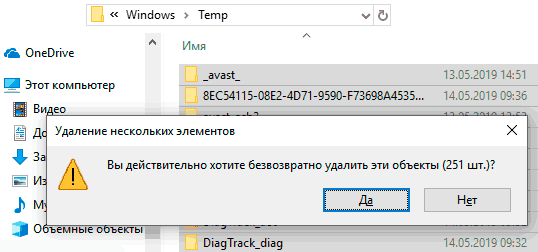
Некоторые данные будет невозможно удалить в данный момент, и система выдаст сообщение «Файл уже используется». Это означает что файл еще участвует в установке или используется приложением, поэтому он необходим системе для нормальной работы.
Чтобы удалить все ненужные данные помимо использующихся файлов, достаточно поставить галочку «Выполнить для всех текущих элементов» в окне «Файл уже используется», после чего нажать кнопку «Пропустить» и продолжить очистку.
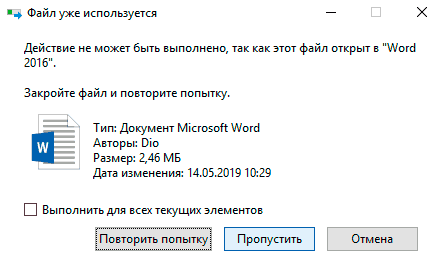
Таким образом можно удалить значительный объем неиспользуемых файлов. По заверению некоторых пользователей, им удавалось удалить вплоть до двухсот гигабайт ненужной информации.
Очистка системы после обновления
После очередного обновление Microsoft, под названием Fall Creators Update, Windows 10 получила дополнительные настройки и первые элементы Fluent Design. Основные изменения коснулись оптимизации исполняемого кода и внешне практически незаметны. На этом хорошие новости заканчиваются. После его установки пользователь может столкнуться с тем фактом, что диск «С» переполнен.
Давайте разберемся, куда пропало место после обновления. Для начала, посмотрим сколько занимает Windows 10 после установки. Откроем системный диск в проводнике.
Обратите внимание на выделенную папку Windows.old – к ней мы вернемся чуть позже. Находим директорию с установленной ОС и вызываем правой кнопкой контекстное меню
Нас интересует пункт, отмеченный на скриншоте. Нажав на него, мы откроем свойства выбранной папки.
Теперь вернемся назад и по аналогии проверим размер Windows.old.
Теперь вы понимаете, как оказалось, что диск переполнен.
Отправляемся в раздел, в котором настраивали параметры автоматической очистки временных файлов.
После установки Fall Creators Update внешний вид его несколько изменился. Добавлена автоочистка папки загрузок, а ползунки заменены галочками. Спускаемся вниз и видим дополнительные опции, связанные с прошедшим обновлением ОС. Для удаления сохраненной копии надо отметить галочкой соответствующий пункт и нажать выделенную кнопку. В результате мы возвращаем почти 20 Гб дискового пространства.
Способ 3: Выборочная очистка
Рассмотрим способ, позволяющий производить более нацеленную чистку, т.е. стирать только те данные, которые находятся в пределах каталога «Виндовс». Заодно разберемся, какие подпапки из него можно дополнительно почистить без вреда для системы.
WinSxS
Речь идет о хранилище компонентов Windows, которое предназначено для поддержки функций, необходимых при обновлении и настройке системы. Например, файлы, содержащиеся в ней, используются для включения, отключения и установки новых версий компонентов Виндовс, восстановления системы, удаления проблемных обновлений и др. Вручную удалять или перемещать «WinSxS» нельзя, так как эти действия могут навредить системе. Зато можно уменьшить ее размер при помощи встроенных в ОС инструментов.

Dism.exe /online /cleanup-image /AnalyzeComponentStore
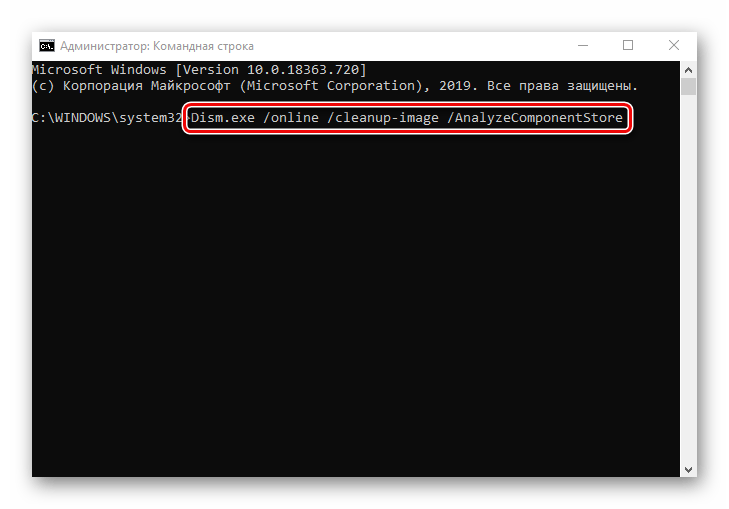

Dism.exe /online /cleanup-image /StartComponentCleanup
Нажимаем «Enter» и ждем завершения процесса.

«WinSxS» сам по себе объемный каталог, поэтому если его размер меньше 8 Гб, много места вряд ли удастся освободить. Другие способы очистки «WinSxS» мы подробно описали в отдельной статье.
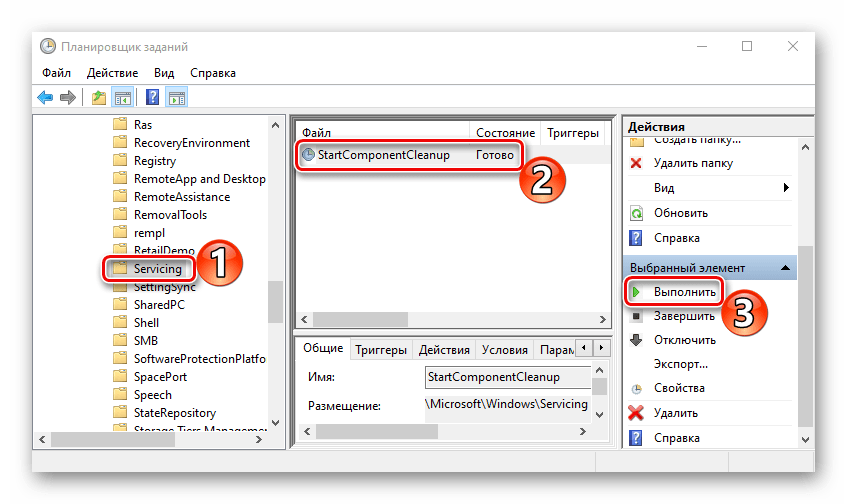
Temporary Files
Каталог «Temp» используется системой для хранения временных файлов, которые могут ей пригодится, но не являются важными. Поэтому если он занимает много места, его можно удалить. Более подробно об очистке «Temp» мы писали в отдельной статье.
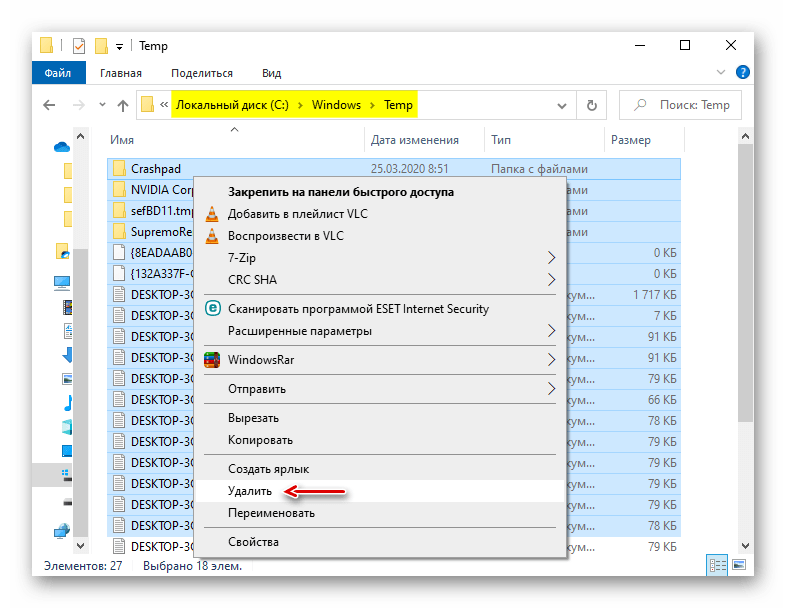
Software Distribution
Эту папку Центр обновления Windows использует для загрузки апдейтов и последующей их установки. Ее иногда чистят специально, чтобы устранить неполадки с обновлением системы. Сделать это можно вручную. При этом если какие-нибудь апдейты не успели установиться, они будут заново загружены. Находим «Software Distribution» в каталоге «Windows» и удаляем все данные из папки «Download».

Prefetch
После каждого запуска компьютера Виндовс отслеживает, какие программы пользователи используют чаще всего. Эту информацию она хранит в виде записей в папке «Prefetch», чтобы в следующий раз запустить это ПО быстрее. Многие приложения со временем удаляются, но записи о них остаются. Если они занимают много места, удаляем все данные из «Prefetch». Через несколько запусков система все равно восстановит всю нужную ей информацию.
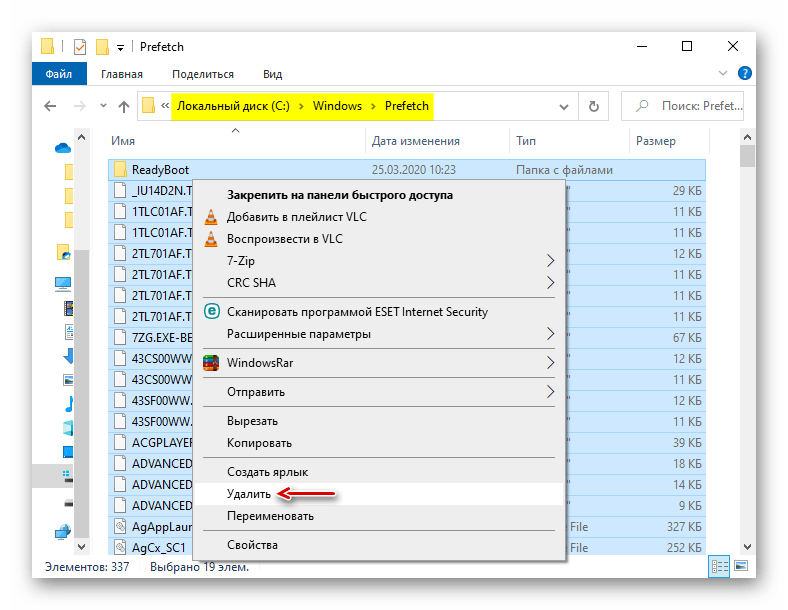
Fonts
Операционная система, помимо стандартных, хранит шрифты установленного на компьютере программного обеспечения. Если папка с ними слишком объемная, можно удалить лишние, оставив только те, которые были установлены вместе с системой.
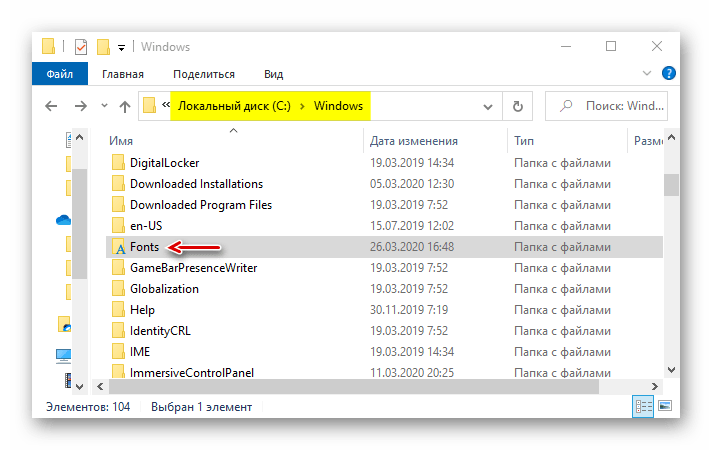


Теперь вы знаете, как безопасно можно очистить папку Windows. Здесь все зависит от ситуации. Если нужно просто удалить «мусор» с компьютера, приложение CCleaner и подобные ему – оптимальный вариант. Если цель – освободить как можно больше места на диске, лучше воспользоваться сразу всеми способами.
Помимо этой статьи, на сайте еще 12343 инструкций. Добавьте сайт Lumpics.ru в закладки (CTRL+D) и мы точно еще пригодимся вам.
Автоматически очищать корзину при выключении
Хотя использования метода планировщика заданий может быть достаточно, некоторые пользователи могут искать условный метод, а не основанный на времени. Один из наиболее эффективных способов — настроить компьютер на автоматическую очистку корзины при каждом завершении работы. Мы можем сделать это, создав файл simple. BAT и изменив редактор групповой политики, чтобы Windows запускала его автоматически.
Мы начнем с создания пакетного файла (.BAT) с помощью встроенного в Windows Блокнота. Введите «Блокнот» в поиске Windows и щелкните ниже, чтобы запустить его.
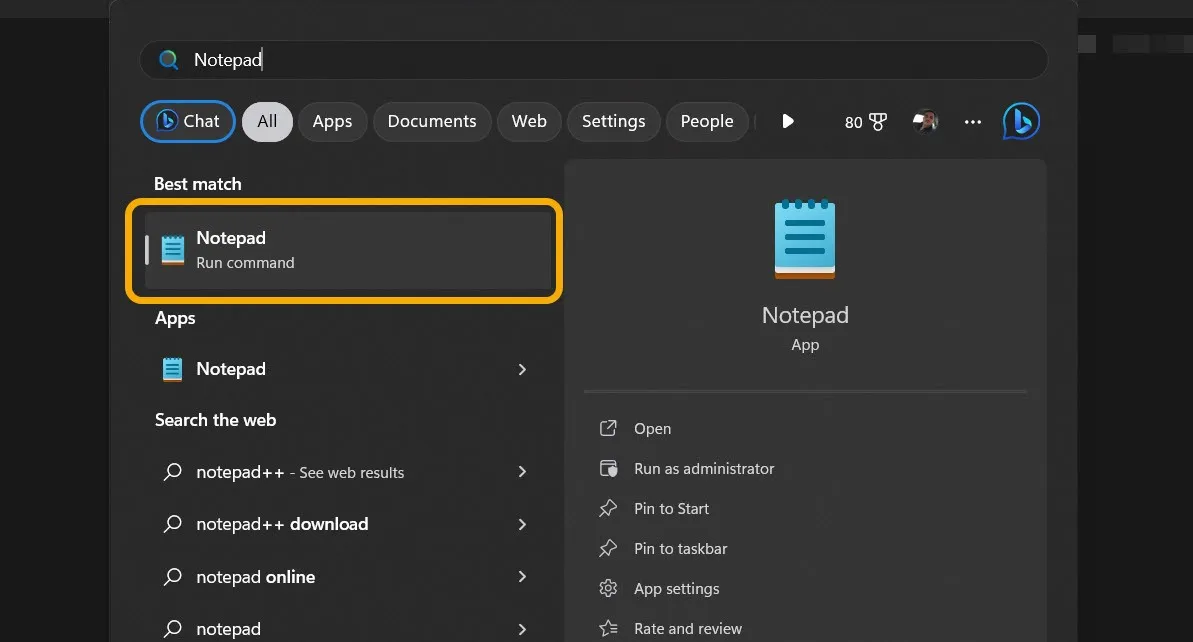
Скопируйте следующий код в текстовый файл Блокнота:
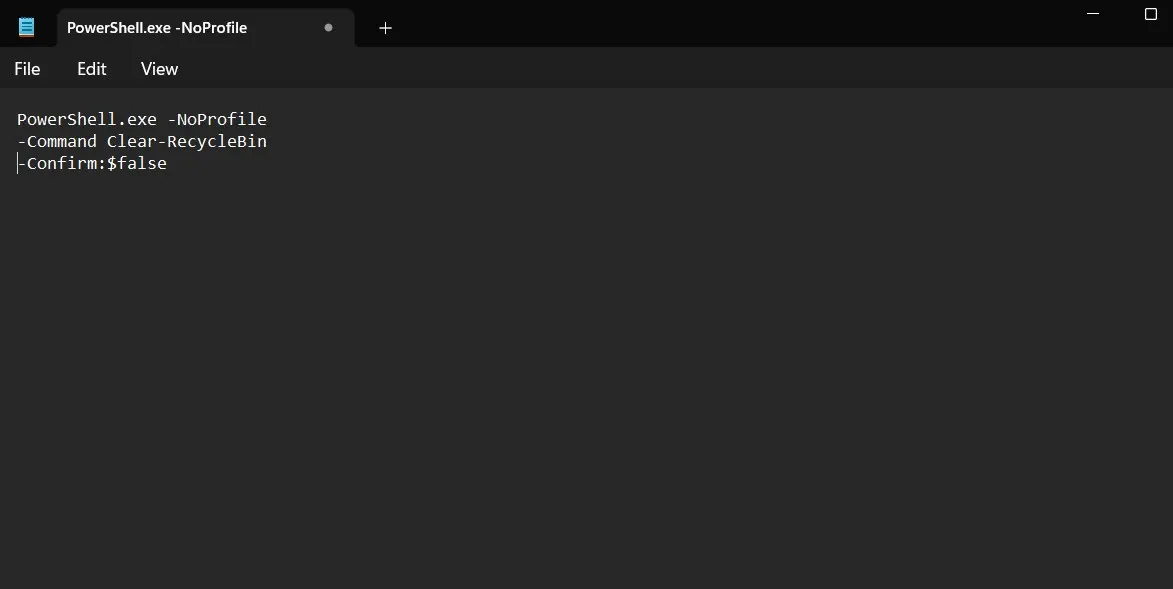
- Нажмите «Файл -> Сохранить как».
- В разделе «Сохранить как тип» выберите «Все файлы». Наконец, назовите файл «EmptyRecycleBin.bat» и сохраните его в любом месте.

Теперь у вас есть пакетный файл, который очищает корзину при каждом запуске. Вы можете попробовать это прямо сейчас — дважды щелкните по нему и проверьте корзину! Он должен быть пуст.
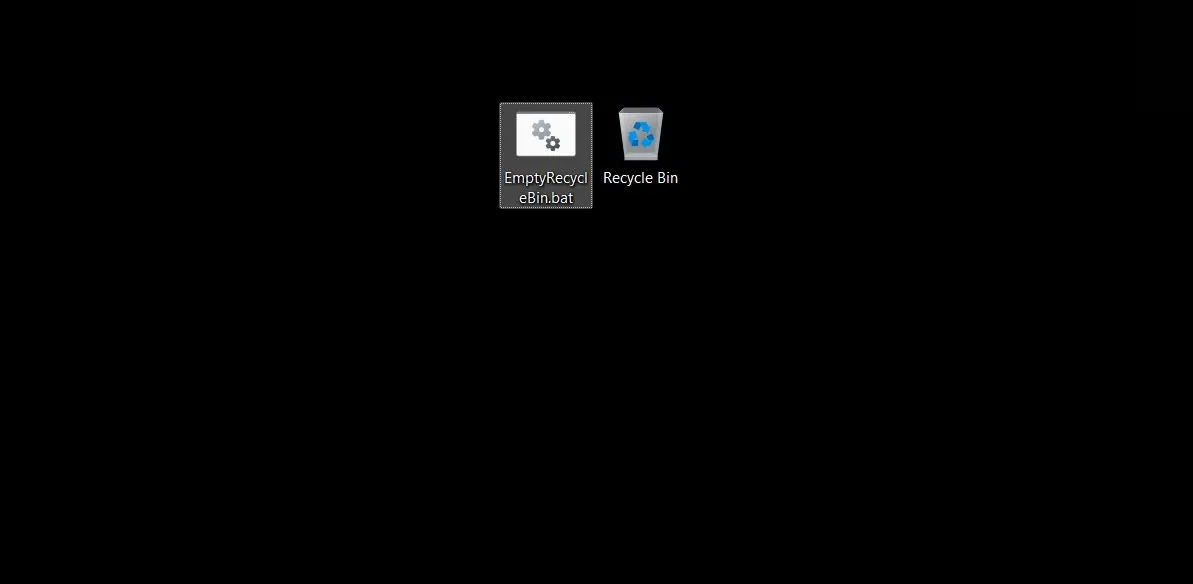
Далее нам нужно указать Windows автоматически запускать этот пакетный файл при завершении работы. Это можно сделать с помощью редактора локальной групповой политики. Нажимать Выигрыш + R чтобы открыть диалоговое окно «Выполнить» и введите gpedit.msc.
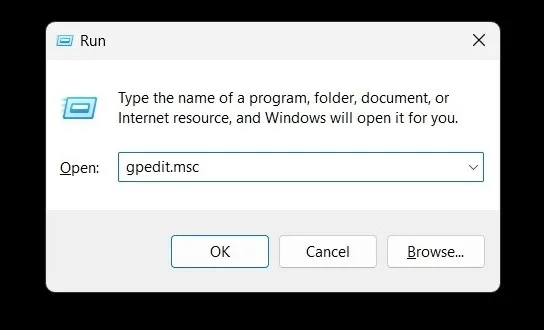
Перейдите к следующему пути: «Конфигурация компьютера -> Параметры Windows> Сценарии (запуск/завершение работы) -> Завершение работы».
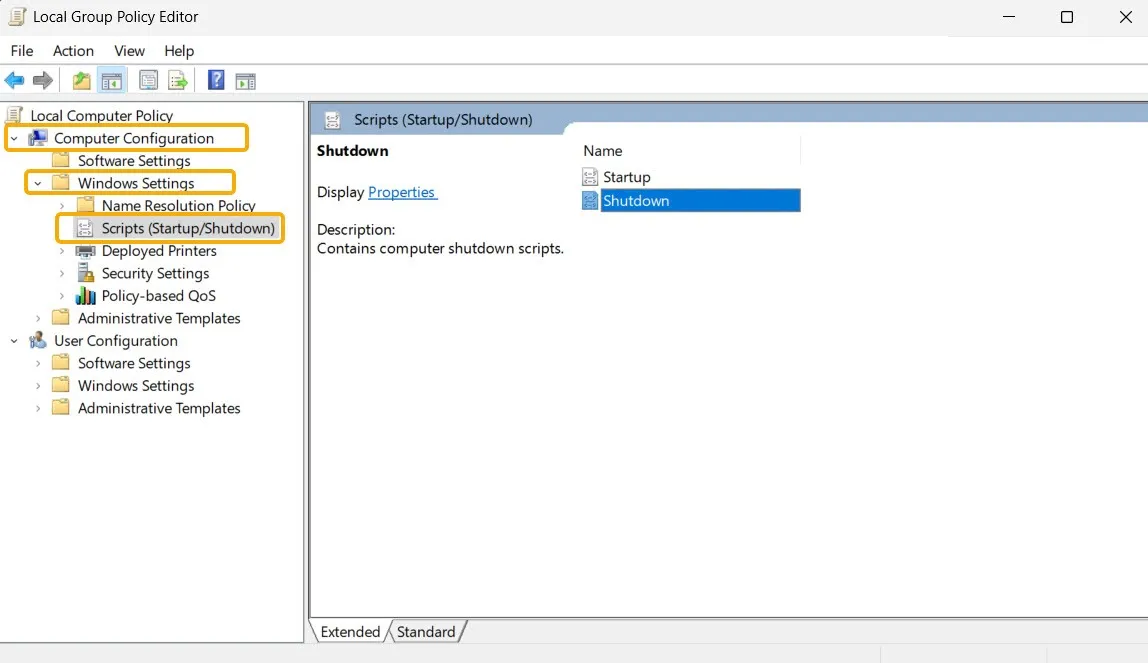
- Дважды щелкните сценарий «Завершение работы», затем выберите «Добавить», а затем «Обзор».
- Найдите. BAT-файл и выберите его.
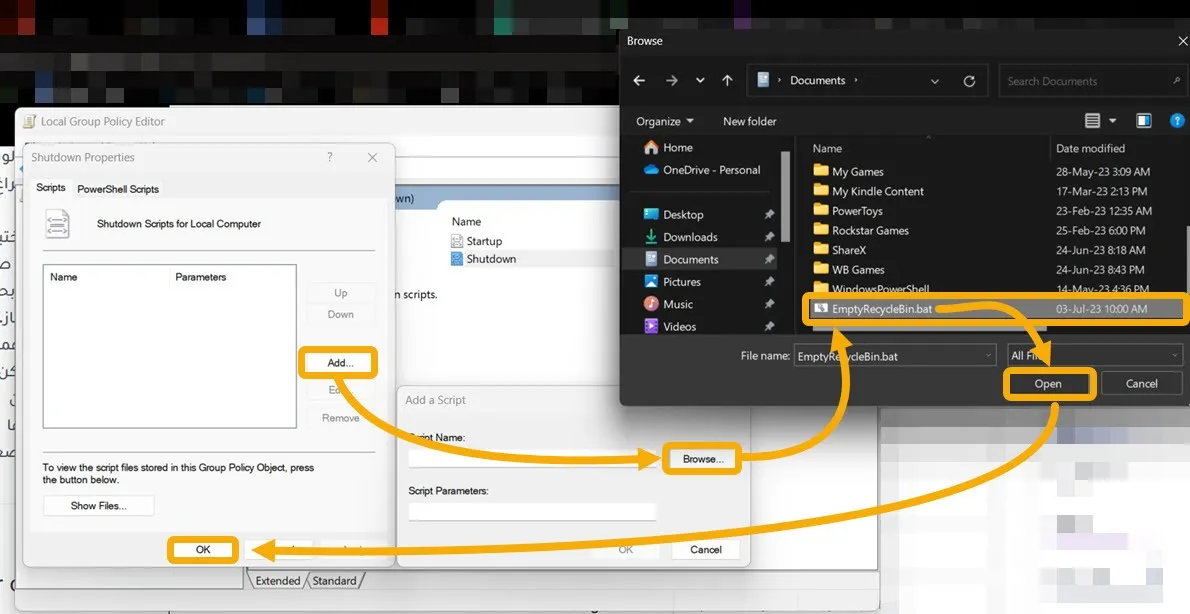
- Вернувшись в окно редактора локальной групповой политики, нажмите «ОК», чтобы сохранить изменения.
- Теперь Windows должна запустить это. BAT-файл каждый раз, когда вы выключаете компьютер.
Как отключить автоматическую очистку корзины при завершении работы
Отключить эту функцию довольно просто, вам нужно только удалить скрипт, который мы создали ранее.
- Запустите редактор локальной групповой политики и снова перейдите в раздел «Сценарии (запуск/завершение работы)».
- Дважды щелкните параметр «Завершение работы», и вы найдете сценарий, который мы ранее установили.
- Нажмите на него один раз, чтобы выбрать его, затем нажмите кнопку «Удалить» справа. Наконец, нажмите «ОК», чтобы сохранить.
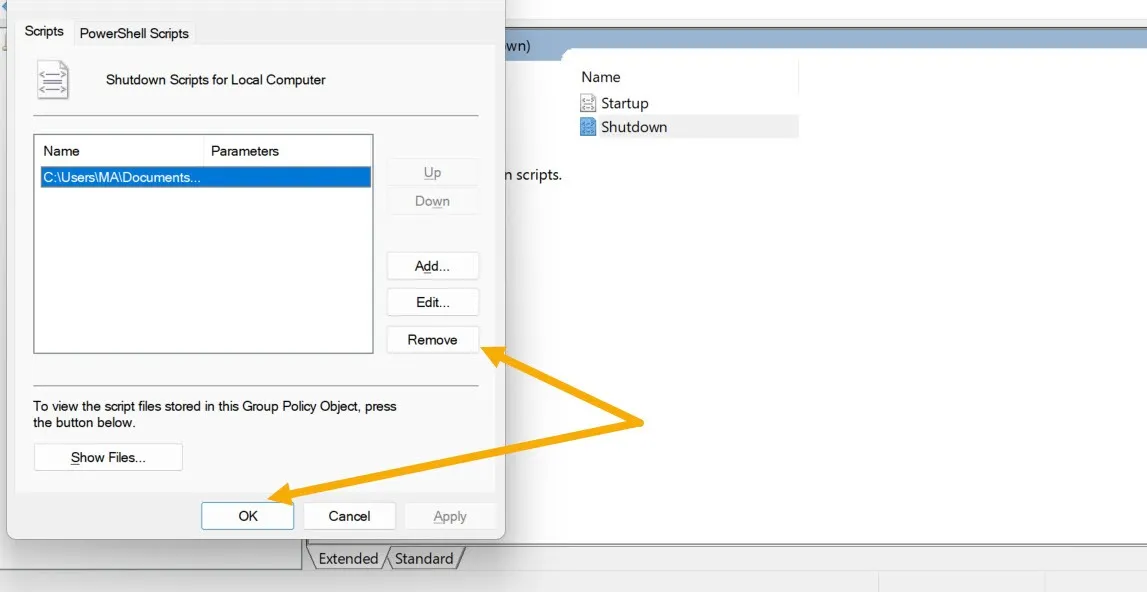
Удалила файлы, а памяти нет на компе все равно, что делать?
У меня кончилась память на компе, я удалила фильм 20ГБ, корзина мне пишет,что он не умещается в мусор и хочу ли я удалить это безвозвратно, я дала согласие. 20 ГБ-йтный фильм удалился из папки, а на диске памяти в 20 ГБ так и не прибавилось. Что делать?
Когда диск переполнен, удалил одно, другое начинает занимать место. Например своп файл. Это скрытый файл он лежит в корне диска и имеет название: «pagefile.sys». Когда нет места для создания этого файла система дёргается и пишет не хватает памяти. Другой огромный файл — это файл сна. Он равен количеству оперативной памяти. И носит название «Hibernate.sys». Если у вас не ноутбук, а системник, его надо отключить в панели управления >>>> вкладка питание >>>> максимальная производительность >>>> сделать не минуты, а «никогда».
Но это ещё не всё! Для окончательного удаления файла Хибернэйт:
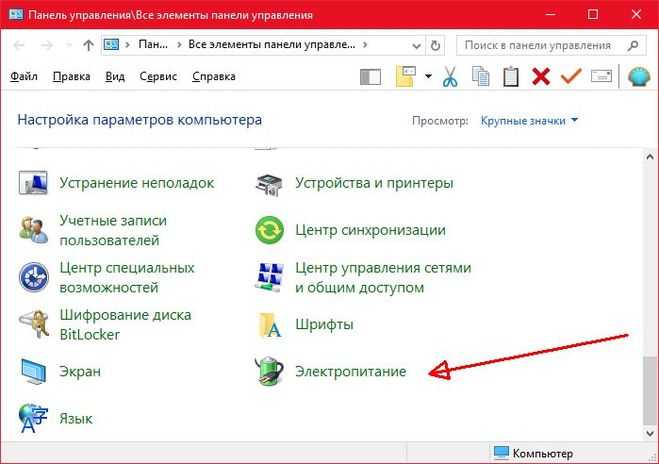


Далее, вам нужно вычистить мусор ото всюду. Для этого открываем мой компьютер, встаём на диск «С» правой кнопкой мыши(ПКМ) >>>> жмём свойства, а там >>>> очистка диска. Ставим везде галочки и ждём когда диск очистится.
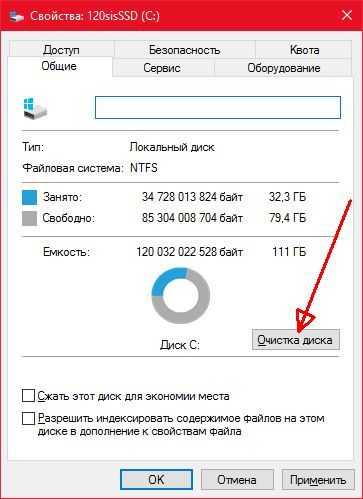
Ограничиваем своп файл — файл виртуальной памяти. Нужно знать размер оперативной памяти и сделать оба размера в полтора — 2 раза больше чем оперативка. Встаём ПКМ на мой компьютер >>>> Свойства >>>> дополнительные параметры системы >>>> На картинках по шагам.
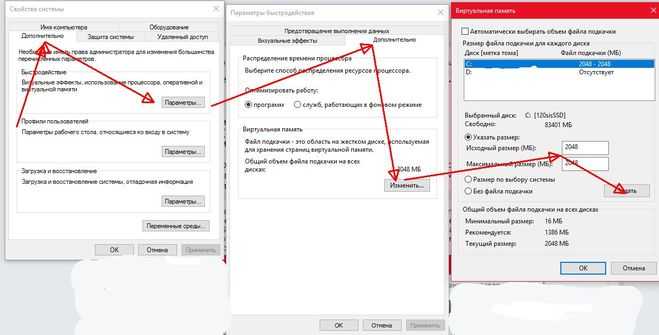
Открываем все браузеры интернета, имеющиеся на компьютере по одному и вычищаем все «куки и кэш» за всё время.
Вновь идём в панель управления и начинаем удалять ненужные и устаревшие программы.
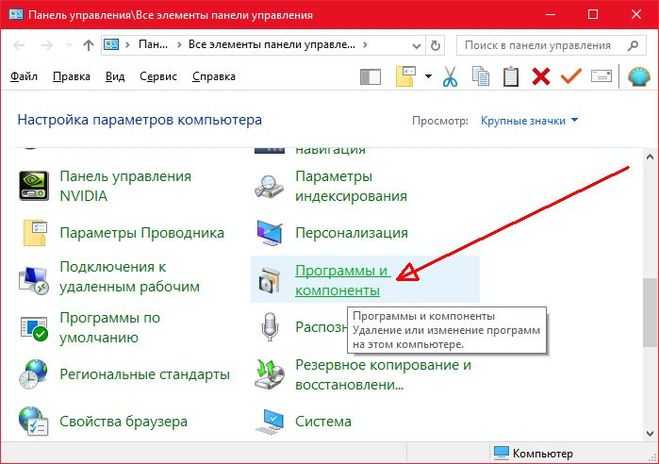
Если после всех ваших действий диск не очистится на 2/3, я очень удивлюсь.
Есть ещё кое что, но это для профессионалов. В рамках этой статьи, я не думаю, что надо залезать в дебри. Лично я выметаю 3/4 мусора у незадачливых юзеров, включая и вирусный карантин
Программы лучше удалять с помощью программы Uninstall Tool любой версии. Если с ходу не получается, то там есть функция «Принудительное удаление», воспользоваться ею. После перезагрузки должно быть видно количество освободившегося места. В крайнем случае можно удалить еще несколько файлов, которые не являются нужными.
Вполне возможно, что дело не в файлах было, хотя и они занимают немало места. Я бы для начала посоветовала бы проверить комп на вирусы, очень вероятно, что дело именно в них и прогнать по какому-то клинеру тоже не мешало бы.В случае, если дело все таки в вирусе, стоит удалить, а потом еще раз переустановить программу, которая и вызвала таку ошибку, перед этим стоит установить дополнительный жесткий диск и скинуть на него нужную вам информацию. А еще стоит банально почистить корзину и полностью удалить ее содержимое, пожалуй с этого и стоит вообще начать работу по осовобождению памяти, один раз точно помню это решило проблему у меня, после этого перезагрузила комп и все отлично. Ну и на будущее думать о том, как увеличить память вашего компа.
При удалении файлов, место на жестком диске не освобождается [deduplication]
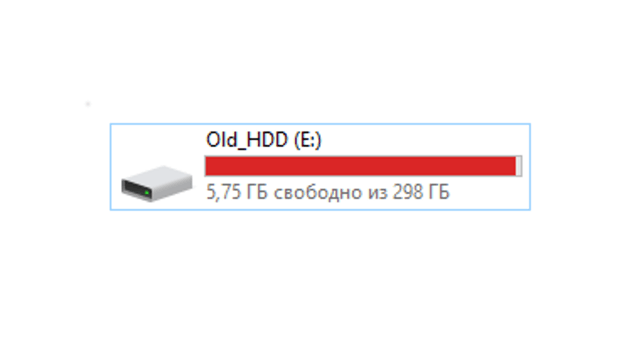
Недавно, на одном виндовом файловом сервере обнаружилась проблема – на одном из дисков полностью закончилось место, при этом, при удалении файлов с него – место не освобождалось. Файлы корректно удалялись, но место оставалось неизменным. Как выяснилось, происходило это из-за того, что на диске была включена дедупликация данных, и что-то пошло не так.
Если кто не в курсе, при включении дедупликации данных в системе, включается несколько фоновых заданий, таких как оптимизация, отчистка и т.п. Так вот, в нашем случае почему-то не проходила фоновая отчистка.
Чтобы запустить её вручную необходимо выполнить команду в powershell:
Чтобы посмотреть текущий ход выполнения задания можно воспользоваться командой:
Для того, чтобы посмотреть расписание фоновых заданий:
Честно говоря, я не разбирался почему фоновое задание у нас не выполнялось, но подозреваю, что дело в лимитах памяти или времени выполнения. Если ситуация повторится, тогда уже придется разбираться и соответсвенно заметку я дополню.
Дополнительные ресурсы по Windows 10
Дополнительные справочные статьи, материалы и ответы по Windows 10 можно найти на следующих ресурсах:
Рейтинг всех 15 боев с главными боссами Elden Ring
В Elden Ring есть 15 различных сражений с главными боссами, но какие из них самые лучшие (а какие ужасные)? Вот наш окончательный рейтинг всех без исключения главных боссов в игре.
Обнаружено древнее пасхальное яйцо Windows 1.0 с участием Гейба Ньюэлла
Как раз в тот момент, когда вы думали, что хранилища знаний старой Windows 1.0 исчерпаны, появляется новая запись. И это становится еще более захватывающим: этот конкретный самородок знаний содержит отсылку ни к кому иному, как к самому Гейбу Ньюэллу из Valve.
Ознакомьтесь с этими обязательными приложениями Windows для Суперкубка LVI
Суперкубок LVI наконец-то здесь. Чтобы получить наилучшие впечатления от большой игры, обязательно скачайте эти приложения для Windows 11 и Windows 10.
Крис Хоффман
р>
Крис Хоффман Главный редактор
Крис Хоффман – главный редактор How-To Geek. Он писал о технологиях более десяти лет и два года был обозревателем PCWorld. Крис писал для The New York Times, давал интервью в качестве эксперта по технологиям на телевизионных станциях, таких как NBC 6 в Майами, и освещал свою работу в таких новостных агентствах, как BBC. С 2011 года Крис написал более 2000 статей, которые были прочитаны почти миллиард раз — и это только здесь, в How-To Geek. Подробнее.
Функция Storage Sense в Windows 10 автоматически запускается при нехватке места на диске. Он также автоматически удаляет файлы старше 30 дней из корзины. Это было включено по умолчанию на ПК с обновлением за май 2019 г.
Это полезная функция! Если на вашем компьютере мало места на диске, возможно, вам нужно больше. Windows удалит старые файлы из корзины. В любом случае, вы не должны хранить файлы в своей корзине. Но если вы хотите, чтобы Windows не делала это автоматически, вы можете это сделать.
Чтобы найти эти параметры, выберите «Настройки» > «Система» > «Хранилище». Вы можете нажать Windows+I, чтобы быстро открыть окно настроек.
Если вы не хотите, чтобы функция «Контроль памяти» выполняла какие-либо действия автоматически, вы можете переключить переключатель «Контроль памяти» в положение «Выкл.» здесь. Для дальнейшей настройки контроля памяти нажмите «Настроить контроль памяти или запустить сейчас».
Поле «Запустить контроль памяти» позволяет указать, когда Windows 10 запускает контроль памяти автоматически. По умолчанию он запускается «При нехватке свободного места на диске». Вы также можете запускать его каждый день, каждую неделю или каждый месяц.
Чтобы запретить Storage Sense автоматически удалять файлы из вашей корзины, установите флажок «Удалить файлы из моей корзины, если они находились там дольше» в разделе «Временные файлы» и выберите «Никогда». По умолчанию Storage Sense удалит файлы, которые находились в корзине более 30 дней.
Флажок «Удалять файлы из папки «Мои загрузки», если они находились там дольше» позволит Storage Sense автоматически удалять файлы из папки «Загрузки». Однако на нашем ПК эта опция была отключена по умолчанию.
- › Как восстановить удаленные файлы и папки в Microsoft OneDrive
- › Как пропустить корзину для удаления файлов в Windows 10
- ›5 шрифтов, которые следует прекратить использовать (и лучшие альтернативы)
- › Почему прозрачные чехлы для телефонов желтеют?
- › Как восстановить метки панели задач в Windows 11
- › Почему не было Windows 9?
- › Что означает XD и как вы его используете?
- › Как установить Google Play Маркет в Windows 11
-
Ubuntu изменить имя компьютера
-
Как сделать красивый Linux-терминал
-
Anydesk не запускается в Windows XP
-
Рабочий стол Windows 7 не отвечает
- Как открыть службы в Windows 8
Анализ содержимого дисков
Еще один способ удалить ненужное — посмотреть, какие файлы занимают много места. Возможно, у вас скопилось много ненужной музыки или фотографий. Такие файлы можно удалить полностью или только их дубликаты.
Для определения сколько места какая папка занимает воспользуйтесь встроенными средствами Windows или сторонними программами. Нажмите правой кнопкой мыши на «Пуск» и выберите «Система». Далее, «Память устройства».
По умолчанию выводится статистика системного диска, но можно выбрать и любой другой. Кликните на пункте «Просмотреть уровень использования памяти на других дисках», что находится внизу окна. Так, вы узнаете какие категории занимают больше всего места и поймете, что удалить в первую очередь
Обратите внимание, очищать диск нужно вручную, а система лишь подсказывает, какие папки нужно просмотреть
Еще более подробную информацию выдает специальная программа WinDirStat. Она бесплатна и на русском языке. Первоначально внешний вид программы может показаться сложным, но это не так. Информация для наглядности представлена в графическом виде. Впрочем, на нее можно не обращать внимания и даже отключить кнопкой F9. Что действительно нужно — дерево диска в верхней части программы. Здесь можно просмотреть любую папку и занимаемое ей место.
Если ваше Windows не работает на диске, вы можете освободить место на диске несколькими способами.
Удаление файлов с служба хранилища смысла
Выберите Начните > Параметры > система>служба хранилища. Откройте служба хранилища параметры.
Включите служба хранилища, чтобы Windows удалять ненужные файлы автоматически.
Удаление файлов вручную
Выберите Начните > Параметры > системы >служба хранилища> рекомендации по очистке. Откройте служба хранилища параметры.
Выберите временные, неиспользованые, синхронизированные с облаком файлы и приложения, которые вы хотите удалить. Затем выберите Очистить.
Перемещение файлов на другой диск
Подключите съемный носитель к устройству.
Откройте проводник на панели задач и найдите файлы, которые нужно переместить.
Выберите файлы и выберите на ленте вырезать.
Перейдите к расположению съемного носители и выберите Вложение.
Удаление файлов с служба хранилища смысла
Откройте меню Пуск и выберите Параметры > Система > Память. Откройте служба хранилища параметры.
Включите служба хранилища, чтобы Windows удалять ненужные файлы автоматически.
Чтобы удалить ненужные файлы вручную, выберите параметр Изменять способ освобождения места автоматически. В разделе Освободить место выберите Очистить.
Удаление неиспользуемых приложений
Откройте меню Пуск и выберите Параметры > Приложения> Программы и компоненты. Откройте приложения & параметров функций.
Выполните поиск конкретного приложения или отсортируйте их по размеру, чтобы увидеть, какие из них занимают больше всего места.
Обнаружив приложение, которое необходимо удалить, выберите его из списка и нажмите кнопку Удалить.
Перемещение файлов на другой диск
Подключите съемный носитель к устройству.
Откройте проводник на панели задач и найдите файлы, которые нужно переместить.
Выберите файлы, перейдите на вкладку Главная и щелкните Переместить в > Выбрать расположение.
Выберите ваш съемный носитель из списка расположений и нажмите кнопку Переместить.
Системный раздел Windows очень подвержен засорению, и если время от времени не проводить грамотную очистку, доступное место попросту закончится. Этот процесс для диска C в Виндовс 10 состоит из нескольких этапов, и далее мы разберем каждый из них.
Системные папки Windows 7, требующие очистки
Система Windows 7 создаёт сложную структуру папок, хранящихся на всех дисках компьютера и необходимых для её сервисов и работы программ пользователя. Как правило, удаление системных папок целиком недопустимо. Однако некоторые из хранящихся в них файлов уже потеряли свою актуальность. Для поиска и удаления таких файлов используются специальные средства, включённые в ОС, либо разработанные в дополнение к её возможностям. Далее рассмотрены действия, которые надо совершать при очистке в основном применительно к домашней базовой версии Windows 7. Однако в других версиях отличия состоят по большей части в переводе наименований разделов и средств системы на русский язык.
Обычно проводник скрывает системные папки. Чтобы увидеть их, выберите в меню «Пуск» «Панель управления» и далее «Параметры папок». Если у вас не открывается закладка «Все элементы панели управления», измените способ просмотра: вместо «Категорий» выберите крупные или мелкие значки.
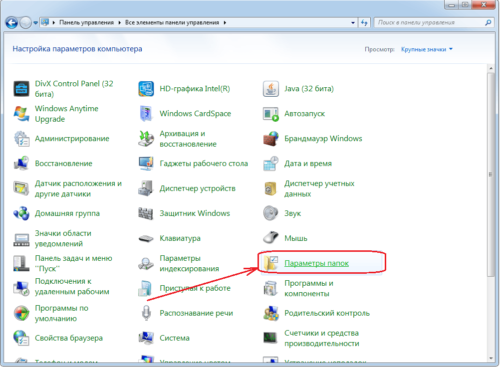
Отобразить скрытые папки
На закладке «Вид» в списке дополнительных параметров поставьте точку у самого последнего пункта «Показывать скрытые файлы, папки и диски».
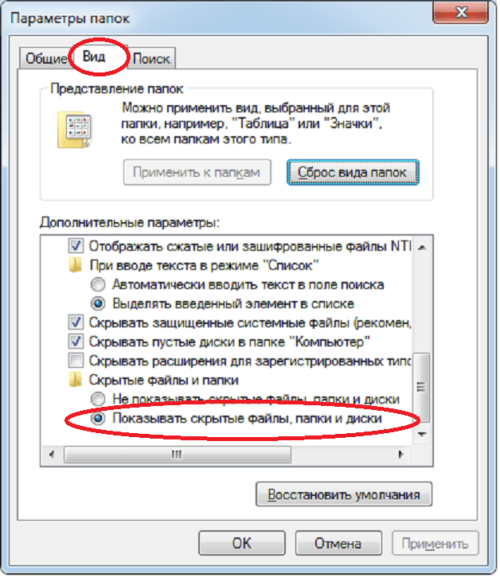
Ставим точку и нажимаем ОК
Занимаясь чисткой, обращайте внимание на объём папок. Нет смысла терять время на чистку папок небольшого объёма
Чтобы понять, какие папки занимают больше всего места, скачайте программу WinDirStat. Обратите внимание, что эта программа иногда искажает размер папок, учитывая несколько раз файлы, на которые установлены жёсткие ссылки (hard links) из разных папок. Это связано с особенностью файловой системы NTFS, в которой содержимое папок определяется ссылками, не обязательно указывающими на уникальный файл.
Не спешите удалять информацию, если есть сомнения. И обязательно предусмотрите возможность отката: прежде чем что-либо изменять, убедитесь, что архивация включена. Для этого в «Панели управления» выберите «Система и её обслуживание» («Система и безопасность») или сразу «Архивация и восстановление».
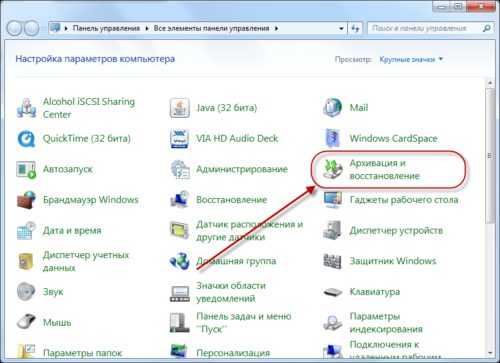
Выбираем раздел контроля за архивацией
Если архивация не настроена, нажмите «Настроить резервное копирование» и далее следуйте указаниям системы.
Ненужная информация, которую периодически желательно удалять, сохраняется преимущественно в следующих папках и файлах:
В Windows 7 есть общее средство чистки большинства папок. Для его запуска откройте командную строку от имени администратора. Это можно сделать, нажав правую кнопку мыши на свободном месте рабочего стола при удерживаемой клавише Shift и выбрав в открывшемся меню пункт «Открыть окно команд». Затем наберите команду cleanmgr, нажмите Enter, выберите диск C: и дождитесь, когда средство очистки определит, что на нём можно удалить.

Просмотрите предложения и выберите то, что следует почистить
Обратите внимание на две цифры: вверху написано, какой объём может освободить на выбранном диске программа (в примере 0,99 ГБ), а под окошком с перечислением мест хранения — сколько она освободит при сделанном выборе (903 МБ). Просмотрев предложения, выберите прежде всего те места, где мусора больше всего
Затем нажмите клавишу «Очистить системные файлы».
Повторите очистку на всех дисках компьютера.