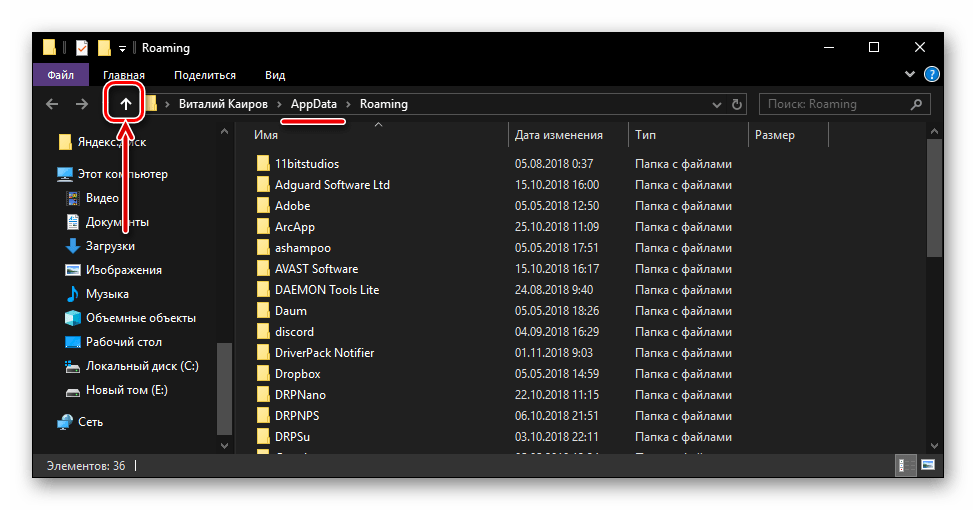Папка AppData в Windows 10, Windows 8, Windows 7
В Windows AppData служит для хранения данных приложений и файлов операционной системы. В папке AppData хранятся различные данные установленных программ: файлы конфигурации с информацией о настройках программ, кэш, сохранения игр, логи и т. д. В этой папке находятся временные файлы Windows, файлы и настройки приложений Windows, другие служебные данные.
Системная папка «AppData» по умолчанию скрытая. Это сделано для защиты от неопытных пользователей, чтобы они по ошибке не повредили данные приложений.
Где находится AppData? Скрытая папка «AppData» расположена по пути (на абсолютном большинстве компьютеров системным диском является диск «C:»):
C:\Users\User\AppData
В папке AppData находятся три папки, в которых хранятся разные типы данных:
- Local — локальные данные этого компьютера
- LocalLow — файлы с ограниченной интеграцией.
- Roaming — пользовательские данные.
В общем случае, в Windows используется следующее распределение файлов по папкам, принятое в «AppData»:
- В папке «Local» хранятся данные, привязанные к данному компьютеру. Эта информация не синхронизируется с другими устройствами даже, если они находятся в одной сети. В этой папке находятся временные файлы Windows.
- В папке «LocalLow» сохраняются данные приложений с ограниченной интеграцией. Эти данные используются с ограниченными настройками безопасности. Например, вся информация, необходимая для использования в режиме инкогнито или защищенном режиме, сохраняется в этой папке.
- В папке «Roaming» находятся данные приложений и пользовательская информация. Эти данные могут использоваться пользователем на других ПК или мобильных устройствах при синхронизации. Например, в папке «Roaming» расположены данные браузеров: закладки, пароли, сертификаты, расширения и т. п. В этой папке находятся важные данные настроек системных приложений и сторонних программ.
В тоже время есть исключения, например, данные браузера Google Chrome хранятся не в папке «AppData», а в папке «Local», что не очень логично.
Если приложению необходимо сохранить данные для всех пользователей ПК, для этого используется другая скрытая системная папка «ProgramData», расположенная в корне системного диска. Другие приложения хранят свои данные в папках «Документы» в профиле пользователя, в самом профиле пользователя в папке «User» (Имя_пользователя), или в любых других местах на компьютере, потому что Windows позволяет это делать.
В этой статье вы найдете информацию о том, как найти папку AppData в Windows, и можно ли удалить папку AppData или содержимое этой папки.
Если папка AppData растёт в размере
Со временем в папке AppData начинает скапливаться «мусор», и она разрастается до огромных размеров. Детально рассмотрим эту проблему и пути выхода.
Почему это происходит
Если на компьютер Windows 10 была установлена недавно, папка AppData будет занимать всего несколько сотен мегабайт. Со временем, когда пользователь начнёт устанавливать новый софт на своё устройство, она станет увеличиваться в размере и сможет достигнуть десятков и сотен гигабайт.
Если пользователь устанавливает ресурсоёмкие утилиты и папка начинает весить, например, 10 ГБ, то переживать не стоит: в ней находятся файлы, которые необходимы программам для полноценной работы. Нет предельного размера для папки AppData.
Если программы с ПК часто удаляются пользователем, но папка продолжает увеличиваться в размерах даже при использовании нескольких утилит, то нужно подумать о её очистке. Освобождение папки от «мусора» очистит системный диск. В результате компьютер станет работать быстрее.
Как решить данную проблему
Чтобы вес папки уменьшился, необходимо сначала удалить временные файлы, которые в ней хранятся, в частности, в папке Temp. В версии Windows 10 это сделать очень просто:
Проверьте, сколько теперь занимает места папка AppData. Если так же много, избавьтесь от «хвостов» от ранее удалённых вами программ вручную:
При последующих деинсталляциях программ используйте сторонний софт для зачистки остаточных файлов программ. Он будет сам удалять за вас все файлы, связанные с этими программами. Среди таких деинсталляторов можно выделить Revo Uninstaller, Uninstall Tool, Soft Organizer и многие другие.
Видео: как очистить папку AppData
https://youtube.com/watch?v=lSvdtFIQQZ4
Можно ли удалить или поменять расположение системного раздела AppData
Удалять папку AppData полностью просто так нельзя, так как она содержит важную информацию для полноценной работы ваших программ. В целом на систему удаление папки не повлияет, но при этом у вас появятся сбои в работе утилит. Они будут запускаться с начальными настройками, работать некорректно или вообще не будут открываться. Более того, запущенные программы будут мешать удалению файлов, так как они будут в данный момент ими пользоваться. В результате папка удалится лишь частично.
Содержимое папки можно также переместить на другой жёсткий диск вашего компьютера, если на системном осталось очень мало места. Это возможно за счёт копирования файлов по отдельности в папку под тем же именем, но уже на другом диске. После этого в «Редакторе реестра» меняется директория. В результате программы будут искать нужные файлы не на системном диске, а, например, на диске D, где места гораздо больше.
Перенос особенно актуален для твердотельных дисков SSD: зачастую у них небольшой объём, и пользователи стараются экономить место.
Нужно принять во внимание также тот факт, что скорость ответа от программы, которая обращается к временным файлам на SSD или HDD дисков, отличается. Для дисков SSD она быстрее
В папке AppData хранятся данные, которые важны не для системы Windows в целом, а для программ, загруженных и работающих у вас на компьютере. Удалять её полностью крайне не рекомендуется, иначе вы просто не сможете в дальнейшем работать со своими утилитами. Чтобы уменьшить её объем, удалите временные файлы и «хвосты» от ранее деинсталлированных программ. Если папка всё равно много весит, переместите её на другой жёсткий диск, где места больше.
Как перенести папку Users на другой диск в Windows 10
Ранее мы писали о том, как перенести системные папки на другой диск. В этой теме мы раскроем основные нюансы перемещение папок с учётными записями пользователя на другой логический диск, съемный носитесь с сохранением всех настроек. Это значит, что все заданные параметры будут активны, а документы сохранятся в тех же папах, которые ранее создал пользователь самостоятельно.
Какие папки пользователя на Windows 10 можно перенести на другой диск?
Перед тем, как раскрыть способы, как перенести папку Users на другой диск в ОС Windows 10, стоит рассмотреть, где находится данная директория.
Во всех версиях Windows 10 находится папка Users на локальном диске С. В ней хранятся данные учётных записей и личные файлы владельца ПК. Однако кроме нее, чтобы перенести полностью профиль пользователя, нужно скопировать и следующие папки:
- Windows – директория, в которой хранятся компоненты операционной системы, а также утилиты и драйвера, отвечающие за нормальное функционирование аппаратных частей.
- Program Files и Program Files (x 86) – это папки, в которых находятся файлы установленных программ.
- PerfLogs – каталог с записями о производительности.
- ProgramData – папка для хранения различных файлов конфигурации и параметров.
Выполнять перенос папок ProgramData и Program Files запрещается, так как система взаимодействия файлов будет нарушена, что может повлечь за собой сбои.
Также стоит учесть такие рекомендации:
- Не разрешается переносить папки с диска одной файловой системы на другую, к примеру, с FAT32 на NTFS.
- Запрещается переносить папку в раздел, если там уже установлена операционная система другой версии и разрядности.
Только если вы будете выполнять перенос папки пользователя на одном ПК с одного диска на второй, способы, которые мы раскроем, принесут желаемый результат.
Во время инсталляции операционной системы Windows 10 можно выполнить перенос папки пользователя. Для этого стоит выполнить следующие действия:
- Вставляем диск в дисковод или подключаем флешку к ПК. На этапе выбора параметров стоит нажать сочетание клавиш «Ctrl+Shift+F3».
- Компьютер перезагрузится в режим аудита, который, по сути, предоставляет полный доступ к правам администратора.
- Появится окно утилиты по подготовке системы. Кликаем «Отменить».

Открываем «Блокнот», чтобы создать специальный файл ответов для переноса папки пользователя. Копируем следующий текст:
<?xml version=»1.0″ encoding=»utf-8″?>
D:\Users
Теперь в этот файл нужно вставить свои строки:
- Если вы используете 64-bit систему Windows, для параметра ProcessorArchitecture нужно указать значение amd64.
- Для 32-bit системы и параметра ProcessorArchitecture стоит присвоить значения amdx
- Для параметра ProfilesDirectory рекомендуем задать путь к папке с пользовательскими учетными записями. К примеру, D:\Users (Вы указываете свой путь). Если же вы хотите папку пользователя поместить на диск D, то также указываем этот путь.
Теперь сохраняем файл, присвоив ему название relocate и расширение .xml.
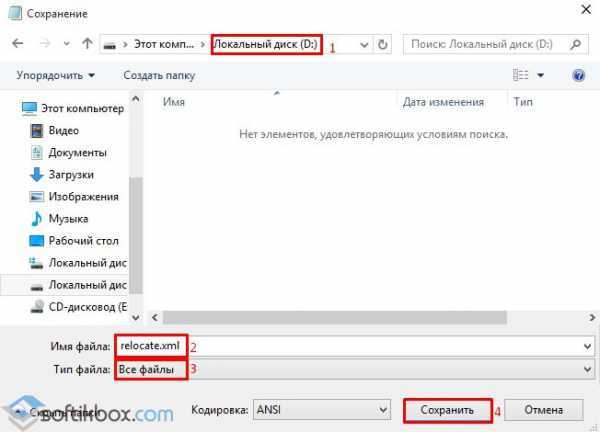
Далее открываем командную строку и отключаем службу общих сетевых ресурсов Windows Media. Для этого вводим команду: net stop wmpnetworksvc.
После копируем и вставляем следующие строки, которыми мы предоставим допуск к файлу ответов: %windir%\system32\sysprep\sysprep.exe /oobe /reboot /unattend:d:\relocate.xml.
Появится небольшое окно, в котором будет отображаться первый запуск операционной системы. Компьютер перезагрузится и начнется обычная установка Windows 10. Открываем диск D и проверяем наличие папки пользователя.
Этот способ довольно простой, если следовать инструкции.
Перенос папки пользователя после установки операционной системы
Если после переноса папок вы столкнулись с ошибками или решили вернуть назад папку Users, стоит выполнить следующие действия:
- Создаем файл ответов. Для параметра ProfilesDirectory указываем путь C:\Users.
- Жмём «Win+R» и вводим «regedit». Откроется редактор реестра. Стоит перейти по ветке «HKEY_LOCAL_MACHINE\SYSTEM\Setup». Здесь находим папку и параметр Upgrade. Их нужно удалить.
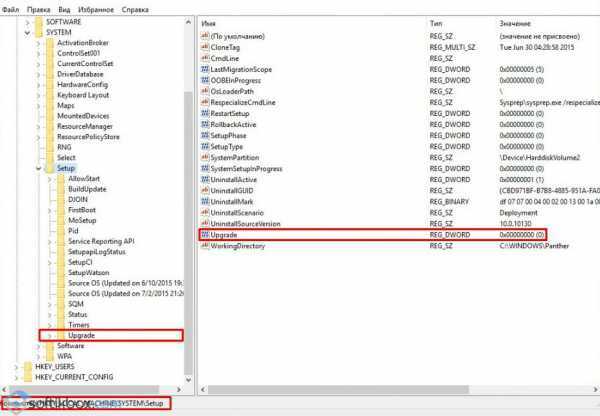
- Теперь переходим по ветке «HKEY_LOCAL_MACHINE\SYSTEM\Setup\Status\SysprepStatus» и находим два параметра: GeneralizationState и CleanupState. Двойным кликом открываем их и задаем им значение «7».
- Закрываем редактор реестра. Запускаем командную строку и вводим «slmgr /dli».
- Теперь нужно запустить в командной строке по очередности: net stop wmpnetworksvc и %windir%\system32\sysprep\sysprep.exe /oobe /reboot /unattend:d:\relocate.xml.
После перезагрузки системы папка пользователя будет возвращена обратно.
Способ второй: Переносим папку в уже установленной системе
Этот способ более опасный, по сравнению с предыдущим, и может привести к неполадкам в системе. Но в целом, при не продолжительном тестировании, не было обнаружено серьезных ошибок. Перед началом всех работ, сделайте резервное копирование системы и сохраните все важные данные на другой носитель.
- Дальше запускаем системную утилиту Sysprep. А это выполняется по первой инструкции по примеру третьего этапа.
- После чего загружаем систему в режиме аудита. Здесь главной особенностью заключается загрузка начальной настройки для Windows, даже несмотря на то, что система уже была установлена.
Если здесь, вдруг и внезапно, появится окошко с просьбой ввести ключ, то можно проигнорировать его.
Воспользоваться уже созданными учетными записями не получится, поэтому придется создавать новую, локальную учетку. Потом, если она будет не нужна, Вы можете ее спокойно удалить.
Где искать папку AppData в Windows 10
Рассмотрим несколько лёгких способов открытия папки AppData.
Путём включения скрытых файлов
Чтобы в «Проводнике Windows» увидеть папку AppData, сначала нужно активировать видимость скрытых системных элементов на устройстве:
- На «Рабочем столе» открываем ярлык «Этот компьютер», чтобы зайти в «Проводник Windows».
- Вверху находим вкладку «Компьютер». Справа от неё будет раздел «Вид». Переключаемся на него.Откройте вкладку «Вид» в окне «Этот компьютер»
- На появившейся панели с параметрами находим пункт «Скрытые элементы».Найдите во вкладке «Вид» пункт «Скрытые элементы»
- Ставим галочку рядом с этим пунктом.
С помощью этого простого метода вы сделаете видимой не только AppData, но и остальные разделы, ранее спрятанные системой. Теперь запустите нужный вам раздел AppData на системном диске:
- Запустите ярлык «Этот компьютер» на «Рабочем столе» или через меню «Пуск».
- Выберите «Локальный диск (С:)» двойным щелчком левой кнопки мыши.
- Откройте раздел «Пользователи».Запустите папку «Пользователи» на системном диске
- Выберите свой профиль.
- В следующей папке найдите необходимый раздел AppData.Откройте папку вашего профиля в разделе «Пользователи» и запустите AppData
Видео: как открыть скрытые файлы и папки в Windows 10
Через опции «Выполнить»
Всем пользователям полезно знать о небольшом окне «Выполнить», которое способно открывать различные программы, сервисы и разделы на компьютере с Windows. С помощью него можно запустить и папку AppData. При этом не придётся предварительно включать показ скрытых элементов, как в предыдущем способе.
- Вызовите окно «Выполнить», нажав сочетание клавиш Win + R.
- В поле «Открыть» вставьте команду %appdata%.Введите команду %appdata% в поле «Открыть»
- Теперь кликните «ОК», чтобы команда была выполнена. Перед вами на экране откроется папка Roaming из AppData.
Видео: как открыть папку AppData с помощью окна «Выполнить»
- Справа от кнопки «Пуск» в левом нижнем углу экрана есть иконка в виде лупы.Найдите кнопку в виде лупы справа от кнопки «Пуск»
- Кликните по ней левой кнопкой мыши. Откроется область со строкой поиска.В области поиска можно вводить запросы в специальную строку
- В строку введите команду %appdata%. Кликните по найденной папке, чтобы она открылась.Введите запрос %appdata% в поисковую строку
Отменить перемещение AppData
Если позже вы решите что нужно вернуть папку AppData на прежнее место, вы легко это сделаете.
Вывод
Самое большое препятствие при ее перемещении, заключается в том, что нельзя просто заставить приложения, самостоятельно искать папку AppData в другом месте. Символическая ссылка позволяет приложениям получать доступ к папке AppData, как если бы она все еще находилась в исходном месте. Этот способ должен работать безупречно, но в случае возникновения проблем с запуском приложения лучше всего восстановить папку AppData в ее расположение по умолчанию. Если вам не хватает места на диске C, перейдите в папку AppData и удалите папки для приложений, которые вы уже удалили. Они редко удаляются во время деинсталляции.
Вам может быть интересно:
Сработал такой способ:
По умолчанию временные файлы в операционной системе Windows хранятся в следующих разделах:
C:WindowsTEMP C: Users AppData Local Temp Обратите внимание: В списке выше диск C указан в качестве системного, в вашем случае он может иметь другое буквенное обозначение. Также стоит отметить, что иногда временные файлы могут храниться в папках TMP (вместо Temp) с аналогичным расположением
Чтобы перенести временные файлы на другой диск, и они там постоянно сохранялись, нужно внести изменения в настройки Windows следующим образом:
Первым делом нужно создать на жестком диске, который будет использоваться для хранения временных файлов, соответствующую папку. При этом создавать ее можно в любом месте с любым названием. Рекомендуем создавать папку в корне диска, например, D:Temp; Далее нужно установить в настройках операционной системы, чтобы в созданную папку сохранялись временные файлы. Для этого зайдите в свойства системы. Это можно сделать, если нажать на клавиатуре сочетание клавиш Windows+R и в открывшемся окне «Выполнить» прописать команду systempropertiescomputername; Откроются свойства системы. В верхнем меню выберите раздел «Дополнительно» и в нижней части открытого окна нажмите на пункт «Переменные среды»; Откроется список переменных сред. Временные файлы являются переменными TEMP и TMP, они в указанном окне будут представлены для конкретного пользователя, а также системные. В ситуации, когда за одним компьютером регулярно работает несколько пользователей, целесообразно для каждого из них назначить свою папку временных файлов пользовательских переменных; Далее нужно изменить текущий адрес сохранения переменных на новый. Для этого выбирайте по очереди переменные TEMP и TMP и нажимайте «Изменить». Будет открываться окно, в котором нужно будет задавать новое «Значение переменной». Для выбора ранее созданной папки, нажимайте «Обзор каталога», находите папку на диске и жмите «ОК»; После внесения изменений для всех необходимых переменных временных файлов, сохраните результаты. На этом проблема с сохранением временных файлов на системном жестком диске будет исчерпана.
Обратите внимание: Не рекомендуется устанавливать в качестве места для хранения временных файлов внешние накопители. «Имя „mklink“ не распознано как имя командлета, функции, файла сценария или выполняемой программы.»
«Имя „mklink“ не распознано как имя командлета, функции, файла сценария или выполняемой программы.»
Источник
Для чего нужна папка AppData
Папка AppData (Application Data) создана разработчиками Windows для хранения данных о пользователях, которые работают на данном устройстве, а также информации об утилитах, запускаемых на компьютере. В частности, папка необходима приложениям и играм для надёжного хранения общих настроек, данных о профилях пользователя и другой информации. К примеру, Mozilla Firefox помещается в блок Program Files во время установки, но при этом созданный в ней профиль сохраняется уже в другом системном разделе — AppData. Таким образом, все данные, которые находятся в этом разделе, нужны утилитам для эффективной работы.
Эту папку пользователь не сразу сможет найти и открыть, так как по умолчанию она не показывается в «Проводнике Windows», как и многие другие системные папки ОС. Они были скрыты для одной цели: чтобы обычный пользователь, не знающий тонкостей работы системы, не смог найти и удалить их содержимое, навредив ОС.
Папка AppData находится на системном диске и состоит из трёх разделов
В папке AppData есть три раздела:
Local. Этот блок нужен для хранения файлов, которые утилиты создают в процессе их работы. Именно поэтому многие программы вы не можете просто перенести на другое устройство, так как им нужна будет информация из этой папки. В ней есть также раздел Temp, где располагаются временные файлы различных утилит
Её можно спокойно очищать, так как она не содержит важной информации для работы софта;
LocalLow. Здесь находится информация, которая была скопирована в буфер обмена различными программами, например, стандартным обозревателем Internet Explorer или Microsoft Word;
Roaming
В этой папке вы найдёте файлы с пользовательскими данными.
Все эти три раздела постепенно увеличиваются в размере. Чтобы узнать, сколько AppData весит, для начала её нужно найти в памяти устройства.
Способ 1: Переход по адресу

- Откройте Проводник или «Этот компьютер».
- Откройте тот диск, на котором установлена Виндовс 10 – обычно это диск «C:». Можете ориентироваться и по значку Windows в виде четырех квадратиков.
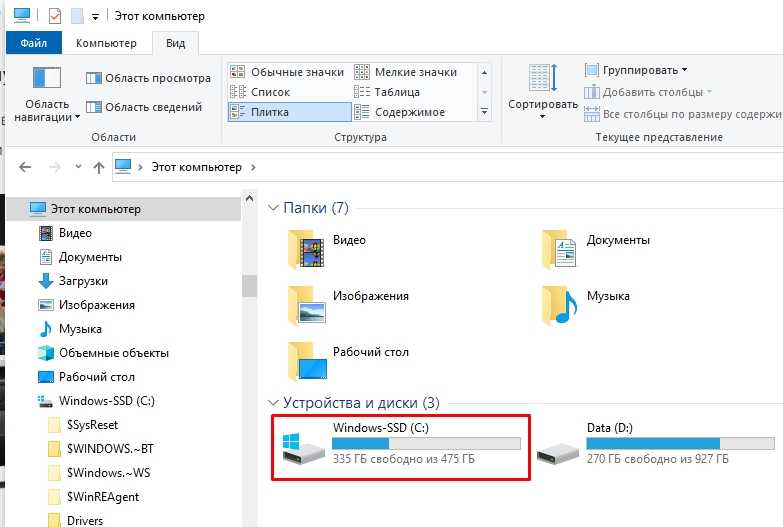
- Далее открываем папку «Пользователи» или «Users».
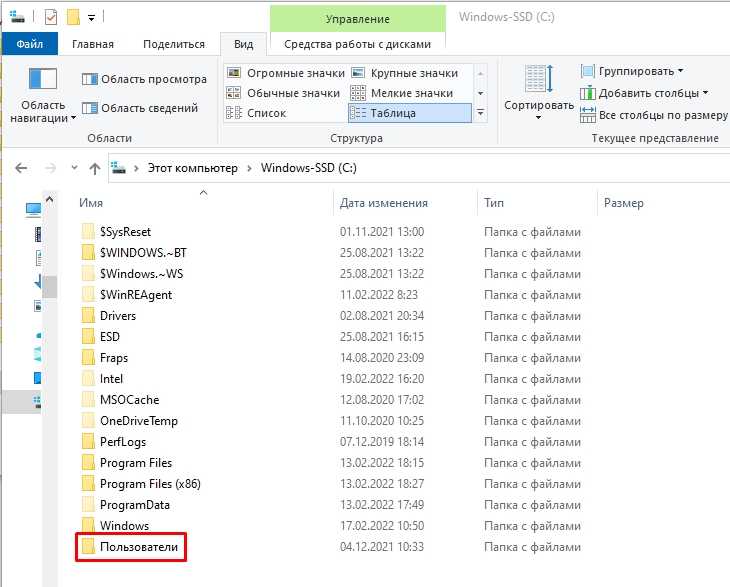
- Теперь открываем основную папочку с названием вашего логина в системе. Если у вас лицензионная версия, то логин будет начинаться так же как и ваша почта, привязанная к аккаунту Microsoft.
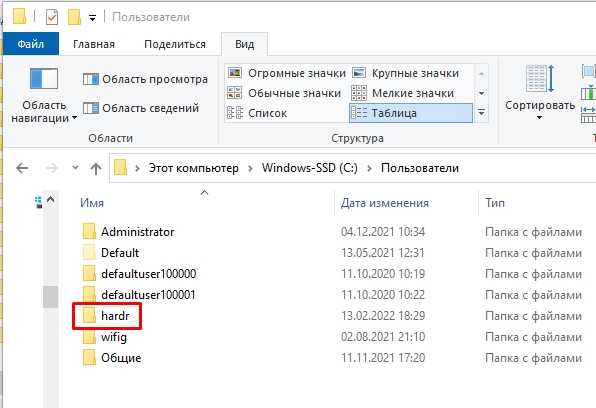
- Данный раздел по умолчанию скрыт, но вы можете все равно в него попасть — это можно сделать двумя способами. Давайте рассмотрим первый – он более сложный, но о нем нужно знать (мало ли где вам он может пригодиться). Нажмите по адресной строке левой кнопкой мыши.
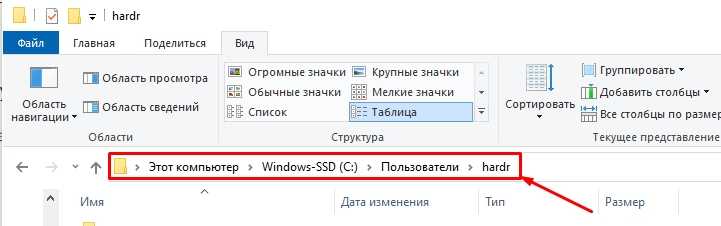
- Далее вы увидите адрес вашего местоположения. Как вы уже поняли, этот адрес можно изменить так, чтобы попасть в папку «AppData». Просто в конце с клавиатуры допишите:
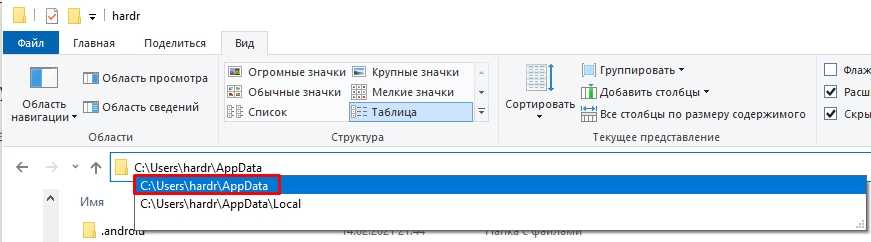
- Нажмите по клавише Enter на клавиатуре. Общий вид будет таким:
- Если же у вас что-то не получается, то переживать не стоит, сейчас я вам покажу второй способ. Сверху окна найдите раздел настройки «Показать или скрыть» и установите галочку «Скрытые элементы». Если вы не можете найти подобную настройку – убедитесь, что вы находитесь на вкладке «Вид» (смотрим чуть выше). Папка по умолчанию скрыта, но вы сможете её увидеть и зайти.
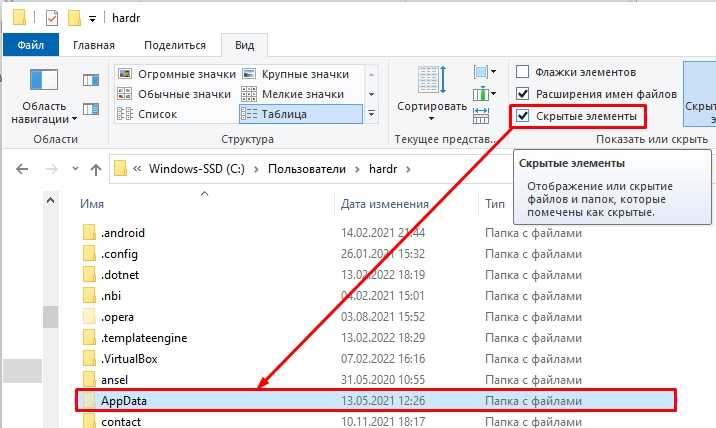
После этого вы увидите все нужные разделы. На всякий случай я бы вам рекомендовал выключить галочку, которая показывает скрытые элементы, после того как вы закончите работать с этой скрытой системной папкой.
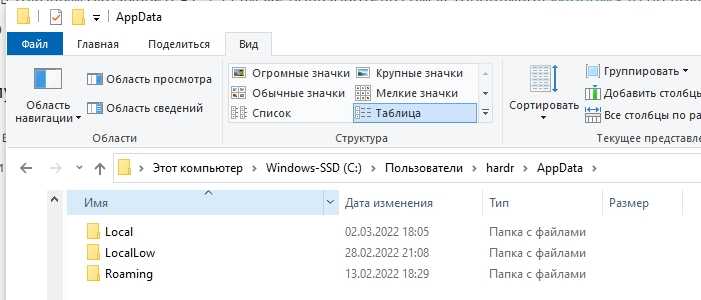
2 ответа 2
Простого перемещения папки недостаточно.
Как только вы переместили его, вы должны заменить оригинал символической ссылкой на новое место. Это заставит Windows думать, что данные все еще находятся на вашем диске C, в то время как они фактически находятся на вашем диске D.
Обратите внимание, что это работает с AppData, но не с Program Files или с папкой Windows, поскольку это нарушит такие вещи, как Центр обновления Windows. Для создания соединения каталогов (символическая ссылка) выполните следующие действия:
Для создания соединения каталогов (символическая ссылка) выполните следующие действия:
Если вы не можете переместить / удалить исходную копию, создайте второго пользователя, сделайте его администратором, войдите с ним и повторите попытку. Это должно гарантировать, что файлы не используются.
Если Вы прочитали статью Переносим все нужные папки, то при выполнении действий, описанных там, могли заметить интересную папку AppData. Вот про неё и будет данная статья, а именно что это за папка, как найти, как удалить (а можно ли вообще?) и как перенести.
Где находится и как найти папку appdata? Эта папка лежит по пути :\Users\ .У меня она по пути C:\Users\1
Либо можно в адресную строку проводника вставить %USERPROFILE%\AppData
Данная папка является скрытой, поэтому Вам нужно знать как включить показ скрытых файлов и папок, либо воспользоваться файл-менеджером.
Можно ли и как удалить папку appdata? Исходя из вышеописанного думаю не стоит объяснять что в случае её удаления все Ваши сохранения, настройки, параметры и прочее в играх и программах удалятся.Да и система не даст Вам полностью удалить всю папку, т.к. некоторые процессы уже «занимают» её при работающей системе и даже если не запущенны программы или игры. Поэтому если Вы будете её удалять то лишь принесете себе много бед.
Как перенести перенести папку appdata А вот это уже более интересный вопрос.Зачем нужно переносить папку вообще? Да чтобы освободить место!Перенести можно попытаться способом, описанном в статье Переносим все нужные папки, но не выйдет ещё потому, что у этой папки нет вкладки Расположение в Свойствах.Поэтому нужно переносить все имеющиеся внутри папки (а именно Local, LocalLow и Roaming) поочередно, предварительно создав папку AppData и подпапки Local, LocalLow и Roaming на другом диске.
Получилось? А вот вряд ли. Потому что система не даст Вам перенести некоторые файлы, которые уже заняты процессами (например запущен антивирус или плеер).
Тогда можно попробовать перенести через реестр.
Создаем на том диске, куда хотите перенести, папку Appdata и в ней подпапки Local, LocalLow и Roaming. Далее копируем в них содержимое системных папок.
Затем переходим в ветку
Надеюсь доходчиво объяснил.
Далее нужно перезагрузиться и удалить папку AppData на системном диске.
Если решитесь на такое перемещение, то внимательно подумайте и пересмотрите инструкцию, чтобы потом не обвинять меня в том, что у Вас что-то там не работает.
Кстати, совершать такие манипуляции с перемещением желательно в самом начале, когда только установили Windows и практически нет установленого софта.
На этом всё. Теперь Вы знаете что за папка AppData и как её найти, что находится, как удалить и переместить.
Временные файлы в Windows: как перенести на другой диск, где находятся, зачем переносить
При работе в операционной системе Windows различные приложения создают временные файлы, что является неизбежной процедурой для их грамотного функционирования. Параметрами операционной системы по умолчанию определено место для хранения временных файлов – это системный жесткий диск. Файлы автоматически создаются, изменяются и удаляются при необходимости. Пользователь имеет возможность изменить место для хранения временных файлов по умолчанию, и в рамках данной статьи мы рассмотрим, как это сделать.
Зачем менять папку для хранения временных файлов
Изменение папки для хранения временных файлов – это необязательная процедура, и пользователь явно должен осознавать с какой целью он ее выполняет. В последнее время все активнее для установки операционной системы Windows в компьютере отводится отдельный SSD-накопитель. Поскольку стоимость твердотельных жестких дисков велика, чаще всего они небольшого объема, и пользователи стремятся экономить каждый мегабайт. Порой, временные файлы могут занимать по несколько гигабайт, и в такой ситуации их целесообразно перенести на другой жесткий диск.
Обратите внимание: В зависимости от того, на каком жестком диске находятся временные файлы в Windows, может снижаться или повышаться скорость работы приложения на компьютере. Если программа обращается к временным файлам, расположенным на SSD-накопителе, она быстрее получает ответ, вследствие чего быстрее работает, нежели когда временные файлы находятся на HDD
Исходя из этого, менять папку для хранения временных файлов не всегда правильно, и иногда лучше использовать другие способы, чтобы освободить место на диске.
Как перенести временные файлы на другой диск
По умолчанию временные файлы в операционной системе Windows хранятся в следующих разделах:
- C:\Windows\TEMP
- C:\ Users\ AppData\ Local\ Temp
Обратите внимание: В списке выше диск C указан в качестве системного, в вашем случае он может иметь другое буквенное обозначение. Также стоит отметить, что иногда временные файлы могут храниться в папках TMP (вместо Temp) с аналогичным расположением
Чтобы перенести временные файлы на другой диск, и они там постоянно сохранялись, нужно внести изменения в настройки Windows следующим образом:
- Первым делом нужно создать на жестком диске, который будет использоваться для хранения временных файлов, соответствующую папку. При этом создавать ее можно в любом месте с любым названием. Рекомендуем создавать папку в корне диска, например, D:\Temp;
- Далее нужно установить в настройках операционной системы, чтобы в созданную папку сохранялись временные файлы. Для этого зайдите в свойства системы. Это можно сделать, если нажать на клавиатуре сочетание клавиш Windows+R и в открывшемся окне «Выполнить» прописать команду systempropertiescomputername;
- Откроются свойства системы. В верхнем меню выберите раздел «Дополнительно» и в нижней части открытого окна нажмите на пункт «Переменные среды»;
- Откроется список переменных сред. Временные файлы являются переменными TEMP и TMP, они в указанном окне будут представлены для конкретного пользователя, а также системные. В ситуации, когда за одним компьютером регулярно работает несколько пользователей, целесообразно для каждого из них назначить свою папку временных файлов пользовательских переменных;
- Далее нужно изменить текущий адрес сохранения переменных на новый. Для этого выбирайте по очереди переменные TEMP и TMP и нажимайте «Изменить». Будет открываться окно, в котором нужно будет задавать новое «Значение переменной». Для выбора ранее созданной папки, нажимайте «Обзор каталога», находите папку на диске и жмите «ОК»;
- После внесения изменений для всех необходимых переменных временных файлов, сохраните результаты.
На этом проблема с сохранением временных файлов на системном жестком диске будет исчерпана.
Обратите внимание: Не рекомендуется устанавливать в качестве места для хранения временных файлов внешние накопители. (64 голос., средний: 4,90 из 5) Загрузка
(64 голос., средний: 4,90 из 5) Загрузка.
Предисловие
Несмотря на то, что в современных компьютерах ставят диски минимум на 512 гигабайт, на практике это обширное пространство не используется. Производители ноутбуков любят делить жёсткий диск на несколько логических, отводя диску C: крайне мало места, а несистемному D: — всё остальное. И получается проблема: диск большой, а для установки программ места нет!
Также большую популярность обрели ноутбуки в ценовой категории 35-50 тысяч рублей, в которых установлено два физических диска: ёмкий HDD (на 512 — 1024 Гб) и небольшой SSD (64 — 128 Гб). Первый — это классический жёсткий диск, медленный и шумный. Второй — твердотельный накопитель, по сути представляющий собой очень-очень быструю флешку. Система, установленная на SSD, запускается действительно очень быстро, буквально за несколько секунд. Но из-за такой организации файлов диск C: получается небольшим и нужно что-то переносить на медленный HDD — документы, редко используемые программы.
Самый простой и безопасный вариант, когда программы уже установлены и возиться с компьютером не хочется — перенести часть данных на другой, более свободный диск так, чтобы ничего не сломалось.
Измените расположение резервной копии iTunes в Windows 10
Перед тем, как перенаправить резервную копию iTunes, переименуйте текущую папку резервной копии, чтобы она не была перезаписана. В исходной папке резервной копии iTunes выберите папку « Резервная копия », щелкните ее правой кнопкой мыши и выберите « Переименовать» . Измените его имя на Backup.old и нажмите Enter, чтобы сохранить его.
После этого перейдите к другому разделу диска или внешнему диску, чтобы создать новую папку резервных копий iTunes и присвойте ей желаемое имя. Перенесите содержимое Backup.old в только что созданную папку резервных копий iTunes.
Затем создайте символическую ссылку для перенаправления старого хранилища резервных копий iTunes на новое. Символьная ссылка похожа на ярлык, который заставляет файл или папку выглядеть так, как будто они есть на самом деле.
Хотя команда остается той же для любой из версий iTunes, единственное изменение – это путь.
Создайте символическую ссылку для версии iTunes для Microsoft Store
Вот как вы создаете символическую ссылку для версии iTunes для Microsoft Store.
Введите командную строку в строке поиска меню «Пуск», щелкните правой кнопкой мыши «Лучшее совпадение» и выберите « Запуск от имени администратора».
Затем используйте следующую команду:
В приведенной выше команде замените C на фактическую букву диска для вашего раздела ОС Windows, а USERNAME – на имя вашей учетной записи Windows.
Создайте символическую ссылку для настольной версии iTunes
Вот что вам нужно сделать для настольной версии iTunes.
Введите командную строку в строке поиска меню «Пуск», затем щелкните правой кнопкой мыши соответствующее совпадение и выберите « Запуск от имени администратора», чтобы открыть командную строку.
Используйте там следующую команду:
Эта команда автоматически создает символическую ссылку, похожую на ярлык, которая указывает старую папку резервного копирования iTunes на новую папку резервных копий. Подключите свой iPhone или iPad к ПК с Windows и сделайте новую резервную копию, чтобы подтвердить это.
Чтобы в будущем изменить папку резервного копирования iTunes на другой раздел или внешний диск, вам придется удалить папку с символической ссылкой. Затем запустите команду, чтобы создать новую символическую ссылку, включив новый путь назначения.
Можно ли удалить или поменять расположение системного раздела AppData
Теперь вы знаете, как правильно проводится очистка AppData. Давайте проясним, можно ли удалить папку AppData или переместить.
Удалять папку AppData не следует. Компьютер продолжит работать, но отказ последует со стороны всех установленных утилит. Их настройки сбросятся на начальные, некоторое ПО будет работать неправильно или даже вовсе не запустится. В момент попытки удалить AppData её отдельные файлы могут использоваться работающими в данный момент приложениями, и часть папки останется.
Переместить папку на другой винчестер (жёсткий диск) можно. Это оправданно, если AppData объёмная, а на текущем диске мало места. Переместить располагающиеся на диске C файлы на новый диск в папку с таким же именем AppData можно через копирование с последующим изменением в редакторе реестра директории, чтобы приложения и утилиты знали, где искать AppData.
Учитывайте, что взаимодействие программ с временными файлами на SSD происходит оперативнее, нежели на HDD, хотя у SSD сравнительно небольшая вместимость.
Если вы относите себя к малоопытным пользователям ПК и не уверены, что корректно справитесь с переносом папки AppData, обратитесь за помощью к человеку с навыками системного администрирования.
Мы освоили способы, которые позволят увидеть и попасть в папку AppData. Узнали, для чего этот каталог предназначен. Научились чистить папку AppData и перемещать на новый жёсткий диск. Тема несложная, но некоторые аспекты могут потребовать уточнений.
What is AppData folder?
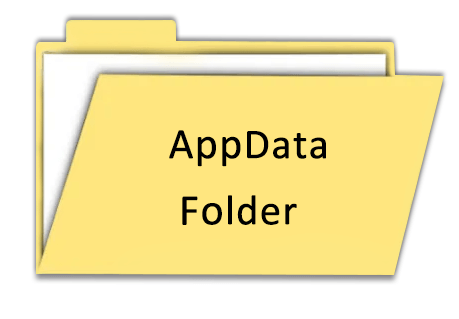
The AppData folder is also known as the Application Data folder. It is a folder for storing data used or created by Windows programs. The AppData folder contains data that was not part of the original installation files.
When you install a program, all the files needed to run it are stored in the Program Files or Program Files x86 folder, and data other than these files is stored in the AppData folder. These data include: program cache, temporary files, configuration files, etc. The benefits of such storage are more secure, prevent data corruption, and are also easier for users to manage.
Nowadays, more and more people want to move AppData to another drive on Windows 11, 10, 8, 7. Why is this happening? Please read on.