Как найти папку Appdata в Windows 10?
Диск С, там папка «Пользователи» (или «Users»), в ней папка с именем пользователя компьютера, в ней «Appdata»
у меня там нет этой папки : |
Почему размер папки Windows со временем растет, что оттуда можно удалить и как?
Самая дико пухнущая папка это %Windir%\winsxs. Большее что видел — это когда её на семерке развезло до 37 гигабайт (на висте может вообще занимать все свободное пространство), это всё возникает у тех, кто любит помимо критических обновлений ставить рекомендуемые, от которых вообще никакого толку. самый верный способ это отключать все автоматические обновления, снять галочку с обновления продуктов MS и «очень важных» рекомендуемых, обновляться вручную раз в пару месяцев и ставить только важные обновления. Это профилактика (свойства системы — центр обновления Windows). Если она все-таки распухла, запустите через powershell (в пуске окошко такое, куда можно команду вбить, она же может поиск выполнять) или командную строку запустите команду cleanmgr, в которой если система свежая (обновляется периодически) будет помимо других окошко, рядом с которым написано «удалить резервные копии обновлений» с внушительной цифрой в гигабайтах, выбираем — запускаем — радуемся. До смешных значений эту папку не уменьшить, но гигабайт 8 освободить — вполне.
Либо до, либо после — без разницы поставьте Ccleaner и сделайте элементарную манипуляцию, в которой и пятилетний ребенок разберется — нажмите в первом окне кнопку анализировать, а когда анализ закончится — очистить, папка TEMP и всякий временный хлам от интернет-браузеров почистите, это может вычистить очень значительное пространство. Программы аналогичные этой ставить не советую, есть риск напортачить или попасть на программу-любительницу попугать и поклянчить (это всякие тюнапутилиты, систембустеры, продукты от иобит и прочая непотребность).
Случается, что папка WIN почищена, а места на диске свободного всё равно нет. Тогда вам в дополнительные параметры системы — защита системы, где выбираем системный диск в окошке, после чего нажимаем кнопку «настроить» и смотрим сколько места зарезервировано под точки восстановления, нередко случается что этот ползунок стоит в положении 40% от диска и этих точек сохранено на 40 гигов. Жмём клавишу «удалить» и двигаем ползунок влево, оставляем 3-5% и довольно смотрим на то как пол жесткого диска освободилось. Тем, кто считает, что эти точки несут большую роль скажу, что в 70% случаев система скажет «извините, откатить не получилось», так что очищайте не морщась. вполне достаточно одной-двух точек для реализации 30 успешных процентов восстановления системы.
Временные файлы в Windows: как перенести на другой диск, где находятся, зачем переносить
При работе в операционной системе Windows различные приложения создают временные файлы, что является неизбежной процедурой для их грамотного функционирования. Параметрами операционной системы по умолчанию определено место для хранения временных файлов – это системный жесткий диск. Файлы автоматически создаются, изменяются и удаляются при необходимости. Пользователь имеет возможность изменить место для хранения временных файлов по умолчанию, и в рамках данной статьи мы рассмотрим, как это сделать.
Зачем менять папку для хранения временных файлов
Изменение папки для хранения временных файлов – это необязательная процедура, и пользователь явно должен осознавать с какой целью он ее выполняет. В последнее время все активнее для установки операционной системы Windows в компьютере отводится отдельный SSD-накопитель. Поскольку стоимость твердотельных жестких дисков велика, чаще всего они небольшого объема, и пользователи стремятся экономить каждый мегабайт. Порой, временные файлы могут занимать по несколько гигабайт, и в такой ситуации их целесообразно перенести на другой жесткий диск.
Обратите внимание: В зависимости от того, на каком жестком диске находятся временные файлы в Windows, может снижаться или повышаться скорость работы приложения на компьютере. Если программа обращается к временным файлам, расположенным на SSD-накопителе, она быстрее получает ответ, вследствие чего быстрее работает, нежели когда временные файлы находятся на HDD
Исходя из этого, менять папку для хранения временных файлов не всегда правильно, и иногда лучше использовать другие способы, чтобы освободить место на диске.
Как перенести временные файлы на другой диск
По умолчанию временные файлы в операционной системе Windows хранятся в следующих разделах:
- C:\Windows\TEMP
- C:\ Users\ AppData\ Local\ Temp
Обратите внимание: В списке выше диск C указан в качестве системного, в вашем случае он может иметь другое буквенное обозначение. Также стоит отметить, что иногда временные файлы могут храниться в папках TMP (вместо Temp) с аналогичным расположением
Чтобы перенести временные файлы на другой диск, и они там постоянно сохранялись, нужно внести изменения в настройки Windows следующим образом:
- Первым делом нужно создать на жестком диске, который будет использоваться для хранения временных файлов, соответствующую папку. При этом создавать ее можно в любом месте с любым названием. Рекомендуем создавать папку в корне диска, например, D:\Temp;
- Далее нужно установить в настройках операционной системы, чтобы в созданную папку сохранялись временные файлы. Для этого зайдите в свойства системы. Это можно сделать, если нажать на клавиатуре сочетание клавиш Windows+R и в открывшемся окне «Выполнить» прописать команду systempropertiescomputername;
- Откроются свойства системы. В верхнем меню выберите раздел «Дополнительно» и в нижней части открытого окна нажмите на пункт «Переменные среды»;
- Откроется список переменных сред. Временные файлы являются переменными TEMP и TMP, они в указанном окне будут представлены для конкретного пользователя, а также системные. В ситуации, когда за одним компьютером регулярно работает несколько пользователей, целесообразно для каждого из них назначить свою папку временных файлов пользовательских переменных;
- Далее нужно изменить текущий адрес сохранения переменных на новый. Для этого выбирайте по очереди переменные TEMP и TMP и нажимайте «Изменить». Будет открываться окно, в котором нужно будет задавать новое «Значение переменной». Для выбора ранее созданной папки, нажимайте «Обзор каталога», находите папку на диске и жмите «ОК»;
- После внесения изменений для всех необходимых переменных временных файлов, сохраните результаты.
На этом проблема с сохранением временных файлов на системном жестком диске будет исчерпана.
Обратите внимание: Не рекомендуется устанавливать в качестве места для хранения временных файлов внешние накопители. (64 голос., средний: 4,90 из 5) Загрузка
(64 голос., средний: 4,90 из 5) Загрузка.
Расположение директории «AppData» в Виндовс 10
Как и полагается любому системного каталогу, «Application Data» располагается на том же диске, на котором установлена ОС. В большинстве случаев таковым оказывается C:\. Если же пользователь сам устанавливал Windows 10 на другой раздел, искать интересующую нас папку нужно будет именно там.
Способ 1: Прямой путь к директории
Как уже было сказано выше, каталог «AppData» по умолчанию скрыт, но если знать прямой путь к нему, это не станет помехой. Итак, вне зависимости от версии и разрядности установленной на вашем компьютере Виндовс, это будет следующий адрес:
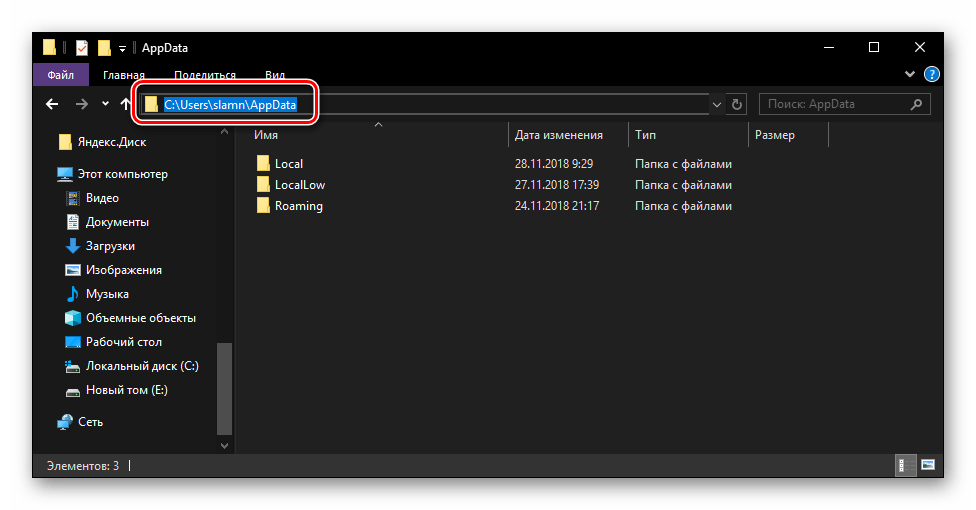
С – это обозначение системного диска, а вместо использованного в нашем примере Username должно быть ваше имя пользователя в системе. Подставьте эти данные в указанный нами путь, скопируйте полученное значение и вставьте его в адресную строку стандартного «Проводника». Для перехода в интересующую нас директорию нажмите на клавиатуре «ENTER» или указывающую вправо стрелку, которая обозначена на изображении ниже.
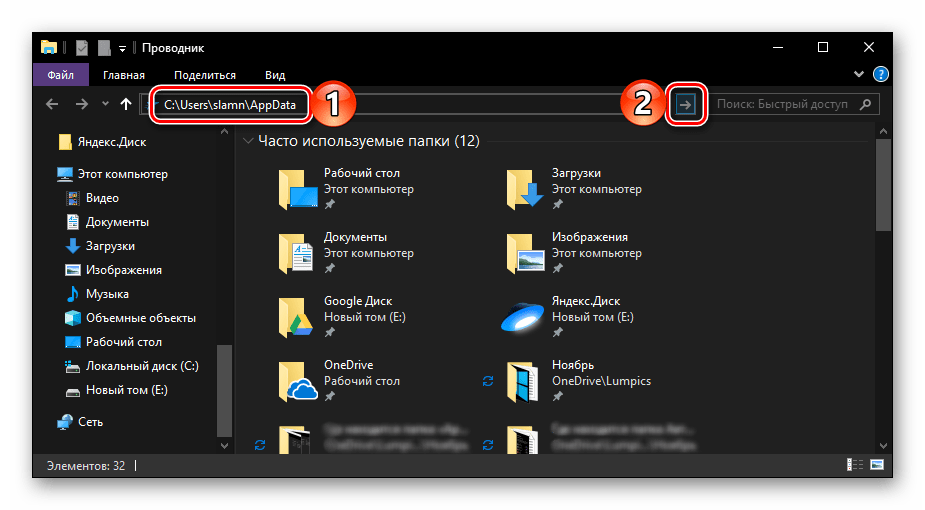
Теперь вы можете просмотреть все содержимое папки «Application Data» и содержащихся в ней подпапок. Помните, что без лишней необходимости и при условии непонимания того, за что какая директория отвечает, лучше ничего не изменять и уж точно не удалять.
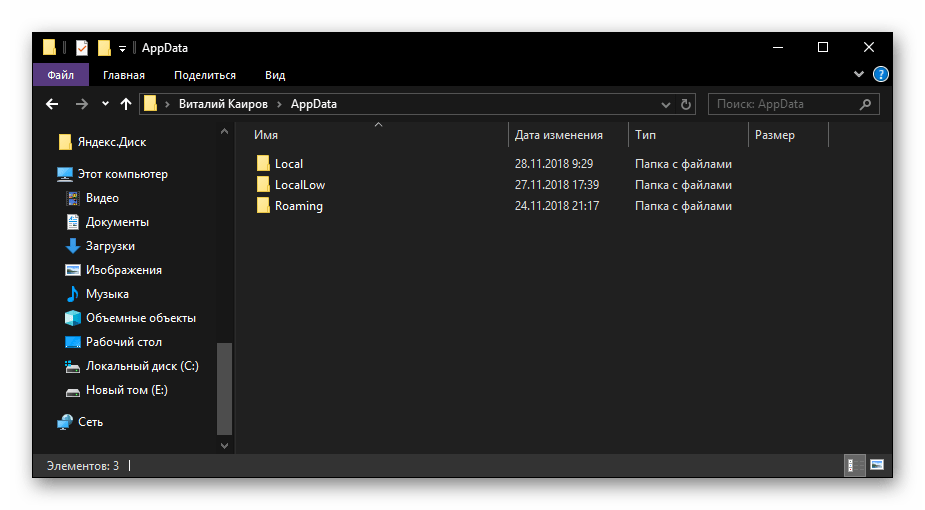
Если же вы захотите перейти в «AppData» самостоятельно, поочередно открывая каждую директорию этого адреса, для начала активируйте отображение скрытых элементов в системе. Сделать это вам поможет не только представленный ниже скриншот, но и отдельная статья на нашем сайте.
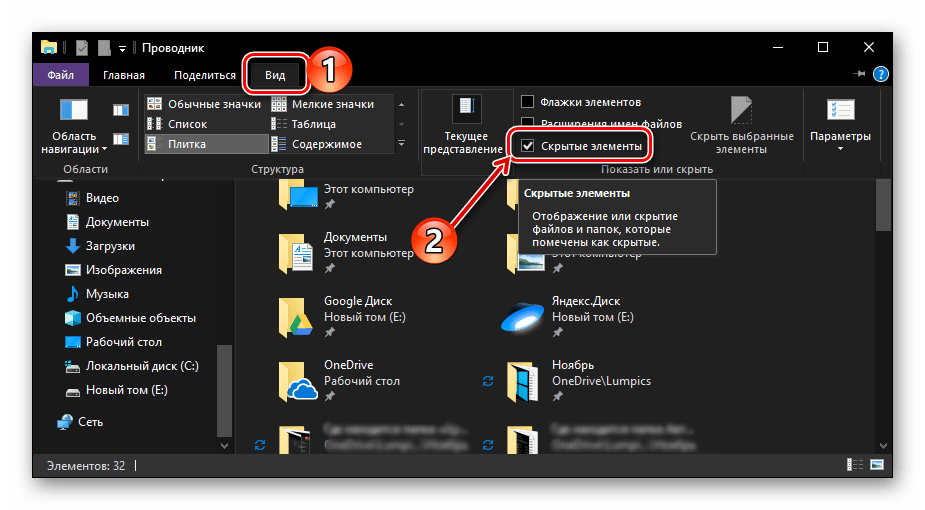
Способ 2: Команда для быстрого запуска
Описанный выше вариант перехода к разделу «Application Data» довольно прост и практически не требует от вас выполнения лишних действий. Однако при выборе системного диска и указании имени пользовательского профиля вполне можно допустить ошибку. Чтобы исключить этот небольшой фактор риска из нашего алгоритма действий, можно воспользоваться стандартной для Виндовс службой «Выполнить».
- Нажмите клавиши «WIN+R» на клавиатуре.

Скопируйте и вставьте в строку ввода команду %appdata% и нажмите для ее выполнения кнопку «ОК» или клавишу «ENTER».

Это действие откроет каталог «Roaming», который располагается внутри «AppData»,
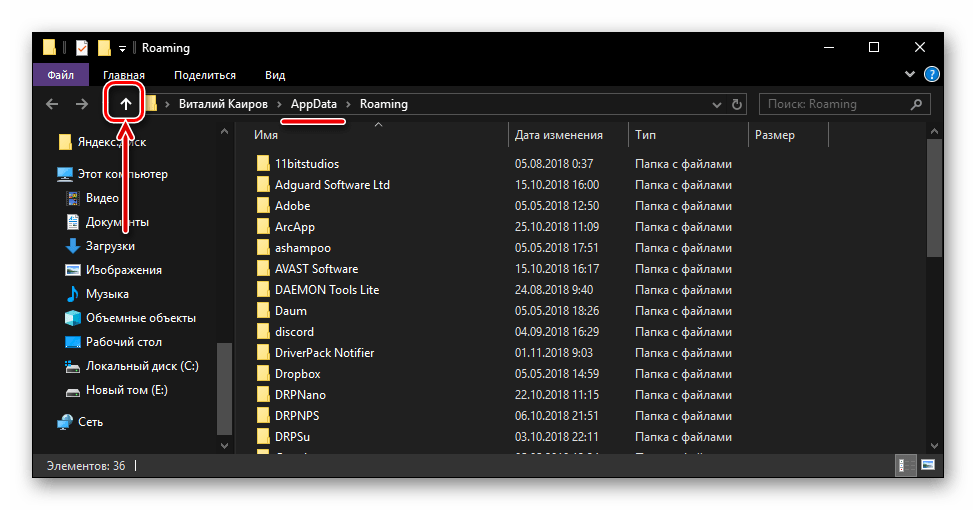
поэтому для перехода в материнскую директорию просто нажмите «Вверх».
Запомнить команду для перехода в папку «Application Data» довольно просто, как и комбинацию клавиш, необходимую для вызова окна «Выполнить». Главное, не забыть вернуться на шаг выше и «покинуть» «Roaming».
Windows 10 — Папки Local, LocalLow и Roaming в AppData
В Windows 10 — папка AppData включает в себя следующие подпапки — Roaming, Local и LocalLow. Эта статья кратко объясняет, что это за папки и какие они выполняют функции.
Почти каждая программа, установленная на вашем ПК с Windows 10, создает свою собственную директорию в папке AppData и хранит всю связанную с программой информацию. AppData — это скрытая папка в Windows 10, которая помогает защитить пользовательские данные и настройки от нежелательного взаимодействия или удаления.
Как найти папку AppData
Чтобы получить доступ к папке, первым делом, необходимо включить опцию — «Показать скрытые файлы, папки и диски».
- Для этого откройте Проводник, перейдите в меню Файл
- Выберите «Изменить параметры папок и поиска»
- В открывшимся окне «Параметры папок» перейдите во вкладку «Вид» и в разделе «Дополнительные параметры» установите флажок для – «Показывать скрытые файлы, папки и диски»
- Теперь откройте диск с установленной Windows 10 и перейдите в папку Пользователи → Ваше Имя пользователя и найдите папку AppData
Чтобы быстро открыть папку, можно вставить следующее в адресную строку Проводника Windows и нажать Enter:
C:\Users\%username%\AppData
Или
C:\Пользователи\\AppData
Папки Local, LocalLow и Roaming
Если вы сделали все правильно, значит вы открыли папку AppData, здесь вы найдете три папки, каждая из этих папок хранит данные различных профилей:
Если программа имеет один набор настроек или файлов, для нескольких пользователей, тогда она должна использовать папку ProgramData, но, если необходимо хранить отдельные настройки для каждого пользователя, программа будет использовать папку AppData.
Папка ProgramData содержит глобальные данные приложения, которые не зависят от пользователя и доступны для всех пользователей на компьютере. Здесь хранятся любые глобальные данные.
Давайте посмотрим, что же представляют собой папки Roaming, Local и LocalLow и каковы их функции.
Каждая из этих папок была создана Microsoft намеренно по следующим причинам:
- Лучшая производительность при входе в систему
- Сегрегация данных приложения на основе уровня использования.
Папка Local
Папка Local — содержит файлы, которые созданы в процессе работы или установки программ.
Данные содержащиеся в (% localappdata%) не могут быть перемещены с вашим профилем пользователя на другой ПК, поскольку информация специфична для конкретного пользователя Windows 10.
Например, временные файлы Internet Explorer или Cookies, сохранение некоторых игр. Кроме того, папка Microsoft, которая содержит всю историю активности Windows.
Папка LocalLow
Папка LocalLow — предназначена в основном для буферных данных, генерируемых разными программами и приложениями.
https://youtube.com/watch?v=XfnKJZ85b68
Другими словами, LocalLow содержит данные, которые не могут быть перемещены. Кроме того, она также имеет более низкий уровень доступа. Например, если вы используете веб-браузер в безопасном режиме, приложение будет получать доступ только к данным из папки LocalLow.
Папка Roaming
Папка Roaming — это тип папки, которую можно легко синхронизировать с другим компьютером, она содержит пользовательские файлы, которые могут быть перенесены с компьютера на компьютер — Например, все ваши данные браузеров, закладки, или если вы входите в другой компьютер в домене, ваше избранное, веб-браузеры или закладки будут доступны. Данные профиля пользователя, всегда доступны независимо от системы, которую использует сотрудник.
Итог:
- Roaming— папка содержит данные, которые могут перемещаться с профилем пользователя с компьютера на компьютер
- Local папка содержит данные, которые не могут перемещаться с вашим профилем пользователя.
-
LocalLow папка включает в себя низкоуровневые системы доступа, например.
временные файлы вашего браузера при работе в защищенном режиме.
Очень часто в подкаталогах AppData накапливается довольно много программного мусора, который со временем может занимать приличный объём вашего диска. В Local вы найдете папку Temp, в которой хранятся временные файлы, созданные различными приложениями.
Содержимое Temp можно без вреда полностью удалить, тем самым освободив место на диске.
Надеюсь, информация будет полезна.
Удалил папку AppData, что делать. Что за папка AppData?
Операционной системой Windows пользуется большинство пользователей на планете. Наиболее популярными версиями являются Windows 7, 8(8.1) и конечно же самая новая — Windows 10. Не смотря на такую распространенность, многие никогда не вникают в секреты операционки, считая это слишком сложным или опасным. Но некоторая любознательность никогда не повредит, будучи умеренной.
Скрытых элементов в Windows действительно много, особенно для новичка
Однако если большинство настроек системы находится в прямом доступе для любого пользователя, то секретные файлы и папки, имеющие высокую важность для Windows, будут скрытыми от любопытных глаз. Таким образом разработчики операционной системы позаботились, чтобы особо любознательные пользователи не навредили компьютеру и установленному софту, удаляя или изменяя некоторые системные файлы
К этим скрытым данным и относится эта таинственная папка AppData. Она присутствует во всех версиях Windows, но это название она получила только в версии Windows Vista, а в Windows XP и более ранних версиях системы имела более полное название — Application Data.
В этой папке содержится важная информация относительно установленных на компьютер программ. Изменение или удаление данных из этой папки может навредить, однако при правильном понимании ее принципа, это поможет существенно сэкономить пространство на жестком диске компьютера. Для пользователя эта папка обычно не представляет никакого интереса, однако если он будет искать источник «мусора» в системе, чтобы освободить память, папка AppData может стать именно этим.
Помещая в себя данные ото всех установленных приложений, ее размер со временем только растет, ведь не все пользователи, удаляя какую-нибудь программу, вычищают все до конца. И чем дольше операционной системой пользуются без переустановки, тем сильнее «захламляется» AppData. Ив дальнейшем она может занимать десятки гигабайт дискового пространства, а в запущенных случаях еще больше. А это может стать критически важным, ведь AppData расположена там же, где и весь основной «костяк» операционной системы, и, если памяти на этом разделе жесткого диска будет мало — не избежать серьезных «тормозов» при пользовании. Особенно это касается случаев, когда операционка установлена на SSD-диск — их объемы памяти малы в угоду скорости работы.
Как перенести папку AppData. Папка AppData в Windows. Где находится. Почему занимает большой объём. Как очистить или перенести
«AppData» (полное название «Application Data») – это скрытый системный каталог пользовательских профилей Windows Vista, 7, 8.1 и 10. Папка находится внутри профиля каждого из пользователей операционной системы и, соответственно, размещается на диске (C:) по пути:
C:\Users\Имя_пользователя\AppData
«AppData»: что за папка такая
В ней содержатся рабочие файлы установленного в систему программного обеспечения – временные файлы, конфигурационные файлы, кэш, сохранённые сеансы, логи приложений и т.п. Как видим, практически все установленные в ОС приложения имеют здесь свои личные папки с файлами, в том числе антивирус и сервисная программа принтера.
Браузеры, например, в этой папке хранят данные своих профилей – историю посещённых интернет-страниц, кэш, куки, расширения и пр.
Другой пример: в этой папке находится многое из того, что мы используем при работе с продуктами Microsoft Office — шаблоны документов, параметры автозамены, словари и т.п. «AppData» является родительским каталогом одной из системных папок хранения временных файлов «Temp».
В состав «AppData» входят три подпапки:
- «Local» — хранилище временных файлов и локальных данных программ;
- «LocalLow» — хранилище буферных данных отдельных программ;
- «Roaming» — хранилище конфигурационных и пользовательских данных. Большая часть настроек, которые могут быть перенесены в другую систему, находится именно в этой подпапке.
К содержимому «AppData» особый интерес испытывают не имеющие возможности приобрести SSD-накопитель любители изощрённых способов оптимизации Windows. Таких как, к примеру, перенос рабочих файлов программ на RAM-диск – виртуальный диск, создаваемый в среде операционной системы за счёт ресурса оперативной памяти. На RAM-диск переносятся упомянутые выше рабочие каталоги программ, и производительность последних вырастает в разы.
Есть ещё один тип пользователей, испытывающих интерес к этой папке – шокированные неистовым её поглощением места на диске (C:).
Как получить доступ к папке AppData
В проводнике Windows можно включить отображение скрытых папок и открыть путь размещения.
Чтобы получить доступ к этой папке, в файловых менеджерах необходимо включить отображение скрытых файлов и пройти по пути её размещения.
Но есть способ проще. Жмём клавиши Win+R и вводим:
AppData
Папка тотчас же откроется в системном проводнике.
Почему AppData разрастается до больших размеров
Сразу же после установки Windows эта папка весит не более 300 Мб. Однако её размеры будут увеличиться в геометрической прогрессии по мере инсталляции в систему сторонних программ и игр. Больше софта – больший вес папки. Например у меня она весит 6 Гб.
При обычной деинсталляции программы и игры убирают свои данные, как правило, только из папок «Program Files» на диске С. Но содержимое своих рабочих каталогов внутри «AppData» оставляют на перспективу быть задействованными при новой установке. Эти данные уничтожают только деинсталляторы с функцией зачистки остатков удаляемых программ .
Лично я после удаления какой-либо программы обязательно наведываюсь в эту папку и подчищаю хвосты приложения вручную.
Если папка AppData растёт в размере
Со временем в папке AppData начинает скапливаться «мусор», и она разрастается до огромных размеров. Детально рассмотрим эту проблему и пути выхода.
Почему это происходит
Если на компьютер Windows 10 была установлена недавно, папка AppData будет занимать всего несколько сотен мегабайт. Со временем, когда пользователь начнёт устанавливать новый софт на своё устройство, она станет увеличиваться в размере и сможет достигнуть десятков и сотен гигабайт.
Если пользователь устанавливает ресурсоёмкие утилиты и папка начинает весить, например, 10 ГБ, то переживать не стоит: в ней находятся файлы, которые необходимы программам для полноценной работы. Нет предельного размера для папки AppData.
Если программы с ПК часто удаляются пользователем, но папка продолжает увеличиваться в размерах даже при использовании нескольких утилит, то нужно подумать о её очистке. Освобождение папки от «мусора» очистит системный диск. В результате компьютер станет работать быстрее.
Как решить данную проблему
Чтобы вес папки уменьшился, необходимо сначала удалить временные файлы, которые в ней хранятся, в частности, в папке Temp. В версии Windows 10 это сделать очень просто:
Проверьте, сколько теперь занимает места папка AppData. Если так же много, избавьтесь от «хвостов» от ранее удалённых вами программ вручную:
При последующих деинсталляциях программ используйте сторонний софт для зачистки остаточных файлов программ. Он будет сам удалять за вас все файлы, связанные с этими программами. Среди таких деинсталляторов можно выделить Revo Uninstaller, Uninstall Tool, Soft Organizer и многие другие.
Видео: как очистить папку AppData
https://youtube.com/watch?v=lSvdtFIQQZ4
Можно ли удалить или поменять расположение системного раздела AppData
Удалять папку AppData полностью просто так нельзя, так как она содержит важную информацию для полноценной работы ваших программ. В целом на систему удаление папки не повлияет, но при этом у вас появятся сбои в работе утилит. Они будут запускаться с начальными настройками, работать некорректно или вообще не будут открываться. Более того, запущенные программы будут мешать удалению файлов, так как они будут в данный момент ими пользоваться. В результате папка удалится лишь частично.
Содержимое папки можно также переместить на другой жёсткий диск вашего компьютера, если на системном осталось очень мало места. Это возможно за счёт копирования файлов по отдельности в папку под тем же именем, но уже на другом диске. После этого в «Редакторе реестра» меняется директория. В результате программы будут искать нужные файлы не на системном диске, а, например, на диске D, где места гораздо больше.
Перенос особенно актуален для твердотельных дисков SSD: зачастую у них небольшой объём, и пользователи стараются экономить место.
Нужно принять во внимание также тот факт, что скорость ответа от программы, которая обращается к временным файлам на SSD или HDD дисков, отличается. Для дисков SSD она быстрее
В папке AppData хранятся данные, которые важны не для системы Windows в целом, а для программ, загруженных и работающих у вас на компьютере. Удалять её полностью крайне не рекомендуется, иначе вы просто не сможете в дальнейшем работать со своими утилитами. Чтобы уменьшить её объем, удалите временные файлы и «хвосты» от ранее деинсталлированных программ. Если папка всё равно много весит, переместите её на другой жёсткий диск, где места больше.
Можно ли удалять файлы из папки appdata
Windows скрывает AppData не просто так: именно в этой папке, среди прочего, находятся важные программные файлы
Поэтому при работе с ней нужно проявлять особую осторожность. Если вы случайно удалите не тот файл, это может привести к сбою в одной программе или даже во всей вашей системе
Чтобы не ошибиться, лучше всего оставить нетронутыми любые папки, связанные с Windows или Microsoft. Кроме того, не стоит удалять или изменять файлы от производителей процессоров и видеокарт, таких как NVIDIA, Intel или AMD. В основном это файлы видеокарт, которые гарантируют, что компоненты системы, в также все программы отображаются правильно.
Как найти папочку AppData?
Теперь нужно рассмотреть местоположение папочки, как можно в неё войти и суть её структуры, чтобы нам стало ясно, что вы можете в ней деинсталлировать, а что нет.
Разумеется, сначала нам нужно произвести включение скрытых папочек. Чтобы этого добиться:
Войдём в «Панель управления», используя «Пуск»
Для Виндовс 10 в строку запроса вводим «Панель…» и переходим по найденному файлу;
Справа вверху включаем «Крупные значки», затем ищем среди папочек «Параметры проводника»;
В новом окошке обращаем внимание на меню «Вид». Прокручиваем бегунок в самый низ и ставим чикбокс над командой «Показывать скрытые файлы…»
Жмём «Применить», Ок.
Сделано. Сейчас мы рассмотрим, как отыскать данную папочку в системе. Заходим в системный раздел и идём по адресу: Users(Пользователи – Имя пользователя);
- Также, можно AppData найти по-другому. Нажимаем Win+R, в открывшееся окошко вводим %appdata%. У нас откроется данная папочка;
- Зайдя в папочку, мы увидим ещё три.
Local что это за папка и можно ли ее удалить?
По некоторым данным в папке Local хранятся файлы, которые были созданы при работе установленных программ. Удалять их не стоит, так как они могут потребоваться снова.
Если вы реально хотите удалить Local — то вот мои мысли. Сперва нужно сделать образ системы, то есть создать резервную копию всего системного диска. Это возможно сделать, если у вас есть два физических диска. Если будут проблемы — сможете все восстановить. И второе — собственно удалить папку Local, но может у вас будет ошибка, папка все таки системная. Поэтому используйте утилиту Unlocker — она как раз для удаления неудаляемых папок и файлов. Но перед всем этим — создайте образ системы, или как-то сделайте бэкап. Я думаю что точка восстановления не подойдет, не уверен что сможет восстановить папку Local.
Давайте вместе откроем папку Local и посмотрим ее содержимое. Зажимаю Win + R, пишу команду:

Нажал ОК — появилось окно с открытой папкой Roaming, нажимаю здесь:
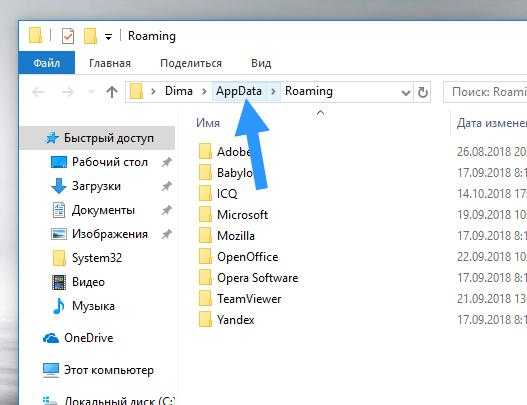
После этого захожу в папку Local:
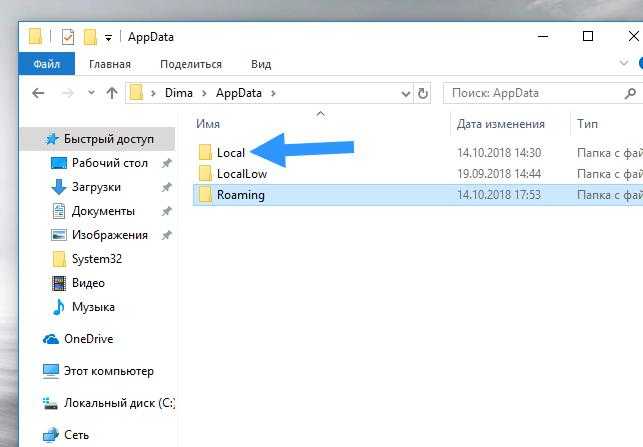
И вот что внутри папки у меня:
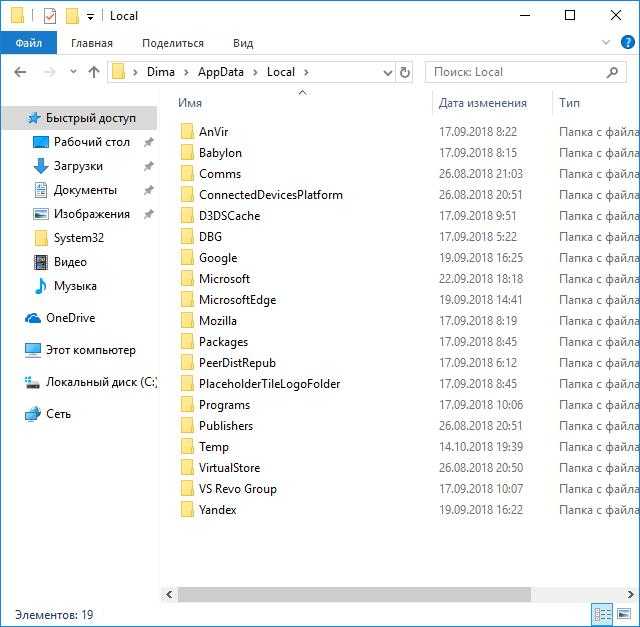
То есть видно, что многие папки создали программы, которые установлены на моем ПК. И ничего как бы особо лишнего тут нет. Но может быть.. что папка Local много весит, что тогда делать? Знаете, я советую почистить комп утилитой CCleaner и знаете почему? В этой утилите уже заданы по умолчанию расширения файлов, которые можно безопасно удалить. Вполне возможно, что в папке Local собралось много временных или ненужных файлов, которые можно удалить. Так что если есть возможность — просканируйте ПК на наличие мусора при помощи CCleaner, кстати вот как она выглядит:
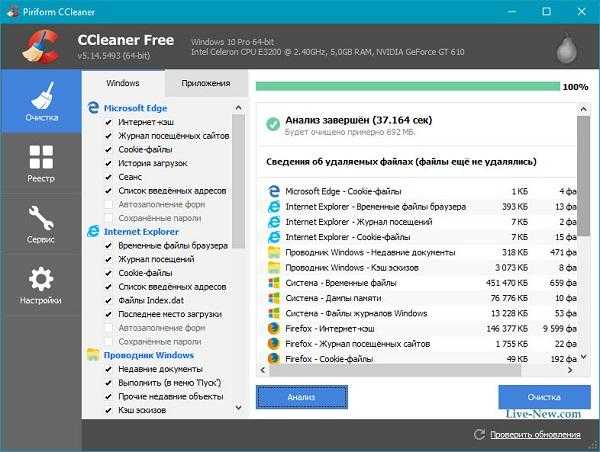
Программа бесплатная и поддерживает русский язык, поэтому и советую. Совет — после установки лучше сразу пройтись по настройкам и настроить под себя.
Папка AppData Packages огромная в Windows 11/10
Поскольку мне было интересно, какая папка занимает так много места, мне нужно было сначала выяснить это, и поэтому я решил использовать портативный инструмент SpaceSniffer для проверки использования дискового пространства. Это небольшое бесплатное программное обеспечение Disk Space Analyzer, которое использует макет визуализации Treemap, чтобы дать вам немедленное представление о том, где на вашем устройстве размещены большие папки и файлы. Запустите его, и вы увидите следующий интерфейс.
Чтобы найти самые большие файлы или папки, нужно нажать на квадратик папки. Затем он открывает свои подпапки, где вы снова можете увидеть большие папки.
Я обнаружил, что это был Пакеты папка, которая была огромной! Я щелкнул правой кнопкой мыши и выбрал Копировать как путь, вставьте содержимое в адресную строку проводника и нажмите Enter, чтобы открыть эту скрытую папку. Расположение папки Packages:
C:\Users\\AppData\Local\Packages
Оказавшись здесь, вы увидите множество подпапок.
Что такое папка пакета?
В файлах в папке C:\Users\\AppData\Local\Packages хранятся параметры конфигурации пользователя, загруженные медиафайлы и связанные данные для всех установленных приложений. Эти приложения используют совершенно другую модель программирования, чем традиционные программы для рабочего стола (Win32).
Связанный: удалены файлы с жесткого диска, но он все еще заполнен
Можем ли мы удалить папку Package в Windows 11/10?
Если вы удалите эту папку или любую из ее подпапок случайным образом или без разбора, вы потеряете свои пользовательские данные, настройки, загруженные файлы и конфигурации, и вам может потребоваться настроить или загрузить данные или снова настроить свои настройки. Вам нужно проверить, а затем удалить данные отсюда вручную.
В моем случае я обнаружил, что папка WhatsApp Desktop стала огромной. Я открыл и изучил его содержимое и удалил все загруженные медиафайлы, изображения, аудио- и видеофайлы.
Точно так же вам нужно будет проверить, какая папка занимает место на диске, а затем изучить папку и данные, а затем решить, что вы хотите и можете удалить. Также известно, что такие программы, как Spotify, Kaspersky, AVG, Outlook, Tune-Up и т. д., заполняют здесь подпапки.
Что такое папка кэша пакетов ProgramData?
Папка кэша пакетов находится по адресу C:\ProgramData\Кэш пакетов и он в основном содержит установочные файлы MSI и EXE программ, установленных на вашем компьютере, таких как DOTNET, Runtime, Visual Studio и т. д. Если вы удалите содержимое папки, Windows не сможет восстановить, удалить, изменить или переустановите программу.
Говорит Microsoft: при восстановлении, изменении или удалении продукта или установке или удалении исправления, если требуется исходный носитель, кэш пакета используется автоматически, и большинство пользователей никогда не увидят подсказку. Только если кеш пакета отсутствует или неполный, Visual Studio настроит запрос на загрузку (при подключении) или поиск носителя.
Что такое папка ProgramData\Packages?
Папка Packages находится по адресу C:\ProgramData\Пакеты в основном содержит файлы .DAT. Это файлы, которые обычно остаются после удаления приложения. При желании можно безопасно удалить пустую папку для каждого пользователя вручную, но для этого требуются права администратора.
Программы для Windows, мобильные приложения, игры — ВСЁ БЕСПЛАТНО, в нашем закрытом телеграмм канале — Подписывайтесь:)
Как удалять мусор?
Разумеется, взять и удалить папочку AppData одним махом нельзя. Windows заблокирует данное действие. Большинство программ, которые у вас на данный момент запущены, ссылаются именно на неё. Отсюда, перед проводимыми действиями с папочкой, выключите весь работающий софт (и браузеры, в том числе). Другими словами, освободите оперативку.
Будет лучше, когда вы пробежитесь по данным 3 папочкам, и удалите неиспользуемые объекты. Но, если определённая папочка не захочет, чтобы её удаляли, входим в Диспетчер задач, нажатием Esc+Shift+Ctrl и выключаем её работу (выбираем Процессы и нужный останавливаем).
Папка AppData Window. Где находится папка AppData в Windows 10
Всем привет! Мы продолжаем знакомиться с операционной системой Windows 10 и сегодня поговорим о ее настройках. Точнее, речь пойдет о конфигурации установленных нами приложений, все данные которых хранятся в специальном каталоге. Итак, нам нужно узнать, где находится папка AppData в Windows 10. Давайте разбираться, как это сделать.
Внимание, будьте осторожными, любые неаккуратные манипуляции с содержимым каталога могут привести к сбоям в работе того или иного приложения!
Данная папка, как мы уже говорили, нужна для хранения настроек пользовательских приложений. То есть, например, ваш проигрыватель, графический редактор или другое ПО запоминает как вы его настроили и именно эти воспоминания хранятся в AppData.
Соответственно, все программы, которые хранят тут свою конфигурацию, распределены по каталогам. Существуют и такие приложения, которые сохраняют конфигурацию не тут, а, например, в собственной папке. Однако, мы говорить о них сегодня не будем.
Скрытые файлы
Проще всего попасть в каталог AppData, включив отображение скрытых файлов в ОС. Делается это примерно следующим образом:
- Запускаем «Проводник» Windows и в его правой части переходим в «Компьютер».
- Открываем диск с установленной операционной системой (обычно это C).
- Далее переходим в каталог «Пользователи».
- Открываем папку текущего пользователя.
- После чего в верхней части окна идем во вкладку «Вид» и ставим галочку на пункте отображения скрытых файлов.
В результате нужный нам каталог мгновенно отобразится.
Мнение эксперта
Василий
Руководитель проекта, эксперт по модерированию комментариев.
После манипуляций с данной папкой желательно отключить отображение скрытых элементов ОС для обеспечения ее максимальной безопасности.
Через утилиту «Выполнить»
Также мы можем открыть каталог AppData в Windows 10 при помощи универсального инструмента в виде утилиты «Выполнить». Для этого следует:
Зажать сочетание кнопок Win + R и в открывшемся окошке ввести команду %appdata% , после чего кликаем по «ОК».
Рассмотрим еще один вариант узнать, где находится папка AppData в Windows 10.
Поиск Windows 10
То же самое, что мы сделали шагом выше, можно провернуть и при помощи поиска нашей операционной системы. Для этого делаем следующее:
Открываем поиск ОС, нажав на иконку поиска ее панели задач. В открывшемся меню вводим нужный запрос в поисковую строку и выбираем результат из выдачи.
Поисковая строка «Десятки» позволяет запустить практически любое приложение, системный инструмент или найти какой-либо объект.
Очистка лишнего в AppData
Если ваш каталог переполнен какими-то лишними данными, и вы не можете понять, что конкретно нужно удалить, а точнее, что занимает больше всего свободного места, мы покажем, как решить такую проблему:
Скачайте и установите бесплатную утилиту под названием CCleaner. Вмы подробно описали, как с нею работать. Вам просто нужно запустить программу и начать сканирование, которое удалит много лишнего, включая «хвосты» на диске и записи в системном реестре.
- Также можно воспользоваться и штатным инструментом, который запускается после правого клика по диску С: Именно тут вы найдете кнопку очистки,
- В результате начнется анализ, который в конечном итоге определит, что можно удалить из вашего системного раздела.
- Тут можно отметить ненужные файлы и стереть их нажатием кнопки «ОК».
В итоге нам нужно будет дождаться завершения процедуры, длительность которой будет полностью зависеть от таких параметров, как общий размер носителя, количество файлов на наем и степени захламленности.
Также у нас есть видео, в котором наглядно показано, где находится папка AppData в Windows 10. Рекомендуем посмотреть его внимательно, для того чтобы хорошо закрепить полученные знания.
Что это за папка inetpub windows 10
Папка inetput появляется на локальном системном диске только после активации такого компонента Windows, как Службы Internet Information Services (IIS). Службы IIS поддерживают веб- и FTP- серверы, а также веб-сайты ASP.NET, динамическое содержимое, такое как классические ASP и CGI, и локальное и дистанционное управление.
При открытии каталога inetput пользователь обнаруживает папки: custerr, ftproot, history, logs, temp, wwwroot. Хоть и сама папка занимает не так уж и много памяти на системном диске, но сама служба может потреблять не мало оперативной памяти. А также рекомендуем ознакомиться с инструкцией как очистить диск С от ненужных файлов в Windows 10.





























