Where Are the Windows Store Apps
You just downloaded a four-star game from the Microsoft Store. Easy games such as Gardenscapes, can take up at least 300MB of disk space not to mention other games that take up more space.

Most people don’t know where their Microsoft games are actually stored. You can crack the mystery today. The Microsoft apps and games are saved in:
C:Program FilesWindowsApps
But you are not allowed to access this folder. You receive this message You Don’t Currently Have Permission To Access This Folder every time you try to access this folder. You cannot access this folder directly, you cannot change the apps’ location by copy and paste. What else can you do? Here are two ways to change the location of Microsoft Store games or programs. Read on and follow the details below.
Почему Microsoft не позволяет перемещать на другой диск все встроенные приложения Windows 10?
Операционная система Windows 10 поставляется с десятками встроенных приложений. Большая часть из них построена на платформе Universal Windows Platform (UWP), но часть приложений имеют другую архитектуру, например Microsoft Edge на Chromium. По мере развития системы некоторые приложения удалялись или добавлялись, некоторые были заменены, но всегда оставалась актуальной проблема контроля над системными приложениями.
Продвинутые пользователи знают, что встроенные приложения можно удалить с помощью скриптов PowerShell или сторонних инструментов (Geek Uninstaller, O&O AppBuster, Bloatbox), но сама система никогда не поддерживала удаление большинства приложения. Аналогичным образом, функция перемещения приложений из одного расположения в другое поддерживает лишь ограниченный набор приложений.
На первый взгляд данная функция кажется полезной, ведь она позволяет переносить установленные приложения с основного жесткого диска на другой. К ней следует обратиться, если на основном диске осталось мало свободного пространства, например если Windows 10 установлена на твердотельный накопитель (SSD) с малым объемом памяти, а вторым диском установлен жесткий диск (HDD) со свободными терабайтами
На открывшейся странице выводится список установленных приложений и доступны некоторые параметры сортировки и фильтрации
Обратите внимание, что в списке перемешаны UWP-приложения и классические программы Win32. Windows 10 позволяет перемещать только некоторые UWP-приложения, но не классические программы
Вы можете обойти данное ограничение с помощью символических ссылок, которые можно создать с помощью программ Linkmaker или Junction.
Чтобы перенести приложения на другой диск, сначала лучше отсортировать список установленных программ по размеру от самого крупного до самого компактного приложения.
Игнорируйте классические программы Windows и выберите приложение UWP, которое вы хотите переместить. Windows 10 предложит опции удаления и перемещения, одна из опций или сразу обе могут быть недоступны для некоторых приложений. Серый цвет означает, что функциональность недоступна.
Возьмем для примера приложение Почта и Календарь. На тестовом устройстве приложение, которое никогда не использовалось, занимает 237 мегабайт. Перемещение недоступно, но программу можно удалить. Удаление доступно только, если вы никогда не использовали приложение.
Следующие приложения на тестовом устройстве (Windows 10, версия 2004) нельзя переместить:
Таким образом, большинство приложений невозможно перенести в другое место с помощью раздела Приложения в приложении Параметры. Неясно, почему одни приложения можно перемещать, а другие нельзя. Поскольку можно переместить лишь только меньшую часть предустановленных приложений, то возникает вопрос, зачем вообще нужна такая возможность. Одно из предположений заключается в том, что данная функция предназначена для переноса сторонних приложений, установленных из Магазина Майкрософт, но сам Редмонд никак не пояснял это.
Возможность перемещать программы на другой диск – полезная опция на устройствах с небольшим объемом памяти. Безусловно, многие системные администраторы приветствовали бы расширение этой возможности на все установленные программы, а не только на избранные UWP-приложения.
А вы пользуетесь данной функцией в Windows 10? Хотели ли бы вы, чтобы она стала более универсальной?
Как изменить путь установки программ

Приветствую Вас на своем блоге! По умолчанию программы в Windows устанавливаются на системный диск в категорию “Program Files”, а игры иногда создают на системном диске категорию “Games”. Но если программы еще можно установить на системный диск, то играм на нем делать нечего.
И тут встает вопрос: “Как изменить путь установки программ в Windows”, так, чтобы программы и игры устанавливать в тот каталог, который нужен нам?”
Я уже писал о том, как очистить системный диск, эта статья в какой то мере тоже относится к теме свободного пространства на системном диске.
Многие начинающие пользователи устанавливают программы не изменяя настроек установщика, так как считают, что это правильно. Некоторые пользователи даже игры устанавливают, не меняя директории установки. Но так нужно делать, только если это вам действительно нужно, а не потому, что так хочет установщик.
Понятно, что программисты, чтобы облегчить жизнь пользователям, все заранее предусмотрели и настроили приложения так, что пользователю нужно только нажимать кнопки “ОК” или “Далее” и программа будет установлена. Но если вы хотите, чтобы у вас на компьютере был порядок, то и программы устанавливайте правильно.
Если у вас системный диск очень маленького размера, а на логическом места достаточно, то нет смысла все устанавливать на системный диск. Нужно настроить установщик так, чтобы программы устанавливались на диск большего размера.
Как изменить путь установки программы с помощью установщика приложения.
Чаще всего, изменить каталог установки, можно во время установки самого приложения, и не важно Photoshop это или какая нибудь игра, просто не спешите нажимать “Далее”. В процессе установки программы, вы увидите примерно такое окно, где вас будут спрашивать в какой каталог нужно установить программу
В процессе установки программы, вы увидите примерно такое окно, где вас будут спрашивать в какой каталог нужно установить программу.

В этом окне вы увидите куда будет установлена программа по умолчанию и что нужно сделать, чтобы этот путь изменить. А также сколько места доступно на диске и сколько нужно программе для установки.
Для того чтобы изменить диск и каталог для установки приложения, нажмите кнопку “Обзор”,

и выберите другой диск, в котором можно создать новую папку для вашей программы.
Обычно хватает одного каталога для всех приложений и одного для всех игрушек на компьютере. После этого программа установится в нужный вам каталог.
Естественно, что какие то файлы все равно будут скопированы на системный диск, но это займет заметно меньше места на диске, чем все приложение.
Как изменить путь установки программ с помощью редактирования реестра.
Изменить диск и каталог для установки программ можно и с помощью реестра. Только в этом случае, все приложения будут устанавливаться в новый каталог по умолчанию.
Перед изменением реестра, лучше всего сохранить его копию, чтобы в случае ошибки, можно было его восстановить. Но даже ошибочные изменения реестра, описанные в этой статье, не приведут к краху системы.
Это удобно сделать, если у вас мало места на системном диске и вам нужно все приложения устанавливать на другой диск. Плюс данного метода еще в том, что не все приложения предлагают выбрать каталог для установки и молча загружаются в директорию по умолчанию. А так вы уже будете знать, куда устанавливаются все приложения.
Для того чтобы изменить каталог установки через реестр, отрываем реестр и идем по пути:
Открыв нужную ветку реестра, справа находим строковый параметр: ProgramFilesDir. У меня в примере, прописан путь для установки программ: C:Program Files. У вас скорее всего тот же путь.
Просто открываем его для редактирования двойным щелчком мыши и пишем нужный нам путь для установки программ, после чего сохраняем изменения. Компьютер перезагружать не нужно, изменения вступят в силу сразу, после сохранения изменений.
После этого, путь для установки приложений заданный по умолчанию изменится на тот, который нужен вам.
С уважением Юрий Хрипачев.
Как перенести программы на другой диск, например с C на D
Используйте настройки для перемещения программ
Ниже приводится полное руководство о том, как переместить файлы программы с диска C на диск D в Windows 10.
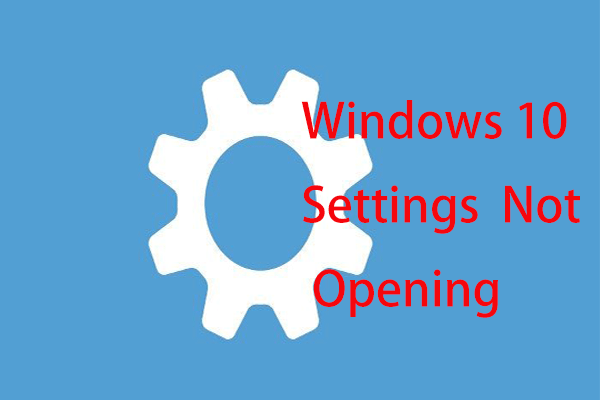
Приложение ‘Настройки’ не открывается в Windows 10? Что делать, если у вас нет доступа к настройкам? В этом посте вы найдете несколько решений для устранения этой проблемы.
Шаг 2: перейдите к Программы войти в Приложения и функции окно.
Шаг 3. Прокрутите вниз, выберите приложение, которое нужно переместить, и нажмите Переехать кнопка

Наконечник: Не все приложения имеют эту возможность. Если вы его не видите, попробуйте другой метод перемещения установленных программ на другой диск.
Вы можете следовать этим инструкциям ниже, чтобы легко переместить файлы программы на другой диск в Windows 10. Давайте посмотрим на них:
Шаг 3: Удалите папку, содержащую перемещенные вами программные файлы.
Шаг 4: перейдите к Файл> Открыть командную строку> Открыть командную строку от имени администратора и подтвердите операцию.
После этого запустите программу, чтобы убедиться, что она работает правильно. Таким образом, Windows просто думает, что программа находится в исходном месте, но на самом деле она находится в новом месте.
Используйте сторонний инструмент для переноса программ на другой диск
Если вы думаете, что второй способ проблематичен, а первый не поможет, вы можете попробовать простой способ, а именно использовать сторонний инструмент, такой как SteamMover или Application Mover, для перемещения установленных программных файлов на другой диск.
Просто возьмите один из них в Интернете и следуйте предлагаемым онлайн-инструкциям, чтобы выполнить операцию перемещения.
Альтернатива: удалить и переустановить программу
Вы можете выбрать косвенный способ перемещения программ с одного диска на другой. То есть удалить программу, которую вы хотите переместить, через Панель управления.
Описание: Возможно, вы захотите узнать, как правильно удалить программу Windows 10. Прочтите этот документ, он покажет вам четыре простых и безопасных метода.
Затем настройте свой компьютер так, чтобы он мог загружать приложения на диск, который вы хотите использовать.
Шаг 1: нажмите Win + I одновременно с клавишами, чтобы открыть настройки Windows.
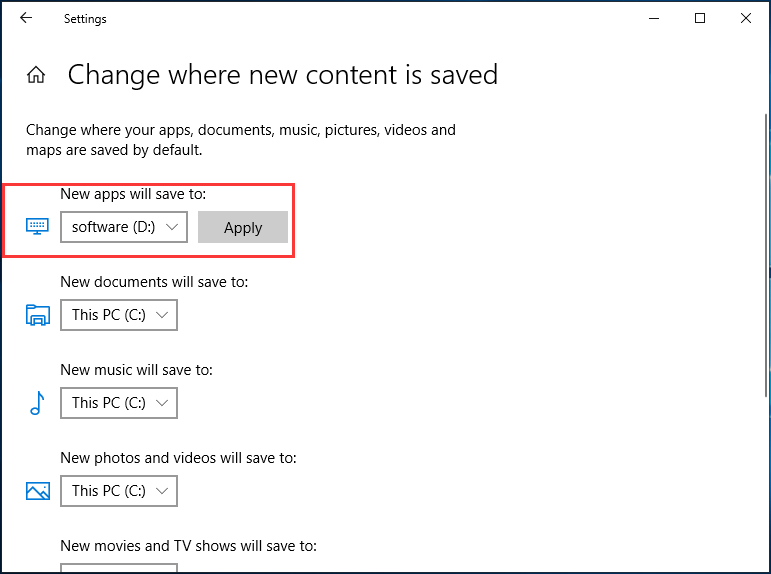
Как изменить место загрузки?
Все как всегда очень просто. Чтобы изменить место для загрузки всех приложений и игр из Microsoft Store, необходимо сделать следующее:
- Пройти по пути: «ПУСК» — Параметры — Система — Память устройства — Изменить место сохранения нового содержимого.
- Далее, в окне, которое откроется, вы увидите список всех видов файлов, загружаемых из Microsoft Store, либо программами из него установленных, а также выпадающее меню под каждым из вариантов.
- Нажимаем на это меню, в каждом из вариантов и выбираем тот диск, на который хотим в будущем сохранять приложения и файлы.
- Далее, в каждом из случаев нажимаем «Применить».
- Все. Теперь любые загрузки из Microsoft Store будут осуществляться на тот диск, который вы указали.
Важно! Теперь на том диске, даже если он был пустым, появятся новые папки, в которых файлы и будут храниться. Называются они: DeliveryOptimization, WindowsApps, WpSystem, WUDownloadCache, а также папка с именем вашей учетной записи
Не удаляйте эти папки, если не хотите случайно потерять все загруженные файлы и приложения.
Что делать, если приложения не удаляются
Ряд приложений, которые можно увидеть в меню «Пуск», не поддаются удалению обычным способом, это предустановленные компоненты операционной системы «Win 10» – Календарь, Почта, Карты, Финансы, Новости и т. д.
В этом случае на помощь приходит консоль «PowerShell»:
-
Запустите консоль через меню «Пуск» от имени администратора.
- Введите команду «Get-AppxPackage-name *», где после символа * укажите имя деинсталлируемого приложения. Ниже таблица с командами, которые нужно будет просто скопировать в консоль и нажать «Enter».
| Команда | Удаляемое приложение |
| Get-AppxPackage *bingweather* | Remove-AppxPackage | Погода |
| Get-AppxPackage *soundrecorder* | Remove-AppxPackage | Запись голоса |
| Get-AppxPackage *bingsports* | Remove-AppxPackage | Спорт |
| Get-AppxPackage *photos* | Remove-AppxPackage | Фотографии |
| Get-AppxPackage *windowsphone* | Remove-AppxPackage | Диспетчер телефонов |
| Get-AppxPackage *people* | Remove-AppxPackage | Люди |
| Get-AppxPackage *onenote* | Remove-AppxPackage | OneNote |
| Get-AppxPackage *bingnews* | Remove-AppxPackage | Новости |
| Get-AppxPackage *zunevideo* | Remove-AppxPackage | Кино и ТВ |
| Get-AppxPackage *bingfinance* | Remove-AppxPackage | Финансы |
| Get-AppxPackage *solitairecollection* | Remove-AppxPackage | Microsoft Solitaire Collection |
| Get-AppxPackage *windowsmaps* | Remove-AppxPackage | Карты |
| Get-AppxPackage *zunemusic* | Remove-AppxPackage | Музыка Groove |
| Get-AppxPackage *getstarted* | Remove-AppxPackage | Начало работы |
| Get-AppxPackage *skypeapp* | Remove-AppxPackage | Получить Skype |
| Get-AppxPackage *officehub* | Remove-AppxPackage | Получить Office |
| Get-AppxPackage *windowscamera* | Remove-AppxPackage | Камера |
| Get-AppxPackage *windowscommunicationsapps* | Remove-AppxPackage | Календарь и почта |
| Get-AppxPackage *windowscalculator* | Remove-AppxPackage | Калькулятор |
| Get-AppxPackage *windowsalarms* | Remove-AppxPackage | Будильник |
| Get-AppxPackage *3dbuilder* | Remove-AppxPackage | 3D Builder |
В заключение стоит отметить, что «Microsoft Store» для «Win 10» шагнул далеко вперёд по сравнению с версией для ОС 8 / 8.1, большой ассортимент магазина (который с каждым днём становится всё больше) и не так давно анонсированная кроссплатформенность, возможно, в скором времени сможет конкурировать с такими гигантами как «Origin» и «Steam».
Как переместить установленные приложения
Вы можете перемещать уже установленные приложения, если хотите. Нет ограничений на количество накопителей, на которых вы можете хранить приложения. Это позволяет вам максимально использовать имеющееся у вас дисковое пространство.
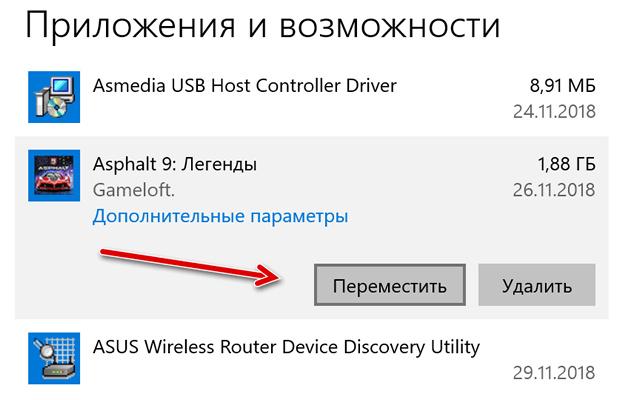
Вам будет предложено выбрать другой диск, и вы можете нажать «Переместить», чтобы переместить приложение на этот диск.
Если вместо кнопки перемещения вы видите кнопку «Изменить», значит вы выбрали традиционное настольное приложение. Вы не можете переместить, используя этот инструмент. Если вы видите кнопку «Переместить», выделенную серым цветом, вы выбрали приложение Microsoft, которое является элементом Windows 10. Его также не получится переместить с помощью параметров. Вы можете перемещать только те приложения, которые вы установили из магазина.
Переносим игру в Origin
В случае с лаунчером от Electronic Arts тоже придется немного потанцевать с бубном:
- Копируем папку с установленной игрой на другой диск;
- Запускаем Origin и начинаем установку нужной игры, выбрав при этом новое местоположение;
- Спустя несколько секунд после начала загрузки ставим ее на паузу и закрываем лаунчер;
- Origin за это время успел создать новую папку с игрой, а потому заменяем ее на ту, что мы приготовили в первом шаге;
- Снова запускаем лаунчер и продолжаем загрузку;
- Готово.
Вместо того чтобы скачивать все файлы из интернета, Origin лишь проверит их наличие на компьютере. После того как «установка» завершится, можно смело приступать к игре.
Папка установки игр в Windows 10
Вручную пользователю нельзя настраивать место, куда скачиваются и устанавливаются игры, приложения — для этого отведена специальная папка. Вдобавок к этому она надежно защищена от внесения каких-либо изменений, поэтому без предварительных настроек безопасности в нее иногда даже не получается попасть.
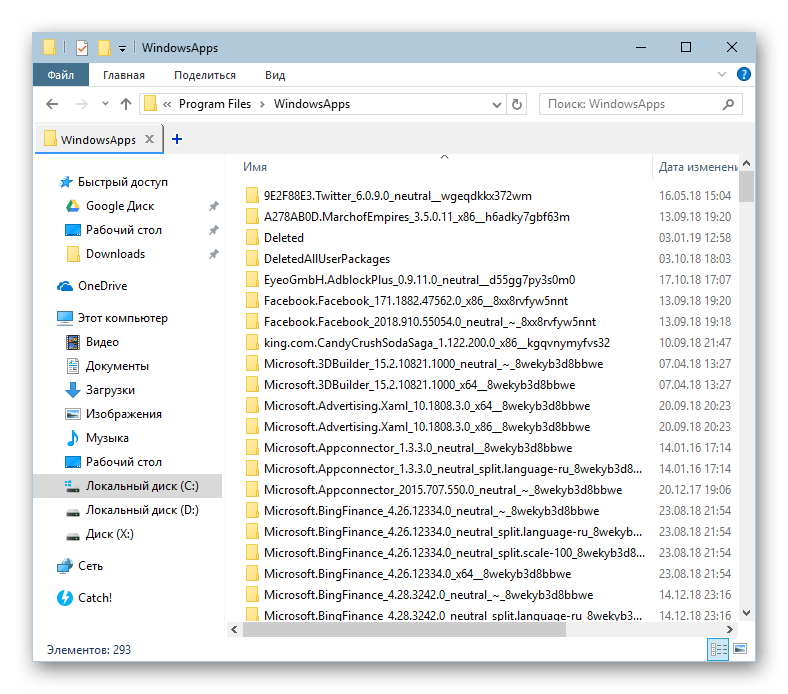
Однако сама папка WindowsApps скрыта и увидеть ее не удастся, если в системе отключен показ скрытых файлов и папок. Включается он по следующей инструкции.
Вы можете попасть в любую из имеющихся папок, однако изменять и удалять какие-либо файлы запрещено. Отсюда же есть возможность запускать установленные приложения и игры, открывая их EXE-файлы.
Решение проблемы с доступом к WindowsApps
В некоторых сборках Виндовс 10 пользователям даже не удается попасть в саму папку, чтобы просмотреть ее содержимое. Когда не удается попасть в папку WindowsApps, это значит, что не настроены соответствующие разрешения безопасности для вашей учетной записи. По умолчанию полные права доступа есть только для аккаунта «TrustedInstaller». В такой ситуации действуйте по следующей инструкции:
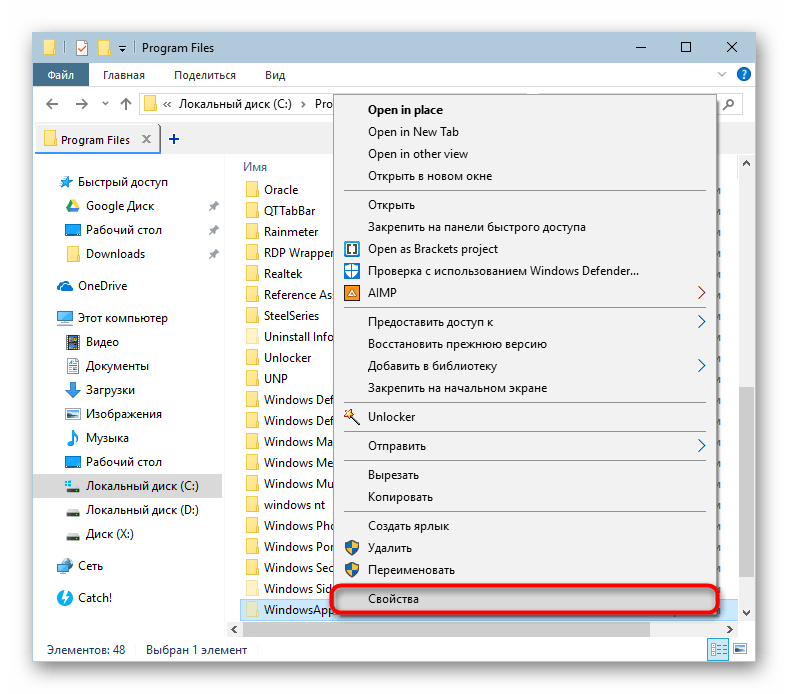

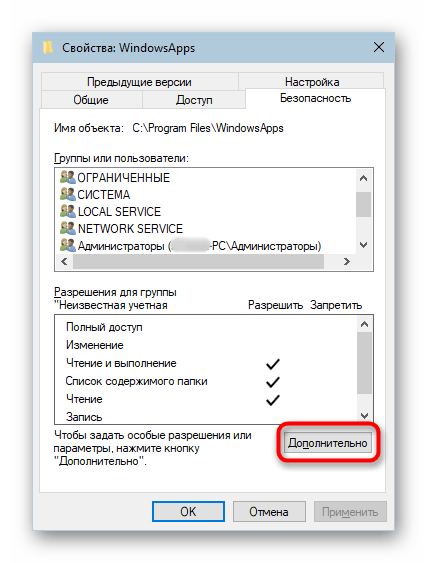
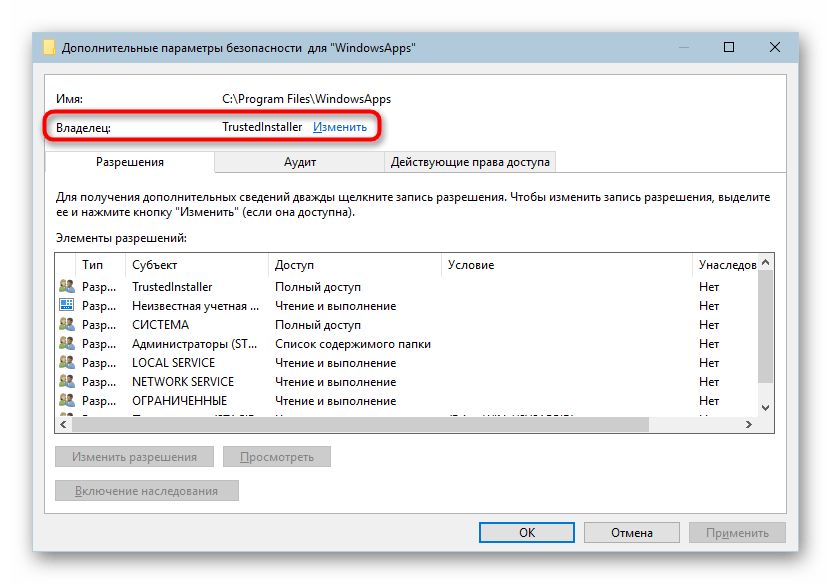
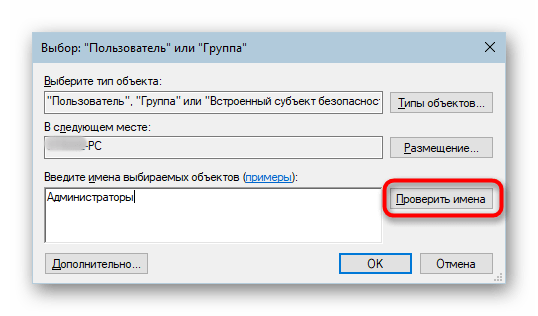
Если не удается ввести имя владельца правильно, воспользуйтесь альтернативным вариантом — нажмите «Дополнительно».

В новом окне кликните на «Поиск».
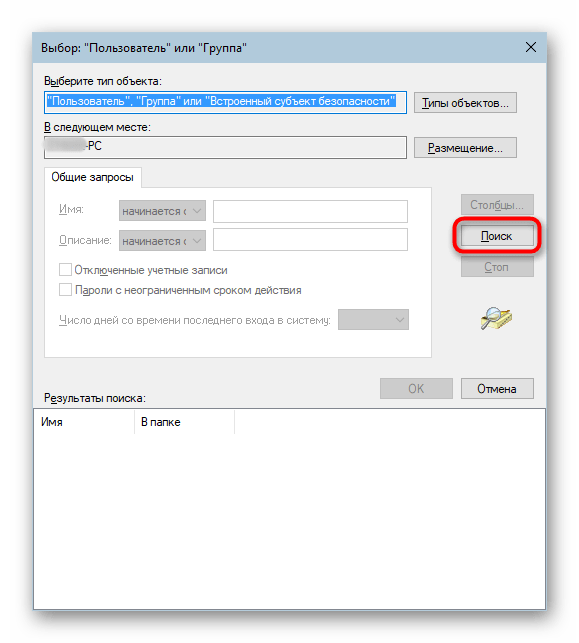
Чуть ниже отобразится список вариантов, где найдите имя той учетной записи, которую хотите сделать владельцем WindowsApps, нажмите на нее, а затем на «ОК».
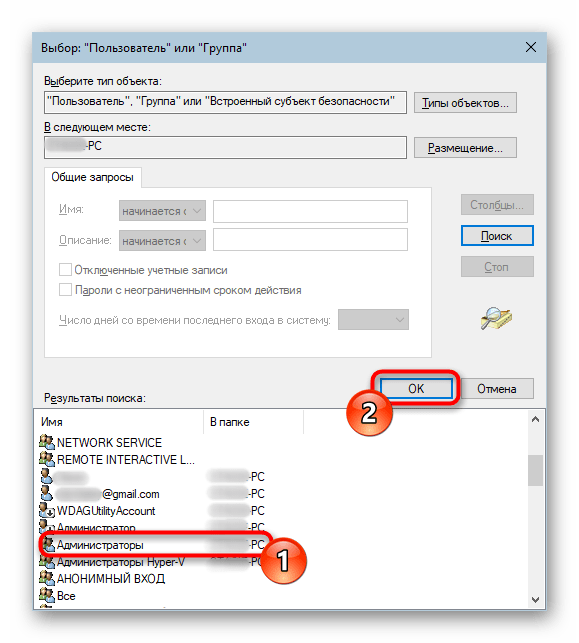
В уже знакомое поле будет вписано имя, и вам остается еще раз нажать «ОК».

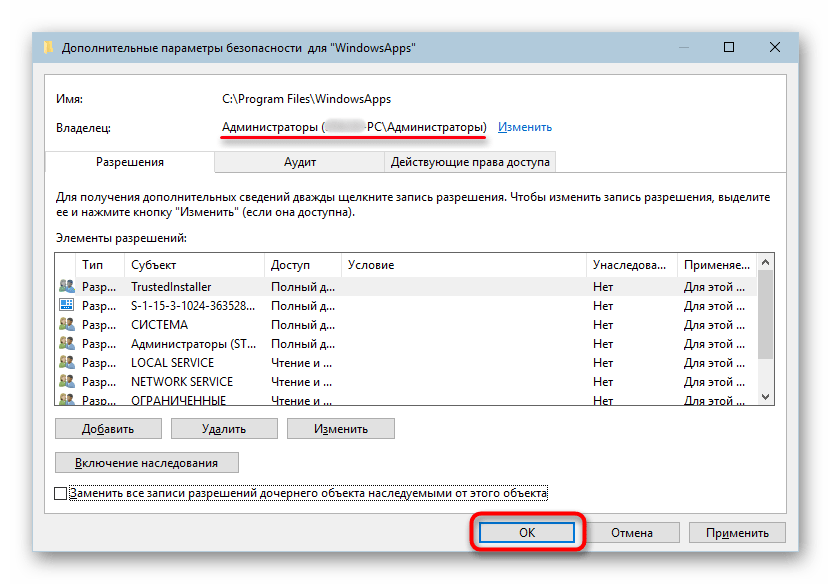
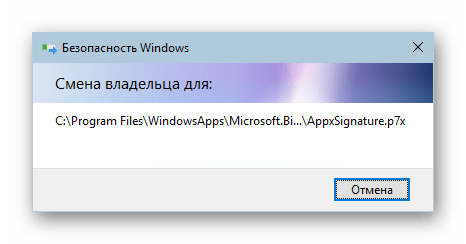
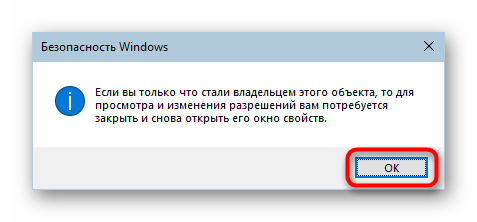
Теперь можно заходить в WindowsApps и изменять некоторые объекты. Однако мы еще раз настоятельно не рекомендуем этого делать без должных знаний и уверенности в своих действиях. В частности, удаление всей папки может нарушить работу «Пуск», а ее перенос, к примеру, на другой раздел диска, усложнит или сделает невозможным процесс скачивания игр и приложений.
Помимо этой статьи, на сайте еще 12369 инструкций. Добавьте сайт Lumpics.ru в закладки (CTRL+D) и мы точно еще пригодимся вам.
Что это за папка WindowsApps?
Это папка в Program Files на диске C. Доступ к ней ограничен, поскольку политики администрирования и безопасности Windows защищают эту папку от любых вредоносных угроз. Следовательно, даже если вы хотите переместить установленные игры в другое легкодоступное место, вам придется обойти это препятствие.
Когда вы введете это местоположение в проводнике, вы получите следующий ответ: В настоящее время у вас нет разрешения на доступ к этой папке.

Если вы нажмете Продолжить, вы все равно не сможете получить доступ к папке, так как появится следующее предупреждение: Вам отказано в доступе к этой папке.
Как получить доступ к папке приложений Windows в Windows 10?
Чтобы получить доступ к папке WindowsApp, вам потребуются некоторые дополнительные привилегии. Следуйте приведенным ниже инструкциям, чтобы получить доступ к этой папке:
1. Нажмите одновременно клавиши Windows + E, чтобы открыть проводник.
2. Перейдите в папку C:Program Files.

3. Щелкните вкладку Вид и установите флажок Скрытые элементы.
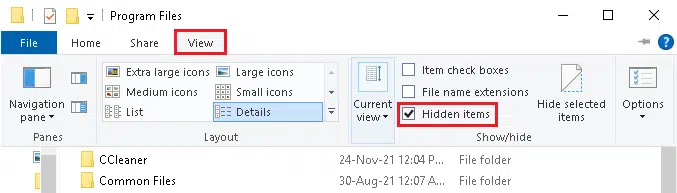
4. Прокрутите вниз до WindowsApps и щелкните ее правой кнопкой мыши.
5. Теперь выберите опцию Свойства.
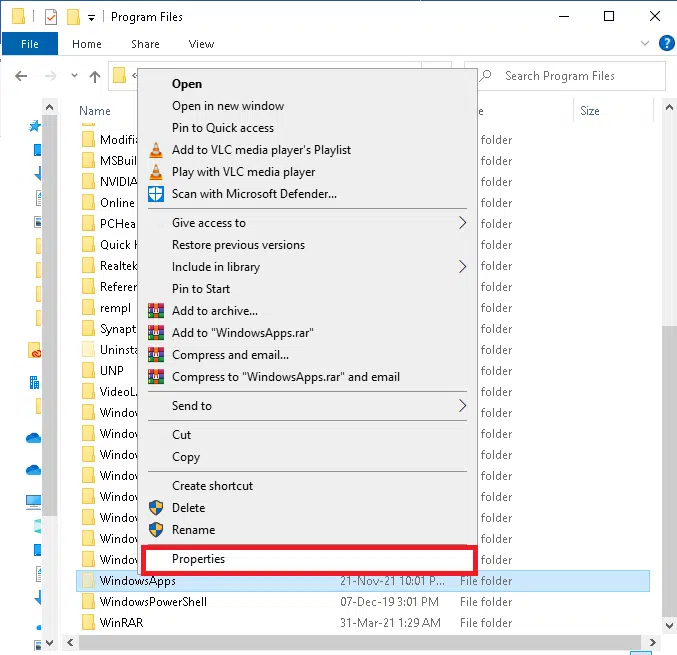
6. Теперь переключитесь на вкладку Безопасность и нажмите Дополнительно.
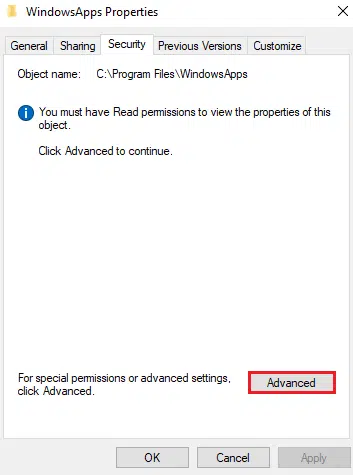
7. Нажмите Изменить в разделе Владелец.
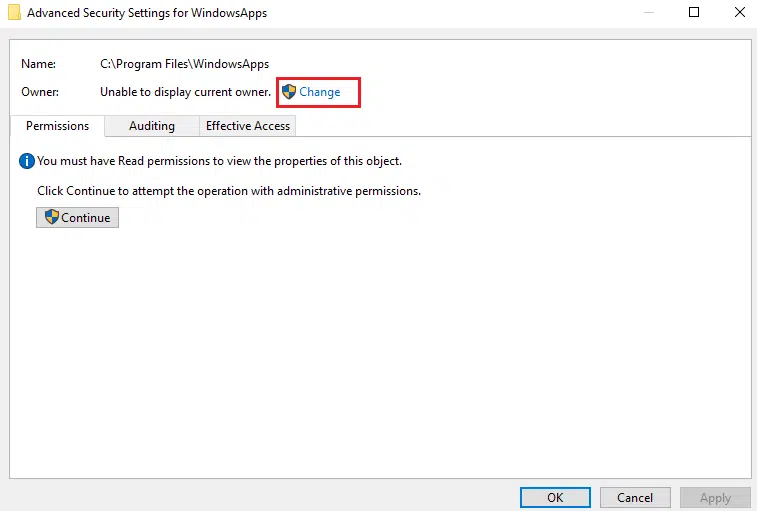
8. Введите имя пользователя администратора и нажмите ОК.
Примечание. Если вы не уверены в имени, введите в поле Администратор и нажмите кнопку Проверить имена.
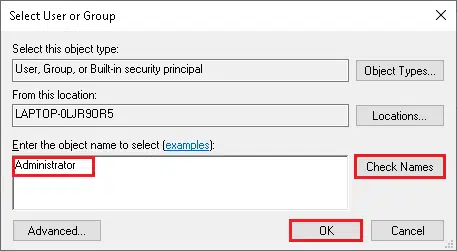
9. Установите флажок Заменить владельца подконтейнеров и объектов. Нажмите Применить, затем ОК, чтобы сохранить эти изменения.
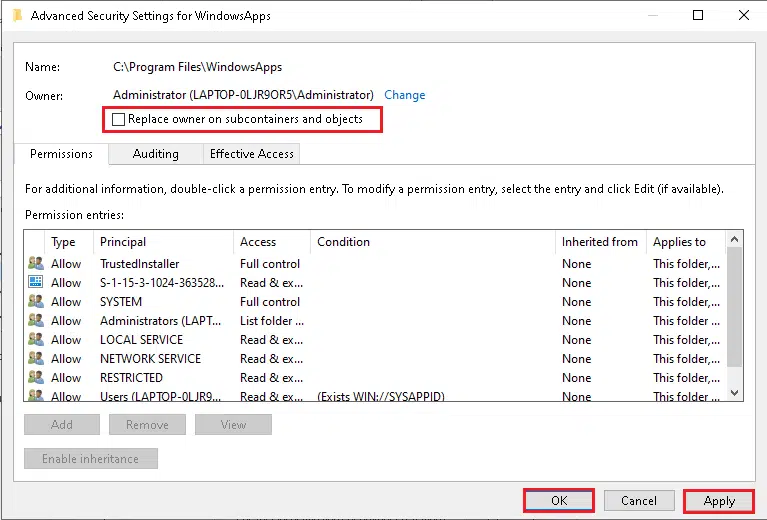
10. Windows начнет изменять права доступа к файлам и папкам, после чего вы увидите следующее всплывающее окно:
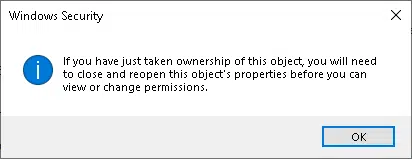
Наконец, вы стали владельцем папки WindowsApps и теперь имеете к ней полный доступ.
Как перенести/переместить файлы из папки WindowsApps
Теперь, когда вы знаете, куда Microsoft Store устанавливает игры, позвольте нам рассказать, как перенести ваши файлы из папки WindowsApps. Всякий раз, когда вы хотите переместить какой-либо файл из одной папки в другую, вы вырезаете указанную папку из одного каталога и вставляете ее в целевой каталог. Но, к сожалению, поскольку файлы в папке WindowsApps зашифрованы, их нельзя легко переместить. Если вы попытаетесь это сделать, после процесса останутся только поврежденные файлы. Microsoft предлагает простой способ сделать это.
1. Нажмите одновременно клавиши Windows + I, чтобы открыть Параметры.
2. Теперь нажмите Приложения.
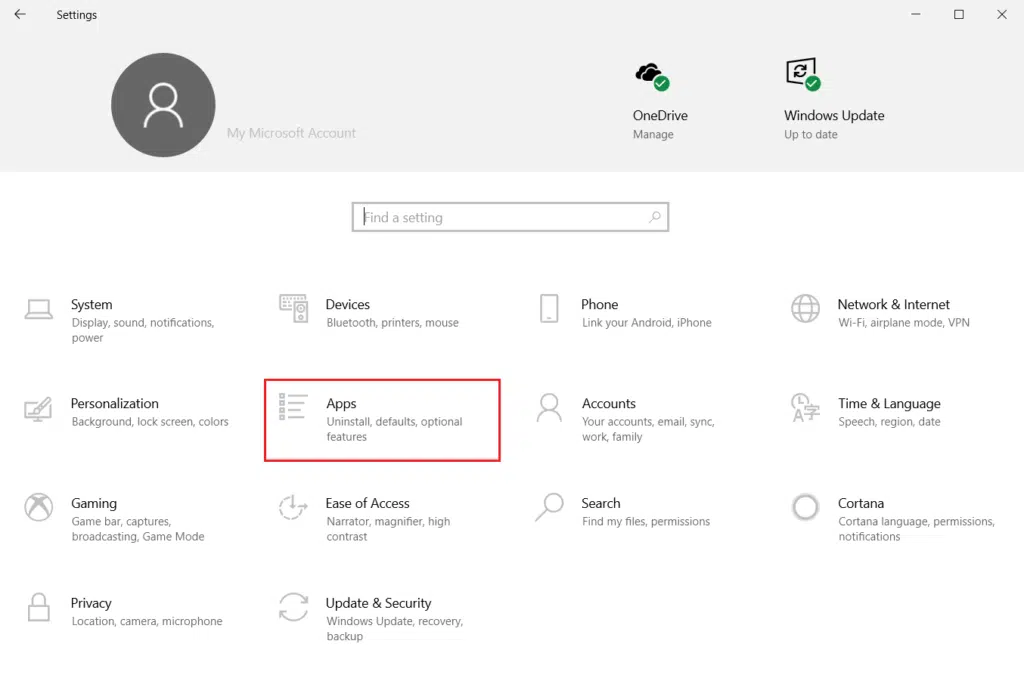
3. Введите название и найдите свою игру и нажмите Переместить. Параметр Переместить будет выделен серым цветом, если приложение невозможно переместить.
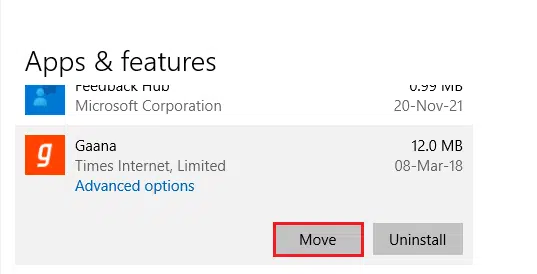
4. Наконец, выберите целевой каталог и нажмите Переместить, чтобы перенести файлы в указанное место.
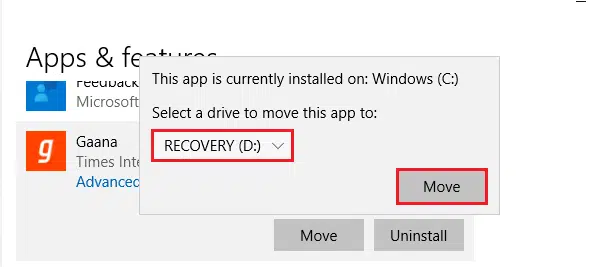
Место установки игры из Microsoft Store можно изменить, выполнив следующие действия:
1. Запустите Параметры, одновременно нажав клавиши Windows + I.
2. Теперь нажмите Система.
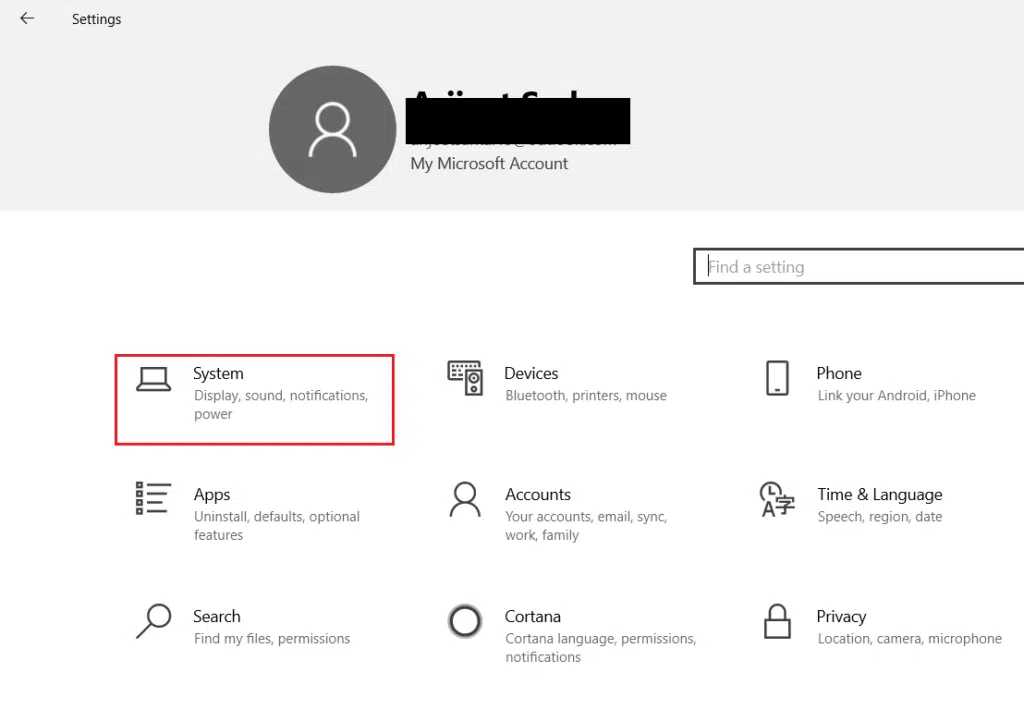
3. Здесь щелкните вкладку Память на левой панели и нажмите Изменить место сохранения нового содержимого.
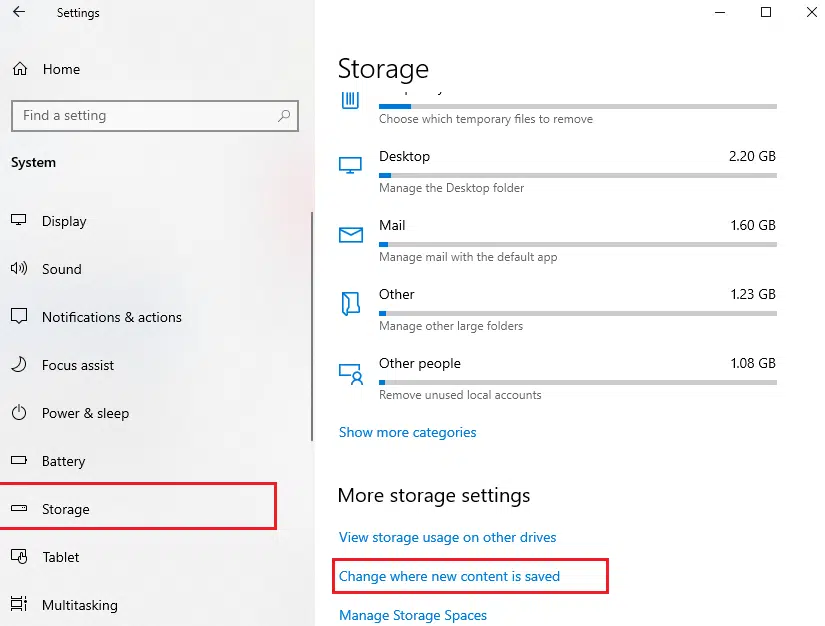
4. Перейдите в раздел Новые приложения будут сохраняться здесь, и выберите диск, на который необходимо установить игры и приложения из Microsoft Store.

Местоположение установки приложений в Windows 10 по умолчанию
Если диск, на котором установлена операционная система Windows 10 исчерпал дисковое пространство, вы можете настроить Windows 10 для использования другого диска для установки приложений. Хорошая вещь заключается в том, что вы можете заставить это произойти без загрузки или установки любого стороннего программного обеспечения. В Windows 10 есть встроенный инструмент для того что бы изменить место установки приложений. Этот метод также может использоваться для настройки ОС Windows 10 для установки приложений на внешние накопители.
p, blockquote 3,0,0,0,0 –>
Обратите внимание, что при изменении место установки приложений по умолчанию, Windows 10 не будет перемещать существующие приложения Windows на новый диск. Только приложения, которые вы установите в будущем будут установлены на новый диск
p, blockquote 4,0,1,0,0 –>
Если вы уже установили сотни приложений из магазина, и Вам хотелось бы освободить немного дискового пространства путем перемещения уже установленных приложений на другой диск, есть отличная доступная функция для перемещения установленных приложений на другой диск без необходимости повторно их устанавливать. Прочитайте наши подробные инструкции как переместить установленные приложения на новый диск.
p, blockquote 5,0,0,0,0 –>
На наш взгляд, если у вас есть ограниченное пространство для хранения данных на вашем устройстве или дисководе по умолчанию, то будет хорошей идеей, чтобы изменить расположение установки по умолчанию, как только вы установите Windows или начнёте пользоваться вашим устройством, а не перемещать их на более позднем этапе. Перемещение приложений относительно лёгкое, единственное, нельзя двигаться в нескольких приложениях одновременно.
p, blockquote 6,0,0,0,0 –>
Изменить установки по умолчанию для приложений в Windows 10
Выполните приведенные ниже направления, чтобы изменить заданное по умолчанию место установки приложений в Windows 10.
p, blockquote 7,0,0,0,0 –>
Важно: Обратите внимание, что этот способ применим только для приложений Windows и современных приложений. Традиционные настольные программы будет продолжать использоваться в Windows на установленном диске
p, blockquote 8,0,0,0,0 –>
p, blockquote 9,1,0,0,0 –>
p, blockquote 10,0,0,0,0 –>
Шаг 2: В настройках приложения выберите первый вариант с маркировкой Система ( Display, notifications, apps, power — дисплей, уведомления, приложения, производительность).
p, blockquote 11,0,0,0,0 –>
p, blockquote 12,0,0,0,0 –>
Шаг 3: На левой стороне, нажмите Storage — Хранение.
p, blockquote 13,0,0,0,0 –>
p, blockquote 14,0,0,1,0 –>
Шаг 4: Прокрутите вниз, чтобы увидеть раздел Сохранение местоположений — Save locations. Здесь, вы можете просмотреть расположение по умолчанию для новых приложений, документов, изображений и музыки.
p, blockquote 15,0,0,0,0 –>
p, blockquote 16,0,0,0,0 –>
Шаг 5: Чтобы изменить установки по умолчанию и выбрать диск для приложений, под Новые приложения — New apps will save to нажмите кнопку а затем выберите диск.
p, blockquote 17,0,0,0,0 –>
p, blockquote 18,0,0,0,0 –> p, blockquote 19,0,0,0,1 –>
15,00
Папка WindowsApps
Найти папку, куда устанавливаются игры из магазина Microsoft не сложно. Сложности могут возникнуть с получением доступа к этой папке.
Заходим в проводник, кликаем на локальный диск C и переходим в папку Program Files – стандартное хранилище установленных игр и программ. Предварительно заходим во вкладку «Вид» и устанавливаем маркер напротив «Скрытые элементы».
У нас отобразилась папка WindowsApps, где и находятся установленные приложения из магазина Microsoft.
При попытке зайти в папку всплывает сообщение, что об отсутствии разрешения для входа. Дело в том, что разрешение для входа в системные папки с установленными программами имеет специальный аккаунт под именем TrustedInstaller. Аккаунт имеет сертификацию от Microsoft, позволяющую управлять установленными играми и программами.
Нажмем «Продолжить» и попытаемся все-таки войти в папку.
Снова не получилось, но попробуем последовать совету – перейти во вкладку «Безопасность». Кликните по синей активной ссылке.
В появившемся окне выбираем «Дополнительно».
И снова нам отказывают в доступе, мотивируя тем, что «не удалось отобразить текущего владельца». Нажмем «Продолжить», чтобы попытаться открыть папку с правами админа.
Видим первым списке аккаунт TrustedInstaller. Он имеет полноценные права для доступа к папке WindowsApps. Попробуем изменить владельца, кликнув на активную ссылку «Изменить»
Обратите также внимание на имя администратора. Оно нам пригодится в следующем шаге
В открывшемся окошке вводим имя администратора, которое в скобочках было отмечено на скриншоте. Кликаем «Проверить имена», чтобы не допустить ошибки. Правильно вписанное имя должно стать подчеркнутым. Затем нажимаем «ОК».
Возле имени владельца не забудьте установить маркер «Заменить владельца подконтейнеров и объектов». Нажимаем «Применить» — начнется смена владельца.
После завершения нам выдаст сообщение о том, что нужно выйти и снова зайти в меню безопасности. Сделаем это, чтобы окончательно завершить нашу процедуру.
Снова перейдя во вкладку «Безопасность» и «Дополнительно» (то есть проделав заново предшествующую операцию), мы выбираем строку «Администраторы и нажимаем «Изменить».
Устанавливаем два маркера: напротив «Полный доступ» и «Применять эти разрешения…». Нажимаем «ОК». Дождитесь завершения «Установки безопасности».
Все, владелец изменен и получил полный доступ к находящемуся содержимому папки WindowsApp. Вот как она выглядит.
Рекомендуем все-таки вернуть права владельца аккаунту TrustedInstaller. Никаких преимуществ полный доступ к папке WindowsApps обычному пользователю не дает. При возвращении прав TrustedInstaller, прописывайте в поиске и проверке имени не название аккаунта, а NT SERVICE\TrustedInstaller.
Администратору можно изменить доступ на чтение папки, не более.
Как изменить место установки приложений в Windows 10.
в Windows10 38,106 Просмотров
В наши дни, всё большее количество устройств приходят с небольшим или ограниченным пространством и местом для хранения данных. Большинство смартфонов и планшетов предлагают ограниченное пространство для хранения, и значительную долю в построенном хранилище в основном занято только операционной системой. Тем из вас, кто владеет устройствами с ограниченным местом для хранения может потребоваться изменить установки по умолчанию расположения приложений, загруженных из магазина Windows в Windows 10, чтобы избежать нехватки свободного места на системном диске. Как вы вероятно знаете, с настройками по умолчанию, в Windows 10 установка всех Windows-приложений, а также настольных приложений (традиционные программы) происходит в системный диск — обычно диск C.



























