Ошибка доступа к файлу? Исправьте это с помощью этих решений:
Сообщение об ошибке File Access Denied может вызвать проблемы на вашем компьютере, и в этой статье мы покажем вам, как исправить следующие проблемы:
После этого у вас будет право собственности на выбранный файл, и вы сможете редактировать без каких-либо ограничений.
Хотите узнать больше о том, как стать владельцем файла или папки? Мы много писали об этом прямо здесь.
Решение 2. Изменение разрешения безопасности без изменения владельца
Иногда, чтобы получить доступ к определенному файлу, вам не нужно владеть им, вам просто нужно иметь соответствующие разрешения.
Изменение владельца конфиденциальных файлов может вызвать проблемы, поэтому может быть лучше просто изменить разрешения безопасности.
После предоставления привилегий полного доступа выбранному пользователю или группе вы сможете без проблем получить доступ к проблемному файлу или каталогу.
Epic Guide alert! Больше нет проблем с Проводником. Исправьте их все с помощью этого обширного руководства!
Предыдущие решения эффективны, но в них есть несколько шагов, которые необходимо выполнить, если вы хотите изменить владельца файла или каталога.
С другой стороны, командная строка позволяет вам изменять разрешения и владельца в считанные минуты с помощью всего двух команд. Чтобы решить эту проблему с помощью командной строки, вам просто нужно сделать следующее:
Как вы можете видеть, использование командной строки для изменения владельца и прав доступа намного быстрее, и это можно сделать в считанные минуты. Однако это расширенное решение, и для его использования необходимо правильно вводить команды.
Если у вас возникли проблемы с доступом к командной строке от имени администратора, вам лучше ознакомиться с этим руководством.
Решение 4 – Проверьте свой антивирус
Еще одной причиной этой проблемы может быть ваш антивирус. Чтобы исправить это, пользователи предлагают отключить антивирус и проверить, помогает ли это. Если нет, возможно, вам придется удалить антивирус и проверить, решает ли это проблему.
Для пользователей Norton у нас есть специальное руководство о том, как полностью удалить его с вашего ПК. Существует также аналогичное руководство для пользователей McAffe.
Если вы используете какое-либо антивирусное решение и хотите полностью удалить его с ПК, обязательно ознакомьтесь с этим удивительным списком лучших программ для удаления, которые вы можете использовать прямо сейчас.
Хотите заменить свой антивирус на лучший? Вот список с нашими лучшими выборами.
Ну, на этом все, пока вы узнали, как получить полное разрешение на доступ к файлам в Windows 10.
В любом случае, будьте внимательны к дальнейшим советам и трюкам, связанным с Windows, и поделитесь своими мыслями с помощью поля комментариев снизу, чтобы поговорить с нами и нашими читателями.
Как узнать и поменять имя учётной записи
Самым простым способом просмотреть имя аккаунта Windows 10 — нажать кнопку Пуск, с правой стороны экрана вверху рамки нажать кнопку «Развернуть» в виде трёх горизонтальных полос, и вы увидите в нижнем углу пользователя компьютера, в данный момент авторизованного в системе. Как сменить имя? Достаточно нажать на него и выбрать «Изменить параметры учётной записи».
Дальнейшие шаги будут немного отличаться зависимо от типа аккаунта. Отметим, что для изменения сетевой учётки вы будете перенаправлены на специальную страницу изменения профиля Microsoft. Логично, что у вас должно быть активно интернет-соединение.
Локальная учётная запись
Вариант 1. Меню управления учётными записями
После нажатия на имя пользователя в меню Пуск и перехода в меню настроек, напротив имени своего профиля кликните «Изменение имени своей учётной записи», впишите новый никнейм и подтвердите кнопкой «Переименовать».
Вариант 2. Используя командную строку Windows
Кликните по кнопке Пуск правой кнопкой мыши, выберите пункт «Командная строка (администратор)», после чего напечатайте такую команду:
wmic useraccount where name=”Старое_Имя” rename “Новое_Имя”
Через буквально несколько секунд система переименует пользователя. Чтобы продолжить работу, просто закройте окно командной строки.
Сетевая учётная запись
В меню управления аккаунтами Windows 10 нажмите ссылку «Управление учётной записью Майкрософт». После этого вы будете перенаправлены на сайт компании, где сможете настроить свой аккаунт. Как это сделать?
С правой стороны страницы отображается ваша фотография и приветствие. Сразу же под ними вы увидите ссылку «Изменить имя». Пройдите по ней, напечатайте новое имя и фамилию, а также кнопку «Сохранить». Всё, через пару секунд вы увидите, что обновлённая информация отобразилась на ПК.
Второй способ
Нажмите на папку с ограниченным доступом правой кнопкой мыши и выберите команду контекстного меню «Свойства». В открывшемся диалоговом окне свойств папки переключитесь на вкладку «Безопасность», затем нажмите на кнопку «Дополнительно».
В новом окне в строке владелец нажмите на ссылку «Изменить», если потребуется ввод пароля Вашей учетной записи, введите пароль и подтвердите действие.
Откроется диалоговое окно поиска и добавления учетной записи, такое же, как и в первом способе, описанном выше. Наберите в самом нижнем поле имя Вашей учетной записи и нажмите на кнопку «Проверить имена».
Система найдет и отформатирует имя Вашей учетной записи. Нажмите на кнопку «ОК», чтобы добавить найденную учетную запись.
Диалоговое окно закроется и в предыдущем окне, в строке «Владелец» Вы должны увидеть имя Вашей учетной записи. Обязательно поставьте под ним галочку «Заменить владельца подконтейнеров и объектов», чтобы получить доступ ко всем вложенным папкам и файлам в папке, к которой вы пытаетесь получить доступ, затем нажмите кнопку «Применить».
Согласитесь с предупреждением, что Вы хотите заменить разрешения для этой папки так, чтобы иметь права полного доступа, нажав на кнопку «Да».
В следующем информационном сообщении также нажмите кнопку «ОК».
В итоге вы должны увидеть в окне изменения владельца только один пункт с именем Вашей учетной записи.
Нажмите кнопку «ОК» и закройте основное диалоговое окно свойств папки, нажав кнопку «ОК».
Все! Папка должна открываться как обычно.
Что делать, если при попытке открыть папку на локальном или сетевом диске, появляется ошибка «Расположение недоступно: Отказано в доступе к папке»?! В большинстве случаев причина этого одна и она достаточно простая — отсутствие у пользователя, под которым Вы работаете, прав доступа к каталогу. Такое очень часто встречается при подключении к компьютеру второго жесткого диска или сетевого хранилища. Есть ещё одна возможная причина появления сообщения «Отказано в доступе» — папка зашифрована. Открыть её при этом не имея сертификата, который использовался для шифрования, невозможно, а потому мы подробнее рассмотрим первый случай.
Итак, Вы не являетесь владельцем папки, у Вас нет прав для просмотра её содержимого и при попытке её открыть Windows выдаёт ошибку «Отказано в доступе к папке». Чтобы исправить эту ситуацию, кликаем правой кнопкой по этой директории и выбираем пункт «Свойства»:
На вкладке «Безопасность» нажмите кнопку «Дополнительно», чтобы попасть в дополнительные параметры безопасности папки:
Здесь в строчке «Владелец» будет указан пользователь, которому принадлежит данный каталог. Кликаем на ссылку «Изменить». В следующем окне надо указать нового владельца папки:
Можно ввести его вручную, но лучше всего нажать кнопки Дополнительно>>Поиск
выбрать нужную учётную запись. Нажимаем на кнопку «ОК». Теперь владелец сменится на того, что вы выбрали:
Ниже, в списке элементов разрешений, найдите нужную учётную запись и кликните по нему дважды, чтобы открылось такое окно:
Примените изменения и закройте окно.
Это ещё не всё. Возвращаемся в свойства папки, у которой выдавалась ошибка Расположение недоступно: Отказано в доступе
и на вкладке «Безопасность» нажмите кнопку «Изменить»:
В окне разрешений поставьте для нужной учётной записи все галки «Разрешить», чтобы ни одной запрещающей не было. Примените изменения и нажмите на кнопку «ОК», чтобы закрыть окно.
Проверяем — теперь доступ к нужным папкам у Вас должен появится.
Случается так, что Windows 10 отказывает пользователям в предоставлении доступа к файлам и папкам, хранящимся на компьютере. В основном, данная проблема связана с тем, что юзеры не обладают соответствующими правами, даже несмотря на наличие учетной записи с правами администратора. Обычно такое происходит в случае с системными файлами / папками, либо с теми, что ранее принадлежали пользователю, чья учетная запись более не существует. Что делать, если отказано в доступе к файлу или папке в Windows 10? Если данная проблема мучает и вас, вам должна помочь эта инструкция, в которой описано, как получить полный доступ к файлам или папкам в Windows 10
.
Для удаления папки нужно обладать правами администратора
Способом предложенным выше Вы точно получаете доступ к нужной папке в Windows 10. Соль заключается в том, что изменить или удалить её содержимое не получиться. Нужно получать права на изменения данных для Вашей учётной записи.
Нажимаем кнопку Дополнительно во вкладке Безопасность, как делали ранее. Теперь появилась возможность нажать кнопку Изменить разрешения.
В элементах разрешений выбираем субъект Администраторы (применяется только для этой папки) и нажимаем кнопку Изменить. В открывшемся окне отмечаем пункт Полный доступ и нажимаем кнопку ОК.
Теперь Вы сможете открыть папку и посмотреть её содержимое, даже если ранее Вам было отказано в доступе. Обычно папки без доступа для пользователей скрываются от них средствами ОС Windows 10. Очень не приятно в процессе использования своего же компьютера обнаружить, что доступ к данным Вам просто закрыт.
Дополнительно рекомендуемся проверить систему на наличие вредоносного ПО. Часто встречал ситуации, когда вирусы закрывали доступ в заражённые расположения. Действительно не приятная ситуация. На всякий случай несколько раз подумайте, нужен ли Вам доступ в текущее расположение или нет, возможно туда лучше не лезть.
Управление политикой
В этом разделе описаны компоненты, средства и рекомендации, которые помогут в управлении этой политикой.
Перезагрузка устройства не требуется для того, чтобы этот параметр политики был эффективным.
Изменения прав пользователя вступают в силу при его следующем входе в учетную запись.
Право собственности можно получить по:
Право собственности может быть передано следующим образом:
Групповая политика
Параметры применяются в следующем порядке с помощью объекта групповой политики (GPO), который перезаписывал параметры на локальном компьютере при следующем обновлении групповой политики:
Когда локальный параметр серый, он указывает, что GPO в настоящее время контролирует этот параметр.
Стать владельцем папки windows 10 в контекстном меню
Как стать владельцем папки или файла в Windows-01
Всем привет сегодня расскажу как стать владельцем папки или файла в Windows. Если при попытке изменить, открыть или удалить папку или файл в Windows вы получаете сообщения о том, что вам отказано в доступе, Нет доступа к папке, Запросите разрешение на изменение этой папки и аналогичные, то вам следует изменить владельца папки или файла, о чем и поговорим.
Есть несколько способов стать владельцем папки или файла, основные среди которых — использование командной строки и дополнительные настройки безопасности ОС. Есть также и сторонние программы, позволяющие изменить владельца папки в два клика, на одного из представителей которых тоже посмотрим. Все описанное ниже подходит для Windows 7, 8 и 8.1, а также Windows 10.
Примечания: для того, чтобы стать владельцем того или иного элемента с использованием способов ниже, вы должны иметь права администратора на компьютере. Кроме этого, не следует изменять владельца для всего системного диска — это может повлечь нестабильную работу Windows.
Использование команды takeown для того, чтобы стать владельцем объекта
Для того, чтобы изменить владельца папки или файла с помощью командной строки, имеются две команды, первая из них — takeown.
Для ее использования, запустите командную строку от имени Администратора (в Windows 8 и Windows 10 это можно сделать из меню, вызываемого правым кликом по кнопке Пуск, в Windows 7 — с помощью правого клика по командной строке в стандартных программах).
В командной строке, в зависимости от того, владельцем какого объекта вам нужно стать, введите одну из команд:
При выполнении данных команд вы получите сообщение о том, что вы успешно стали владельцем конкретного файла или отдельных файлов в указанной вами папке или на диске (см. скриншот).

Как стать владельцем папки или файла в Windows-02
Как изменить владельца папки или файла с помощью команды icacls
Еще одна команда, которая позволяет получить доступ к папке или файлам (изменить их владельца) — icacls, использовать которую следует так же, в командной строке, запущенной от имени администратора.

Как стать владельцем папки или файла в Windows-03
Для установки владельца используйте команду в следующем виде (пример на скриншоте):
Icacls “путь к файлу или папке” /setowner “Имя_пользователя” /T /C
Пути указываются аналогично предыдущему способу. Если требуется сделать владельцами всех администраторов, то вместо имени пользователя используйте Администраторы (или, если не сработает, Administrators).
Получение доступа с помощью настроек безопасности
Следующий способ — использовать лишь мышь и интерфейс Windows, не обращаясь к командной строке.

Как стать владельцем папки или файла в Windows-04

Как стать владельцем папки или файла в Windows-05

Как стать владельцем папки или файла в Windows-06

Как стать владельцем папки или файла в Windows-07
На этом вы стали владельцем указанного объекта Windows и сообщения о том, что нет доступа к папке или файлу вас не должны больше потревожить.
Другие способы стать владельцем папок и файлов
Есть и другие способы решить проблему «отказано в доступе» и быстро стать владельцем, например, с помощью сторонних программ, встраивающих пункт «Стать владельцем» в контекстное меню проводника. Одна из таких программ — TakeOwnershipPro, бесплатная и, насколько я могу судить, без чего-то потенциально нежелательного. Аналогичный пункт в контекстное меню можно добавить и путем редактирования реестра Windows.

Как стать владельцем папки или файла в Windows-08
Однако, с учетом того, что подобная задача возникает сравнительно редко, я не рекомендую устанавливать стороннее ПО или вносить изменения в систему: на мой взгляд, лучше изменить владельца элемента одним из способов вручную.
Вот так вот просто стать владельцем папки или файла в Windows.
Способ 1. Изменение владельца с использованием графического интерфейса Windows
- Откройте проводник (редактор реестра) и перейдите к папке/файлу/разделу реестра, к которому необходимо получить доступ.
Изменение владельца файла или папки в Windows 10/8.1/8
Нажмите ссылку Изменить вверху окна параметров безопасности.
После нажатия ссылки для изменения владельца вы увидите стандартное диалоговое окно выбора пользователя. Напечатайте в поле ‘Имена выбираемых объектов’ имя своей учетной записи или название группы Администраторы. Если вы не знаете точно как написать, то нажмите в окне выбора пользователя кнопку Дополнительно, а в следующем кнопку Поиск. Выберите группу Администраторы (или свою учетную запись) и нажмите кнопку OK.
Если вы меняете владельца папки, то по умолчанию будет изменен владелец только этой папки, но не вложенных в нее папок и файлов. Для того, чтобы заменить владельца всех дочерних объектов папки, установите флажок на параметре «Заменить владельца подконтейнеров и объектов«.
После того как вы нажмете кнопку OK для изменения владельца папки, может быть показано предупреждение об отсутствии разрешений для вашей учетной записи. Нажмите кнопку Да для получения полного доступа к объекту.
Изменение владельца файла или папки в Windows 7/Vista
Группа Администраторы и текущая учетная запись будут доступны для выбора в основном окне. Если их нет, то нажмите кнопку ‘Другие пользователи и группы’ и добавьте пользователя или группу так же как описано выше для Windows 10/8 на шаге 2.5
Если вы меняете владельца папки, то по умолчанию будет изменен владелец только этой папки, но не вложенных в нее папок и файлов. Для того, чтобы заменить владельца всех дочерних объектов папки, установите флажок на параметре «Заменить владельца подконтейнеров и объектов».
После того как вы нажмете кнопку OK для изменения владельца папки, может быть показано предупреждение об отсутствии разрешений для вашей учетной записи. Нажмите кнопку Да для получения полного доступа к объекту.
Установка разрешений объекта для учетной записи
Нажмите кнопку Добавить
Введите имя своей учетной записи и нажмите ОК
Если вы не знаете точно как написать, то нажмите в окне выбора пользователя кнопку Дополнительно, а в следующем кнопку Поиск. Выберите свою учетную запись и нажмите кнопку OK.
Установите необходимые разрешения. Если установить разрешение Полный доступ, то вы автоматически получаете все перечисленные ниже
Зачем нужны права файлам и папкам
Механизм разграничения доступа к файлам и папкам необходим по многим причинам. Например:
1. Ограничение доступа к информации разными пользователями.
Если на одном компьютере или в общей сети работает несколько (больше одного) пользователей, логично ограничить доступ к информации – одним пользователям доступна вся информация (чаще всего это администраторы), другим – только их собственные файлы и папки (обычные пользователи).
Например, дома можно сделать ограничение прав одного пользователя так, чтобы защитить важные файлы и папки от удаления (чтобы ребенок не смог по незнанию удалить важные документы), в то время как с другого (родительского профиля) можно было делать все, что угодно.
2. Безопасность операционной системы.
В Windows XP все устроено довольно примитивно – пользователи с правами администратора могут изменять (и удалять) любые папки и файлы на жестком диске, в том числе системные, т.е. принадлежащие Windows. Фактически, любая программа, запущенная в профиле пользователя-администратора, могла сделать с содержимым жесткого диска всё, что угодно. Например, удалить файл boot.ini, из-за чего Windows перестанет загружаться.
Под правами ограниченного пользователя, где благодаря настройкам безопаности нельзя было удалять важные системные файлы, мало кто сидел, предпочитая администраторскую учетную запись. Таким образом, учетная запись с правами администратора в Windows XP создает самые благоприятные условия для вирусов.
В Windows Vista, в Windows 7 и Windows 8 работает “Контроль учетных записей пользователя” (кратко UAC): при работе в администраторской учетной записи программы, запускаемые пользователем, работают с ограниченными правами. То есть удалить или изменить системные файлы программы не могут. Программы способны получить более полный доступ, запросив его у пользователя с помощью окна UAC, о котором я уже рассказывал:
Если права доступа к файлам настроены правильно и UAC включен, то вирусы, запущенные в администраторской учетной записи Vista/7/8, не смогут серьезно навредить системе без разрешения человека, сидящему за компьютером.
UAC бесполезен в случаях:
1. Если за компьютером сидит пользователь, бездумно нажимающий кнопки “Да” и “OK”
2. Если запускать программы “от имени администратора” (правой кнопкой по ярлыку программы – Запустить от имени администратора).
4. Для системных файлов и папок на жестком диске разрешен полный доступ всем пользователям.
Советую почитать описание типов учетных записей Windows:
Типы учетных записей в Windows 7/8
Программы, запущенные в учетной записи ограниченного пользователя Windows Vista/7/8 (тип “Обычный доступ”), не могут вызвать окно UAC и работать с правами администратора, что вполне логично.
Повторю еще раз: когда нет возможности повысить свои права до администраторских, навредить защищенным с помощью ограничения прав доступа файлам операционной системы нельзя.
Справочники
Этот параметр политики определяет, какие пользователи могут взять на себя право собственности на любой защищаемый объект на устройстве, включая объекты Active Directory, файлы и папки NTFS, принтеры, ключи реестра, службы, процессы и потоки.
У каждого объекта есть владелец, независимо от того, находится ли объект в томе NTFS или базе данных Active Directory. Владелец контролирует, как устанавливаются разрешения на объекте и кому выданы разрешения.
По умолчанию владельцем является тот, кто или процесс, создавший объект. Владельцы всегда могут изменять разрешения на объекты, даже если им отказано во всем доступе к объекту.
Значения по умолчанию
По умолчанию этот параметр — администраторы на контроллерах домена и на автономных серверах.
В следующей таблице приведены фактические и действующие значения по умолчанию для этой политики. Значения по умолчанию также можно найти на странице свойств политики.
| Тип сервера или объект групповой политики | Значение по умолчанию |
|---|---|
| Default Domain Policy | Не определено |
| Политика контроллера домена по умолчанию | Администраторы |
| Параметры по умолчанию для автономного сервера | Администраторы |
| Действующие параметры по умолчанию для контроллера домена | Администраторы |
| Действующие параметры по умолчанию для рядового сервера | Администраторы |
| Действующие параметры по умолчанию для клиентского компьютера | Администраторы |
Владельцы файлов в Windows 10
По умолчанию почти все системные файлы, системные папки и даже ключи реестра в Windows 10 принадлежат специальной встроенной учетной записи пользователя под названием «TrustedInstaller». Другие учетные записи пользователей настроены только на чтение файлов.
Когда пользователь обращается к каждому файлу, папке, разделу реестра, принтеру или объекту Active Directory, система проверяет его разрешения. Файловая система поддерживает наследование прав для объекта, например, файлы могут наследовать разрешения от своей родительской папки. Также у каждого объекта есть владелец, который представляет собой учетную запись пользователя, которая может устанавливать права владения и изменять разрешения.
В этой статье будет показано, как добавить команду Изменить владельца в контекстное меню файлов и папок в Windows 10.
Изменить владельца файла или папки в Windows 10
1] Откройте проводник и перейдите к файлу или папке, лдя которых вы хотите изменить владельца. Щелкните правой кнопкой мыши на нем/ней, а затем нажмите свойства.
2] Перейдите на вкладку « Безопасность » в окне свойств и нажмите кнопку « Дополнительно » в правом нижнем углу. Это откроет дополнительные параметры безопасности этого файла или папки.

3] В этом окне текущий владелец будет указан со ссылкой « Изменить » (рядом с меткой « Владелец :»). Нажмите на нее. Он откроет Выбор пользователя или группы окно. Снова нажмите доступную кнопку « Дополнительно », а затем нажмите кнопку « Поиск ».
4] В низу будут перечислены все пользователи и группы, доступные на компьютере. Выберите пользователя, которому хотите передать право собственности, и нажмите «ОК», а затем снова «ОК».

5] Вы вернетесь к дополнительным настройкам безопасности, но владелец изменится на того, кого вы выбрали. Есть две дополнительные опции, которые нужно проверить. Они помогут вам передать право собственности на вложенные папки и файлы внутри него.
Как изменить владельца файла или папки в Windows 10
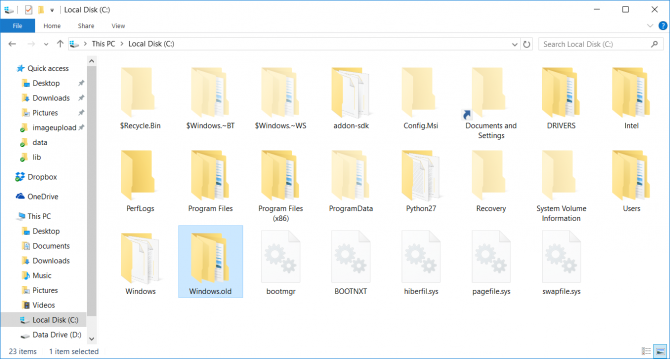
Много раз вам нужно сменить владельца файла или папки на другого пользователя. Для этого может быть много причин — передача файлов другому пользователю, старая учетная запись удаляется, и все файлы должны быть назначены новому пользователю. По умолчанию Windows сохраняет эти файлы заблокированными под учетной записью, которая создала файл или папку. Никто другой не может редактировать или получать доступ к контенту, если он не является администратором или файл принадлежит им. Мы видели, как стать владельцем файлов и папок. Теперь давайте посмотрим, как вы можете изменить владельца файлов.
1] Откройте проводник и перейдите к файлу или папке, владельцем которых вы хотите изменить. Щелкните правой кнопкой мыши на нем, а затем нажмите свойства.
2] Перейдите на вкладку «Безопасность» в окне свойств и нажмите кнопку «Дополнительно» в правом нижнем углу. Это откроет дополнительные параметры безопасности этого файла или папки.

3] В этом окне текущий владелец будет указан со ссылкой «Изменить» (рядом с меткой «Владелец:»). Нажмите на нее. Откроется окно выбора пользователя или группы. Снова нажмите доступную кнопку «Дополнительно», а затем нажмите кнопку «Найти сейчас».
4] В нем будут перечислены все пользователи и группы, доступные на компьютере. Выберите пользователя, которому хотите передать право собственности, и нажмите «ОК», а затем снова «ОК».
5] Вы вернетесь к дополнительным настройкам безопасности, но владелец изменится на того, кого вы выбрали. Есть две дополнительные опции, которые нужно проверить. Они помогут вам передать право собственности на вложенные папки и файлы внутри него.
Как только вы подтвердите изменения, он полностью передаст право собственности. Однако есть еще одно, что вам нужно сделать. Чтобы удалить доступ любого другого пользователя, вернитесь в Дополнительные параметры безопасности и удалите любого существующего пользователя. Это позволит убедиться, что только назначенный пользователь имеет доступ к файлу или папке.
Добавление команды смены владельца объекта в контекстное меню проводника
Для упрощения процедуры смены владельца вы можете добавить соответствующий пункт в контекстное меню проводника.В предлагаемом варианте также используются утилиты командной строки takeown и icacls с определенными параметрами, а полученная команда установит текущего пользователя владельцем объекта, на котором будет применяться.
Вы можете скачать готовые файлы реестра для импортирования по этой ссылке: TakeOwnership.zip
Подробнее о применении твиков реестра вы можете прочитать здесь: Применение твиков реестра
Описание файлов реестра, содержащихся в архиве:
- Для добавления пункта меню «Смена владельца» в русской версии Windows примените этот твик реестра:
@=»cmd.exe /c takeown /f «%1» && icacls «%1″ /grant администраторы:F /c /l»«IsolatedCommand»=»cmd.exe /c takeown /f «%1» && icacls «%1″ /grant администраторы:F /c /l»
@=»cmd.exe /c takeown /f «%1» /r /d y && icacls «%1″ /grant администраторы:F /t /c /l /q»«IsolatedCommand»=»cmd.exe /c takeown /f «%1» /r /d y && icacls «%1″ /grant администраторы:F /t /c /l /q»
@=»cmd.exe /c takeown /f «%1» && icacls «%1″ /grant администраторы:F /c /l»«IsolatedCommand»=»cmd.exe /c takeown /f «%1» && icacls «%1″ /grant администраторы:F /c /l»
@=»cmd.exe /c takeown /f «%1» /r /d y && icacls «%1″ /grant администраторы:F /t /c /l /q»«IsolatedCommand»=»cmd.exe /c takeown /f «%1» /r /d y && icacls «%1″ /grant администраторы:F /t /c /l /q»
Для добавления пункта меню «Take Ownership» в английской версии Windows примените этот твик реестра:
@=»cmd.exe /c takeown /f «%1» && icacls «%1″ /grant administrators:F /c /l»«IsolatedCommand»=»cmd.exe /c takeown /f «%1» && icacls «%1″ /grant administrators:F /c /l»
@=»cmd.exe /c takeown /f «%1» /r /d y && icacls «%1″ /grant administrators:F /t /c /l /q»«IsolatedCommand»=»cmd.exe /c takeown /f «%1» /r /d y && icacls «%1″ /grant administrators:F /t /c /l /q»
@=»cmd.exe /c takeown /f «%1» && icacls «%1″ /grant administrators:F /c /l»«IsolatedCommand»=»cmd.exe /c takeown /f «%1» && icacls «%1″ /grant administrators:F /c /l»
@=»cmd.exe /c takeown /f «%1» /r /d y && icacls «%1″ /grant administrators:F /t /c /l /q»«IsolatedCommand»=»cmd.exe /c takeown /f «%1» /r /d y && icacls «%1″ /grant administrators:F /t /c /l /q»
Как сделать TrustedInstaller владельцем папки
Если у вас был владелец папки TrustedInstaller и вы его заменили на свое имя учетной записи, а потом захотели вернуть обратно права TrustedInstaller, или просто хотите задать владельца TrustedInstaller, то разберем как это сделать.
Шаг 2. В новом окне вы уже заметите, что владелец сменен на TrustedInstaller. Поставьте галочки напротив пунктов «Заменить владельцы подконтейнеров и объектов» и «Заменить все записи разрешений дочернего объекта наследуемыми объектами от этого объекта» и нажмите «Применить«. Не закрывайте окно, а нажмите на «Добавить«, чтобы задать права доступа.
Шаг 3. Как только нажали «Добавить» у вас появится еще одно новое окно. Нажмите сверху на «Выберите субъект«, введите имя в поле NT SERVICE\TrustedInstaller и нажмите на «Проверить имя«, после чего «OK». Теперь поставьте галочку в самом низу «Применять эти разрешения к объектам и контейнерам только внутри этого контейнера«. Далее отметьте галочками «Общие разрешения«, обычно это полный доступ и отмечено всё.

В данной статье пойдет речь об ошибках в ОС Windows, которые могут возникать при попытке произвести какие-либо манипуляции с файлами/папками. А также даны рекомендации, как эти ошибки устранить.
Способ второй: Изменение прав доступа
Если у вас не получилось увидеть пункт меню Запуск от имени администратора, щелкнув правой кнопкой мыши на нужной иконке, то у вас тем не менее есть способ изменить необходимые файлы. Для этого щелкните правой кнопкой мыши по тому файлу, который вы хотите изменить, выберите пункт меню Свойства, переключитесь на закладку Безопасность и нажмите кнопку Изменить:
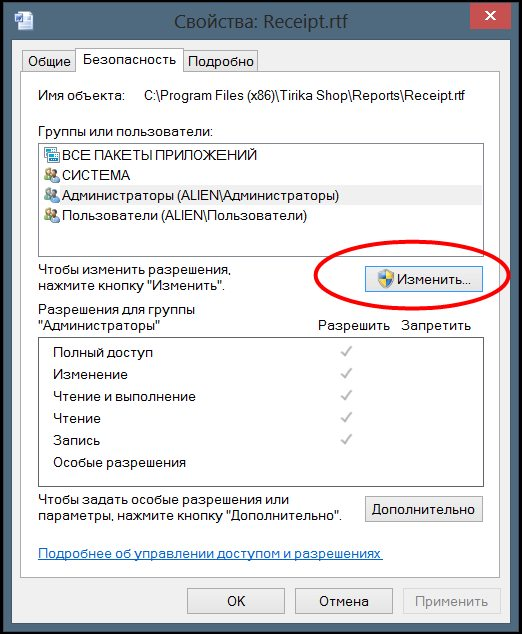
В открывшемся окне выделите строчку Пользователи и потом включите галочку Полный Доступ:

После этого нажмите OK несколько раз, закрывая все открытые окна. Теперь этот файл можно редактировать любой программой.
Внимание!
Ни в коем случае не изменяйте таким образом права на папку или даже на весь диск C навсегда: это приведет к большей уязвимости компьютера от вирусов и прочих вредоносных программ!




























