Если защитник виндоус (безопасность windows) блокирует файл при запуске или скачивании: решение проблемы
Многие, кто активно работает на компьютере, сталкивались с проблемой запуска или скачивания нужного файла из интернета. Особенно эта проблема часто возникает при скачивании файлов из облачных хранилищ, например яндекс диск. Защитник виндоус (windows) блокирует скачивание файлов, считая их опасными вирусами. Когда это происходит с неизвестными файлами, то все нормально, даже хорошо. Но если это происходит с файлами известными нам и специально для нас загруженными друзьями или коллегами, то ситуация уже становится неприятной и неприемлемой. Аналогичная проблема блокировки возникает иногда и при запуске (загрузки) файла или открытии папки на своем компьютере.
Как же решить проблему запуска или скачивания нужного и известного вам файла, если безопасность виндоус блокирует этот процесс?
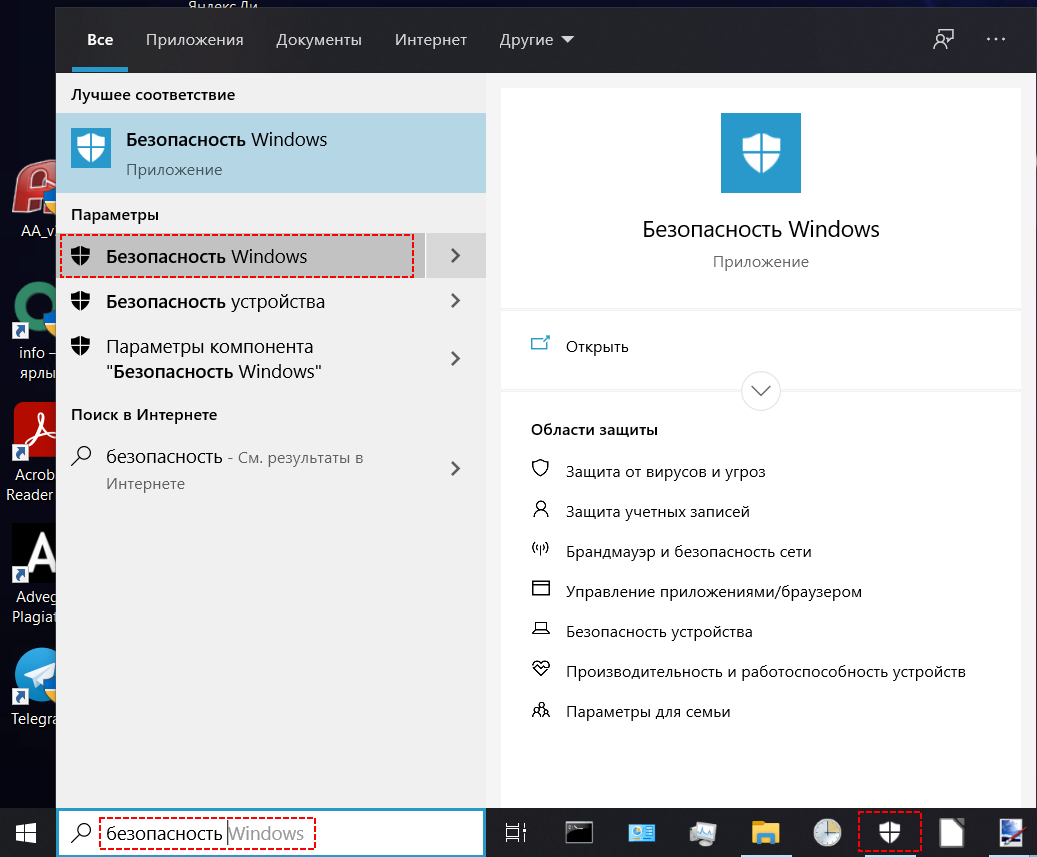
Рис. 1 Вызов Безопасность Windows
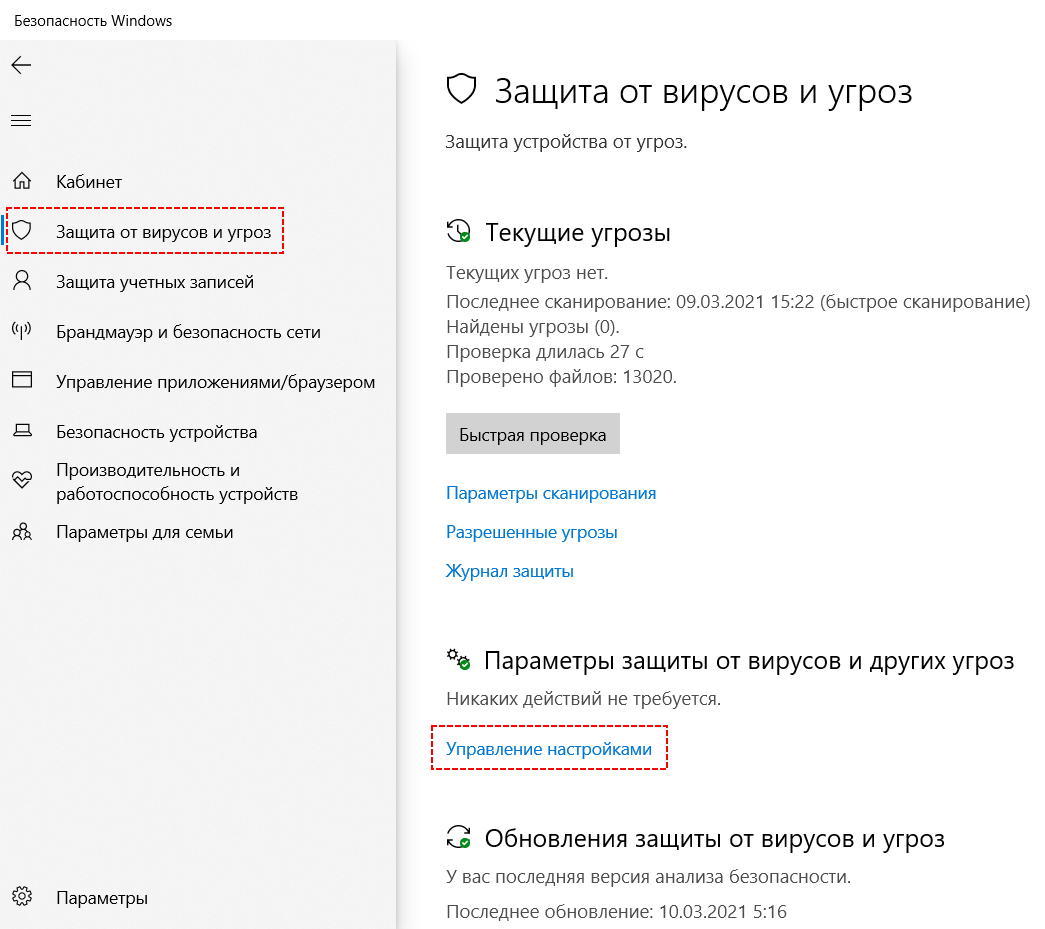
Рис. 2 Защита от вирусов и угроз, управление настройками
В новом открывшимся окне справа, прокручиваем вниз и находим раздел Исключения, а чуть ниже ссылку «Добавление или удаление исключений». Жмем на ней мышью.
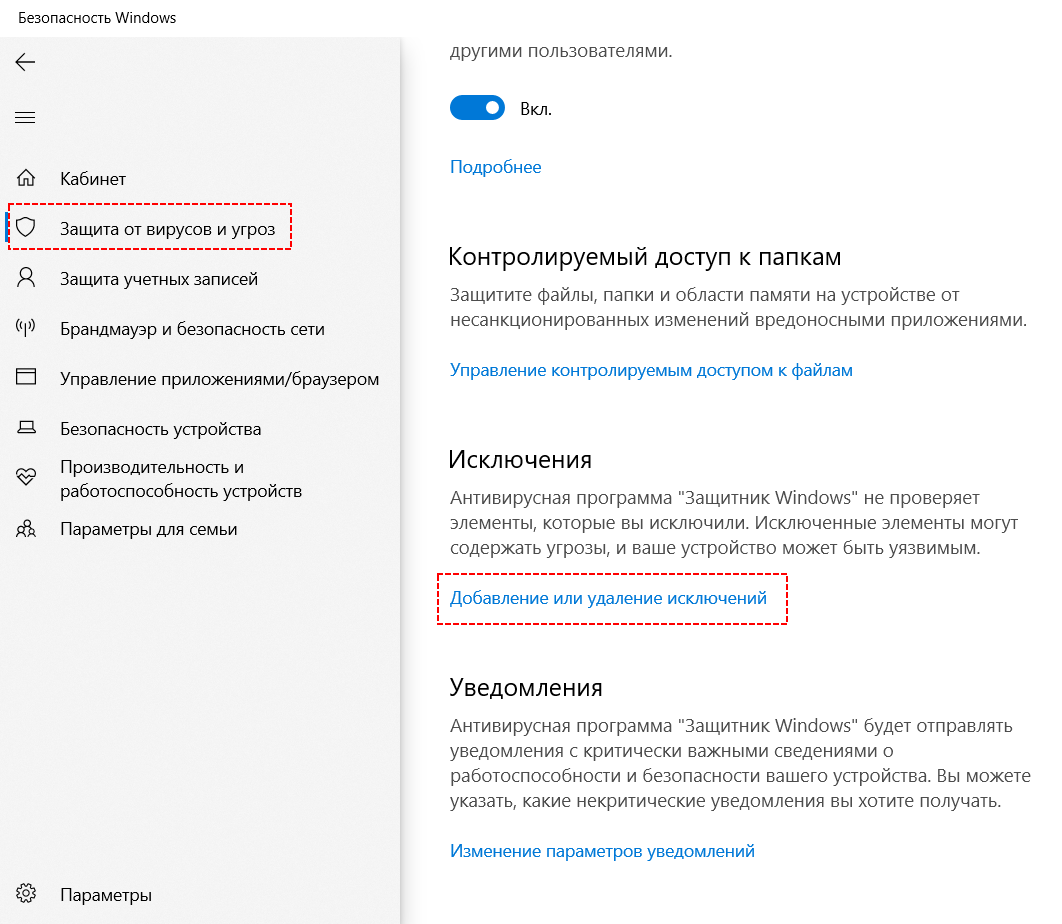
Рис. 3 Защита от вирусов и угроз, добавление исключений
В новом окне «Исключения» в строке «Добавить исключение» нажимаем на кнопку со знаком плюс (+). Откроется меню, где имеется возможность выбрать исключения из четырех вариантов: файл, папка, тип файла, процесс. Каждый из предложенных виндоус вариантов помогает решать конкретную проблему. Это может быть проблема запуска файла или открытия папки, которые уже имеются на вашем компьютере, для этого можно выбрать: «Файл» или «Папка».
Для решения нашей проблемы: скачивания нужного файла из интернета, а конкретно скачивание с яндекс диска, лучше подойдет вариант: «Тип файла».
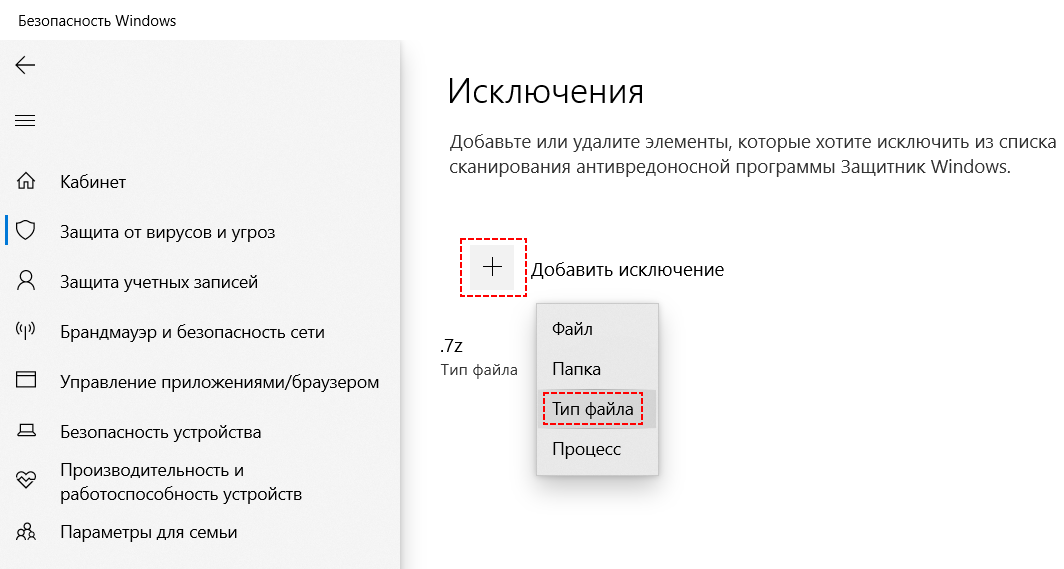
Если вам нужно скачать файл с другим расширением, то укажите тот, которым вам необходим.
ВАЖНО! Если вы опасаетесь в будущем скачать какой-то файл с вирусом с указанным вами расширением, тогда после выполнения необходимых манипуляций, удалите добавленное вами исключение из списка на этой странице
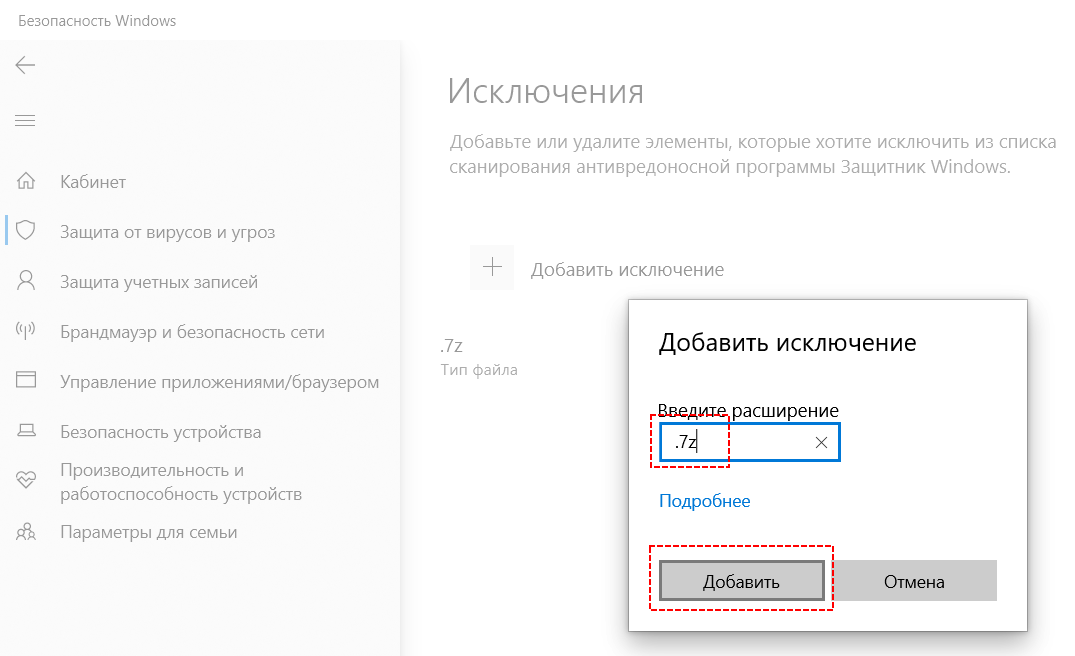
Как включить / отключить защиту от ПНП в Защитнике Windows 10
Потенциально нежелательные программы (ПНП) не являются вирусами, вредоносным ПО или другими типами угроз, но могут выполнять действия, которые повлияют на производительность и удобство использования компьютера. Часто под ПНП понимают приложения с плохой репутацией.
Типичными сценариями поведения ПНП являются:
Данные приложения могут увеличить риск заражения сети вредоносными программами или усложнить обнаружение заражений, а также потребляют системные ресурсы устройства.
По умолчанию, защита от ПНП отключена в Защитнике Windows, но при желании любой пользователь Windows 10 может включить данный механизм безопасности.
Первоначально Microsoft объявила, что функция защиты от ПНП будет доступна только для Windows 10 Enterprise. Тем не менее, пользователи редакций Windows 10 Pro и Windows 10 Домашняя также могут включить защиту, чтобы заблокировать установку нежелательных программ на ПК.
Обновления функции защиты ПНП поставляются как часть стандартных сигнатурных обновлений и облачной защиты Защитника Windows.
В данной инструкции описывается как включить или отключить защиту от потенциально нежелательных программ в Защитнике Windows для всех пользователей Windows 10.
Примечание
Все указанные в статье действия можно выполнить только в учетной записи с правами Администратор.
Описание значений ключей реестра
или удаление = отключить1 = включить
Включение / отключение защиты от ПНП с помощью редактора групповой политики
Редактор групповых политик является компонентом Windows 10 Pro и Enterprise (Корпоративная). Для отключения Защитника Windows нужно выполнить следующие шаги:
Отключение защиты
Включение / отключение защиты от ПНП через Windows PowerShell
Следующие команды PowerShell позволяют добавить или изменить значение DWORD в соответствующих ключах системного реестра.
Отключение защиты
Состояние защиты от ПНП проверяется командлетом Get-MpPreference. В его выводе значение PUAProtection: 1 означает включенную защиту.
Как проверить защиту от ПНП
Чтобы проверить активность защиты от ПНП, вы можете скачать безопасный тестовый файл на сайте AMTSO, нажав ссылку LAUNCH THE TEST.
Если при попытке запустить файл PotentiallyUnwanted.exe, он был заблокирован Защитником Windows, то защита от ПНП была успешно включена.
Также проверить успешную блокировку можно в меню приложения Безопасность Windows: Защита от вирусов и угроз > Текущие угрозы.
или в Защита от вирусов и угроз > Текущие угрозы > Журнал защиты
Как добавить обнаруженное приложение в исключения
В случае, если функция защиты от ПНП блокирует приложение, которому вы доверяете, можно разрешить его запуск, выполнив следующие действия:
После выполнения всех шагов приложение будет восстановлено в исходное местоположение, и вы сможете без проблем запустить его.
Запретить Защитнику Windows удалять исполняемые файлы
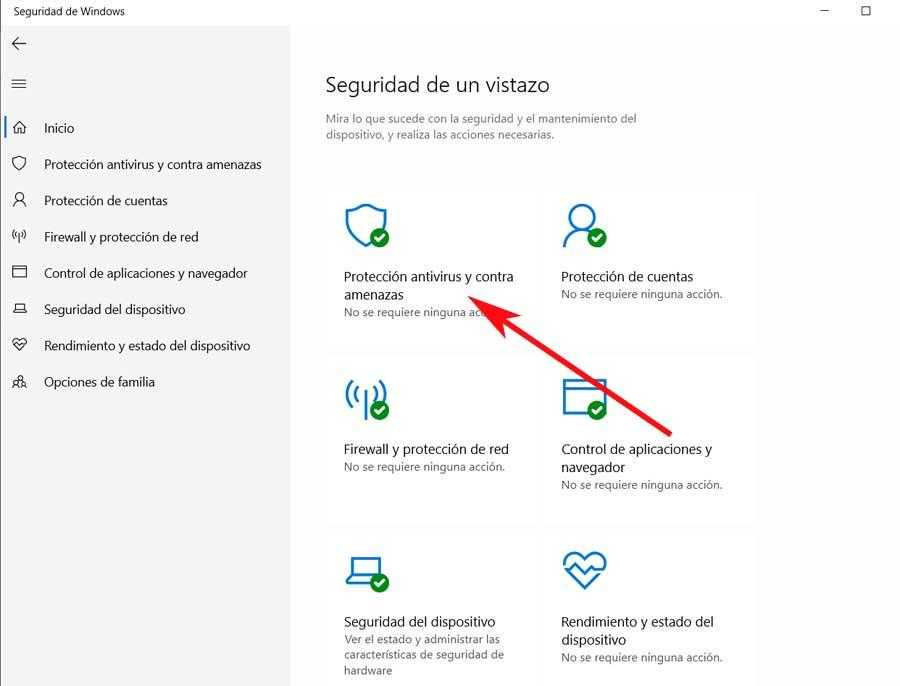
Оказавшись в этом разделе, мы нажимаем на История защиты раздел, который мы увидим в текущих угроз. Здесь мы найдем список всех угроз, которые Защитник Windows заблокировал до сих пор.
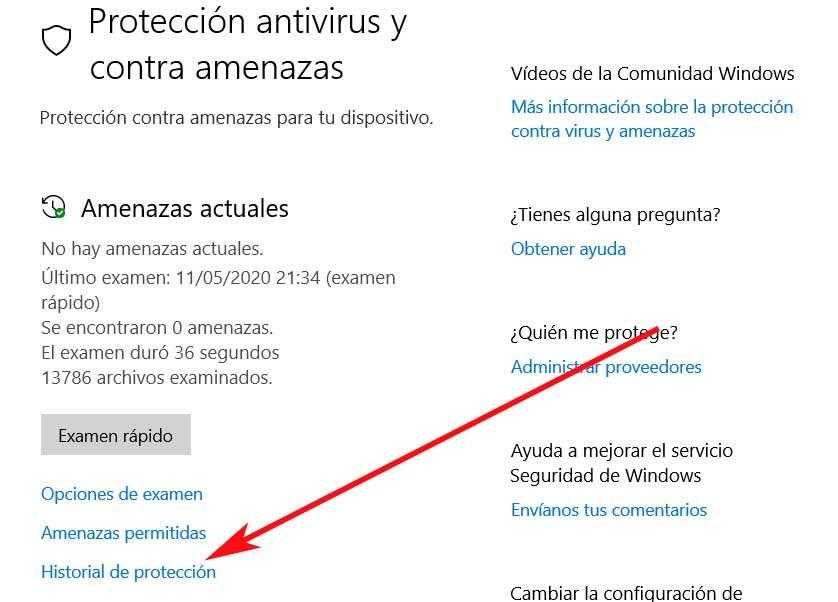
Список, который мы увидим на экране, мало что показывает, кроме даты и времени, когда угроза была обнаружена и заблокирована, а также ее серьезности. Для получения дополнительной информации, мы должны нажать на раскрывающееся меню рядом с каждой записью. Конечно, на этом этапе нам придется аутентифицировать себя с помощью Системный администратор Пользователь должен продолжить, если это необходимо.
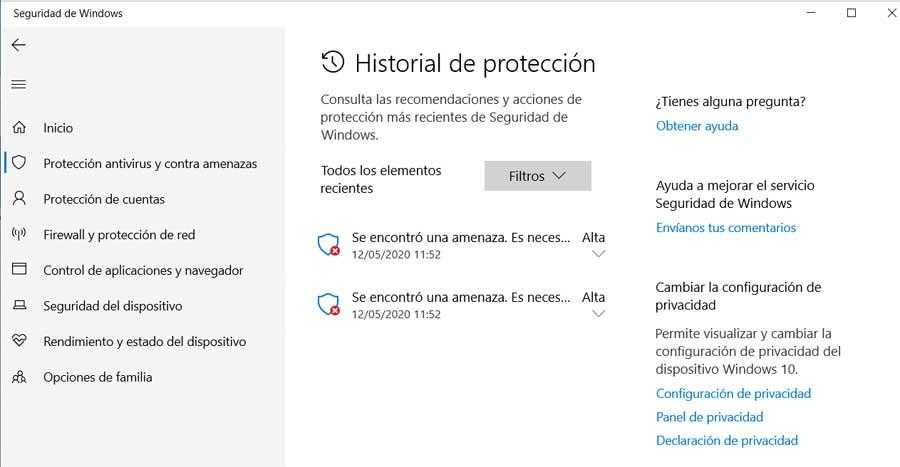

Возможно, нам придется повторно скачать файл и на этот раз Защитник Windows не будет автоматически блокировать или удалять его, что может повлечь за собой риски.
Отключение UAC с целью разблокирования приложения
Если на Windows 10 у вас не получается выполнить установку программ, первое что нужно сделать, это отключить Контроль учетных записей. Для этого стоит выполнить следующее:
Жмём «Пуск» и в строку поиска вводим следующий запрос: «Изменение параметров контроля учетных записей» или просто вводим «UAC».
Откроется новое окно. Перетаскиваем ползунок в положение «Никогда не уведомлять».
Важно отметить, что UAC можно отключить с помощью редактора реестра. Для этого необходимо проделать следующие действия:
Появится окно редактора реестра. Переходим по ветке «HKEY_LOCAL_MACHINESoftwareMicrosoftWindowsCurrentVersionPoliciesSystem». В окне справа находим параметр «EnableLUA» и выставляем ему значение «0».
После отключения Контроля учетных записей вы сможете устанавливать множество приложений без каких-либо блокировок.
Удаление цифровой подписи как метод разблокирования приложения
Во многих случаях блокировка приложений появляется тогда, когда система сталкивается с софтом, имеющим просроченную цифровую подпись. Если вы уверены в том, что ваша программа полностью безопасна, цифровую подпись можно удалить. Однако перед удалением стоит проверить её наличие. Для этого необходимо выполнить следующее:
Открываем файл, который нужно проверить. Далее выбираем «Файл», «Сведения», «Сведения о цифровой подписи».
Убедившись в том, что подпись имеется, стоит её удалить. Для этого открываем программу FileUnsigner и читаем инструкцию о том, как удалить цифровую подпись с помощью данного софта.
После удаления данного элемента можно произвести установку программ на компьютер с Windows 10. Система не будет блокировать запуск приложений и установочный файл софта.
Использование Локальной политики безопасности для блокировки и разблокировки софта
Еще один способ, как заблокировать и разблокировать приложение – это использовать инструмент «Локальные политики безопасности». Для того, чтобы создать исключения для программы, стоит выполнить следующее:
Жмём «Win+R» и вводим «secpol.msc».
Откроется новое окно. Выбираем «Параметры безопасности», «Политики управления приложениями», «AppLocker» и выбираем «Исполняемые правила».
Справа на пустом месте нажимаем правой кнопкой мыши и выбираем «Создать правило…».
Откроется окно Мастера создания новых правил. Жмём «Далее».
Появится еще одно окно. Здесь нам нужно поставить отметку «Разрешить» или «Запретить» запуск программы. Оставляем раздел «Все» пользователи и жмем «Далее».
В следующем окне мы выбираем «Издателя», так как хотим заблокировать или разблокировать программу.
В новом окне нажимаем на кнопку «Обзор» и указываем путь к файлу приложения.
Добавив файл, ползунком указываем уровень доверия к файлу. Либо разрешаем его запуск, либо блокируем.
Нажимаем на кнопку «Создать». Правило готово. Теперь, чтобы система его приняла, стоит запустить командную строку с правами Администратора и ввести следующее: gpupdate /force. Локальные политики будут обновлены. Софт будет разблокированный или заблокированный (в зависимости от того, что вы указали).
Таким образом, любая настройка правил для той или иной программы позволяет её запускать или блокировать на компьютере с Windows 10, чего, в принципе, мы и добивались.
- https://softikbox.com/pochemu-windows-10-blokiruet-zapusk-programm-i-kak-eto-ispravit-25527.html
- https://winda10.com/oshibki-i-problemy/administrator-zablokiroval-vypolnenie-etogo-prilozheniya-windows-10.html
- https://siniy-ekran.ru/poleznoe/kak-zapretit-ustanovku-prilozhenij-v-windows-10/
Отправить письмо в папку со спамом
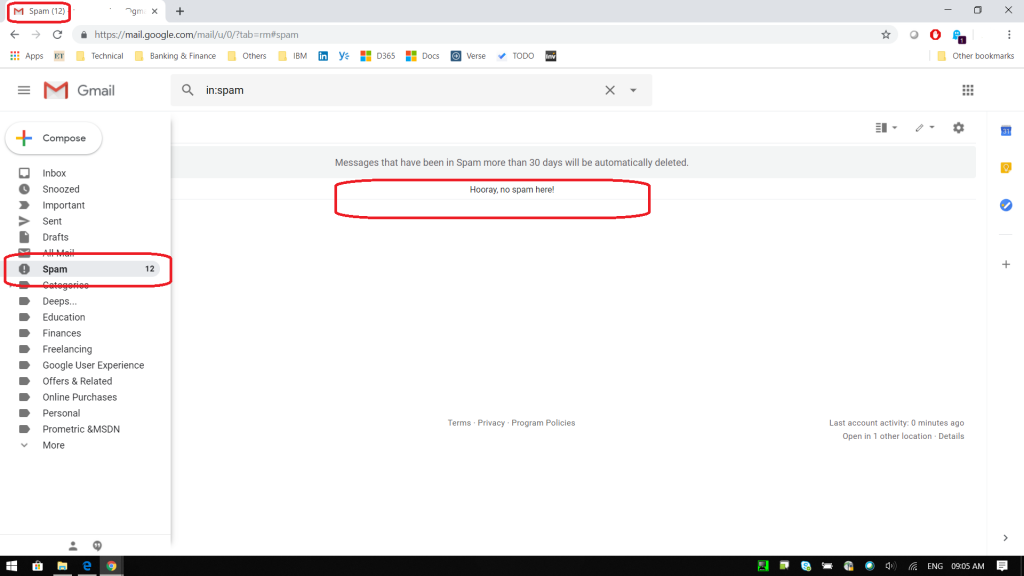
Эта проблема может иногда возникать при использовании параметра «Переместить в» для перемещения сообщения электронной почты из папки «Спам» в папку «Входящие» вместо использования кнопки «Нет спама». Это означает, что вы обошли внутренний флаг Gmail, который помечает письмо как не спам и позволяет пользователю загружать привязанность. Вы можете решить эту проблему, просто переместив письмо обратно в папку «Спам» и выполнив следующие действия:
- Сначала откройте письмо и повторно отправьте его в папку «Спам» с помощью параметра «Переместить в».
- Отметьте письмо как «Без спама».
- Перейдите в папку «Спам», откройте это письмо и нажмите кнопку «Это не спам» выше.
- Сохраните изменения и посмотрите, сможете ли вы просмотреть вложения.
Если вы часто получаете файлы, заблокированные Gmail, рассмотрите возможность использования другого метода обмена. Вы по-прежнему можете использовать службы облачного хранения, поддерживающие эти типы файлов. Вы не можете отключить функцию блокировки в Gmail. Таким образом, вам придется либо разработать другой метод обмена файлами, либо прекратить использование веб-интерфейса Gmail и переключиться на настольный клиент, который вы можете использовать для входа в свою учетную запись Gmail.
Конечно, мы не должны загружать вложения, заблокированные Gmail, если вы не уверены, что это безопасно. Даже после загрузки рекомендуется проверить антивирус, прежде чем получить к нему доступ.
Совет эксперта:

Эд Мойес
CCNA, веб-разработчик, ПК для устранения неполадок
Я компьютерный энтузиаст и практикующий ИТ-специалист. У меня за плечами многолетний опыт работы в области компьютерного программирования, устранения неисправностей и ремонта оборудования. Я специализируюсь на веб-разработке и дизайне баз данных. У меня также есть сертификат CCNA для проектирования сетей и устранения неполадок.
Сообщение Просмотров: 959
Похожие посты:
Автоматическая проверка загружаемых файлов
Файлы, которые вы загружаете из интернета, могут содержать вредоносные или нежелательные программы. Эти программы замедляют и блокируют работу компьютера, крадут ваши данные, рассылают спам, распространяют нежелательную рекламу и приводят к неожиданному поведению браузеров.
Поэтому Яндекс.Браузер проверяет все архивы и исполняемые файлы, загружаемые как явно, так и в фоновом режиме. Как только загрузка началась, браузер выделяет некоторые характеристики файла и отправляет их для проверки на сервер Яндекса. Весь файл не передается, поэтому проверка проходит быстро. Файл в это время недоступен для открытия, а его иконка справа от Умной строки становится полупрозрачной.
После проверки зараженные и подозрительные файлы помечаются значком
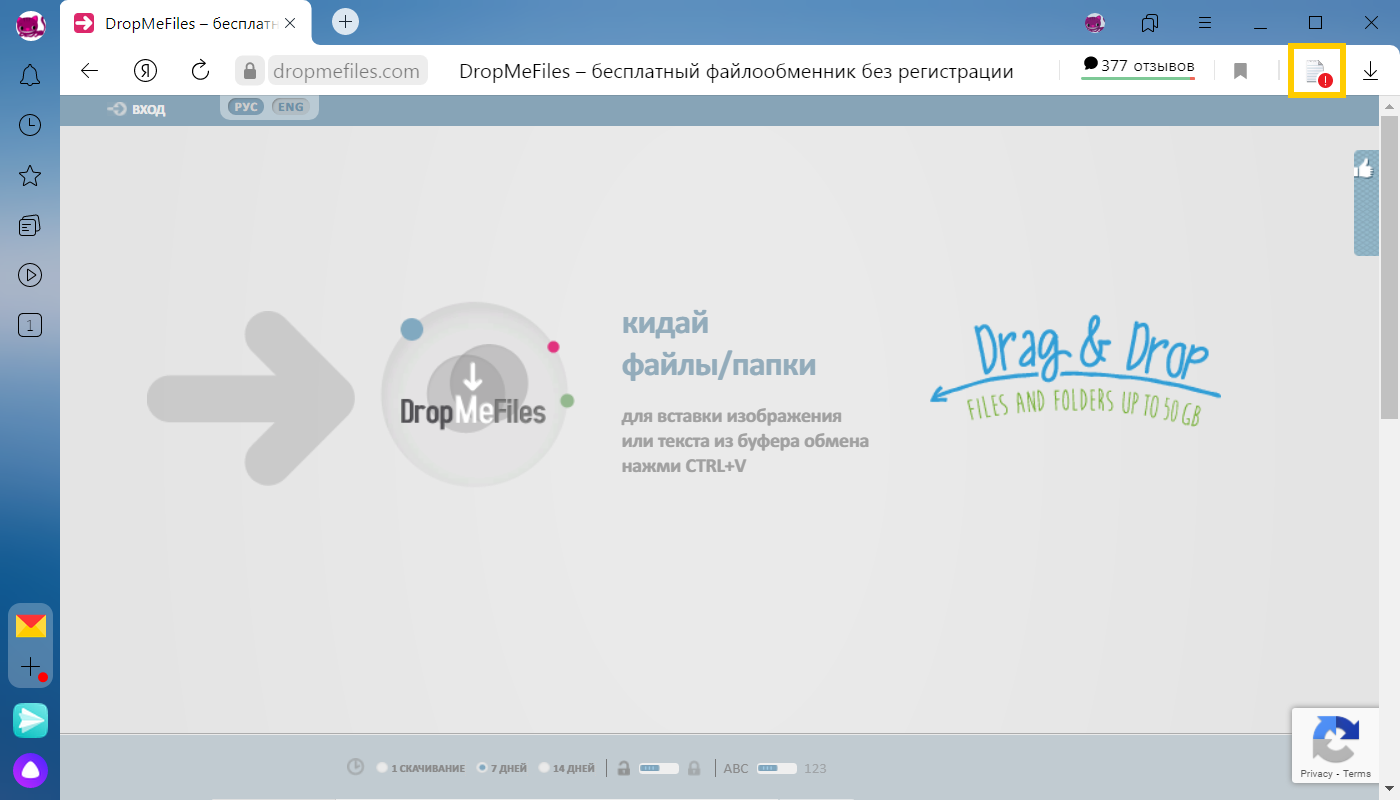
Как запретить Windows блокировать загруженные файлы
- Загрузите эти REG-файлы в ZIP-архиве по этой ссылке.
- Извлеките файлы в любой каталог по вашему выбору, например. прямо на рабочий стол.
- Дважды щелкните файл Disable_blocking_of_downloaded_files.reg, чтобы открыть его.
- Теперь нажмите «Да» в приглашении Контроля учётных записей и подтвердите изменение реестра.
- С этого момента Windows больше не будет блокировать загружаемые файлы. ZIP-архив также файл отмены, Enable_blocking_of_downloaded_files.reg.
Эти два файла изменяют ключ реестра . Там они меняют значение DWORD SaveZoneInformation на одно из следующих чисел:
- SaveZoneInformation = 1 — Windows не блокирует загрузку из Интернета.
- SaveZoneInformation = 0 или отсутствует в реестре — блокировать загружаемые файлы, что является поведением по умолчанию.

Если вы используете выпуски Windows 11 Pro, Education или Enterprise, вы можете использовать редактор локальной групповой политики для настройки параметра без редактирования реестра.
Отключить блокировку файлов, загруженных из Интернета, в групповой политике
- Откройте окно «Выполнить», нажав Win + R, и введите .
- Слева разверните папки до «Конфигурация пользователя» > «Административные шаблоны» > «Компоненты Windows» > «Диспетчер вложений».
- На правой панели откройте политику «Не хранить сведений о зоне происхождения вложенных файлов».
- Выберите параметр «Включено» и нажмите «ОК».
Готово! Вы можете отключить политику в любой момент времени, чтобы восстановить поведение операционной системы по умолчанию.
Наконец, вы можете использовать Winaero Tweaker, чтобы Windows не блокировала ваши загрузки.
Использование твикера Winaero
Загрузите приложение и установите его. Выберите «Behavior > Disable Downloads Blocking» слева.
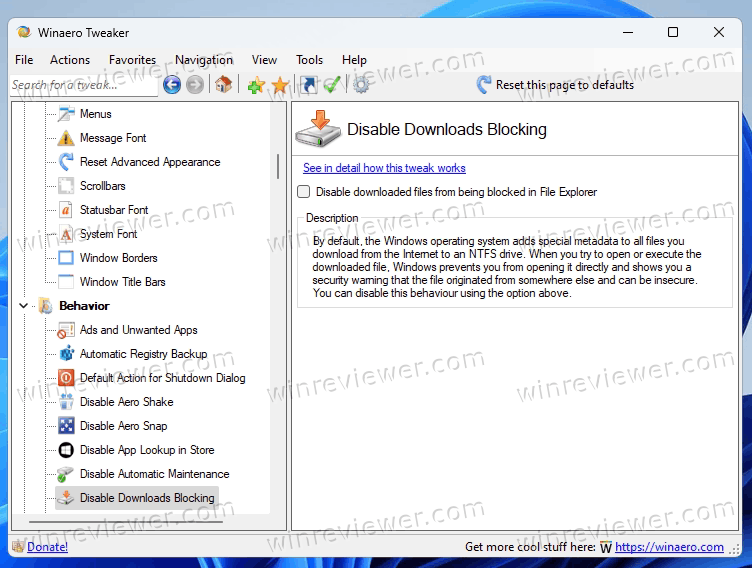
Теперь все, что вам нужно сделать, это установить флажок справа.
Помимо этой опции, вы найдете множество других параметров для настройки Windows. Winaero Tweaker призван стать вашим универсальным инструментом для настройки современных версий Windows за пару кликов.
Вот и все, что касается отключения блокировки загрузок.
Узнавайте о новых статьях быстрее. Подпишитесь на наши каналы в Telegram и .
Судя по тому, что вы читаете этот текст, вы дочитали эту статью до конца. Если она вам понравилась, поделитесь, пожалуйста, с помощью кнопок ниже. Спасибо за вашу поддержку!
Вы здесь:
Главная страница » Windows » Windows 11 » Как в Windows 11 разблокировать файлы, загруженные из Интернета
Как исправить этот файл пришел с другой ошибки компьютера?
- Исправить с помощью редактора реестра
- Исправить с помощью редактора групповой политики
- Удалить потоки данных
- Исправить с помощью Windows Powershell Command
1. Исправить с помощью редактора реестра
Если вы получаете Этот файл поступил с другого компьютера и может быть заблокирован для защиты этого компьютера , вы можете исправить его, внеся несколько изменений в реестр. Для этого выполните следующие действия:
- Нажмите Windows Key + R , чтобы открыть диалоговое окно Выполнить .
- В поле введите regedit и нажмите ОК . Откроется редактор реестра .
- В следующем окне (Редактор реестра) перейдите по пути «Политики»: Компьютер> HKEY_CURRENT_USER> Программное обеспечение> Microsoft> Windows> CurrentVersion> Политики .
- Нажмите правой кнопкой мыши в меню Политики , выберите Новый и нажмите Ключ (новый ключ должен быть помечен как Вложение).
- С правой стороны перейдите к незанятой области и щелкните правой кнопкой мыши.
- Выберите Новый и нажмите Значение DWORD (32-разрядное) .
- Переименуйте и сохраните новый ключ как SaveZoneInformation .
- Нажмите на него правой кнопкой мыши и установите для него значение 1 .
- Выйдите из программы и перезагрузите компьютер.
После этого проверьте, решена ли проблема. Если это не помогло, вы можете попробовать следующее исправление.
Примечание. Это гарантирует, что последующие передачи/загрузки не будут затронуты или заблокированы. Таким образом, ранее сохраненные файлы остаются незафиксированными. То же относится и к следующему решению.
2. Исправить с помощью редактора групповой политики
Один из способов исправить Этот файл пришел с другого компьютера и может быть заблокирован для защиты этого компьютера : изменить настройки групповой политики.
Для этого следуйте пошаговым инструкциям ниже:
- Откройте диалоговое окно «Выполнить», нажав Windows Key + R .
- Во всплывающем диалоговом окне введите gpedit.msc и нажмите Enter . Вы попадете в Редактор групповой политики .
- В окне дисплея найдите и выберите Конфигурация пользователя .
- Выберите Административные шаблоны .
- В следующем окне нажмите на Компонент Windows .
- Выберите Менеджер вложений .
- В окне Менеджер вложений найдите параметр Не сохранять информацию о зоне в вложенных файлах и выберите Включено под ним.
- Нажмите Применить .
- Выйдите из программы и перезагрузите компьютер.
Как только ваш компьютер перезагрузится, проверьте, решена ли проблема. Если это не так, вы можете попробовать следующее решение.
3. Удалить потоки данных
Как подчеркивалось выше, первые два (обычных) решения эффективны только в обеспечении безопасного прохода для будущих передач и/или загрузок файлов. Чтобы разблокировать существующие файлы, вы можете попробовать удалить определенные потоки данных и посмотреть, решит ли это проблему.
По сути, в этом случае все потоки с тегом Zone: Identifier: $ Data $ следует удалить, чтобы обойти все схемы безопасности и ограничения, накладываемые на загружаемые/передаваемые файлы.
Чтобы удалить потоки данных в Windows 10, выполните действия, описанные ниже:
- Загрузка потоков (в исполняемом формате exe).
- Запустите извлеченный файл .exe.
- В следующем окне нажмите Обзор и перейдите к соответствующей папке или каталогу файлов .
- Нажмите на Сканирование.
- После сканирования найдите и выберите все файлы с тегом: Зона: Идентификатор: $ Data $ .
- Нажмите правой кнопкой мыши на выбранном элементе и выберите Удалить выбранные потоки из списка параметров.
- Закройте программу и перезагрузите компьютер.
Это, если правильно выполнено, должно исправить ошибку. Следовательно, все затронутые файлы будут разблокированы.
Если проблема остается нерешенной, попробуйте следующее решение.
4. Исправить с помощью Windows Powershell Command
Это еще один метод, который может исправить Этот файл поступил с другого компьютера и может быть заблокирован для защиты этого компьютера . Чтобы исправить ошибку с помощью команды Windows Powershell, выполните следующие действия:
- Запустите Windows Powershell в качестве администратора.
- Введите следующую команду: dir C: Загрузки -Recurse | Unblock-Fil
и нажмите клавишу Ввод .
- Закройте программу и перезагрузите компьютер.
Это должно исправить ошибку.
Итак, вот четыре простых решения, которые должны исправить Этот файл пришел с другого компьютера и может быть заблокирован, чтобы помочь защитить ошибку этого компьютера на вашем ПК, поэтому обязательно попробуйте их все.
Этот файл получен с другого компьютера
Осторожно: Этот файл получен с другого компьютера и возможно был заблокирован с целью защиты компьютера. Это сообщение появилось после обновления системы
У меня сотни файлов. Как мне,
Это сообщение появилось после обновления системы. У меня сотни файлов. Как мне,
ВООБЩЕ, отключить блокировку файлов в системе?!
Столкнулся с такой вот проблемой. Гарантированно отключить — боюсь никак не получится, но получится более — менее быстро исправить.
Итак разберемся почему эта проблема возникла.
Виною всего — последние обновления от майкрософта. Какое именно пока что мне не известно, не смог правильно идентифицировать.
Причина всему неправильная работа системы с NTFS.
И рекомендации которых много в интернете
Изменить это можно в Панели управления → Свойства обозревателя → Безопасность → Другой → Запуск программ и небезопасных файлов → Включить.
Конфигурация пользователя — Политики — Административные шаблоны — Компоненты Windows — Диспетчер вложений
НЕ РАБОТАЮТ !!!
Немного теории взятой у автора необходимой нам утилиты:
Файловая система NTFS позволяет приложениям создавать дополнительные информационные потоки данных. По умолчанию, все данные хранятся в основном безымянном потоке данных файла, но синтаксис «файл:поток» позволяет выполнять чтение и запись в дополнительные потоки. Доступ к дополнительным потокам предусмотрен не во всех приложениях.
Ага, потоки, и есть программы которые с ними адекватно не работают, дальше…
В NT не предусмотрены средства, позволяющие узнать перечень файлов NTFS с ассоциированными потоками. Программа Streams анализирует указанные вами файлы и каталоги (у каталогов могут быть дополнительные потоки данных) и сообщает имена и размеры всех именованных потоков, встречающихся в этих файлах. Она основывается на недокументированной собственной функции извлечения данных о файловых потоках.
Итак, разберемся, более простым языком.
Файловая система может создавать несколько потоков при работе с файлами. Если файл правили на нескольких ПК то и потоки разные и все записываются в глубокий на уровень файла. Чего-то там на уровне файловой системы. Даже файлы создание самим пользователем и никогда пределы ПК не покидавшие могут иметь несколько потоков данных.
И ЭТО ОБНОВЛЕНИЕ ДЛЯ ОС ПЕРЕСТАЛО ПОНИМАТЬ ТАКИЕ ПОТОКИ И ВОСПРИНЯЛО ИЗ КАК ЧУЖИЕ И ЗАБЛОКИРОВАЛО ФАЙЛ!
Решение.
НЕОБХОДИМО УДАЛИТЬ ЛИШНИЕ ПОТОКИ, КОТОРЫЕ СТАЛИ ЧУЖИМИ.
Sysinternals Марк Руссинович (Mark Russinovich)
Утилита Streams 1.56
Скачиваем архив, и распаковываем куда-то поудобнее. В моем случае C:/streams.exe
Запускаем командную строку cmd и переходим в корень C:/
Синтаксис: streams
|
Рекурсивный обход вложенных каталогов. |
|
|
Удаление потоков. |
В зависимости от объемов файлов — процедура не длительная.
И о чудо, пометки пропали, файлики открываются без проблем.
Вот так вот достаточно просто решается проблема созданная на пустом месте Майкрософтом. Ожидаем следующих багов.Но, не бывает все так просто.
Для любителей оконных интерфейсов поможет бесплатная утилита AlternateStreamView от NirSoft.
или замечательная программа NTFS Stream Explorer
Продолжаем:
gpedit.msc» ( -> «Выполнить» : «gpedit.msc»). Смотреть здесь: «Конфигурация пользователя» -> «Административные шаблоны» -> «Диспетчер вложений»
Необходимо включить пункт
Не сохранять сведения о зоне во вложенных файлах
Это поможет при получении новых файлов.
А так же документы могут не открываться из-за настроек PowerPoint:
Для этого запустите PowerPoint с пустой презентацией и перейдите в ( -> «Центр управления безопасностью» -> «Параметры центра управления безопасностью -> «Защищенный просмотр» Снимите все галки
Снять галочки с защищенного просмотра.
Будем надеяться что на этом фокусы с «Этот файл получен с другого компьютера» закончатся.
Данный материал является частной записью члена сообщества Club.CNews.Редакция CNews не несет ответственности за его содержание.
Edge не может загрузить: заблокировано, нет разрешения, обнаружен вирус, проблемы с сетью
Исправить Не удалось скачать из-за ошибки «Заблокировано», «Нет разрешения», «Вирус обнаружен» или «Проблемы с сетью» в Microsoft Edge выполните следующие действия:
- Проверьте и измените подключение к Интернету
- Отключить брандмауэр и антивирус
- Попробуйте в режиме инкогнито
- Проверьте настройку групповой политики
- Проверьте значение реестра
Чтобы узнать больше об этих шагах, продолжайте читать.
1]Проверьте и измените подключение к Интернету.
Это самое первое, что вам нужно сделать, чтобы избавиться от вышеупомянутой проблемы. Поскольку эта ошибка может возникать по разным причинам, вы должны начать процесс устранения неполадок, проверив подключение к Интернету. Если есть какие-либо проблемы с вашим Wi-Fi, Ethernet или мобильной точкой доступа, вы не сможете загрузить какой-либо файл из Интернета.
Дополнительные советы: если сервер нужного веб-сайта по какой-либо причине не работает, вы не сможете загружать файлы с этого веб-сайта. В этом случае вам нужно подождать некоторое время, пока она не будет решена.
2]Отключить брандмауэр и антивирус
Если вы недавно установили сторонний брандмауэр для управления входящим и исходящим трафиком, это может вызвать ту же проблему на вашем компьютере. Если программное обеспечение брандмауэра блокирует загрузку файла Edge из Интернета, вы можете найти Не удалось скачать — заблокирован сообщение на странице загрузок.
С другой стороны, если на веб-сайте возникают проблемы с безопасностью, ваша антивирусная или антивирусная программа также может заблокировать загрузку Edge с этого веб-сайта. В этом случае, если вы полностью доверяете веб-сайту, вы можете временно отключить брандмауэр и антивирусную программу на своем компьютере, чтобы обойти эту ошибку.
3]Попробуйте в режиме инкогнито
Предположим, вы изменили множество настроек и установили множество надстроек в своем браузере. Иногда неправильная настройка надстройки может вызвать такие проблемы на вашем ПК с Windows. Предположим, вы установили надстройку VPN, но она работает некорректно на вашем ПК. Если это так, вы не сможете загружать какие-либо файлы с любого веб-сайта. Вот почему рекомендуется попытаться загрузить тот же файл с того же веб-сайта в режиме инкогнито или в режиме приватного просмотра.
4]Проверьте настройку групповой политики.
Существует параметр групповой политики, который может вызвать эту проблему на вашем компьютере. Этот конкретный параметр может разрешить или запретить Edge загружать файлы из Интернета. Если вы установите его неправильно, вы не сможете загружать файлы. Поэтому выполните следующие действия, чтобы отключить этот параметр групповой политики:
- Нажмите Win+R > введите gpedit.msc > нажмите кнопку Enter.
- Перейдите к Конфигурация пользователя > Административные шаблоны > Microsoft Edge.
- Дважды щелкните параметр Разрешить ограничения загрузки.
- Выберите вариант «Не настроен».
- Нажмите кнопку ОК.
- Перезагрузите компьютер.
После этого вы сможете скачивать файлы без ошибок.
5]Проверьте значение реестра
Тот же параметр групповой политики можно установить с помощью редактора реестра. Поэтому выполните следующие шаги, чтобы отключить ограничения загрузки с помощью реестра:
- Нажмите Win+R > введите regedit > нажмите кнопку Enter.
- Нажмите кнопку «Да» в приглашении UAC.
- Перейдите по этому пути: HKEY_CURRENT_USERSoftwarePoliciesMicrosoftEdge.
- Дважды щелкните значение DownloadRestrictions REG_DWORD.
- Установите значение данных как 0.
- Нажмите кнопку ОК и перезагрузите компьютер.
Теперь вы не найдете никаких проблем.
Как исправить блокировку загрузки Microsoft Edge?
Если Microsoft Edge блокирует загрузку на вашем компьютере, вам необходимо следовать вышеупомянутым руководствам
Однако наиболее важно проверить настройки редактора локальной групповой политики и настройки редактора реестра. Если эти настройки включены по ошибке, вы не сможете загружать файлы в Edge
Как отключить обнаружение вирусов в Microsoft Edge?
Чтобы отключить обнаружение вирусов в Microsoft Edge, вам необходимо отключить фильтр SmartScreen на ПК с Windows. Независимо от того, используете ли вы Windows 11 или Windows 10, вы должны отключить фильтр SmartScreen на своем компьютере. После этого Microsoft Edge не будет показывать никаких сообщений об обнаружении вируса при загрузке файлов из Интернета.
Это все! Надеюсь, это руководство помогло.
Читать: Не удается загрузить файл из Интернета? Сделай это!
Антивирус не дает запустить программу? Выход есть!
Рассказываем, как открыть программу, даже если антивирус бьет тревогу при ее запуске.
Задача любого защитного решения — обеспечивать безопасность системы и сообщать пользователю об угрозах. А что делать, если вместо зловреда антивирус блокирует безобидную программу или без причины бьет тревогу во время сканирования? Возможно, вы столкнулись с ложноположительным срабатыванием.
Как показывают независимые тесты, наши решения крайне редко поднимают ложную тревогу, но иногда такое все же случается. В таком случае не нужно отключать антивирус — это поставит ваш компьютер под угрозу. Лучше добавить приложение, в котором вы уверены, в список исключений. Рассказываем, как это сделать в решениях «Лаборатории Касперского» для домашних пользователей.





















![[исправлено] не удается открыть файл из-за проблем с его содержимым - easeus](http://mpshes.ru/wp-content/uploads/e/1/3/e137ed77cf546c4817446adafc100710.png)








