Как полностью отключить фильтр SmartScreen
Из редактора локальной групповой политики мы также можем полностью отключить фильтр SmartScreen. Эта функция доступна для обоих браузеров по ранее упомянутым путям.
В обоих случаях — независимо от того, используем ли мы Edge или IE — мы находим в списке элемент под названием «Disable SmartScreen Filter». Как и в предыдущем методе, после двойного щелчка по нему мы выбираем опцию «Включено» и сохраняем настройки файла. Затем мы перезапускаем браузер Edge или IE. Фильтр SmartScreen полностью заблокирован.
То же самое можно достичь на уровне самого веб-браузера. Начнем с Internet Explorer. Откройте браузер, затем щелкните значок параметра (cog) в правом верхнем углу панели инструментов браузера. Мы щелкаем вкладку «Интернет-варианты».
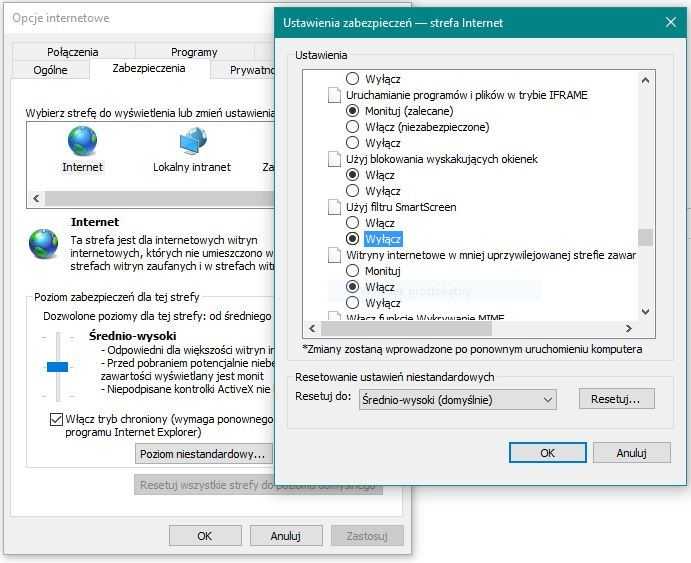
После открытия окна опций IE мы найдем и откройте вкладку «Безопасность», и на этой вкладке нажмите кнопку «Пользовательский уровень». Откроется новое окно «Настройки безопасности — интернет-зона». Здесь, в списке доступных решений, находим команду «Использовать фильтр SmartScreen» и установите для нее значение «Отключено». Затем мы сохраняем настройки и оставляем параметры Интернета. После перезапуска IE фильтр SmartScreen будет неактивным.
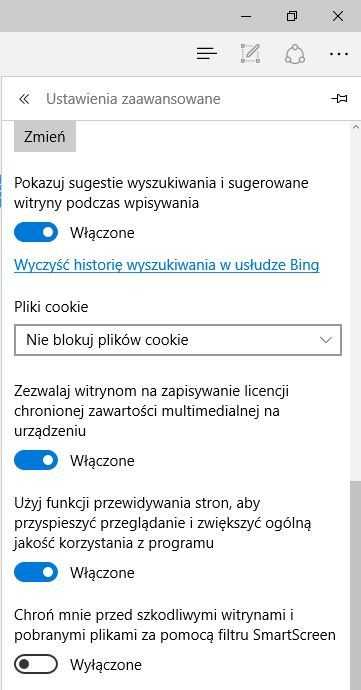
В Microsoft Edge нажмите кнопку в правом верхнем углу браузера три горизонтальные точки (…), а затем в раскрывающемся меню выберите команду «Настройки». На новом экране прокрутите вниз и нажмите «Показать дополнительные настройки». После открытия еще одного бокового экрана прокрутите вниз, а затем снимите флажок с ползунка под командой «Защитите меня от вредоносных сайтов и загрузите файлы с помощью фильтра SmartScreen». Мы перезапускаем браузер Edge, и фильтр SmartScreen отключен.
Фильтр SmartScreen: как работает и зачем отключать
Компонент системы «Виндовс» SmartScreen выполняет защитную функцию на ПК — блокирует запуск и скачивание подозрительного софта. До Windows 8 «Смарт Скрин» был частью только стандартного браузера Internet Explorer
Сейчас же он является важной составляющей всей системы
Данный фильтр работает на основе облачной базы данных и рейтинга утилит — каждая программа, доступная в интернете, имеет свой уровень доверия в соответствии с этим рейтингом или же остаётся неопознанной. Если юзер хочет скачать или запустить утилиту (если файл уже загружен), у которой низкий уровень доверия или же если его вовсе нет, SmartScreen блокирует действие пользователя — появляется синее окошко с сообщением о том, что «операционка» защитила ПК.
В этом случае пользователь может всё-таки заставить систему открыть или скачать файл с помощью кнопки «Выполнить в любом случае». Однако бывает так, что защита срабатывает постоянно. В этой ситуации можно отключить SmartScreen совсем — вы сможете беспрепятственно загружать и запускать нужные вам файлы.
При этом помните, что на ПК должен стоять обновлённый антивирус, который обезвредит угрозу, если вирус всё же проникнет на ПК. Если вы сомневаетесь в источнике, с которого скачиваете файл, не загружайте его принудительно. Также всегда рекомендуется выполнять загрузку инсталляторов с официальных ресурсов компаний-разработчиков.
Как отключить Защитник Windows через реестр
Если у вас нет доступа к редактору политик, или у вас установлена Windows 10 Home, вы можете отредактировать реестр Windows, отключив тем самым Защитника.
Напоминаю, что редактировать реестр рискованно, и ошибки в этом деле могут нанести непоправимый ущерб текущей установленной копии Windows. Лучше сделать резервную копию системы перед тем, как начинать редактирование.
Чтобы полностью отключить Защитиника через реестр, запустите через кнопку «Пуск» программу regedit, и перейдите в ней по следующему пути:
Совет: этот путь можно скопировать и вставить в адресную строку редактора реестра.
Затем правой клавишей нажмите на ключ (каталог) Windows Defender, выберите «Новый» и DWORD (32-bit) Value. Назовите новый ключ DisableAntiSpyware и нажмите «Ввод». Затем двойным щелчком откройте редактор ключа и задайте ему значение 1.
Нажмите ОК, и перезапустите компьютер.
После этого Защитник Windows уже не будет защищать вашу систему. Если вы захотите отменить эти изменения, повторите все шаги, но в конце удалите этот ключ или назначьте ему значение 0.
В данной статье показана пошаговая инструкция для включения защиты Windows Defender Application Guard для браузера Microsoft Edge в Windows 10 Pro.
В операционной системе Windows 10 Pro , в целях дополнительной безопасности, можно включить Windows Defender Application Guard, чтобы защитить ваш компьютер от вредоносных программ и других атак во время просмотра веб-страниц в браузере Microsoft Edge.
Функция Windows Defender Application Guard (WDAG) позволяет запускать штатные браузеры Microsoft Edge и Internet Explorer в изолированной виртуальной среде с помощью технологии Hyper-V, тем самым защищая систему от вредоносных программ и от проникновения вирусов. Все данные, получаемые браузером при посещении сайтов сохраняются в отдельный, безопасный контейнер, который при закрытии браузера автоматически очищается.
Функция Windows Defender Application Guard не является новой, и впервые появилась в обновлении Creators Update (версия 1709), но была доступна только в Windows 10 редакции Enterprise (Корпоративная). Начиная с версии 1803, данный функционал доступен для устройств под управлением Windows 10 Pro, с процессорами поддерживающими виртуализацию.
Способ 4: создать новый профиль пользователя
Примечание. Эта операция может привести к сбросу некоторых пользовательских настроек.
Следующее исправление было эффективно для пользователей, которые столкнулись с этой проблемой в Internet Explorer.
Вот краткое руководство по созданию нового профиля пользователя для разрешения DLG_FLAGS_SEC_CERT_DATE_INVALID:
- Откройте диалоговое окно «Выполнить», нажав клавишу Windows + R. Далее введите «ms-settings: otherusers» и нажмите Enter, чтобы открыть вкладку «Семья и другие люди» приложения «Настройки».Запущенный диалог: ms-settings: otherusers
- После того, как вам удастся попасть на вкладку «Семья и другие пользователи», прокрутите вниз до вкладки «Другие пользователи» и нажмите «Добавить кого-то еще на этот компьютер».
- Как только вы перейдете к следующему экрану, добавьте адрес электронной почты или номер телефона, связанный с учетной записью Microsoft, которую вы планируете подключить. Если вы хотите создать локальную учетную запись, нажмите «У меня нет информации для входа этого человека».
- Как только вам удастся войти в систему с помощью учетной записи Microsoft, нажмите «Добавить пользователя без учетной записи Microsoft» (если вы хотите иметь локальную учетную запись).
- Как только вы это сделаете, добавьте имя пользователя и пароль, которые вы хотите использовать для новой учетной записи, затем заполните вопросы безопасности и еще раз нажмите Далее.
- После того, как вам удастся создать новую учетную запись, перезагрузите компьютер. Как только вы перейдете к следующему экрану запуска, войдите в систему с новой учетной записью.
- Повторите действие, которое ранее вызывало ошибку DLG_FLAGS_SEC_CERT_DATE_INVALID, и посмотрите, была ли проблема решена.
Создание новой учетной записи Windows, чтобы обойти повреждение системных файлов
Если проблема все еще не решена, перейдите к финальному возможному исправлению ниже.
Как действует функция «блокирование подозрительных действий» ?
В описании от корпорации «Microsoft» дается разъяснение, что функция «Блокирование подозрительных действий» направлена на снижение уязвимой зоны операционной системы с помощью определенных правил, которые помогают предотвратить любые действия, используемые вредоносными программами для заражения компьютеров.
- Правила, позволяющие включить или отключить конкретные типы поведения, например: исполняемые файлы и скрипты, непрозрачное поведение приложений и другие подозрительные сценарии;
- Выполнение централизованного мониторинга системы и аналитического аудита с последующим созданием отчета.
Первоначально она была внедрена в обновлении «Windows 10 Fall Creators Update» и была доступна только в операционной системе «Windows 10 Enterprise» . Но после октябрьского обновления «Windows 10» , функция «Блокирование подозрительных действий» доступна всем пользователям в настройках параметров службы «Безопасность Windows» .
При включении «Блокирование подозрительных действий» , «Windows 10» активирует различные правила безопасности, которые отключают функции, обычно используемые лишь вредоносными программами, чем помогают защитить ваш компьютер от заражения.
Вот некоторые из таких правил, обеспечивающие уменьшение уязвимой зоны:
- Блокирование исполняемого содержимого сообщений электронной почты;
- Блокирование создания дочерних процессов всеми приложениями «Microsoft Office» ;
- Блокирование создания исполняемого содержимого приложениями «Office» ;
- Блокирование приложений «Office» от внедрения подозрительного кода;
- Блокирование запуска исполняемого содержимого через «JavaScript» или «VBScript» ;
- Блокирование исполнения непрозрачных сценариев;
- Блокирование вызовов «API Win32» из макроса «Office» ;
- Блокирование учетных данных, похищенных из подсистемы центра сертификации локальной системы безопасности «Windows» ( «lsass.exe» );
- Блокирование исполняемых файлов, если они не соответствуют доверенному списку критериев;
- Использование расширенной защиты от программ-шантажистов;
- Блокирование процесса создания инициированной команды «PSExec» и «WMI» ;
- Блокирование, исполняемых через «USB» , процессов, не обладающих достаточным уровнем доверия.
Функция нацелена на предотвращение подозрительных действий, которые могут быть использованы вредоносными приложениями для заражения компьютера, похищения важных данных или другого вредного воздействия. Например, эти правила блокируют исполняемые файлы, которые поступают по электронной почте, не позволяют приложениям «Microsoft Office» выполнять определенные действия и останавливают опасные макро сценарии.
Когда эти правила включены, «Windows» защищает учетные данные от кражи, прекращает работу подозрительных исполняемых файлов на «USB-накопителях» и отказывается запускать скрипты, в которых могут быть замаскированные лазейки для обхода антивирусного программного обеспечения.
С полным списком правил уменьшения уязвимых зон можно ознакомиться на официальном сайте корпорации «Microsoft» в разделе документов. Пользователи операционной системы «Windows 10 Enterprise» могут самостоятельно настраивать, какие правила будут использоваться в групповой политике безопасности.
Как отключить фильтр SmartScreen в Windows 10?
Функция SmartScreen представляет из себя специальный алгоритм защиты компьютера от вредоносного кода. Перед запуском приложений, данный инструмент проверяет его с помощью заложенных алгоритмов и в случае неудачи, просто заблокирует запуск программы. Особенно часто блокируются приложения, которые не имеют подписи.
Конечно, для запуска в системе не доверительных программ, не прошедших проверку, лучше отключить фильтрацию вовсе, чтобы не сталкиваться постоянными блокировками. Так как защитник интегрирован в систему начиная с Windows 8, то его отключение должно производиться на том же уровне — с помощью специальных разделов системы.

Важно понимать, что отключая данную систему защиты вы собственноручно уменьшаете вероятность системы противостоять вирусам. Таким образом компьютер становится более уязвим
Лучше рассмотреть альтернативные варианты установки ПО, например: вероятно можно найти оригинальную программу или существует аналогичная по функционалу, которая не требуется отключения фильтрации.
Также, если у вас установлен сторонний антивирус, который выполняет ту же задачу, то можно и даже следует отключить родную фильтрацию, чтобы не было конфликтов приложений.
Мы рассмотрим как отключить фильтр SmartScreen в Windows 10 на разных уровнях: браузере, проверке приложений и защиты системы, более подробно далее.
Отключаем SmartScreen через «Панель управления»
Деактивировать подобную функцию реально с помощью 2 вариантов: с панели управления или в редакторе политики. Оба метода элементарны в использовании и требуют лишь четкого следования инструкции.
Для деактивации SmartScreen с помощью «Панели управления» требуется:
- Клик по Пуск и «Панель управления»;
- Найдите плитку «Безопасность и обслуживание»;
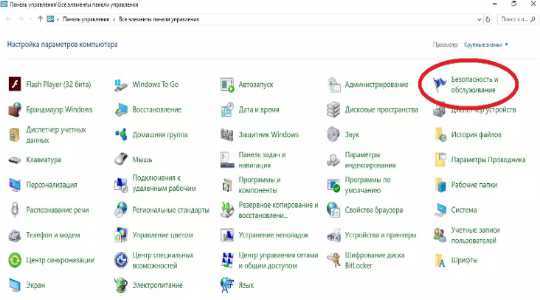
- В левой части окна вы увидите «Изменение параметров Windows SmartScreen»;
- При вызове окна «Что вы хотите делать…» вам следует установить флажок возле последнего пункта «Ничего не делать».

Выполнив указанные действия вы забираете полномочия у SmartScreen и полная ответственность за здоровье системы переходит на вас.
Существуют некоторые ситуации, в которых данные пункты настройки фильтра не активны, они подсвечиваются серым цветом и изменить их положение нельзя. Эта проблема устраняется при помощи:
- Win + R и regedit;
- Пройдите по пути HKEY_LOCAL_MACHINE\ Software\ Policies\ Microsoft\ Windows\ System;
- Параметр «EnableSmartScreen» необходимо удалить.
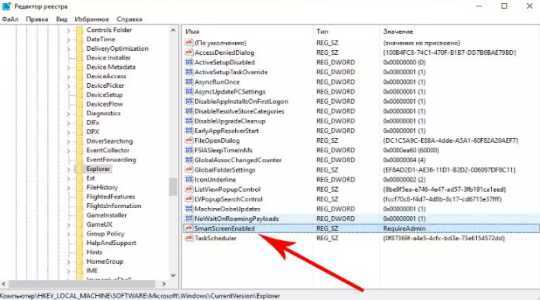
Альтернативный способ через групповые политики
Другой вариант, который позволяет добиться той же цели, это отключение SmartScreen с помощью групповой политики. Стоит оговориться, что способ рабочий для Windows 10 профессиональной и корпоративной. В домашней версии подобной возможности пользователям не предоставляется.
- Нажмите Win + R и вставьте gpedit.msc;
- Теперь в графе «Конфигурация компьютера» выберите «Административные шаблоны»;
- Среди списка выберите «Компоненты Windows»;
- Теперь найдите «Проводник»;
- Среди параметров с правого края будет «Настроить Windows SmartScreen»;

Для параметра установите значение «Включено», а снизу окна «Отключить SmartScreen».
Оба метода помогают достичь одинакового результата только разными методами.
Отключение проверки URL адресов
Функции установки или обновления программ могут полностью не работать или выдавать ошибки при подобной фильтрации
Так как, если SmartScreen определит источник, как не доброкачественный, то он будет заблокирован, а приложение потеряет доступ к сети, для некоторых программ это жизненно важно. Данный алгоритм фильтрации также поддаётся отключению:
- Win + I и перейдите в «Конфиденциальность»;
- Среди параметров в вкладке «Общие» есть «Включить фильтр SmartScreen…»;
- Переведите ползунок в состояние «Откл.».
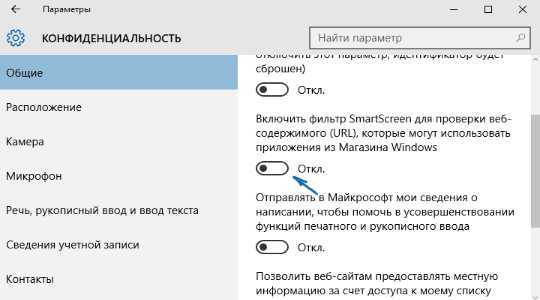
Таким образом влияние SmartScreen сузится до браузера, где он всё ещё будет помогать Microsoft Edge в работе и обеспечении безопасности. Если вас это не устраивает вы можете также отключить подобный функционал.
Отключение SmartScreen в браузере Edge
Необходимые действия для отключения нужно производить в самом браузере.
- ЛКМ по кнопке меню Microsoft Edge (верхний правый угол);
- Теперь в конце списка нажмите на «Дополнительные параметры»;
- После этого пролистнув далее, в самом конце «Помогает защитить компьютер…» задайте значение «Откл.».

После отключения SmartScreen на всех уровнях, он становится полностью бездейственный и вы больше не будете получать неприятные сообщения о заблокированных приложениях и их соединениях.
Был ли материал для Вас полезным? Оставьте Ваш отзыв или поделитесь в соц. сетях:
Edge не может загрузить: заблокировано, нет разрешения, обнаружен вирус, проблемы с сетью
Исправить Не удалось скачать из-за ошибки «Заблокировано», «Нет разрешения», «Вирус обнаружен» или «Проблемы с сетью» в Microsoft Edge выполните следующие действия:
- Проверьте и измените подключение к Интернету
- Отключить брандмауэр и антивирус
- Попробуйте в режиме инкогнито
- Проверьте настройку групповой политики
- Проверьте значение реестра
Чтобы узнать больше об этих шагах, продолжайте читать.
1]Проверьте и измените подключение к Интернету.
Это самое первое, что вам нужно сделать, чтобы избавиться от вышеупомянутой проблемы. Поскольку эта ошибка может возникать по разным причинам, вы должны начать процесс устранения неполадок, проверив подключение к Интернету. Если есть какие-либо проблемы с вашим Wi-Fi, Ethernet или мобильной точкой доступа, вы не сможете загрузить какой-либо файл из Интернета.
Дополнительные советы: если сервер нужного веб-сайта по какой-либо причине не работает, вы не сможете загружать файлы с этого веб-сайта. В этом случае вам нужно подождать некоторое время, пока она не будет решена.
2]Отключить брандмауэр и антивирус
Если вы недавно установили сторонний брандмауэр для управления входящим и исходящим трафиком, это может вызвать ту же проблему на вашем компьютере. Если программное обеспечение брандмауэра блокирует загрузку файла Edge из Интернета, вы можете найти Не удалось скачать — заблокирован сообщение на странице загрузок.
С другой стороны, если на веб-сайте возникают проблемы с безопасностью, ваша антивирусная или антивирусная программа также может заблокировать загрузку Edge с этого веб-сайта. В этом случае, если вы полностью доверяете веб-сайту, вы можете временно отключить брандмауэр и антивирусную программу на своем компьютере, чтобы обойти эту ошибку.
3]Попробуйте в режиме инкогнито
Предположим, вы изменили множество настроек и установили множество надстроек в своем браузере. Иногда неправильная настройка надстройки может вызвать такие проблемы на вашем ПК с Windows. Предположим, вы установили надстройку VPN, но она работает некорректно на вашем ПК. Если это так, вы не сможете загружать какие-либо файлы с любого веб-сайта. Вот почему рекомендуется попытаться загрузить тот же файл с того же веб-сайта в режиме инкогнито или в режиме приватного просмотра.
4]Проверьте настройку групповой политики.
Существует параметр групповой политики, который может вызвать эту проблему на вашем компьютере. Этот конкретный параметр может разрешить или запретить Edge загружать файлы из Интернета. Если вы установите его неправильно, вы не сможете загружать файлы. Поэтому выполните следующие действия, чтобы отключить этот параметр групповой политики:
- Нажмите Win+R > введите gpedit.msc > нажмите кнопку Enter.
- Перейдите к Конфигурация пользователя > Административные шаблоны > Microsoft Edge.
- Дважды щелкните параметр Разрешить ограничения загрузки.
- Выберите вариант «Не настроен».
- Нажмите кнопку ОК.
- Перезагрузите компьютер.
После этого вы сможете скачивать файлы без ошибок.
5]Проверьте значение реестра
Тот же параметр групповой политики можно установить с помощью редактора реестра. Поэтому выполните следующие шаги, чтобы отключить ограничения загрузки с помощью реестра:
- Нажмите Win+R > введите regedit > нажмите кнопку Enter.
- Нажмите кнопку «Да» в приглашении UAC.
- Перейдите по этому пути: HKEY_CURRENT_USERSoftwarePoliciesMicrosoftEdge.
- Дважды щелкните значение DownloadRestrictions REG_DWORD.
- Установите значение данных как 0.
- Нажмите кнопку ОК и перезагрузите компьютер.
Теперь вы не найдете никаких проблем.
Как исправить блокировку загрузки Microsoft Edge?
Если Microsoft Edge блокирует загрузку на вашем компьютере, вам необходимо следовать вышеупомянутым руководствам
Однако наиболее важно проверить настройки редактора локальной групповой политики и настройки редактора реестра. Если эти настройки включены по ошибке, вы не сможете загружать файлы в Edge
Как отключить обнаружение вирусов в Microsoft Edge?
Чтобы отключить обнаружение вирусов в Microsoft Edge, вам необходимо отключить фильтр SmartScreen на ПК с Windows. Независимо от того, используете ли вы Windows 11 или Windows 10, вы должны отключить фильтр SmartScreen на своем компьютере. После этого Microsoft Edge не будет показывать никаких сообщений об обнаружении вируса при загрузке файлов из Интернета.
Это все! Надеюсь, это руководство помогло.
Читать: Не удается загрузить файл из Интернета? Сделай это!
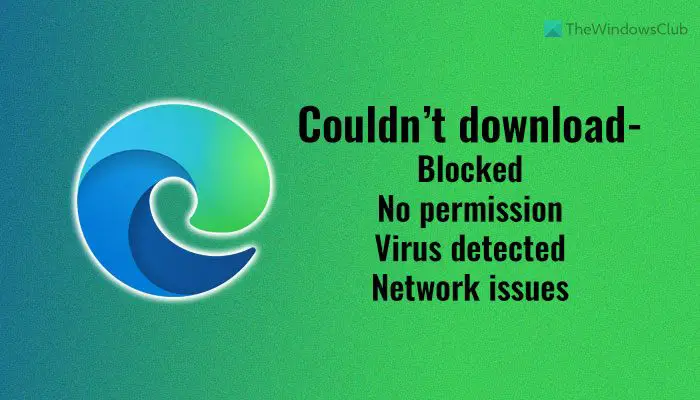
Проблемы с отключением SmartScreen
В некоторых случаях после перехода в меню настроек SmartScreen пользователь может обнаружить неактивные пункты режимов работы фильтра. Для решения этой проблемы следует прибегнуть к внесению изменений в редакторе реестра.
Это можно сделать следующим образом:
Шаг 1. Нажимаем ПКМ по кнопке «Пуск» и выбираем пункт «Выполнить». В открывшемся окне вводим команду «regedit» для вызова меню редактора реестра.
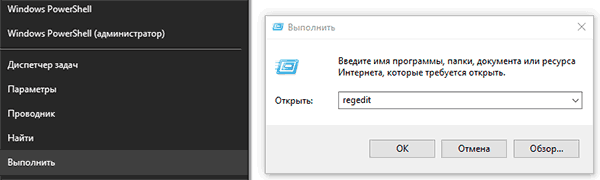
Шаг 2. Переходим в реестре по пути «HKEY_LOCAL_MACHINE\SOFTWARE\Microsoft\Policies\Microsoft\Windows Defender» и в данном каталоге создаем новый параметр, нажав ПКМ и выбрав пункт «Параметр DWORD (32 бита)».
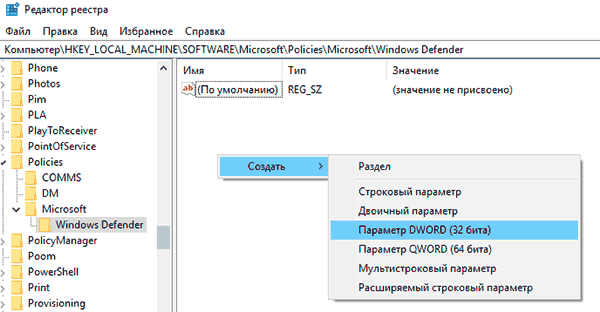
Шаг 3. Переименовываем новосозданный параметр на «DisableAntiSpyware», дважды кликаем по нему левой кнопкой мыши и в открывшемся окне в графе значение ставим единицу и подтверждаем действие «Ок».

После перезагрузки компьютера фильтр Windows будет полностью отключен. Чтобы снова активировать SmartScreen достаточно в последнем шаге ввести ноль вместо единицы ноль и перезагрузить ПК.
Выключение SmartScreen через реестр
Способ отключения SmartScreen через ЦБЗ меняет значения в реестре. Можно напрямую влиять на данные параметры, меняя значения реестра. Прежде, чем отключить фильтр SmartScreen в Windows 10, давайте посмотрим, какие параметры реестра за это отвечают.
Параметры SmartScreen для проверки приложений, файлов хранятся в разделе Explorer (полный путь на картинке). В Explorer есть строковый параметр SmartScreenEnabled, который принимает 3 значения:
- Block – блокировка.
- Warn – предупреждение.
- Off – отключение.
Введенное значение Off отключает SmartScreen.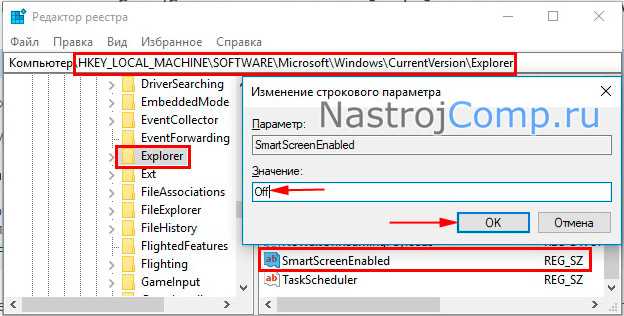
Параметры фильтра SmartScreen Виндовс 10 для Edge находятся в разделе PhishingFilter. Полный путь смотрите тут.
В PhishingFilter есть два параметра DWORD EnabledV9 и PreventOverride. EnabledV9 принимает значения: 0 – отключить, 1 — Блокировать или предупредить; PreventOverride принимает значения: 0 – отключить или предупредить, 1 – блокировать. Отключение SmartScreen для Edge происходит, когда оба параметра принимают значение 0.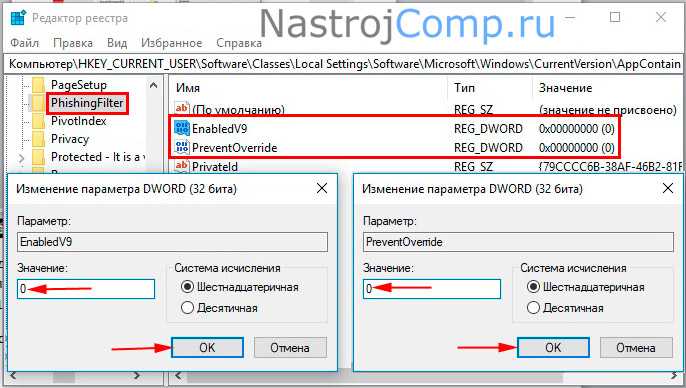
Параметры SmartScreen для приложений магазина Windows 10 располагаются в разделе AppHost (путь на скриншоте). В AppHost есть параметры EnableWebContentEvaluation, PreventOverride. EnableWebContentEvaluation может иметь значения: 0 – отключить, 1 – предупредить; PreventOverride имеет значение 0 – предупредить или отключить. Значения 0 в этих параметрах, выключает SmartScreen.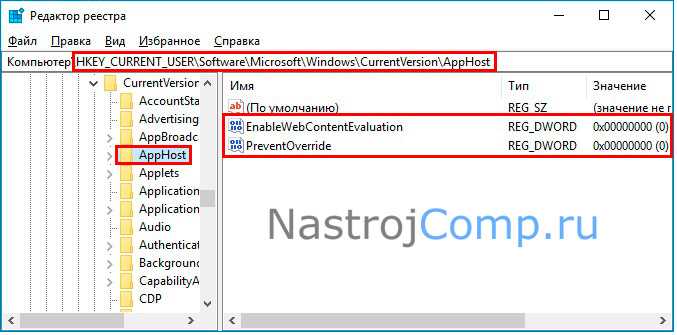
Конечно, можно вызвать редактор реестра, и вручную поправить значения, но это муторная работа. Есть способ попроще – это использование Reg файлов. По сути, они содержат уже нужные значения, которые добавляются в реестр в несколько кликов. Проделайте такие шаги:
- Для настройки SmartScreen проверки приложений, файлов скачайте архив .
- Blok_SmartScreen_PF – блокировка.
- Pred_SmartScreen_PF – предупреждение.
- Otkl_SmartScreen_PF – отключение.
- Для браузера Edge скачайте файлы .
- Blok_SmartScreen_Edge – блокировка.
- Pred_SmartScreen_Edge – предупреждение.
- Otkl_SmartScreen_Edge – отключение.
- Для приложений магазина скачайте архив .
- Pred_SmartScreen_MP – предупреждение.
- Otkl_SmartScreen_MP – отключение.
- Распакуйте архивы в удобное место локального диска.
- Наша главная цель — отключить SmartScreen в Windows 10, поэтому выберите соответствующие Reg файлы, другие файлы представлены, если Вы передумаете. Двойным нажатием ЛКМ по ним откройте их. Сделайте последовательные нажатия кнопок «Запустить», «Да», «Да» и крайнее OK.
Есть способ с использованием реестра, который выключает SmartScreen проверки приложений, файлов без возможности включить его обратно в ЦБЗ. Вам нужно , перейти в раздел System, и в параметре EnableSmartScreen установить значение 0. Большая вероятность, что раздел System будет у Вас отсутствовать, тогда щелкните ПКМ по разделу Windows (путь на изображении), наведите на «Создать», выбрав «Раздел».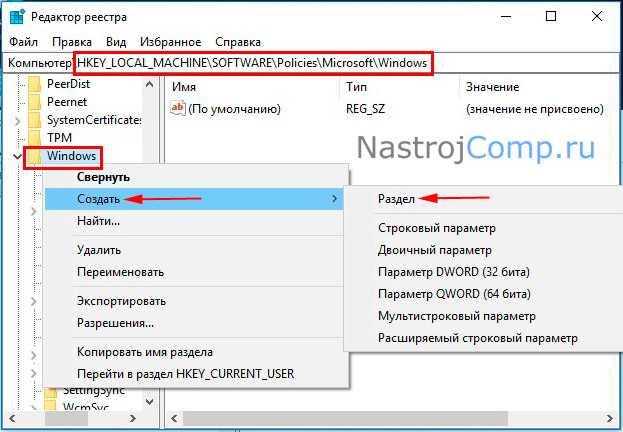
Обзовите его System, кликните Enter. Выберите System, в правой его панели щелкните ПКМ на свободном месте, затем наведите на «Создать», создав параметр DWORD 32-х битный. Присвойте ему название EnableSmartScreen. По умолчанию у созданного параметра будет значение 0. Если нужно вернуть все, как было, просто удалите EnableSmartScreen через меню по клику ПКМ.
Отключаем SmartScreen
Причина для отключения данной системы защиты одна: частые ложные, с точки зрения пользователя, срабатывания. При таком поведении SmartScreen бывает невозможно запустить нужную программу или открыть файлы. Ниже приведем последовательность действий для временного решения этой проблемы. Почему «временного»? А потому что после установки «подозрительной» программы лучше все включить обратно. Повышенный уровень безопасности еще никому не повредил.
Вариант 1: Локальная групповая политика
В Профессиональной и Корпоративной редакции Windows 10 присутствует «Редактор локальной групповой политики», с помощью которого можно настраивать поведение приложений, в том числе и системных.
Если у вас установлена Windows 10 Home, то придется воспользоваться другими возможностями для отключения функции.
Вариант 2: Панель управления
Данный способ позволяет отключить фильтры не только для будущих загрузок, но и для уже скачанных файлов. Действия, описанные ниже, следует производить из учетной записи, имеющей права администратора.
-
Идем в «Панель управления». Сделать это можно, кликнув ПКМ по кнопке «Пуск» и выбрав соответствующий пункт контекстного меню.
-
Переключаемся на «Мелкие значки» и переходим в раздел «Безопасность и обслуживание».
-
В открывшемся окне, в меню слева, ищем ссылку на SmartScreen.
-
Включаем для неопознанных приложений опцию с названием «Ничего не делать» и жмем ОК.
Вариант 3: Отключение функции в Edge
Для отключения SmartScreen в стандартном браузере Microsoft необходимо воспользоваться его настройками.
-
Открываем браузер, кликаем по значку с точками в правом верхнем углу интерфейса и переходим к пункту «Параметры».
-
Открываем дополнительные параметры.
- Отключаем функцию, которая «Помогает защитить компьютер».
- Готово.
Вариант 4: Отключение функции для магазина Windows
Обсуждаемая в этой статье функция работает и для приложений из магазина Windows. Иногда ее срабатывание может приводить к сбоям в работе программ, установленных через Windows Store.
-
Идем в меню «Пуск» и открываем окно параметров.
-
Переходим в раздел конфиденциальности.
-
На вкладке «Общие» отключаем фильтр.
Заключение
Мы сегодня разобрали несколько вариантов отключения фильтра SmartScreen в Windows 10
Важно помнить, что разработчики стремятся максимально повысить безопасность пользователей своей ОС, правда, иногда с «перегибами». После выполнения необходимых действий – установки программы или посещения заблокированного сайта — снова включите фильтр, чтобы не попасть в неприятную ситуацию с вирусами или фишингом
Фильтр SmartScreen: как работает и зачем отключать
Фильтр smartscreen в microsoft defender в реальном времени проверяет скачиваемые на компьютер приложения и отправляет их на сервера Microsoft для проверки. Там и определяется, является ли файл безопасным. Безопасность в интернете очень важный пункт, ведь каждый второй сайт пытается украсть пользовательские данные.
В современных ситуациях часто происходят ситуации с утечками даже в популярных сервисах, которые считаются надёжными. К сожалению, полностью от утечек данный фильтр защитить не способен. Однако он значительно повышает безопасность в сети.
Функционал данного инструмента расширяет ряд следующих возможностей:
- Проверка сайта на присутствие в списке фишинговых. Этот список не перестаёт пополняться. В случае, если сайт входит в категорию фишинговых, он блокируется.
- Анализ контента страницы. В случае обнаружения недопустимого сайт также блокируется.
- Проверка скачиваемых файлов на вредоносность. Учитывается история загрузок у других пользователей и последствия.
Данный фильтр выполняет столько полезных функций, но есть некоторая проблема. Проблема конкретно в формулировке, в формулировке вредоносного файла. Дело в том, что далеко не все потенциально вредоносные файлы и сайты в реальности несут угрозу. И иногда пользователю нужен конкретный сайт или файл, а SmartScreen его блокирует. В этом случае приходится отключать фильтр. Существует несколько способов, как отключить smartscreen windows 10, о них подробнее в статье.




























