Снимок экрана и его редактирование на лету
Windows 10 оснащена быстрым редактором снимков экрана, что позволяет не отвлекаться на сторонние редакторы. Этот редактор позволяет выбрать область снимка экрана, после чего предложит отредактировать его. Воспользуйтесь комбинацией клавиш «Win + Shift + S».
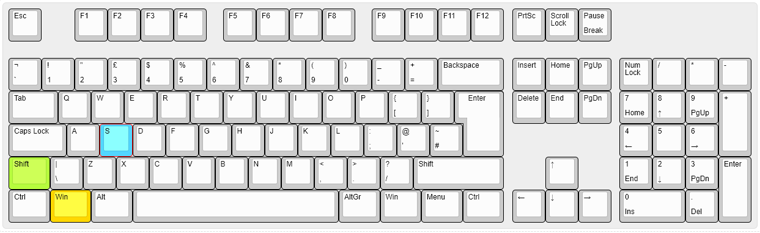
После нажатия этой комбинации, экран немного потемнеет, обозначая, что вы находитесь в режиме быстрого снимка экрана. Вверху по центру будут находиться кнопки выделения зоны будущего снимка экрана: «Прямоугольник», «Лассо» (возможность обвести любую фигуру для копирования), «Окно» (аналог комбинации «Alt + Print Screen»), «Весь экран». И кнопка отмены — на случай если вы вовсе передумали делать снимок экрана. По стандарту стоит последний использованный инструмент или «Прямоугольник», если вы впервые используете эту панель.
Как только вы сделали снимок экрана, в углу вашего трея (там, где находятся часы) появится уведомление о том, что снимок экрана скопирован в буфер обмена.
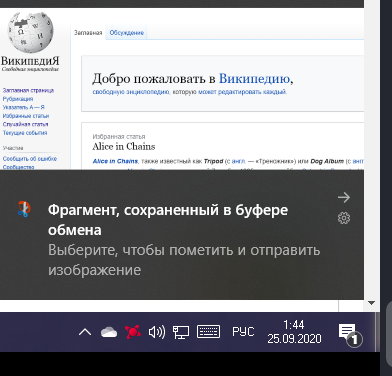
Если сразу нажать на уведомление, откроется редактор снимка экрана. Кроме того, редактор можно открыть, запустив программы «Ножницы» или «Набросок на фрагменте экрана». Их можно найти в списке «Все программы». Редактор «Ножницы» позволяет сделать снимок экрана с задержкой до 5 секунд.
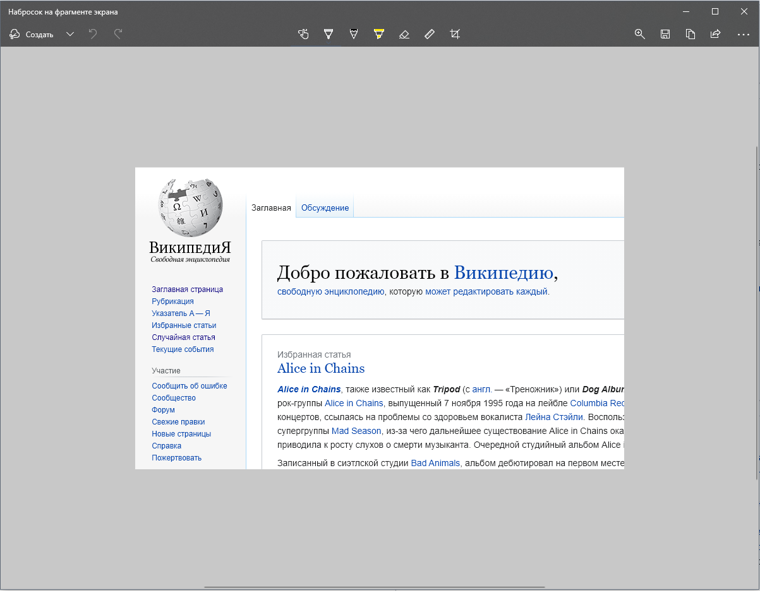
В верхней панели вы можете видеть инструменты для обработки снимка экрана.
Это минимально необходимый инструментарий для выделения необходимой информации. В примере ниже текст выделен полупрозрачным желтым маркером, а логотип обведен синей ручкой. Вы можете регулировать толщину линий и цвет, нарисовать отрезок или окружность, либо вырезать часть изображения.
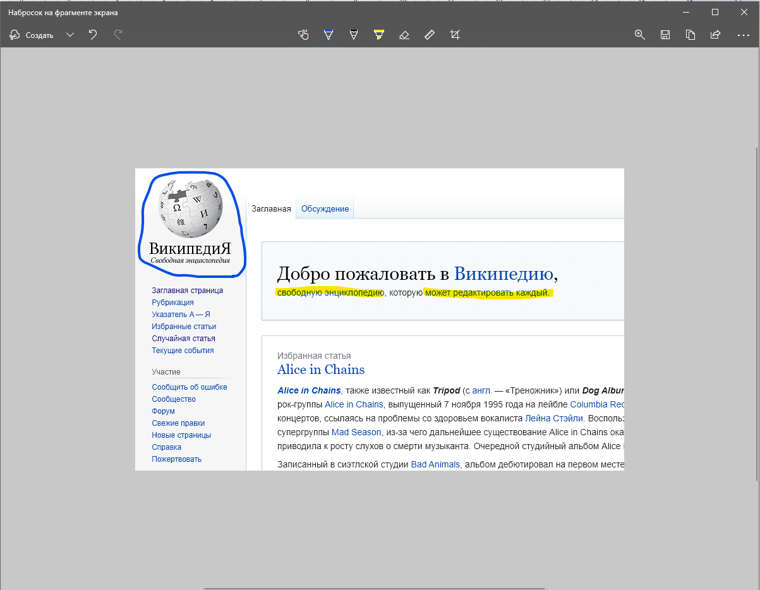
В правой части верхней панели есть кнопки для работы с готовым снимком экрана. Среди них:
После редактирования и сохранения снимка экрана в памяти ПК или в буфере обмена, можно сразу продолжить работу в вашем приложении.
Мы проверили лишь некоторые способы работы с буфером обмена и снимками экрана в Windows 10. Использование расширенного буфера избавит вас от бесконечных переключений между окнами приложений. Для обработки снимков экрана и работы с буфером обмена не придется запускать сторонние приложения, что дополнительно увеличит продуктивность. И эти возможности предоставлены бесплатно и всегда находятся под рукой. Также вы можете использовать мультиоконность и множественные виртуальные рабочие столы. О них мы рассказывали в данной статье.
Как делать скриншоты с помощью Snipping Tool
Вы можете делать снимки экрана, используя сочетание клавиш или специальную опцию в приложении Snipping Tool. Используйте соответствующий раздел ниже, чтобы помочь вам сделать снимок экрана с помощью Snipping Tool, в зависимости от вашего предпочтительного метода.
Способ 1: с помощью сочетания клавиш
Вы можете использовать сочетание клавиш Windows + Shift + S, чтобы активировать Snipping Tool. Это автоматически вызовет новый фрагмент, чтобы вы могли сразу же сделать снимок экрана.
При использовании этого сочетания клавиш вы получаете следующие различные способы сделать снимок экрана в верхней части экрана.
-
Прямоугольный режим: вы можете щелкнуть и перетащить, чтобы создать прямоугольные области, которые будут захвачены на экране при использовании этого режима.
-
Режим произвольной формы: этот режим позволит вам вручную нарисовать область на экране, которую вы хотите захватить.
-
Оконный режим: этот режим позволит вам выбрать окно, открытое на вашем рабочем столе, которое вы хотите захватить.
-
Полноэкранный режим: этот режим захватывает весь экран.
Нажмите и выберите режим, который вы предпочитаете.
Затем вы можете щелкнуть и перетащить на экран, чтобы выбрать нужную область, которую вы хотите захватить.
Исключением является Полноэкранный режим. Когда вы щелкнете по его значку вверху, весь ваш экран будет автоматически захвачен и сохранен на вашем ПК.
По умолчанию все скриншоты автоматически сохраняются в следующую папку на вашем ПК, где имя вашей текущей учетной записи пользователя.
C:\Пользователи\\Изображения\Скриншоты
Snipping Tool также дает вам возможность использовать клавишу Print Screen для запуска инструмента. Если вы привыкли использовать клавишу Print Screen, вы можете настроить и установить ее в качестве предпочтительного сочетания клавиш в Snipping Tool. Вот как вы можете изменить сочетание клавиш, используемое Snipping Tool.
Откройте меню «Пуск» и найдите Snipping Tool. Нажмите и запустите его из результатов поиска.
Теперь нажмите на 3 точки () значок меню.
Выберите Настройки.
Нажмите Изменить в настройках Windows рядом с сочетанием клавиш Print Screen вверху.
Теперь прокрутите вниз справа и включите переключатель «Использовать кнопку «Печать экрана», чтобы открыть фрагмент экрана.
И это все! Каждый раз, когда вы будете нажимать клавишу Print Screen в будущем, теперь на вашем ПК будет открываться Snipping Tool.
Связанный: Куда идут скриншоты Windows 11?
Способ 2: использование приложения Snipping Tool
Вы также можете сделать снимок экрана из приложения Snipping Tool. Это позволяет комментировать и редактировать скриншоты непосредственно в приложении после их захвата. Вот как вы можете сделать снимок экрана с помощью приложения Snipping Tool.
Откройте меню «Пуск», найдите Snipping Tool и запустите его из результатов поиска.
Теперь нажмите «Создать».
Выберите предпочтительный режим захвата из вариантов в верхней части экрана. В вашем распоряжении следующие варианты.
-
Прямоугольный режим: вы можете щелкнуть и перетащить, чтобы создать прямоугольные области, которые будут захвачены на экране при использовании этого режима.
-
Режим произвольной формы: этот режим позволит вам вручную нарисовать область на экране, которую вы хотите захватить.
-
Оконный режим: этот режим позволит вам выбрать окно, открытое на вашем рабочем столе, которое вы хотите захватить.
-
Полноэкранный режим: этот режим захватывает весь экран.
Теперь нажмите и перетащите, чтобы сделать снимок экрана.
Если вы захватываете активные окна, щелкните и выберите предпочитаемое окно.
Если вы выберете Полноэкранный захват, ваш экран будет захвачен, как только вы щелкнете по значку. И вот как вы можете сделать снимок экрана с помощью приложения Snipping Tool.
Новый инструмент для создания скриншотов в Windows 10
Когда вы открываете приложение “Ножницы”, то внизу окна появляется кнопка с надписью “Попробовать программу – Набросок на фрагменте экрана”
Это новый вариант ножниц и вы можете попробовать с ним поработать. Нажмите на кнопку или воспользуйтесь горячими клавишами Win + Shift + S, затем выберите “Создать” – “Создать фрагмент сейчас”
Вверху экрана появится панель выбора вариантов скриншота. Нажмите на необходимый вам. Я выбрал “Весь экран”
После создания снимка откроется окно редактора. Здесь гораздо больше инструментов и возможностей работать со скриншотами. Кнопка сохранения находится в верхней правой части окна.
Вот такая простая инструкция для создания скриншотов в стандартной программе “Ножницы”. Если вам пригодилась, то не забывайте поделиться с друзьями! До связи!
Как ими пользоваться
Открыть ножницы – это половина дела. Скорее это самое начало. Далее нам нужно понять, как использовать встроенный инструмент захвата экрана. Затем после запуска вы увидите небольшое окно утилиты с несколькими вкладками:
«Создать» (выбор области для создания скриншота);
- «Задержка» (отложенное создание экрана);
- «Отменить» (сделать шаг назад);
«Параметры» (оптимизация скриншотов).
В подавляющем большинстве случаев вы будете использовать первую вкладку. Нажав на кнопку «Создать», вы можете выбрать область экрана для захвата. Параметр «Произвольная форма» позволяет сделать скриншот универсальным.
(Sos) Когда нет сил молчать
Я обращаюсь к вам от имени пожарных 24 пожарной части города Георгиевска 2-го пожарно спасательного отряда федеральной противопожарной службы МЧС России по Ставропольскому краю с просьбой отстранить от должности начальника 24 пожарной части Арабачана Геворка Сергеевича
Этот царёк создал невыносимые условия работы, разрушил и уничтожил 24 пожарную часть города Георгиевска.
Мы считаем, что Арабачан наносит прямой ущерб работодателю, дискредитирует и порочит МЧС
Вместо того чтобы заниматься своей профессиональной подготовкой мы работники 24 пожарной части
Возим воду и продаем ее за деньги на всевозможные стройки города.
Ездим в ковычках, стоя на месте в пожарной части, на несуществующие пожары и возгорания, проводим бумажные занятия и учения на всевозможных объектах города и района, главное чтобы объект подальше находился и подальше нужно было ехать до него, цель всего – списание топлива, которое пожарка продает уже тоннами и потом происходит его обналичка в карман начальника.
А пожары которые действительно происходят укрываются от пожарной инспекции, за откаты, денежные вознаграждения со стороны владельцев предприятий, объектов.
Процветают денежные поборы с личного состава пожарной части, за деньги простых работников
Приобретаются лакокрасочные и другие стойматериалы для ремонта части, с одной только целью, пустить пыль в глаза проверяющим сверху, показать мнимое благополучие
Труд пожарных использовуется в ремонтных, строительных, отделочных и других видах работах не смотря на то что деньги на эти нужды выделяются Ставропольским управлением МЧС на проплату строительных фирм подрядчиков по благоустройству и ремонту пожарных частей. Что это, если не махинации с деньгами?
Мы пожарные проходим периодическое медицинское обследование за свои деньги врач нарколог, психолог, хотя деньги на это выделяются управлением
Приобретаем за свои деньги необходимого снаряжения «тревожные чемоданы» и их комплектование.
Скрываются случаи травм на пожаре с последующим подлогом документов. Получившие травму пожарные запугиваются угрозами увольнения за якобы нарушения ими правил охраны труда,.
Начальник части заставляет пожарных писать заявления на увольнении по собственному желанию без указания числа. Подобным образом пресекаются всяческие попытки протеста со стороны личного состава существующим порядкам.
Благодаря подобной политике дискриминации и превышения должностных полномочий за время правления частью начальником Арабачаном Г.С. пожарную часть покинули или были уволены:.
Пожарный Иванов Д.Е 20 лет стажа, принудительно переведен
Старшина 24ПСЧ Пустовалов 15 лет стажа, уволен.
Пожарный Шевченко В.В 17лет стажа принудительно переведен
Старший водитель ПСЧ-24 Воронкин В.В. 14 лет стажа переведен
Командир отделения Усов 10 лет стажа, уволен.
Пожарный Черницов И.А. 7 лет стажа переведен
Водитель Ермаков А.А.20 лет стажа уволен
Пожарный Рябоконь С.17 лет стажа. уволен
Пожарный Вишнев О Ю 12 лет стажа,уволен
Как копировать, вырезать и вставлять с помощью меню приложения
Вы также можете копировать, вырезать и вставлять, выбирая пункты меню с помощью мыши или сенсорного экрана. В программах с интерфейсом в стиле ленты вы обычно видите блок «Буфер обмена» или «Редактировать», содержащий кнопки «Копировать», «Вырезать» и «Вставить».
В программах со сжатым меню или меню в стиле гамбургера (например, Chrome и Firefox) вы часто можете найти функции Копировать / Вырезать / Вставить в разделе, помеченном как Правка.
Кроме того, многие старые программы Windows включают ряд раскрывающихся меню в верхней части окна приложения. Среди них вы часто найдете меню под названием «Правка» (которое часто можно вызвать, нажав Alt + E). В этом меню обычно находятся команды «Копировать», «Вырезать» и «Вставить».
Работа со снимками экранов
После запуска приложения «Ножницы» выберите одну из указанных ниже функций для создания и обработки снимков экрана.
В инструменте «Snipping» выберите Режим. В более ранних версиях Windows рядом с кнопкой «Новое» выберите стрелку. После этого при выборе типа фрагмента экран будет немного серым. После выбора любого элемента на экране выберите область экрана, которую требуется захватить.
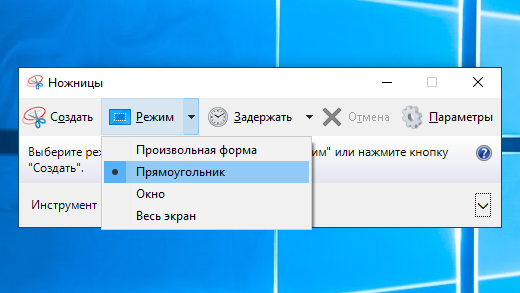
После запуска приложения «Ножницы» откройте меню, снимок которого вам нужен. В Windows 7 нажмите клавишу ESC, прежде чем открывать меню.
Нажмите клавиши CTRL + PRTSCN. После этого весь экран становится серым.
Выберите Режимили в более ранних Windows выберите стрелку рядом с кнопкой «Новое». Выберите тип фрагмента, а затем выберите область снимка экрана, который вы хотите захватить.
После захвата фрагмента можно делать подписи или рисовать на нем или вокруг него, нажав на кнопку Перо или Маркер. Выберите Ластик, чтобы удалить нарисованные линии.
После захвата фрагмента нажмите кнопку Сохранить фрагмент.
В окне «Сохранение файла» введите имя файла, а также выберите расположение и тип файла, после чего нажмите кнопку Сохранить.
При захвате фрагмента из окна браузера и сохранении его в виде HTML-файла под фрагментом появляется URL-адрес. Чтобы предотвратить появление URL-адреса:
В приложении «Ножницы» нажмите кнопку Параметры.
Вокне «Параметры Ножниц» снимите флажок Включать URL-адрес под фрагментами (только HTML) и нажмите кнопку ОК.
После захвата фрагмента нажмите стрелку рядом с кнопкой Отправить фрагмент, а затем выберите вариант из списка.
Публикация: 7 July 2018 Обновлено: 10 August 2020
Опция «Фрагмент экрана» замена старого инструмента «Ножницы». В новых сборках Windows 10 можно с легкостью делать скриншоты, комментировать и делиться ими с вашими друзьями или коллегами.
Что касается функций, новый инструмент «Фрагмент экрана» более совершенен в сравнении с «Ножницами», и предлагает больше вариантов для удобства работы. Инструмент может, сделать снимок всего экрана, произвольной области и прямоугольный снимок, снимок активного окна.
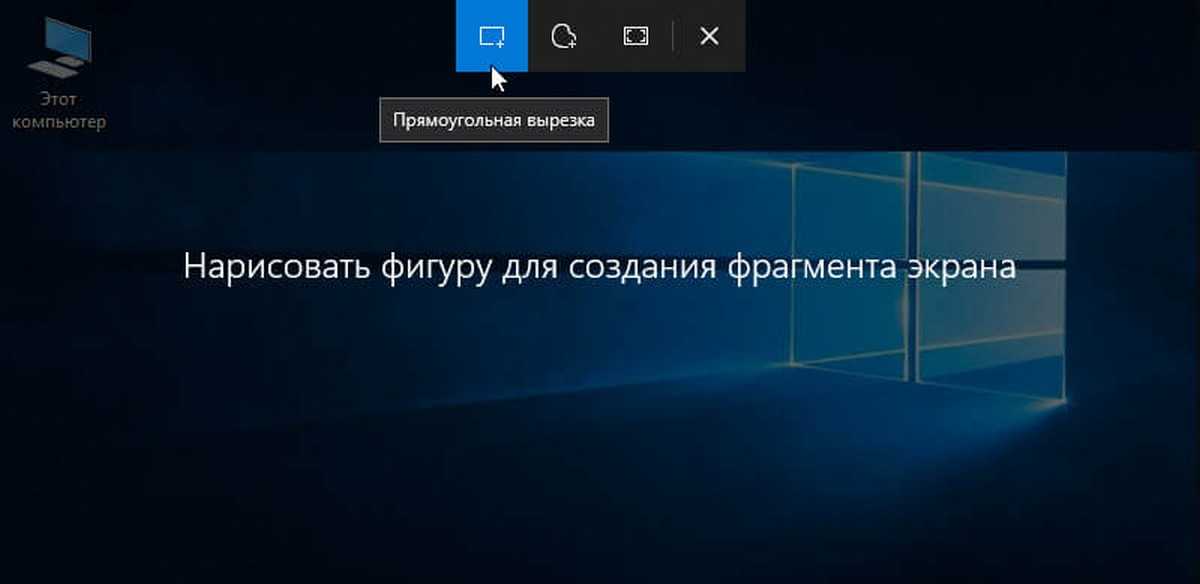
Пользователи, которые часто делают скриншоты предпочитают для этого использовать сочетания клавиш. Если вы также любите делать снимки экрана с помощью сочетаний клавиш, вы будете рады узнать, что новый инструмент поддерживает сочетания клавиш для открытия и доступа к своим функциям.
Ниже приведены сочетания клавиш, доступные для инструмента «Фрагмент экрана».
Открыть функцию создания снимка экрана в Windows 10, можно нажав клавиши:
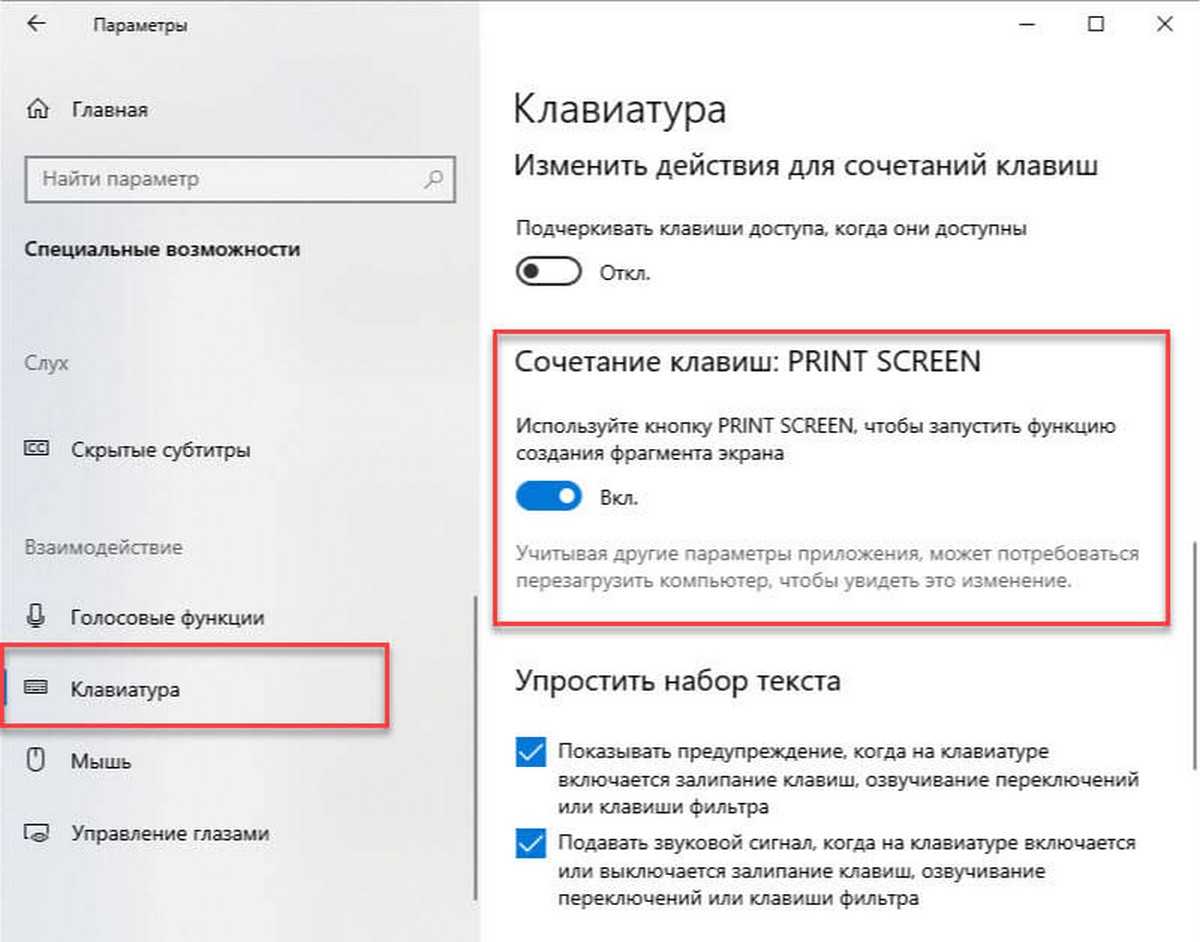
После открытия, используйте клавишу Tab для перехода между доступными режимами, после чего нажмите клавишу Enter для выбора нужного режима.
Другие сочетания клавиш для функции создания снимка экрана Windows 10.
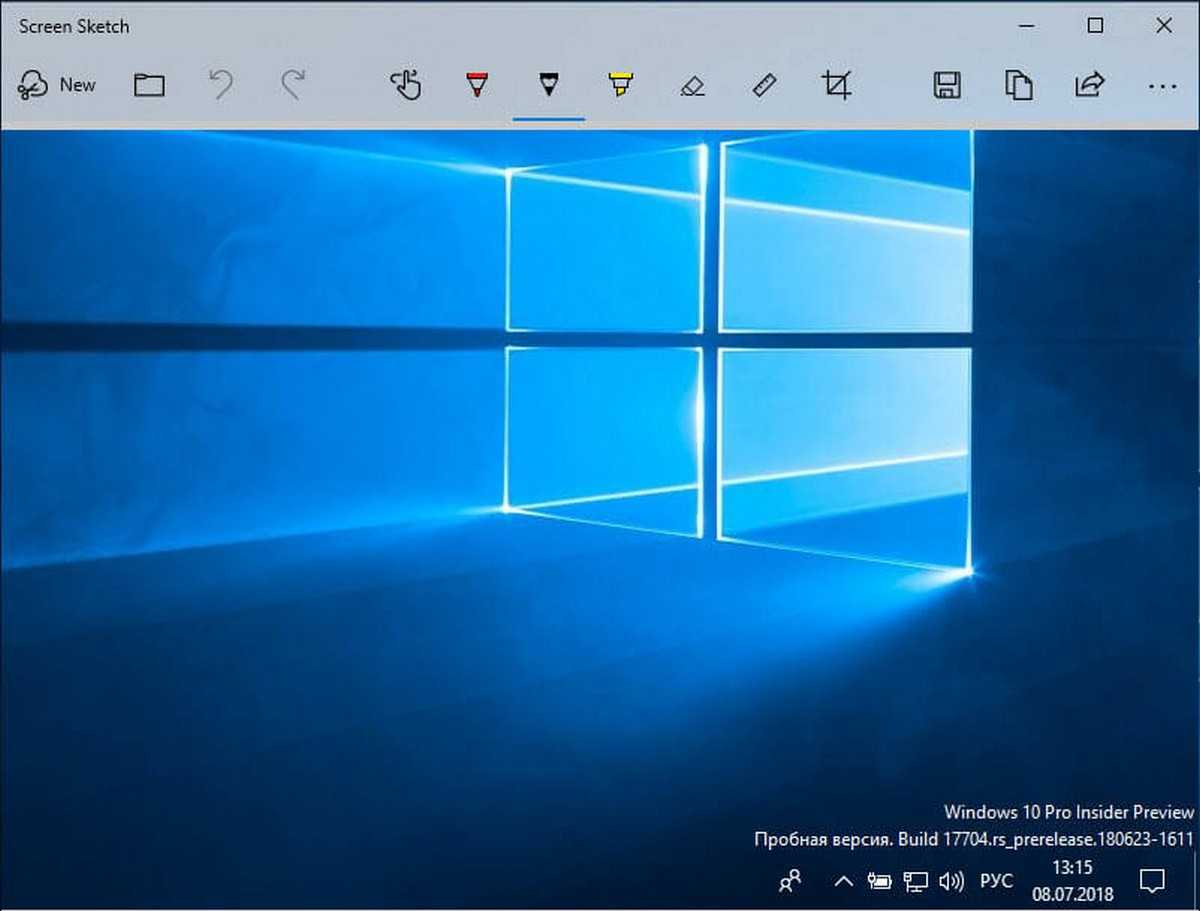
Alt + N – Вернутся из редактора Screen Sketch для создания нового снимка
ALT + O – Открыть файл для редактирования
Ctrl + O – Открыть файл (альтернатива)
Ctrl + Y – Повторить
ALT + T – Touch writing
Alt + B – Шариковая ручка
Alt + P – Выбрать карандаш
ALT + R – Обрезка изображения
Alt + A – Поделиться снимком
Alt + M – Открыть с помощью
Эти сочетания клавиш на данный момент, доступны для данного инструмента. Мы будем обновлять эту статью, если и когда Майкрософт добавит дополнительные сочетания клавиш.
Как сделать скриншот части экрана программой «Набросок на фрагменте» в Windows 10
В октябре 2018 года вышло обновление Windows 10 версии 1809. Для простого пользователя оно примечательно появлением нового инструмента для создания и обработки скриншотов — Фрагмент и набросок. Рассмотрим, что это за программа, как ее запустить и пользоваться. UWP-приложение позволяет делать скриншот части экрана с задержкой 3 или 10 секунд, (выставлять тайминги вручную пока нельзя) и обладает частью функций Ножниц.
Их оно и заменит в ближайшее время. Утилита не является чем-то новым, она под иным названием входила в состав Windows Ink Workspace, но в «Десятку» добавлена ее доработанная версия с новыми функциями. В частности, касающимися захвата свободной области интерфейса и отправки снимков через интернет.
Быстрый скрин (windows 10)
Оказывается в windows 10 есть функция быстрого скрина части экрана с копированием картинки в буфер обмена
Выделяем область. Всё, она в буфере, можно вставлять в комментарии на пикабу.
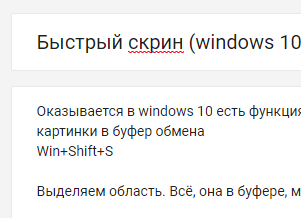
Попробуйте сами в комментах
Дубликаты не найдены
Все равно не перейду на 10.
Куда куда ты денешься.
Юзаю яндекс диск, там идет допфича для скринов. Можно выбрать, всего экрана, окна, области (выделять мышью), сохранить, скопировать в буфер, расшарить (автоматом заливается на ядиск и ссылка в буфер). Не реклама.
Принскрин + альт(шрифты и контралы), на худой конец просто Принскрин, удобней нажимать чем виншифтэс, и быстрее
Каждый ублюдский раз, когда мне нужно было что то кому-то отправить:Принтскрин, открыть паинт, вставить, вырезать область, подогнать размер, сохранить, отправить с рабочего стола.
С этой комбинацией:3 кнопки+Ctrl v
Действительно, ненужная функция
но оно же не область скринит, а всё окно
Для чего нужно ставить левое говно, когда в винде своя встроенная функция?
когда в винде говно, приходится ставить левые функции
Я использую ножницы. Стандартная в 7ой винде.
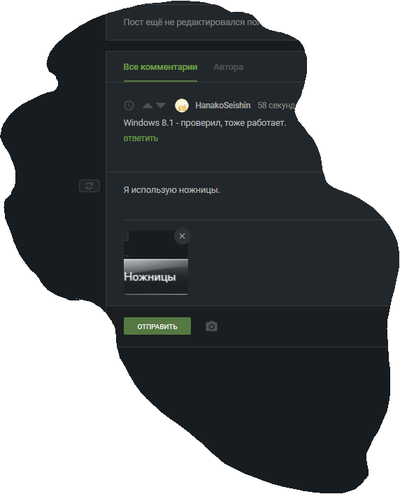
я тоже использовал ножницы много лет. Теперь, если картинку сохранять на диск не надо, то буду юзать комбинацию клавиш
Но ножницы можно настроить на быстрый вызов.
Плюс есть возможность сразу редактировать скрин например выделяя красным овалом нужную область. Или сразу сделать скрин конкретного окна/всего экрана без выделения рамкой.
Тащемто сомнительный аналог ножницам ты предлагаешь.
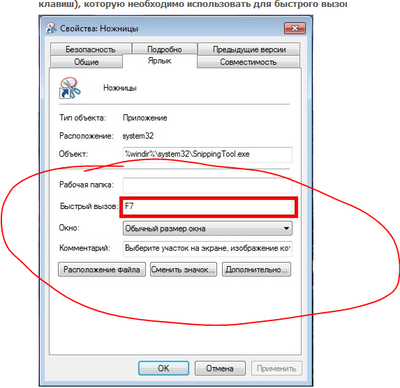
а ножницы и в буфер сразу копируют, даже если там же подрисовать
Из десятки её выпилили. Наверное можно восстановить, как и классический калькулятор или игры из семерки
тыкай в область уведомлений там фрагмент экрана
Хз че там у тебя выпилили, у меня в трёх разных билдах есть.
Не знал что выпилили.
хз, у меня голая винда, сам ни чего не доустанавливал. Ножницы есть.
Правда устанавливал я её года 3 назад. Но она обновляется регулярно
Использование приложения «Ножницы» для захвата снимков экрана https://support.microsoft.com/ru-ru/help/13776
Ты спас меня, почему-то везде пишут про назначения быстрых клавиш на ярлык ножниц, хотя помню что в десятке как на маке было сочетание клавиш схожее
ну с тем учетом сколько она обновляется она должна вообще все помнить и вставлять по мысленному указанию
в моей сборке на работает(( а у товарища работает((((
Не работает у меня Win+Shift+S. Win Enterprise (комп с работы). Все обновления стоят вроде (политика компании: обновлять все и всегда).
У меня ножницы висят в панели задач первыми. Чтобы вызвать, жму Win+1. Делаю скрин, на скрине – пометки маркерами. Без сохранения на компе скрин можно вставлять почти во все текстовые поля на ВК и в каменты Пикабу простым Ctrl+V.
Есть сочетание Win+PrintScreen: сразу сохраняет скрин всего экрана в папку скринов в папке Изображения. Alt+PrintScreen отправляет срин текущего окна в буфер. Сочетание Win+Alt+PrintScreen не работает.
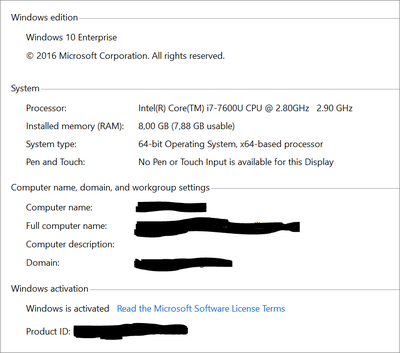
windows ink workspace. Набросок на фрагменте экрана.
Он как раз медленный. Самый быстрый все-таки принтскрин и альт-притскрин. Особенно если скажем надо стоп-кадр из прямого эфира выцепить. Ваша команда ещё вызывает метро/uwp приблуду, саму по себе тормозную и нефункциональную.
На 478 сокете сидишь, да?
Отключить Snipping Tool или Print Screen в Windows 10
Использование редактора групповой политики или GPEDIT
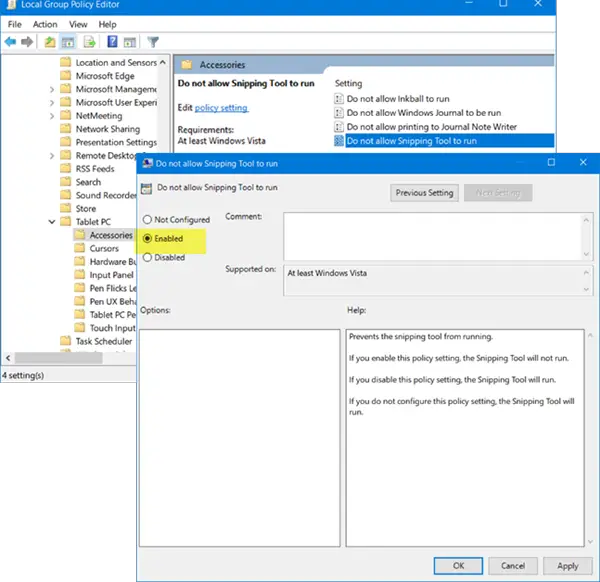
Тип ‘gpedit.msc‘в Начать поиск и нажмите Enter, чтобы открыть редактор локальной групповой политики. Затем перейдите к следующему параметру:
Здесь с правой стороны дважды щелкните на ‘Запретить запуск Snipping Tool‘, чтобы открыть его свойства, и выберите опцию «Включено», чтобы отключить снайперский инструмент в Windows 10.
Чтобы снова включить Snipping Tool, выберите Не настроено а затем нажмите кнопку «Применить».
Использование редактора реестра или REGEDIT
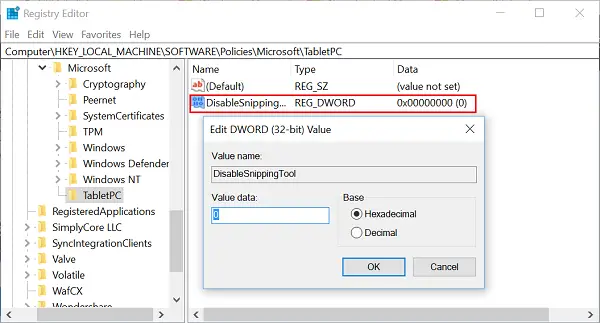
Дважды щелкните на DisableSnippingTool и измените его значение data с 0 на 1 для отключения Snipping Tool в Windows 10. Чтобы снова включить Snipping Tool, вы можете изменить его значение обратно на 0.
Если Планшетный ПК Ключ не существует, вам нужно будет создать его вместе с DWORD (32-битным) значением DisableSnippingTool.
Читать: Советы и хитрости ножниц.
ПРИМЕЧАНИЕ: Windows 10 скоро позволит вам удалить (или переустановить) Snipping Tool через «Настройки»> «Приложения»> «Приложения и функции»> «Дополнительные функции».
Надеюсь, что это работает для вас!
Как сделать снимок экрана
В каждой операционной системе есть свои способы сделать снимок экрана. В то же время все они немного похожи.
Windows 10
- Откройте нужное изображение и нажмите кнопку (или ). Изображение сохранится в буфер обмена.
- Откройте графический редактор. Простейший редактор в Windows — это программа . Нажмите кнопку или комбинацию клавиш .
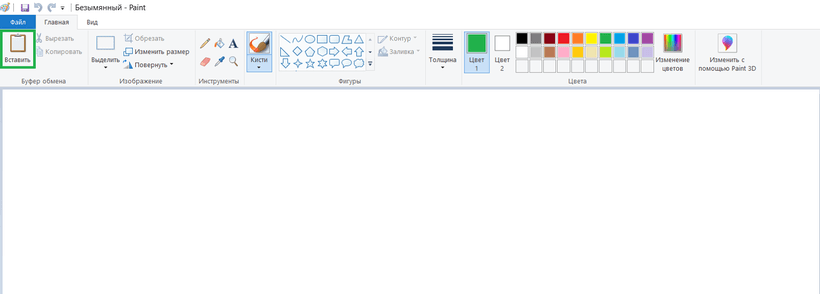 Программа Paint
Программа Paint
- Сохраните файл в нужную папку.
В Windows 10 также есть возможность сохранять скриншоты сразу, без буфера обмена и манипуляций с графическим редактором. Для этого нужно нажать сочетание клавиш . Скриншот в формате сохранится в папку . Каждому файлу автоматически даётся имя с индексом, например: «Снимок экрана (20)», так что найти нужный файл не составит труда.
В Windows 8 и Windows 10 достаточно легко можно сделать снимок части экрана. Для этого существует инструмент «Ножницы» (в другой версии Windows программа называется «Набросок на фрагменте экрана»). Всё очень просто: программа запускается с помощью комбинации клавиш . После вызова программы экран компьютера потемнеет, курсор превратится в крестик, и наверху экрана появится панель, с помощью которой можно выделить область скриншота.
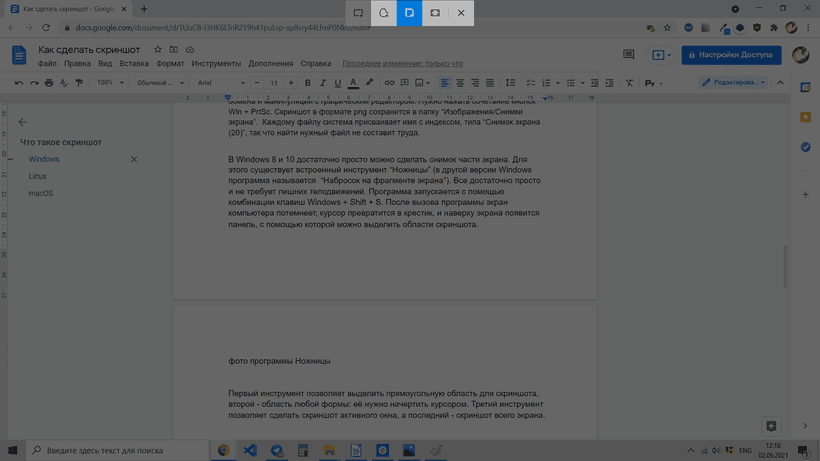 Снимок части экрана в Windows
Снимок части экрана в Windows
Первый инструмент позволяет выделить прямоугольную область для скриншота, второй — область любой формы: её нужно начертить курсором. Третий инструмент создаёт скриншот активного окна, а последний — скриншот всего экрана.
Скриншот сохраняется в буфер обмена. В правом нижнем углу ненадолго появится оповещение о том, что скриншот сохранён, вместе с превью скриншота.
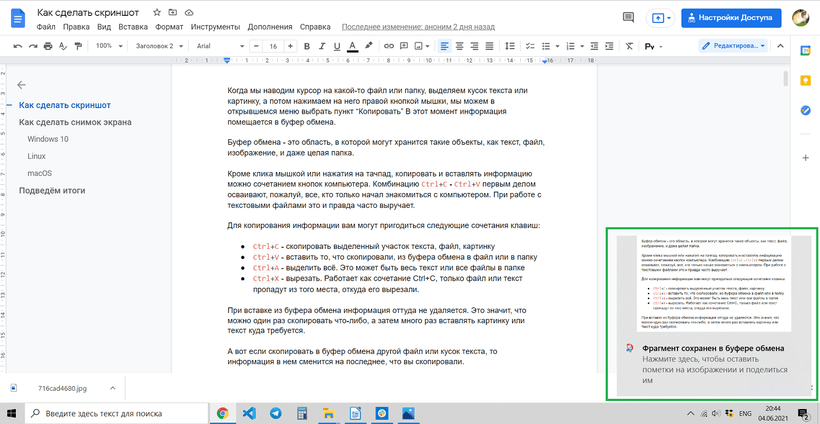 Скриншот сохранён
Скриншот сохранён
Если вы нажмёте на это оповещение левой кнопкой мыши, то откроется окно графического редактора программы. В редакторе можно добавить к скриншоту какие-нибудь пометки, текст и сохранить в любое место на компьютере.
Но можно что-то сделать со скриншотом и из буфера обмена. Его точно так же, как скриншот всего экрана, можно вставить в документ или соцсеть.
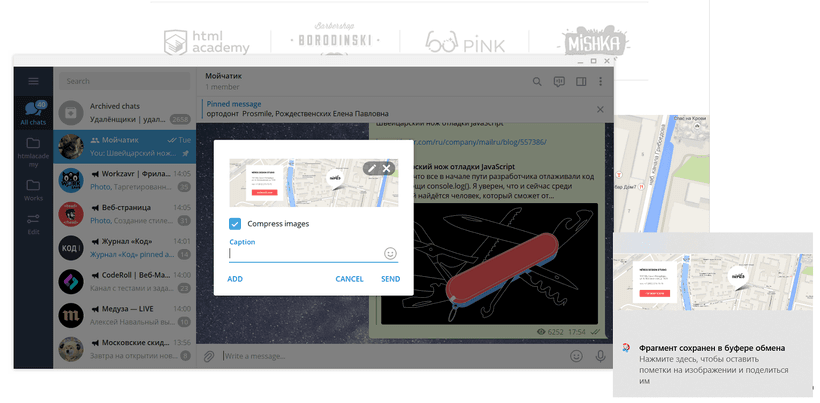 Отправка скриншота из буфера обмена
Отправка скриншота из буфера обмена
Linux
Снимок всего экрана в Linux можно сделать точно так же, как в Windows: кнопкой .
Снимок части экрана можно сделать с помощью комбинации клавиш . Курсор превратится в крестик, и им можно будет выделить область скриншота.
Все скриншоты автоматически сохранятся в папке «Изображения» в формате . Найти нужные файлы очень легко: название начинается со слов «Снимок экрана от» и содержит дату и время снимка.
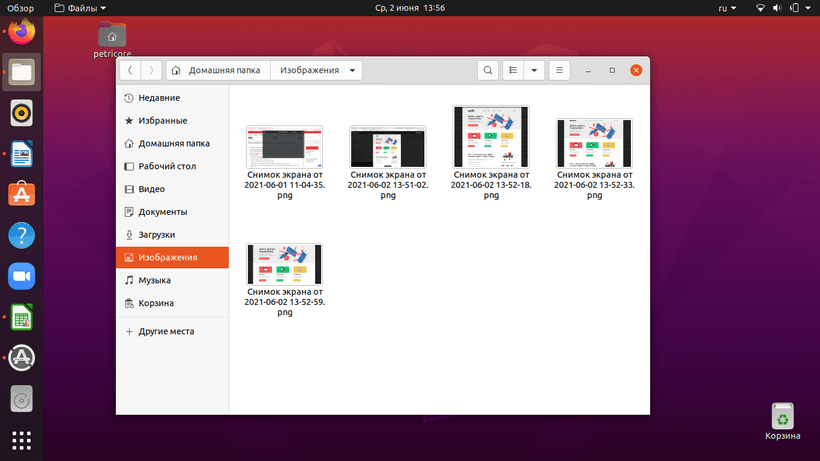 Скриншот в Linux
Скриншот в Linux
Чтобы не сохранить скриншот, а скопировать его в буфер обмена, к указанным комбинациям нажмите кнопку . Как мы уже видели, сохранение файла в буфер обмена позволяет совершить с файлом некоторые полезные действия: отправить его в соцсеть или файл GoogleDoc, вставить напрямую в GitHub.
macOS
Чтобы в macOS сделать снимок всего экрана целиком, нажмите кнопки . Файл со снимком экрана сохранится на рабочий стол.
В macOS очень легко сделать снимок части экрана. Для этого нужно нажать сочетание кнопок и выделить курсором часть экрана.
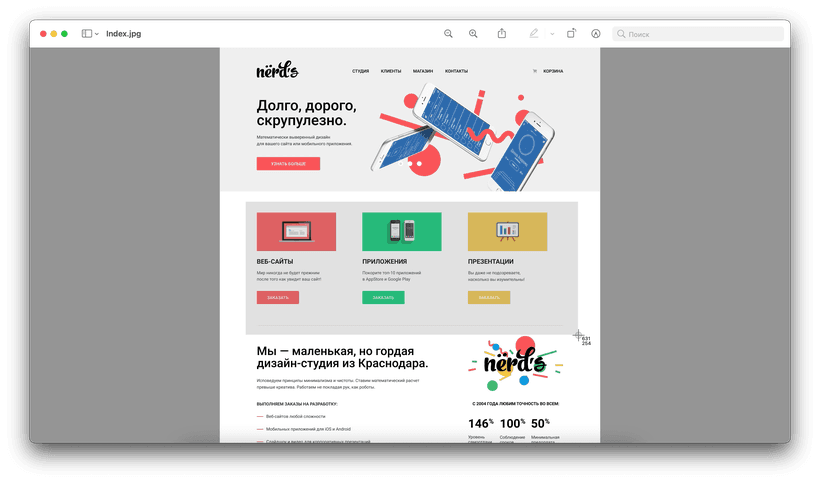 Скриншот в macOS
Скриншот в macOS
Выбранную область можно передвинуть. Для этого нужно зажать клавишу и, удерживая её, переместить курсором выделенную область. Если вы хотите отменить создание снимка, то нажмите кнопку .
Все скриншоты по умолчанию сохраняются на рабочий стол в формате . Название файла имеет вид: «Снимок экрана дата (время).png». Скриншот также можно сохранить в буфер обмена. Для этого нужно дополнительно нажать кнопку .
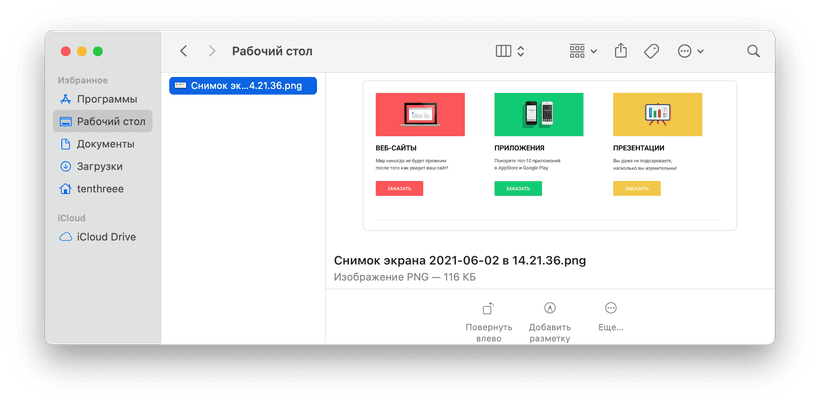 Снимок части экрана в macOS
Снимок части экрана в macOS
Программа ножницы Windows 10 – Где найти и как пользоваться
Здравствуйте, уважаемые гости и постоянные читатели блога! Сегодня в публикации программа ножницы Windows 10. Разберём как найти приложение ножницы на компьютере и как им пользоваться.
Ножницы, это бесплатное приложение для Windows, и неважно какая у вас версия установлена, просто я буду показывать на примере десятки. Программа ножницы позволяет создавать и редактировать скриншоты без скачивания сторонних приложений
Лично я пользуюсь сторонней программкой Lightshot, но для тех кто не хочет заморачиваться со скачиванием и установкой, я покажу вариант с ножницами
Программа ножницы позволяет создавать и редактировать скриншоты без скачивания сторонних приложений. Лично я пользуюсь сторонней программкой Lightshot, но для тех кто не хочет заморачиваться со скачиванием и установкой, я покажу вариант с ножницами.
Что можно делать в приложении ножницы?

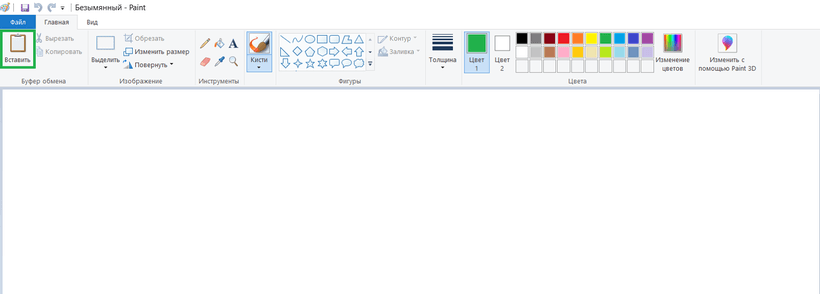











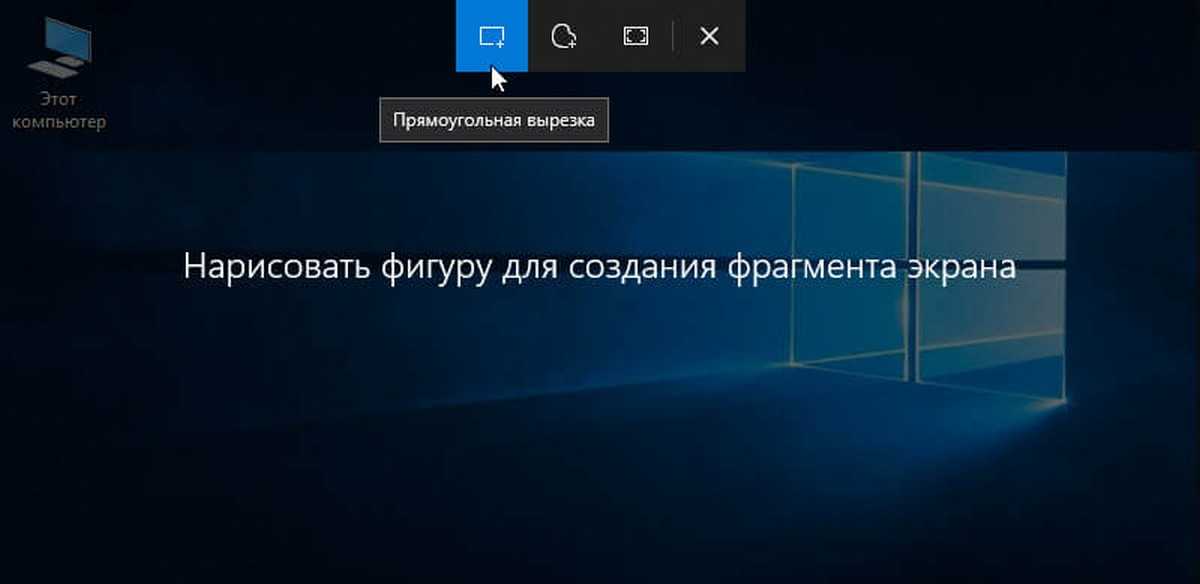





![Как использовать инструмент «ножницы» в windows 11 [aio] - xaer.ru](http://mpshes.ru/wp-content/uploads/4/4/b/44bf2bb2c799e129ea95b73257b2c168.jpeg)







