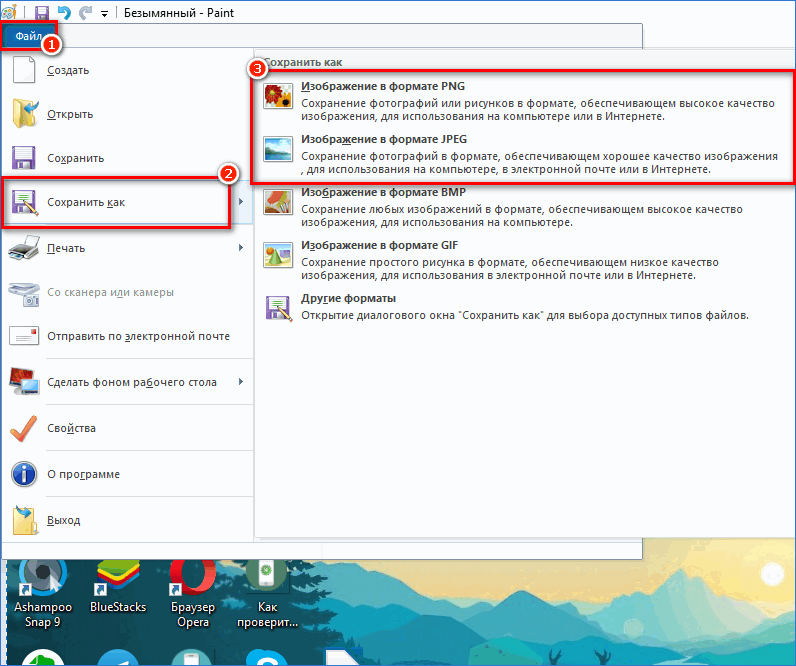Сохранение скриншотов в Windows 10 при использовании специальных программ
Для тех, кто не хочет пользоваться встроенными программами, были созданы сторонние приложения для «скринов» — LightShot, ScreenShooterJoxi, PicPick, Microsoft Snip Editor, Gyazo и многие другие. Все они отличаются по функциональности и месту сохранения снимков. В утилите LightShot, например, снимок сохраняется каждый раз в отдельное место, которое выбирает сам юзер после захвата экрана (как и в случае с «Ножницами»):
- Жмём на Print Screen (утилита при этом должна быть активной — её значок находится при этом в трее «Виндовс»).
- Выделяем мышкой область экрана. С левой стороны выделенной зоны будут инструменты для редактирования, а с нижней — кнопки сохранения на картинке в Google, облаке по выбору, а также иконки для копирования снимка в буфер обмена и сохранения (значок дискеты). Если скопируете в буфер, нужно будет потом запускать Paint. Кликаем для примера по дискете.Выделите зону и нажмите на иконку дискеты в правом нижне углу зоны
- Выбираем место для сохранения в «Проводнике».Сохраните в любой папке «скрин», сделанный в программе
В утилите ScreenShooter вы можете заранее определить место для сохранения «скринов»:
- Отыщите в трее «Виндовс» значок приложения (голубой круг) и щёлкните по нему правой клавишей мышки. Наведите стрелку на меню «Сохранять на».Выберите в меню «Сохранить на»
- Выберите один из перечисленных пунктов (запрос при сохранении, жёсткий диск, различные облачные диски или буфер обмена).Выберите один из предложенных вариантов
- Если вы выберите жёсткий диск, в каталоге «Изображения», о котором мы рассказывали ранее, появится папка ScreenShooter — в неё будет автоматически сохраняться все «скрины». Изменить это расположение можно, следуя руководству, описанному в разделе «Как сохранить место сохранения» в этой статье.В папке «Изображения» появился каталог Screenshooter
«Скрины» могут сохраняться в различные места: буфер обмена, облачное хранилище, папку любого жёсткого диска. Стандартное средство для создания — кнопка Print Screen — делает и помещает снимок дисплея на жёсткий диск, если вместе с ней зажимается клавиша «Виндовс». Каталог для сохранения в этом случае — папка Screenshots в блоке «Изображения» на системном диске. При желании это расположении можно поменять. Стандартная утилита «Ножницы», как и сторонние приложения, помещают изображения в те папки, которые юзер выбирает прямо при их создании.
Если кого-то эта инструкция заинтересует, тот ее найдет, так как, тема довольно проста и объяснять тут особо нечего. Но начнем с того, что, многие начинающие пользователи еще не знаю многих нюансов работы с компьютером. В данной статье мы разберем, как делать скриншот, что для этого надо и куда сохраняются сделанные снимки.
Куда попадают скриншоты, сделанные с помощью «Win + PrintScreen»
Где в айфоне загрузки и папка — куда сохраняются файлы
Пожалуй, это оптимальный вариант, если нужно получить моментальный снимок. Чтобы сделать скрин, зажимают сочетание указанных клавиш. Экран на секунду потемнеет, так и должно быть — система «делает селфи».
Место, где сохраняются эти скрины на компьютере в виндовс 10 — жесткий диск. Чтобы потом найти их, надо зайти в «Мой компьютер», отыскать на панели слева раздел «Изображения», а в ней папку с именем «Снимки экрана» (может называться Screenshots).
Обратите внимание! Если по какой-то причине раздела «Изображения» на панели нет, переходят на диск С, находят там папку «Пользователи». В ней будут другие папки, нужно отыскать нужную (конкретный пользователь или администратор), в ней будут все изображения, в том числе скрины
Сохранение снимка экрана программами
Удобнее всего создавать снимки экрана ПК с помощью специальных сторонних программ. Большинство из них при установке создают на жестком диске собственные подпапки, где хранятся скриншоты, сделанные с их помощью. Давайте рассмотрим самые популярные скриншотеры.
Где найти скриншот, сделанный в ФотоСКРИН
Программа ФотоСКРИН позволяет захватить и сохранить как картинку любую часть экрана. Программа удобна тем, что имеет несколько способов экспорта: вы можете выбрать папку для сохранения вручную или оставить настройки по умолчанию. Если выбрали второй вариант и не знаете, где найти скриншот — поищите в системной папке «Изображения» в подпапке «ФотоСКРИН».
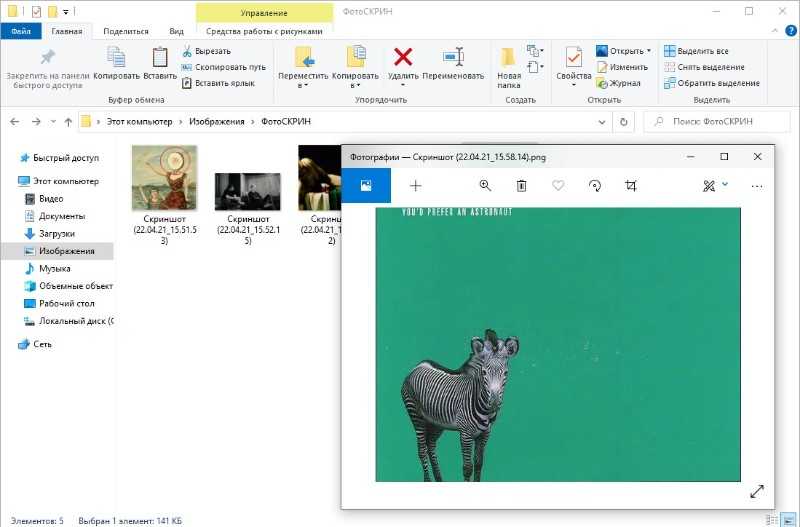
Папка «ФотоСКРИН»
Однако фотографирование рабочего стола компьютера – не единственная полезная функция этой программы. Дополнительно вы можете воспользоваться следующими опциями:
- Наложить текст сразу во время создания скрина;
- Рисовать на скриншоте любые вещи при помощи инструмента «Карандаш»;
- Создать нумерованный список;
- Выделить важный участок при помощи маркера;
- Добавить на кадр линии, стрелки, прямоугольники;
- Размыть выбранный участок фото;
- Отправить картинку в интернет или скопировать ее в буфер обмена.
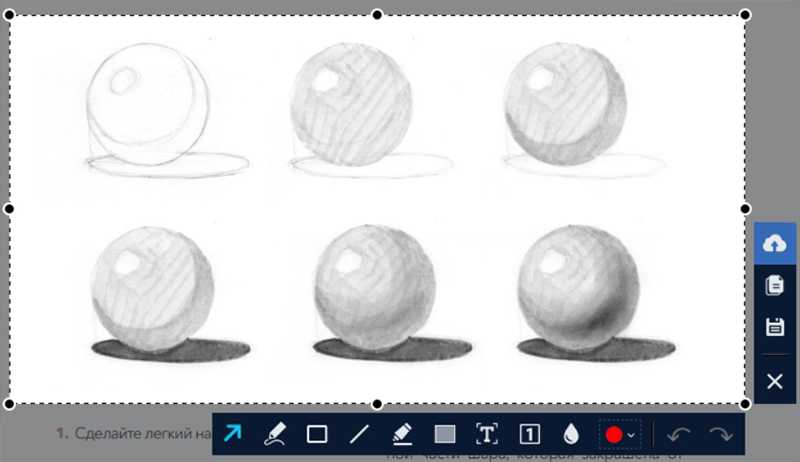
Сразу же редактируйте изображения и добавляйте заметки
Куда сохраняет снимки Скриншотер Яндекса
Пользователи десктопной версии Яндекс.Диск знают, что это ПО включает в себя средство для захвата экрана. На самом диске есть папка, где скриншоты автоматически сохраняются. При необходимости их можно отсортировать по дате создания. Сделать снимок можно при помощи горячих клавиш Ctrl + Shift + 3 или воспользовавшись ярлыком на рабочем столе. Во втором случае пользователям также доступен встроенный редактор.
![]()
Скриншотер от Яндекса сохраняет скриншоты в облачном хранилище
Однако, в отличие от ФотоСКРИНА, приложение не позволяет выбирать папку вручную, поэтому может возникнуть вопрос, где искать скриншот на ноутбуке или ПК. В обоих случаях созданный кадр автоматически отправляется в подпапку «Скриншоты» на Яндекс.Диске. Получить доступ к этим файлам можно как с компьютера, так и через браузер в онлайн-версии сервиса.
Куда сохраняет снимки Лайтшот
LightShot — это специальное приложение, которое встраивается в систему и «перехватывает» действие кнопки PrintScreen. Это значительно упрощает работу, так как принтскрин не имеет своей панели управления, из-за чего часто возникает вопрос, куда сохраняются скриншоты на ноутбуке или ПК. В итоге при нажатии этой клавиши пользователь попадает в интерфейс LightShot, где также можно наложить на экран надписи, фигуры и прочее.
Вариантов экспорта здесь несколько. Доступно копирование снимка в буфер обмена, загрузка в интернет на сервис и отправка в соцсети. В том числе пользователь может загрузить файл в любую папку на жестком диске. Если же вы кликнули «Сохранить», не отследив папку, и не успели заметить, куда сохраняется скриншот, отыскать картинку вы сможете в папке «Документы» -> «LightShot».
![]()
Ищите скриншоты в папке «Документы» -> «LightShot»
Где сохраняются скриншоты и фрагменты в Windows 11/10?
Мы знаем, что есть много разных способов делать скриншоты на вашем ПК. При каждом методе снимки экрана и фрагменты сохраняются в разных местах на вашем ПК.
- Использование кнопки PrnSc
- Использование кнопки Win+PrntSc
- Snipping Tool или Snip & Sketch
- Использование инструмента для создания снимков экрана
1]Использование кнопки PrnSc
Использование кнопки «Печать экрана» (PrntSc) на клавиатуре — самый распространенный и самый старый способ сделать снимок экрана на вашем ПК. Эта кнопка захватывает весь экран одной кнопкой. Таким образом, когда вы нажмете кнопку PrntSc на клавиатуре, вы ничего не увидите на экране, но скриншот будет сохранен в буфере обмена.
Программы для Windows, мобильные приложения, игры — ВСЁ БЕСПЛАТНО, в нашем закрытом телеграмм канале — Подписывайтесь:)
Затем вы можете вставить его в любое из приложений для редактирования фотографий, я использую MS Paint, и это снова наиболее часто используемый метод сохранения снимка экрана. Как только вы нажмете кнопку PrntSc и экран будет захвачен в буфер обмена, откройте MS Paint и нажмите Ctrl+V. Скриншот будет вставлен в Paint. Теперь вам решать, где вы хотите сохранить его. Нажми на Файл > Сохранить в виде > выберите формат > выберите место, в котором вы хотите сохранить его, и нажмите на Сохранять.
b: Как изменить расположение папки Print Screen в Windows.
2]Кнопка Win+PrntSc
Когда вы используете кнопку Win + PrntSc вместе, вы видите быстрый щелчок, и Windows делает снимок экрана вашего полного экрана и сохраняет его на вашем ПК. Эти скриншоты сохраняются в Этот ПК > Изображения > Скриншоты.
Вы не можете выбрать формат для своего снимка экрана, эта опция по умолчанию сохраняет ваш снимок экрана в формате PNG. Снимки экрана сохраняются в папке «Изображения» в подпапках «Снимок экрана 2», «Снимок экрана 3» и т. д. Цифры продолжаются с первого снимка экрана, который вы могли когда-либо сделать с помощью параметра Win+PrntSc, даже если вы удалите этот снимок экрана. Например, мой текущий скриншот сохраняется как Скриншот 33, что означает, что я уже сделал 32 скриншота на этом ПК, используя эту опцию. Но при желании вы можете сбросить счетчик скриншотов.
Однако вы можете изменить это расположение снимков экрана по умолчанию, переместив всю эту папку в другое место.
Перейдите в «Изображения», щелкните правой кнопкой мыши папку «Снимки экрана» и выберите «Свойства». Перейдите на вкладку «Расположение» и нажмите «Переместить», затем вы можете выбрать папку, в которую хотите переместить эту папку, и нажать «ОК».
Читать: Скриншоты не сохраняются в папке «Изображения» в Windows
3]Snipping Tool или Snip & Sketch
Когда вы используете Snipping Tool или Snip & Sketch, чтобы сделать снимок экрана, вы можете сохранить его в нужном вам месте, так же, как в MS Paint. Плюсом Snipping Tool является то, что он позволяет захватывать все окно, весь экран и определенную область в прямоугольной форме и в произвольной форме. Когда вы закончите захват, нажмите кнопку «Сохранить» в правом верхнем углу, как показано на скриншоте выше. Теперь вы можете выбрать формат изображения скриншота и место для его сохранения. Итак, вы знаете, где хранятся ваши фрагменты.
4]Использование инструмента для создания снимков экрана
Если вы используете сторонний инструмент для создания снимков экрана на своем ПК, вам необходимо проверить параметр настройки этого инструмента по умолчанию, где он сохраняет снимки экрана на вашем ПК. Обычно каждый такой инструмент дает вам возможность сохранить снимок экрана в нужном вам месте, точно так же, как инструмент MS Paint и Snipping.
Хотя это единственные места, где сохраняются ваши скриншоты и фрагменты, если вы все еще не можете найти свои скриншоты, проверьте свое приложение OneDrive, потому что иногда из-за некоторых изменений в ваших настройках OneDrive принудительно сохраняет ваши скриншоты.
Читайте: Как отключить автоматическое сохранение скриншотов в OneDrive
Почему мои скриншоты не попадают в папку «Скриншоты»?
Ваши снимки экрана будут сохранены в папке «Скриншоты», только если вы используете клавиши Win+PrntSc. Если вы нажмете кнопку PrntSc, снимок экрана будет скопирован в буфер обмена. Затем вам нужно вставить его в MS Paint, а затем сохранить в нужном месте.
Как сохранить скриншот на ПК?
Если вы используете Snipping Tool или кнопку PrntSc для создания снимков экрана, вы можете сохранить их в любом месте по вашему выбору. Но если вы используете опцию Win+PrntSc, все ваши скриншоты будут автоматически сохраняться в папке Screenshots, а именно. Этот ПК > Изображения > Скриншоты.
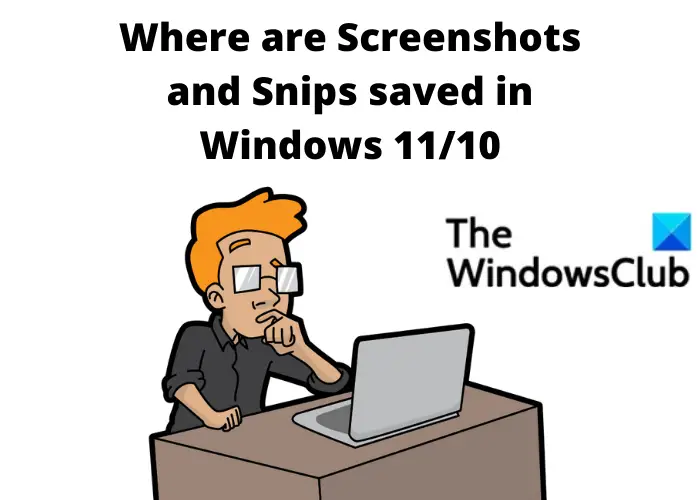
Программы для Windows, мобильные приложения, игры — ВСЁ БЕСПЛАТНО, в нашем закрытом телеграмм канале — Подписывайтесь:)
Как сделать снимок экрана
В каждой операционной системе есть свои способы сделать снимок экрана. В то же время все они немного похожи.
Windows 10
- Откройте нужное изображение и нажмите кнопку (или ). Изображение сохранится в буфер обмена.
- Откройте графический редактор. Простейший редактор в Windows — это программа . Нажмите кнопку или комбинацию клавиш .
Программа Paint
- Сохраните файл в нужную папку.
В Windows 10 также есть возможность сохранять скриншоты сразу, без буфера обмена и манипуляций с графическим редактором. Для этого нужно нажать сочетание клавиш . Скриншот в формате сохранится в папку . Каждому файлу автоматически даётся имя с индексом, например: «Снимок экрана (20)», так что найти нужный файл не составит труда.
В Windows 8 и Windows 10 достаточно легко можно сделать снимок части экрана. Для этого существует инструмент «Ножницы» (в другой версии Windows программа называется «Набросок на фрагменте экрана»). Всё очень просто: программа запускается с помощью комбинации клавиш . После вызова программы экран компьютера потемнеет, курсор превратится в крестик, и наверху экрана появится панель, с помощью которой можно выделить область скриншота.
Снимок части экрана в Windows
Первый инструмент позволяет выделить прямоугольную область для скриншота, второй — область любой формы: её нужно начертить курсором. Третий инструмент создаёт скриншот активного окна, а последний — скриншот всего экрана.
Скриншот сохраняется в буфер обмена. В правом нижнем углу ненадолго появится оповещение о том, что скриншот сохранён, вместе с превью скриншота.
Скриншот сохранён
Если вы нажмёте на это оповещение левой кнопкой мыши, то откроется окно графического редактора программы. В редакторе можно добавить к скриншоту какие-нибудь пометки, текст и сохранить в любое место на компьютере.
Но можно что-то сделать со скриншотом и из буфера обмена. Его точно так же, как скриншот всего экрана, можно вставить в документ или соцсеть.
Отправка скриншота из буфера обмена
Linux
Снимок всего экрана в Linux можно сделать точно так же, как в Windows: кнопкой .
Снимок части экрана можно сделать с помощью комбинации клавиш . Курсор превратится в крестик, и им можно будет выделить область скриншота.
Все скриншоты автоматически сохранятся в папке «Изображения» в формате . Найти нужные файлы очень легко: название начинается со слов «Снимок экрана от» и содержит дату и время снимка.
Скриншот в Linux
Чтобы не сохранить скриншот, а скопировать его в буфер обмена, к указанным комбинациям нажмите кнопку . Как мы уже видели, сохранение файла в буфер обмена позволяет совершить с файлом некоторые полезные действия: отправить его в соцсеть или файл GoogleDoc, вставить напрямую в GitHub.
macOS
Чтобы в macOS сделать снимок всего экрана целиком, нажмите кнопки . Файл со снимком экрана сохранится на рабочий стол.
В macOS очень легко сделать снимок части экрана. Для этого нужно нажать сочетание кнопок и выделить курсором часть экрана.
Скриншот в macOS
Выбранную область можно передвинуть. Для этого нужно зажать клавишу и, удерживая её, переместить курсором выделенную область. Если вы хотите отменить создание снимка, то нажмите кнопку .
Все скриншоты по умолчанию сохраняются на рабочий стол в формате . Название файла имеет вид: «Снимок экрана дата (время).png». Скриншот также можно сохранить в буфер обмена. Для этого нужно дополнительно нажать кнопку .
Снимок части экрана в macOS
Какими клавишами делать скриншоты?
Чтобы узнать, куда сохраняются снимки экрана, сначала нужно отдельно обговорить процесс их создания, так как от этого напрямую зависит место хранения. Стандартным средством, позволяющим сделать скриншот, является комбинация клавиш. Пользователю достаточно одновременно зажать на клавиатуре «Fn» + «Prt Sc» («Insert»), и картинка будет готова. Однако она не преобразовывается в отдельный файл, а хранится в буфере обмена.
Кроме того, существуют другие способы создания скриншота. Например, встроенная утилита «Фрагмент экрана». Она запускается через «Центр уведомлений», а также при помощи комбинации клавиш «Win» + «Shift» + «S». А еще существует «Меню игры», предусматривающее функцию захвата экранной области. Во всех упомянутых случаях картинка, минуя буфер обмена, сохраняется в одну из системных папок.
Наконец, есть множество сторонних приложений, создающих скрины. Как раз именно здесь с поиском конечного файла возникает больше всего проблем, так как пользователь порой даже не помнит название программы. Но это не повод отказаться от попытки найти снимок экрана. Напротив, использование стороннего ПО должно заставить владельца ПК быть более внимательным.
Куда сохраняются «скрины» в «десятке», если делать снимок стандартными средствами
Совсем необязательно загружать и устанавливать на ПК утилиту от сторонних разработчиков, чтобы создавать постоянно снимки своего дисплея ПК. Рассмотрим все стандартные сервисы «Виндовс», которые позволяют делать «скрины».
Когда «скрины» сохраняются в буфер обмена
В буфер изображения будут помещаться в том случае, когда вы нажмёте один раз на кнопку Print Screen (сокращённо PrtSc) на клавиатуре, расположенную слева от клавиши Delete вверху справа или сбоку от клавиши F12, но при условии, что у вас не установленно стороннее ПО для создания «скринов» (или если оно отключено).
Нажмите на клавишу Print Screen, чтобы скопировать в буфер обмена картинку, которую вы видите на экране
Этот метод создания не пользуется популярностью, так как он отнимает больше времени, чем другие способы:
В буфер сохраняются также снимки, сделанные через горячее сочетание клавиш Print Screen и Alt. Оно позволяет заснять не весь дисплей, а только окно, которое активно на ПК в данный момент (на нём обычно находится курсор). В этом случае также надо прибегать к помощи графического приложения для ручного сохранения снимка, который пока находится только во временном блоке памяти ПК.
Когда скриншот сразу сохраняется файлом на жёсткий диск
Самый удобный и моментальный способ сделать и сохранить одновременно «скрин» дисплея — через горячее сочетание клавиш Windows и PrtSc.
Зажмите комбинацию PrtSc и Windows
Зажмите две эти клавиши — сработает «внутренний фотоаппарат» системы, который сделает сразу сохранение в папку «Скрины экрана», расположенную на системном диске. В момент зажатия экран станет немного затемнённым — это будет означать, что команда выполнена. Сам скриншот будет находиться в папке «Мой компьютер» — «Изображения» — «Скрины экрана» (или Screenshots).
Выберите сохранённый ранее скриншот
Если вы не нашли на левой панели каталог «Изображения», идите более длинным путём: открываем корневые папки системного диска (обычно это локальный диск с буквой С — на нём должен быть логотип «Виндовс»). Запускаем теперь следующие папки: «Пользователи» — каталог с названием вашего текущего аккаунта — раздел «Изображения».
Откройте в папке пользователя раздел «Изображения»
Как изменить место сохранения скринов на жёсткий диск
Если вас не устраивает месторасположение сохранённых «скринов», поменяйте его следующим образом:
Если снимок экрана создаётся с помощью программы «Ножницы»
Встроенная системная утилита «Ножницы» обладает более широким функционалом по сравнению с кнопкой Print Screen (создание пометок на «скринах», самостоятельное определение их размеров, создание снимков разных форм и другое). Плюс этого способа также в том, что юзер сам определяет, в какую папку ему сохранить конкретный текущий снимок во время его создания:
Где найти скриншоты на компьютере с Windows 11 и Windows 10
Папка хранения скриншотов на Windows 11 и Windows 10 отличается, в зависимости от того, какой способ создания скриншотов был использован.
PrintScreen и Alt-Print Screen
Клавиша Print Screen и комбинация клавиш Alt-Print Screen традиционно используются для создания снимков экрана. В старых версиях Windows данный способ сохранял скриншоты только в буфер обмена, после чего их нужно было вставить какую-нибудь программу и сохранить. Но, в Windows 10 и Windows 11 сохранение может быть выполнено автоматически.
Так нажатие на клавишу PrintScreen или комбинацию клавиш Alt-Print Screen, сохраняет скриншоты в папку:
- C:\Users\user_name\OneDrive\Pictures\Screenshots
- C:\Пользователи\имя_пользователя\OneDrive\Изображения\Снимки экрана
Также при этом появляется уведомление, нажав на которое можно быстро перейти к папке со скриншотами.
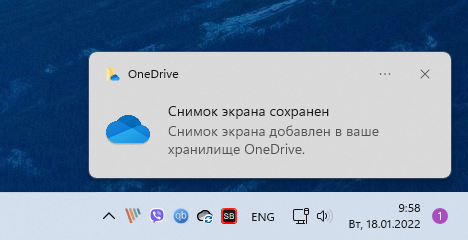
Но, данное сохранение срабатывает только в том случае, если вы пользуетесь облачным хранилищем OneDrive. Если программа OneDrive не запущена или вы не вошли в нее с помощью своей учетной записи Майкрософт, то скриншоты сохранятся на диск не будут. Как и в старых версиях Windows, они останутся в буфере обмена и их нужно будет сохранить вручную, вставив в программу Paint или в любой другой графический редактор.
Win-Print Screen
Win-Print Screen – это новая комбинация клавиш для сохранения скриншотов, которая впервые появилась в Windows 10 и потом перекочевала в Windows 11. В отличие от обычного нажатия на Print Screen, данная комбинация всегда сохраняет файлы на диск. Но, папка, где сохраняются скриншоты, может отличаться.
По умолчанию, скриншоты сохраняются в папку:
- C:\Users\user_name\Pictures\Screenshots
- C:\Пользователи\имя_пользователя\Изображения\Снимки экрана
При нажатии комбинации клавиш Win-Print Screen не появляются никакие уведомления, поэтому эту папку нужно искать самостоятельно. Самый простой вариант – использовать меню «Быстрый доступ» в Проводнике Windows. Для этого нужно кликнуть по папке «Изображения» и потом открыть папку «Снимки экрана».
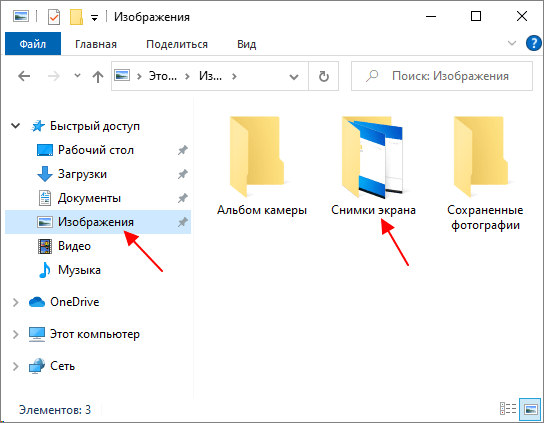
Обратите внимание, если вы используете облачное хранилище OneDrive, то папка с изображениями может быть перемещена в папку OneDrive. В этом случае скриншоты будут сохранятся в папку:
- C:\Users\user_name\OneDrive\Pictures\Screenshots
- C:\Пользователи\имя_пользователя\OneDrive\Изображения\Снимки экрана
Win-Alt-Print Screen
Win-Alt-Print Screen – еще одна новая комбинация для создания скриншотов, которая доступна только в Windows 11 и Windows 10. Данная комбинация запускает программу Xbox Game Bar, которая создает скриншот активного окна и сохраняет его в папку:
- C:\Users\user_name\Videos\Captures
- C:\Пользователи\имя_пользователя\Видео\Клипы
Также при этом появляется уведомление, кликнув по которому можно открыть программу Xbox Game Bar.

И после этого перейти в папку с файлами, где был сохранен данный скриншот.
Как сделать скриншот на компьютере
Клавиша Print Screen на клавиатуре
В Windows 10, 8, 7 и XP сделать скриншот экрана можно просто нажав на клавишу «PrtScr», которая находится на клавиатуре. Чтобы заскринить только активное в этот момент окно, используйте комбинацию клавиш «Alt + PrtScr». Кнопка находится в правой части клавиатуры на верхней ее части чуть левее цифрового блока (смотрите картинку).
Окно использования экранного снимка
Сделать и отредактировать снимок экрана можно нажатием клавиши Print Screen.
В этом случае изображение будет находиться в буфере обмена.
Откройте стандартный редактор Paint и с помощью сочетания клавиш Ctrl + V вставьте его в рабочее окно программы.
При необходимости проведите его редактирование и сохранение.
Сделать скрин активного окна, можно и при помощи комбинации Alt + Print Screen.
При одновременном нажатии этих клавиш произойдет создание скриншота активного окна в момент нажатия. Очень удобный способ, не делать снимок целого экрана.
Этот вариант понравится тем, кто привык работать с большим количеством открытых окон.
Создание скриншота
В Windows 10 можно использовать сочетание клавиш Win + G. В этом случае откроется специальная игровая панель.
Она позволяет записывать видео и делать скрины во время игрового процесса.
Для этого понадобится одновременно нажать Win + Alt + Print Screen.
Игровая панель
Для создания скрина можно воспользоваться так же стандартной программой «Ножницы». Работа с ней ранее была описана.
Вариантов как сделать скриншоты — очень много. Однако, на стандартных инструментах список не заканчивается.
Как сделать скриншот при помощи PrintScreen
Это самый старый способ, который будет работать во всех версиях Windows. На клавиатуре есть специальная клавиша для создания снимков экрана. Она располагается обычно в верхнем ряду справа и называется PrintScreen или сокращённо PrtSc (в зависимости от клавиатуры могут быть и другие варианты названий). Ниже для примера приведено фото клавиатуры ноутбука, на котором нужная нам кнопка подчёркнута.
Созданный снимок экрана помещается в буфер обмена, откуда его можно вставить либо в графический редактор, либо не сохранять в файл, а сразу вставить с нужную Вам программу. Вот некоторые примеры программ и сайтов, в которые можно вставлять скриншоты из буфера обмена:
Для вставки созданного скриншота перейдите в нужную программу, поставьте курсор щелчком мышки в место вставки скриншота (если нужно), а затем или нажмите сочетание клавиш Crtl+V, либо кнопку Paste на мышке (самый удобный способ). Также можно щёлкнуть правой кнопкой мышки и выбрать пункт меню «Вставить», хотя это и менее удобный вариант.
Если Вы хотите сохранить скриншот в файл на компьютере, то вставьте его в любой графический редактор, например, в Paint Windows. Если картинка не вставилась, значит Вы не сделали скриншот и его нужно сделать снова.
Обратите внимание, что при каждом нажатии клавиши PrintScreen новый скриншот заменяет предыдущий. Вставив скриншот из буфера обмена в Paint, выберите в верхнем меню «Файл / Сохранить как
», укажите формат (лучше JPEG) и куда именно сохранить файл. Проверьте что файл сохранён, найдя его через Проводник. Пример показан на рисунке ниже
Вставив скриншот из буфера обмена в Paint, выберите в верхнем меню «Файл / Сохранить как. », укажите формат (лучше JPEG) и куда именно сохранить файл. Проверьте что файл сохранён, найдя его через Проводник. Пример показан на рисунке ниже.
Также можно сделать скриншот не всего экрана, а только активного в настоящий момент окна программы. Для этого нажимать нужно сочетание клавиш Alt+PrintScreen. Все прочие операции в точности такие же.
Если хотите узнать как сделать быстрый скриншот, читайте дальше.