Через панель управления видеокарты
Есть два производителя графических чипов – nVidia и AMD. В комплекте с адаптерами обычно поставляется ПО для настройки производительности, качества, дополнительных эффектов. Эти утилиты называются: Catalyst CC / nVidia СС. Ниже показаны окна этих приложений с множеством опций.
Думаю, Вы знаете, где его найти? Или нет? Ладно, разложу по полочкам:
- На кнопке «Пуск» кликаем правой кнопкой мышки. Появляется меню с множеством пунктов. Выбираем «Диспетчер устройств» (почти на вершине списка).
- В открывшемся окне находим раздел «Видеоадаптеры» (Display adapters) и разворачиваем перечень, нажав на чёрный треугольник (слева).
Адаптер, который нам не нужен, отключаем. Для этого кликаем по нему правой кнопкой мышки и выбираем соответствующий элемент меню.
Вот и всё. Теперь Вы знаете, как переключиться на использование более производительного адаптера в системе Windows 10. Рекомендую всегда начинать эксперименты со способов, которые не требуют вмешательства в настройки BIOS.
А Вам приходилось сталкиваться с переключаемой графикой? Возможно у Вас игровой ноутбук с двумя видео картами? Или Вы также, как и я решили сделать апгрейд системы? Расскажите о своей ситуации, поделитесь бесценным опытом. Мои читатели будут очень признательны за ценные советы. Жду Ваших комментариев.
03.08.201617:196556Виктор ФелькИнформационный портал IT Техник
Читайте, как управлять производительностью графики с помощью стандартных инструментов Windows 10. Как установить производительность графики отдельно для каждого приложения.
Средние и высокопроизводительные персональные компьютеры обычно имеют специальный графический процессор «GPU». Специальный графический процессор используется вашей системой для запуска приложений, требующих интенсивных ресурсов (например, современные виды игр), которые не может обработать обычная видеокарта. Графический процессор обычно представляет собой чип «NVIDIA» или «AMD», и оба имеют собственную специализированную панель управления.
Как переключаться между видеокартами на Windows 10?

Многие пользователи системных блоков для усиления работы своего устройства добавляют более мощную видеокарту, то есть апгрейдят свое устройство. Что же касается ноутбуков, то дела обстоят иначе. Начиная со среднего ценового сегмента, ноутбуки и ПК получают две видеокарты: дискретную и интегрированную. Иногда дополнительный графический ускоритель конфликтует с основным или глючит по тем или иным причинам, а поэтому для решения проблемы требуется отключить одну видеокарту. Но бывают случаи, когда нужно осуществить переключение видеокарт дабы заранее избежать проблем и улучшить производительность ПК в играх.
Существует несколько способов, как переключить видеокарту на ноутбуке или ПК: посредством BIOS, настроек системы Windows, с помощью программ для управления графическими ускорителями (программы NVidia, AMD, MSI и т д). Рассмотрим эти способы.
Переключаемся между видеокартами в Windows 10
В Windows 10 можно задать для каждого отдельного приложения использование интегрированной или дискретной видеокарты. Для этого нужно внести пару изменений в настройки системы, а именно:
- Открываем «Параметры», «Система» и в меню слева выбираем «Дисплей». Прокручиваем ползунок вниз и выбираем «Настройки графики».
- Далее переходим по пути «Игры и программы» и вновь «Настройки графики».
- Теперь выбираем приложение, нажав на кнопку «Добавить».
Выбрав и добавив приложение, оно появится в списке. Под ним нажимаем на кнопку «Параметры».
Появится небольшое окно «Спецификации графики». Здесь будет три значения: Системные значения по умолчанию, Энергосбережения (интегрированная видеокарта) и Высокая производительность (дискретная видеокарта).
Выбрав видеокарту, кликаем «Сохранить». Задаем такие настройки для остальных приложений.
После перезагрузки ПК система будет самостоятельно выбирать нужную видеокарту при запуске программы.
Также, если у вас версия операционной системы ниже Windows 10, то для того, чтобы выбрать одну видеокарту, стоит отключить вторую. К примеру, у вас ноутбук использует встроенную видеокарту. Чтобы система задействовала дискретный графический ускоритель, стоит открыть «Диспетчер устройств» (Win+R, devmgmt.msc) и развернуть ветку «Видеоадаптеры». Здесь нажимаем правой кнопкой мыши на встроенной видеокарте и выбираем «Отключить».
После перезагрузки ПК система задействует дискретную видеокарту.
Как переключать видеокарты через BIOS?
Чтобы переключить одну видеокарту на вторую, стоит загрузиться в BIOS. Для этого на старте ПК стоит нажать F2, Del, F11 (комбинация клавиш входа в BIOS указана в инструкции к материнской плате или ноутбуке).
Далее нужно найти раздел «Config» или «Advanced». Выбираем «Graphics Device». Появится список видеокарт. Выбираем видеокарту, которую нужно отключить и задаем ей значение «Disabled» или «Enabled», чтобы включить.
После нажимаем «F10», чтобы сохранить настройки. Изменения будут применены после перезагрузки системы.
Переключаемся между видеокартами с помощью стороннего софта
Если вы используете фирменную утилиту от NVidia или AMD, то переключиться между видеокартами можно следующими способами:
Нажимаем на рабочем столе правой кнопкой мыши и выбираем «Панель управления NVidia».
- Появится небольшое окно. В меню слева нужно развернуть ветку «Параметры 3D» и выбрать «Управление параметрами 3D».
- В небольшом окне нужно перейти во вкладку «Программные настройки». Здесь будет пункт «Выберете программу для настройки». Нажимаем «Добавить» и указываем путь к исполнительному файлу программы.
В пункте 2 выбираем графическую карту. Эта программа будет запускаться из внешней карты.
После сохранения настроек и перезагрузки ПК заданная игра будет использовать возможности видеокарты NVidia.
В AMD настройка переключения видеокарт немного проще. Нужно всего лишь скачать программу Catalyst. Установив и запустив утилиту, нужно перейти в раздел «Питание» и выбрать «Переключаемые графические адаптеры». Здесь будет перечень программ. Возле программ будет небольшое меню. Чтобы программа запускалась посредством возможностей дискретной карты, стоит выбрать «Высокая производительность», а для переключения на другую карту задаем режим «Энергосбережения».
Каждая другая программа имеет свою систему настроек, а поэтому стоит детально изучить к ней описание на официальной странице разработчика.
Методы переключения
Существует ряд методов, воспользовавшись которыми на ноутбуке можно отключить интегрированную карту или активировать только одно из двух подключённых к прибору. Это используется для того, чтобы поиграть в игру с высокими требованиями к графике, или для работы со специальными программами. Итак, переключать карты можно:
Диспетчер устройств
В ОС Windows существует возможность поменять активный видеоадаптер, воспользовавшись диспетчером устройств. Если в настройках отображается две карты, к примеру, NVIDIA GeForce и Intel, достаточно нажать по интегрированному видеоадаптеру правой кнопкой и кликнуть «Отключить». Такое решение попросту отключит на ноутбуке экран. Включить его обратно можно, выполнив перезагрузку.
Метод используется в редких целях пользователями, которые точно знают, какого результата они хотят добиться. Использование такого трюка не рекомендуется, если вы используете ноутбук на уровне простого юзера.
Использование BIOS
Метод переключения популярен для настольных ПК, такая опция присутствует практически во всех BIOS системах. Если же говорить о нетбуках, то здесь этот пункт можно отыскать не всегда. Проверить это можно, нажав при загрузке устройства клавишу F2. Для пользователей Windows 8.1 и 8 есть ещё один вариант зайти в БИОС — выбрать пункт «Особые варианты загрузки» в разделе восстановления параметров ПК (через саму систему).
В большинстве случаев переключение активной видеокарты для ПК выполняется в разделе БИОСа Peripherals. Что касается ноутбуков, то этот параметр зачастую помещают в ветку Config либо Advanced. Специалисты рекомендуют искать пункт, который можно отнести к конфигурации графики.
Параметры настройки для смены интегрированного адаптера также могут отличаться. Для одних устройств достаточно кликнуть по полю «Disabled» («Отключено»), для других — переместить необходимую сейчас карту на первую позицию в списке.
БИОС на разных приборах может отличаться, но основная суть общая для всех.
Применение программ для работы с видеокартами
В процессе установки драйверов для дискретного видеоадаптера устанавливаются и специальные программы, которые позволяют настроить работу того или иного элемента. Такими программами называют Catalyst Control Center и NVIDIA Control Center.
Необходимый пункт для карт NVIDIA в этой программе имеет название «Параметры 3D». Саму программу удастся запустить, если нажать в любом свободном месте рабочего стола правую кнопку мыши и выбрать «Панель управления NVIDIA». Ещё один способ – найти её в трее, возле часов. Порядок действий для переключения выглядит так:
Теперь при запуске игры система будет переключать вас на дискретный видеоадаптер.
Воспользовавшись утилитой Catalyst, разработанной для карт Radeon/AMD с процессором Intel, также можно переключать карточки с интегрированной на дискретную. Достаточно найти в системном трее значок с этой программой и кликнуть по нему. Затем выберите пункт «Переключаемые графические адаптеры» в разделе «Питание». Следующий шаг – указать путь к файлу, который должен запускаться на другой видеокарте (пункт «Другие приложения»). Для аналогичных карт, работающих под контролем процессора AMD, разработана утилита AMD VISION. Найти её можно в правом нижнем углу возле часов. Здесь всё предельно просто:
Как переключаться между видеокартами на Windows 10?

Многие пользователи системных блоков для усиления работы своего устройства добавляют более мощную видеокарту, то есть апгрейдят свое устройство. Что же касается ноутбуков, то дела обстоят иначе. Начиная со среднего ценового сегмента, ноутбуки и ПК получают две видеокарты: дискретную и интегрированную. Иногда дополнительный графический ускоритель конфликтует с основным или глючит по тем или иным причинам, а поэтому для решения проблемы требуется отключить одну видеокарту. Но бывают случаи, когда нужно осуществить переключение видеокарт дабы заранее избежать проблем и улучшить производительность ПК в играх.
Существует несколько способов, как переключить видеокарту на ноутбуке или ПК: посредством BIOS, настроек системы Windows, с помощью программ для управления графическими ускорителями (программы NVidia, AMD, MSI и т д). Рассмотрим эти способы.
Переключаемся между видеокартами в Windows 10
В Windows 10 можно задать для каждого отдельного приложения использование интегрированной или дискретной видеокарты. Для этого нужно внести пару изменений в настройки системы, а именно:
- Открываем «Параметры», «Система» и в меню слева выбираем «Дисплей». Прокручиваем ползунок вниз и выбираем «Настройки графики».
- Далее переходим по пути «Игры и программы» и вновь «Настройки графики».
- Теперь выбираем приложение, нажав на кнопку «Добавить».
Выбрав и добавив приложение, оно появится в списке. Под ним нажимаем на кнопку «Параметры».
Появится небольшое окно «Спецификации графики». Здесь будет три значения: Системные значения по умолчанию, Энергосбережения (интегрированная видеокарта) и Высокая производительность (дискретная видеокарта).
Выбрав видеокарту, кликаем «Сохранить». Задаем такие настройки для остальных приложений.
После перезагрузки ПК система будет самостоятельно выбирать нужную видеокарту при запуске программы.
Также, если у вас версия операционной системы ниже Windows 10, то для того, чтобы выбрать одну видеокарту, стоит отключить вторую. К примеру, у вас ноутбук использует встроенную видеокарту. Чтобы система задействовала дискретный графический ускоритель, стоит открыть «Диспетчер устройств» (Win+R, devmgmt.msc) и развернуть ветку «Видеоадаптеры». Здесь нажимаем правой кнопкой мыши на встроенной видеокарте и выбираем «Отключить».
После перезагрузки ПК система задействует дискретную видеокарту.
Как переключать видеокарты через BIOS?
Чтобы переключить одну видеокарту на вторую, стоит загрузиться в BIOS. Для этого на старте ПК стоит нажать F2, Del, F11 (комбинация клавиш входа в BIOS указана в инструкции к материнской плате или ноутбуке).
Далее нужно найти раздел «Config» или «Advanced». Выбираем «Graphics Device». Появится список видеокарт. Выбираем видеокарту, которую нужно отключить и задаем ей значение «Disabled» или «Enabled», чтобы включить.
После нажимаем «F10», чтобы сохранить настройки. Изменения будут применены после перезагрузки системы.
Переключаемся между видеокартами с помощью стороннего софта
Если вы используете фирменную утилиту от NVidia или AMD, то переключиться между видеокартами можно следующими способами:
Нажимаем на рабочем столе правой кнопкой мыши и выбираем «Панель управления NVidia».
- Появится небольшое окно. В меню слева нужно развернуть ветку «Параметры 3D» и выбрать «Управление параметрами 3D».
- В небольшом окне нужно перейти во вкладку «Программные настройки». Здесь будет пункт «Выберете программу для настройки». Нажимаем «Добавить» и указываем путь к исполнительному файлу программы.
В пункте 2 выбираем графическую карту. Эта программа будет запускаться из внешней карты.
После сохранения настроек и перезагрузки ПК заданная игра будет использовать возможности видеокарты NVidia.
В AMD настройка переключения видеокарт немного проще. Нужно всего лишь скачать программу Catalyst. Установив и запустив утилиту, нужно перейти в раздел «Питание» и выбрать «Переключаемые графические адаптеры». Здесь будет перечень программ. Возле программ будет небольшое меню. Чтобы программа запускалась посредством возможностей дискретной карты, стоит выбрать «Высокая производительность», а для переключения на другую карту задаем режим «Энергосбережения».
Каждая другая программа имеет свою систему настроек, а поэтому стоит детально изучить к ней описание на официальной странице разработчика.
ПЕРЕКЛЮЧЕНИЕ ВИДЕОКАРТ
Системное значение — это графический процессор по умолчанию, используемый для всех приложений. Энергосбережение — относится к маломощному встроенному, как правило, от Intel. Высокая производительность — относится к дискретной видеокарте, например от NVIDIA или AMD.
Нажмите «Сохранить», когда закончите. Если игра или программа в настоящее время запущены, вам может потребоваться перезапустить ее, чтобы изменения вступили в силу.
Как проверить, какой GPU используется? Для этого откройте Диспетчер задач, и включите столбец «GPU Engine» на вкладке «Процессы». Затем вы увидите номер видеокарты, используемой приложением
Спасибо за внимание!
Главная / Графика / Переключение видеокарт для игр в Windows 10
22 комментария к “Переключение видеокарт для игр в Windows 10”
стоит intel 4600 и nvidia GT840M, Win10 Pro Insider Preview. производилось полное удаление драйверов, в БИОС отключить встроенную карту невозможно(нет опции), драйвера везде стоят самые новые из возможных. Заметил что старые игры, типа Morrowind, Space Rangers, Deus EX1, e.t.c стали обрабатываться только на встроенном видеопроцессоре, чего раньше не наблюдалось и все работало на 840й. в настройках винды все установлено на высокопроизводительный процессор.
Система выбирает между дискретной и дискретной. Она она всегда использует одну и ту же карту.
К сожалению, с AMD никогда не работал. Ничем помочь не могу. Может в AMD Catalyst это можно решить?
У меня похожая проблема. Есть интегрированная графика и дискретная, обе от amd. И диспетчер устройств и диспетчер задач и свежий амдшный драйвер видят, что подключены обе. Windows 10 полностью обновлен. В настройках графики энергосберегающий и высокопроизводительный режим это дискретная. Как сделать, чтобы был выбор? В биосе установлено, чтобы работали обе, с этим всё ок.
Павел! Может стоит оставить «Системное значение» по умолчанию и довериться выбору системы?
Помогите. У меня ноутбук Acer Aspire 7750G и в настройках биос у меня стоит Switchtable, а когда зашёл в настройки Windows (у меня 10), то там написано что используется встроенная. Что делать?
Дмитрий! Драйвера для дискретной видеокарты установлены? Система использует встроенную карту для повседневных задач, а когда включаются ресурсоемкие игры или приложения, должна активироваться дискретная.
Я все решил. В BIOS включен режим switchtable. Спасибо за помощь!
Ноут acer 5750g когда разбирал видюхи не видел. (Видеокарта gt 630m)
В BIOS включена работа с 2-мя картами? На Intel установили драйвера?
В BIOS пока не лез, надо посмотреть, а на intel драйвер свежий. Заранее спасибо!
Смотрите в BIOS. А в Панели управления NVidia у Вас есть возможность вручную задавать приоритетную видеокарту для программ и игр?
Да, я включил по умолчанию чтобы работала дискретная видеокарта
Как решить Вашу проблему я не знаю.
Спасибо Вам огромное. Сработал только Ваш метод, сколько не искала в интернете как включить видеокарту. Что только не перепробовала. Наконец-то он заработал и мой ноутбук заблистал новыми красками.
Здравствуйте! В настройках графики у меня отображается только интегрированная видеокарта, на энергосберегающем и высокопроизводительном режиме. Как решить эту проблему?
Тимур! На Вашем ПК есть дискретная видеокарта или только интегрированная? Драйвера установлены на обе видеокарты?
Видеокарта intel интегрированная, а nvidia дискретная, но она впаяна в материнскую плату. Драйвера свежие, на видеокарте от nvidia, а на intel не смотрел, я посмотрю и обновлю если драйвера будут. Заранее спасибо!
У меня дискретная и интегрированная, по крайней мере их две. Драйвера установлены только на дискретную от nvidia,но она впаяна в мат.плату. На интегрированную от intel нет, но я ещё не смотрел. Заранее спасибо!
Здравствуйте! На ноутбуке установлены видеокарты от intel и Nvidia. На видеокарту от Nvidia установлены свежие драйверы, а на intel нет.Видеокарты дискретная и интегрированная.
Утилиты от производителей видеокарт
Современный рынок цифровой техники предлагает клиентам графические дискретные адаптеры от двух производителей – AMD или Nvidia. Каждый из них имеет собственное ПО для управления работой графики. Обычно такое ПО стоит по умолчанию. Если в силу каких-то причин родных программ нет, то они появятся после обновления драйвера видеокарты или же их можно отдельно докачать с сайта производителя. Такие утилиты подходят к ноутбуку любого бренда, будь это Samsung, которые прекратили производство уже года 4 назад или DELL — лидеры на рынке ПК.
Как подключить производительный чип с помощью родных утилит я уже рассказывал, в целом процесс заключается не во включении чипа, а в его настройке.
Существует несколько вариантов настройки:
Утилиты от производителей видеокарт называются Nvidia Control Center и Catalyst Control Center. Первая программа работает с картами GeForce, вторая с AMD.
Обе утилиты прячутся в контекстном меню, которое можно вызвать в любом месте рабочего стола. Запускаем программу, открываем «Управление параметрами 3D». Переходим в «Программные настройки» и выбираем все необходимые программы, которые должны работать с дискретным чипом. После сохранения они автоматически запустятся с более мощной видеокартой.
Чтобы не выбирать для каждой программы видеокарту, можно сделать процесс ручным, а именно при запуске конкретной утилиты активировать для нее нужный адаптер. Для этого заходим в «Панель управления NVidia» и переходим во вкладку «Рабочий стол». В предложенном списке следует активировать два последних пункта – «добавить пункт запустить…», и «отображать значок активности…». Теперь при включении любой программы прежде нажимаем на ней ПКМ и запускаем с высокопроизводительным процессором Intel.
Для видеокарт AMD процесс не отличается. Заходим в приложение Catalyst и выбираем «Питание». Далее нас интересуют «Переключаемые графические адаптеры». После этого по аналогии с описанием выше выбираем для конкретных приложений производительную карту. Этот способ работает в комбинации Intel + Radeon, для AMD + Radeon приложение называется AMD Vision, принцип включения аналогичный.
Планирование GPU с аппаратным ускорением в Windows 10 действительно повышает производительность в играх
Функция «Планирование графического процессора с аппаратным ускорением» предназначена для улучшения планирования GPU и, как следствие, повышения производительности при запуске приложений и игр, использующих графический процессор.
Новая функция имеет некоторые ограничения: она доступна только в Windows 10 версии 2004 или выше, требует наличия современного графического процессора и драйверов, поддерживающих эту функцию. Опция становится доступной, только если система отвечает всем этим требованиям.
Как включить Планирование GPU с аппаратным ускорением
Вы можете проверить доступность функции планирования GPU на вашем устройстве следующим способом:
Microsoft рассказала о механизме работы новой функции планирования GPU в блоге Microsoft Dev. Компания объясняет, что эта функция «является существенным и фундаментальным изменением модели драйверов, и сравнивала нововведение с «перестройкой фундамента дома, в котором вы живете».
Компания собирается отслеживать производительность функции и продолжит работу над ней.
Пользователи Windows 10, особенно любители компьютерных игр, интересуются, стоит ли включать эту функцию уже сейчас или лучше ее активировать позже.
Тесты проводились в Doom Eternal, Read Dead Redemption 2 и Star Wars Jedi Fallen Order, с включенной и отключенной функцией планирования графического процессора с аппаратным ускорением.
Основной вывод тестирования: Планирование GPU с аппаратным ускорением действительно повышает производительность во всех случаях. В среднем, тестеры заметили увеличение на 1-2 кадра в секунду при запуске игры в разрешении 2560×1440 пикселей.
Неизвестно, будет ли улучшение производительности более скромным с менее мощным оборудованием, но Nvidia предполагает, что это может быть именно так.
Тем не менее, для геймеров имеет смысл включить планирование GPU при условии, что на машинах, на которых эта функция активирована, не наблюдается падение производительности.
Какая видеокарта установлена на вашем компьютере?
Настольные приложения против приложений Microsoft: пример VLC
Давайте быстро взглянем на VLC, популярный медиаплеер, чтобы увидеть, чем отличаются версии для ПК и Microsoft Store.
Версия для настольных ПК имеет большой набор функций, которые можно ожидать от программного обеспечения. На нижней панели вы можете управлять воспроизведением, в том числе настраивать аудио и видео эффекты. Desktop VLC поддерживает субтитры, возможность открывать мультимедиа из таких источников, как сетевые потоки, настройку управления на экране и многое другое.
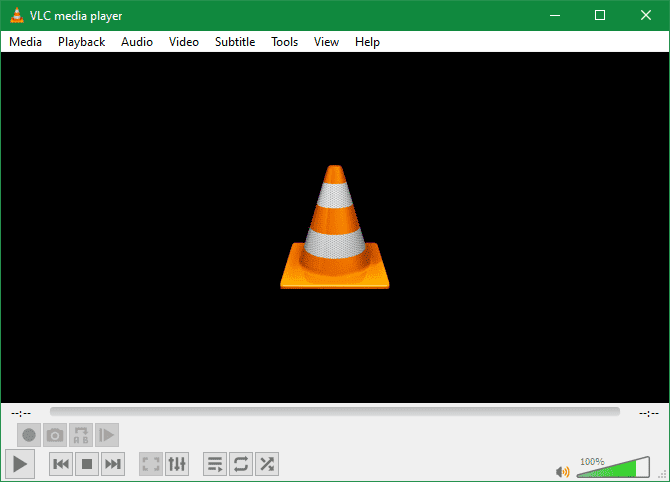
Для сравнения, версия VLC для Microsoft Store намного проще. Вы можете изменить параметры, но только некоторые из них по сравнению со всем, что есть в настольной версии. Он по-прежнему предлагает поддержку субтитров и воспроизведения из сетевых источников, но не позволяет настраивать интерфейс, воспроизводить с DVD или Blu-ray или использовать множество других скрытых уловок VLC.
Вы также заметите, что кнопки в этой версии намного больше, что упрощает их использование пользователями с сенсорным экраном. Во время тестирования версия Store также несколько раз зависала при попытке запустить видео.
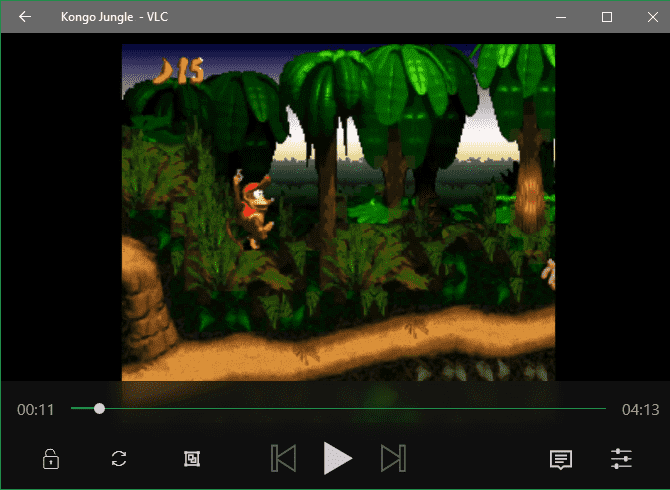
Версия для магазина пригодна к эксплуатации, но профессиональным пользователям ее очень не хватает.
Запуск игры на дискретной видеокарте
?Совет №1
Для начала хотелось бы сделать сноску о том, что необходимо зайти в настройки видеоадаптера, и для нужной игры указать “Высокопроизводительный процессор…” (т.е. так, чтобы она запускалась на дискретной карте, см. скриншот ниже ?).
Задание адаптера для конкретной игры // Настройка видеоадаптера nVidia
?Совет №2
Раньше, Windows 10 (несмотря на настройки видеодрайвера, как в совете №1) могла некоторые игры запускать всегда на интегрированной карте.
И если вы уже настроили видеоадаптер, то проверьте настройки “производительности адаптера” в подразделе “Дисплей” (о них ниже).
1. Для этого сначала необходимо открыть параметры Windows (либо через ПУСК, либо сочетанием Win+i), раздел “Система”.
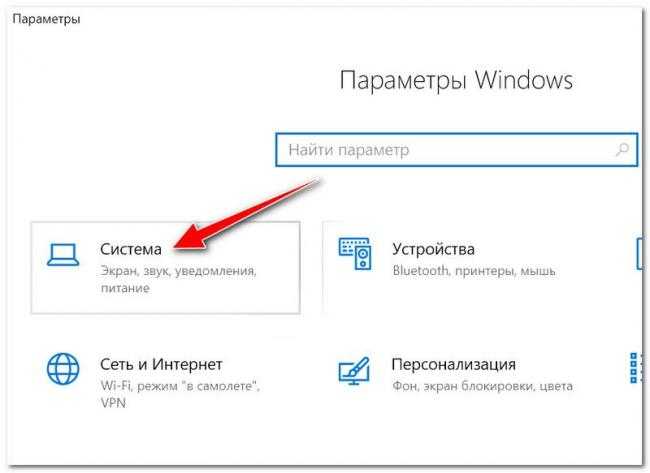
Параметры Windows – система
2. Далее в подразделе “Дисплей” найдите и откройте ссылку “Настройки графики” (см. скриншот ниже ?).

Дисплей – настройки графики
3. Далее нажмите по кнопке “Обзор” и выберите ту игру (приложение) для которой хотите изменить уровень производительности видеоадаптера.
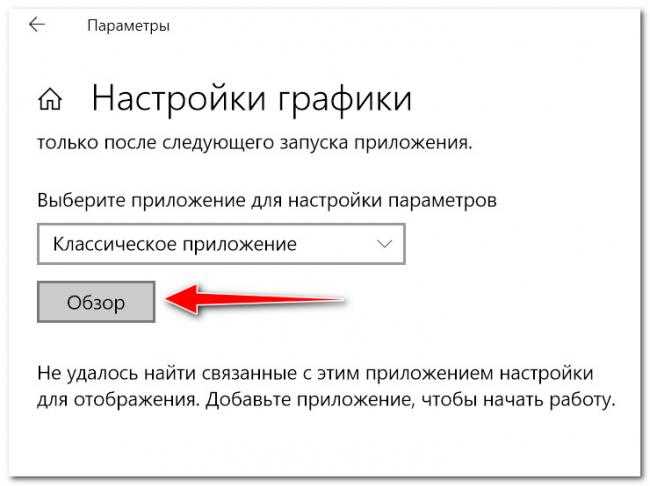
Обзор / добавляем приложение (игру)
4. После добавления игры в список, щелкните по ней левой кнопкой мышки и в появившемся меню выберите “Параметры”. См. пример на скрине ниже. ?

Параметры добавленного приложения
5. Далее передвиньте ползунок в режим “Высокая производительность” и нажмите кнопку “Сохранить”. При выборе “Энергосбережение” компьютер будет пытаться экономить заряд батареи (электроэнергию) и будет задействовать интегрированную карту.
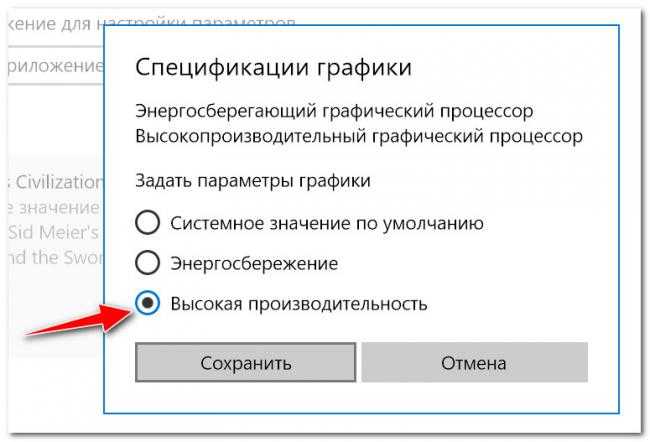
Высокая производительность!
Вот, собственно, и все. После задания этих параметров, игры запускаются на дискретной карте.
PS
Если у вас нет такого параметра в Windows 10 — просто обновите систему до последней версии!
Если обновление системы отключено, ознакомьтесь вот с этой краткой инструкцией (проделав обратную операцию, его можно быстро включить).
Дополнения приветствуются…
Удачи!
Первая публикация: 04.08.2018
Корректировка: 10.10.2020
Другие записи:
- Автоматическое переключение раскладки клавиатуры: выбираем лучшую утилиту!
- Как перезагрузить ноутбук (компьютер), если он завис (+ пытаемся сохранить открытые документы)
- 5 способов создания PDF файлов
- Как войти в безопасный режим на Android (на телефонах Honor/HUAWEI, LG, Samsung, ZTE и др.)
- Диагностика и проверка диска за 5 мин. для начинающих (быстрый тест в новой Victoria 5)
- Какой ноутбук быстрее и производительнее
- Как открыть настройки видеокарты: AMD, nVidia, Intel (не могу найти панель управления графикой)
- HDD диск перегружен 100% при скачивании файлов (торрентов) в uTorrent
- https://liwihelp.com/grafika/perekliuchenie-videokart.html
- https://ya-rostislav.ru/cifrovaya-tehnika/noutbuk/kak-vklyuchit-diskretnuyu-videokartu-na-windows-10
- https://m.iguides.ru/main/os/kak_ustanovit_predpochtitelnyy_graficheskiy_protsessor_dlya_prilozheniy_v_windows_10/
- https://goxp.ru/155-kak-ustanovit-videokartu-po-umolchaniyu-dlya-prilozheniy-v-windows-10.html
- https://ocomp.info/win10-rejim-perekl-grafiki.html
Единые приложения Microsoft Store
Как вы, возможно, помните, Microsoft довольно сильно продвинула новые приложения универсальной платформы Windows (UWP) (которые в Windows 8 назывались приложениями Metro). Идея заключалась в том, чтобы предлагать приложения, которые работают как на Windows Desktop, так и на Windows Phone.
В настоящее время, даже после сбоя Windows 10 Mobile, приложения часто запускаются в Магазине на Windows 10, Xbox One, HoloLens и других платформах. Теоретически это позволяет разработчикам создавать одно приложение и использовать его на нескольких устройствах.
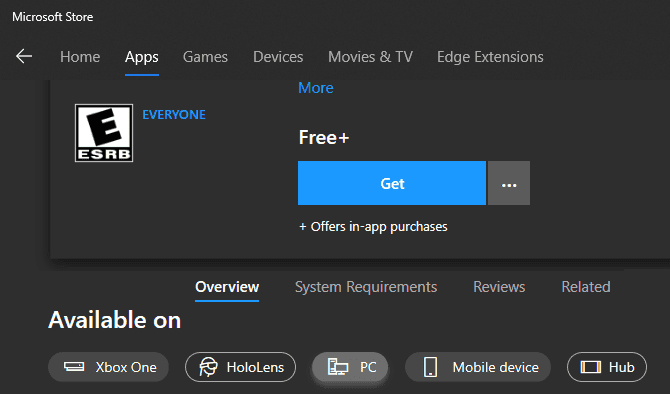
Конечно, эти приложения в Microsoft Store также обеспечивают Microsoft дополнительный источник дохода.
How to Change Default Graphics Card Windows 10 for Apps
Sometimes, you may need to force an app to use a dedicated graphics card. How to change default GPU for an app on Windows 10? To do so, follow the steps below:
Step 1. Press the Win + I keys to open the Settings window and click on System.
Step 2. Navigate to the Display tab and click on Graphics settings under the Multiple displays section.
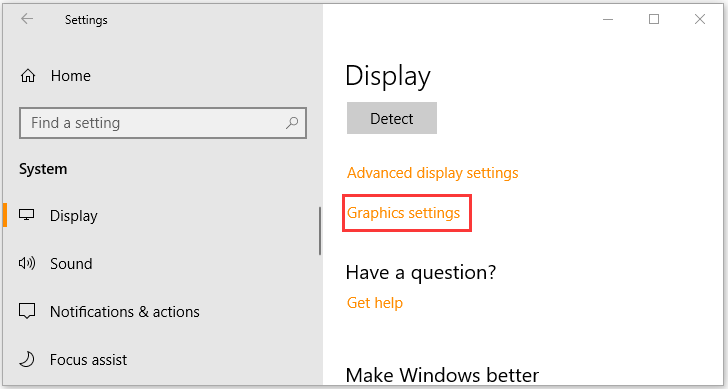
Step 3. Select an app type from the drop-down menu to set preference.
Tip: Classic app type indicates that these are traditional Win32 desktop programs. Universal app type indicates that these are apps available through the Microsoft Store.
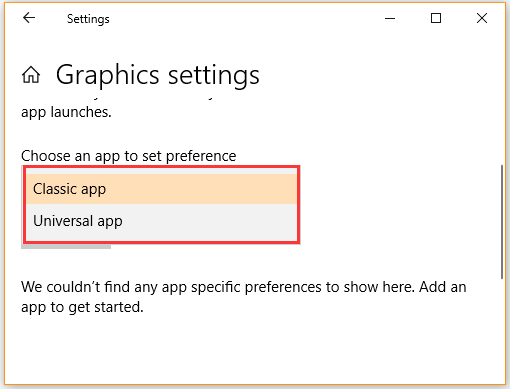
Step 4. If you select the Classic app, you need to click on the Browse button to add the .exe file of the app.
Step 5. If you select the Universal app, click on the Options button, and then select the graphics preference that you want to use for the app.
Step 6. Click on the Save button in the pop-up window.
2. Выбор видеокарты по умолчанию из специального приложения для графических карт
AMDA и Nivida имеют свои собственные специализированные приложения для видеокарт, которые позволяют пользователям выполнять некоторые настройки. Они дают больший контроль над тем, какая видеокарта используется для какого приложения или игры. Фактически, вы даже можете настроить параметры на уровне отдельных задач, которые выполняет приложение или игра. Но это будет полезно для профессиональных пользователей, и большинству из вас не придется с этим возиться.
Совет: Если видеокарта работает неправильно, вы можете перезагрузить её.
1. Нажмите Windows+S, чтобы открыть поиск Windows, введите название компании, выпускающей видеокарту, и нажмите, чтобы открыть приложение. В моём случае это панель управления NVIDIA.
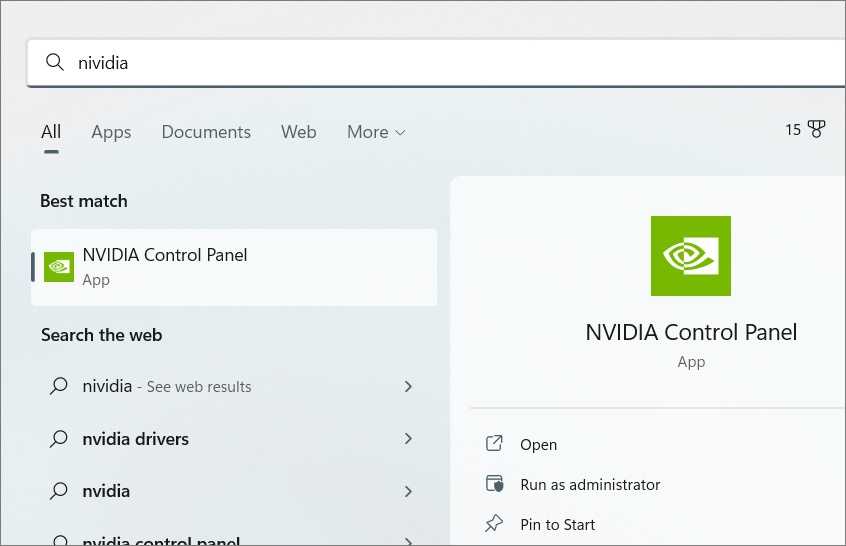
2. В разделе «Настройки 3D» > «Управление настройками 3D» выберите «Автоматический выбор» на вкладке «Глобальные». Это глобальные настройки, которые применяются ко всем приложениям и будут выполнять инструкции из настроек Windows для выбора видеокарт на уровне приложения.
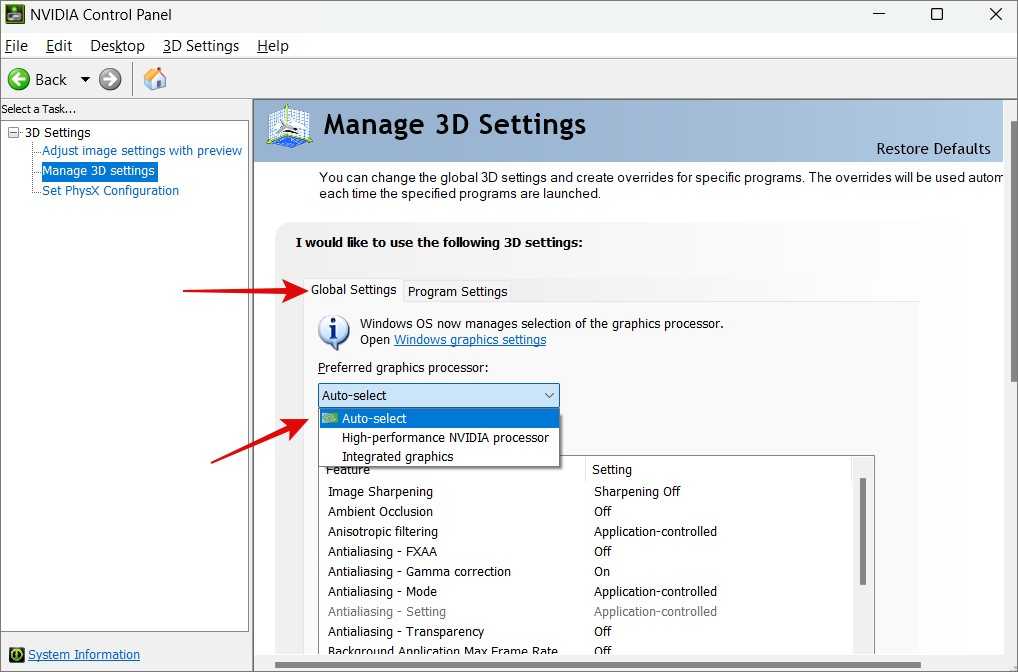
3. Чтобы выбрать графическую карту по умолчанию для отдельного приложения, щелкните вкладку «Настройки программы». Здесь вы можете выбрать приложение из раскрывающегося меню в пункте 1, а затем выбрать графическую карту по умолчанию в пункте 2. Если хотите, вы также можете использовать глобальные настройки.
4. Не забудьте нажать «Применить», чтобы сохранить внесенные изменения.
5. В пункте 3 вы также можете выбрать настройки по умолчанию для отдельных задач. Например, в случае с Adobe вы можете выбрать параметры повышения резкости и фильтрации изображения.
6. Теперь в разделе «Настройки 3D» > «Установить конфигурацию PhysX» вы можете выбрать свою игровую видеокарту в раскрывающемся меню. Нажмите «Применить», чтобы сохранить настройки. Я бы порекомендовал вам ничего не менять, если вы в этом не разбираетесь.
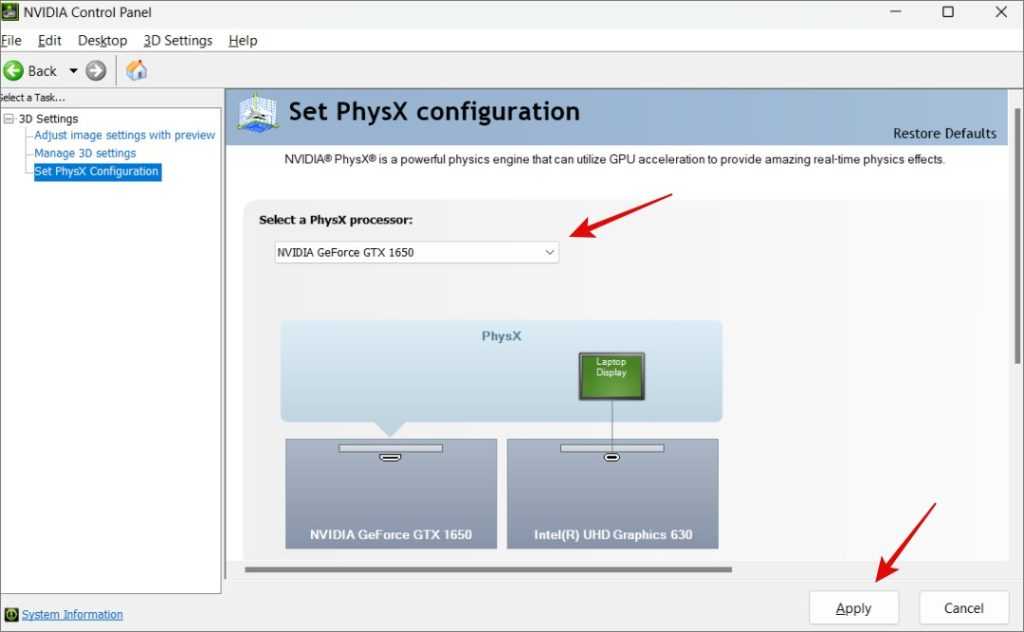
Однако настройки не так гибки, и вы не можете выбирать их на уровне приложения. Это больше похоже на глобальные настройки и зависит от настроек Windows, чтобы сделать правильное решение.
Проблемы безопасности с настольными приложениями
Поскольку программное обеспечение Windows Desktop доступно повсюду, их загрузка может заразить ваш компьютер серьезной угрозой. Если вы загружаете не из надежного источника, часто бывает трудно определить, является ли приложение, которое вы найдете на случайном веб-сайте, законным или поддельным и опасным. Это ставит неопытных пользователей перед вредоносным ПО, просто скачав программное обеспечение.
Вместо этого Microsoft Store дает больший контроль над доступными приложениями. Компания тщательно следит за тем, чтобы удалить опасные приложения из Магазина. Некоторое время в Магазине были проблемы с мертвыми и не обновленными приложениями, но, к счастью, в настоящее время в Магазине Microsoft все не так уж и плохо.
GPU Caps Viewer
GPU Caps Viewer — информационная утилита, позволяющая получить информацию о графической карте, провести несколько OpenGL и OpenCL тестов и вести мониторинг различных параметров GPU карт в реальном времени.
Программа отображает OpenGL, OpenCL и CUDA информацию для всех графических карт имеющихся в системе, а также предлагает GPU мониторинг карт NVIDIA GeForce и AMD Radeon с помощью имеющейся в её составе утилиты GPU Shark (тактовая частота, температура, использование GPU, скорость вращения вентилятора, рейтинг процессов потребителей и т.п.).
Также информацию о GPU можно просмотреть онлайн, браузером по ссылкам из программы, или перейти к загрузке драйвера для карты. Работа с ПО не требует большого знания компьютера.
Исключения
Существуют случаи, кода пользователь не может указать приложению, какие параметры графики ему использовать. На изображении выше, приложение «Paint 3D» может использовать только встроенную графическую видеокарту, хотя наша тестовая система оснащена графическим процессором «NVIDIA». Приложения вроде этого, просто не могут использовать выделенный графический процессор, и нет простого способа заставить их сделать это. Даже если вы сможете заставить приложение, такое как «Paint 3D», использовать выделенный графический процессор, то в итоге лучше работать оно все равно не станет.
Аналогично, некоторые приложения (в основном современные игры) не смогут использовать встроенную графическую карту. Они всегда будут использовать только выделенный графический процессор, и соответствующий вариант будет указан в параметрах графики.
Логично, что возникают вопросы, не бесполезна ли эта настройка, но это не так. Даже если приложение использует встроенную графику, оно все равно может применять параметры высокой производительности. Аналогично, приложение, которое должно использовать выделенный графический процессор, может по-прежнему использовать его в режиме с низким энергопотреблением. Использование этих параметров не будет безболезненным. Если вы обнаружите, что изменение предпочтений в отношении производительности графики для приложения приводит к низкой производительности, медленному отклику или сбою работы приложения, то вы всегда можете вернуть его настройки в режим по умолчанию.
Здесь будет довольно много проб и ошибок, потому что в настоящее время доступно несколько разных моделей графических процессоров, системные спецификации которых сильно различаются, а приложения имеют свои собственные настройки и возможности. Компания «Microsoft» явно пытается предоставить пользователям более совершенную поддержку графического процессора, и, хотя эта новая функция может быть не идеальной, она все же полезна. Это определенно одна из тех функций, которую пользователи получат в следующем официальном обновлении операционной системы «Windows 10».
Октябрь 3rd, 2017 Михаил Вавилов
Каждому хочется, чтобы его компьютер работал с максимальной производительностью. Часто при работе системы включены ненужные процессы, открыты лишние программы, затормаживающие быстродействие
Поэтому важно знать, как можно увеличить скорость работы компьютера, улучшить производительность
Заключение
Еще в 2014 году стали ходить слухи, что производители ноутбуков и железа к ним пришли к решению разработать возможность одновременной работы дискретной и интегрированной видеокарты, а также сделать возможность работы двух съемных чипов от разных брендов одновременно. Более того планировалось, что в таком случае совокупная память для графики будет объединять объемы обоих адаптеров. Идея отличная, но на данном этапе не решенная. Поэтому сейчас пользователь может выбрать, на каком чипе ему работать, но не активировать оба сразу.
Не забывайте делиться, понравившемися и статьями, которые помогли вам разобраться в своей проблеме, и с вашими друзьями и подругами в соц сетях (кнопочки снизу). Авось у них в голове такие же вопросы, а решить их не могут, так как времени нет скролить интернет.
Подписывайтесь на обновления блога и заходите еще!




























