Какиспользоватьинструментдлявосстановленияобраза
ЕсливвозникаютпроблемыэтоможетбытьсвязаносотсутствиемилиповреждениемфайловЭторуководстворасскажетвамовосстановлениисистемыспомощьюкомандныхинструментовобслуживанияобразовразвёртыванияиуправленияимиисредствапроверкисистемныхфайлов
ОбычнокогдавамнужноустранитьконкретнуюошибкуопределитьпочемуустройствоперестаётзагружатьсяправильноилирешитьпроблемыспроизводительностьювыможетеиспользоватьинструменткомандыдлясканированияизаменыотсутствующихилиповреждённыхсистемныхфайловспомощьюобразадлявосстановленияПроблемаиспользованияэтогоподходазаключаетсявтомчтоеслиодинилинесколькофайловвобразеповрежденыкоманданесработаетЕсливыстолкнулисьстакойпроблемойможноиспользоватьобраз«»сдлявосстановленияобразаазатемиспользоватьинструментдляисправленияустановкибезнеобходимостиповторнопереустанавливатьснуля
Вэтомруководствепорассказываетсякакиспользоватьинструментыискоманднойстрокойчтобывернутькомпьютерврабочеесостояниебезнеобходимостипереустановкисистемы
ПредупреждениеКомандыописанныевэтомруководствеявляютсябезопасныминотаккаквыбудетевноситьизменениявсистемурекомендуетсясоздатьполнуюрезервнуюкопиюпреждечемпродолжать
Запуск средства проверки системных файлов (SFC.exe)
выполнив указанные ниже действия.
Пользователям Windows 10, Windows 8.1 или Windows 8 перед запуском средства проверки системных файлов нужно запустить систему обслуживания образов развертывания и управления ими (DISM). (Если на вашем компьютере установлена система Windows 7 или Windows Vista, перейдите сразу к шагу 3.)
Введите следующую команду и нажмите клавишу ВВОД. Выполнение команды может занять несколько минут.
DISM.exe /Online /Cleanup-image /Restorehealth
Важно! При запуске этой команды DISM обращается к Центру обновления Windows, чтобы получить файлы для устранения повреждений. Но если поврежден клиент Центра обновления Windows, используйте работающий экземпляр Windows в качестве источника восстановления либо параллельную папку Windows из сетевого расположения или со съемного носителя, например DVD-диска Windows, в качестве источника файлов
Для этого введите в командной строке такую команду:
DISM.exe /Online /Cleanup-Image /RestoreHealth /Source: C:\RepairSource\Windows /LimitAccess
Примечание. Вместо заполнителя C:\RepairSource\Windows укажите расположение вашего источника восстановления. Дополнительные сведения об использовании средства DISM для восстановления Windows см. в статье Восстановление образа Windows.
Введите в командной строке приведенную ниже команду и нажмите клавишу ВВОД:
Команда sfc /scannow проверит все защищенные системные файлы и заменит поврежденные файлы их кэшированной копией, расположенной в сжатой папке по адресу %WinDir%\System32\dllcache. Заполнитель %WinDir% представляет собой папку операционной системы Windows. Например, C:\Windows.
Примечание. Не закрывайте это окно командной строки, пока проверка не завершится на 100 %. Результаты проверки будут показаны после завершения данного процесса.
После завершения процесса проверки на экране может появиться одно из приведенных ниже сообщений:
Защита ресурсов Windows не обнаружила нарушений целостности.
Это значит, что отсутствующие и поврежденные системные файлы не обнаружены.
Защита ресурсов Windows не может выполнить запрошенную операцию.
Для устранения этой проблемы выполните сканирование с помощью средства проверки системных файлов в безопасном режиме, убедитесь, что папки PendingDeletes и PendingRenames находятся в папке %WinDir%\WinSxS\Temp.
Защита ресурсов Windows обнаружила поврежденные файлы и успешно их восстановила. Сведения см. в журнале CBS.Log %WinDir%\Logs\CBS\CBS.log.
Для просмотра подробных сведений о сканировании и восстановлении системных файлов перейдите к разделу Как просмотреть подробные сведения процесса работы средства проверки системных файлов.
Защита ресурсов Windows обнаружила поврежденные файлы, но не может восстановить некоторые из них. Сведения см. в журнале CBS.Log %WinDir%\Logs\CBS\CBS.log.
Проведите пальцем от правого края экрана к центру и коснитесь кнопки Поиск. Либо, если вы используете мышь, переместите указатель в правый нижний угол экрана и щелкните кнопку Поиск. Введите запрос Командная строка в поле Поиск, щелкните правой кнопкой мыши элемент Командная строка, затем выберите команду Запуск от имени администратора. Если система запросит пароль администратора или подтверждение, введите пароль или нажмите кнопку Разрешить.
Для этого нажмите кнопку Пуск, введите запрос Командная строка или cmd в поле Поиск, щелкните правой кнопкой мыши элемент Командная строка, а затем выберите команду Запуск от имени администратора. При получении запроса на ввод пароля администратора или подтверждения введите пароль или нажмите кнопку Разрешить.
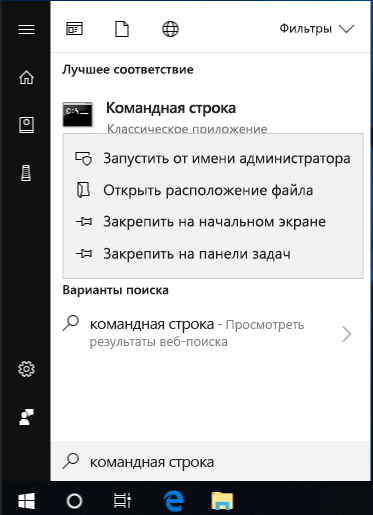
Проверка Windows 10 на ошибки
Ошибки в работе компьютерных устройств бывают двух видов:
- аппаратные — в их появлении виноваты физические повреждения «железа» устройства;
- программные — связаны исключительно с программной компонентой.
Разберёмся, как же выявить эти сбои и исправить их различными средствами.
Диагностика Windows 10 с помощью SFC
SFC.exe — системная утилита, вшитая в Windows 10, которая отвечает за проверку целостности и работоспособности системных файлов. Если какие-нибудь из них повреждены, программа автоматически восстанавливает их. SFC не всесильна: её рекомендуется использовать в связке с DISM, о которой речь пойдёт позже. Однако использование этой утилиты — практически первое, что нужно сделать при сбоях в системе.
- Войдите в консоль. Для этого щёлкните правой кнопкой мыши по меню «Пуск» и выберите вариант «Командная строка (администратор)».
Щёлкните правой кнопкой мыши по меню «Пуск» и выберите соответствующий вариант
- В открывшемся окне наберите sfc /scannow (или sfc /scanfile=«путь к файлу» для проверки конкретного файла) и нажмите Enter.
Введите нужную команду, чтобы проверить целостность системных файлов через SFC
Некоторое (иногда довольно длительное) время утилита будет проверять системные файлы на целостность. После завершения работы она выдаст пользователю результат.
Открыть средство восстановления Windows можно следующими способами:
- пройдите путь «Пуск» — «Параметры» — «Обновление и безопасность» — «Восстановление» — «Особые варианты загрузки» — «Перезагрузить сейчас»;
Пункт «Обновление и безопасность» в параметрах Windows позволяет зайти в меню особых вариантов загрузки
- выберите вариант «Восстановление системы» при загрузке с установочного носителя (или с диска восстановления);
Нажмите на кнопку «Восстановление системы» при загрузке с установочного носителя
- нажмите вместо кнопки запуска на специальную кнопку, позволяющую войти в режим восстановления. Она есть на некоторых ноутбуках, например, Lenovo. Как правило, такая кнопка расположена либо рядом с кнопкой запуска системы, либо рядом с разъёмом для зарядного устройства.
На некоторых ноутбуках есть кнопка, открывающая меню восстановления
В меню восстановления выполните следующее:
- Пройдите путь «Поиск и устранение неисправностей» — «Дополнительные параметры» — «Командная строка».
Чтобы войти в консоль через средство восстановления, пройдите по пути «Поиск и устранение неисправностей» — «Дополнительные параметры» — «Командная строка»
- Наберите в открывшемся окне следующие команды:
- diskpart;
- list volume (после срабатывания этой команды нужно запомнить, какими буквами она пометила диски — они будут отличаться от привычных нам дисков C и D);
- exit;
- sfc /scannow /offbootdir=<буква диска «Зарезервировано»>: /offwindir=<буква системного диска>:Windows. Буквы нужно использовать те, что показала утилита list volume.
На этот раз утилита SFC сможет починить все файлы, даже те, что ей обычно недоступны.
Видео: как запустить утилиту SFC
Сканирование и восстановление Windows 10 через DISM
DISM — ещё одна утилита для восстановления повреждённых файлов. Область её применения намного шире, чем у SFC. С её помощью можно даже делать резервные копии системы. DISM и SFC отвечают за разные группы системных файлов, и их совместное использование более эффективно, чем применение поодиночке.
Диагностика и починка файлов системы с помощью DISM также производятся через «Командную строку». Как в неё войти, описано выше. Существует несколько вариантов использования команды:
- dism /Online /Cleanup-Image /CheckHealth — проверка не производится, утилита выводит последние сохранённые данные о состоянии файлов;
Команда dism /Online /Cleanup-Image /CheckHealth показывает, какие результаты проверка диска дала в прошлый раз
- dism /Online /Cleanup-Image /ScanHealth — включается проверка целостности файлов без «починок» найденных неполадок;
Проверку всех системных файлов через DISM без «починки» запускает команда dism /Online /Cleanup-Image /ScanHealth
- dism /Online /Cleanup-Image /RestoreHealth — запускается проверка целостности файлов с последующим восстановлением повреждённых файлов.
Проверка в DISM системных файлов с последующим восстановлением повреждений запускается командой dism /Online /Cleanup-Image /RestoreHealth
DISM: проверка и восстановление системных компонентов образа Windows 10
Для проверки целостности системных файлов и восстановления поврежденных файлов (библиотек) компонентов в Windows (Windows Server) можно использовать команды SFC и DISM (Deployment Image Servicing and Management). Данные утилиты могут быть крайне полезными, если операционная система Windows работает нестабильно, появляются ошибки при запуске стандартных приложений или служб, после вирусного заражения и т.д.
Выполнить полное сканирование хранилища компонентов на наличие повреждений в системных образа Windows (выполняется довольно долго от 10 до 30 минут) —
DISM /Online /Cleanup-Image /ScanHealth
Если команда /ScanHealth возвращает ошибки:
Хранилище компонентов подлежит восстановлению (The component sore is repairable);
Ошибка: 1726. Сбой при удалённом вызове процедуры;
Ошибка: 1910. Не найден указанный источник экспорта объекта.
Это однозначно говорит о том, что ваш образ Windows 10 поврежден и его нужно восстановить.
Чтобы исправить ошибки, автоматически скачать и заменить файлы повреждённых или отсутствующих компонентов эталонными версиями файлов (библиотек) из центра обновлений Windows (на компьютере должен быть доступ в Интернет), выполните:
DISM /Online /Cleanup-Image /RestoreHealth
Если на компьютере (сервере) отсутствует доступ в Интернет или отключена служба Windows Update, то при восстановлении хранилища компонентов появляются ошибки вида:
0x800f0906 — Не удалось скачать исходные файлы. Укажите расположение файлов, необходимых для восстановления компонента, с помощью параметра Источник (0x800f0906 — The source files could not be downloaded. Use the source option to specify the location of the files that are required to restore the feature);
Ошибка: 0x800f0950 — Сбой DISM. Операция не выполнена (0x800f0950 — DISM failed. No operation was performed);
Ошибка: 0x800F081F. Не удалось найти исходные файлы. Укажите расположение файлов, необходимых для восстановления компонента, с помощью параметра Источник (Error 0x800f081f, The source files could not be found. Use the «Source» option to specify the location of the files that are required to restore the feature).
Вы можете указать WIM или ESD файл с оригинальным установочным образом Windows, который нужно использовать в качестве источника для восстановления файлов компонентов системы. Предположим, вы смонтировали установочный ISO образ Windows 10 в виртуальный привод F:. Для восстановления хранилища компонентов из образа используйте одну из команд:
DISM /online /cleanup-image /restorehealth /source:F:sourcesinstall.wim
Или:
DISM /online /cleanup-image /restorehealth /source:F:sourcesinstall.esd
Чтобы запретить использовать центр обновлений Windows в Интернете, и выполнять сканирование и восстановление образа Windows только из локального WIM/ESD файла:
DISM /online /cleanup-image /restorehealth /source:F:sourcesinstall.wim /limitaccess
Или:
DISM /online /cleanup-image /restorehealth /source:F:sourcesinstall.esd /limitaccess
dism /online /cleanup-image /restorehealth /limitaccess
Устранение проблем
Данный способ устранения необходимой ошибки уже более сложный, но в то же время более действенный и серьезный. Для его реализации следуйте приведенной инструкции:
используя строку поиска, найдите и запустите панель управления;
- здесь проследуйте в раздел системы и безопасности;
- там найдите строку устранения типичных проблем компьютера;
после этого откроется новое окно.
Теперь запустите функцию «Настройка устройства». Появится диалоговое окно. Далее просто следуйте подсказкам, чтобы успешно выполнить проверку на наличие различных ошибок, вызывающих неисправность «вставьте диск в устройство».
Обнаружив их, вы получите код, по которому уже можно будет найти решение проблемы.
Что такое инструмент DISM
Инструмент обслуживания и управления образами развертывания (DISM) — это, возможно, самый мощный инструмент ремонта в Windows. Его можно использовать для подготовки, изменения и восстановления образов системы. Однако для загрузки и замены поврежденного содержимого из Windows Update необходимо активное подключение к Интернету.
Что касается ремонта, DISM используется в сочетании с другими переключателями в командной строке для исправления различных видов ошибок. Его можно использовать при возникновении проблем с образом операционной системы, таких как сбои, зависание или ошибки в работе ОС.
Кроме того, DISM исправляет поврежденные файлы в хранилище компонентов образа ОС, которые необходимы SFC для успешного ремонта.
Для ремонта образа системы используется DISM со следующими опциями:
- CheckHealth : Эта опция позволяет системе сканировать поврежденные файлы в образе системы. Однако она только обнаруживает проблемы и не исправляет их.
- ScanHealth : Эта опция выполняет расширенное сканирование образа системы, чтобы проверить наличие каких-либо несоответствий.
- RestoreHealth : Теперь эта опция попытается восстановить образ системы.
Приведенные выше опции выполняются в указанном порядке, поэтому здоровье образа восстанавливается после выполнения сканирования. Вы научитесь выполнять эти команды далее в этой статье.
DISM /RestoreHealth: Восстановление хранилища компонентов образа Windows
Для сканирования образа Windows на наличие ошибок и их исправления используется параметр DISM /Cleanup-image . Рассмотренные ниже команды выполняются в командной строке, запущенной с правами администратора.
Чтобы проверить наличие признака повреждения хранилища компонентов образа Windows (флага CBS) , который выставил один из системных процессов, выполните следующую команду (не применимо к Windows 7/Server 2008R2):
DISM /Online /Cleanup-Image /CheckHealth
При запуске этой команды не выполняется сканирование хранилища, проверяются лишь записанные ранее значения и события в журнале Windows. Изменения не вносятся. Команда проверит, не помечен ли образ как поврежденный и возможно ли устранить данное повреждение.
В этом примере команда вернула, что с образом все хорошо:
No component store corruption detected. The operation completed successfully.
DISM /Online /Cleanup-Image /ScanHealth – выполнить полное сканирование хранилища компонентов на наличие повреждений в системных образа Windows (выполняется довольно долго от 10 до 30 минут).
Если команда /ScanHealth возвращает ошибки:
- Хранилище компонентов подлежит восстановлению (The component sore is repairable);
- Ошибка: 1726. Сбой при удалённом вызове процедуры;
- Ошибка: 1910. Не найден указанный источник экспорта объекта.
Это однозначно говорит о том, что ваш образ Windows 10 поврежден и его нужно восстановить.
Чтобы исправить ошибки, автоматически скачать и заменить файлы повреждённых или отсутствующих компонентов эталонными версиями файлов (библиотек) из центра обновлений Windows (на компьютере должен быть доступ в Интернет), выполните:
DISM /Online /Cleanup-Image /RestoreHealth
Процесс сканирования и восстановления компонентов может быть довольно длительным (30 минут или более).
Если восстановление выполнится успешно, появится сообщение:
Восстановление выполнено успешно. Операция успешно завершена. The restore operation completed successfully. The operation completed successfully.
Если на компьютере (сервере) отсутствует доступ в Интернет или отключена служба Windows Update, то при восстановлении хранилища компонентов появляются ошибки вида:
- 0x800f0906 — Не удалось скачать исходные файлы. Укажите расположение файлов, необходимых для восстановления компонента, с помощью параметра Источник (0x800f0906 — The source files could not be downloaded. Use the source option to specify the location of the files that are required to restore the feature);
- Ошибка: 0x800f0950 — Сбой DISM. Операция не выполнена (0x800f0950 — DISM failed. No operation was performed);
- Ошибка: 0x800F081F. Не удалось найти исходные файлы. Укажите расположение файлов, необходимых для восстановления компонента, с помощью параметра Источник (Error 0x800f081f, The source files could not be found. Use the «Source» option to specify the location of the files that are required to restore the feature).
Вы можете указать WIM или ESD файл с оригинальным установочным образом Windows, который нужно использовать в качестве источника для восстановления файлов компонентов системы. Предположим, вы смонтировали установочный ISO образ Windows 10 в виртуальный привод E:. Для восстановления хранилища компонентов из образа используйте одну из команд:
DISM /online /cleanup-image /restorehealth /source:E:sourcesinstall.wim Или: DISM /online /cleanup-image /restorehealth /source:E:sourcesinstall.esd
Чтобы запретить использовать центр обновлений Windows в Интернете, и выполнять сканирование и восстановление образа Windows только из локального WIM/ESD файла:
DISM /online /cleanup-image /restorehealth /source:E:sourcesinstall.wim /limitaccess Или: DISM /online /cleanup-image /restorehealth /source:E:sourcesinstall.esd /limitaccess
dism /online /cleanup-image /restorehealth /limitaccess
Журнал сканирования и восстановления системных файлов утилиты DISM можно найти здесь: C:WindowsLogsCBS.log .
После восстановления хранилища компонентов вы можете запустить утилиту проверки системных файлов sfc /scannow . Скорее всего она успешно восстановит поврежденные файлы (Программа защиты ресурсов Windows обнаружила поврежденные файлы и успешно их восстановила).
DISM /RestoreHealth: The Source Files Could Not Be Found
If your computer (server) has no direct Internet access (located behind a proxy, or have used internal WSUS to get security and build updates) or Windows Update service is disabled/damaged (how to repair Windows Update client), then the following errors appear when repairing the Component Store:
- 0x800f0906 – The source files could not be downloaded. Use the source option to specify the location of the files that are required to restore the feature;
- 0x800f0950 – DISM failed. No operation was performed;
- 0x800F081F – The source files could not be found. Use the “Source” option to specify the location of the files that are required to restore the feature.
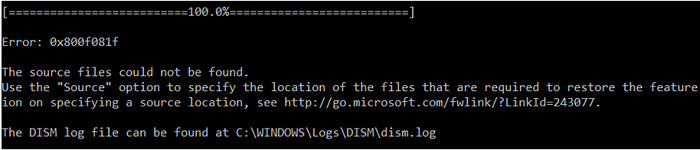
In all of these cases, you can use alternative ways to get the source Component Store files. It can be:
- Installation disk/USB flash drive/ISO image;
- Mounted wim/esd file;
- Folder \sources\SxS from the installation disk;
- The install.wim (esd) file with the Windows installation image.
You can specify a WIM or an ESD file with the original Windows installation image to be used as a source to repair the system files. Suppose, you have mounted an installation Windows 11 ISO to the virtual drive D:.
Note. To repair the corrupted files in the Component Store from the local source, the Windows build and edition in the WIM/ESD image must match those of your system.
Check which version of Windows is installed on your computer using the following PowerShell command:
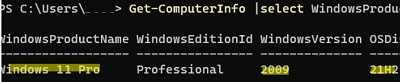
List the available Windows editions in the installation wim image:
In our case, the Windows 11 Pro image in the install.wim file has .
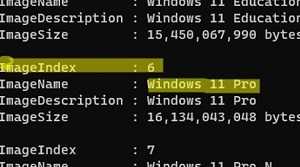
To repair the Component Store from a local WIM/ESD file using the local source files (without using Windows Update online services), run the following command (remember to specify the Windows version index in the image file):
or:

The following errors can appear when running the DISM /RestoreHealth command:
- Error: 50: DISM does not support servicing Windows PE with the /Online option – this means your DISM thinks you are using a WinPE image. To fix this, remove the registry key ;
- DISM Error 87: make sure the DISM command is written correctly, make sure you are using the DISM version for your Windows version (usually when booting in WinPE/ WinRE).
You can find the DISM log of scanning and repair of the system files here: .
After the component store has been repaired, you can run the system file checker tool (). It is likely that it will be able to restore the damaged or missing system files (Windows Resource Protection found corrupt files and successfully repaired them).

If the SFC.exe doesn’t detect any damage to the system files, a message will appear
Windows Resource Protection did not find any integrity violations.
СПОСОБ 1: Очистка кэша хранилища «Microsoft Store» в «Windows 10»
Как следует из названия, вы должны попробовать очистить кэш в «Microsoft Store» с помощью простой команды «WSReset» . Данная команда может быть использована в качестве первого этапа устранения неполадок и проблем, связанных с «Microsoft Store» . Этот способ подходит для всех версий операционных систем «Windows» , начиная с «Windows 8» .
«WSReset» – это встроенная программа, присутствующая в «Windows 8» и более поздних версиях, которая может использоваться для очистки и сброса кэша «Microsoft Store» . Эта небольшая утилита очистит файлы хранилища и приложений так же, как вы очищаете кэш в веб-браузере (временные файлы).
Поскольку программа удаляет все файлы кэша в хранилище, то есть большая вероятность, что она устранит проблемы, связанные с неполадками в «Microsoft Store» .
Чтобы использовать этот встроенный инструмент устранения неполадок, вам просто нужно выполнить команду «WSReset» . Для ее запуска необходимо использовать диалоговое окно «Выполнить» , открыть которое можно несколькими методами.
Метод 1 : Нажмите правой кнопкой мыши по кнопке «Пуск» , находящейся на «Панели задач» в нижнем левом углу экрана, или нажмите вместе сочетание клавиш «Windows + X» , и во всплывающем меню выберите раздел «Выполнить» .
Метод 2 : Нажмите на «Панели задач» кнопку «Пуск» и откройте всплывающее меню. Используя полосу прокрутки установленных приложений и программ, опустите бегунок вниз и откройте встроенное меню «Служебные – Windows» , в списке доступных приложений выберите раздел «Выполнить» .
Метод 3 : Возможно, самый легкий вариант вызвать диалоговое окно «Выполнить» , вместе нажмите сочетание клавиш «Windows + R» .
В диалоговом окне «Выполнить» введите в поле строки исполняемую команду «wsreset» и нажмите кнопку «ОК» или клавишу «Enter» для запуска процесса очистки кэша хранилища «Microsoft Store» .
Процедура сброса кэша будет начата немедленно, и может занять несколько минут. По умолчанию, вы увидите кружок анимации, бегающий по кругу, в середине приложения «Microsoft Store» во время процесса очистки кэша. После очистки кэша будет запущен магазин приложений «Microsoft Store» .
Обычно, такой процедуры бывает достаточно для восстановления работоспособности и устранения существующих неполадок и ошибок в «Microsoft Store» . Теперь попробуйте снова установить или обновить приложения из магазина, все они должны заработать без каких-либо проблем.
Примечание : Исполняемый файл «WSReset.exe» находится в системной папке по следующему адресу: «C: \ Windows \ System32» . Вы также можете сразу запустить его оттуда без использования диалогового окна «Выполнить» .
Если вы беспокоитесь о своих персональных настройках или установленных приложениях, то это напрасно, не волнуйтесь! Команда «WSReset» не изменяет никаких настроек вашего компьютера и не удаляет ни одно из установленных приложений. Она просто очищает кэш-память «Windows» для устранения существующих неполадок.
Если проблема не устранена, неполадки присутствуют или вы видите перед собой сообщение об ошибке, то попробуйте применить следующий метод:
4. Установка Windows с LiveDisk by Sergei Strelec
Как установить Windows с помощью Dism++ на компьютере с чистым жёстким диском? Или когда система не загружается. В этом случае, естественно, без загрузочного носителя не обойтись, но его можно создать единожды на перспективу смены дистрибутива в будущем и для возможности установки системы напрямую из файлов WIM/ESD. Более того, такой носитель ещё и будет аварийным инструментом на случай необходимости восстановления Windows. На флешку или оптический диск можем записать Live-диск с Dism++ на борту. И, соответственно, развёртывать образы WIM/ESD – хоть установочные, хоть бэкапные – с этого Live-диска.
Dism++ присутствует в составе Live-диска на базе WinPE от Сергея Стрельца. На этом Live-диске найдём и массу программ для разметки пространства на чистых жёстких дисках, в частности, таковые, что могут формировать структуру системных разделов Windows (включая загрузочный) для стилей разметки MBR и GPT – Bootice, DiskGenius, Diskpart. Скачать образ Live-диска можно на сайте Sergeistrelec.Ru.
Запускаем Dism++ на Live-диске.
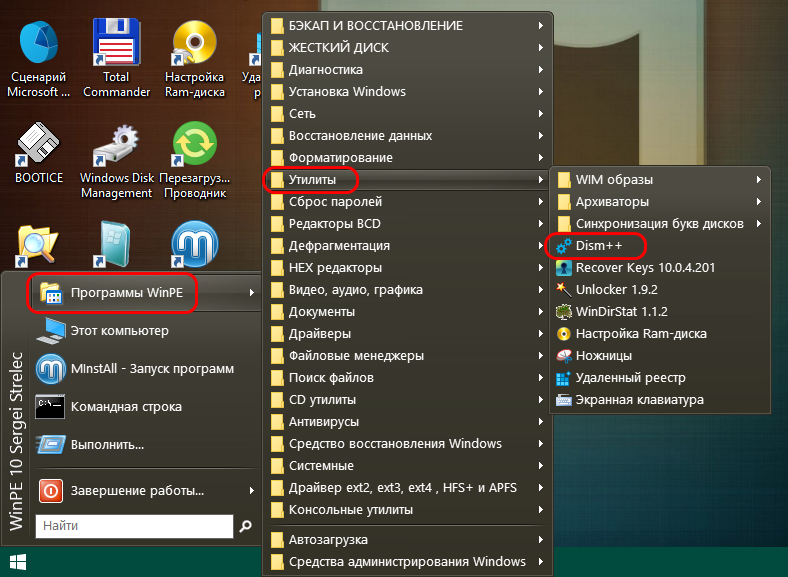
И проделываем те же операции, что описаны выше для переустановки Windows или её установки второй системой – жмём меню «Файл», далее – «Применить образ». Заполняем форму применения образа. Если Windows ставится на чистый диск с созданной программами Bootice, DiskGenius или Diskpart структурой системных разделов, обязательно ставим галочку добавления записи о загрузке.

Если файл WIM/ESD нужно извлечь из ISO-образа, последний в среде Live-диска можно смонтировать с помощью контекстного меню. Выбираем пункт «Подключить образ к ImDisk».

И жмём «Ок».
Как восстановить поврежденное хранилище компонентов при помощи Power Shell
Прочитайте вот эту статью, в которой я восстанавливал хранилище компонентов, используя следующую команду:
| DISM /Online /Cleanup-Image /RestoreHealth |
Чтобы она сработала необходимо подключение к сети, так как команда связывается с центром обновлений и загружает оттуда необходимые файлы. Возможно, что эта команда тоже не поможет, тогда воспользуемся более широким по возможностям инструментом – Power Shell.
Нажмите на значок поиска на панели задач, а потом введите фразу «PowerShell», из результатов выбираем пункт «Windows PowerShell», нажимаем по нему правой кнопкой мыши и щелкаем по варианту «Запустить от имени администратора».
В открывшемся окошке вводим такую команду:
| Repair-WindowsImage -Online -RestoreHealth |
Чтобы все сработало также понадобится интернет. Необходимо немного подождать, когда файлы скачаются, после чего хранилище компонентов будет иметь работоспособное состояние и система не будет доводить вас ошибками.
Если все прошло успешно, то в результатах вы должны заметить строчку:
ImageHealth State : Healthy
Она означает, что все восстановлено.
Восстановление системы Windows 10 с помощью DISM
Как правило, в случае возникновения проблем с системными файлами используют утилиту SFC, которая сканирует жесткий диск на наличие ошибок и исправляет их. Но всё же это средство первой помощи не всегда приносит нужные результаты. В системе доступна ещё одна утилита DISM, о которой мы мельком упоминали в предыдущих статьях, способная устранить проблемы с поврежденными файлами в Windows 10. На этот раз рассмотрим полный спектр функций DISM, опишем различные варианты использования и покажем, как использовать её для восстановления поврежденных системных файлов с оригинального образа системы (хранилища компонентов).
Эта функция предназначена для исправлений и подготовки образов WIndows, таких как загрузочного диска ОС, средств восстановления системы и т. д. С помощью этих образов можно переустановить или восстановить систему в случае возникновения проблем. При использовании утилиты SFC для сканирования и восстановления диска, возникшие проблемы с поврежденными файлами решаются только с помощью соответствующего образа из хранилища компонентов на жестком диске. Когда этот образ поврежден, система не может извлечь из хранилища компонентов системные файлы и, следовательно, не способна восстановить их с помощью функции SFC. Именно в этом случае, нам поможет утилита DISM, которая решит проблему с образами для восстановления и позволит функции SFC корректно завершить свою работу.
Как запустить и работать с DISM
Для использования программы используются специальные опции для обновления образа «десятки». Применяйте их в последовательности, описанной в приведенных ниже инструкциях.
CheckHealth
Функция отображает информацию о поврежденных компонентах операционной системы. Однако программа не восстанавливает повреждения на локальном образе, а только указывает на них. Чтобы активировать программу, пользователь должен сделать следующее:
Откройте Пуск.
- Введите в строку: cmd.
- Щелкните “ОК».
- Щелкните правой кнопкой мыши отмеченный результат от имени администратора.
В командной строке введите: DISM / Online / Cleanup-Image / CheckHealth.
Утилита помогает сканировать образы системы Windows для устранения неполадок. Процедура занимает несколько минут.
ScanHealth
Для более тщательной проверки на предмет обнаружения поврежденных образов системы воспользуйтесь представленной опцией. Это может занять до 10 минут.
Чтобы провести тщательное сканирование, нужно следовать алгоритму:
Откройте Пуск.
- В строке поиска введите команду: cmd.
- Щелкните “ОК».
- Запустите командную строку (требуются права администратора).
- Введите путь: DISM / Online / Cleanup-Image / ScanHealth.
- Нажмите Ввод».
RestoreHealth
Программа выполняет расширенное сканирование, автоматически удаляет поврежденные элементы. Чтобы запустить программу, пользователь должен будет выполнить шаги плана:
Откройте Пуск.
Запустите командную строку с правами администратора.
- Введите: DISM / Online / Cleanup-Image / RestoreHealth.
- Щелкните “ОК».
Для работы программного обеспечения вам потребуется вспомогательная утилита – Центр обновления Windows для загрузки и исправления любых неисправных элементов в локальном образе операционной системы.
RestoreHealth и Source
Приложение позволяет автоматически восстанавливать проблемные файлы операционной системы. Перед восстановлением дефектных объектов пользователь должен сделать резервную копию файлов с установочного диска. Рабочая копия должна соответствовать версии, редакции, языку операционной системы, доступной на устройстве.
Чтобы воспользоваться опцией, пользователь должен следовать пошаговому плану:
Перейти в Пуск.
Введите: cmd, нажмите «ОК».
- Введите значение: DISM / Online / Cleanup-Image / RestoreHealth /Source:repairSource\install.wim.
- Нажмите кнопку «ОК».
После выполнения всех действий пользователь увидит процесс сканирования ОС, который займет от 10 до 20 минут. По окончании на экране появится сообщение.
Использование DISM с файлом install.ESD
Технология ESD используется для загрузки приложений, приобретенных у Microsoft. Загруженные файлы хранятся в зашифрованном виде. Опция может использоваться только людьми, имеющими доступ к внутренним линиям компании. Технология не предназначена для обычных пользователей, хотя несколько программ ESD находятся в открытом доступе на официальном сайте разработчика.
Если пользователь обновил систему до последней версии Windows, установочные файлы могли быть сохранены на жестком диске.
Пошаговая инструкция:
Щелкните “Пуск.
Найдите и откройте командную строку.
- Введите: DISM / Online / Cleanup-Image / RestoreHealth /Source:C:\$Windows.~BT\Sources\Install.esd.
- Щелкните “ОК».
По завершении задания программное обеспечение DISM создает журнал с подробным описанием процесса обнаружения и решения проблем.
Быстрый и мощный улучшенный DISM в Windows 10 позволяет управлять устройствами, запущенными процессами и выполняемыми операциями без сбоев. Невозможно создать новый образ операционной системы с помощью программного обеспечения, программа предполагает, что он будет работать с файлами, уже установленными в системе. Любой пользователь может использовать инструмент для решения типичных проблем со скрытым образом восстановления на ПК.
Источник изображения: it-tehnik.ru
Восстановление системных файлов в среде восстановления
Если компьютер у нас совсем не хочет загружаться, то используем среду восстановления. Загрузиться в нее можно:
- Нажав при включении компьютера F8 несколько раз
- Загрузившись с загрузочного (установочного) диска или флешки
Первый вариант сработает если у нас есть загрузочный раздел, который создала система при разметке диска, когда мы устанавливали систему. Размер загрузочного раздела:
- Windows 7 — 100 MB.
- Windows 8 — 350 MB.
В любом случае попробуйте при загрузке нажать несколько раз F8. Должно выйти окошко с дополнительными вариантами загрузки.

.
В следующем окошке
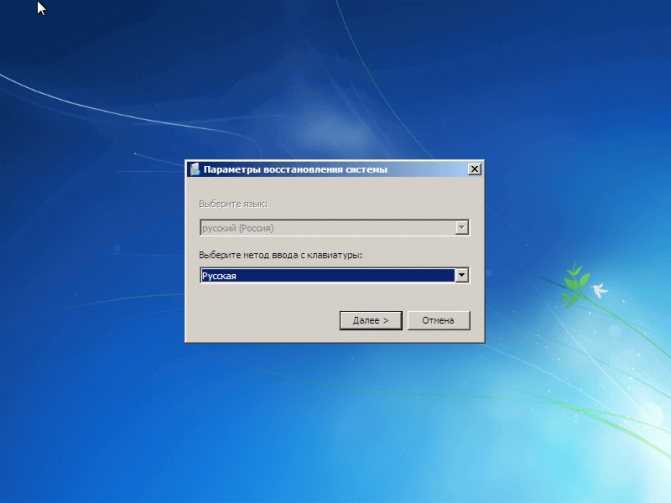
. Выбираем тот язык на котором у вас установлен пароль администратора (если пароля нет, можно сразу нажимать Далее >).
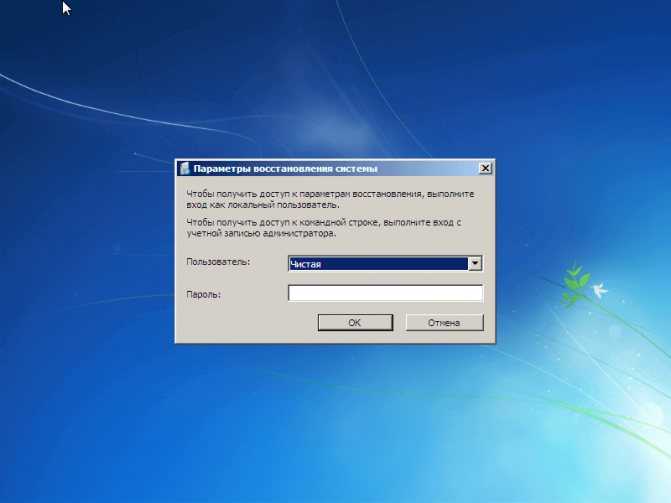
и вводим пароль если есть. Если пароля нет, просто жмемОК.
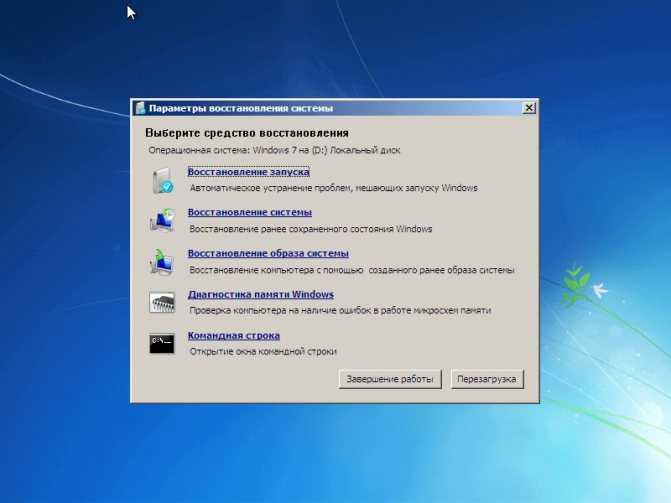
.
Если не получилось зайти в среду восстановления по клавише F8, то потребуется загрузиться с установочной (загрузочной) флешки или диска. Как загрузиться с флешки — здесь. Таким же образом можно поставить загрузку с диска. Только в этом случае нужно DVD-RW (привод для чтения оптических дисков) поставить в приоритете загрузки на первое место.
Мне нравится загружаться со съемных носителей используя загрузочное меню. В материнских платах ASUS оно обычно вызывается также клавишей F8.
Загрузившись с флешки или с диска я
![]()
. Выбираю Windows Setup — Установка Windows.
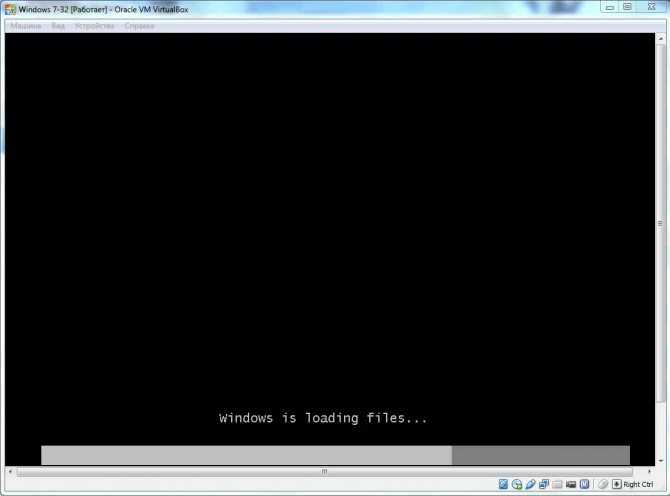
(ждем).
Затем я обычно сразу
![]()
.
Выбираем
![]()
.
Ждем пока найдутся
![]()
.
Выбираем ту, которая у нас не включается. И здесь ВНИМАТЕЛЬНО! Запоминаем
![]()
(в столбце Папка). У меня это D.
Выбираем
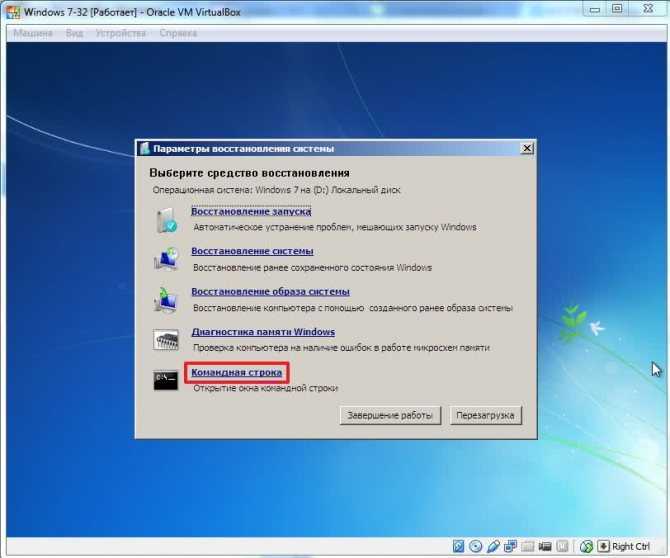
.
Вводим команду:
sfc /scannow /offbootdir=D:\ /offwindir=D:\windows
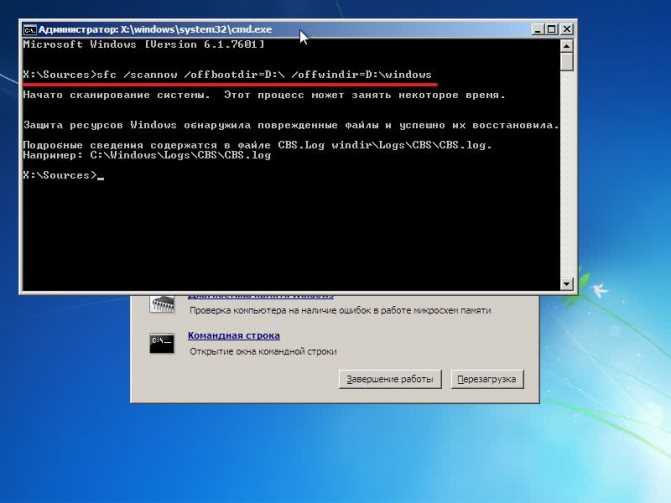
вы подставляете свою букву. Жмем Enter и ждем завершения сканирования
На виртуальной машине, откуда был взят скриншот выше, был синий экран, поэтому я не удивился, что были найдены и восстановлены системные файлы.
Как узнать букву диска с установленной Windows
Если у вас получилось с помощью клавиши F8 вызвать окошко «Дополнительные варианты загрузки» и выбрать «Устранение неполадок компьютера», то нам необходимо узнать букву диска куда установлена Windows которую присвоила среда восстановления. Это можно сделать двумя способами
- Вызвать блокнот командой
notepad
В блокноте раскрыть меню Файл и выбрать Открыть…
Слева нажать Компьютер и
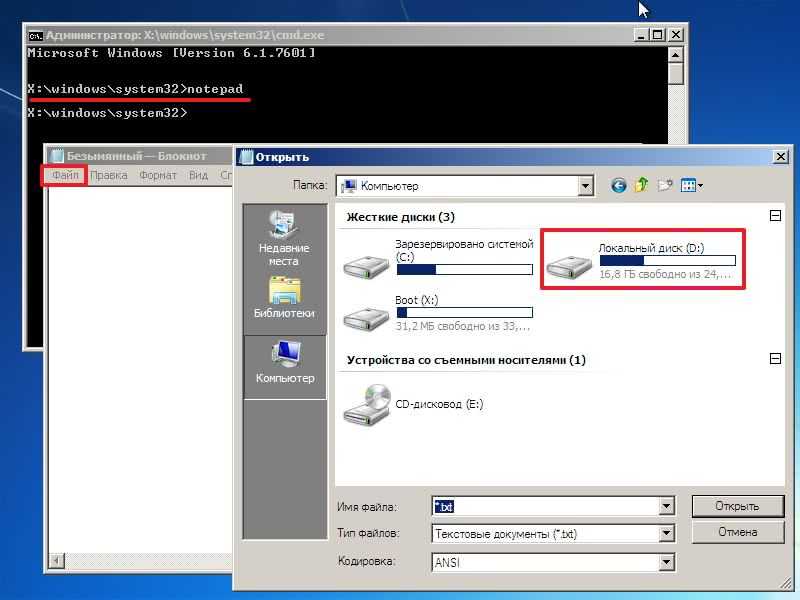
.
Можно зайти на диск и убедиться что и где.
- Используем утилиту DISKPART
В командной строке вводим:
diskpart — вызываем утилиту для работы с дисками.
list disk — просматриваем список дисков.
select disk — выбираю нужный мне жесткий диск.
detail disk — вызываю
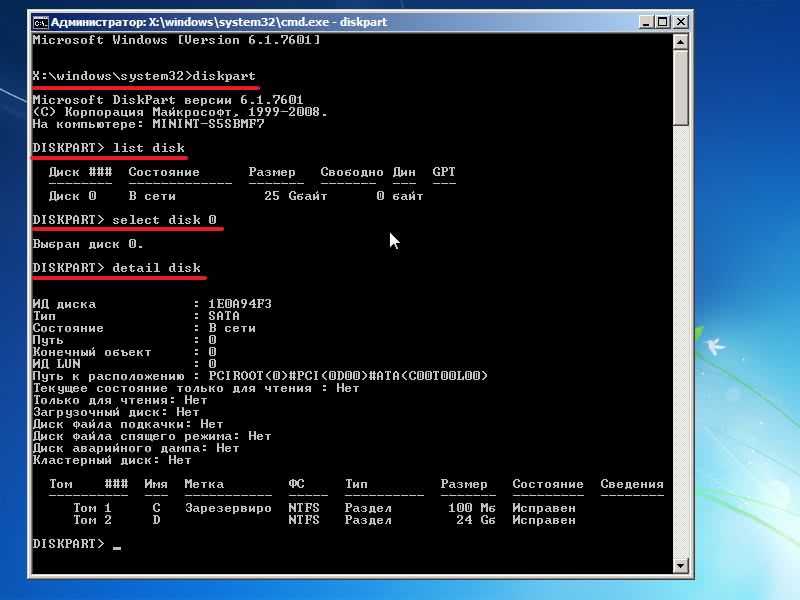
.
Далее по размеру можно узнать на каком диске у вас установлен Windows.






























