Запуск «Калькулятора» в Виндовс 10
Как и любое предустановленное в Windows 10 приложение, «Калькулятор» может быть открыт несколькими способами. Ознакомившись с ними, вы сможете подобрать наиболее простой и удобный для себя.
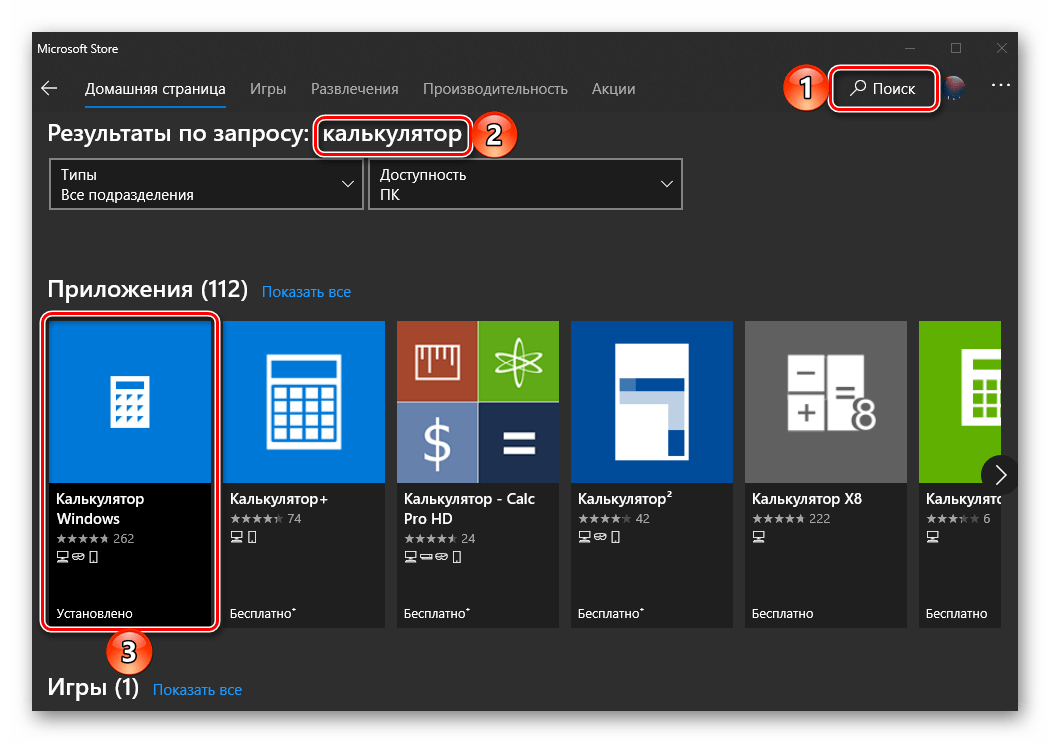
Способ 1: Поиск
Наиболее простой и быстрый метод запуска любого стандартного приложения и компонента операционной системы заключается в использовании поиска, который в десятой версии Виндовс работает особенно хорошо.
Вызовите окно поиска с панели задач или воспользуйтесь горячими клавишами «WIN+S», после чего начните вводить в строку запрос с названием искомого элемента – Калькулятор. Как только он появится в результатах выдачи, нажмите по нему левой кнопкой мышки (ЛКМ) для запуска или воспользуйтесь кнопкой «Открыть», расположенной справа.
Способ 2: «Пуск»
Как и в предыдущих версиях Виндовс, в «десятке» запуск многих компонентов можно осуществить через стартовое меню «Пуск». Есть там и интересующее нас сегодня средство для выполнения расчетов.
Откройте «Пуск», нажав на его иконку или воспользовавшись клавишей «WIN» на клавиатуре, после чего прокрутите вниз список представленных там элементов. Найдите «Калькулятор» и запустите его.
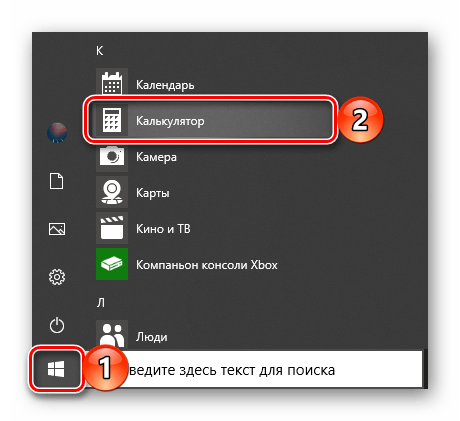
Способ 3: «Выполнить»
Используя оснастку «Выполнить», можно так же быстро, как и через поиск, вызывать различные предустановленные в Windows 10 компоненты, главное – знать команды, которые за ними закреплены. В случае с «Калькулятором» она имеет следующий вид.
Нажмите правой кнопкой мышки (ПКМ) по значку меню «Пуск», выберите там пункт «Выполнить» и введите в открывшееся окно представленную выше команду. Для непосредственного запуска приложения воспользуйтесь кнопкой «ОК» или клавишей «ENTER».
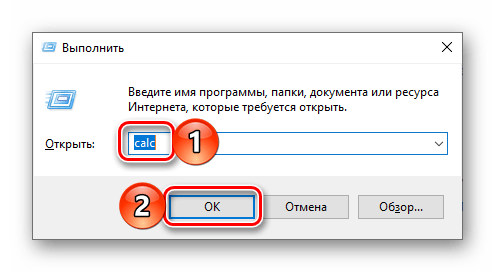
Способ 4: «Командная строка»
Обозначенную в предыдущем способе команду можно использовать не только в оснастке «Выполнить» но и в системной консоли, которая хоть и предназначена для решения более сложных задач и конфигурации ОС, не хуже справляется и с простыми.
Вызовите «Командную строку» (для этого можно ввести запрос cmd в поиск или окно «Выполнить» либо использовать упомянутое выше контекстное меню кнопки «Пуск»), введите в нее команду calc и нажмите «ENTER» для ее выполнения.
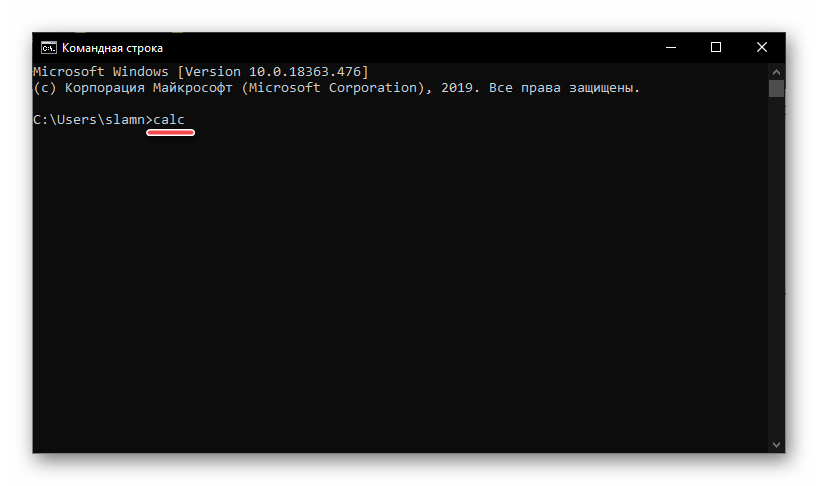
Способ 5: PowerShell
Оболочка PowerShell, интегрированная в десятую версию операционной системы от Майкрософт, является более функциональным аналогом консоли, к которой мы обращались выше, и хорошо справляется со всеми задачами последней. Запуск «Калькулятора» с ее помощью осуществляется так же, как и в «Командной строке», а саму оболочку можно найти через поиск.
Способ 6: «Диспетчер задач»
Известный многим пользователям Виндовс «Диспетчер задач», помимо основной своей функциональности, наделен еще и инструментом для быстрого запуска служб, процессов и приложений. Визуально последний выглядит практически так же, как окно «Выполнить», работает по тому же принципу.

Способ 7: Папка приложения на диске
«Калькулятор» — это обычное приложение, которое хоть и является предустановленным в Windows 10, все же имеет свое место на диске и ярлык для быстрого запуска. Расположен он по следующему адресу:
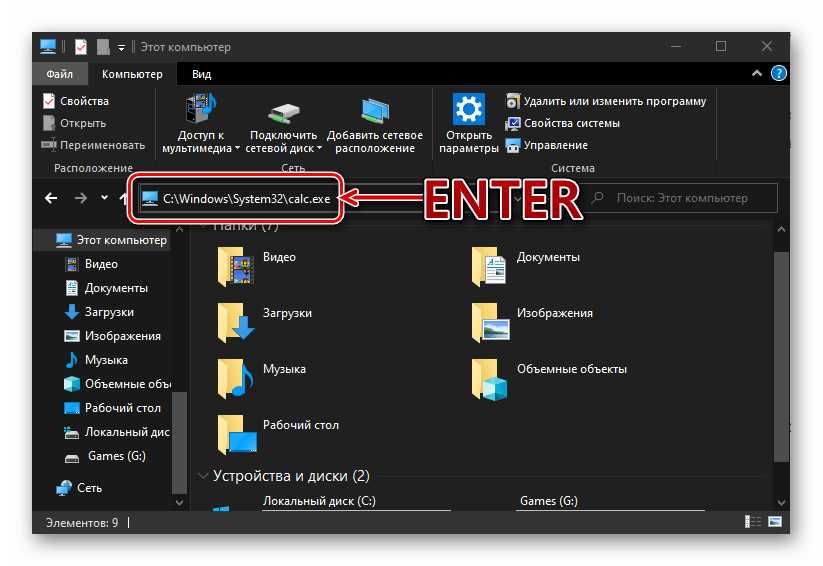
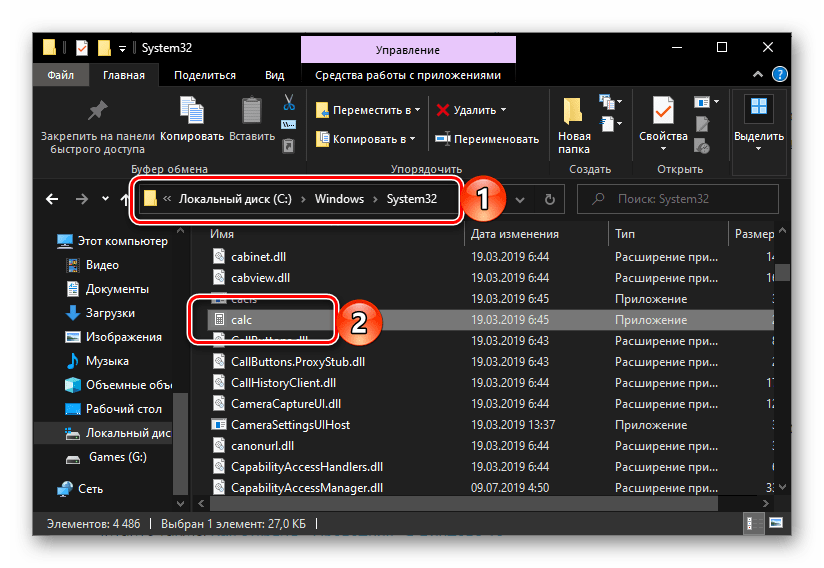
Местонахождение приложения «Калькулятор» и инструкция его запуска
В версии Windows 10 много перемен, и расположение калькулятора одно из них. Когда-то он находился в меню Пуска в папке «Стандартные», теперь же у него есть свой пункт, среди списка всех программ в Пуске. Его можно обнаружить в Пуске под буквой «К».
В некоторых случаях в указанном месте калькулятора может не оказаться. Тогда попробуйте воспользоваться поиском.
Еще можно найти калькулятор, если пройти по следующему пути: Локальный диск С\ Windows\ System32\ calc.exe. Когда вы его найдете, то более комфортно будет создать его ярлык и переместить его на рабочий стол для более удобного использования.
Если вы проверили и Пуск, и попробовали искать в указанной папке, и через поиск тоже не удалось ничего найти тогда, тогда, скорее всего ваш калькулятор был удален. Здесь нет ничего трагичного, его можно легко установить заново. Для этого просто перейдите в магазин Виндовс 10. В поиске приложений введите «Калькулятор» и перед вами откроется список со всеми существующими калькуляторами, которые вы можете установить на свой ПК.
Но попадаются такие случаи, когда калькулятор на компьютере есть, но он не работает, не включается, или же после включения сразу закрывается. Давайте попробуем решить и эту проблему.
Установка аналогичного калькулятора на Windows 10
Чтобы скачать и установить аналогичный калькулятор, воспользуемся магазином Windows. Зайдите в него и введите в поиске соответствующее слово или фразу. В результатах вы увидите множество калькуляторов, некоторые из которых имеют больше возможностей, чем стандартное приложение.
Второй вариант – ввести в поисковике ключевую фразу и найти какой-нибудь калькулятор для Windows. Например, есть программка – Old Calculator для Windows 10. Это приложение возвращает калькулятор от Windows 7. Думаю, кому-то это будет интересно.
Скачать программу можно с официального сайта разработчика: http://winaero.com/blog/get-calculator-from-windows-8-and-windows-7-in-windows-10/. Там есть и другие полезные приложения для «десятки» и интересные статьи.
Возвращение привычного калькулятора
Если по каким-то причинам новый калькулятор, появившийся в Windows 10, вам не подходит, можете установить его привычную версию из Windows 7. Единственный способ получить старый калькулятор — скачать его с любого стороннего сайта. На сайте Microsoft устаревшая версия отсутствует, поэтому придётся искать на ресурсах, распространяющих приложения для Windows 10 бесплатно.
Скачиваем и устанавливаем калькулятор из Windows 7
Для поиска лучше всего использовать запрос Old Calculator for Windows 10:
- Находим сайт со старым калькулятором и загружаем его. Скачиваем установочный файл
- Открываем установочный файл. Начнётся стандартная процедура установки: нужно будет указать место для хранения программы и стоит ли создавать ярлыки и иконки быстрого доступа. Проходим процедуру установки
- После завершения операции вы сможете открыть калькулятор любым из способов, описанных выше для стандартного калькулятора. Например, из списка всех программ, расположенного в меню «Пуск». Ищем калькулятор в меню «Пуск» и открываем его
В Windows 10 калькулятор можно открыть при помощи меню «Пуск», поисковой строки, окошка «Выполнить» и проводника. Если он перестанет работать, придётся выполнить сброс его настроек. При этом вы можете вернуть старую версию калькулятора из Windows 7, скачав её с любого стороннего сайта.
Если, по тем или иным причинам, вы хотели бы использовать классическое приложение «Калькулятор» из Windows 7 в операционной системе Windows 10, вместо соответствующего универсального приложения, то существует простой способ, который поможет вернуть его обратно.
Как восстановить работу калькулятора в Windows 10 — изучаем досконально
Как исправить: Приложение Калькулятор не открывается в Windows 10.
Публикация: 6 March 2018 Обновлено: 14 July 2018
Операционная система Windows 10 включает в себя встроенное приложение калькулятор. Новое приложение калькулятор заменило программу классического калькулятора, но возможность запустить классический калькулятор в Windows 10 осталась.
Калькулятор не работает или не открывается в Windows 10?
Как и другие встроенные приложения, приложение калькулятор иногда может не запускаться или сразу закрывается после запуска. Если у вас возникли проблемы с приложением Калькулятор, следующие шаги могут помочь вам исправить универсальное приложение калькулятор в Windows 10.
Сбросить параметры приложения Калькулятор.
В Параметрах Windows 10 существует возможность для сброса настроек приложений. Если приложение Калькулятор работает не правильно, сбросьте его настройки.
Шаг 1: Откройте «Параметры» Windows, нажав сочетание клавиш Win + I,
Шаг 2: Найдите запись приложения Калькулятор. Выберите приложение Калькулятор, нажав на него. Теперь вы должны увидеть ссылку «Дополнительные параметры». Нажмите ссылку, открыв страницу сброса приложения.
Шаг 3: Здесь, нажмите кнопку «Сбросить». Откроется окно подтверждения, нажмите кнопку Сбросить еще раз, чтобы полностью сбросить настройки приложения Калькулятор.
Переустановите приложение калькулятор в Windows 10
Если проблема с запуском приложения сохраняется, даже после сброса настроек приложения, вы можете рассмотреть возможность переустановки калькулятора. Поскольку Windows 10 не предлагает простой способ для удаления калькулятора, вам необходимо использовать PowerShell чтобы удалить приложение перед повторной установкой его же из магазина Windows. См.
Чтобы переустановить приложение «Калькулятор», вы должны указать специальную команду PowerShell, как описано ниже.
Эта команда удалит современное приложение Калькулятор.
Совет. Вот прямая ссылка на официальное приложение Калькулятор.
Вот и все, надеюсь, теперь приложение будет работать как надо.
Запустите восстановление системы Windows 10.
Если ни один из вышеперечисленных способов не исправил проблему калькулятора, можно востановить Windows 10, для решения данной проблемы. Тем не менее, помните, что при восстановлении Windows 10 удалятся все установленные сторонние программы и приложения. См, Как переустановить Windows 10 без потери данных.
Установите программу Калькулятор стороннего разработчика
Если встроенный калькулятор не работает даже после всех способов упомянутых выше, вы можете установить — Calculator Plus одно из многих приложений из магазина Windows 10.
#7 – Обновите Windows 10
Одна из причин, по которой вы не сможете открыть калькулятор в Windows 10, заключается в том, что ваша Windows не обновлена. В этом методе мы собираемся обновить Windows и посмотреть, работает ли калькулятор. Чтобы проверить наличие обновлений Windows и завершить обновление, выполните следующие действия:
Шаг 1: Откройте меню «Пуск». В меню найдите параметр «Настройки» и щелкните его, когда найдете, чтобы открыть окно «Настройки».
Шаг 2: Вы увидите параметр «Обновление и безопасность» в окне «Настройки». Выберите его.
Шаг 3: Здесь, в окне «Обновление и безопасность», вам нужно будет перейти в раздел «Центр обновления Windows». В разделе «Центр обновления Windows» нажмите кнопку «Проверить наличие обновлений». Теперь ваш компьютер начнет поиск, если доступно какое-либо новое обновление Windows. Если доступно обновление, вам нужно будет следовать инструкциям мастера обновления, чтобы завершить обновление Windows 10.
После завершения обновления Windows ваш компьютер перезагрузится. После перезагрузки проверьте с помощью своего калькулятора, работает ли он сейчас. Если это не устранило проблему с тем, что калькулятор Windows 10 не открывается, у нас есть еще один способ, который вы можете попробовать.
Решение 7. Выключите брандмауэр
По словам пользователей, иногда эта проблема может возникнуть из-за вашего брандмауэра. Если калькулятор не работает в Windows 10, обязательно отключите сторонний брандмауэр и проверьте, решает ли это проблему.
Если у вас нет стороннего брандмауэра, вы можете попробовать отключить встроенный брандмауэр. Отключение встроенного межсетевого экрана может быть угрозой безопасности, так что имейте это в виду. Чтобы отключить брандмауэр, сделайте следующее:
После отключения брандмауэра убедитесь, что проблема все еще появляется. Если нет, вы можете включить брандмауэр, создать исключение безопасности для приложения «Калькулятор» и проверить, решает ли это проблему.
Эта функция создает множество уведомлений о безопасности, поэтому многие пользователи выбирают ее отключение.
Однако несколько пользователей сообщили, что их калькулятор не работает, поскольку контроль учетных записей отключен. Чтобы устранить эту проблему, вам нужно снова включить эту функцию, выполнив следующие действия:
После включения этой функции приложение «Калькулятор» должно снова начать работать без проблем.
Если калькулятор не работает в Windows 10, вы можете решить проблему, просто перезагрузив приложение «Калькулятор». Это довольно просто, и вы можете сделать это, выполнив следующие действия:
После этого проблема должна быть решена, и вы сможете использовать калькулятор без проблем.
Чтобы устранить проблему, необходимо завершить этот процесс, выполнив следующие действия:
После завершения процесса Runtime Broker проверьте, решена ли проблема. Помните, что это всего лишь обходной путь, поэтому вам может потребоваться повторить это решение, если проблема появится снова.
Это все, я надеюсь, что эта статья помогла вам с проблемами калькулятора в Windows 10. Если у вас есть какие-либо комментарии или вопросы, просто обратитесь к разделу комментариев ниже.
Примечание редактора : этот пост был первоначально опубликован в декабре 2015 года и с тех пор был полностью переработан и обновлен для обеспечения свежести, точности и полноты.
Пропали стандартные иконки в меню «Пуск», в Калькуляторе, в «Параметрах Windows»
Помощь в написании контрольных, курсовых и дипломных работ здесь.
Пропали иконки в меню пуск, как это исправить?
Пропали плитки в меню пускУ меня пропали плитки в меню пуск. давненько еще..решил взяться за эту проблему именно сейчас.
Не сохраняются иконки в меню ПУСКУ меня Win10 1703. Когда я удаляю все иконки из меню пуск а потом перезагружаю, они возвращаются и.
То меню пуск не открывается, то все приложения пропалиНужна ваша помощь,уважаемые знатоки. Установил Win 10,один день все супер было,а сегодня то меню.
В командной строке от имени админа
Исчезли иконки с плиток в меню ПускСобственно, в какой-то момент исчезли иконки с плиток в меню пуск, остались только надписи. В.
Некоторые иконки не отображаются в меню «Пуск» (белые квадраты вместо значков программ)Всем привет, проблема в следующем, в меню «пуск» отображаются не все иконки, вернее отображаются.
Из меню «Пуск» пропали «часто используемые приложения». Можно ли вернуть их отображение?Из меню пуск пропали «часто используемые» приложения. Можно ли вернуть их отображение?
Почему не работает калькулятор Windows 10
При работе с системой можно столкнуться с разного рода проблемами. В «десятке» их довольно много, но решит их можно. Одной из дефектов системы является ошибки, не работает калькулятор Windows 10. В калькулятор мы можем совершать быстрые расчеты, чтобы не тратить время. Конечно, можно воспользоваться и смартфоном, но некоторым в данный момент может быть доступен только десктопный калькулятор.
Здесь я хочу написать два способа решения и, может быть, парочку дополнительных действий. Что значит, не работает калькулятор? Например, он не запускается, вылетает, лагает, ведь это такое же приложение, как другие, установленные в системе.
Что может предложить Windows Calculator
В отличие от наших физических калькуляторов, калькулятор Windows содержит множество других функций, которые можно использовать для удобства пользователя. Давайте посмотрим, что это за некоторые из этих удобных функций.
После запуска приложения вы увидите окно, подобное показанному ниже.
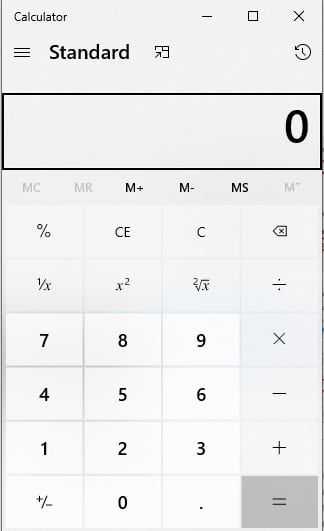
Помимо основных вычислений, которые можно выполнять с клавиатуры, верхняя панель состоит из различных функций.
Вы можете проверить выполненные старые вычисления, щелкнув значок в виде часов в правом верхнем углу или щелкнув среднюю кнопку, чтобы калькулятор всегда находился поверх других приложений. Стандарт указывает на то, что калькулятор находится в режиме Standard, который можно изменить, нажав на трех баров слева от него.
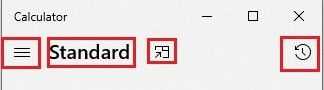
После щелчка по трем полосам вам будет представлен список вариантов на выбор. Калькулятор можно преобразовать в научный режим для более сложных вычислений или в графический режим для построения графиков из уравнений. Режим программиста можно использовать для преобразования значений между десятичными, шестнадцатеричными, октановыми или двоичными числами.
Спустившись вниз по меню, калькулятор также предлагает ряд различных преобразований для мгновенных результатов.
Эти особенности указывают на то, что это приложение может быть чрезвычайно полезным даже при выполнении повседневных регулярных задач.
Калькулятор²
Это универсальное приложение с удобным интерфейсом. Имеет научные, финансовые и программные калькуляторы, которые предоставляют исчерпывающий набор математических функций и констант. Конвертер валют с обновлением курсов в режиме реального времени.
- Основной — простой и удобный калькулятор для быстрых повседневных вычислений. По внешнему виду и функциональности похож на стандартный калькулятор Windows.
- Научный — калькулятор с полным набором математических функций, включая тригонометрические, гиперболические, логарифмические, экспоненциальные, факториалы, комбинации и т. д. Доступно более 125 математических и физических констант.
- Программиста — инструмент для преобразования десятичной, шестнадцатеричной, восьмеричной и двоичной системы счисления с уникальным представлением для ввода ключей ASCII. Доступны побитовые операции, включая AND, OR, XOR и NOT.
- Финансовый — калькулятор с множеством функций для выполнения расчётов, таких как определение ежемесячных платежей по кредиту или цены объекта после уплаты налогов. Идеально подходит для желающих проверить результаты расчёта временной стоимости.
- Конвертер — валютный обеспечивает точный перевод между 150+ мировыми валютами и комплексный конвертер единиц измерения с более чем 200 единицами измерения в 26 категориях, включает температуру, расход топлива, вязкость, радиацию и многое другое.
Калькулятор не работает в Windows 10
Как и предыдущие версии Windows, Windows 10 поставляется с некоторыми стандартными приложениями, такими как текстовый редактор, календарь и калькулятор.
Кстати, некоторые пользователи испытывают определенные проблемы и сообщают, что калькулятор Windows 10 не будет работать.
Мы все использовали Windows Calculator, это простое приложение, которое позволяет нам выполнять быстрые вычисления, поэтому необычно видеть, что приложение Calculator не работает для некоторых пользователей.
Если у вас есть проблемы с калькулятором в Windows 10, вот несколько решений, которые могут вам помочь.
Устранение неполадок калькулятора Windows
Если у вас возникли проблемы с приложением «Калькулятор», вы можете выбрать любое или все из следующих решений, чтобы вернуть его к жизни.
Проверить обновления
Первый подход должен заключаться в проверке любых ожидающих обновлений как в Windows Updates, так и в Microsoft Store. Любые ожидающие обновления могут вызвать сбой в работе приложения.
- Перейдите в меню «Пуск» -> «Настройки» (значок шестеренки) -> «Обновление и безопасность».
- Щелкните Проверить наличие обновлений и установите все ожидающие обновления.
- Теперь перейдите в магазин Microsoft и нажмите Ожидающие обновления. в правом верхнем углу. Если вы не видите эту кнопку, это означает, что ваши приложения уже обновлены.
- Теперь нажмите « Обновить все», чтобы начать обновление всех приложений Microsoft на вашем компьютере.
После обновления всех приложений, включая Калькулятор Windows, перезапустите приложение и проверьте, устранена ли ошибка.
Запуск проверки системных файлов
Часто файлы Windows повреждаются или случайно удаляются, что приводит к сбоям в работе некоторых приложений. Можно использовать быструю команду для восстановления этих файлов и бесперебойной работы приложений.
Откройте командную строку, введя cmd в Run.
Введите следующую команду: sfc /scannow
Для полного выполнения команды потребуется время. Когда закончите, еще раз проверьте, работает ли калькулятор Windows.
Запуск средства устранения неполадок Windows
Средство устранения неполадок Windows — это встроенная утилита в Windows 10, которую можно использовать для устранения повседневных ошибок, возникающих в операционной системе. Давайте посмотрим, как эту утилиту можно использовать для устранения неполадок калькулятора.
Перейдите к следующему: меню «Пуск» -> значок «Настройки» (шестеренка) -> «Обновление и безопасность» -> «Устранение неполадок» -> «Дополнительные средства устранения неполадок».
Теперь прокрутите экран вниз, щелкните Приложения Магазина Windows и затем Запустите средство устранения неполадок .
Запустится новый мастер, который автоматически обнаружит проблемы любых приложений Windows. Пройдите с мастером и выполните все необходимые действия, рекомендованные им. По завершении еще раз проверьте приложение на наличие ошибок.
Сброс приложения
Вы также можете попробовать сбросить приложение Windows Calculator, чтобы восстановить его стандартную функциональность
Обратите внимание, что это сотрет всю историю в приложении и сбросит все сделанные изменения
- Перейдите к следующему: Меню «Пуск» -> Значок «Настройки» (шестеренка) -> Приложения.
- На правой панели нажмите «Калькулятор», а затем « Дополнительные параметры».
- Затем прокрутите вниз и нажмите «Сброс». Если требуется подтверждение, снова нажмите «Сброс».
Приложение было сброшено и должно быть полностью работоспособным. Если ошибка не устранена, воспользуйтесь вариантом ниже.
Что делать, если не запускается
Если необходимое приложение не удается активировать указанными способами, нужно сделать сброс калькулятора:
- нажать кнопку «Пуск» на мониторе персонального компьютера (стационарного или портативного);
- перейти в раздел «Параметры», затем подраздел «Система»;
откроется дополнительное рабочее окно, где в левой части нужно выбрать пункт «Приложения и возможности»;
ползунком мыши прокрутить вниз по списку, левой кнопкой мыши нажать на строку «Калькулятор», выбрать пункт «Дополнительные параметры»;
появится дополнительная панель, где в верхней части нужно нажать «Сбросить».
Внимание! После выполнения указанных шагов требуется перезагрузить компьютер в принудительном порядке (клавиша «Пуск», значок выключения, соответствующий пункт списка действий). В противном случае внесенные изменения не будут сохранены
После перезапуска ПК необходимо переустановить программу – ошибок больше не должно быть.
Как найти калькулятор на Windows 10
Сейчас вряд ли этот вопрос имеет актуальность, так как с Windows 10 уже многие разобрались. Что-то найти в системе можно через Пуск. Открываете его и слева листаем до приложения «Калькулятор». Можно ввести в поиске и мгновенно отобразится нужный результат.
Если там калькулятора нет, а в поиске он почему-то не отображается, используйте проводник. Зайдите на системный диск и следуйте по пути: C:\ Windows\System32\. Там найдите приложение calc.exe. Даже значок будет соответствующий.
Наконец, отсутствие приложения во всех перечисленных местах будет говорить о том, что «Калькулятор» удален или из-за багов системы и вирусов он скрыт.
Так как калькулятор является системным ПО, тогда прочитайте статью по удалению и сбросу приложений Windows 10.
Перерегистрируйте калькулятор.
Повторная регистрация проблемного экземпляра калькулятора Windows может помочь ему работать правильно. Вы можете сделать это удобно, используя консоль командной строки в Windows 10.
- Нажмите Windows + S, чтобы открыть Windows Search. Затем введите cmd и выберите Открыть.
-
Скопируйте и вставьте следующую команду в консоль командной строки:
PowerShell -ExecutionPolicy Unrestricted -Command «& {$ manifest = (Get-AppxPackage * WindowsCalculator *). InstallLocation + ‘ AppxManifest.xml’; Add-AppxPackage -DisableDevelopmentMode -Register $ manifest} »
- Нажмите Enter, чтобы повторно зарегистрировать калькулятор Windows.
-
Закройте консоль командной строки.
-
Перезагрузите компьютер.
Если это не помогло в работе калькулятора Windows, попробуйте повторно зарегистрировать все приложения Microsoft Store на вашем компьютере.
- Щелкните правой кнопкой мыши Пуск и выберите Windows PowerShell.
-
Скопируйте и вставьте следующую команду в Windows PowerShell:
Get-AppXPackage | Foreach {Add-AppxPackage -DisableDevelopmentMode -Register «$ ($ _. InstallLocation) AppXManifest.xml»}
- Нажмите Enter, чтобы повторно зарегистрировать все приложения Microsoft Store.
Как только Windows PowerShell завершит процедуру, выйдите из нее и перезапустите Windows 10.
Как вернуть старый калькулятор из Windows 7 в Windows 10
Извлеките файлы из архива, откройте папку и запустите установку дважды кликнув по файлу
Old Calculator for Windows 10.exe.
В окне Контроль учетных записей нажмите кнопку Да.
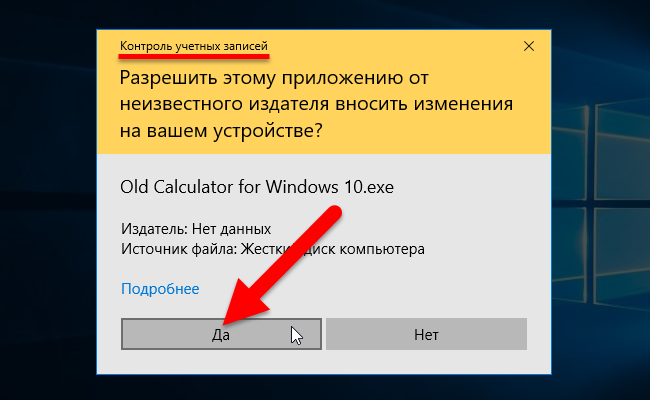
Установщик Old Calculator for Windows 10 по умолчанию выберет язык операционной системы (в данном случае русский язык), но можно в выпадающем списке выбрать нужный вам язык, сделав это нажмите кнопку OK.
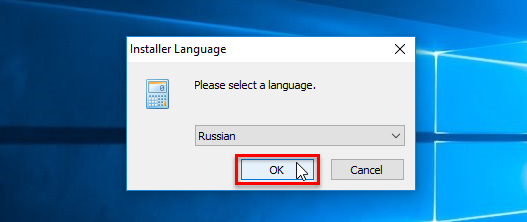
В окне мастера установки нажмите кнопку Установить.
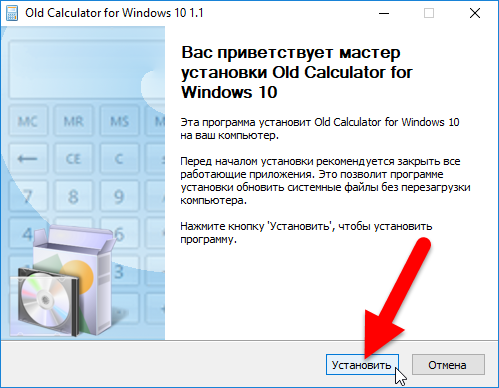
После установки (1 секунда), в завершающем окне мастера установки нажмите кнопку Готово.

Теперь старый классический калькулятор установлен. Чтобы запустить калькулятор, откройте меню «Пуск» и в списке Недавно добавленные вы увидите его. Нажав правой кнопкой мыши, можно закрепить калькулятор на начальном экране или на панели задач, выбрав соответствующий пункт контекстного меню.

Также выбрав пункт Перейти к расположению файла, откроется папка Стандартные — Windows, в которой находится ярлык программы Калькулятор, можете просто скопировать его например на рабочий стол для последующего запуска.
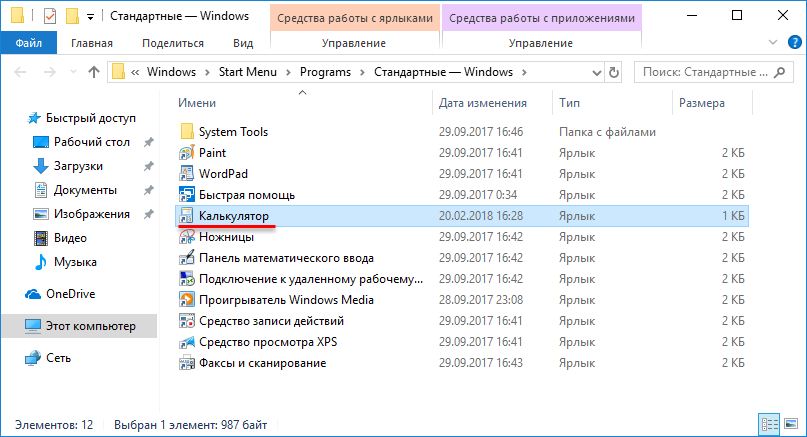
Исполняемый файл приложения Калькулятор находится в папке System32 системного каталога Windows и имеет имя calc1.exe.
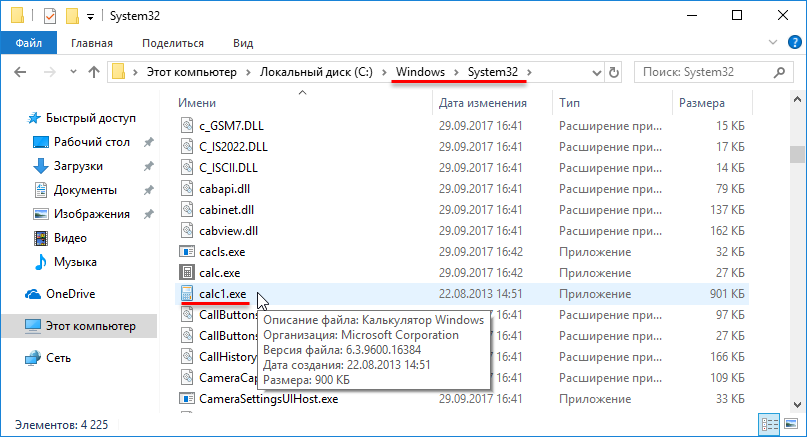
Классический калькулятор можно также найти в списке приложений Стандартные — Windows в меню «Пуск».
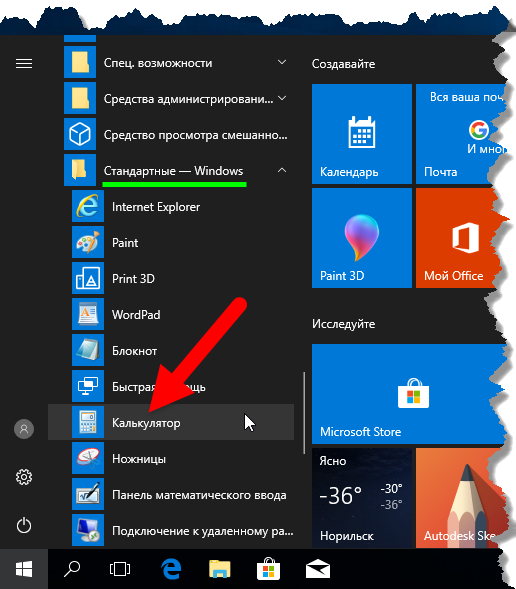
Запустить калькулятор можно также воспользовавшись поиском в Windows.

Или в диалоговом окне Выполнить, вызываемое нажатием сочетания клавиш
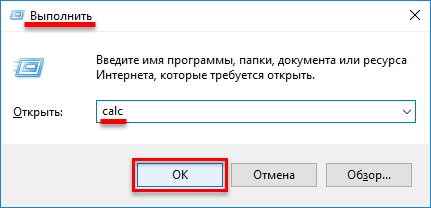
Удалить классический калькулятор Вы можете в приложении «Параметры Windows», открыв соответственно Параметры → Приложения → Приложения и возможности.
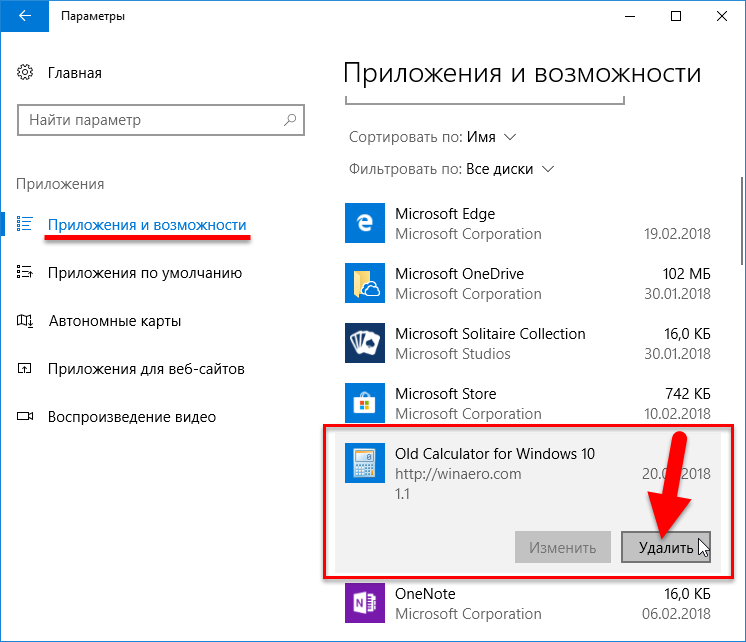
Также удалить старый классический калькулятор можно и в интерфейсе классической панели управления


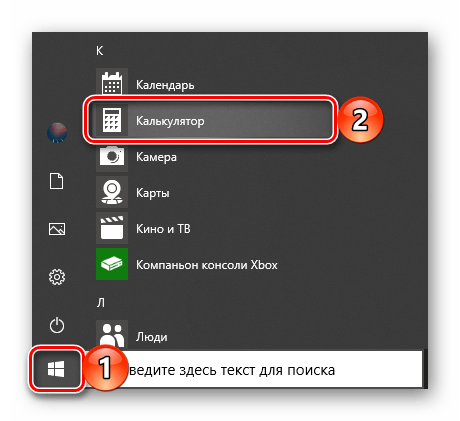






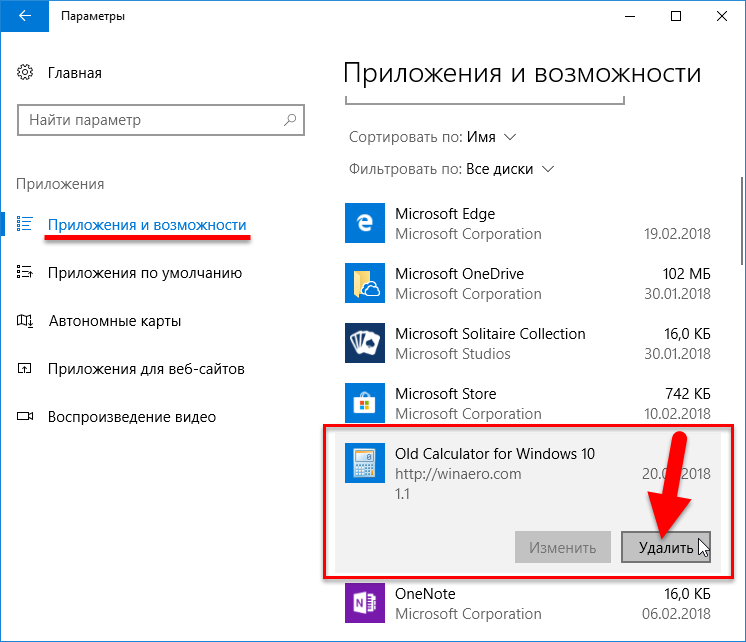








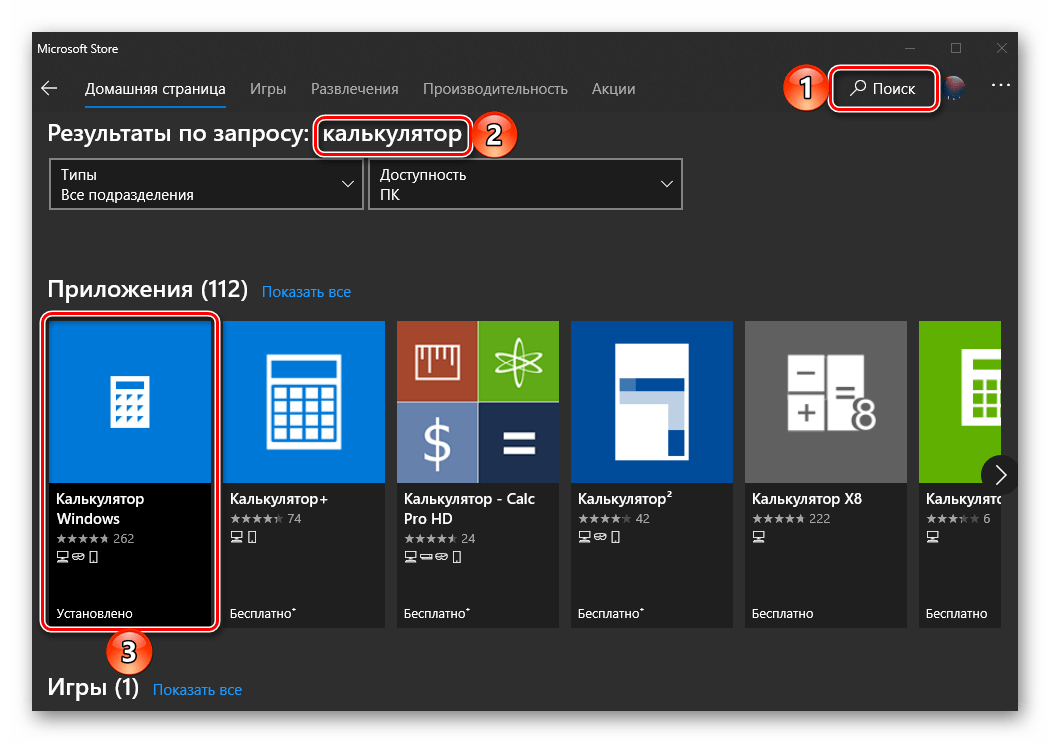




![[solved] калькулятор windows 10 не работает - zanz](http://mpshes.ru/wp-content/uploads/8/b/d/8bd8fc702cca2d90b8af6384aa3d86ad.jpeg)





