Включить опцию «Показать наиболее используемые приложения»
1. Откройте Настройки
2. Нажмите Конфиденциальность
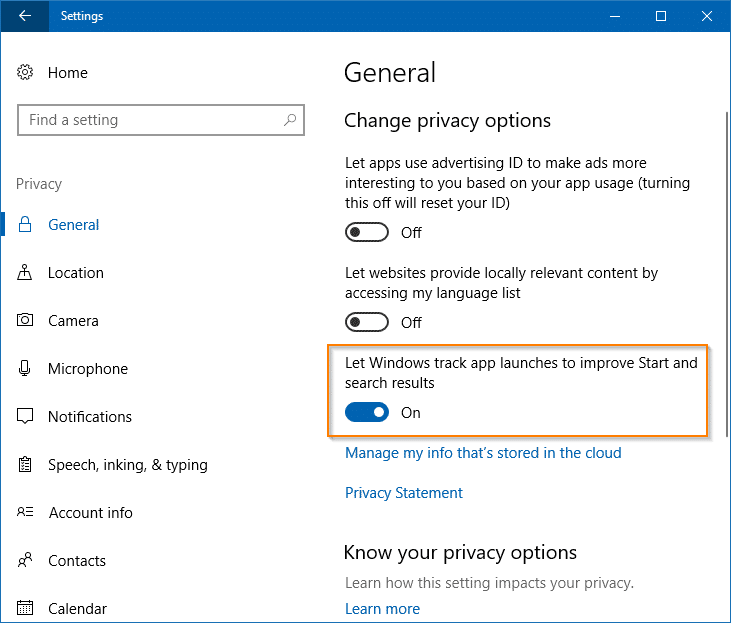
3. Включите опцию «Позволяет отслеживать запуск приложений Windows, чтобы улучшить результаты запуска и поиска»
4. Нажмите Домой, нажмите Персонализация, Пуск
Вы должны иметь возможность активировать настройку «Показать наиболее часто используемые приложения».
Заметка: Параметр также может быть недоступен, если у вас включена групповая политика «Запретить изменения в панели задач и меню« Пуск »» или ее эквивалентное значение реестра. Для получения дополнительной информации ознакомьтесь со статьей «Персонализация настроек», в которой говорится «Некоторые настройки управляются вашей организацией», а исправление реестра доступно в этом посте.
Публикация: 22 April 2017 Обновлено: 7 November 2020
Если вы обнаружите, что в Windows 10 параметр «Показывать наиболее часто используемые приложения» отключен или недоступен, есть простое решение, которое может помочь вам устранить эту проблему.
Настройка «Показывать наиболее часто используемые приложения» неактивна
Данный параметр при включении отображает список часто используемых программ и приложений в верхней части меню «Пуск» для быстрого доступа к ним.
Некоторым пользователям они могут не понадобиться, поскольку большинство или даже все приложения и программы могут быть закреплены на панели задач или доступны в виде ярлыков на рабочем столе. На снимке экрана, который вы видите ниже, перечислены шесть наиболее часто используемых приложений и программ в тестовой системе. Windows показывает список приложений для универсальной платформы Windows и Win32.
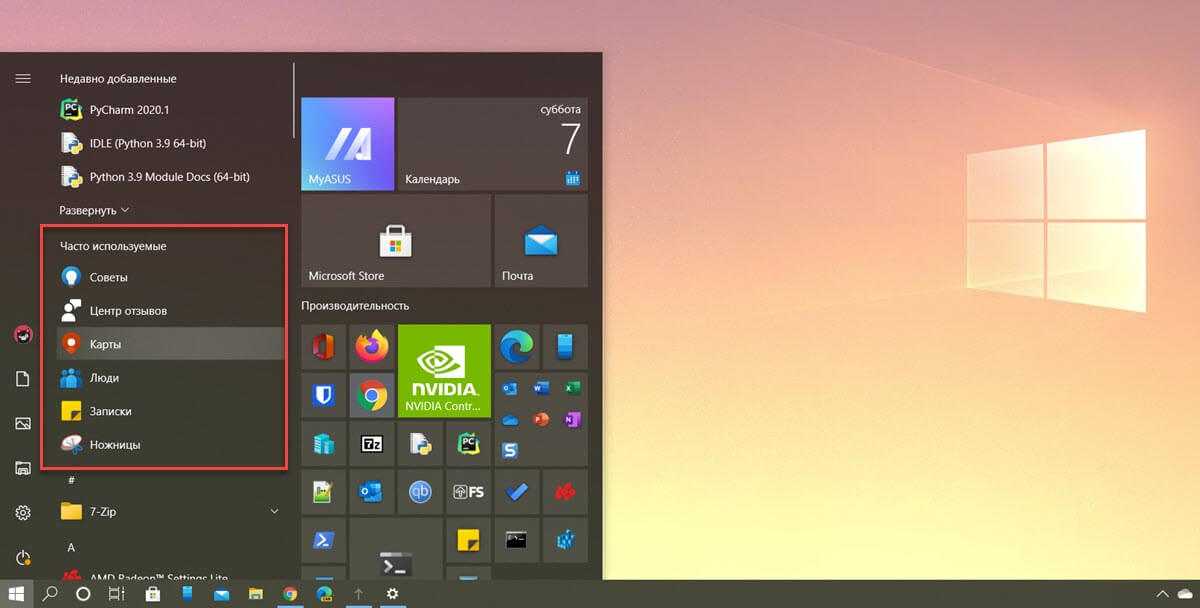
Некоторые пользователи сообщают, что этот параметр отключен. Если вы обнаружили, что опция Показать наиболее часто используемые приложения неактивна, вот что вам нужно сделать, чтобы исправить эту проблему.
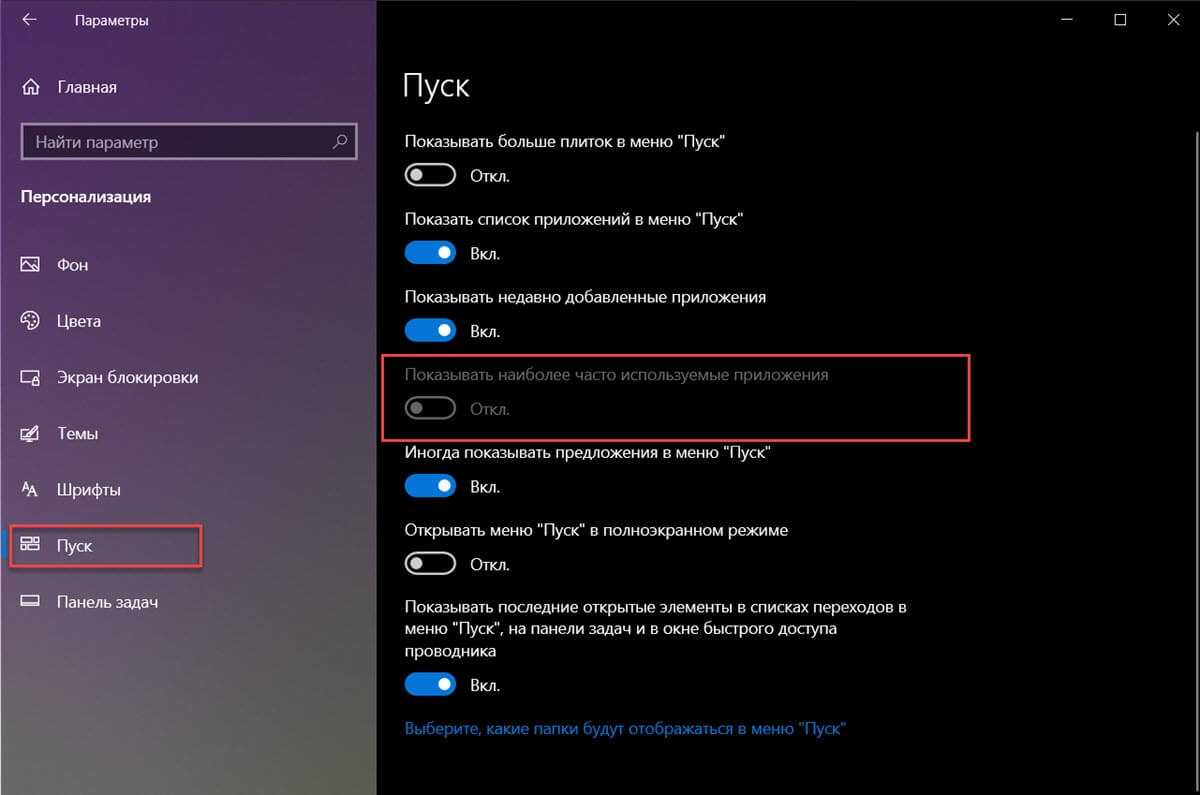
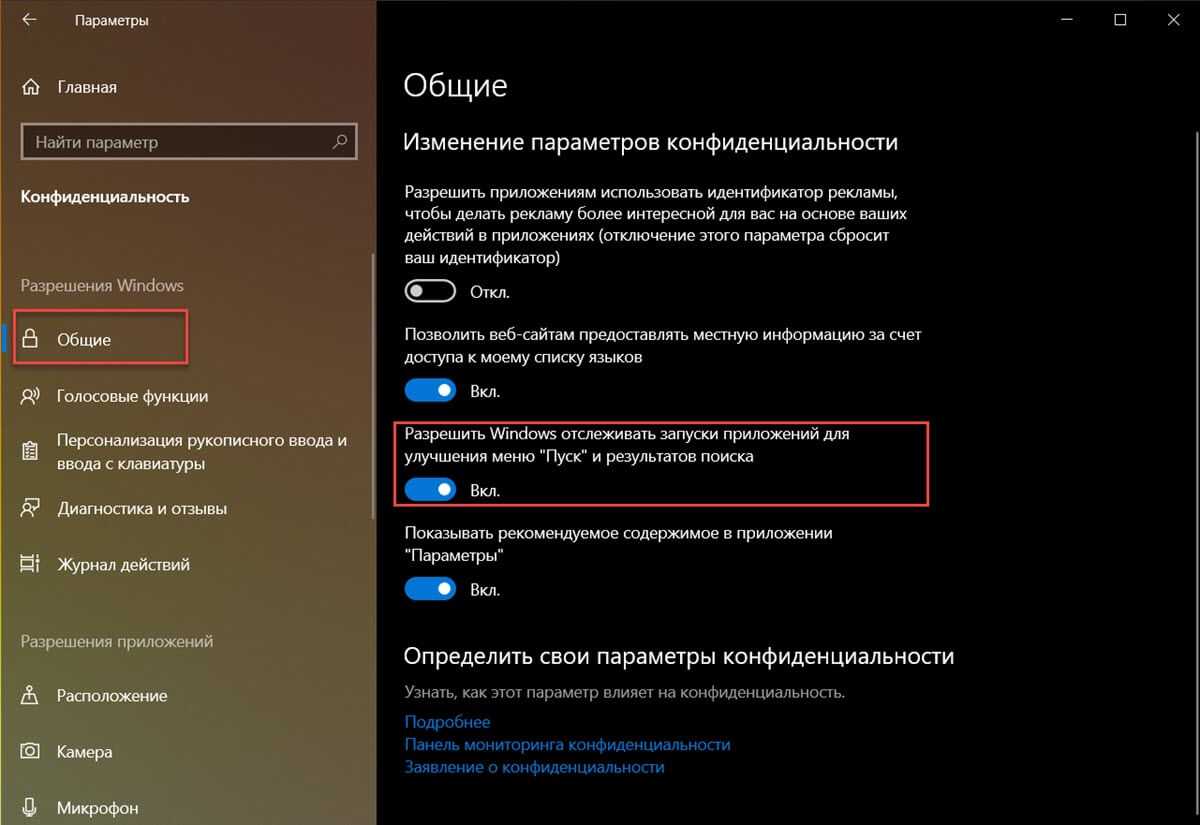
Шаг 3: Теперь вернитесь назад в раздел «Персонализация» → «Пуск» и проверьте «Показывать наиболее часто используемые приложение». Вы увидите, что теперь настройка активна и включена.
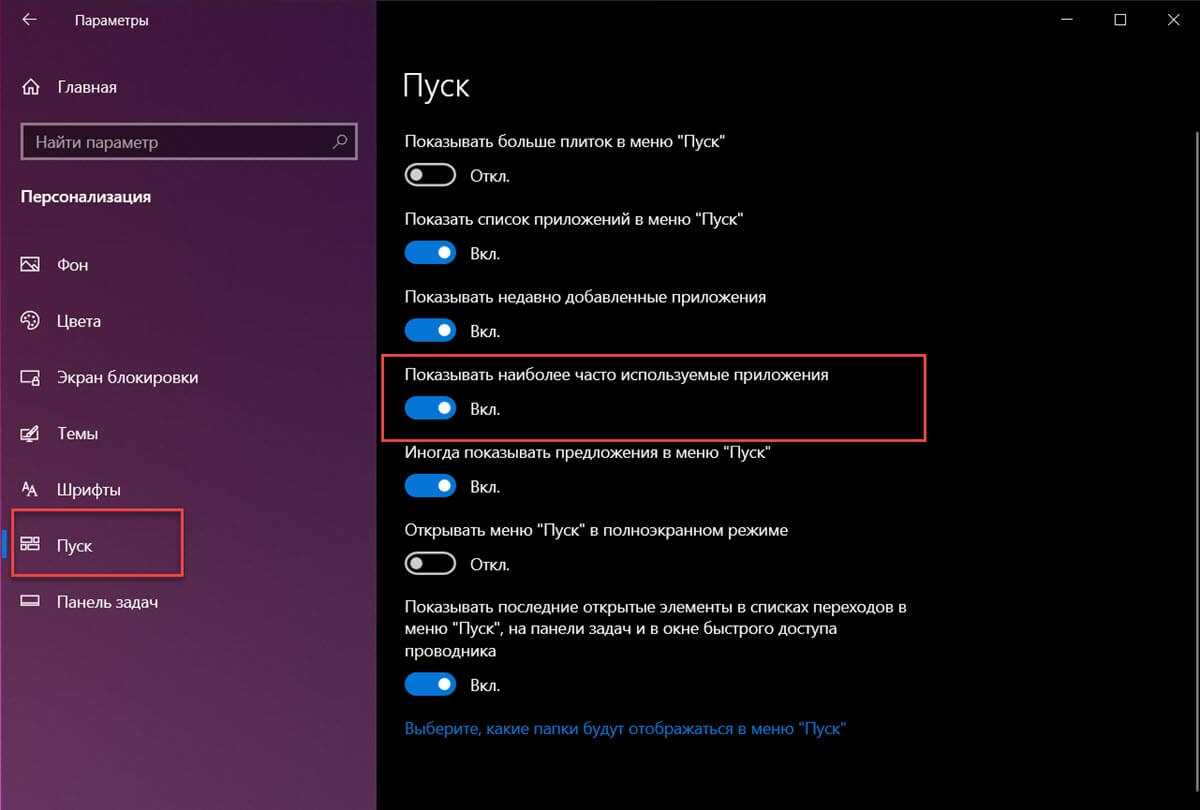
Все! Надеюсь, что это поможет решить проблему!
Как вернуть список «Часто используемых» приложений
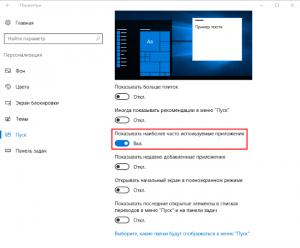
Если переключатель в положении «Вкл», но список часто используемых приложений не отображается, то необходимо выполнить следующее:
- Открыть редактор системного реестра Windows: сочетание клавиш WIN+R → ввести regedit → ОК;
- Перейти: HKEY_CURRENT_USERSOFTWAREMicrosoftWindowsCurrentVersionExplorerAdvanced;
- Найти параметр Start_TrackProgs → кликнуть по нему правой кнопкой мыши → изменить → в поле «значение» поменять 0 на 1.
На этом всё. Соответственно, если необходимо, наоборот, убрать перечень «Часто используемых» приложений из меню Пуск Windows 10, то просто переведите соответствующий переключатель в настройках Windows (Пуск → Параметры → Персонализация → Пуск) в положение «Откл».
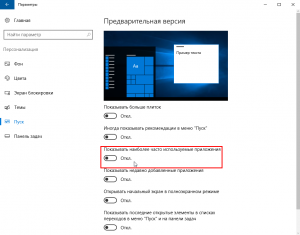
Для полного отключения «Часто используемых» (most used) приложений измените параметр Start_TrackProgs в системном реестре с 1 на 0.
Кстати, обратите внимание, в списке «Часто используемые» по умолчанию отображается шесть приложений – изменить это значение в Windows 10 нельзя
А вдруг и это будет интересно:
- Все горячие клавиши Windows 10
- Как записать мультизагрузочную флешку Windows с помощью WinToHDD
- Как создать загрузочную флешку Linux
- Как обновить браузер Microsoft Edge в обход системы «прогрессивных развертываний»
- WinRAR: настройка автоматического резервного копирования
- Нет видео в Skype – причины и решение
How to Configure the List of Most Used Apps on PC
The Most Used software list is a handy list of apps you can add to or remove from right on the Start menu with a settingWindows provides:
- Press the Cortana button on the taskbar and enter ‘most used’ in the search box.
- Click Show most used apps in Start to open the window directly below.
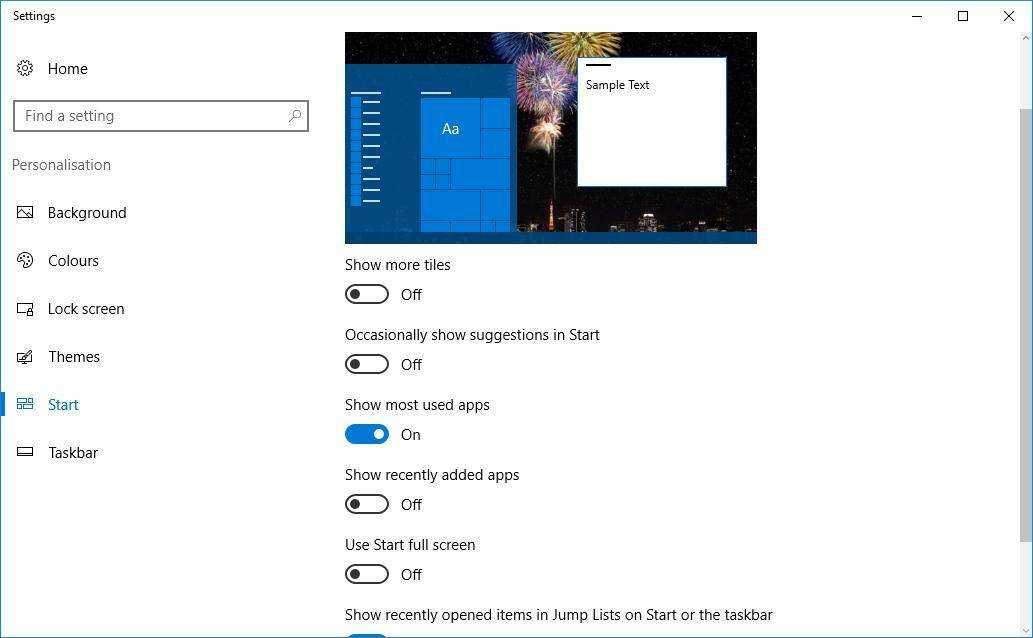
- This window includes a Show more used app option. Click that setting to switch the Most used list on.
- Click the Start button to open the menu, which will now include a Most used list on it as below.
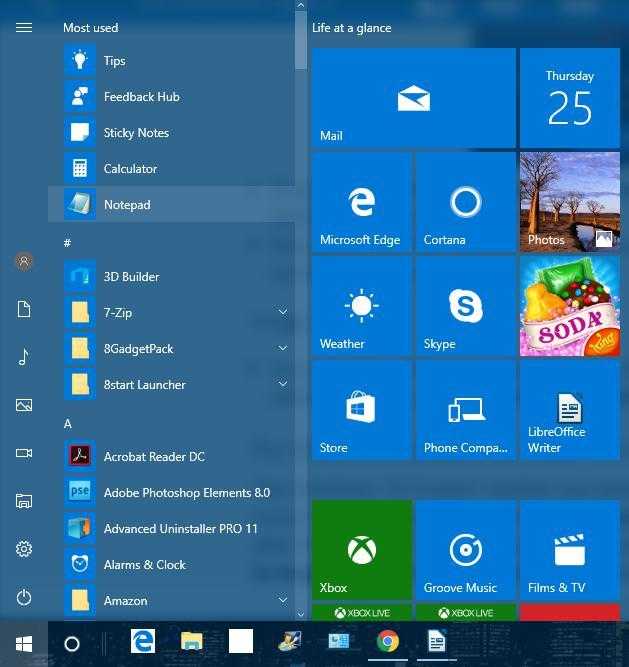
You can also remove an app from the Most used list by right-clicking it, selecting More and Don’t show in this list.
How to fix the Most Used List in Windows 10
The Windows 10 Creators Update was first rolled out in April 2017. However, some Windows users have found the Show most used apps option grayed out after the update.
This is because of the new Let Windows track app launches to improve Start and search results setting introduced in the Creators Update. You can fix the Most used list by switching that option on as follows.
- Press the Win key + I hotkey to open the Settings app.
- Then, select Privacy to open the General options below. The updated Windows will include a Let Windows track app launches to improve Start and search result setting there.
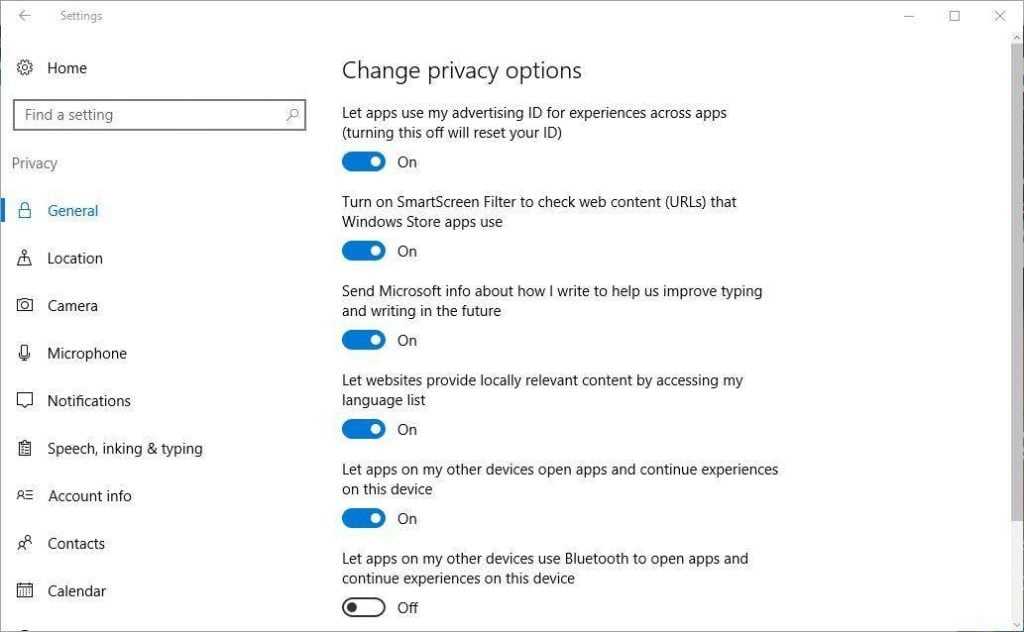
Switch the Let Windows track app launches to improve Start and search result setting on. Now you can also select the Show most used apps option, which is no longer grayed out.
The Most used list is certainly a convenient part of the Start menu. The Show more used app option is just one of the Start menu’s numerous customization settings.
You can also customize the Start menu’s color scheme, transparency and Live Tiles.
Идентификатор рекламы
Для каждого пользователя на устройстве система Windows создает уникальный идентификатор рекламы, который используется разработчиками приложений и рекламными сетями для их собственных целей, в том числе, чтобы предлагать вам актуальную рекламу в приложениях. Если идентификатор получателя рекламы включен, приложения могут получить доступ к нему и использовать его таким же образом, как и некоторые веб-сайты применяют уникальный идентификатор, который хранится в файле cookie. Таким образом, разработчики приложений (и рекламные сети, с которыми они работают) могут привязать собираемые персональные данные к идентификатору рекламы для отображения более актуальной рекламы и обеспечения персонализированного взаимодействия с приложениями.
Параметр идентификатора рекламы применяется к приложениям для Windows с помощью идентификатора рекламы Windows. Параметр идентификатора рекламы не применяется к другим способам предоставления целевой рекламы, предлагаемым Майкрософт или третьими лицами, например, cookie-файлам, используемым для предоставления целевой рекламы на веб-сайтах. Продукты сторонних производителей, установленные в среде Windows, могут также предоставлять другие виды целевой рекламы, которая работает в соответствии с собственными политиками конфиденциальности. Корпорация Майкрософт предоставляет другие виды целевой рекламы в некоторых продуктах Майкрософт напрямую и при взаимодействии со сторонними поставщиками рекламы. Подробнее о другой рекламе по интересам от Майкрософт
Отключение рекламного ИД в Windows 10
-
Перейдите в начните > Параметры > конфиденциальности >общие.
-
Укажите необходимое значение для параметра Разрешить приложениям использовать идентификатор рекламы, чтобы рекламные объявления были более интересными для вас в зависимости от действий приложения.
Отключение рекламного ИД в Windows 11
-
Перейдите в начните > Параметры > конфиденциальности & безопасности >Общие.
-
Выберите предпочитаемый параметр для параметра Показывать персонализированную рекламу в приложениях с помощью моего рекламного ИД.



![Некоторые настройки управляются вашей организацией в windows 10 [full guide]](http://mpshes.ru/wp-content/uploads/8/e/7/8e75022ca58cb83af0d0f8871e084b74.jpeg)
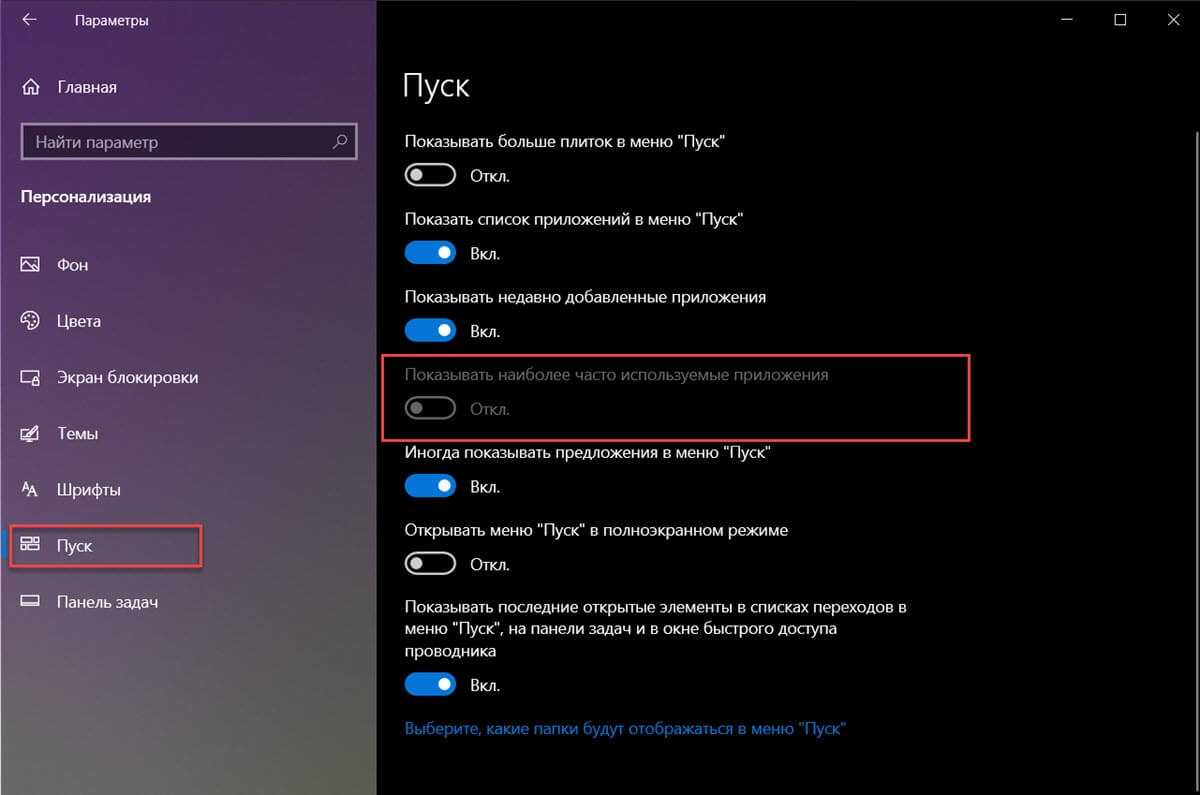
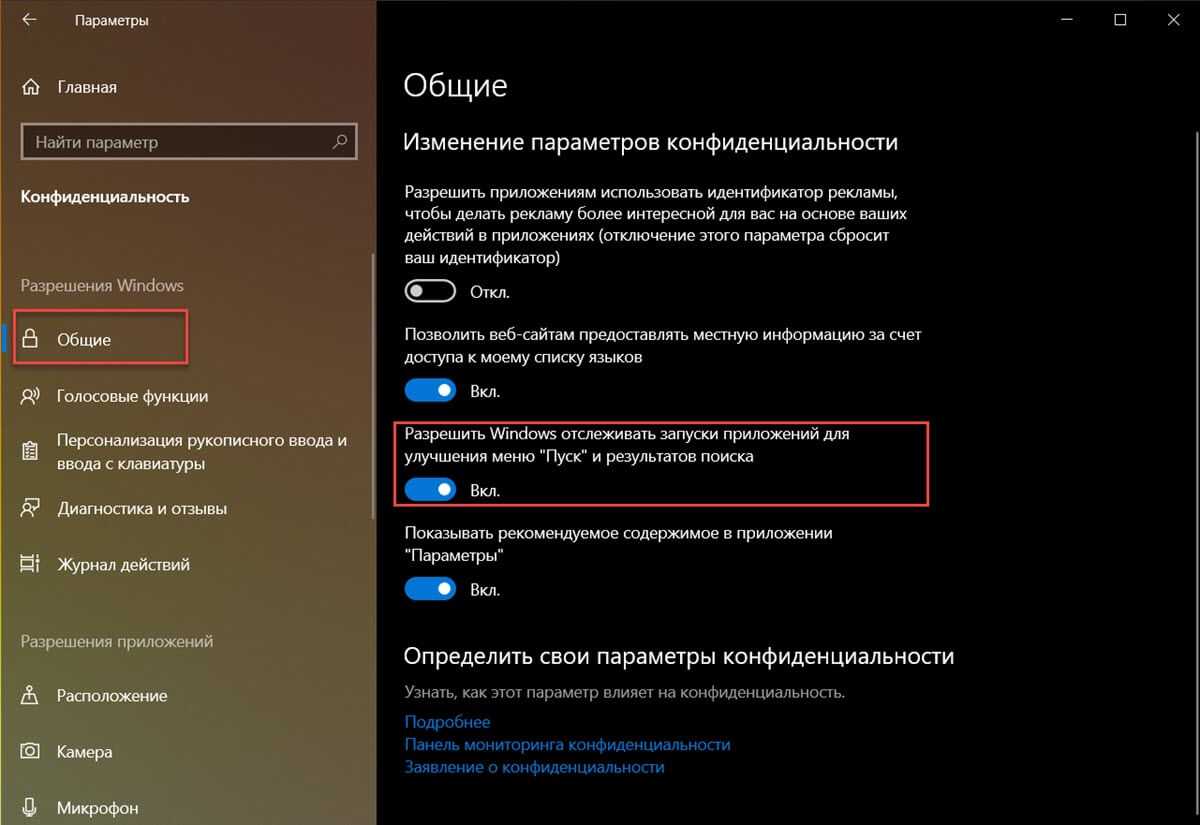


![Центр действий не открывается в windows 10 [испытанное исправление]](http://mpshes.ru/wp-content/uploads/3/2/b/32bd50808c704235c2a6d65be532a782.png)














![Некоторые настройки управляются вашей организацией в windows 10 [full guide]](http://mpshes.ru/wp-content/uploads/8/0/2/8021a6dd37df7ef3d05e3460e5ef5683.png)


![Центр действий не открывается в windows 10 [испытанное исправление]](http://mpshes.ru/wp-content/uploads/1/9/3/193ba314bf9cc7eab7d16bd87b9ca942.png)

