Установка Windows 10 с помощью диска восстановления
После создания диска восстановления системы вам остается лишь запустить процесс восстановления. Данная процедура приведет к удалению данных на компьютере, поэтому мы и начали с создания резервной копии. Чтобы загрузиться с флэш-накопителя можно воспользоваться расширенным меню запуска Windows 10. Чтобы его активировать перейдите в Параметры > Обновление и безопасность > Восстановление. На этой странице в разделе Особые варианты загрузки нажмите кнопку Перезагрузить сейчас.
Когда компьютере перезагрузится, откроется синий экран с дополнительными вариантами загрузки. Вам нужно выбрать Использовать устройство, а затем указать диск, который вы используете в качестве диска восстановления. Компьютер снова перезагрузится и начнется процесс восстановления.
На старых компьютерах, чтобы открыть меню с дополнительными параметрами загрузки может потребоваться нажать определенную клавишу, например F12 или Esc при загрузке. Вам также потребуется сделать это, если компьютер не может запустить Windows. Каждый производитель ноутбуков и компьютеров использует разные клавиши для доступа к данному меню. Если F12 или Esc не сработали, поищите информацию на сайте производителя.
Вариант 1. Чистая установка Windows
После загрузки с установочного носителя вы можете увидеть запрос о том, нужно ли выполнить обновление системы или требуется чистая установка. Выберите вариант Нет, чтобы выполнить чистую установку и следуйте инструкциям на экране, чтобы выбрать язык и региональные параметры, а затем выберите Выборочная: только установка Windows (для опытных пользователей). После этого вы увидите список локальных дисков на вашем ПК.
Вы можете отформатировать каждый из доступных разделов и дисков или удалить все разделы и создать новый раздел для установки. Вам нужно будет выбрать один из разделов в качестве целевого расположения для установки, а затем нажать Далее и дождаться завершения процесса установки. После этого вы попадете в среду первичной настройки компьютера (OOBE).
Вариант 2. Использование диска восстановления Windows
Если вы создали отдельный диск восстановления с помощью приложения «Диск восстановления» в Windows 10, то процесс восстановления будет проще. После загрузки с диска восстановления у вас будет возможность выбрать регион и раскладку клавиатуры, а затем вы увидите меню, аналогичное меню параметров загрузки, которое использовалось ранее. Вам будет доступна дополнительная опция Восстановление с диска, которую и нужно выбрать.
После этого выберите, хотите ли вы просто удалить файлы или полностью очистить диск и подтвердите запуск процесса восстановления. Вы пройдете обычный процесс установки Windows 10, как и в случае с описанным выше способом, после чего загрузится среда рабочего стола.
Если вы использовали диск восстановления от OEM-производителя, то доступ к диску восстановления должен быть аналогичным, но сам процесс будет отличаться. Следуйте инструкциям производителя оборудования, чтобы завершить процесс восстановления.
Особенности восстановления загрузчиков с GPT и UEFI
Если система работает не с MBR, а с UEFI или GPT, волшебная палочка в виде «bcdedit» не поможет. Причина — загрузчик находится в другом разделе, скрытом. Автоматическое восстановление иногда помогает, но чаще нет. Для правильной настройки системы делают следующее:
- Запускают командную строку.
- Вводят «diskpart».
- Затем пишут «list disk».
- Набирают «sel disk 0» (вместо нуля может быть другая цифра, это номер диска, на котором хранится ОС), потом «list vol».
Файл EFI отобразится в списке с системой FAT32. Теперь нужно написать «select volume 1» (volume 1 — раздел EFI), затем «assign letter N:» (вместо N может быть другая буква, она нужна, чтобы назначить диск EFI) и «exit».
Далее находят раздел с загрузчиком: «cd /d N:\efi\microsoft\boot\» (N — буква диска, который назначили выше). Теперь пригодится знакомая команда «fixboot» для Windows 10 — «bootrec /fixboot». После этого пишут поочередно:
- «attrib BCD -s -h —r»;
- «ren BCD BCD.bak»;
- «bcdboot C:\Windows /l en-us /s N: /f ALL» (если виндовс стоит не на диске С, букву меняют).
Здесь четко видно диск с FAT32 объемом 100 Мб
Обратите внимание! Когда установлена локализованная виндовс на русском языке, команда будет такая: «bcdboot C:\Windows /L ru-ru /S N: /F ALL». Если язык другой, вписывают его обозначение («local language code»)
После этого пишут:
- «bootrec /scanos»;
- «bootrec /rebuildbcd».
Теперь нужно перезапустить устройство.
Даже если пользователь никогда не восстанавливал загрузчик сам, достаточно четко следовать инструкции, и все получится. А чтобы проблем не возникало, нужно регулярно проверять компьютер на вирусы и, конечно, всегда иметь бэкап на случай внезапных поломок.
Использование средств самой Windows
Самый простой способ восстановить загрузчик Windows 10 – это прибегнуть к помощи штатных инструментов диагностики и ремонта, запущенных из среды восстановления. В случае с «десяткой» в среду восстановления вы попадете после трех неудачных загрузок, но всё же будет лучше воспользоваться для входа в нее установочным диском с ОС. Загрузитесь с носителя, содержащего дистрибутив Виндовс 10, и нажмите «Далее», а затем «Восстановление системы» в окне мастера-установщика.
Проследуйте по указанной на скриншотах цепочке опций.
Далее нажмите «Восстановление при загрузке», выберите свою ОС и предоставьте Windows возможность сделать свою работу.
Если всё пройдет удачно, компьютер перезагрузится уже в рабочем состоянии, если нет, вы получите сообщение «…не удалось восстановить компьютер».
Увы, чаще всего так и бывает, ибо встроенное в WinPE средство устранения неполадок способно справляться только с типичными проблемами. Но не беда, на этот случай есть более эффективные методы.
Восстановление загрузчика Windows 10 с помощью командной строки (Способ второй)
Во втором способе мы также воспользуемся утилитами DiskPart и BCDboot и попробуем перезаписать загрузчик. Для этого запустим DiskPart и узнаем, на каком диске находится наш скрытый раздел и раздел, на котором установлена Windows 10. Запуск этой утилиты описан выше.
Теперь нам нужно отформатировать скрытый раздел, который находиться в первом томе. Для этого наберем команду которая выберет наш скрытый зашифрованный раздел размером в 500 МБ.
Дальнейшим действием будет форматирование выбранного раздела. Это делается для того, чтобы стереть все файлы с него. Для этой операции введем команду в консоли
После форматирования нашего раздела выйдем из дисковой утилиты и введем новую команду которую вводили в предыдущем примере.
Эта команда не исправит файлы загрузчика, как в предыдущем примере, а создаст новые. Как вы уже поняли, этот способ используется, если не сработал первый.
Расширенный список команд
Войдите в командную строку через установочный диск или сборку WinPE. Как это сделать, написано выше. Затем введите diskpart, следом list volume и exit. Просматриваем список разделов.
В системе UEFI и GPT будет отображен скрытый раздел с файловой системой FAT32 и примерным размером 90-400 Мб. В BIOS и MBR будет присутствовать раздел в формате NTFS с объемом около 500 Мб. Запомните его имя или номер «N» (Том 0, 1, 2, 3 и т.д.). Также запомните букву диска, на котором находятся файлы Windows.
Теперь выполняем следующие команды:
- select volume N — где «N» это номер скрытого тома с объемом 90-500 Мб, который мы узнали ранее.
- format fs=fat32или format fs=ntfs — форматируем выбранный раздел. Используйте подходящую команду в зависимости от начального типа файловой системы. Если была FAT32, то fat32, если была NTFS, то ntfs.
- assign letter=J — обозначаем буквой «J».
- exit — закрываем
- bcdboot C:\Windows /s J: /f ALL (где «C» — раздел с Windows, J: — буква, которую дали скрытому тому). Уберите ключ «/f ALL» если он не работает, конечный вариант будет выглядеть так — bcdboot C:\Windows /s J:
- Второй вариант команды: bcdboot C:\Windows. Используйте его, если первая не сработала.
- diskpart
- list volume
- select volume N — где «N» это номер скрытого тома с присвоенной буквой «J» и объемом 90 – 500 Мб.
- remove letter=J — удаляем букву «J», чтобы он не отображался в проводнике компьютера.
- exit — закрываем
Перезагрузите компьютер в обычном режиме.
Резервная копия файла загрузки BCD в Windows 10

Многие из вас, наверняка знают, что с того времени, как в свет вышла операционная система Windows Vista многое изменилось, особенно изменения претерпели механизмы загрузки, в частности встроенная утилита «BCDedit». Именно все это, в своей совокупности и позволяет обычному пользователю создавать резервную копию загрузчика «BCD», а при необходимости просто использовать ее для восстановления. Основной плюс данного метода заключается в том, что все хранится в бинарном файле «BCD» в папке «boot» активного раздела. Таким образом, резервная копия файла загрузки BCD в Windows 10 в любой момент может стать для вас доступной и не смотря на многочисленные сбои ОС или разного рода ошибки с ее загрузкой, вы все равно сможете воспользоваться загрузчиком.
Создаем резервную копию BCD
1. Вам необходимо произвести открытие «Редактора реестра» и после этого, перейти по следующему пути: HKEY_LOCAL_MACHINE\BCD00000000.
2
Обратите внимание, что работать с файлами напрямую, не совсем правильно, вот почему, для всех манипуляций ими, мы рекомендуем вам использовать утилиту «Bcdedit.exe.»
Открывайте от имени Администратора «Командную строку» и производите в ней выполнение команды: «bcdedit /export D:\data\BCDbackup» (без кавычек).
Обратите внимание, что сама резервная копия сохранится в папку с именем «data» на диске «D». Восстанавливаем резервную копию BCD
Восстанавливаем резервную копию BCD
1. Для того, чтоб восстановить резервную копию BCD, вам придется проделать все то же самое, что вы делали в предыдущих шагах, но с точностью до наоборот. Производим импортирование резервного файла при помощи команды: «bcdedit /import D:\data\BCDbackup» (без кавычек):
2. Остается только дождаться пока резервная копия файла загрузки BCD в Windows 10 будет полностью восстановлена и операция завершится успешно!
На этом все, так как данный процесс не отнимает много времени и сил, тем более, если все делать постепенно и не прибегать не к каким сторонним программа, которые могут все не улучшить, а только испортить!
Данные конфигурации загрузки Windows
О том, что файл по указанному выше адресу EFI\Microsoft\Boot\BCD повреждён, вам может сообщить синий экран смерти BSOD с ошибкой следующего содержания:
The boot configuration data for your PC is missing or contains errors. File :\EFI\Microsoft\Boot\BCD Error code: 0xc0000***
Это означает, что данные в файле Boot Configuration Data не распознают конфигурацию загрузчика вашей Windows. Однако, пользователей, знакомых с утилитой восстановления загрузчика в MFT bcdedit.exe, в этот раз та не выручит. При попытке её запустить, пользователь увидит непривычное:
The boot configuration data store could not be found. The requested system device cannot be found
Мол, ни данных, ни самого устройства не существует. Причина одна: раз конфигурация загрузчика BCD в UEFI-режиме загрузки лежит в специальном разделе EFI:
efi раздел в Windows 7
efi раздел в Windows 10
…то наша утилита просто его не видит. Т.е. не видит сам загрузчик, а то и весь раздел. В общем, не спасают и традиционные средства восстановления, созданные на такой случай:
У вас тоже с ошибкой написано?
Восстановление загрузчика Windows 10 с помощью командной строки (Способ второй)
Во втором способе мы также воспользуемся утилитами DiskPart и BCDboot и попробуем перезаписать загрузчик. Для этого запустим DiskPart и узнаем, на каком диске находится наш скрытый раздел и раздел, на котором установлена Windows 10. Запуск этой утилиты описан выше.
Теперь нам нужно отформатировать скрытый раздел, который находиться в первом томе. Для этого наберем команду которая выберет наш скрытый зашифрованный раздел размером в 500 МБ.
Дальнейшим действием будет форматирование выбранного раздела. Это делается для того, чтобы стереть все файлы с него. Для этой операции введем команду в консоли
После форматирования нашего раздела выйдем из дисковой утилиты и введем новую команду которую вводили в предыдущем примере.
Эта команда не исправит файлы загрузчика, как в предыдущем примере, а создаст новые. Как вы уже поняли, этот способ используется, если не сработал первый.
Восстановление удаленных данных
Некорректная работа операционной системы и проблемы с загрузчиком могут говорить о наличии вирусов, которые буквально уничтожают все файлы. Если вы обнаружили, что ваши важные данные исчезли, рекомендуем воспользоваться программой RS Partition Recovery, которая сможет быстро восстановить все удаленные данные, поврежденные вирусами или утерянные в случае случайного форматирования.
Также программа RS Partition Recovery позволяет восстанавливать фотографии, видеофайлы, текстовые документы и т.д. после удаления вплоть до нескольких месяцев назад. На сайте recovery-software.ru вы сможете ознакомится со всеми преимуществами и особенностями RS Partition Recovery, а также других продуктов от Recovery Software.
Программа «Bootice» (универсальная)
Bootice — универсальная программа, подходит для всех типов систем. Входит в состав сборки WinPE.
Как ей пользоваться:
- Откройте программу, выберите нужный диск и щелкните по кнопке «Parts Manage».
- В таблице выделите скрытый раздел. Традиционно с объемом в 90 – 500 Мб и файловой системой NTFS или FAT32.
- Присвойте ему любую букву «Assign Drive Letter», например, «U».
- Закройте «Bootice», откройте командную строку «WIN + R – CMD» и введите поочередно две команды, после каждой из них кликайте по клавише «Enter»:
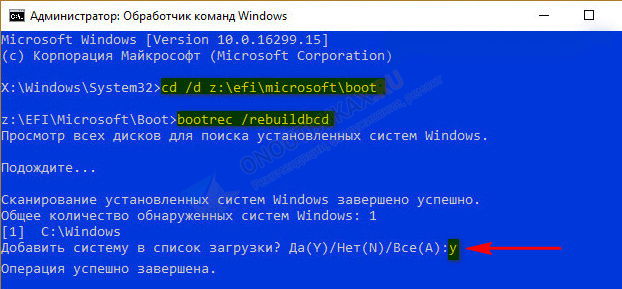
- Отобразятся все имеющиеся версии Windows и приглашение добавить их в список загрузки. Введите «Y» и нажмите «Enter».
- Готово, перезагрузите компьютер в стандартном режиме.
Чистим систему от вредоносного программного обеспечения до восстановления загрузчика
Вероятным источником возникновения проблем способна стать активность вирусов. Их нужно убрать заблаговременно (потом проверять, как восстановить загрузчик). Осилить задачу может программа от Dr.Web – скачивается с безопасных ресурсов разработчика, распространяется бесплатно, можно установить на любой носитель.
Запустившись с Dr. Web (создание рассматривать не будем), запустите сканирование – работа будет вестись из Linux-интерфейса. Дальше восстанавливаем Windows-загрузчик.
Такая ОС способна выходить в интернет через Mozilla Firefox – этим можно воспользоваться, чтобы найти недостающую информацию или скачать дополнительные инструменты.
Идентификация разметки дисков и букв томов
Далее вам нужно идентифицировать локальные диски и разделы системы (скорее всего назначенные им буквы дисков будут отличаться от дисков, которые вы видели при работе в Windows). Проще всего это сделать с помощью утилиты diskpart. Выполните следующие команды:
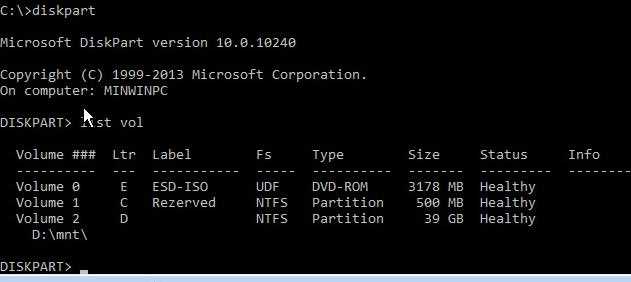
Перед вами появится список разделов в системе, назначенные им буквы дисков и их размер. В нашем случае к компьютеру подключен 1 жесткий диск, на котором имеются всего два раздела:
- Раздел System Reserved размером 500 Мб, которому назначена буква диска C. На этом небольшом служебном разделе по-умолчанию хранится файл конфигурации загрузки BCD (подробнее)
- NTFS раздел размером 39 Гб, которому назначена буква D На этом разделе находится установленная Windows, программы и данные пользователя.
Важно. Запомните буквы дисков, назначенные разделам
Данные буквы дисков будут использоваться в последующих командах.
WinPE или загрузочный дистрибутив с Windows 10
Теперь будем работать с командной строкой. Есть два варианта, как ее использовать. Первый — использовать дистрибутив с ОС. Второй — использовать сборку WinPE.
Инструкция:
- При использовании загрузочного диска или флешки с Windows 10, загрузитесь с нее, выберите «Восстановление системы» — «Поиск и устранение неисправностей» — «Командная строка». Как это делали ранее.
Поочередно введите команды:
- При загрузке с WinPE откройте командную строку через меню «Пуск» или комбинацией «WIN+R — CMD».
После того как отобразится сообщение об успешном создании файлов загрузки, можно перезагружать компьютер. Все должно работать.
Консольная утилита bcdboot
Восстановление загрузчика Windows 10 можно выполнить и через командную строку, загрузившись предварительно с установочного диска. При появлении на экране мастера-установщика откройте консоль нажатием Shift+F10 и с помощью команд explorer или diskpart – list volume определите букву системного тома. Команда explorer открывает Проводник, diskpart – list volume выводит список томов непосредственно в консоли. Определив букву (в нашем примере это E), вводом exit завершите работу diskpart (если использовался этот инструмент) и выполните команду восстановления загрузчика:
bcdboot E:/windows
Вывод сообщения об удачном завершении операции укажет на пересоздание загрузчика. Теперь можете закрыть консоль и загрузить компьютер в штатном режиме.
Проблемы с загрузкой Windows 10 иногда бывают вызваны повреждением самой загрузочной записи. Чтобы ее восстановить, перейдите в расположение System32 и последовательно выполните в запущенной из-под установочного диска консоли приведенные ниже команды. Выглядит это так:
cd x:/windows/system32bootrec /fixmbrbootrec /fixboot
Возможные ошибки
Администратора здесь могут подстерегать некоторые ошибки. Среди них наиболее часто появляются:
-
BFSVC Error: Can not open the BCD template store. status – –
нужно проверить вводимые команды и путь к хранению системных файлов Windows; иногда ошибка появляется из-за неправильного указания языковой локали; - BFSVC Error: Error copying boot files from Last Error = 0x570 – ошибка является следствием самого явления, что Windows не загружается. Вероятно, плохие сектора появились не только в разделе загрузки EFI, но и на диске с системой; прогоните жёсткий диск утилитой chkdsk.exe тут же из консоли командой
chkdsk с: /а
где с — диск с системой
Отказано в доступе — причин на то множество: от наличия плохих секторов до неверно выставленного режима загрузки (стоит Legacy вместо UEFI; нужно — только UEFI) с флешки. Однако. UEFI не был бы UEFI, если бы всё проходило вот так гладко: то, что раздел EFI не подпускает к своим файлам — это, скорее закономерность, чем исключение. Так что, если в доступе вам отказано, я советую вам просто сначала удалить сам раздел EFI (а он такой нам больше не нужен), воссоздать его заново с единственно необходимой для его работы директорией, а затем уже положиться на ремонтную bootrec, позволив ей завершить работу. Так что, если необходимость возникла, продолжаем работу с момента появления отказа команде
bootrec /fixboot
Параметры командной строки
Для BCDBoot.exe доступны следующие параметры командной строки.
Обязательный элемент. указывает расположение Windows каталога, используемого в качестве источника для копирования файлов среды загрузки.
в следующем примере системный раздел инициализируется с помощью файлов BCD из папки C:\ Windows:
Необязательный параметр. Задает языковой стандарт. Значение по умолчанию — английский (США en-us ).
В следующем примере задается языковой стандарт BCD по умолчанию в японском виде:
Необязательный параметр. Указывает букву тома системного раздела. Этот параметр не следует использовать в типичных сценариях развертывания.
Используйте этот параметр, чтобы указать системный раздел при настройке диска, который будет загружаться на другом компьютере, например на USB-устройстве Flash или дополнительном жестком диске.
UEFI:
BCDBoot копирует загрузочные файлы в системный раздел EFI или секцию, указанную параметром/s.
BCDBoot создает хранилище BCD в одном разделе.
по умолчанию BCDBoot создает запись диспетчера загрузки Windows в NVRAM на встроенном по для обнаружения загрузочных файлов в системном разделе. Если используется параметр/s, эта запись не создается. Вместо этого средство BCDBoot использует параметры встроенного по по умолчанию для обнаружения загрузочных файлов в системном разделе. По спецификации UEFI 2.3.1 Параметры встроенного по по умолчанию должны открывать файл: \efi\boot\bootx64.EFI в системном разделе EFI (ESP).
BIOS:
BCDBoot копирует загрузочные файлы в активный раздел на основном жестком диске или в раздел, указанный параметром/s.
BCDBoot создает хранилище BCD в одном разделе.
в следующем примере файлы BCD копируются из папки C:\ Windows в системный раздел на вторичном жестком диске, который будет загружаться на другом компьютере. Системному разделу на вторичном диске назначена буква S:
В следующем примере создаются загрузочные записи на флэш-накопителе USB с буквой S, включая загрузочные файлы для поддержки компьютера на основе UEFI или BIOS:
< тип > встроенного по /f
Необязательный параметр. Указывает тип встроенного по. Допустимыми значениями являются UEFI , BIOS и ALL .
В системах на базе BIOS/MBR значение по умолчанию — BIOS . Этот параметр создает каталог Boot дистрибутивного в системном разделе и копирует все необходимые файлы среды загрузки в этот каталог.
В системах на основе UEFI и GPT значение по умолчанию — UEFI . Этот параметр создает каталог \ефи\микрософт\бут и копирует все необходимые файлы среды загрузки в этот каталог.
При указании ALL значения BCDboot создает каталоги Boot дистрибутивного и \ефи\микрософт\бут и копирует все необходимые файлы среды загрузки для BIOS и UEFI в эти каталоги.
Если указан параметр /f , необходимо также указать параметр /s , чтобы определить букву тома системного раздела.
в следующем примере выполняется копирование файлов BCD, которые поддерживают загрузку на компьютере, основанном на UEFI или BIOS, из папки C:\ Windows на флэш-накопитель USB, которому назначена буква тома S:
Необязательный параметр. Включает режим подробных сведений. Пример
Необязательный параметр. Объединяет значения из существующей загрузочной записи в новую загрузочную запись.
По умолчанию при выборе этого параметра объединяются только глобальные объекты. Если указать идентификатор GUID загрузчика ОС, этот параметр выполняет слияние объекта Loader в системном шаблоне для создания загрузочной записи.
Следующий пример выполняет слияние загрузчика операционной системы в текущем хранилище BCD, которое идентифицирует указанный GUID в новом хранилище BCD:
Необязательный параметр. указывает, что запись встроенного по диспетчера загрузки Windows должна быть добавлена последней. Поведение по умолчанию — сначала добавить его. Не может использоваться с использованием/p.
Необязательный параметр. указывает, что существующее расположение входа встроенного по диспетчера загрузки Windows должно сохраняться в порядке загрузки UEFI. Если запись не существует, в первой должности добавляется новая запись. Не может использоваться с/аддласт.
по умолчанию во время обновления средство BCDBoot перемещает диспетчер загрузки Windows в первую запись в порядке загрузки UEFI.
Необязательный параметр. сохраняет существующую запись операционной системы по умолчанию в объекте в Windows диспетчера загрузки.
Необязательный параметр. Указывает, что все существующие элементы BCD не должны переноситься.
новое для Windows 10. по умолчанию во время обновления элементы BCD, такие как дебугсеттингс или флигхтсигнинг , сохраняются.
Создаем резервную копию Windows 10
Сделать бэкап можно с помощью специального софта и стандартных инструментов системы. При создании резервной копии с помощью функционала Виндовс у неопытных пользователей могут возникнуть определенные сложности, так как в ОС огромное количество настроек. Более простой способ сделать бэкап – специальное ПО. С помощью софта можно создать копию буквально за несколько минут, не прилагая при этом особых усилий.
Способ 1: Handy Backup
С помощью этой утилиты сделать резервную копию сможет даже пользователь, который осуществляет эту процедуру впервые. В утилите присутствует встроенный Мастер, поэтому создание бэкапа осуществляется строго по инструкции. Софт полностью переведен на русский язык, но распространяется на платной основе. Пользователь может воспользоваться месячным тестовым периодом, чтобы ознакомиться с возможностями приложения. Создание резервной копии осуществляется таким образом:
- Загрузите софт с интернета и инсталлируйте его на ПК.
- Активируйте утилиту, после чего в первом открывшемся окне поставьте флажок напротив надписи «Создать резервную копию» и кликните «Далее».
В следующей вкладке необходимо указать все файлы, которые будут присутствовать в бэкапе. Осуществляется эта процедура с помощью пункта «Добавить».
Теперь следует определить место хранения копии. Укажите путь к папке возле надписи «Куда».
Вернувшись в Мастер установки, необходимо выбрать тип копирования. Если вы делаете создание копии впервые, то лучше будет указать вариант «Полное», после чего нажать на кнопку «Далее».
На следующем этапе можно осуществить сжатие или шифрования бэкапа, но предпринимать эти действия необязательно.
В открывшейся вкладке определяется расписание для автоматического создания бэкапов. Здесь можно не указывать никаких настроек.
В следующем окне можно вписать эмейл, на который придет письмо после завершения процедуры резервирования.
Все что осталось сделать – нажать на пункт «Готово» и дождаться создания бэкапа.
Способ 2: Aomei Backupper Standard
Утилита похожа на предыдущее рассмотренное приложение, но имеет ряд немаловажных отличий. Создание копии осуществляется по схожему алгоритму, буквально за несколько шагов. Софт имеет англоязычный интерфейс, но является полностью бесплатным. Чтобы сделать бэкап, проделайте такие шаги:
- Запустите приложение и нажмите на огромную кнопку, расположенную в центе рабочего поля программы.
Перейдите в раздел «System Backup», после чего кликните на пункт «Start Backup». Эти действия предпринимаются, если необходимо сделать резервирование всей ОС.
Дождитесь окончания процедуры создания бэкапа.
Способ 3: Macrium Reflect
Эта утилита имеет достаточно простой интерфейс поэтому, несмотря на отсутствие русскоязычного перевода, с созданием резервной копии справится даже неопытный пользователь. Софт весьма популярен, так как распространяется полностью бесплатно. Для создания бэкапа выполните такие действия:
- После запуска приложения кликните на пункт «Clone this disk».
В открывшейся вкладке укажите папку для хранения копии. Процедура осуществляется напротив надписи «Folder».
В следующем окне будет предложено настроить автоматический планировщик создания резервных копий. Это необязательный этап, поэтому можно просто нажать на пункт «Next» и сразу после этого кликнуть «Finish».
В отобразившемся окошке можно вписать название для бэкапа, после чего нажать на кнопку «ОК».
Осталось только дождаться завершения процедуры создания резервной копии.
Способ 4: Стандартные инструменты системы
В Виндовс 10 предусмотрена функция создания бэкапа, поэтому сделать резервную копию можно будет и без скачивания стороннего софта. Процедура осуществляется с помощью инструмента «Резервное копирование и восстановление» и выполняется таким образом:
- Перейдите в «Панель управления» и откройте раздел «Резервное копирование и восстановление». Чтобы было проще ориентироваться в меню, напротив строки «Просмотр» выберите «Крупные значки».
В открывшемся окне нажмите на надпись «Создание образа системы», после чего укажите место, где будет сохранен бэкап.
Нажмите на кнопку «Далее», а в следующей вкладке кликните по пункту «Архивировать».
После выполнения этих действий запустится процедура создания бэкапа.
Как видите, сделать резервную копию не так сложно, как кажется на первый взгляд. В статье были разобраны далеко не все способы создания бэкапа, но эти методы считаются наиболее удобными для начинающих пользователей, которым не требуется указывать никаких дополнительных параметров в процессе.
Используйте сторонний инструмент
Если мы не очень хорошо справляемся с командной строкой и предпочитаем делать это более графически, тогда мы можем использовать такой инструмент, как EasyBCD. Это бесплатное программное обеспечение, которое позволяет нам изменять загрузчик и его записи, а также не предоставляет возможности создания резервной копии загрузочного файла BCD Windows 10. Сделать это:
- Скачиваем и устанавливаем EasyBCD на нашем компьютере.
- Открываем инструмент на рабочем столе.
- Мы выбираем Резервное копирование / Ремонт BCD опция меню .
- Мы настраиваем все параметры для создания резервной копии.
- Имя файла, путь, куда мы хотим его сохранить.
- Мы можем получить доступ к другим настройкам из Настройки резервного копирования.
Как мы видим, инструмент EasyBCD также позволяет нам легко восстановить резервную копию загрузочного файла. Следовательно, это также помогает нам восстановить файл в определенное время.
Восстановление загрузчика Windows 10 с помощью командной строки (Способ второй)
Во втором способе мы также воспользуемся утилитами DiskPart и BCDboot и попробуем перезаписать загрузчик. Для этого запустим DiskPart и узнаем, на каком диске находится наш скрытый раздел и раздел, на котором установлена Windows 10. Запуск этой утилиты описан выше.
Теперь нам нужно отформатировать скрытый раздел, который находиться в первом томе. Для этого наберем команду которая выберет наш скрытый зашифрованный раздел размером в 500 МБ.
Дальнейшим действием будет форматирование выбранного раздела. Это делается для того, чтобы стереть все файлы с него. Для этой операции введем команду в консоли
После форматирования нашего раздела выйдем из дисковой утилиты и введем новую команду которую вводили в предыдущем примере.
Эта команда не исправит файлы загрузчика, как в предыдущем примере, а создаст новые. Как вы уже поняли, этот способ используется, если не сработал первый.
Резервное копирование и восстановление файла BCD в Windows 10
Использование командной строки
Первый метод использует командную строку с повышенными правами – откройте интерфейс командной строки и введите следующее:
После завершения пользователь будет уведомлен об успешном завершении процесса.
Процесс реставрации также довольно похож. Все, что вам нужно сделать, это использовать команду с параметром/import-
Это все, что нужно сделать.
2] Использование EasyBCD
Второй метод использует инструмент EasyBCD. Это расширенный графический интерфейс, который позволяет легко изменять загрузчик Windows и находящиеся в нем записи. При первом запуске этого инструмента он автоматически берет доступную резервную копию вашего BCD. Перед восстановлением резервной копии вы можете просмотреть резервную копию EasyBCD.
Важно, прежде чем продолжить, убедитесь, что вы выбрали правильный BCD, который вам нужен, затем загрузите System BCD еще раз и восстановите!
Если вы еще не создали резервную копию своего BCD Store, возможно, было бы неплохо сделать это сейчас, потому что если файл BCD отсутствует или поврежден, Windows не сможет запуститься.
Этот пост покажет вам, как восстановить BCD в случае необходимости, а этот – как изменить логотип загрузки Windows.
Система Windows 10 не загружается, что делать?
Шаг 1: Восстановите данные, утерянные в результате повреждения загрузчика
Восстановление загрузчика Windows, повреждение или перезапись системных файлов, ошибки файловой системы или наличие битых секторов диска – это не далеко полный список причин утери данных.
Восстановление загрузочного сектора Windows вернет работоспособность операционной системы, но может привести к утере личных файлов. Не всегда имеется возможность вернуть работоспособность Windows без чистой установки операционной системы, что также может повлечь за собой утерю файлов.
Загрузите бесплатно и просканируйте компьютер с помощью Hetman Partition Recovery. Ознакомьтесь с возможностями программы и пошаговой инструкцией .
Шаг 2: Восстановите загрузчик Windows 10 из командной строки
В случае повреждения, загрузчик Windows можно восстановить с помощью Командной строки.
Если система не загружается, то запустите диагностическую утилиту с загрузочного диска:
- Запустите компьютер используя загрузочный диск.
- В загрузившемся меню перейдите в Восстановление системы / Диагностика / Дополнительные параметры / Командная строка .
Если вы можете загрузить Windows, выполните следующее:
- Нажмите Windows + R .
- Ведите в окне cmd и нажмите на Enter .
Используйте команду bootrec.exe для восстановления загрузчика:
Введите в Командной строке bootrec.exe /fixboot
Шаг 3: Программы для восстановления загрузчика Windows 10
Если в наличии нет оригинального загрузочного диска Windows, то загрузить компьютер, в том числе и с целью восстановления загрузчика, можно с помощью диска загрузочной сборки – LiveCD. Как правило на таких дисках имеется и несколько программ для восстановления загрузчика Windows 10. Такие программы можно запускать прямо из LiveCD – для них не требуется запускать операционную систему c жесткого диска компьютера, они работают в портативном режиме.
- Найдите и запишите образ подходящего вам LiveCD на CD/DVD-диск или USB-накопитель.
- Подключите LiveCD к компьютеру и включите его. Компьютер автоматически загрузится с LiveCD (в BIOS или UEFI необходимо изменить очередность загрузки с CD или USB).
- Запустите программу для восстановления загрузчика, установленную на вашем LiveCD:
- EasyBCD;
- MultiBoot;
- FixBootFull.
- Следуйте указаниям программы.
- Дождитесь окончания процесса восстановления.
- Перезагрузите компьютер без использования LiveCD.
Шаг 4: Восстановите загрузчик Windows 10 после установки Linux, Ubuntu
Иногда, после установки Ubuntu Linux второй системой, основная система Windows 10 перестаёт загружаться. Это связано с возможной перезаписью загрузочного сектора Windows.
Для восстановления загрузчика Windows и сохранения возможности загрузки Ubuntu Linux необходимо сделать следующее:
- Сохраните загрузочный сектор Ubuntu Linux. Для этого запустите терминал и введите в нём: dd if=/dev/sda3 of=/linux.boot bs=512 count=1 . В результате данной команды загрузочная запись скопируется в каталог пользователя под которым работает ПК. Перейдите в папку пользователя и скопируйте данный файл в раздел, в котором установлен Windows.
- Запустите компьютер используя загрузочный диск Windows.
- В загрузившемся меню перейдите в Восстановление системы / Диагностика / Дополнительные параметры / Командная строка .
- Введите в Командной строке:
В результате восстановиться загрузчик Windows но с большой вероятностью будет повреждён загрузчик Ubuntu Linux. Для возобновления его работоспособности:
- Перезагрузите Windows, запустите консоль с правами администратора и введите: bcdedit /create /d “Linux” /application BOOTSECTOR
- Скопируйте ID диска, который после данной команды станет видным в виде .Пример ID диска:
- Введите следующие команды, с использованием скопированного ID: bcdedit /set device partition=c:partition=c: здесь указывает на раздел, где установлена Windows.
- Задействуйте сохранённый ранее файл и ID диска:bcdedit /set path \linux.bootbcdedit /displayorder /addlastbcdedit /timeout 10
После этого на компьютере смогут загружаться как Windows так и Ubuntu Linux.
Подводим итог
В заключение хочется сказать, если вы будете знать все тонкости восстановления загрузчика, то вы сможете быстро починить свой компьютер
Также стоит обратить внимание на ситуацию, когда восстановить загрузочный сектор и сам загрузчик невозможно. В этом случае надо перестраховаться и воспользоваться средствами полного восстановления системы
Такими средствами являются полной образ системы, создающийся средствами самой ОС Windows 10, а также такая программа, как Acronis True Image. Надеемся, что наш материал поможет вам восстановить загрузчик с MBR, и компьютер будет функционировать, как и прежде.




























