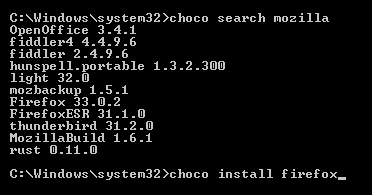What is Chocolatey?
You know those massively complicated, complex, and expensive software management solutions where you typically need to buy more machines and hire consultants to help you configure/maintain them? Yeah, that’s not us. We believe in simple solutions to complex problems. Software on Windows is already complex enough, we’ve designed our tools to be able to be simple to use, extremely powerful, flexible to fit nearly any situation, to work with your existing infrastructure, and for scale. And the best part is you can take advantage of Chocolatey without any cost (yes, even internally for an organization)!
Common Thoughts
«Some of the software I manage is extremely complex and difficult to install.» You mean like Office, SQL Server, or Oracle? How about MatLab? AutoCAD? All can be more easily managed with Chocolatey. Stop torturing yourself, give Chocolatey a shot. Trust us, you’ll never go back to those earlier methods. Come into modern software management and automation. It’s available, and it’s for Windows!!
«I deal with software installers that don’t install silently.» There are solutions for those badly behaved installers. If your team doesn’t have the skillset for something like MSI repackaging, you can lean on our packaging support team that can whip those badly behaved installers into shape for a low cost (provided you are using a commerical edition of Chocolatey).
«I like GUIs or my coworkers like GUIs.» We understand that aspect, that’s why our business edition offering employs many more visual interfaces.
Summary
All we’re saying is, it’s time to step out of the dark ages and stop either doing things manually or stop killing yourself trying to work directly with those complex systems. Rub a little Chocolatey on them, stop powering through extra work at night, and go home to see your family in the evening because you use modern software automation and tools. Have confidence in your deployments and get the right information back to fix quickly when things go wrong. Chocolatey has been around for nearly ten years, thousands of companies and hundreds of thousands of people use it. Lean on a solution that has been proven to work over and over again. It will change your life, it may even get you a raise! You will get more done in the same amount of time, and your employer will take notice. Windows deserves better automation and so do you.
Already familiar with other package managers?
Chocolatey is like dpkg (Apt-Get)/RPM, but built with Windows in mind (there are differences and limitations). It can also do configuration tasks and anything that you can do with PowerShell. Another notable difference, it is really easy to create and maintain packages compared to those older, existing solutions for POSIX.
Chocolatey manages packages (strictly nupkg files) and those packages manage software (could be installers, could be runtime binaries, could be zips or scripts).
Использование Chocolatey для установки программ в Windows
Пользователям Linux привычна установка, удаление и обновление приложений с помощью менеджера пакетов apt-get — это безопасный и удобный способ быстро установить то, что нужно. В Windows 7, 8 и 10 можно получить аналогичные функции благодаря использованию менеджера пакетов Chocolatey и именно об этом пойдет речь в статье. Цель инструкции — познакомить обычного пользователя с тем, что такое менеджер пакетов и показать преимущества использования данного подхода.
Обычный способ установки программ на компьютер для пользователей Windows — скачать программу из Интернета, после чего запустить установочный файл. Все просто, но есть и побочные эффекты — установка дополнительного ненужного ПО, дополнений браузера или изменение его настроек (все это может быть и при установке с официального сайта), не говоря уж о вирусах при загрузке с сомнительных источников. Кроме этого, представьте, что вам нужно установить сразу 20 программ, хотелось бы как-то автоматизировать этот процесс? Примечание: Windows 10 включает в себя собственный менеджер пакетов OneGet (Использование OneGet в Windows 10 и подключение репозитория Chocolatey), также в 2020-м был представлен диспетчер пакетов Winget.
Установка Chocolatey
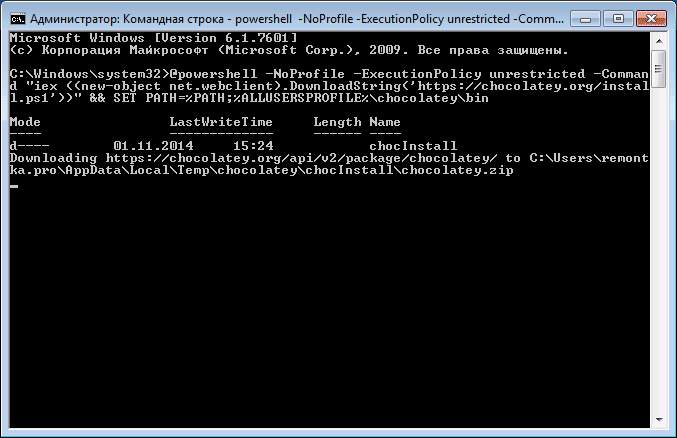
Для установки Chocolatey на компьютер, вам потребуется запустить командную строку или Windows PowerShell от имени администратора, после чего использовать следующие команды:
В командной строке
В Windows PowerShell используйте команду Set-ExecutionPolicy RemoteSigned для разрешения выполнения удаленных подписанных сценариев, после чего установите Chocolatey с помощью команды
После установки через PowerShell перезапустите его. Вот и все, менеджер пакетов готов к работе.
Используем менеджер пакетов Chocolatey в Windows
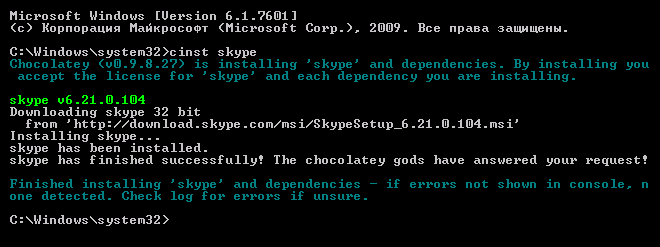
Для того, чтобы скачать и установить любую программу с использованием менеджера пакетов, вы можете использовать командную строку или Windows PowerShell, запущенные от имени администратора. Для этого вам достаточно всего лишь ввести одну из команд (пример для установки Skype):
- choco install skype
- cinst skype
При этом, будет автоматически загружена и установлена последняя официальная версия программы. Более того, вы не увидите предложений согласиться на установку нежелательного ПО, расширений, изменения поиска по умолчанию и стартовой страницы браузера. Ну и последнее: если вы укажите через пробел несколько названий, то все они будут по очереди установлены на компьютер.
В настоящий момент таким образом можно установить около 3000 бесплатных и условно бесплатных программ и, естественно, вы не можете знать названия всех из них. В этом случае вам поможет команда choco search.
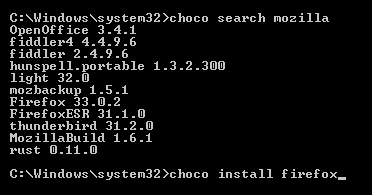
К примеру, если попробовать установить браузер Mozilla, то вы получите сообщение об ошибке, что такая программа не найдена (еще бы, ведь браузер называется Firefox), однако choco search mozilla позволит понять в чем ошибка и следующим шагом достаточно будет ввести cinst firefox (номер версии указывать не требуется).
Отмечу, что поиск работает не только по названиям, но и по описанию доступных приложений. Например, для поиска программы записи дисков, можно поискать по ключевому слову burn, и в результате получить список с нужными программами, включая те, в названии которых burn не фигурирует. Полный список доступных приложений вы можете посмотреть на сайте chocolatey.org.
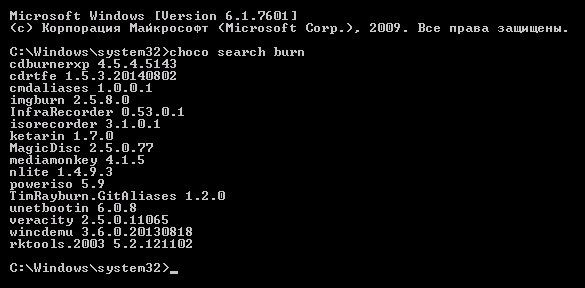
Аналогичным образом можно удалить программу:
- choco uninstall имя_программы
- cuninst имя_программы
или обновить ее с помощью команд choco update или cup. Вместо имени программы можно использовать слово all, то есть choco update all обновит все программы, установленные с помощью Chocolatey.
Графический интерфейс менеджера пакетов
Имеется возможность использовать и графический интерфейс Chocolatey для установки, удаления, обновления и поиска программ. Для этого введите choco install ChocolateyGUI и запустите установленное приложение от имени Администратора (появится в меню пуск или списке установленных программ Windows 8). Если вы планируете часто им пользоваться, рекомендую отметить запуск от имени Администратора в свойствах ярлыка.
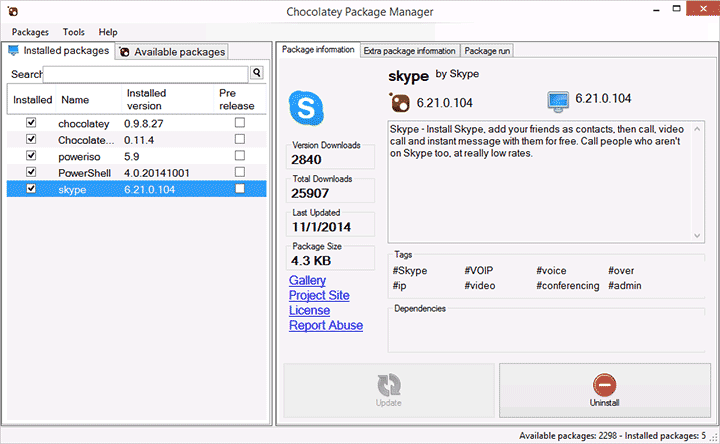
Интерфейс менеджера пакетов интуитивно понятен: две вкладки, с установленными и доступными пакетами (программами), панель с информацией о них и кнопками для обновления, удаления или установки, в зависимости от того, что именно было выбрано.
Преимущества данного способа установки программ
Подводя итог, еще раз отмечу преимущества использования менеджера пакетов Chocolatey для установки программ (для начинающего пользователя):
More Install Options
Troubleshooting? Proxy? Need more options?
More Install Options
Install from PowerShell v3+
With PowerShell, there is an additional step or two. You must ensure Get-ExecutionPolicy is not Restricted. We suggest using Bypass to bypass the policy to get things installed or AllSigned for quite a bit more security.
Install with Puppet
Here’s an example of setting Chocolatey up with Puppet that sets up and configures Chocolatey, sets up an internal package repository, and shows setting up the licensed edition and ensuring some packages.
Install using PowerShell from cmd.exe
This is the best method if you want to repeat it or include it in source control. It requires no change to your existing PowerShell to allow for remote unsigned scripts.
Create a file named installChocolatey.cmd with the following:
If you prefer to have the install.ps1 file already, comment out the download line in the batch file and download the install.ps1 from community.chocolatey.org and save it as install.ps1 next to the installChocolatey.cmd file.
Run installChocolatey.cmd from an elevated cmd.exe command prompt and it will install the latest version of Chocolatey. You can not run this from powershell.exe without making changes to your execution policy.
Install using NuGet Package Manager
When you have Visual Studio 2010+ and the NuGet extension installed (pre-installed on any newer versions of Visual Studio), you can simply type the following three commands and you will have Chocolatey installed on your machine.
Install-Package chocolatey Initialize-Chocolatey Uninstall-Package chocolatey
Install using NuGet.exe from PowerShell
You can also use NuGet command line to download Chocolatey:
Once you download it, open PowerShell (remote unsigned), navigate to the tools folder and run:
Set the following environment variable prior to install:
In PowerShell, it looks like this:
Set the following environment variable prior to install:
In PowerShell, it looks like this:
Installing with restricted TLS
If you see an error that looks similar to the following:
It’s possible that you are attempting to install from a server that needs to use TLS 1.1 or TLS 1.2 (has restricted the use of TLS 1.0 and SSL v3), you have some options. community.chocolatey.org now requires TLS 1.2 at a minimum.
If you are an organization, this is your best option and it reduces issues with rate limiting that could occur later.
Upgrade to the following:
You need to download and unzip the Chocolatey package, then call the PowerShell install script from there. See the Download + PowerShell Method section below.
Non-Administrative install
You must choose a different location than the default (see Installing to a different location above). The default is a more secure location that only administrators can update.
Examples of packages you can install:
Как пользоваться apt
1. Обновление пакетов
Сначала давайте обновим список пакетов apt из репозиториев. Репозитории находятся на удалённых серверах и когда утилита apt ищет пакет для установки, естественно, что она не обращается ко всем репозиториям подряд чтобы узнать где он находится. В системе уже есть сохранённых кэш информации о том, какие пакеты вообще есть и где их можно скачать. Для обновления этого кэша используйте команду update:
Во время загрузки URL репозиториев обозначаются специальными префиксами, вот что они означают:
Когда кэш обновлен вы можете посмотреть для каких пакетов доступны обновления:
Аналогично можно посмотреть установленные пакеты apt:
Или всех доступных:
Затем можно обновить все пакеты в системе:
sudo apt full-upgrade
2. Установка пакетов
Чтобы установить пакет apt используйте команду install, например, для установки программы Gimp используйте команду install:
sudo apt install gimp
Как видите, опции можно указывать не только перед командой, но и после неё, аналогично можно установить несколько пакетов сразу, например:
Чтобы не подтверждать установку вручную используем опцию -y. Допустим вы установили пакет с помощью dpkg и теперь хотите установить для него зависимости, запустите команду install без параметров с опцией -f или —fix-broken:
Можно скачать deb пакет в текущую папку без установки:
Скачивать пакеты надо от имени обычного пользователя, иначе тогда они не будут доступны для работы с ними. Если вам нужно установить пакет из файла, просто передайте путь к файлу команде install:
sudo apt install gimp_2.8.22-1_amd64.deb
Чтобы установить определенную версию пакета просто укажите нужную версию после имени пакета через знак =, например:
sudo apt install linux-headers-generic=4.15.0.20.23
Чтобы найти доступные версии можно использовать команду policy. Она отображает информацию о том какая версия установлена, а также какие версии доступны:
sudo apt policy linux-headers-generic
Если вы не знаете как точно называется пакет, можно выполнить поиск пакетов apt с помощью команды search:
sudo apt search gimp
3. Удаление пакетов
Чтобы удалить ненужный пакет используйте команду remove:
sudo apt remove gimp
Однако если вы изменяли какие-либо конфигурационные файлы из состава пакета, то при таком способе удаления они останутся в системе, чтобы удалить всё полностью используйте команду purge:
sudo apt purge gimp
Чтобы удалить лишние пакеты, которые в системе больше не нужны выполните команду autoremove:
sudo apt autoremove
sudo apt autoclean
Очистка системы от ненужных пакетов
Удаление ненужных пакетов
Когда мы устанавливаем пакет то устанавливаются и его зависимости. А при удалении пакета зависимости остаются и больше не используются. Чтобы удалить подобные пакеты, которые установились, но больше не нужны в системе применяются команды apt-get autoremove или apt autoremove. Например:
$ sudo apt-get autoremove $ sudo apt autoremove
Очистка кэша
При установке какого-нибудь пакета, он вначале скачивается в каталог /var/cache/apt/archives/, а затем устанавливается в систему. Эти установочные файлы тоже можно удалять, освобождая место на диске. Для этого используйте команды apt-get clean или apt clean, например
$ sudo apt-get clean $ sudo apt clean
Мягкая очистка кэша
Помимо clean есть более мягкая команда autoclean. Она удалит только те скаченные пакеты, у которых версия ниже чем в репозитории, остальные пакеты не удалятся
$ sudo apt-get autoclean $ sudo apt autoclean
Scoop
В своей статье Keivan упоминает Homebrew — менеджер пакетов для мака. Scoop — это аналог homebrew для windows.
Его фишка в том, что база программ (так называемый bucket) — это просто папка с файлами в репозитории на гитхабе. Каждый файл содержит мета-информацию о программе: название, версию, ссылку для скачивания, как устанавливать. А добавление или удаление программы в базу осуществляется простым пул-реквестом. Таким образом решаются проблемы с не обновляемыми пакетами (легко добавить новую версию) и отчасти проблемы безопасности.
Для пользователя минус в том, что официальный bucket scoop’а содержит только консольные опенсорсные утилиты. Хоть scoop и поддерживает работу сразу с несколькими bucket’ами, но я не нашел сколько-нибудь большого bucket’а с различными пользовательскими программами. А значит полноценно заменить chocolatey scoop пока не может. Надеюсь, в будущем ситуация изменится.
Install using PowerShell from cmd.exe
This is the best method if you want to repeat it or include it in source control. It requires no change to your existing PowerShell to allow for remote unsigned scripts.
Create a file named installChocolatey.cmd with the following:
If you prefer to have the install.ps1 file already, comment out the download line in the batch file and download the install.ps1 from chocolatey.org and save it as install.ps1 next to the installChocolatey.cmd file.
Run installChocolatey.cmd from an elevated cmd.exe command prompt and it will install the latest version of Chocolatey. You can not run this from powershell.exe without making changes to your execution policy.
Магия Chocolatey: apt-get и yum для Windows
В наше время становится все меньше и меньше людей, которые хоть раз не устанавливали софт в среде Linux. Это невероятно просто: для установки midnight commander (mc), в среде RH (RedHat Enterprise, CentOS, Fedora, и т.д) нам всего лишь нужна пара «волшебных» команд:
Менеджер пакетов yum позаботится о том, чтобы установилась самая свежая версия mc, а также о зависимостях пакета, если таковые имеются. Но что же делать, если в нашем распоряжении находится Windows, а мы хотим что-то подобное? Правильно, перейти на Linux или читать дальше!
Под моей «опекой» находится гетерогенная сеть из Windows и Linux машин (проще сказать — зоопарк), и вот уже около двух лет для установки софта под Win* я пользуюсь, где это возможно, Chocolatey. Chocolatey (chocolatey.org, github.com/chocolatey) — система управления пакетами, во многом схожая с apt-get или yum, но только для Windows.
На хабре уже касались темы Chocolatey в контексте разработчика, сегодня я хочу взглянуть на этот замечательный инструмент с точки зрения системного администратора. Chocolatey работает на основе технологии NuGet (активно используется разработчиками софта под Windows), и основная черта Chocolatey — пакеты чаще всего не содержат установочных файлов (setup.msi, setup.exe, и т.д. ). Работает это следующим образом: в пакете находится скрипт-установщик на powershell, который скачивает и устанавливает нужную версию установочного файла из нужного места в интернете, а Вам остается только наслаждаться легкостью установки.
Chocolatey. Что это такое? Как установить и как им пользоваться?
Как обычно вы устанавливаете программу в Windows? Вы находите нужную программу в интернете, скачиваете её с сайта (в лучшем случае с официального) и запускаете установку. Не редко вместе с программой устанавливаются не нужные вам дополнительные программы. Кстати, на сайте есть статья про то как защититься от таких установщиков.В Linux системах существует альтернативный подход к установке программ. Там используются специальные менеджеры пакетов, которые почти избавляют вас от необходимости скачивания программ из интернета. К тому же можно подключать несколько различных репозиториев.Chocolatey — это репозиторий с программами для windows 7 и выше. Он предоставляет те же преимущества, что и менеджеры пакетов в Linux. На данный момент этот репозиторий насчитывает уже более 8000 популярных программ.
Как установить?
Установить его можно выполнив специальную команду. Команду нужно выполнять либо в командной строке CMD.exe либо в PowerShell.exe. Оба должны быть запущены с правами администратора. Вот сами команды:
После установки, Chocolatey можно обновить точно так же, как любой другой пакет, который был установлен с помощью Chocolatey. Просто используйте команду для обновления до последней стабильной версии Chocolatey: choco upgrade chocolatey
Как пользоваться менеджером пакетов Chocolatey
А как узнать какая команда какую программу устанавливает? Посмотреть команды для каждой программы можно в самом хранилище пакетов https://chocolatey.org/packages.
Обновление и удаление программ установленных с помощью репозитория
Обновить программу установленную с помощью Chocolatey очень легко. Для этого в PowerShell можно выполнить команды:Для обновления всех программ — choco upgrade all Для обновления только браузера Chrome — choco ugprade googlechrome Для того, чтобы просто проверить, есть ли обновления для установленных программ, без самого обновления, можно воспользоваться командой choco outdated Для удаления программы выполните команду choco uninstall «имя программы», например для Google Chrome это будет команда choco uninstall googlechrome
Другие полезные команды
В графическом интерфейсе слева в боковом меню, нажав на кнопку Chocolatey можно просмотреть каталог программ. Здесь можно искать программы и установить нужную одним кликом, не используя консольную оболочку PowerShell. А выбрав вкладку Этот ПК слева вы увидите все программы, которые были установлены в систему с помощью Пользуйтесь этим инструментом друзья. Он достоин этого.
Шоколадный менеджер пакетов(Chocolatey Package Manager) для Windows
Хороший менеджер пакетов всегда поддерживается хорошим репозиторием пакетов, и то же самое в случае с Chocolatey . В репозитории пакетов, поддерживаемом сообществом, доступно множество пакетов. Вы можете найти распространенное программное обеспечение, такое как Chrome , VLC , Adobe Acrobat Reader , 7-Zip , а также некоторые инструменты, часто используемые разработчиками, такие как Git , Notepad++ , Putty , NodeJS , JDK и т. д.
Существует около 7000 пакетов, поддерживаемых сообществом, и их можно установить прямо на ваш компьютер без необходимости загружать установку и затем устанавливать ее.
Еще одной важной характеристикой хорошего менеджера пакетов является возможность управлять установленными пакетами. И Chocolatey отвечает всем требованиям в этом сценарии
Помимо установки, вы можете настраивать, обновлять и даже удалять пакеты Chocolatey со своего компьютера. Это позволяет время от времени обновлять программное обеспечение.
Инструмент не поставляется с каким -либо графическим интерфейсом(GUI) как таковым, но с ним очень легко работать благодаря простым операциям командной строки. Также доступен графический интерфейс Chocolatey(Chocolatey GUI) , но его необходимо установить отдельно с помощью самого Chocolatey .
Установка Chocolatey — это немного другой процесс, чем обычное программное обеспечение, и мы поговорим об этом позже. Если вы представляете организацию и беспокоитесь о надежности и безопасности программного обеспечения, которое используют ваши сотрудники, то Chocolatey может вам помочь. Вы можете поддерживать и размещать/автономно репозиторий пакетов, чтобы вы могли полностью доверять и контролировать процесс приобретения и установки программного обеспечения на компьютерах вашей организации.
Установка Шоколадки
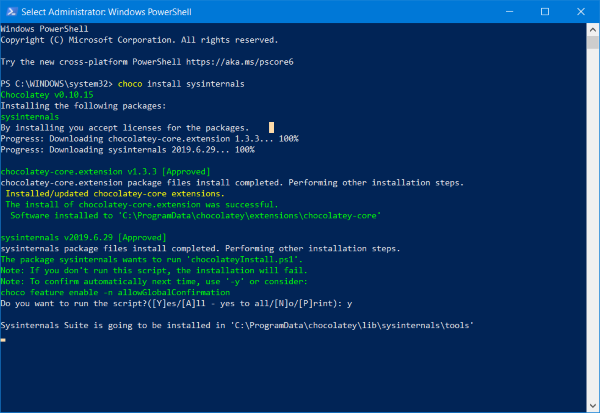
Как уже упоминалось, установка Chocolatey — это немного другой процесс. Вам не нужно загружать какой-либо исполняемый файл или установочный файл; все можно сделать из CMD или окна PowerShell .
Чтобы установить программу, откройте новое окно PowerShell от имени администратора(open a new PowerShell window as Administrator) и выполните следующую команду:
Set-ExecutionPolicy Bypass -Scope Process -Force; iex ((New-Object System.Net.WebClient).DownloadString('https://chocolatey.org/install.ps1'))
После установки вы можете запускать команды Chocolatey прямо из окна терминала. Например, вы можете запустить команду choco , чтобы увидеть установленную версию Chocolatey . Или, чтобы установить пакет, вы можете выполнить choco install <package-name>.Например, VLC можно установить, выполнив команду choco install vlc. (choco install vlc.)Точно так же Google Chrome можно установить на свой компьютер с помощью choco install googlechrome.
Команды Choco(Choco) очень просты и полезны во всем. Вы можете запустить шоколад -? (choco -? )для просмотра списка возможных команд и их использования.
В целом, Chocolatey — отличный менеджер пакетов для Windows , который прост в использовании и значительно упрощает управление программным обеспечением на вашем компьютере. Узнайте(Know) больше о Chocolatey на его домашней странице(homepage) .
Установите и используйте Chocolatey из командной строки
Chocolatey работает только в командной строке, если вы запускаете ее от имени администратора. Самый простой способ сделать это — щелкнуть правой кнопкой мыши командную строку в меню «Пуск» и выбрать «Запуск от имени администратора».
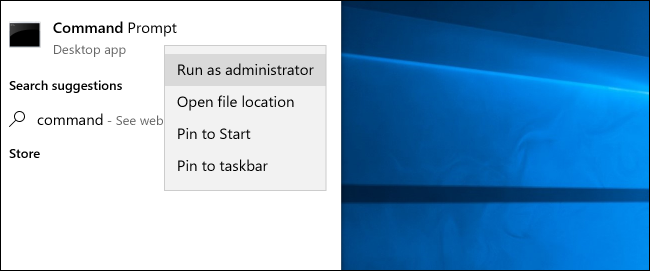
Чтобы установить Chocolatey, сначала необходимо выполнить следующую команду, которая загрузит и запустит установщик для вас:
@ "% SystemRoot% \ System32 \ WindowsPowerShell \ v1.0 \ powershell.exe" -NoProfile -ExecutionPolicy Bypass -Command "iex ((New-Object System.Net.WebClient) .DownloadString ('https://chocolatey.org/ install.ps1 ')) "&& SET" PATH =% PATH%;% ALLUSERSPROFILE% \ chocolatey \ bin "
Эта команда может измениться, поэтому проверьте официальные инструкции Chocolatey, если у вас возникли проблемы.
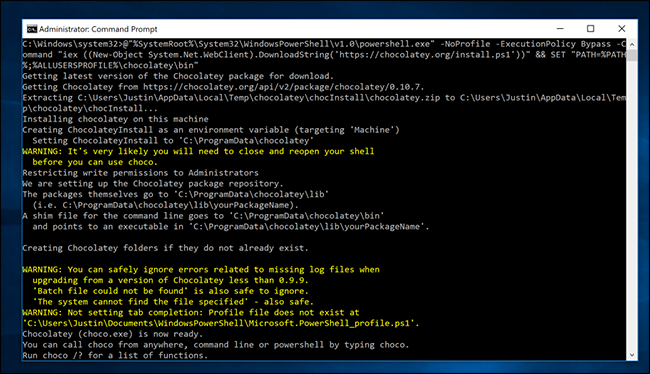
После установки Chocolatey вы можете сразу использовать его (хотя в некоторых случаях вам может потребоваться закрыть и снова открыть командную строку администратора). Установка программного обеспечения проста: просто наберите а затем название программы. Здесь мы запускаем для установки популярного FTP-клиента Filezilla .
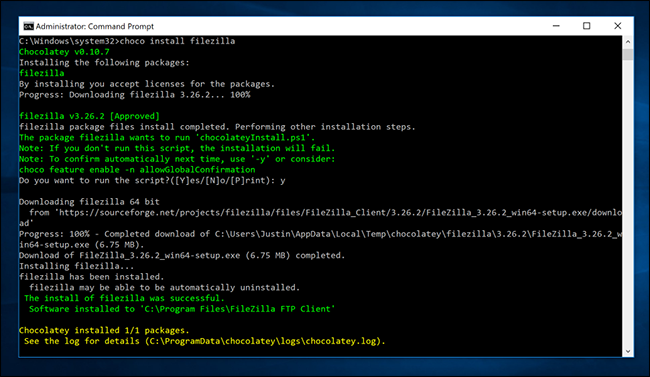
Вам также не нужно ограничиваться установкой одного приложения за раз. Например, с помощью следующей команды все перечисленные приложения будут установлены за один раз:
choco установить firefox thunderbird vlc libreoffice
Конечно, вам понадобится какой-то способ узнать, какие пакеты существуют и как они называются. Вы можете выполнить поиск, чтобы увидеть, предлагается ли данное приложение, используя следующий синтаксис:
choco search key_word
Например, на следующем снимке экрана мы используем для поиска пакетов, связанных с почтовым клиентом Thunderbird .
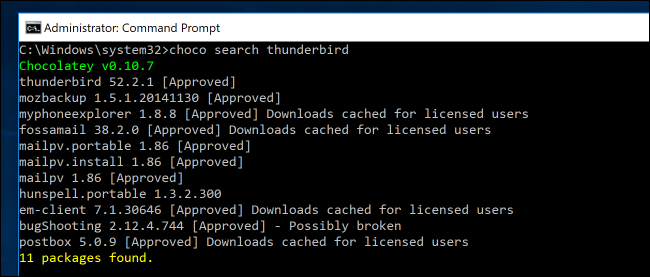
Кроме того, этот веб-сайт предлагает полный список всех пакетов, которые вы можете установить, в комплекте с собственным инструментом поиска.
Если вы хотите обновить конкретный пакет до последней версии, используйте команду а затем имя пакета. Если вы хотите обновить все, что вы установили, используя Chocolatey за один раз, поможет вам. И есть больше подкоманд, если вы хотите копать. Просто наберите чтобы увидеть полный список.
Как установить шоколад на Windows?
Чтобы установить Chocolatey в Windows, сначала необходимо выполнить следующие требования.
- PowerShell v2+
- .NET Framework 4 или более поздняя версия
- Windows 7 или более поздняя версия/Windows Server 2003 или более поздняя версия
- Стабильное интернет-соединение
Затем вы можете выполнить следующие шаги для установки пакетов Chocolatey.
Шаг 1: Запустите PowerShell или CMD в качестве администратора в вашей Windows.
Шаг 2: Затем введите следующую команду и нажмите Входить для проверки политики выполнения.
Get-ExecutionPolicy
Шаг 3: Если он показывает вам Ограниченный , выполните следующую команду, чтобы переключить его на allsigned.
Set-ExecutionPolicy AllSigned
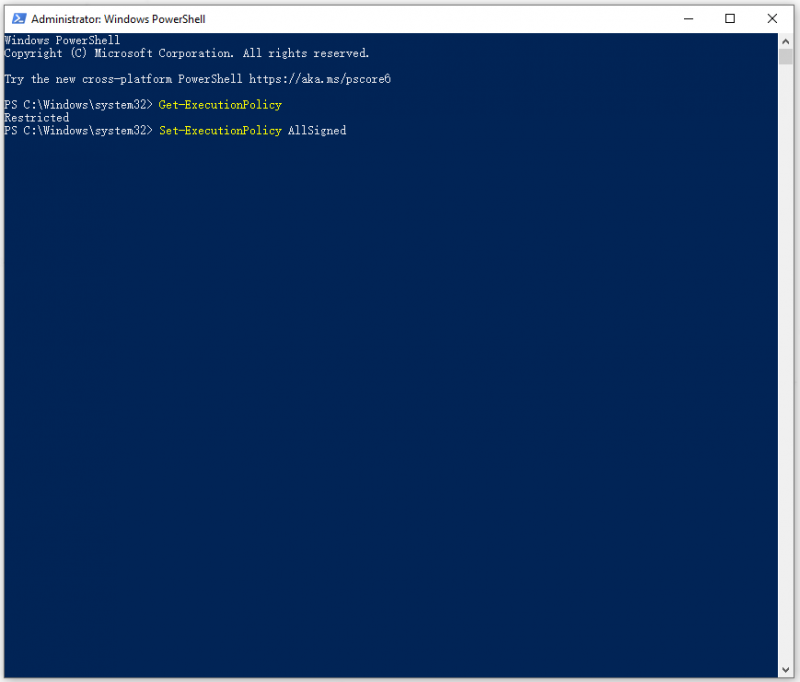
Шаг 4. После настройки политики выполнения вставьте следующую команду в командную строку и нажмите Входить установить Chocolatey на ваш компьютер с Windows.
Set-ExecutionPolicy Bypass-Scope Process-Force; ::SecurityProtocol = ::SecurityProtocol -bor 3072; iex ((Новый объект System.Net.WebClient).DownloadString(‘https://community.chocolatey.org/install.ps1’))
Шаг 5: Если вам будет предложено выбрать «Да» или «Нет», введите И и нажмите Входить .
Затем были установлены пакеты Chocolatey, и вы можете использовать их для установки того, что хотите, с помощью команды choco.