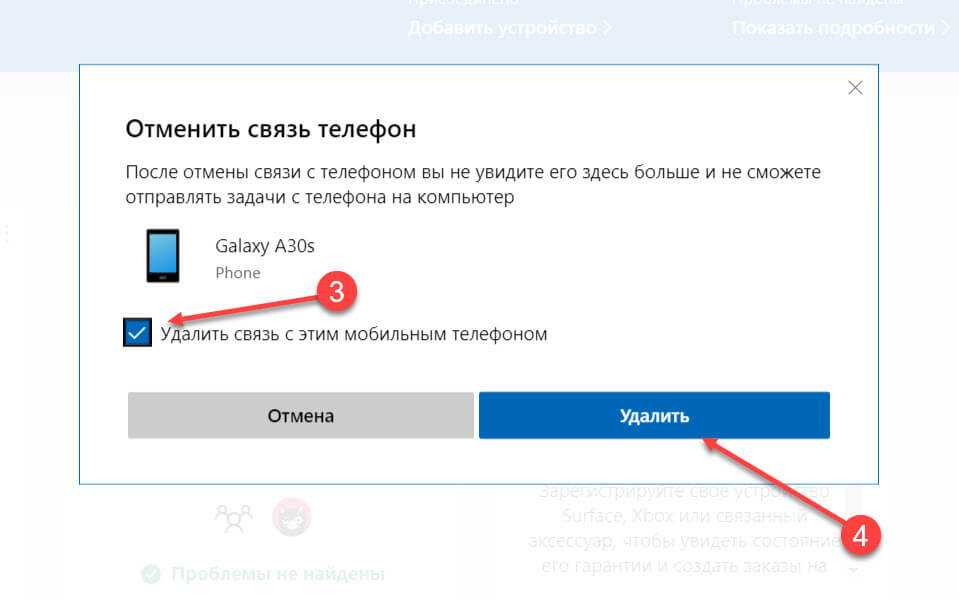Впечатления от использования Удаленного рабочего стола Chrome
В принципе, Удаленный рабочий стол Chrome позволяет вам управлять своим ПК практически также, как бы вы управляли им, была бы у вас сенсорная панель вместо экрана. Сочетания горячих клавиш, конечно, зажать не получится, но требуется ли оно обыкновенному пользователю, которому надо удаленно выключить компьютер, переключить плейлист, включить фильм? В принципе, вам ничего не составит труда теоретически играть таким образом в игры, но данное удовольствие уж точно для искушенных, хотя мне ничего не помешало, например, выключить с телефона компьютерную игру, находясь на улице:
Если вы плохо видите или не можете попасть, то вам не составит труда растянуть нужный участок рабочего стола, выполнив на дисплее смартфона простое растягивающее движение пальцами.
Также вам ничего не мешает включить экранную клавиатуру, нажав на соответствующую кнопку, чтобы напечатать в нужном вам месте текст, как бы вы сделали и в операционной системе при непосредственном контакте с ПК и реальной клавиатурой.
При использовании данного рабочего стола не стоит забывать о задержке. Ваши действия происходят на компьютере с небольшой задержкой, но, к слову, это не является проблемой при использовании, если вы не додумались играть таким образом в компьютерные игры. Теоретически таким образом можно смотреть кинофильмы, которые есть на вашем компьютере, прямо через смартфон, но звуковая дорожка серьезно отстает от видеоряда, который, к тому же, сильно подтормаживает, и картина превращается в слайдшоу.
Как удалить приложение «Связь с телефоном» в Windows 11 и Windows 10
Недавно Microsoft переименовала приложение «Ваш телефон» в «Связь с телефоном» и обновила его интерфейс. Само приложение для связи Windows и Android существует уже давно. В мае 2019 года Microsoft серьезно улучшила его функциональность, представив возможности работы с сообщениями, клавиатурными раскладками и языками, добавив новые экраны и др.
Обновленное приложение «Связь с телефоном» отличается навигацией с помощью вкладок, оптимизированной процедурой настройки и улучшением видимости уведомлений. Следует также отметить общий ребрендинг самого приложения и ребрендинг мобильного приложения-компаньона «Связь с Windows».
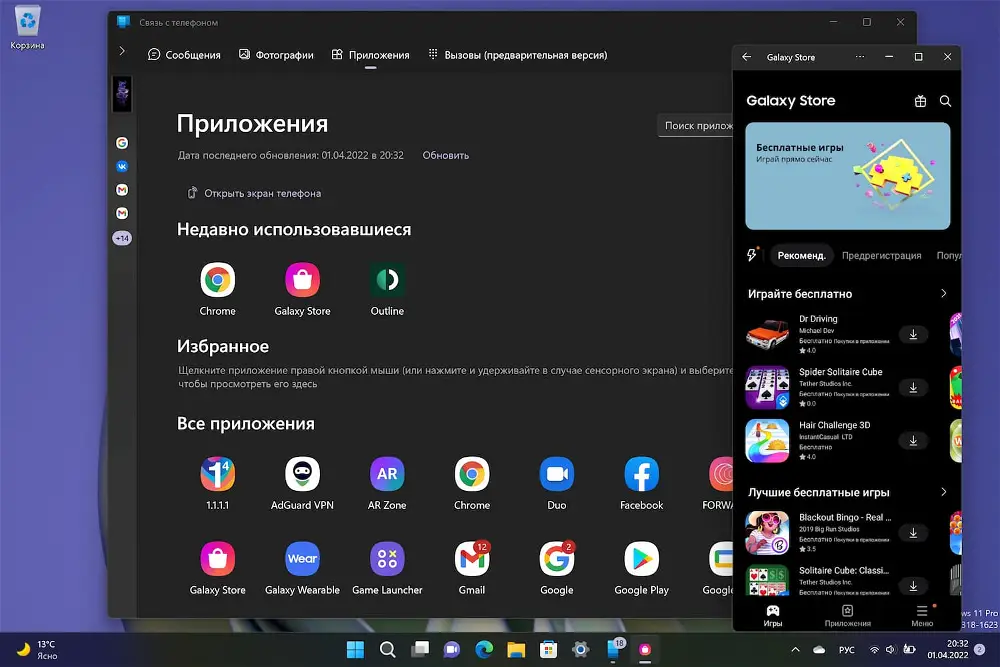
«Связь с телефоном» работает с большинством устройств Android, но у Microsoft есть партнерские соглашения с Samsung и HONOR, результатом которых являются эксклюзивные функциональные возможности для устройств этих производителей.
Приложение «Связь с телефоном» устанавливается по умолчанию и будет автоматически обновлено до новой версии через Microsoft Store. Пользователи Windows, которым это приложение не нужно, могут удалить его.
Можно воспользоваться альтернативными приложениями для подключения телефона или полностью отказаться от подобной функциональности, если она не требуется. Какой бы ни была причина, приложение «Связь с телефоном» в Windows удалить несложно.
Как удалить «Связь с телефоном» в Windows
- Откройте PowerShell от имени администратора. Например, откройте меню «Пуск», введите PowerShell и выберите для результата пункт контекстного меню «Запуск от имени администратора», чтобы запустить PowerShell с повышенными привилегиями. Пользователи Windows 11 могут использовать Терминал Windows (Администратор) с профилем PowerShell, запустив его, нажав правой кнопкой мыши по меню «Пуск».
- Подтвердите запрос службы контроля учетных записей.
- Введите следующую команду, чтобы удалить приложение «Связь с телефоном» с устройства:
Нажмите клавишу Enter.
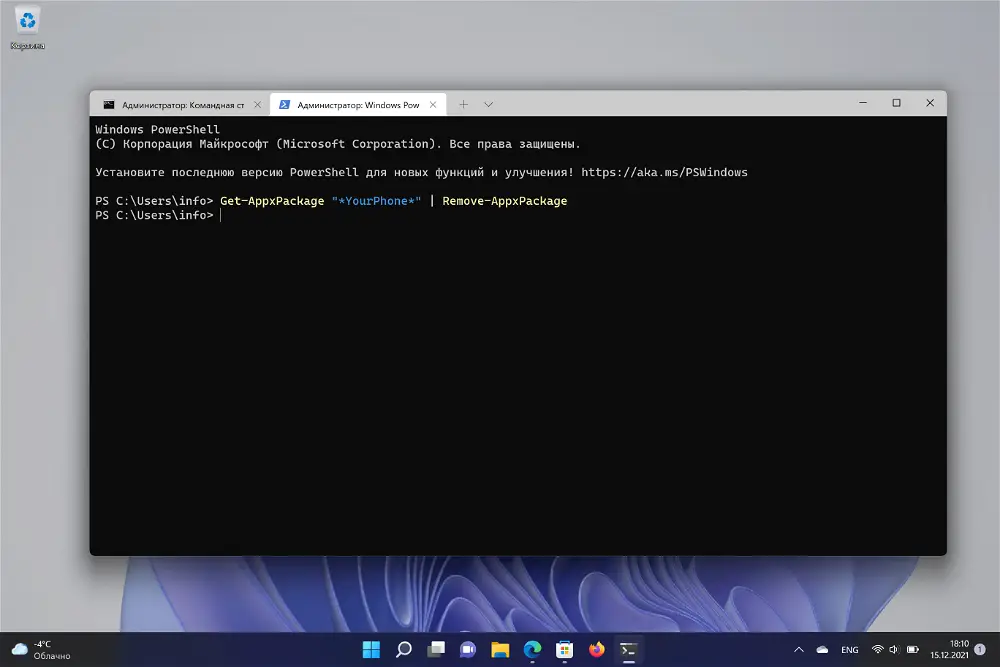
Обратите внимание, что имя пакета приложения сохранилось, изменилось только его само название с «Ваш телефон» на «Связь с телефоном». Приложение удаляется из системы и больше не будет отображаться при поиске или при просмотре списка установленных приложений в приложении «Параметры»
Почему для удаления нужен PowerShell
Microsoft отключила возможность удаления приложения «Связь с телефоном» из раздела Приложения в приложении Параметры, поэтому для его удаления потребуется оболочка PowerShell.
Как переустановить «Связь с телефоном» в Windows
Переустановить «Связь с телефоном» довольно просто. Посетите страницу приложения в Microsoft Store и используйте кнопку Установить, чтобы снова установить его на устройство.
А вы используете «Связь с телефоном» для подключения мобильных устройств к ПК?
Как отвязать смартфон от приложения «Ваш телефон» Windows 10
Приложение Windows 10 «Ваш телефон» — это удобный беспроводной способ сообщения компьютеров и смартфонов на базе iOS и Android . Приложение в штате операционной системы появилось относительно недавно, лишь в версии 1803. Пока что оно предлагает лишь часть возможностей от полноценного коннекта компьютерных и мобильных устройств, но на этой фишке Windows 10 Microsoft упорно ставит акцент и активно дорабатывает приложение.
Чтобы связать компьютер и смартфон, нужно на последнем установить специальное мобильное приложение, авторизовать оба устройства посредством аккаунта Microsoft и выполнить указываемые в обоих приложениях шаги. Настройка связи сделана просто, доступно, с юзабильной подачей. А вот перенастройка, увы, нет. В приложении «Ваш телефон» мы не найдём опции отвязки смартфона, если в коннекте с таковым больше не будет сенса. Как же удалить связь ненужного смартфона с Windows 10?
Удалить привязку смартфона к компьютеру просто удалением из него мобильного приложения, обеспечивающего такую привязку, нельзя. В приложении «Ваш телефон» в среде Windows 10 смартфон по-прежнему будет отображаться и выдавать сообщение, что ему не удаётся подключиться к телефону.

Более того, эту же картину мы будем наблюдать после новой установки мобильного приложения, обеспечивающего сообщение с Windows 10 – хоть после обычной переустановки, хоть после сброса настроек смартфона к заводским. Чтобы коннект работал, необходимо каждый раз после переустановки мобильного приложения настраивать связь между компьютерным и мобильным устройством по новой. А для этого последнее нужно убрать в нашем аккаунте Microsoft, который использовался для настройки связи.
В браузере на любом из устройств идём на сайт аккаунтов Microsoft по адресу account.microsoft.com . Авторизуемся. Заходим в раздел «Учётная запись». В разделе «Устройства» ищем нужный нам смартфон и жмём ссылку «Управление». Если к аккаунту подвязано много устройств, и нужный смартфон в числе первой тройки не отображается, жмём «Все устройства» и в отдельном разделе кликаем ссылку управления.
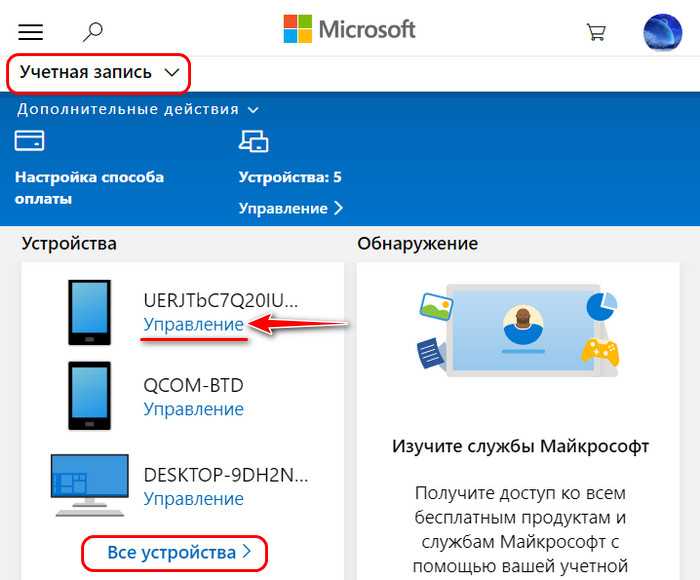
В управлении устройством выбираем «Удалить связь с этим телефон».

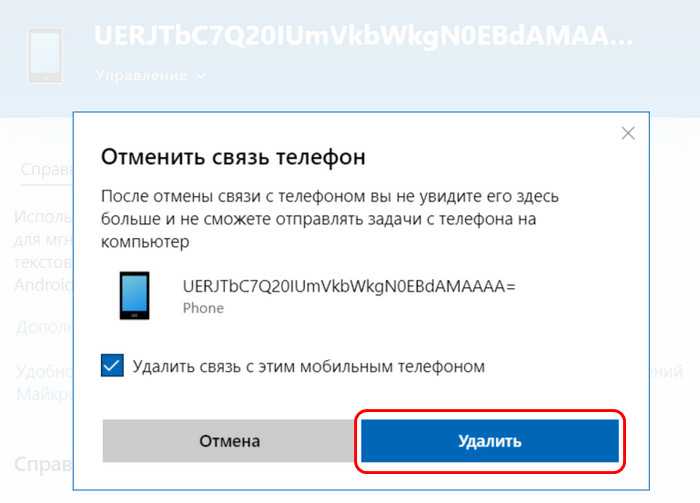
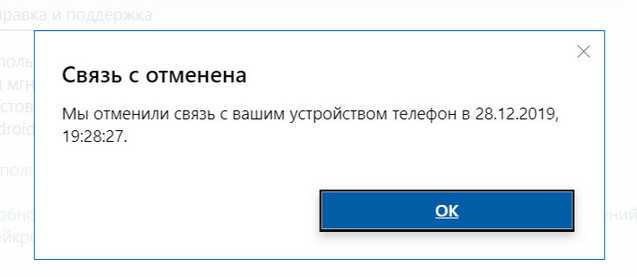
Далее можем запускать приложение «Ваш телефон» и устанавливать сообщение со смартфоном по новой.
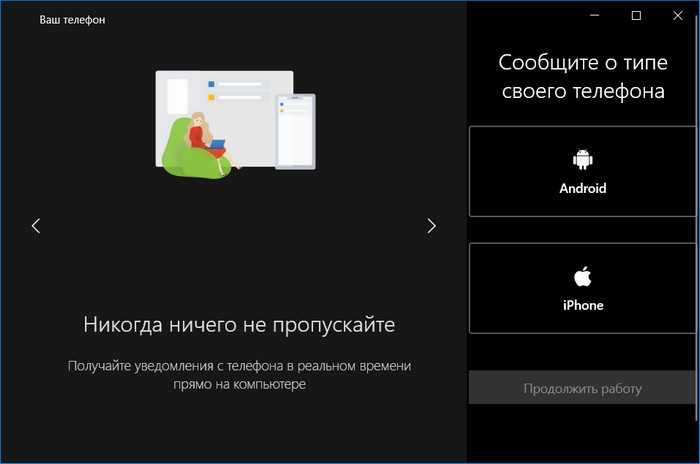
Такие вот нюансы переподключения связи Windows 10 с мобильными устройствами. Возможно, в будущем Microsoft этот вопрос доработает и сделает переподключение проще. Ну хотя бы с помощью приметной опции в самом приложении «Ваш телефон». Но пока что дела обстоят так, как они обстоят.
Как удалить приложения Android в Windows 11
Есть три простых и легких способа удалить приложения Android в Windows 11. Вам необходимо использовать любые сторонние приложения или программы или даже открыть Терминал Windows, чтобы удалить эти приложения.
Метод 1. Удалите приложения Android в Windows 11 из меню «Пуск».
Новое меню «Пуск» Windows 11 великолепно, поскольку оно сразу показывает вам недавно установленные приложения, а остальные приложения — при нажатии кнопки «Все приложения». Выполните следующие действия, чтобы удалить приложения Android из меню «Пуск».
- Откройте меню «Пуск», нажав кнопку «Пуск» или нажав клавишу Windows на клавиатуре.
- В правом верхнем углу вы увидите кнопку «Все приложения». Нажмите здесь.
- Теперь вы увидите все приложения, которые установлены в вашей системе.
- Прокрутите, пока не найдете приложение для Android, которое хотите удалить.
- Когда вы найдете его, просто щелкните его правой кнопкой мыши.
- Контекстное меню покажет вам три варианта. Просто выберите «Удалить», и все.
- Приложение будет немедленно удалено с вашего ПК.
Метод 2: удалите приложения Android в Windows 11 из панели управления
Панель управления всегда помогала вам вносить изменения и применять различные настройки на вашем ПК с Windows 11. Он также позволяет удалять программы и приложения Android с вашего ПК.
- Откройте меню «Пуск» и введите «Панель управления».
- Выберите приложение из результатов.
- В открытой панели управления выберите «Удалить программу».
- Будет отображен список всех установленных программ.
- Прокрутите и выберите приложение Android, которое вы хотите удалить. Затем щелкните правой кнопкой мыши и выберите «Удалить».
- Приложение Android будет удалено сразу.
Метод 3: удалите приложения Android из приложения «Настройки» в Windows 11
- Откройте приложение «Настройки» из меню «Пуск».
- Выберите параметр «Приложения» на левой панели приложения «Настройки».
- Теперь нажмите «Приложения и функции».
- Теперь вы увидите список всех приложений, установленных на вашем ПК с Windows 11.
- Прокрутите список для Android-приложения, которое вы хотите удалить.
- Нажмите на три точки рядом с ним. Затем выберите «Удалить».
- Приложение Android будет удалено с вашего ПК с Windows 11.
Заключение
Это три способа, которыми вы можете выбрать, чтобы удалить приложения Android на ПК с Windows 11. Это тот же способ, который используется для удаления других программ и программного обеспечения на вашем компьютере. Эти методы не должны занимать у вас более 6 секунд, чтобы удалить приложение Android из вашей системы. Мы могли бы увидеть кнопку удаления в подсистеме Windows для Android в ближайшие дни или, возможно, когда oy получит официальный стабильный выпуск.
Как сделать текущую учетку локальной?
Следующий метод примечателен тем, что обладает наиболее простой последовательностью выполняемых операций. Но при его выборе оформление, параметры и остальные настройки не синхронизируются с остальными гаджетами. Чтобы его реализовать:
- Зажмите кнопки «Win+I» , чтобы на экране появилось окно для изменения параметров системы;
- Зайдите в раздел по управлению аккаунтами и выберите пункт «Адрес e-mail; учётные записи» ;
- В «Ваших данных» укажите вариант входа вместо этого с локальным аккаунтом;
- Напишите строку пароля, которая связана с текущим аккаунтом от сервисов Майкрософта.
Когда на дисплее появится просьба выйти и операционки и авторизовать новую учетку, выполните ее, чтобы обнаружить замену типа профиля на локальный.
-
Микрофон шипит при разговоре на телефоне
-
Наушники маршал беспроводные как подключить к телефону через блютуз
-
Как делать макро снимки на телефоне
-
Как правильно отвечать на приглашение на собеседование по телефону
- Как пополнить баланс если заблокирован телефон
Как удалить учётную запись на Windows 10
Здравствуйте, уважаемые пользователи. Сегодня мы рассмотрим вопрос, с которым уже многие сталкивались и мало кто находил выход. Есть ли возможность удалить учётную запись в Виндовс 10, и как это сделать?
Устанавливая Виндовс 10, вам предложат написать пользовательское имя и пароль от учётной записи Microsoft. Введя эти данные, вы соглашаетесь, что Windows 10 будет применять их для запуска операционной системы. Естественно, большую часть пользователей такая ситуация не устраивает.
Причин может быть много, но самой часто встречающейся является нежелание вводить непростой и трудно запоминаемый пароль при входе в систему каждый раз. Именно поэтому сегодня я расскажу о том, каким образом избавиться от учетной записи Windows 10 и работать на своей «учетке».
Контроль учетных записей Windows 10
Нажмите на значок «Пуск», а затем на имя пользователя. На экране должен появиться небольшой блок, на нём следует кликнуть на строку «Изменение параметров учётной записи». Затем откроется новое окно, в котором можно настраивать личную учётную запись. Кликните на пункт «Войти вместо этого с локальной учётной записью»
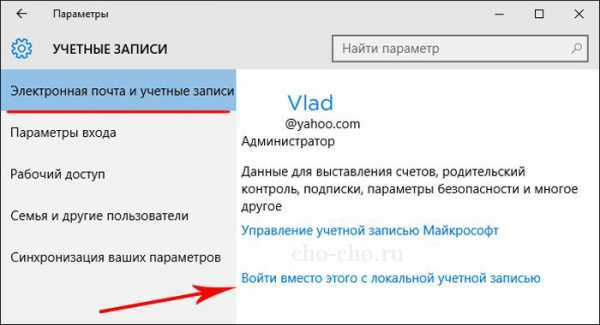
Вы увидите окно, которое будет называться «Переключиться на локальную учётную запись». Необходимо написать пароль учетной записи и кликнуть «Далее».
Потом вам надо будет написать пользовательское имя, пароль и подсказку, если вы вдруг забудете пароль. Бывают случаи, что человек не хочет ставить пароль на учётную запись. В таком случае, строку «пароль» просто оставьте пустой.

Вот и всё. Теперь нажимаем на блок «Выйти из системы и завершить работу».
Завершив проведение этой последовательности действий, вы выйдете из учётной записи Microsoft и зайдёте под локальной записью. Сейчас произошло переключение между записями, а чтобы абсолютно избавиться от учетную записи Windows 10, нужно:
- Открыть меню «Пуск»,
- «Параметры учётных записей».
- Внизу страницы вы сможете полностью удалить запись.
Удалить несколько записей
Данный метод поможет тем пользователям, у которых есть более одной учётной записи.
Сначала зайдите в систему на правах администратора учётной записи, которую вы планируете оставить.
- Запустите меню «Пуск»;
- Выберите «Параметры»;
- Затем «Учётные записи»;
- В новом блоке нажмите на ссыль «Семья и другие пользователи».
- В появившемся перечне «Другие пользователи» найдите ту учётную запись, что собираетесь удалять. Нажмите сначала на неё, а потом на кнопку «Удалить», как показано на скриншоте.
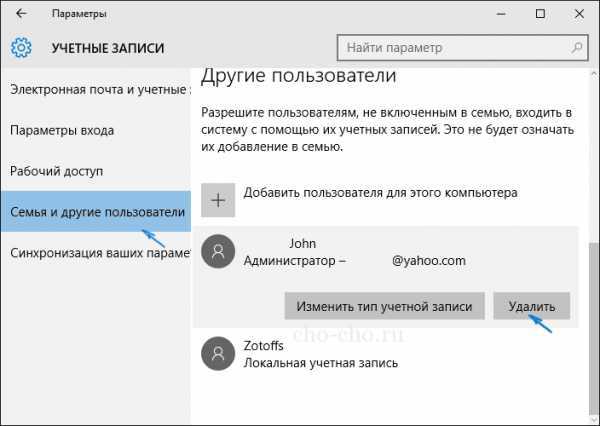
После этого вы увидите блок предупреждения о том, что при уничтожении этой учётной записи с компьютера будут стёрты все файлы юзера (файлы рабочего стола, фото, видео, документы и т.д.). Поэтому заранее подумайте о сохранности нужных данных. Если с этим у вас всё в порядке, нажимаем на блок «Удалить учетную запись и данные».

В течение короткого времени запись будет полностью удалена с устройства.
Удаление локальной учетной записи при помощи панели управления
Отличается тем, что тут при уничтожении учётной записи, все файлы юзера есть возможность сохранить. Работать будем с панелью управления. Входим в систему с правами администратора.
Открываем панель управления Windows 10 (выберите вид «значки»). Выбираем подпункт «Учётные записи пользователей». Выделите учётную запись Майкрософт, которая должна быть удалена. Нажмите на кнопку «Удаление учётной записи».
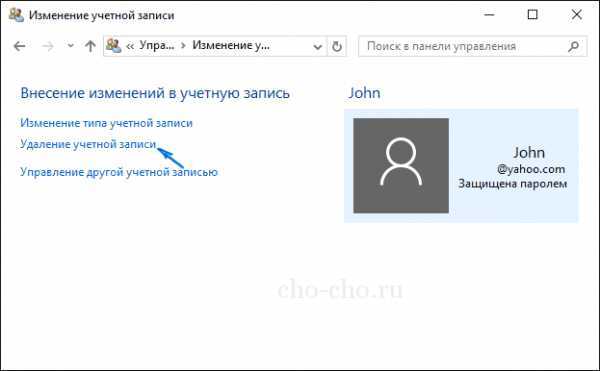
Вы увидите блок, на котором вам предложат выбрать удалить или сохранить файлы пользователя. В ситуации сохранения, файлы будут перемещены на рабочий стол в папку текущего пользователя.
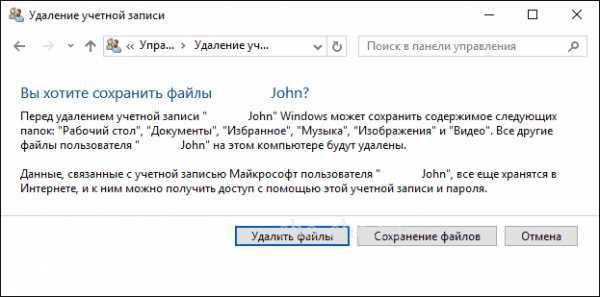
Согласитесь с выбранной командой.
Вот три несложных способа избавиться от учётной записи на компьютере с Windows 10. Теперь вы знаете, как это сделать. Все статьи о Виндовс вы найдете здесь.
Как включить выключенный телефон без кнопки включения
Как включить выключенный телефон без кнопки включения. Даже лучший и защищенный смартфон имеет одну самую уязвимую деталь своей конструкции – кнопку включения. За один день она выдерживает десятки, если не сотни нажатий. В итоге сумма механических воздействий приводит к тому, что кнопка power выходит из строя. Сломаться кнопка питания может и вполне банальной причине – после падения смартфона или планшета на твердую поверхность.
Сломанная кнопка – не повод идти за покупкой нового гаджета. В нашей статье мы расскажем о том, как включить телефон без кнопки включения. Это поможет сделать экстренный звонок или завершить прерванную работу.
Мы рассмотрим действия по включению смартфона без кнопки питания в нескольких случаях:
- Смартфон выключен;
- Смартфон включен в спящем режиме;
- Включение смартфона с помощью приложений;
Вариант 1: Как включить выключенный телефон без кнопки включения
Самый проверенный способ использовать мобильное устройство при сломанной кнопке включения – подключить гаджет к сети через зарядное устройство. Во время загрузки удерживайте нажатой качельку настройки громкости.
Если смартфон в момент поломки кнопки включения не израсходовал заряд батареи, попробуйте подключить смартфон к компьютеру или ноутбуку с помощью кабеля USB.
Третий способ подойдет для уверенных пользователей, которые разбираются в драйверах и отладочных программах. Чтобы включить смартфон без кнопки включения по-хакерски, вам понадобится установить на ПК пакет Android-SDK . Это комплект средств для разработки, который включает в себя инструмент ADB – отладочный мост Андроид, позволяющий управлять мобильным девайсом через консоль на ПК.
Для включения смартфона через ADB пройдите следующие шаги:
- Включите в смартфоне режим отладки по USB. Для этого войдите в меню разработчиков. Как запустить данное меню, можно прочитать в статье 10 самых полезных скрытых функций Андроида;
- Скачайте и распакуйте zip-архив с пакетом Android-SDK;
- Установите элемент ADB в корень основного диска, например, c:adb;
- Подключите смартфон к ПК через кабель USB;
- В командной консоли пропишите adb reboot;
- Нажмите Enter;
Если все сделано правильно, смартфон перезапустится и будет работать в обычном режиме.
Вариант 2: Как включить телефон без кнопки включения Android в спящем режиме
Чтобы разбудить спящий смартфон без кнопки включения можно воспользоваться одним из четырех доступных способов:
- Подключить смартфон к зарядному устройству. Гаджет автоматически выйдет из спящего режима и запустит экран разблокировки;
- Если ваш смартфон поддерживает функцию активации через экран, тапните два раза по дисплею;
- Нажать на механическую кнопку Home;
- Позвонить с другого телефона на ваш номер;
- Встряхнуть телефон, если доступна подобная функция включения;
Вариант 3: Управление смартфоном со сломанной кнопкой включения с помощью приложений
Если кнопка включения на смартфоне ломается не сразу, а начинает время от времени барахлить, можно подстраховать себя, установив на смартфон специальные приложения. С помощью подобных утилит настраивается управление гаджетом без кнопки включения.
Gravity Screen — On/Off
Очень легкое по объему и просто в управлении приложение, которое заменит кнопку включения на смартфоне. После установки настройте основные функции программы:
- Устройство в кармане. Когда вы уберете смартфон в карман, приложение определит установленный вами угол и выключит экран;
- Устройство в любом положении. Экран выключается в любом положении смартфона;
- Устройство на столе. Приложение выключает экран, определив угол, когда смартфон кладут на горизонтальную поверхность;
- Управление экраном датчиком приближения;
Здесь же можно настроить чувствительность датчиков, чтобы исключить случайные срабатывания и выставить время задержки, когда смартфон нельзя разбудить, взяв в руки.
Power Button to Volume Button
Приложение, которое настроит включение смартфона на кнопки управления громкостью. В меню утилиты всего два активных пункта: Boot и Screen Off. Установите галочку напротив пункта Boot, после чего включать и выключать смартфон можно с помощью качельки громкости.
Аналогичные программы, которые можно бесплатно скачать в Google Play настраивают включение и выключение смартфон через двойной тап по экрану или с помощью встряхивания.
Подробную видеоинструкцию о том, как можно включить телефон без кнопки включения смотрите в данном ролике:
Как отключить функцию привязки телефона к компьютеру в Windows 7?
Откройте редактор локальной групповой политики, для этого нажмите сочетание клавиш + R и в открывшемся окне Выполнить введите gpedit. msc и нажмите клавишу Enter ↵. В окне Соединение телефон-ПК на этом устройстве установите переключатель из положения Не задано в положение Отключено и нажмите кнопку OK .
Как отключить телефон через ПК?
Чтобы отсоединить телефон от ПК под управлением Windows 10, выполните следующие действия.
- Откройте Настройки.
- Нажмите на телефон.
- Нажмите «Отключить этот компьютер».
- Нажмите кнопку Домой.
- Нажмите на устройства.
- Нажмите на Bluetooth и другие устройства.
- Выберите свой телефон.
- Нажмите кнопку Удалить устройство.
Как безопасно отключить телефон от компьютера?
Windows: Откройте «Мой компьютер» или «Проводник», кликните правой кнопкой мыши на имени USB накопителя и выберите пункт меню «Извлечь». Не используйте иконку «Безопасное извлечение устройства» в области уведомления, так как она не полностью извлекает устройство.
Как скрыть подключение телефона к компьютеру?
В левой части окна редактора локальной групповой политики перейдите к Конфигурация компьютера> Административные шаблоны> Система> Групповая политика. Справа найдите пункт «Соединение телефон-ПК на этом устройстве» и дважды щелкните по нему. Установите для политики значение «Отключено» и нажмите «ОК».
Как отключить ваш телефон в виндовс 10?
Перейдите в раздел «Сервис» → «Удаление программ». кликните правой кнопкой мыши запись приложения «Ваш Телефон» и выберите «Деинсталяция».
Можно ли дистанционно выключить компьютер?
Откройте меню «Пуск» на компьютере, который вы хотите выключить удаленно. Чтобы удаленно выключить сетевой компьютер с Windows, необходимо активировать службу удаленного реестра. Это можно сделать, если войти в систему в качестве администратора.
Как отключить андроид через компьютер?
Вам достаточно запустить программу сервер на компьютере, и приложение на Android смартфоне. Дальше выберите свой компьютер в приложении на смартфоне, и готово! После этого вы получите список доступных команд, например, выключить, перезагрузить, спящий режим и прочее. Готово!
Как безопасно отключить USB устройство?
Как безопасно отключить внешний жесткий диск USB от телевизора
- Войдите в меню «Настройки» — «Хранилище и сброс».
- Выберите в списке ваш внешний USB-накопитель, который следует безопасно отключить
- Выберите пункт «Извлечь»
- Дождитесь сообщения «Безопасно извлечено» и аккуратно отсоедините накопитель от USB-порта телевизора
Как безопасно отключить внешний жесткий диск от компьютера?
Решение 3. Извлеките диск с помощью управления дисками
- Перейти к Стартовое меню, введите Управление диском и нажмите Enter.
- Найдите внешний жесткий диск, который вы хотите извлечь.
- Щелкните правой кнопкой мыши на внешнем жестком диске и выберите ‘выталкивать». Извлечение внешнего диска с помощью управления дисками
Как отключить сопряжение телефона с ноутбуком?
Откройте редактор локальной групповой политики, для этого нажмите сочетание клавиш + R и в открывшемся окне Выполнить введите gpedit. msc и нажмите клавишу Enter ↵. В окне Соединение телефон-ПК на этом устройстве установите переключатель из положения Не задано в положение Отключено и нажмите кнопку OK .
Как удалить историю работы с программой?
Открой проводник, перейди на вкладку «Вид» и нажми кнопку «Параметры». В появившемся окне отключи параметры «Показывать недавно использовавшиеся файлы на панели быстрого доступа» и «Показывать часто используемые папки на панели быстрого доступа». Не забудь нажать кнопку «Очистить».
Как очистить все логи на компе?
Очистить журнал событий в “Просмотр событий”
- В строке поиска или в меню выполнить (выполнить вызывается клавишами Win+R) введите команду eventvwr. …
- Нажмите на журнал, который вы хотите очистить, правой клавишей мыши и выберите “Очистить журнал”.
Как выключить приложение ваш телефон?
На устройстве с Android откройте Параметры. Выполните поиск по запросу “доступ к уведомлениям.” Найдите приложение Диспетчер вашего телефона в списке и коснитесь его, чтобы включить или выключить. Появится всплывающее окно.
Можно ли удалить приложение ваш телефон?
Приложение Ваш телефон глубоко интегрировано в Windows, чтобы упростить взаимодействие с несколькими устройствами. Чтобы обеспечить взаимодействие между телефонами, ПК и другими устройствами, приложение нельзя удалить.
Как полностью удалить ваш телефон?
Откройте «Настройки». Перейдите на вкладку «Основные». Выберите команду «Сброс». Нажмите на «Стереть контент и настройки» (при необходимости введите пароль).
Как отвязать телефон в Windows 10
Вы связали свой смартфон Android или iPhone с ПК Windows 10? Вы не считаете приложение «Ваш телефон» в Windows 10 полезным? Может, вы хотите удалить\ отвязать свой номер и смартфон? Неважно, какой телефон вы используете (Android или iPhone), процесс его отключения от Windows 10 одинаков. Вот как это работает:. Первым шагом откройте «Параметры» Windows 10 нажав значок шестеренки в меню «Пуск» или нажмите сочетание клавиш Win I
Первым шагом откройте «Параметры» Windows 10 нажав значок шестеренки в меню «Пуск» или нажмите сочетание клавиш Win I .
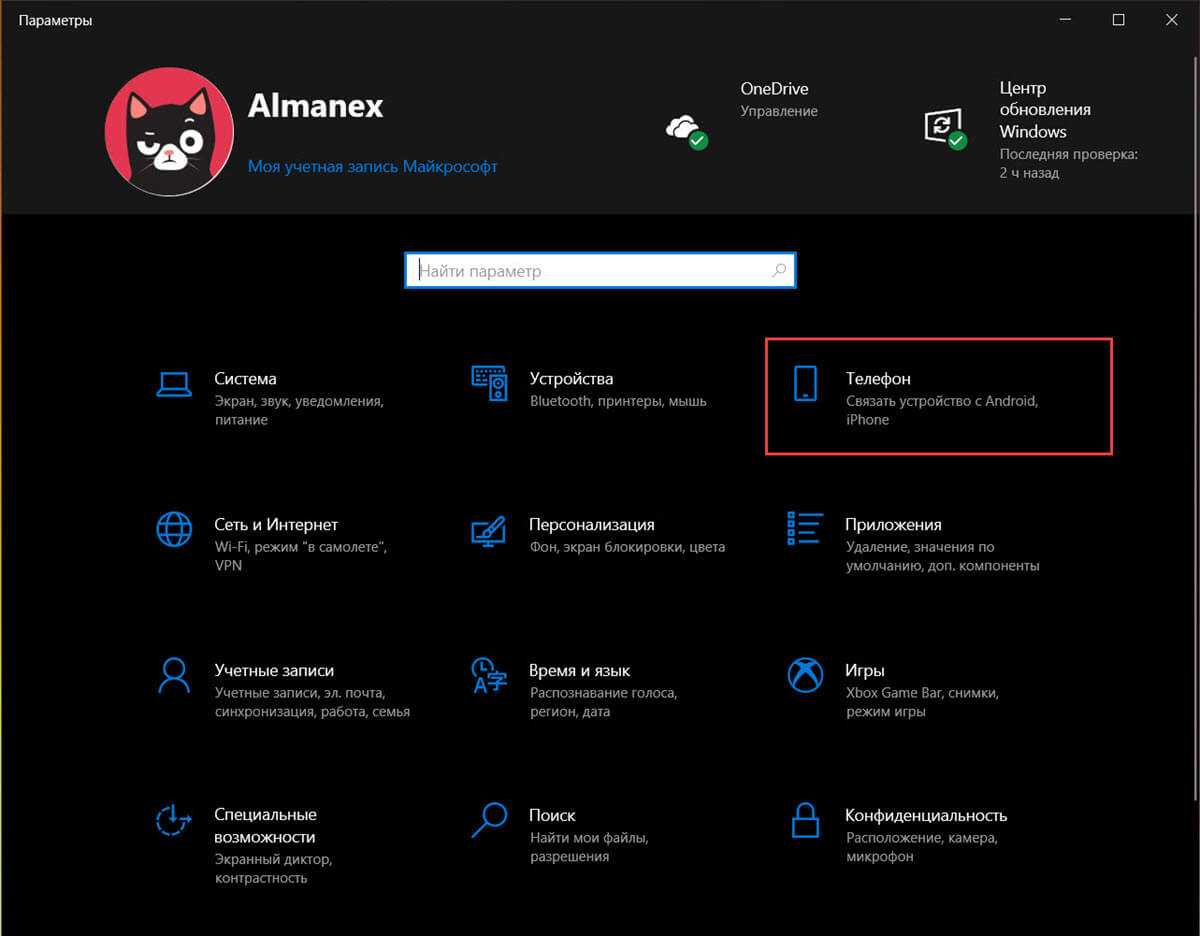
В параметрах Windows 10 перейдите в раздел «Телефон».
Здесь вы найдете все телефоны, связанные с Windows 10. Это может быть как смартфон Android, так и iPhone, в зависимости от вашего устройства. Здесь вы можете сделать выбор:
- Управлять устройствами, связанными с уч. зап. Майкрософт
- Удалить связь с этим компьютером
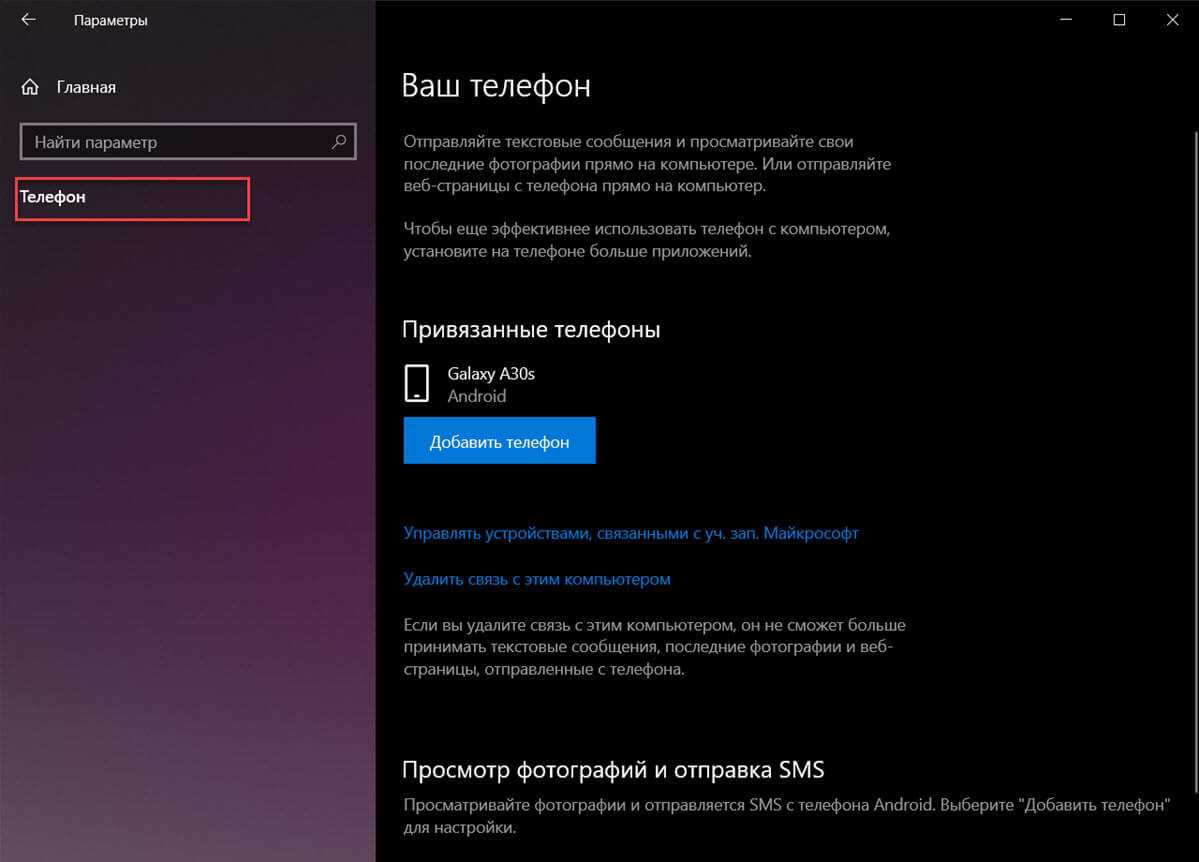
Выберите телефон, связь с которым вы хотите удалить, и отключите его от всех компьютеров с Windows 10 связанных с вашей учетной записью Microsoft на веб-странице «account.microsoft.com/devices». Чтобы эта опция работала, вам необходим доступ в Интернет.
Отключите телефон от конкретного ПК с Windows 10. Другие связи между телефоном и другими ПК и устройствами с Windows 10 остаются нетронутыми.
В этом руководстве рассмотрены обе ситуации, поэтому прочтите тот, который вас интересует.
Как отвязать телефон на всех устройствах с Windows 10
Шаг 1: В разделе параметров «Телефон» кликните или коснитесь ссылки с надписью «Управление устройствами, связанными с вашей учетной записью Microsoft». Веб-браузер по умолчанию откроет страницу устройств вашей учетной записи Microsoft.
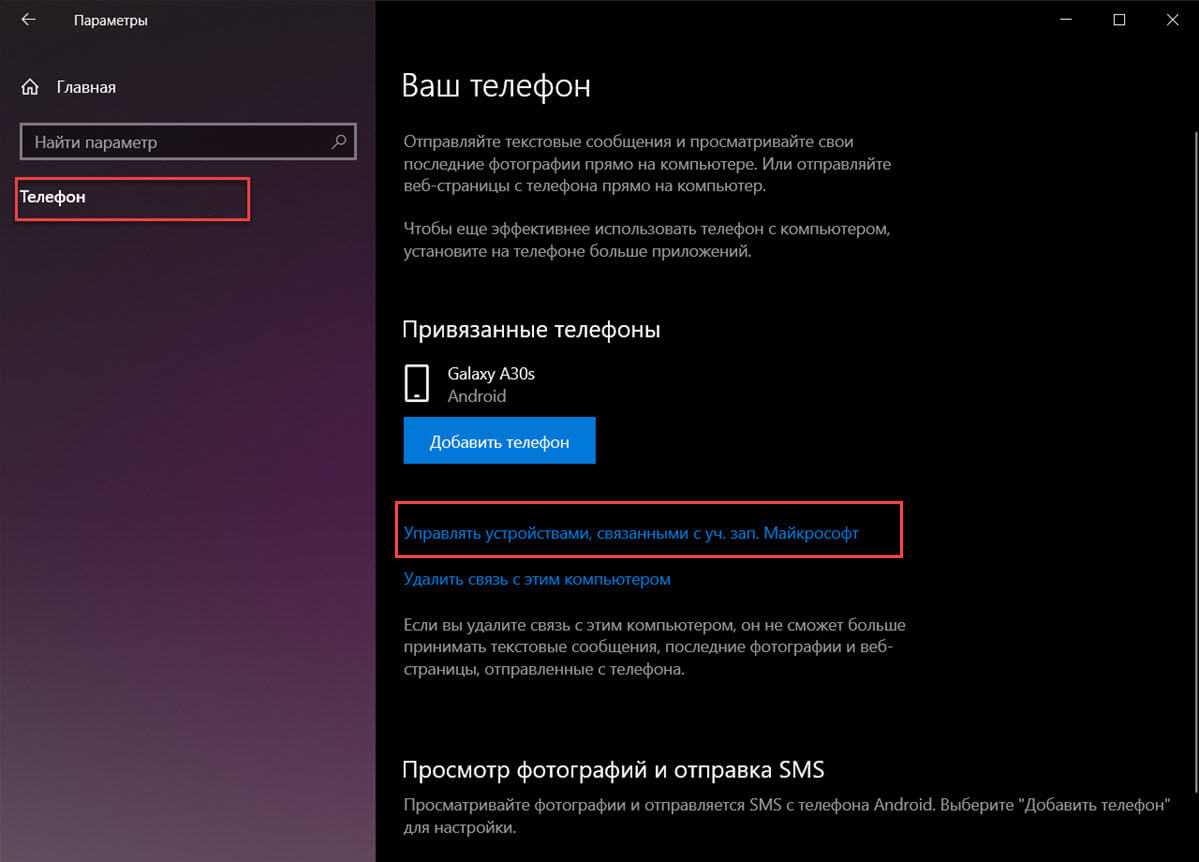
Шаг 2: Войдите в учетную запись Microsoft, которую вы используете на своем ПК. На этой странице будут перечислены все устройства, которые вы настроили с помощью своей учетной записи Microsoft. Найдите устройство, которое вы хотите отключить от своей учетной записи и всех ваших компьютеров с Windows 10.
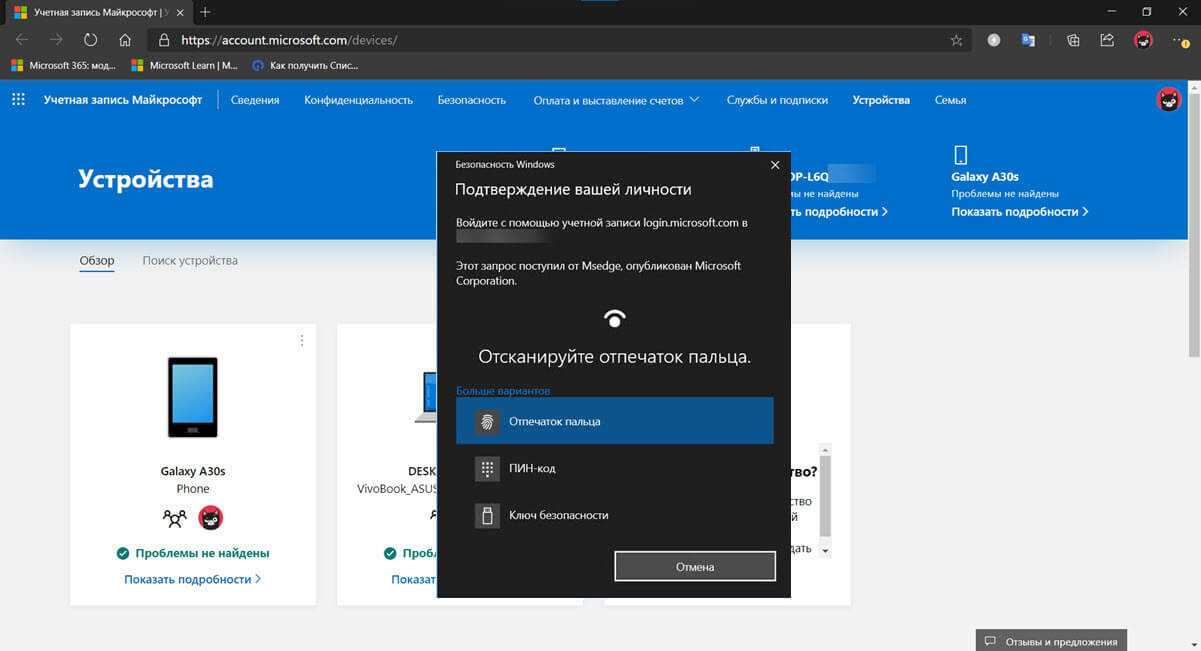
Шаг 3: Кликните или коснитесь … трех точек в правом верхнем углу карточки вашего телефона. В открывшемся меню выберите «Удалить связь с этим телефоном».
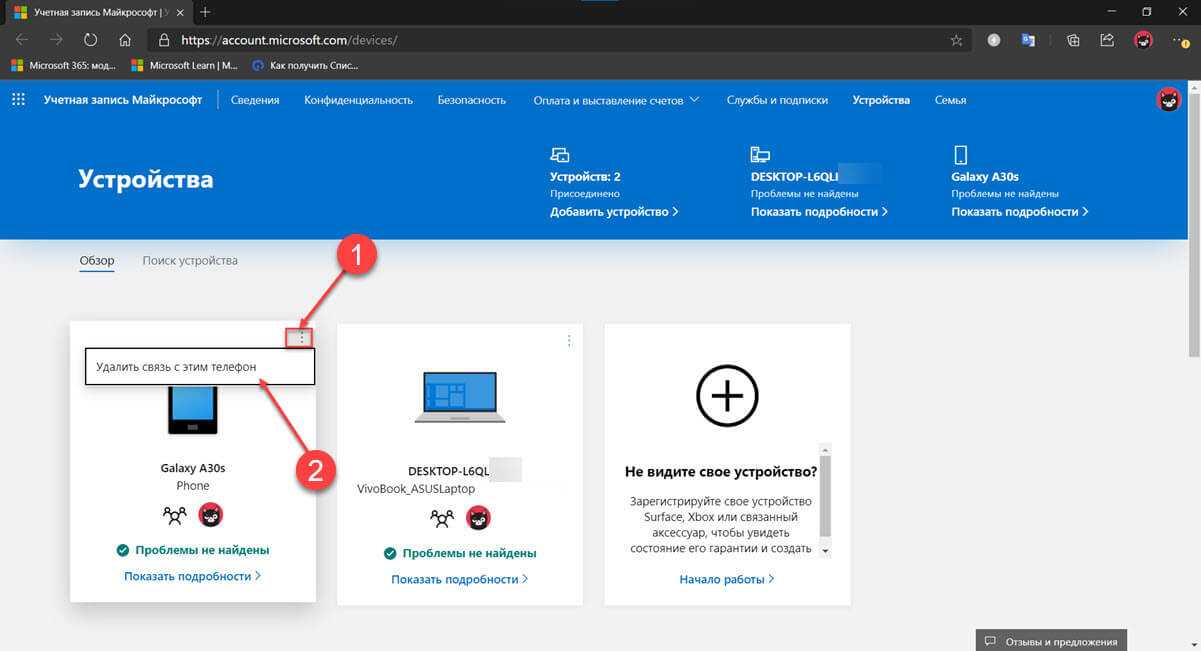
Шаг 4: Появится окно с просьбой подтвердить свой выбор, установите флажок «Удалить связь с этим мобильным телефоном» и нажмите кнопку «Удалить».
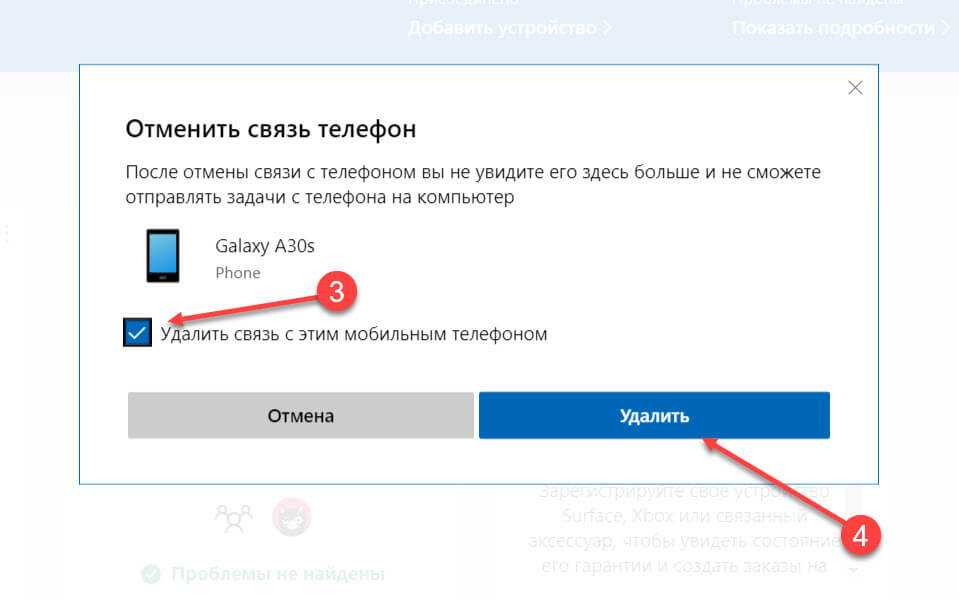
Шаг 5: Подтвердите, свои действия. Вы получите подтверждающее сообщение о том, что телефон удален. Кликните или коснитесь кнопки «ОК».
Все ваш мобильный телефон отключен от вашей учетной записи Microsoft и всех компьютеров с Windows 10 использующих эту учетную запись.
Обратите внимание, что может пройти несколько минут, прежде чем эта информация попадет на ваш компьютер с Windows 10
Как удалить телефон с этого ПК в Windows 10
Другой путь, который вы можете выбрать, — это отключить компьютер от телефона и оставить телефон подключенным к вашей учетной записи Microsoft. Для этого в окне «Телефон» кликните или коснитесь ссылки «Удалить связь с этим компьютером». Одним из преимуществ данного подхода является то, что для его использования не требуется подключение к Интернету.
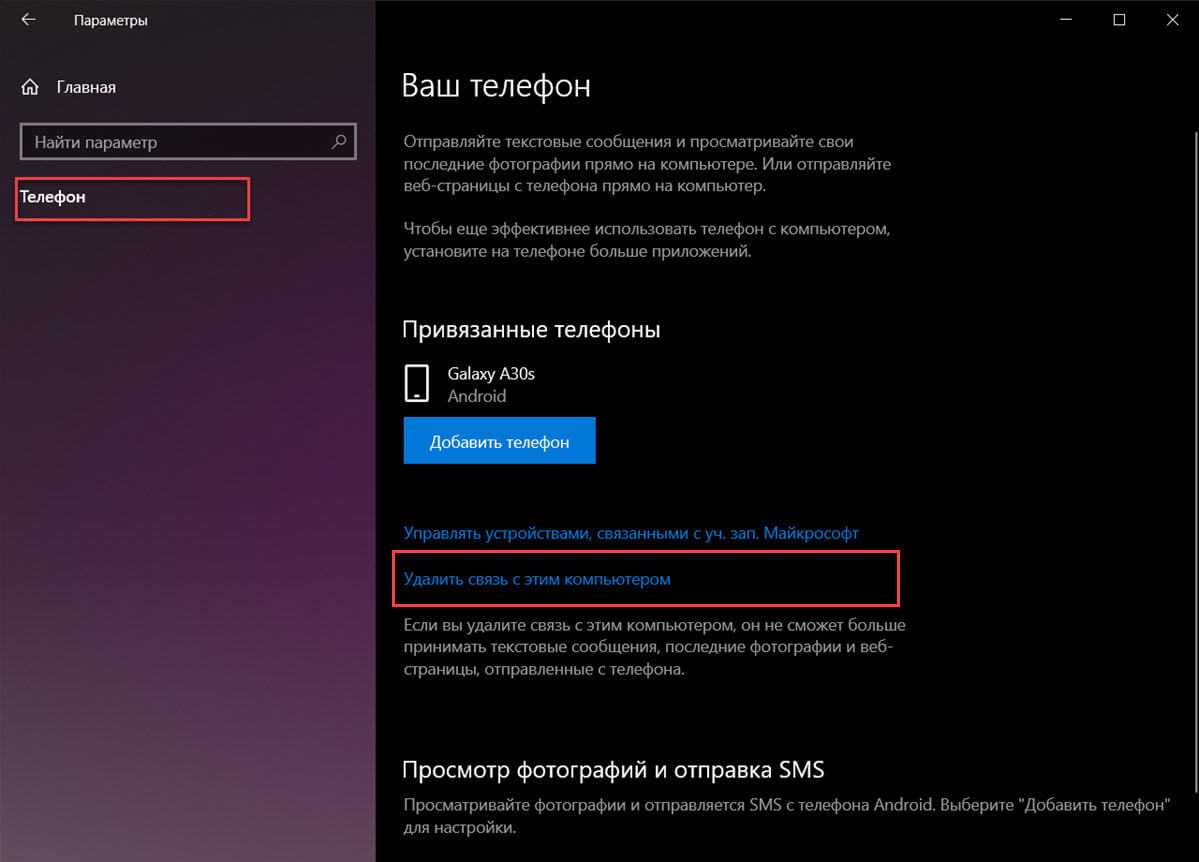
Изменение будет применено немедленно, и все телефоны, отображаемые на странице настроек, будут отвязаны от этого ПК с Windows 10.
Список мобильных телефонов теперь пуст, ни один из ранее подключенных телефонов Android или iPhone не сможет подключиться к вашему ПК с Windows 10.
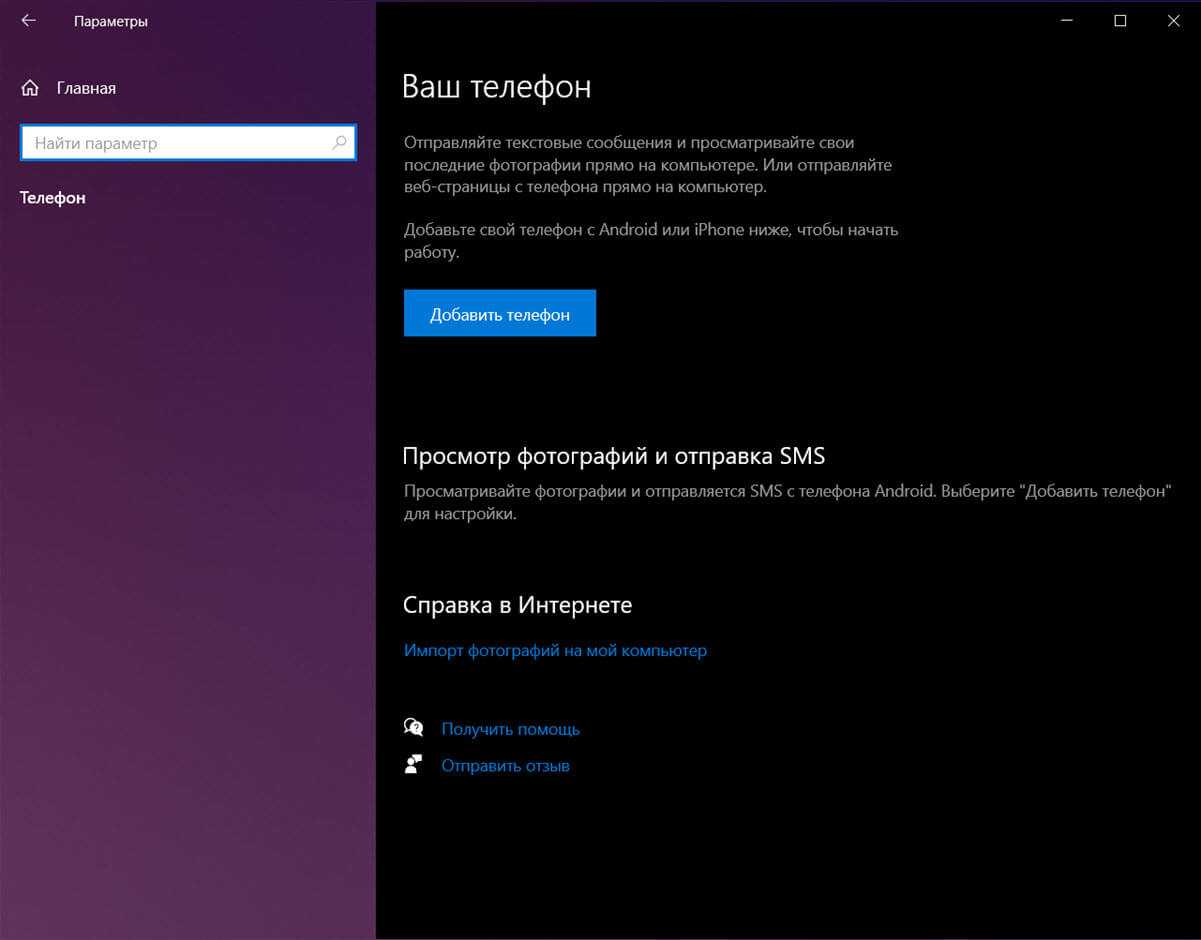
Удалите приложение «Связь с Windows» в смартфоне Android или Microsoft Edge со своего iPhone.
Если, вы решили полностью удалить интеграцию вашего смартфона Android в Windows 10. В этом случае рекомендуется использовать первый метод из этого руководства, а затем удалить приложение «Диспетчер вашего телефона — Связь с Windows» со своего устройства Android.
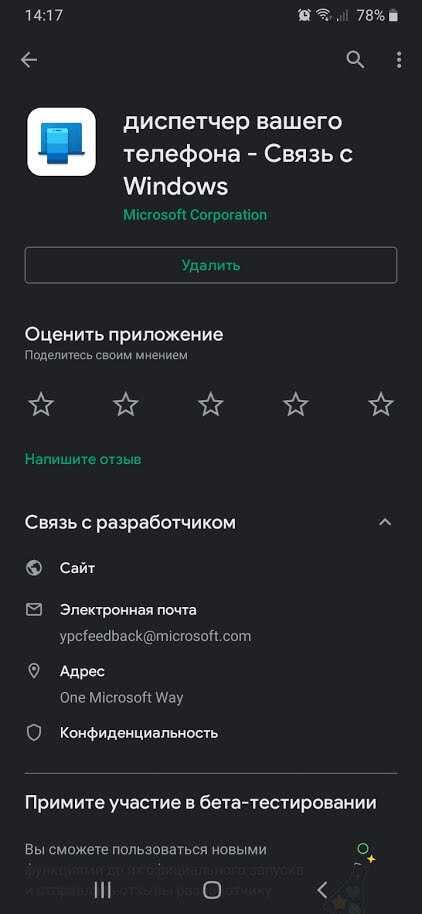
Если вы используете iPhone, связанный с Windows 10, удалите на своем iPhone приложение Microsoft Edge, которое использовалось для соединения между двумя платформами.
Почему вы хотите отключить свой телефон от Windows 10?
Функция, предоставляемая Microsoft для связывания вашего ПК с Windows 10 с телефоном или планшетом, не идеальна. Мы хотели бы узнать, почему вы решили отвязать свой телефон от Windows 10. Прокомментируйте ниже, и давайте обсудим это.
Зачем удалять учетку?
Довольно часто люди используют один компьютер вместе. Чтобы защитить собственную информацию, юзеры работают на разных учетках. Но что делать если необходимость в нескольких аккаунтах отпала? Чтобы не засорять память и не плодить ненужные учетки, необходимо удалить пользователя. Но как удалить учетную запись на Windows 10?
Удаление через меню «Параметры»
Простейший способ избавится от учетной записи Майкрософт на Windows 10 – использовать меню «Параметры». Чтобы деактивировать аккаунт, надо сделать следующее:
- Зайдите в меню «Пуск». Затем кликните на «Параметры». Чтобы сэкономить время можно воспользоваться горячим набором клавиш Win + I. В появившемся окне кликаем на «Учетные записи» и переходим в «Семья и другие пользователи».
- Выберите аккаунт, который необходимо убрать. Для этого надо кликнуть на имя юзера. Потом нажмите на появившуюся кнопку «Удалить».
- Операционная система выдаст предупреждение. В нем говориться, что открепление аккаунта от компьютера приведет к очистке диска С. Удалению подлежит далеко не вся информация. Очистится лишь директория С/Users/Имя юзера. Если там хранятся важные данные, то в таком случае сохраните их на другом диске или сделайте резервную копию в облаке.
По окончании процесса удаления на компьютере останется только ваша учетка.
Удаление через окно настроек пользователей
Удалить учетную запись на Windows 7 и прочих версиях этой ОС можно через так называемое окно настроек. Чтобы получить к нему доступ надо вызвать встроенную утилиту «Выполнить». Воспользуйтесь поиском в меню «Пуск» или нажмите горячую комбинацию Win + R. Затем вбейте в строку команду netplwiz и активируйте ее, нажав Enter.
Откроется окно. В нем есть список аккаунтов, имеющих доступ к компьютеру. Чтобы убрать учетку надо кликнуть на нее и нажать «Удалить». При этом вы должны обладать администраторскими правами.
Microsoft: Приложение «Ваш телефон» в Windows 10 нельзя удалить из-за «особой важности»
Windows 10 поставляется с целым набором нативных приложений, таких как Paint 3D, Погода, Новости, Print 3D или Ваш телефон, а также с предложениями по установке сторонних приложений. Если системные приложения уже предустановлены, то на сторонние приложения просто отображаются ссылки.
Одна из проблем, касающихся предустановленных приложений Windows 10 — это невозможность их удаления стандартными способами. Многие пользователи могут напомнить, что даже в старых версиях Windows удалить Блокнот или Paint официальным способом не представлялось возможным.
Но как объяснить, почему Microsoft не разрешает удалять приложения Ваш телефон, Paint 3D или Набросок на фрагменте экрана? Ведь приложение «Ваш телефон» не будет никогда использоваться, если пользователь не желает привязывать свой смартфон к учетной записи Microsoft и компьютеру Windows 10. Почему тогда приложение должно оставаться в системе?
Примечательно, что некоторые приложения все-таки можно удалить обычным способом. Нажмите сочетание Windows + I , чтобы открыть приложение Параметры и перейдите в Приложения > Приложения и компоненты. В списке перечислены многие нативные приложения Windows 10.
Однако, приложение «Ваш телефон» нельзя удалить или перенести на другой диск, хотя оно указано в списке. Выполнить перенос получиться с помощью символических ссылок или сторонних приложений, например FreeMove. Удалить приложение можно с помощью PowerShell или сторонних программ: AppBuster, Geek Uninstaller или CCleaner.
Microsoft не предоставляет информацию, почему многие нативные приложения нельзя удалить. Приложение «Ваш телефон» является исключением из правила. На странице поддержки компания приводит аргументацию:
Другими словами, приложение включает несколько функций, ответственных за коммуникацию с другими устройствами, а в будущем таких функций будет еще больше.
На данный момент «Ваш телефон» поддерживает дублирование экрана, работу с SMS, перенаправление уведомлений и передачу фотографий с устройства Android.
Пользователям Android приложение «Ваш телефон» может быть полезным, особенно если Microsoft расширит его функциональность в будущем. Приложение для iOS является очень ограниченным на данный момент. Большинству пользователей, которые не используют «Ваш телефон», придется оставить приложение в системе, хотя всегда остается вариант с удалением через PowerShell или с помощью сторонних программ.
Как вы думаете, почему Microsoft предотвращает удаление некоторых приложений?
Как удалить «Ваш телефон» на Windows 10
Если отключения приложения YourPhone недостаточно, требуется полное удаление софта. Существует два способа – они несложные, подходят для выполнения начинающим пользователями. Первый вариант:
- открыть дополнительный инструмент операционной системы PowerShell (вызвать правой кнопкой мыши контекстное меню значка «Пуск» на экране Рабочего стола, выбрать соответствующий пункт);
- если появится отдельное окно, необходимо подтвердить запрос на включение нужного функционала, нажав кнопку «Да»;
- в поле, где мигает пробел, необходимо ввести следующую комбинацию символов – Get-AppPackage *Microsoft.YourPhone* -AllUsers | Remove-AppxPackage;
- запрос на операцию подтверждают клавишей «Enter».
Выполнение команды занимает некоторое время. Если процедура не подходит пользователю, используют второй способ. Этапы действий:
скачать и активировать программу CCleaner;
запустить приложение, перейти по пунктам «Сервис», «Удаление программ»;
- правой кнопкой мышки выбрать строку «Ваш телефон»;
- в выпавшем списке кликнуть «Деинсталляция», подтвердить, нажав «ОК».
Процедура занимает немного времени. По завершении требуется проверить наличие софта на персональном компьютере с помощью поискового элемента.
Некоторые установленные утилиты требуют удаления в связи с ненадобностью или сменой каких-либо данных. Чтобы деинсталлировать софт «Ваш телефон», используют два способа – встроенный пакет PowerShell или стороннее приложение CCleaner
Важно корректно вводить запросы, команды, точно следовать указанным инструкциям
Заключение
В заключение стоит сказать, что здесь были рассмотрены только самые основные и наиболее простые способы, позволяющие удалить учетные записи Windows 10 любого типа. Как видно, методика достаточно проста как для локальных компьютеров, так и для онлайн-сервиса Microsoft, где можно избавиться от регистрации раз и навсегда. Вопрос тут только в целесообразности удаления именно «майкрософтовской» регистрации, ведь потом некоторые сервисы станут недоступными. Однако восстановить запись в течение 60 дней все же можно. Главное — не пропустить момент истечения этого срока.
Чаще всего учетная запись Майкрософт создается при активации операционной системы. Человека просят ввести логин, обычно адрес электронной почты, а также пароль. Тем не менее, подобный метод работы с ПК или другим устройством может быть неудобным, поэтому люди хотят узнать, как удалить учетную запись Майкрософт. Впоследствии можно вернуться к работе с обычной локальной записи.
Особенность такого профиля в том, что он является единым для многих ресурсов. Например, с помощью одних и тех же данных можно зайти не только в свой компьютер, но и Skype, а также в систему Xbox. Удаление учетной записи может отразиться на всех этих ресурсах. Поэтому перед тем, как приступать к подобному процессу, необходимо уделить время ряду предварительных мер.