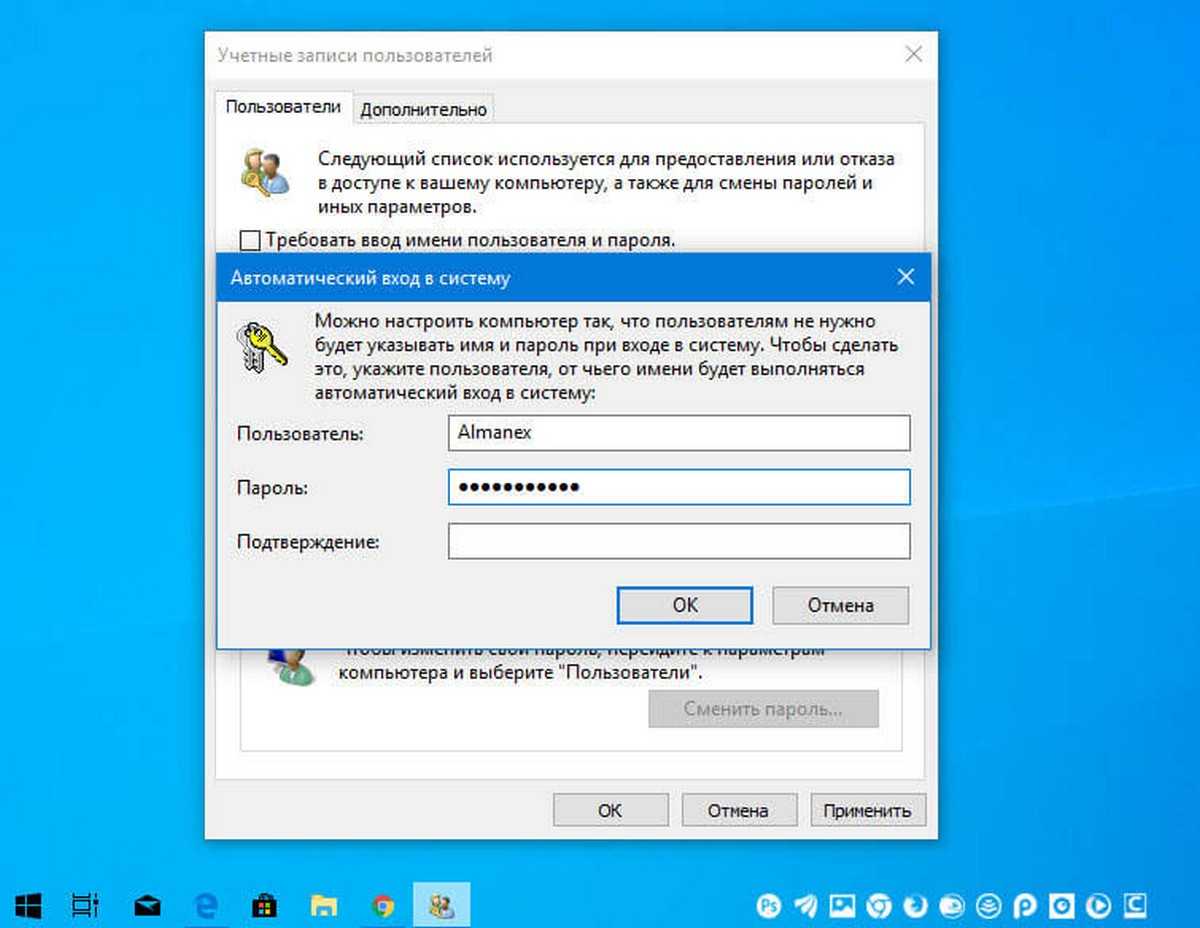Редактирование реестра
Если вышеупомянутое действие не помогло, можно пойти по другому пути, который даст гарантированный результат. И, как всегда, отметим, что правка реестра – достаточно рискованное занятие, не допускающее ошибок. В противном случае вы получите энное количество новых проблем с непредсказуемыми последствиями.
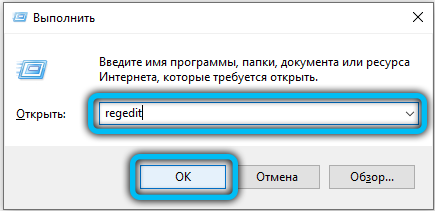
Итак, запускаем редактор реестра (regedit в строке «Выполнить») и переходим в ветку:
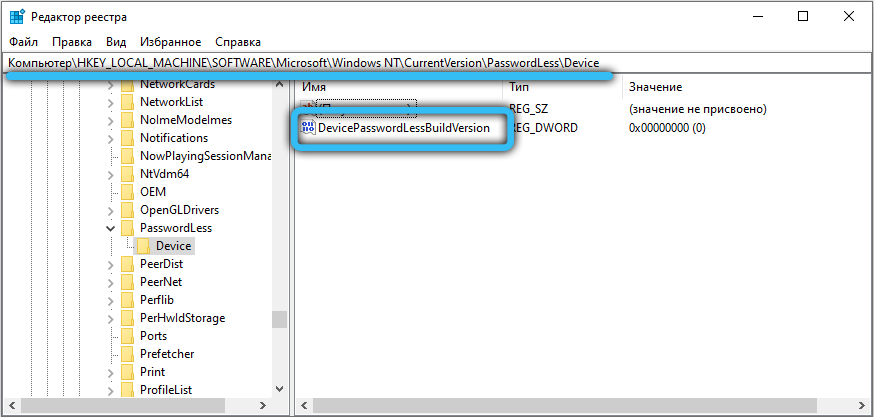
Если в списке параметров значится DevicePasswordLessBuildVersion, кликаем по нему и изменяем значение на 0 (скорее всего, там стоит 2, то есть Windows Hello включено).
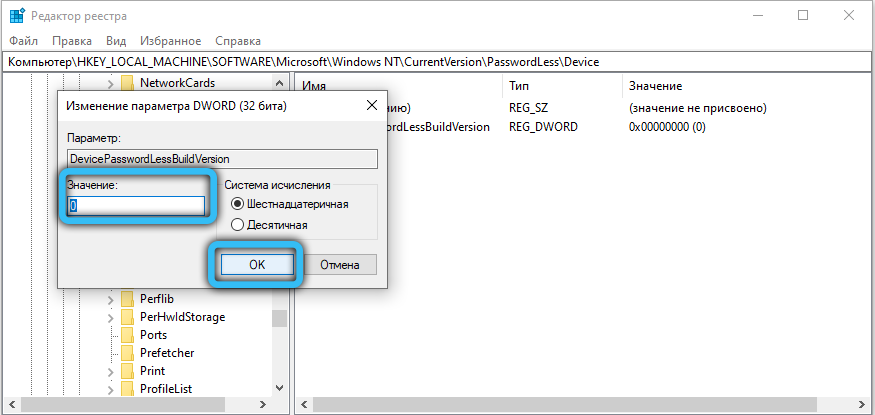
Если такого параметра нет – создаём его, для чего кликаем ПКМ на пустом месте в правом блоке, выбрав параметр Dword, присваиваем ему имя DevicePasswordLessBuildVersion и в поле «Значение» ставим нолик.
Эту же правку реестра можно выполнить другим способом, не заходя в редактор. Для этого нужно запустить командную строку, обязательно от имени администратора, и в консоли выполнить следующую команду:
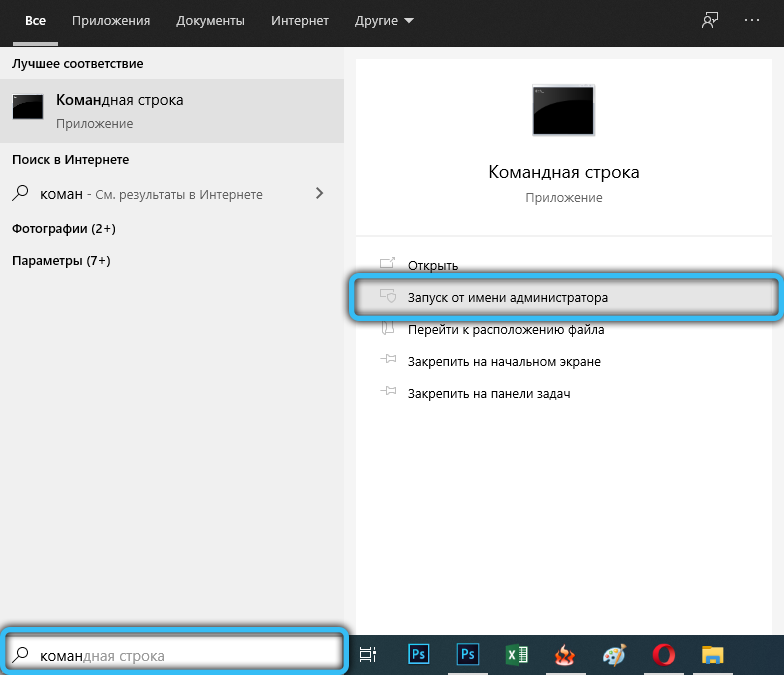
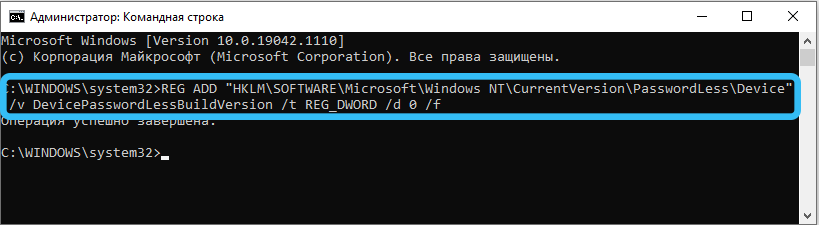
Если использовать PowerShell, то вид команды будет немного другим:
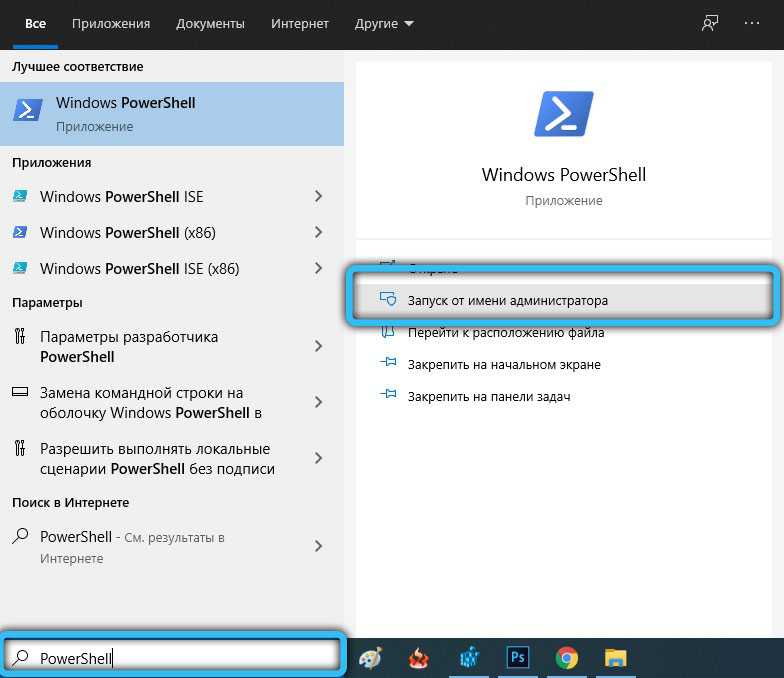
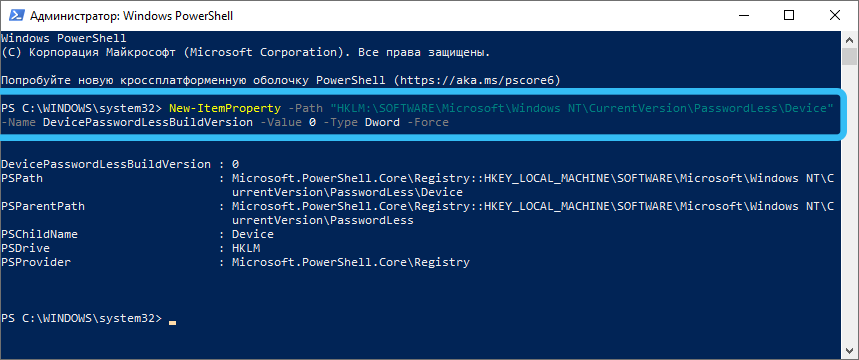
Можете проверить результат:
- кликните Win + R и в консоли «Выполнить» наберите команду control userpasswords2 или равносильную ей netplwiz, нажмите Enter;
- кликните по вкладке «Пользователи» в разделе «Учётные записи» и выберите свою;
- уберите флажок с появившегося параметра «Требовать ввод имени…»;
- кликните по кнопке «Принять»;
- введите свои идентификационные данные в открывшемся окне (пароль нужно будет ввести дважды) и при следующей загрузке Windows наслаждайтесь автоматическим входом в систему.
Как видим, проблема решаема достаточно просто, и касается она только тех пользователей, кто перешёл на «десятку» и не отказывается от обновлений.
Насколько это безопасно?
Перед тем, как изменить настройки раздела паролей, необходимо ознакомиться с положительными и отрицательными сторонами процесса. В некоторых случаях отключать функцию не стоит. К ним относят:
- за персональным компьютером работают несколько пользователей, где у каждого юзера зарегистрирован отдельный аккаунт;
- есть необходимость в ремонте ПК (мастеру относят устройство с дополнительной кодировкой);
- ПК – это многопользовательское устройство, функционирующее в офисе (например);
- существует возможность потерять механизм (частые командировки, постоянные путешествия и другое).
Если указанные ситуации не относятся к текущему состоянию, можно приступать к выполнению одной из инструкций, изложенных далее.
Удалить пароль для входа в Windows 11
Если вы хотите полностью удалить пароль учетной записи Windows 11, вам необходимо переключить учетную запись Microsoft на тип локальной учетной записи .
Удалить пароль для учетной записи Microsoft
Чтобы переключить типы учетных записей для удаления пароля Windows 11, выполните следующие действия:
- Откройте Настройки.
- Щелкните Аккаунты.
- Нажмите на вкладку Ваша информация.
- В разделе «Настройки учетной записи» выберите параметр «Войти с локальной учетной записью».
- Нажмите кнопку «Далее».
- Подтвердите текущий пароль.
- Нажмите кнопку «Далее».
- Создайте имя пользователя для учетной записи.
- Используйте пустые поля для параметров «Пароль» и «Повторно введите пароль», чтобы полностью удалить пароль.
- Нажмите кнопку «Далее».
- Нажмите кнопку «Выйти и завершить».
После того как вы выполните эти шаги, ноутбук больше не будет подключаться к учетной записи Microsoft и будет автоматически входить в систему при каждом запуске системы.
Удалить пароль для локальной учетной записи
Если на устройстве уже есть локальная учетная запись, процесс удаления учетной записи намного проще.
Чтобы удалить пароль из локальной учетной записи в Windows 11, выполните следующие действия:
- Откройте Настройки.
- Щелкните Аккаунты.
- Перейдите на вкладку Параметры входа.
- В разделе «Способы входа» выберите опцию «Пароль».
- Нажмите кнопку Изменить.
- Подтвердите текущий пароль учетной записи.
- Нажмите кнопку «Далее».
- Используйте пустые поля для параметров «Пароль» и «Повторно введите пароль» , чтобы полностью удалить пароль.
- Нажмите кнопку «Далее».
- Нажмите кнопку Готово.
После того как вы выполните эти шаги, Windows 11 автоматически войдет в систему.
Если вы хотите удалить пароль только потому, что он доставляет неудобства, рассмотрите возможность настройки Windows Hello с помощью сканера отпечатков пальцев или камеры для входа в систему с помощью лица .
Удалить пароль для входа с помощью командной строки
Чтобы удалить пароль учетной записи Windows 11 с помощью команд, выполните следующие действия:
- Откройте Пуск.
- Найдите командную строку, щелкните правой кнопкой мыши верхний результат и выберите параметр «Запуск от имени администратора».
- Введите следующую команду, чтобы просмотреть все учетные записи, и нажмите Enter: net user
- Введите следующую команду, чтобы изменить пароль учетной записи, и нажмите Enter: net user USERNAME *
- В команде обязательно замените USERNAME на стандартное имя или имя учетной записи администратора, которое вы хотите обновить.
- Дважды нажмите Enter, чтобы удалить пароль в Windows 11.
После того как вы выполните шаги, учетная запись будет доступна без пароля.
Если вы хотите отменить изменения, вы можете выполнить те же действия, что и описанные выше, но на шаге № 6 укажите новый пароль.
Как включить автоматический вход в Windows 11
Чтобы активировать автоматический вход, вы должны открыть учетные записи пользователей и снять флажок с опции, называемой Пользователь должен ввести имя пользователя и пароль, чтобы использовать этот компьютер. Но известно, что этот последний параметр неактивен для некоторых пользователей. Поэтому, прежде чем вы перейдете к этой опции, есть некоторые другие опции, которые вам нужно отключить, чтобы отказаться от
Пользователи должны ввести имя пользователя и пароль для этого компьютера
В настройках
Для начала вам нужно перейти на Настройки. Вы можете получить к нему доступ, нажав кнопку Окна + я ключи (т. самый быстрый вариант) или щелкнув меню «Пуск» Windows, а затем пункт «Настройки». Как только вы окажетесь в настройках, нажмите Счета слева, а затем Варианты входа.
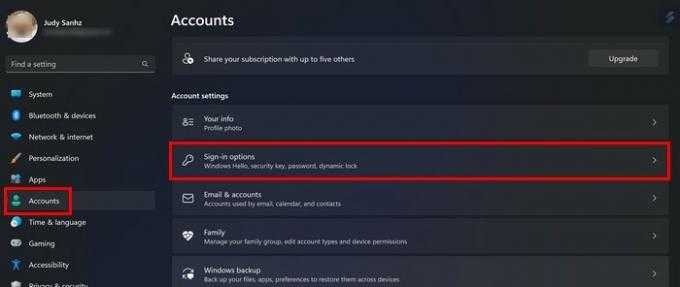 Параметры входа в Windows 11
Параметры входа в Windows 11
Под Дополнительные настройки раздел, найдите параметр под названием Если вы отсутствовали, когда Windows потребует от вас повторного входа в систему? Нажмите на раскрывающееся меню параметров и выберите никогда вариант. Над этой опцией вы должны увидеть другую опцию под названием Для повышения безопасности разрешите вход в Windows Hello только для учетных записей Microsoft на этом устройстве (рекомендуется). Отключите эту опцию.
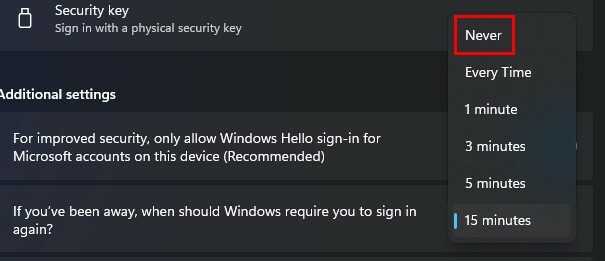 Вариант «Никогда» для времени входа
Вариант «Никогда» для времени входа
Кроме того, если у вас включен какой-либо параметр входа, например:
- Распознавание лиц (Windows Hello)
- Распознавание отпечатков пальцев (Windows Hello)
- PIN-код (Windows Hello) Ключ безопасности
Убедитесь, что эти параметры входа отключены. Вы найдете эти опции в Настройки > Учетные записи > Параметры входа. Вверху вы увидите все доступные варианты. Если у вас нет доступа к одному из них, вы увидите сообщение о том, что выбор в настоящее время недоступен, поэтому вам не нужно беспокоиться об этом конкретном варианте. Нажмите на параметр, который вы хотите отключить, и нажмите кнопку «Удалить». Вас попросят ввести пароль, а затем нажмите кнопку ОК. Microsoft должна убедиться, что изменения вносите именно вы.
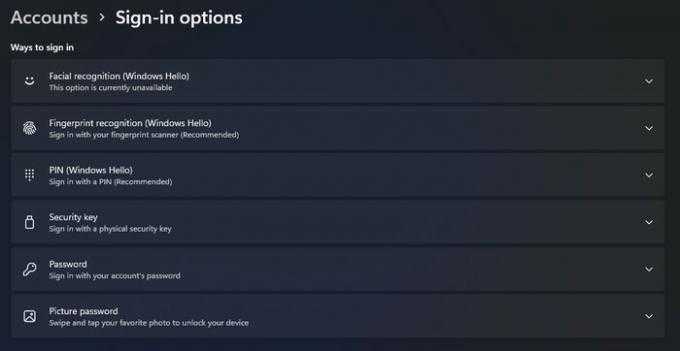 Варианты входа в Windows 11
Варианты входа в Windows 11
Окно учетных записей пользователей
Теперь, когда вы отключили все эти параметры, пришло время открыть Выполнить поле нажав на Виндовс + Р ключи. Входить netplwiz и нажмите ОК или Enter. Когда откроется окно учетной записи пользователя, щелкните имя пользователя, которое вы хотите изменить, и снимите флажок для Пользователи должны ввести имя пользователя и пароль, чтобы использовать этот компьютер.
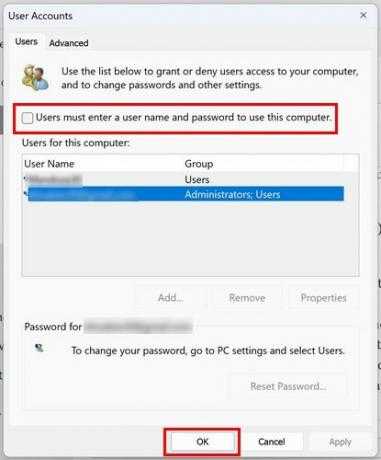 Окно учетных записей пользователей для Windows 11
Окно учетных записей пользователей для Windows 11
Нажмите «ОК» и «Применить». Вам будет предложено ввести имя пользователя и пароль. Если вы используете учетную запись Microsoft, вам потребуется ввести данные для входа в эту учетную запись.
В некоторых случаях эта опция отсутствует в окне учетной записи пользователя. Если это ваш случай, вы можете сделать так, чтобы он снова появился с помощью реестра. Будьте осторожны при использовании реестра, так как внесение неправильных изменений может привести к повреждению вашего компьютера. нажмите Windows + R ключи, чтобы открыть Выполнить поле. Когда он появится, введите regedit. Когда появится окно реестра, перейдите к:
- HKEY_LOCAL_MACHINE
- ПРОГРАММНОЕ ОБЕСПЕЧЕНИЕ
- Майкрософт
- Windows NT
- Текущая версия
- Без пароля
- Устройство
- Дважды щелкните параметр DevicePasswordLessBuildVersion.
- Замените данные значения на ноль
- Нажмите ОК
Проверьте, доступна ли теперь эта опция, а если нет, перезагрузите компьютер и повторите проверку. Вот и все. Теперь вам не нужно вводить пароль всякий раз, когда вам нужно использовать свой компьютер. Если вы когда-нибудь захотите вернуться и ввести свой пароль, убедитесь, что установлен флажок Пользователи должны вводить имя пользователя и пароль для использования этого компьютера.
Дальнейшее чтение
Если вам удобно пользоваться реестром и вы хотите научиться делать что-то еще, вот как вы можете сравнить различия реестра Windows. Поскольку рано или поздно вы столкнетесь с ошибками, вот как вы можете исправить исключение драйвера фильтра реестра Windows 10. Или вы можете исправить системный файл реестра отсутствует или содержит ошибки. Помните, что вы всегда можете использовать панель поиска для поиска определенной темы о реестре или любой другой теме.
Автоматический вход в Windows 10 без ввода пароля
Автоматический вход в Windows 10 без ввода пароля
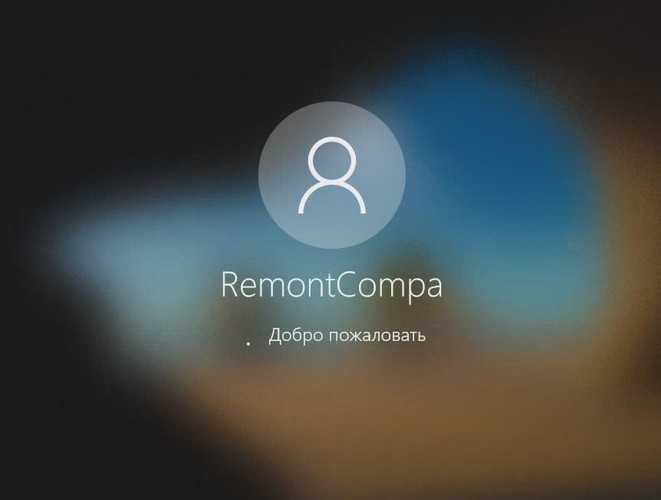
Учётная запись без пароля
Друзья, самый простой вариант упростить себе жизнь – отказаться от пароля. Возможно, вы его создавали для локальной учётной записи, когда в защите доступа к вашему компьютеру была необходимость, но теперь она отпала. Или же если у вас изначально такой необходимости не было, но вы используете учётную запись Microsoft, которая привязана к вашему интернет-аккаунту компании и по условию не может существовать без пароля. Отказаться от пароля можем в системном приложении Windows 10 «Параметры», в нём идём в раздел «Учётные записи». Если у вас запароленная локальная учётная запись, далее идём в «Варианты входа», кликаем «Пароль», жмём «Изменить».
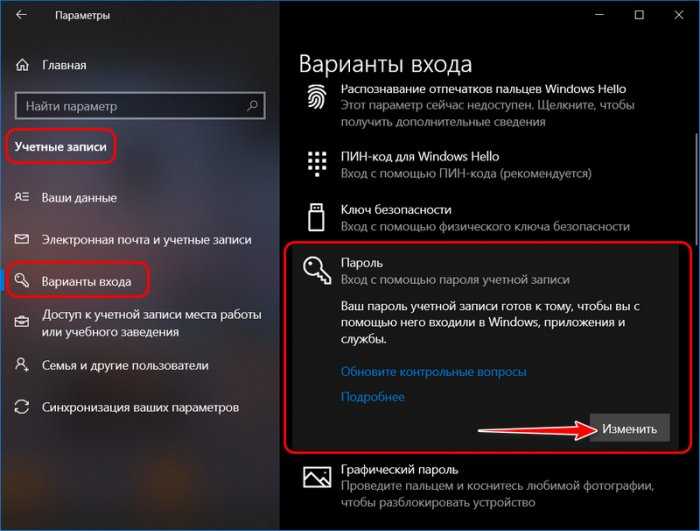
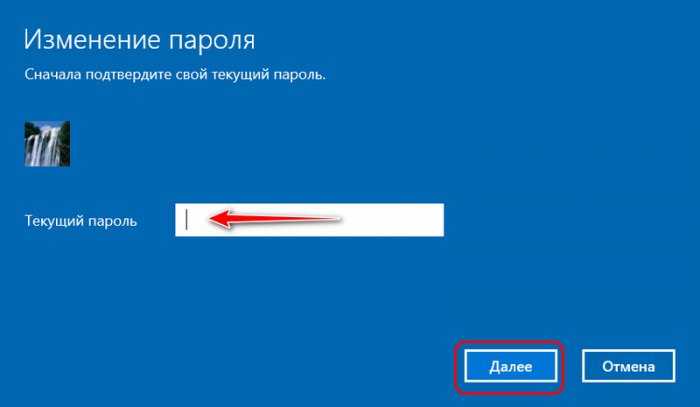
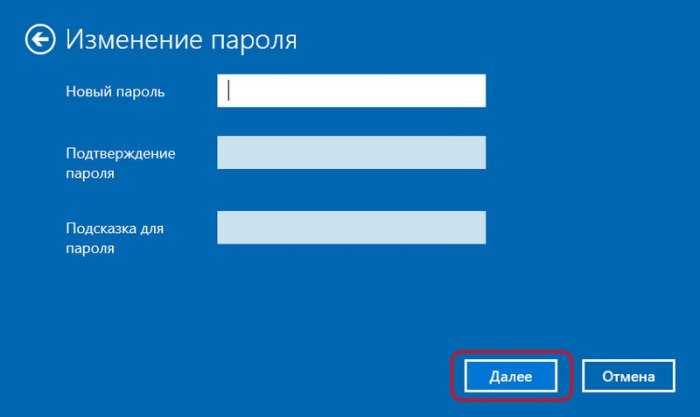
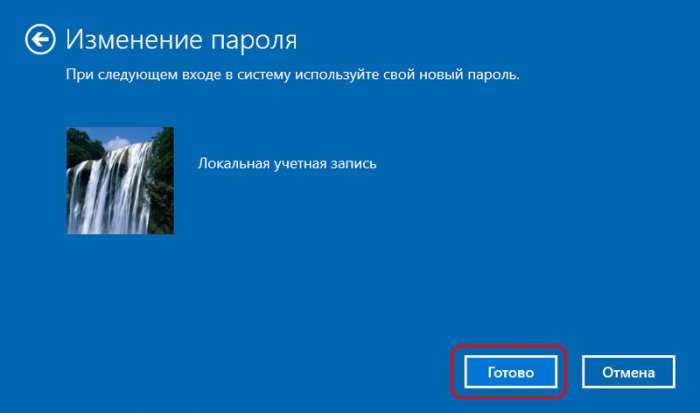
Чтобы отключить учётную запись Microsoft, в разделе параметров «Учётные записи» идём в «Ваши данные». И здесь жмём «Войти вместо этого с локальной учётной записью».
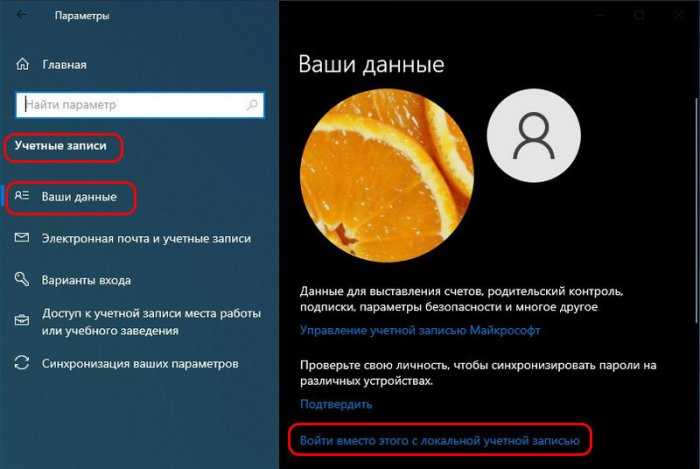
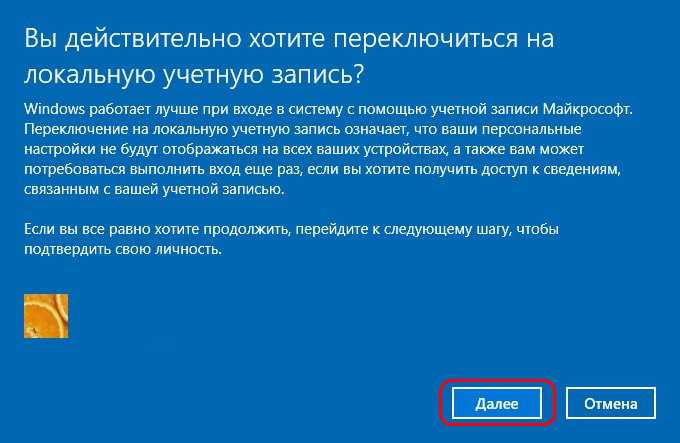
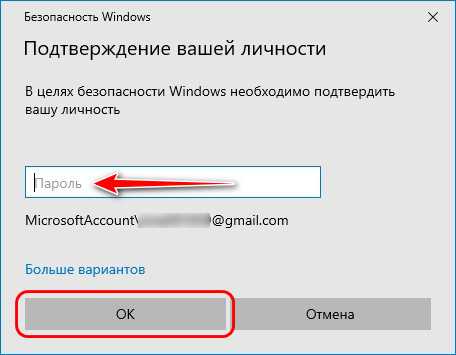
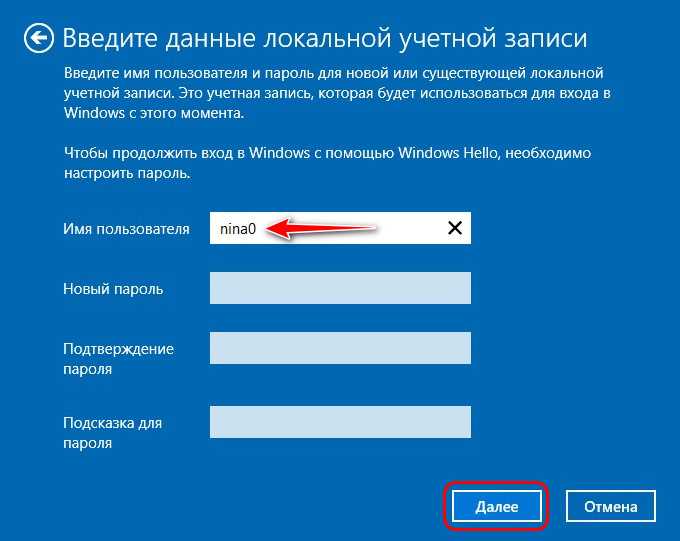
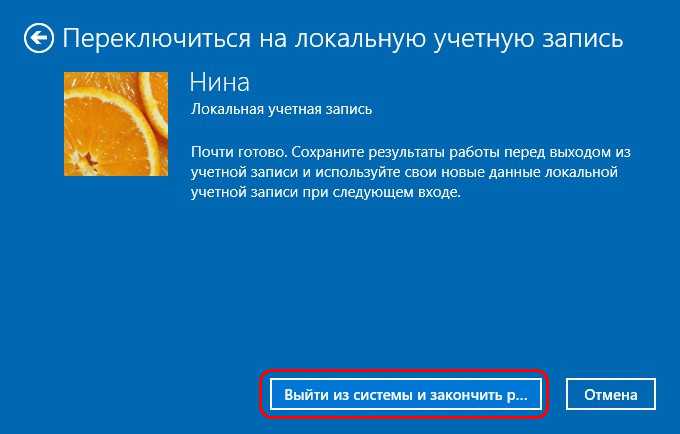
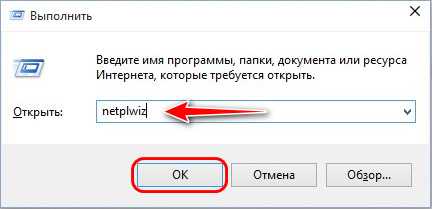
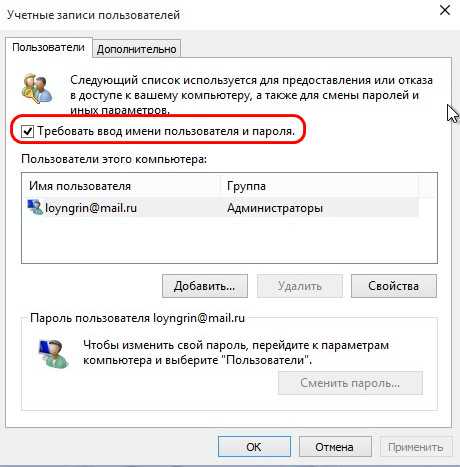
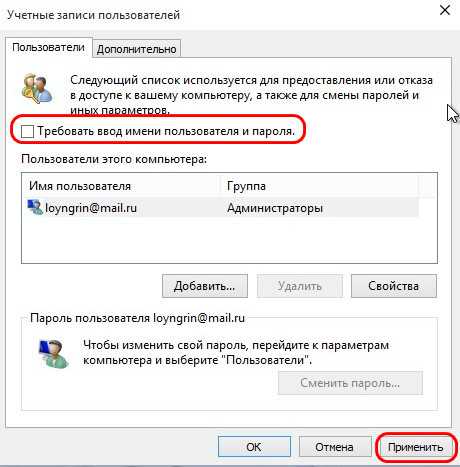
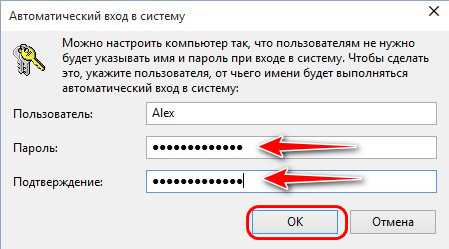
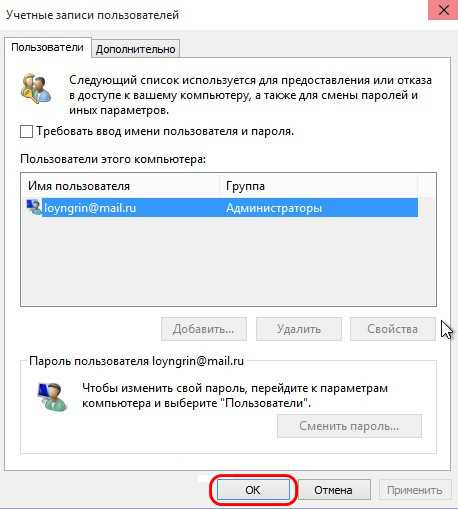
Автоматический вход в Windows 10 без ввода пароля: утилита Autologon
https://docs.microsoft.com/ru-ru/sysinternals/downloads/autologon Распаковываем, запускаем, соглашаемся с лицензией.

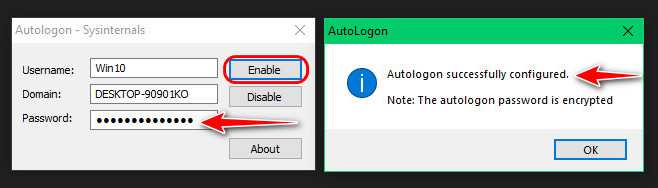
Как убрать пароль после выхода Windows 10 из сна
Друзья, рассмотренные способы настройки автоматического входа в Windows 10 будут работать только для запуска операционной системы. При выходе компьютера из режима сна система будет запрашивать пароль. И чтобы она не запрашивала, в параметрах учётных записей, в вариантах входа необходимо установить в графе «Требуется вход» значение «Никогда».
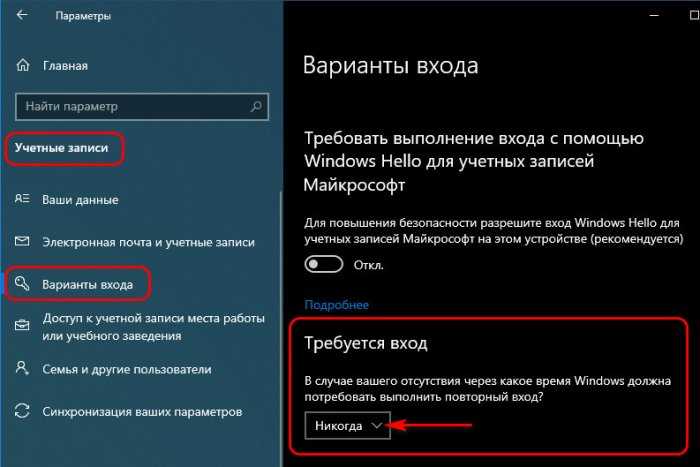
Комментарии (32)
Гость Сергей
Решил снести десятку и поставить 7, обычным способом не вышло, изменил настройки Биос как расписано
Очень дельная статья помогла на 100%, установил Windows 11 (вариант с подменой файла install.esd)
Виктор Ф
Уважаемый Админ! Действительно, в описании этот разъём не указан. Однако вот что есть в натуре на
RemontCompa — сайт с огромнейшей базой материалов по работе с компьютером и операционной системой Windows. Наш проект создан в 2010 году, мы стояли у истоков современной истории Windows. У нас на сайте вы найдёте материалы по работе с Windows начиная с XP. Мы держим руку на пульсе событий в эволюции Windows, рассказываем о всех важных моментах в жизни операционной системы. Мы стабильно выпускаем мануалы по работе с Windows, делимся советами и секретами. Также у нас содержится множество материалов по аппаратной части работы с компьютером. И мы регулярно публикуем материалы о комплектации ПК, чтобы каждый смог сам собрать свой идеальный компьютер.
Как отключить пароль при входе в Windows 11
Большинство юзеров изъявляет желание не вводить пароль при входе в Windows 11. Компания «Майкрософт» беспокоится о безопасности данных, предотвращая случаи несанкционированного доступа.
Взамен обычного пароля разработчики начали использовать Pin код, распознавание по лицу и отпечатку пальца. Вводить данные требуется при старте ОС, выходе из спящего режима, перезапуске или гибернации.
Это позволяет обезопасить пользовательские файлы от просмотра их посторонними лицами. Если устройством больше никто не пользуется, и оно всегда находится в пределах дома, то использование Hello в Windows 11 может показаться нецелесообразным.
Чтобы снять пароль с локальной учетной записи, стоит придерживаться такого плана действий:
- Зайти в блок «Параметры», далее – «Учетные записи».
- После этого развернуть пункт «Варианты входа».
- Открыть графу «Пароль» и клацнуть по надписи «Изменить».
- Вписать действующий пинкод и щелкнуть на «Далее».
- Все поля в новом окне следует оставить незаполненными. Для продолжения тапнуть на «Далее». Отныне будет действовать автоматический вход.
Отключение входа Windows Hello в Windows 11
Чтобы убрать пароль на вход в Windows 11, стоит придерживаться указаний инструкции:
- Клацнуть ПКМ по иконке «Пуск» и выбрать там пункт «Параметры».
- Проследовать в раздел «Учетные записи».
- Затем раскрыть пункт «Варианты входа».
- Прокрутить меню до подраздела «Дополнительные параметры».
- Перевести переключатель «Для повышения безопасности…» в выключенное положение.
- Выбрать значение «Никогда» для графы «В случае Вашего отсутствия», тем самым запретив требовать повторный вход.
Как отключить запрос пароля при входе в Windows 11 через командную строку
Чтобы на Windows 11 убрать пароль при входе, потребуется запустить Command Prompt с администраторскими правами. Для этого следует щелкнуть ПКМ по пункту «Командная строка», найденному в меню «Пуск».
Затем необходимо вставить в открывшееся окошко следующее:
reg ADD «HKLM\SOFTWARE\Microsoft\Windows NT\CurrentVersion\PasswordLess\Device» /v DevicePasswordLessBuildVersion /t REG_DWORD /d 0 /f.
После чего остается щелкнуть по клавише «Ввод». Также рекомендуется выполнить перезагрузку ПК и проверить, подействовали ли внесенные изменения.
Отключение запроса пароля Windows 11 в редакторе реестра
Есть еще один рабочий метод, как отключить запрос пароля при входе в Windows 11. Для этого необходимо проделать поочередные шаги:
- Одновременно зажать комбинацию «Win+R».
- Далее вписать команду regedit.exe и клацнуть на ОК.
- Теперь потребуется пройти по такому пути: HKEY_LOCAL_MACHINE\SOFTWARE\Microsoft\Windows NT\CurrentVersion\PasswordLess\Device.
- Затем раскрыть свойства DevicePasswordLessBuildVersion, и установить там цифру «0». Не стоит забывать о необходимости перезагрузки.
Как включить вход в Windows 11 без пароля с утилитой Autologon
Чтобы настроить автоматический вход в Windows, стоит задействовать специальный инструмент – Autologon. Программу рекомендуется загружать из официального источника. С помощью данной утилиты можно произвести отключение пароля при входе в систему.
После скачивания нужно распаковать ZIP-архив в любой папке на компьютере. Затем необходимо запустить исполняемый файл утилиты. Здесь понадобится дать согласие с условиями пользования.
В строке «Username» будет показан ник текущего юзера, а в поле «Domain» – наименование ПК. Если имя компьютера неизвестно, его можно узнать, зайдя в раздел «Параметры», далее – «Система», затем – «О системе». Следует вписать в строчку «Password» код от соответствующего аккаунта.
После этого появится оповещение, чтобы обязательный ввод пароля для входа в Windows 11 отключен. Остается закрыть текущее окно и сделать перезагрузку ноутбука, чтобы деактивировать запрос секретного кода.
Описание и причины проблемы
Причина исчезновения флажка в Windows 10, начиная с обновления 20H1 (или 2005), первого в 2020 году, достаточно банальна – в Microsoft решили, что практически все аспекты аутентификации пользователей операционной системы должна взять на себя служба Windows Hello. Поэтому по умолчанию в вариантах входа в систему прописана именно эта служба, а она как раз и не предусматривает использование netplwiz с его параметром требования имени пользователя. Причина проста – попытка навязать пользователям MSA, которая предполагает вход с использованием данных учётной записи Microsoft.
Оставим в стороне обсуждение этой непростой темы и отметим, что Windows Hello – апплет, изначально не настроенный на аутентификацию с использованием пароля. Его основной функционал – это ввод PIN-кода, графического ключа или использование биометрических процедур – отпечатка пальца или распознавания лиц.
Что касается обновления до версии 20H1, то здесь результат может быть непредсказуемым: у одних Windows Hello включался автоматически, у других настройки апплета будут выключенными.
Из этого следует простой вывод: чтобы пресловутый флажок появился, достаточно отключить Windows Hello. Как это сделать, мы расскажем ниже. Но есть один нюанс: иногда и отключение нового апплета не помогает, и тогда единственный способ исправить ситуацию – правка системного реестра.
Вы спросите, в каких случаях отключение Windows Hello не сработает? Ответ прост: данная настройка доступна только в том случае, если вы входите в систему с использованием аккаунта Microsoft.
Другими словами, разработчик операционной системы последовательно и настойчиво склоняет всех пользователей Windows обзавестись учётной записью. И при этом делает всё возможное, чтобы обезопасить MSA от попыток взлома. Но вряд ли переключатель, позволяющий корректировать метод входа в систему, спрятали от локальных учётных записей специально – скорее всего, это очередной баг программистов, который в скором времени справят. Если этого не случится, тогда действительно можно сделать вывод о намеренности действий команды Microsoft.
Что делать, если я не помню свой пароль
Использование процедуры восстановление системы. Прежде чем приступить к сбросу всех настроек системы убедитесь, помните ли вы предыдущий пароль от учетной записи Microsoft.
Перед сбросом пароля необходимо:
- Включите компьютер и перейдите на экран входа в систему. Выберите аккаунт, пароль к которому утерян. Введите любую комбинацию клавиш в строке ввода (попробуйте заново ввести ваш пароль, возможно, на этот раз вы его вспомните). Выбираем аккаунт и вводим любую комбинацию клавиш
- Нажмите на кнопку входа, после чего выскочит окно с уведомлением о том, что пароль не верен и предложением сброса пароля. Нажмите на «ОК» и «Reset password».
- Вставьте диск или флеш накопитель в устройство и нажмите на надпись «Reset password» под окном ввода пароля. Нажимаем на надпись «Reset password» под окном ввода пароля
- Запустится мастер сброса пароля, просто следуйте всем инструкциям, что будут появляться на экране. Следуем всем инструкциям мастера сброса пароля
Если данная опция не помогла, перейдите к следующему разделу.
Шаг 1. Скачайте и установите на другой компьютер программу iSunshare Windows 10 Password Genius.
Шаг 2. Запустите программу и произведите следующие действия:
- Вставьте пустую USB-флешку либо диск в компьютер.
- Выберите в программе USB device или CD/DVD в зависимости от варианта первого действия.
- Кликните по кнопке «Begin burning», программа произведет форматирование и запись программы сброса на носитель. Выбираем свою флешку и кликаем по кнопке «Begin burning»
- В диалоговом окне нажмите на «ОК». Нажимаем «ОК»
Шаг 3. Вставьте флешку сброса в исходный компьютер, нажмите на клавишу перезагрузки. В момент загрузки перейдите в меню BIOS, с помощью соответствующей клавиши на клавиатуре. Узнать, что за клавишу нужно нажимать, можно из таблицы снизу.
Список клавиш для перехода в меню BIOS на разных устройствах
Шаг 4. В BIOS выбираем загрузку с нашей флешки. Сохраните и выйдите из меню. Система перезагрузится снова.
Выбираем загрузку с нашей флешки
Шаг 5. После перезагрузки вы увидите окно программы. В графе «Step 1» нажмите на имя своего компьютера, графе «Step 2» — на имя учетной записи. Кликните на кнопку «Reset Password». Нажмите на «OK» в диалоговом окне. После этого напротив имени учетной записи должна появится надпись «Blank».
В графе «Step 1» нажимаем на имя своего компьютера, в графе «Step 2» — на имя учетной записи, кликаем на кнопку «Reset Password»
Шаг 6. Нажмите на кнопку «Reboot» напротив надписи «Step 4». Далее «ОК». Компьютер перезагрузится.
Нажимаем на кнопку «Reboot» напротив надписи «Step 4», далее «ОК»
Шаг 7. Войдите в систему, как обычно. Ввод пароля не потребуется.
Поздравляем! Вы успешно сбросили пароль на Windows 10.
Видео — Как отключить запрос пароля при входе в Windows 10
Привет! У меня есть отдельный компьютер, который работает круглосуточно. На нем установлена специальная программа для отправки документов, которая нужна всем пользователям моей локальной сети. Нужно обеспечить непрерывную работу этой программы после любой «ситуации — даже после внезапного «мигания» электричества или перезагрузки.
Решение : можно настроить автоматический вход в систему без ввода пароля. После успешного старта и входа нужная пользователям сети программа запускается автоматически. В сегодняшнем материале рассмотрим несколько вариантов настройки.
Отключение запроса для учетной записи Microsoft
Вышеописанные методы позволяет избавиться от проверки пароля при входе, но только когда вы работаете с локальной учеткой. Однако, Windows 10 позволяет авторизоваться в системе с помощью единого аккаунта Microsoft. А в нем убрать пароль уже нельзя. Однако, вы можете настроить автоматический ввод данных для входа в систему при запуске данного персонального компьютера. Это можно сделать двумя различными способами.
Настройки учетных записей
Первый способ убрать проверку — более простой. Однако, к сожалению, не на всех компьютерах работает. Настоятельно рекомендуется сначала попробовать именно его. А уже в случае неудачи переходить к следующему пункту. Чтобы настроить автоматический ввод без запроса, следуйте представленной инструкции:
В большинстве случаев этого достаточно для того, чтобы вход в ОС проходил без запроса пароля. Однако, если у вас не получилось убрать проверку, вам потребуется заняться редактированием реестра вручную.
Изменения реестра
В реестре хранятся данные, которые Windows 10 использует для своей работы. Изменяя существующие и создавая новые записи, пользователи могут серьезно изменить работу операционной системы
Поэтому все изменения следует вносить предельно осторожно, так как любая ошибка может привести к некорректной работе компьютера
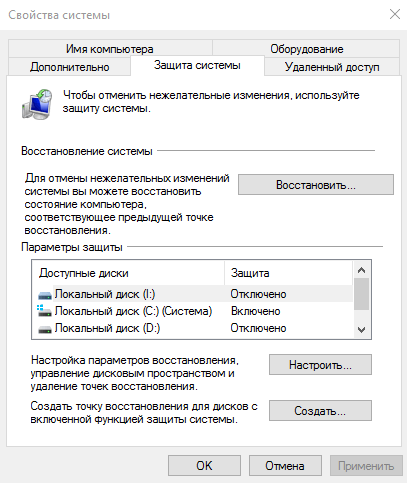
Редактор системного реестра
Для входа в редактор пользователям потребуется проделать следующее:
Если вы все сделаете правильно, Windows не будет запрашивать пароль при загрузке.
Автоматический вход в систему
Шаг 1. Чтобы активировать автоматический вход, прежде всего, перейдите в окно пользователей системы одним из следующих способов:
- Одновременно нажмите клавиши Win + R. В окне «Run», вбейте в командную строку одну из команд: netplwiz.exe или control userpasswords2. В окне Run вводим control userpasswords2
- Либо зайдите в общий поиск системы и введите в текстовом поле: netplwiz. В поиск системы вводим netplwiz
- Воспользуйтесь консолью, введя команды netplwiz или control userpasswords2. Вводим команду netplwiz или control userpasswords2
Шаг 2. Вы увидите открывшееся окно, где будут перечислены пользователи системы.
Шаг 3. Выберите аккаунт, при использовании которого в дальнейшем запрашивание пароля происходить не будет. Снимите галочку напротив надписи: «Users must enter a user…» и щелкните на «ОК».
Снимаем галочку напротив надписи «Users must enter a user…» и щелкаем на «ОК»
Шаг 4. Произведите повторный вход в аккаунт.
Производим повторный вход в аккаунт
Готово! Когда включите свой компьютер в следующий раз, вам не нужно будет вводить пароль на экране блокировки. Поздравляем!
В том случае, если на компьютере установлено несколько аккаунтов, функция может вызвать ряд неудобств. Например, при смене аккаунтов вам будет необходимо выйти на экран блокировки, произвести выход и только после этого войти в другую учетную запись.
Для сброса настроек, повторите все в обратном порядке и на этапе открытия окна «скрытых» пользователей системы поставьте галочку «Users must enter a user…» под каждой учетной записью.
Ставим галочку «Users must enter a user…» под каждой учетной записью и нажимаем «ОК»
Автоматический вход в Windows 10 без ввода пароля.
Публикация: 10 February 2020 Обновлено: 3 October 2021
При запуске Windows 10 или 8, вам будет предложено ввести пароль, чтобы иметь возможность войти в систему. Это позволяет защитить ваш компьютер, от несанкционированного доступа. Но если вы единственный человек, который использует компьютер, и вы не хотите, получать запрос на ввод пароля каждый раз, вы можете избавиться от этого процесса и войти в систему Windows автоматически без ввода пароля.
Начиная с Windows 10 версии 2004, которая выйдет весной 2020 г, также известной под кодовым именем «20H1», Microsoft изменила поведение по умолчанию для функции автоматического входа в систему. Теперь, если у вас включен какой-либо из параметров безопасности Windows Hello, вы не сможете автоматически войти в свою учетную запись.
Начиная с Windows 10 build 19033, если вы установили PIN-код или другую безопасную функцию Windows Hello, Windows 10 скрывает параметр «Требовать ввод имени пользователя и пароля», чтобы использовать этот компьютер в классическом стиле control userpasswords2. Смотрите следующий скриншот:
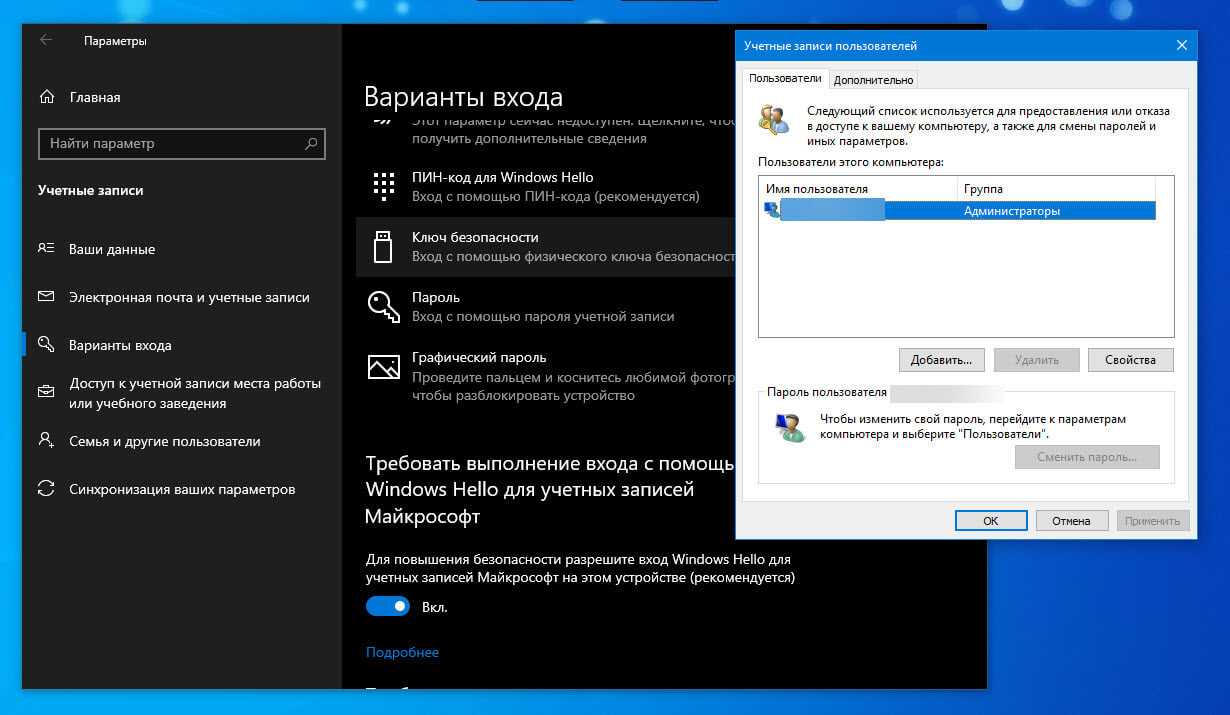
В этой статье, мы рассмотрим три способа, с помощью которых вы можете отключить экран входа в систему и автоматически входить Windows 10 версии 2004 (20H1) и предыдущих версий без ввода пароля.
Способ 1.
Чтобы отключить экран входа в систему, и автоматически входить Windows 10 версии 2004, выполните следующие действия:
Шаг 2: Перейдите в раздел «Учетные записи» → «Варианты входа».
Шаг 3: Выключите опцию — «Требовать выполнение входа с помощью Windows Hello для учетных записей Microsoft».

Шаг 4: Нажмите сочетание клавиш Win + R открыв диалоговое окно «Выполнить», введите одну из двух команд, представленных ниже:
Перейдите в папку C:\Windows\SysWOW64 и запустите там Netplwiz.exe.


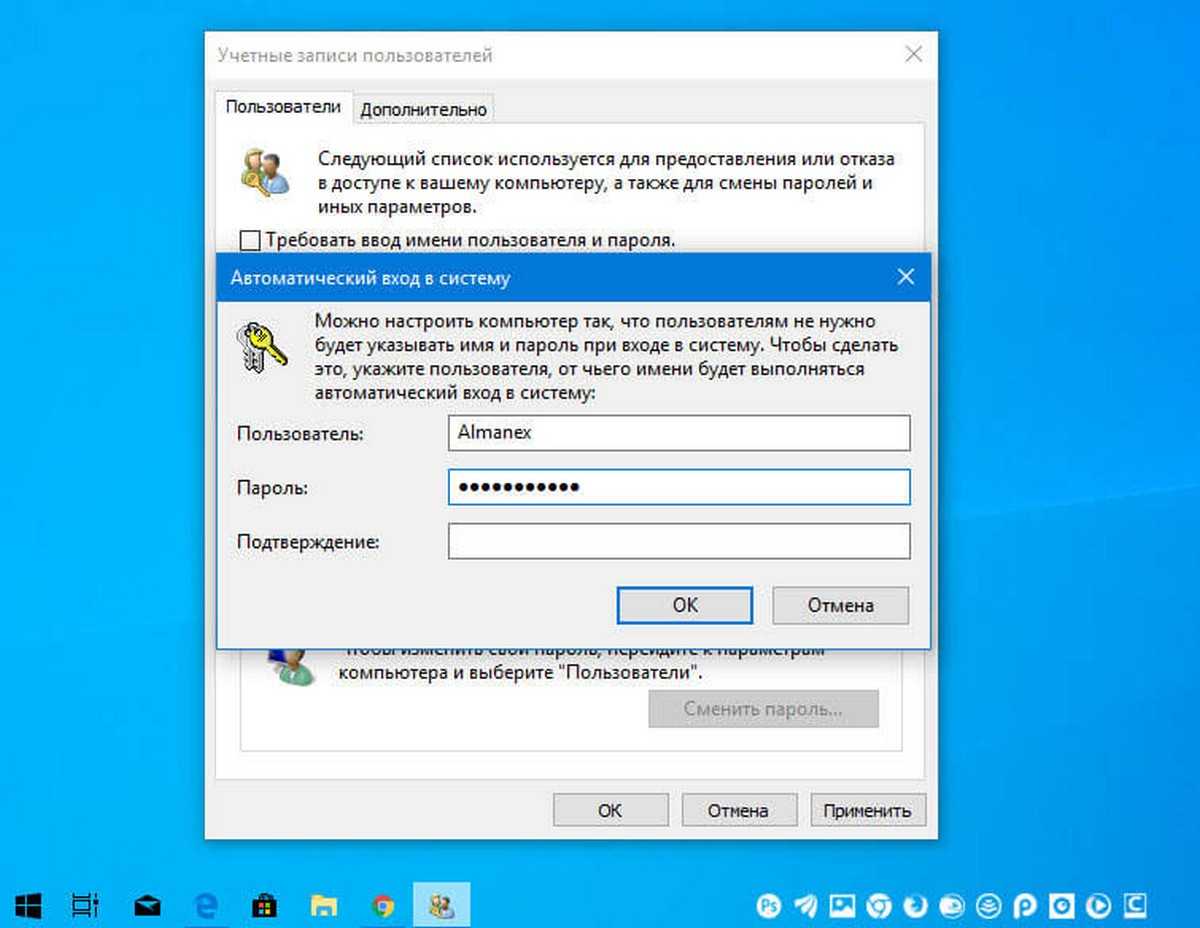
Шаг 6: Перезагрузите компьютер.
После того, как вы сделаете это, вы обнаружите, что вы можете войти в систему Windows 10, 8 автоматически и вам ненужно вводить пароль или данные вашей учетной записи Microsoft.
Шаг 7: Осталось отключить запрос пароля после сна, ознакомится с инструкцией вы можете в нашей статье: Как отключить запрос пароля во время выхода из режима сна.
Способ 2.