Неприятная ситуация
Знаком с подобным явлением не понаслышке. Когда нужно добраться до файла, который лежит глубоко внутри каталогов, то нужно открывать директории одну за другой. В нормальном режиме это происходит в пределах одного окна проводника Виндовс. Но может случиться так, что каждая последующая папка отображается в новом окошке. Как результат, на экране появляется масса визуальных элементов, которые сбивают с толку.
Я отчетливо помню Windows XP, где данная проблема была очень актуальной. Потом я как-то забыл о ней, после перехода на «семерку». И вот недавно «десятка» преподнесла мне такой сюрприз.
Причины могут быть разными:
- Сбой настроек операционной системы;
- Негативное влияние вируса;
- Ручная корректировка параметров.
Далее рассмотрим разные методы устранения неисправности.
Автор рекомендует:
- «Системные прерывания» — что это, как отключить в Windows
- Все способы настройки значков области уведомлений Windows 10
- Что за ошибка OpenCL.dll, как исправить?
- Ночной режим Windows 10: как включить или отключить
- Как исправить SYSTEM SERVICE EXCEPTION Windows 10
Способ 4: Восстановление Windows
Возможно, проблемы с операционной системой не позволяют выполнить восстановление работоспособности функции открытия папок. Если не удается восстановить IE или он вообще не удалялся, попробуйте откатить Виндовс к тому дню, когда все работало без проблем. О том, как это можно сделать, мы рассказывали в других наших статьях.
Подробнее: Откат до точки восстановления Windows 10 / Windows 7
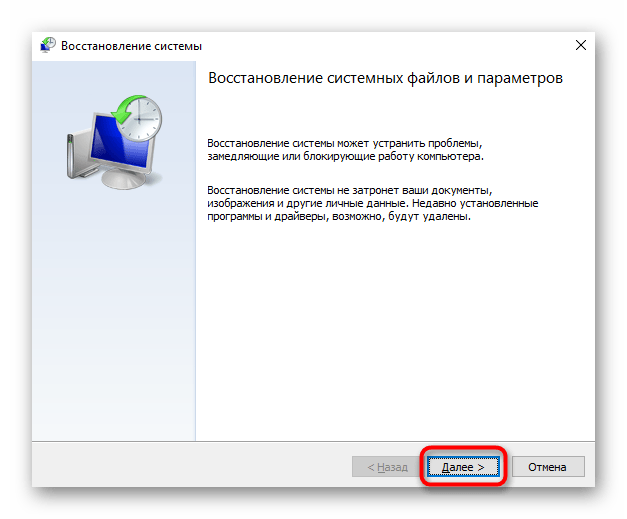
Не лишним будет и просканировать систему на наличие внутренних ошибок при помощи специальной команды (или команд).
Подробнее: Использование и восстановление проверки целостности системных файлов в Windows
Установите папку по умолчанию для этого компьютера
Чтобы изменить настройки, откройте проводник, нажмите на файл а затем нажмите на Изменить папку и параметры поиска,
Программы для Windows, мобильные приложения, игры — ВСЁ БЕСПЛАТНО, в нашем закрытом телеграмм канале — Подписывайтесь:)
В появившемся диалоговом окне вы уже должны быть на генеральный Вкладка. На самом верху вы увидите Откройте Проводник, чтобы где вы можете выбрать из Этот ПК а также Быстрый доступ,
Просто выберите папку, которую вы предпочитаете, и все готово! Теперь, когда вы открываете Проводник, вы должны видеть, что он открыт для данного ПК, выбранного вместо Быстрого доступа.
Если вам нужно сделать это на многих компьютерах в корпоративной среде, вы будете рады узнать, что существует запись в реестре, которая также управляет этим параметром. Просто перейдите к следующей клавише:
HKEY_CURRENT_USERSOFTWAREMicrosoftWindowsCurrentVersionExplorerAdvanced
На правой стороне найдите ключ DWORD с именем Запустить на, 1 означает этот компьютер, а 2 означает быстрый доступ.
Наконец, давайте поговорим о том, как мы можем настроить Explorer для открытия любой папки в качестве папки по умолчанию.
Открыть несколько папок одновременно в Windows 11/10
Чтобы открыть несколько папок одновременно на компьютере с Windows 11/10, существует два метода, и оба они имеют некоторые различия.
- Открывайте все папки в отдельных окнах
- Открыть одну папку в текущем окне, а остальные в отдельном окне
Давайте поговорим о них обоих подробно.
Программы для Windows, мобильные приложения, игры — ВСЁ БЕСПЛАТНО, в нашем закрытом телеграмм канале — Подписывайтесь:)
1]Откройте все папки в отдельных окнах
Вы можете легко открыть все папки в отдельных окнах одновременно. Это довольно просто выполнить, все, что вам нужно сделать, это перейти в место, где хранятся эти папки, выделить все папки, которые вы хотите открыть, а затем выбрать Ctrl + Shift + Enter.
Кроме того, вы также можете использовать несколько папок, выбрав их, щелкнув правой кнопкой мыши выделенную часть, а затем щелкнув Открыть в новом окне. Это обеспечит запуск всех папок в отдельных окнах.
Читать:
2]Откройте одну папку в текущем окне, а остальные в отдельных окнах.
Далее мы запустим одну из папок в текущем окне, а остальные — в отдельных окнах. Это довольно просто, просто выделите все папки, которые вы хотите открыть, и нажмите Enter. Одна папка будет выбрана случайным образом для запуска в вашем текущем окне, а затем остальные будут запущены в своем собственном окне.
Надеюсь, теперь вы знаете, как открывать сразу несколько папок в проводнике.
Читать:
Как открыть сразу две папки в Windows 11/10?
В Windows 11/10 довольно просто открыть сразу две папки. Мы упомянули два способа открытия нескольких папок, однако в этом случае вам нужно выбрать только две папки, а затем либо нажать Ctrl + Shift + Enter, либо просто нажать Enter. Первый запустит все папки в своих отдельных окнах, а второй запустит одну папку в текущем окне и одну в отдельном окне. Надеюсь, вы сможете легко запустить обе папки.
Чтение: Instant File Opener: быстро открывайте несколько файлов, папок, приложений и URL-адресов
Как щелкнуть несколько папок?
Если папки, которые вы хотите открыть или выбрать, находятся рядом, единственное, что вам нужно сделать, это навести указатель мыши и выделить все файлы. Однако, если папки не являются смежными, щелкните первую папку и нажмите и удерживайте клавишу Ctrl, прежде чем выбирать другие папки. Таким образом, вы сможете выбрать все несколько папок из одного места.
Вот и все!
Читать: «Открыть несколько файлов» позволяет одновременно открывать несколько папок, приложений и URL-адресов.
Программы для Windows, мобильные приложения, игры — ВСЁ БЕСПЛАТНО, в нашем закрытом телеграмм канале — Подписывайтесь:)
Управление окнами и приложениями
Win + стрелка влево — присоединить окно приложения к левому краю экрана.
Win + стрелка вправо — присоединить окно приложения к правому краю экрана.
Win + стрелка вверх — развернуть окно приложения на весь экран. Или, если окно было ранее прилеплено к одному из краёв, оно займёт четверть экрана в верхней части.
Win + стрелка вниз — свернуть активное окно. Или, если окно было ранее прилеплено к одному из краёв, оно займёт четверть экрана в нижней части.
Win + D — отобразить и скрыть рабочий стол.
Win + Shift + M — восстановить свёрнутые окна.
Win + Home — свернуть все окна, кроме активного (восстановление всех окон при вторичном нажатии).
Alt + Tab — переключиться между запущенными приложениями.
Alt + F4 — закрыть активное окно.
Win + Shift + стрелка влево (или вправо) — переместить окно на другой монитор.
Win + T — последовательно перебрать иконки на панели задач. Нажмите «Ввод», чтобы запустить приложение.
Win + 0…9 — запустить с панели задач приложение, иконка которого закреплена на позиции, соответствующей цифре.




























