Способ 3: BrightExplorer
BrightExplorer — самая простая и легкая в освоении программа из нашего сегодняшнего списка, однако она может не понравиться некоторым пользователям из-за особенностей реализации внешнего вида
Если вас не устраивают рассмотренные выше варианты, следует обратить внимание на эту утилиту, установить ее и проверить работоспособность
Скачать BrightExplorer с официального сайта
Больше никаких особенностей у BrightExplorer не имеется, но хотелось бы уточнить одну деталь. Если уже открыто одно окно Проводника и вы запускаете второе, например, выбрав раздел «Изображения» в Пуске или любую папку на рабочем столе, это расположение автоматически создастся в виде новой вкладке в уже активном окне, что не всегда является удачным решением.
Что делать, если каждая папка открывается в новом окне
Начнем с самого простого метода:
Заходим в панель управления (через меню «Пуск» или строку поиска – зависит от версии Windows) – вот несколько скриншотов:
- Выбираем режим просмотра «Мелкие значки», затем переходим к пункту «Параметры Проводника».
- На общей вкладке смотрим – какая опция установлена, меняем значение при необходимости:
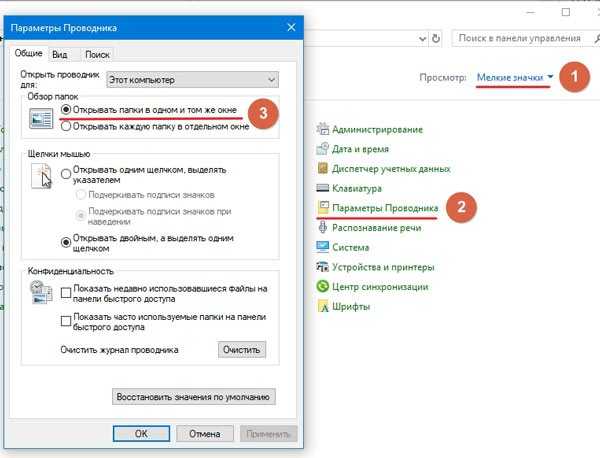
Но бывает так, что вроде параметры корректные, а эффект не тот. Значит пробуем далее.
Способ №2
Нужно предварительно узнать разрядность ОС, установленной на компьютере – 32 или 64 бита. Для этого достаточно кликнуть правой кнопкой мышки на значке «Мой (этот) компьютер», перейти к свойствам и просмотреть информацию о типе в открывшемся окне:
Теперь открываем командную строку с правами администратора – выбирайте любой метод из перечня. Лично я использую для этого поиск и команду CMD:
Далее поочередно отправляем в обработку следующие запросы:
Если разрядность 32 bit —
Для 64 bit:
Просто копируем строки из статьи – выделяем курсором, затем нажимаем Ctrl + C , переходим к консоли и вставляем с использованием сочетания Ctrl + V или же просто кликаем правой кнопкой мыши.
Третий вариант
Можно было бы сейчас пошагово рассказывать о редактировании реестра. Но чтобы Вас не запутать, я предлагаю более короткий путь:
Создаем в Блокноте новый текстовый файл:
Вставляем в него такой код:
Windows Registry Editor Version 5.00 @=»none»
Нажимаем на меню «Файл» и выбираем «Сохранить как…». Название прописываем любое, но расширение указываем «reg»
Это важно! Например, можно написать «reg»:
Теперь просто запускаем созданный элемент и соглашаемся на внесение изменений:
Вкладки приходят в Windows 11
Корпорация Microsoft планирует добавить в «Проводник» Windows 11 возможность работы со множеством вкладок в едином окне. Это, вероятно, одно из самых ожидаемых пользователями операционных систем семейства Windows изменений.
По сообщению пользователя Рафаэля Риверы (Rafael Rivera), разработчика ПО и участника программы предварительного тестирования Windows Insider, соответствующая функция «зашита» в последней сборке операционной системы для инсайдеров (билд 22572) от 9 марта 2022 г. Для ее активации необходимы специальные навыки или сторонние инструменты, поскольку по умолчанию она скрыта от глаз пользователя.
Согласно опубликованным Риверой снимкам экрана, полоса вкладок располагается в верхней части окна «Проводника» – основного менеджера Windows по умолчанию, непосредственно над панелью инструментов. Каждая вкладка содержит пиктограмму и название открытой в ней папки. Добавить новую вкладку можно нажатием кнопки со знаком “+”. Можно ли их «отцеплять», тем самым превращая в самостоятельные окна и прикреплять обратно, программист не уточняет.
Вкладке в «Проводнике» Windows 11
В целом возможности по управлению вкладками в «Проводнике» во многом напоминают таковые в современных веб-браузерах вроде Chrome или Firefox. Однако в плане подхода к навигации по большому числу одновременно открытых вкладок обновленный «Проводник» все же ближе к обозревателю компании Mozilla. Когда открытые вкладки больше не помещаются в окне в одну строку, программа добавляет в начало и конец полосы вкладок новые органы управления – стрелки для ее горизонтальной прокрутки.
Поведение «Проводника» в случае переполнения панели вкладок
В официальном анонсе Microsoft, посвященном выходу очередной сборки для тестировщиков-добровольцев, данное изменение в работе «Проводника» не отражено. Среди затрагивающих данное приложение новшеств, согласно информации, исходящей от Microsoft, следует ожидать появления возможности открытия контекстного меню «Показать дополнительные параметры» при щелчке правой кнопкой мыши по рабочему столу или окну «Проводника» с нажатой клавишей Shift.
QTTabBar добавляем вкладки в Проводник Windows
Большинству пользователей компьютера или мобильных устройств нравится идея вкладок, которая давно уже стала стандартом в браузерах и многих других программах. Это позволяет проще переключаться между разным содержимом и меньше занимает места на экране монитора. Тем не менее Explorer, одна из самых используемых программ в Windows не имеет вкладок, а предлагает возможность открывать разные папки только в отдельных окнах.
Компания Майкрософт знает о желании пользователей использовать вкладки в Проводнике вместо окон, но в силу каких-то причин не реализовала такой функционал. Вернее, много лет назад она обещала добавить такую возможность, однако так ее до сих пор и не реализовала. В планах есть внедрить вкладки в Проводник Windows 10 и даже такой функционал есть в предварительных сборках ОС, но релиз постоянно переносится.
Конечно можно пользоваться каким-нибудь файловым менеджером, но большинству пользователей привычней обычный Проводник. Поэтому, если вы не хотите ждать решения от Майкрософт или у вас операционная система более старая и, следовательно, штатной возможности вам не дождаться, то можно воспользоваться одним из решений сторонних разработчиков. В данном случае мы рассмотрим бесплатную программу QTTabBar добавляющую вкладки в Проводник Windows 7, 8, 8.1 и 10, а также много других полезных возможностей и имеющую в том числе русский интерфейс.
Добавляем вкладки и двойную панель просмотра в Проводник Windows
C функцией вкладок многие из нас впервые столкнулись более 10 лет назад в старом добром браузере Opera на основе движка Presto. C тех пор вкладки стали важнейшей частью абсолютно всех браузеров и плотно засели в интерфейсах
Можно ждать и надеяться, что когда-нибудь Microsoft наконец прислушается к тем десяткам тысяч пользователей, которые отдали свои голоса на Windows User Voice за включение функции вкладок в состав Windows, но это вовсе необязательно, ведь существуют отличные сторонние приложения, которые позволяют воплотить вкладки в Проводнике в реальность.
Об одной из таких программ я рассказывал несколько лет назад, но сегодня мы поговорим о другом инструменте, который носит имя QTTabBar. Многие из вас вероятно уже о нем слышали.
Изначально QTTabBar был выпущен для XP и Vista, а совместимостью с Windows 7 он обзавелся только в 2011 году, но усилиями другого разработчика, потому что сам создатель на некоторое время отошел от проекта.
Теперь оригинальный разработчик снова взялся за работу и выпустил новую версию QTTabBar, которая поддерживает Windows 7, Windows 8/8.1 и Windows 10.
Ниже приведены некоторые основные особенности QTTabBar:
Теперь давайте поговорим об особенностях QTTabBar в деталях.
После установки программы панель вкладок или другие панели автоматически не появятся – их нужно включить вручную. Для этого, если вы используете Windows 7, нажмите клавишу ALT в Проводнике, чтобы показать строку меню, а затем включите нужную панель инструментов QT в меню «Вид». В Windows 8/8.1 или Windows 10 перейдите на вкладку «Вид» в ленте Проводника, нажмите на стрелку раскрывающегося меню под кнопкой «Параметры» и включите желаемую панель.
Чтобы показать панель вкладок в окне Проводника, нужно включить опцию QTTabBar (или QTTabBar – Bottom, если хотите, чтобы вкладки отображались в нижней части окна). После этого в контекстном меню всех папок и дисков появится пункт «Открыть в новой вкладке». Однако разработчик предусмотрел и более быстрые способы открытия дисков и папок в отдельных вкладках:
Для тех, кто предпочитает видеть в Проводнике классическую панель инструментов, программа предлагает панели QT Command Bar и QT Command Bar 2.
Также можно добавить вертикальную панель инструментов, включив параметр QT Command Bar (vertical) на вкладке «Вид».
Благодаря опциям в контекстном меню панели инструментов можно удалить или добавить новые элементы, изменить размер, подпись, значки кнопок и многое другое.
Двойной вид панели в Проводнике Windows
Теперь давайте поговорим о режиме просмотра Dual-Pane. QTTabBar позволяет добавить дополнительную панель папок в окно Проводника (слева или снизу). Для этого нужно просто включить параметр Extra View (left) или Extra View (bottom) на вкладке «Вид» (включив оба параметра, вы получите тройную панель). В этом режиме процесс копирования и перемещения файлов/папок из одного места в другое превращается в одно большое удовольствие.
Dual-Pane (Left):
Dual-Pane (Bottom):
Также QTTabBar добавляет автоматически функцию предварительного просмотра изображений, текстовых и мультимедийных файлов. Просто наведите курсор мыши на изображение, текстовый, музыкальный или видео файл, чтобы практически мгновенно увидеть его содержимое:
Программа позволяет настроить или отключить почти все свои возможности. Попасть в меню настроек можно нажатием клавиш Alt + O внутри окна Проводника, либо щелчком правой кнопкой мыши на панели программы с последующим выбором раздела «Настройки QTTabBar» в открывшемся контекстном меню.
Можно настроить внешний вид вкладок, панели инструментов, стиль меню, сочетания клавиш, включить/отключить предпросмотр файлов и многое другое.
Используя настройки также можно включить сворачивание окна Проводника в системный трей и заблокировать возможность изменения размера окна. Эти функции находятся в настройках в разделе «Окно».
Добавление вкладок и различных панелей в Проводник это далеко не единственное, на что годится QTTabBar. В частности, средствами этого инструмента вы можете:
Все эти функции вы найдете в разделе «Разное» на вкладке «Система».
Возможности на рабочем столе
QTTabBar обеспечивает доступ к различным разделам операционной системы и папкам проводника по двойному щелчку левой кнопки мыши на рабочем столе или панели задач.
Получить это можно путем включения панели QT Tab Desktop Tool в контекстном меню на панели задач.
После этого в области уведомлений появится невидимый значок, который проявляется при наведении на него курсора мыши. Нажав на этот значок правой кнопкой мыши, вы получите доступ к меню, которое позволяет настроить содержимое, функциональность и внешний вид QT Tab Desktop Tool.
Отключение вкладок Windows 10
Чтобы отключить множество вкладок в Windows 10 с помощью настройки реестра, выполните следующие действия.
- Комбинацией клавиш Win + R откройте окно «Выполнить».
- В окне «Выполнить» введите «regedit» и нажмите «Enter».
-
В редакторе реестра перейдите к следующему ключу:
HKEY_CURRENT_USERSoftwareMicrosoftWindowsCurrentVersionCloudStoreStoreCacheDefaultAccount$$windows.data.tabshellCurrent
- Справа установите значение BINARY с именем Data в следующее значение: 02,00,00,00,7a, fa, 5c, b5, bd, cd, d3,01,00,00,00,00,43,42 , 01,00,02,00,00
- Чтобы изменения, внесенные с помощью настройки реестра, вступили в силу, вам нужно выйти и войти в свою учетную запись пользователя.
Здесь вы можете загрузить файлы реестра для обеих процедур, как для активации вкладок Windows 10, так и для деактивации этой опции.
Вот и все. Теперь вы знаете как включить или отключить вкладки Windows 10.
103,00
Способ 3. С использованием командной строки.
Этот способ является актуальным для пользователей Windows 7. И проблема когда папки открываются в новом окне самая распространенная для пользователей именно операционной системы Windows 7. Также он может подойти и для пользователей операционных систем от Microsoft поновее.
Откройте командную строку от имени администратора и выполните команды представленные ниже, в зависимости от Вашей операционной системы. Помните что команды нужно прописывать по очереди.
Для 32 — разрядных:
Для 64 — разрядных:
После выполнения двоих команд в зависимости от Вашей версии операционной системы перезагружаем компьютер.
Выводы
Пакетное переименование
В самом простом случае привести имена к одному виду можно штатными средствами, но с возможностями данной программы даже сравнивать нечего. QTTabBar предоставляет довольно мощные возможности по автоматическому переименованию файлов и папок в том числе с применением регулярных выражений. Выбираем в контекстном меню пункт «Переименовать элементы» и откроется окно в котором можно настроить все параметры.
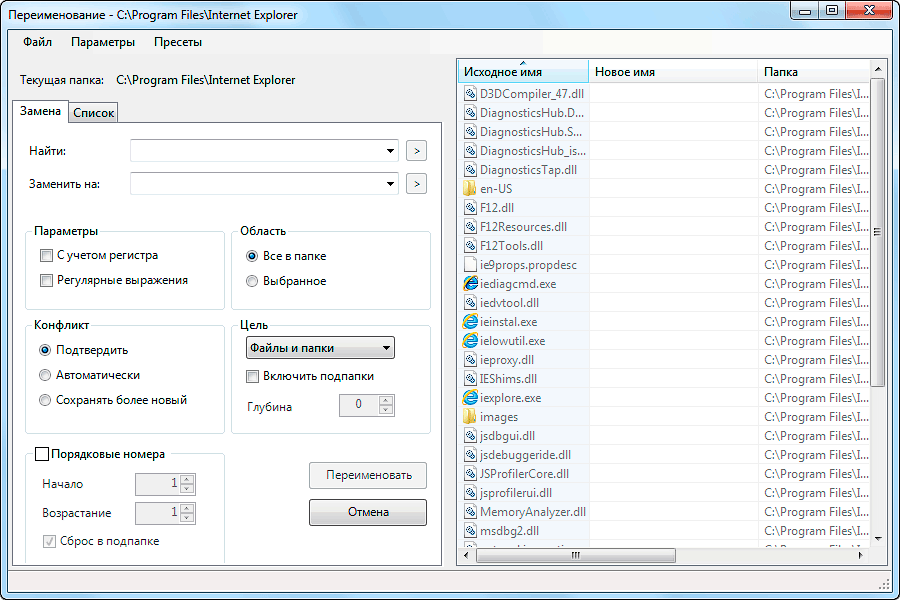
Особенно удобно, что в столбце «Новое имя» сразу видно каким будет результат для данного правила.
Так же имеется поддержка плагинов и скриптов, так что можно расширить возможности программы воспользовавшись готовыми вариантами или написать самому под свои нужды, правда нужно уметь программировать.
Способ 1: QTTabBar
Первая рассматриваемая утилита имеет название QTTabBar и является одним из самых популярных инструментов, расширяющих функциональность стандартного Проводника. Она распространяется бесплатно и имеет полную локализацию на русский язык, поэтому справится с настройкой даже начинающий юзер, а процедура добавления вкладок выглядит так:
Скачать QTTabBar с официального сайта
Сегодня мы не будем рассматривать остальные опции этой утилиты, поскольку тематика статьи сакцентирована исключительно на добавлении вкладок в Проводник. Если вы захотите освоить QTTabBar, прочтите информацию на официальном сайте или самостоятельно изучите разделы настроек и дополнительных панелей.
Управление окнами и приложениями
Win + стрелка влево — присоединить окно приложения к левому краю экрана.
Win + стрелка вправо — присоединить окно приложения к правому краю экрана.
Win + стрелка вверх — развернуть окно приложения на весь экран. Или, если окно было ранее прилеплено к одному из краёв, оно займёт четверть экрана в верхней части.
Win + стрелка вниз — свернуть активное окно. Или, если окно было ранее прилеплено к одному из краёв, оно займёт четверть экрана в нижней части.
Win + D — отобразить и скрыть рабочий стол.
Win + Shift + M — восстановить свёрнутые окна.
Win + Home — свернуть все окна, кроме активного (восстановление всех окон при вторичном нажатии).
Alt + Tab — переключиться между запущенными приложениями.
Alt + F4 — закрыть активное окно.
Win + Shift + стрелка влево (или вправо) — переместить окно на другой монитор.
Win + T — последовательно перебрать иконки на панели задач. Нажмите «Ввод», чтобы запустить приложение.
Win + 0…9 — запустить с панели задач приложение, иконка которого закреплена на позиции, соответствующей цифре.
Востребованная функция
Вкладочный интерфейс – самое востребованное и ожидаемое изменение «Проводника» Windows. Об этом свидетельствуют результаты голосования в «Центре отзывов» (Feedback Hub) Windows, который является основным инструментом обратной связи разработчиков ОС с ее пользователями: в поддержку добавления новой функциональности на момент публикации данного материала высказались 3287 англоязычных пользователей.
Автор второго по популярности предложения, касающегося особенностей размещения элементов управления в окне «Проводника», смог заручиться поддержкой лишь 51 человека.
Восемь из десяти самых «залайканных» предложений в «Центре отзывов» во всех категориях так или иначе связаны с жалобами на обновленную панель задач Windows 11.
В пользу популярности идеи трансформации интерфейса файлового менеджера Windows говорит и количество запросов на соответствующую тему в интернете. Так, при поиске по ключевым словам “windows file explorer tabs” движок выдает почти 51 млн результатов.
Сторонние программы
Если пользователю не подходит процесс изменения встроенных компонентов Windows 10, переходят к применению сторонних утилит. Мастера рекомендуют четыре основных софта для настройки вкладок проводника операционной системы ПК.
QTTabBar
Часто используемым софтом для настройки вкладок является утилита QTTabBar. Инструмент позволяет увеличить число функций папок Проводника персонального устройства. Программа бесплатная, есть русскоязычный интерфейс, с которым может справиться и начинающий пользователь. Этапы действий юзера:
скачать установочный документ с официального сайта разработчика
Внимание! Не нужно загружать файлы с сомнительных источников или файлообменников. Подобные блоки могут содержать вредоносные компоненты, которые запустят различные сбои и неисправности на ПК;
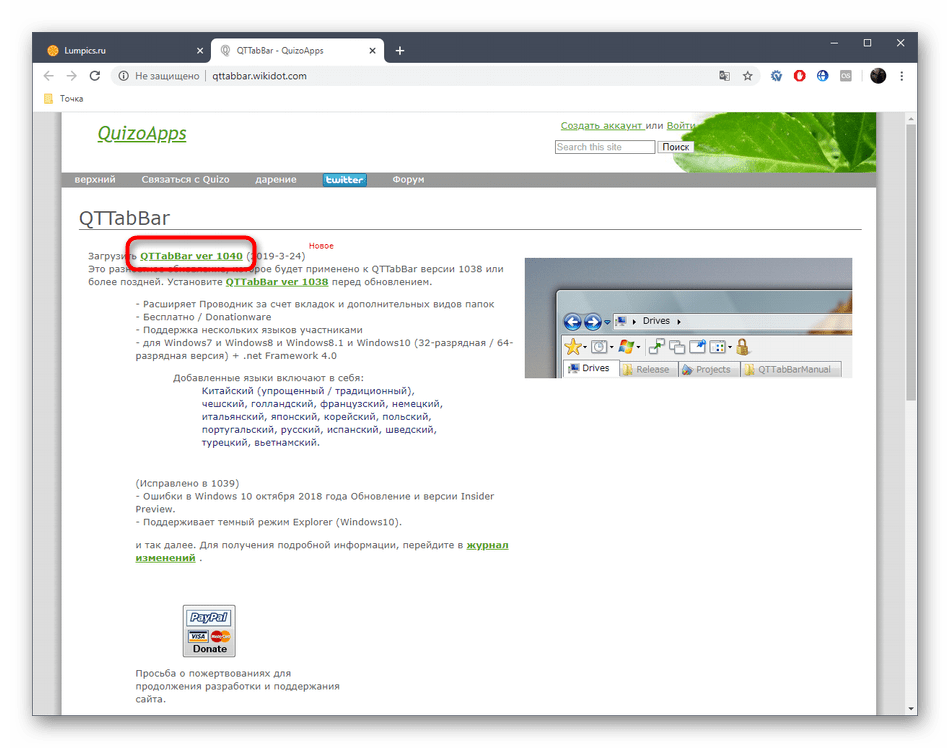
запустить утилиту посредством любого доступного архиватора;
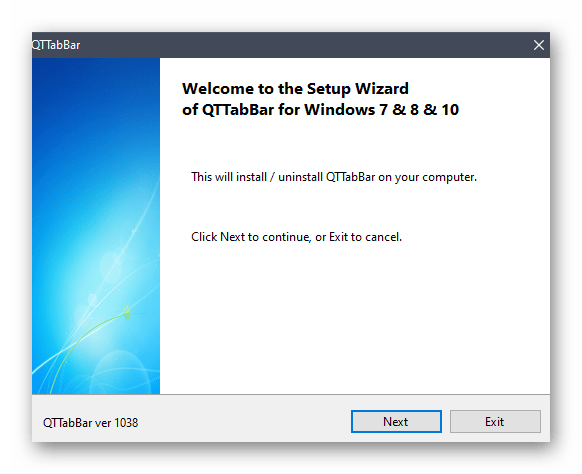
выполнить настройку, следуя инструкции на мониторе персонального компьютера, по завершении процедуры ПК требуется перезагрузить в принудительном порядке;
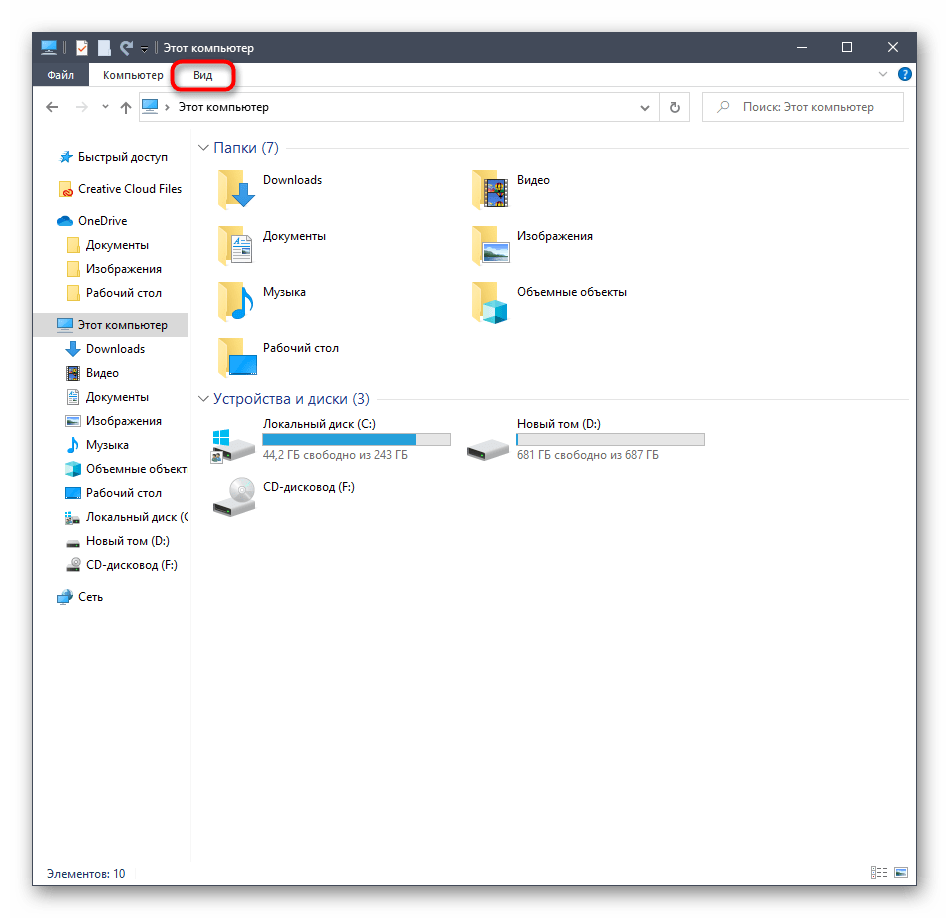
перейти на вкладку «Вид», затем – раздел «Параметры»;
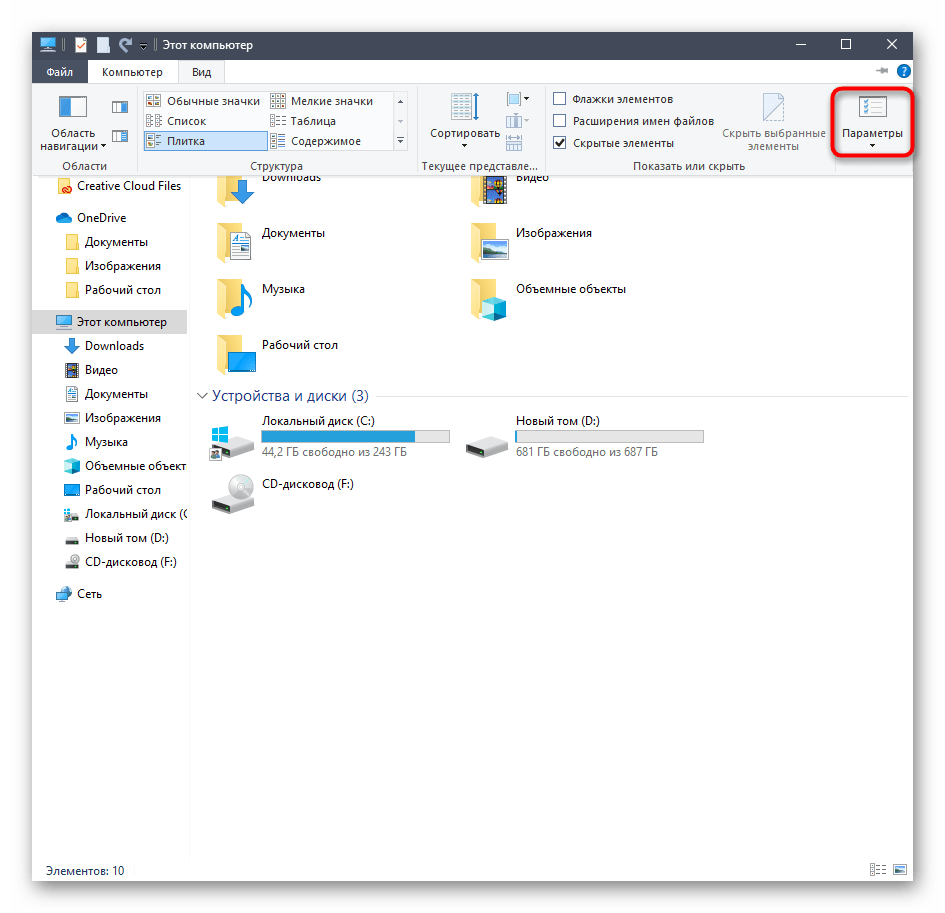
напротив строки «QT Command Bar» установить флажок;
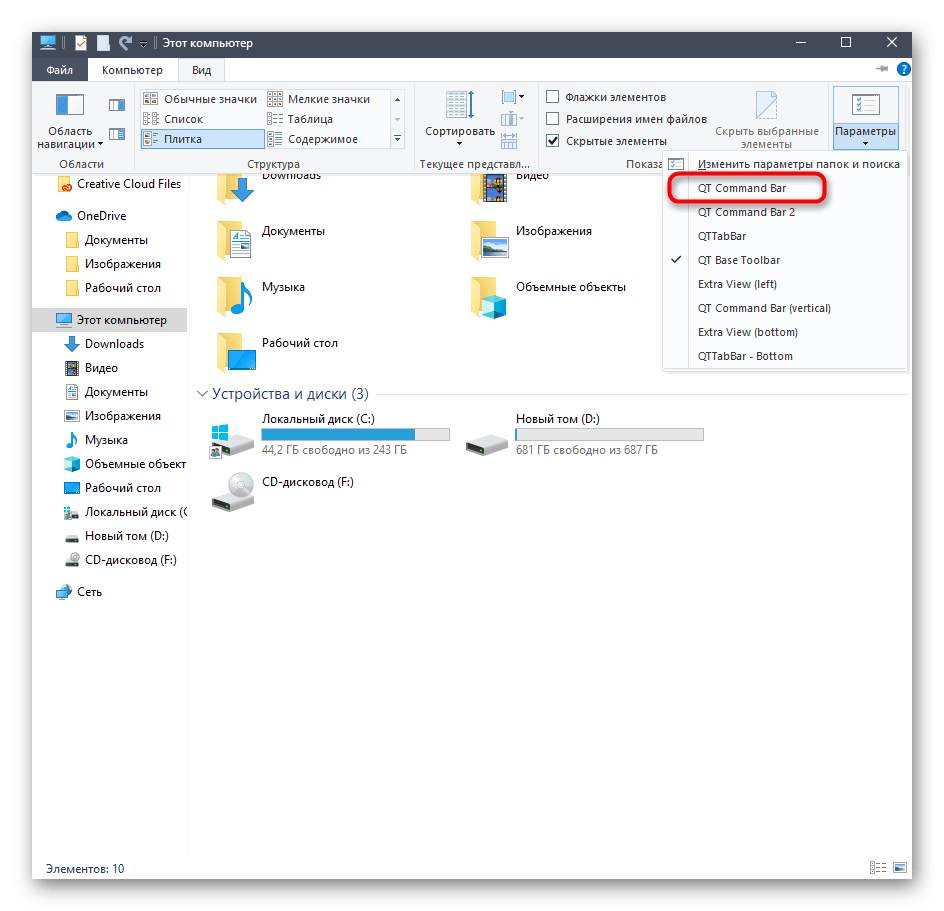
внешний вид окна изменится, кликнуть по значку шестеренки;
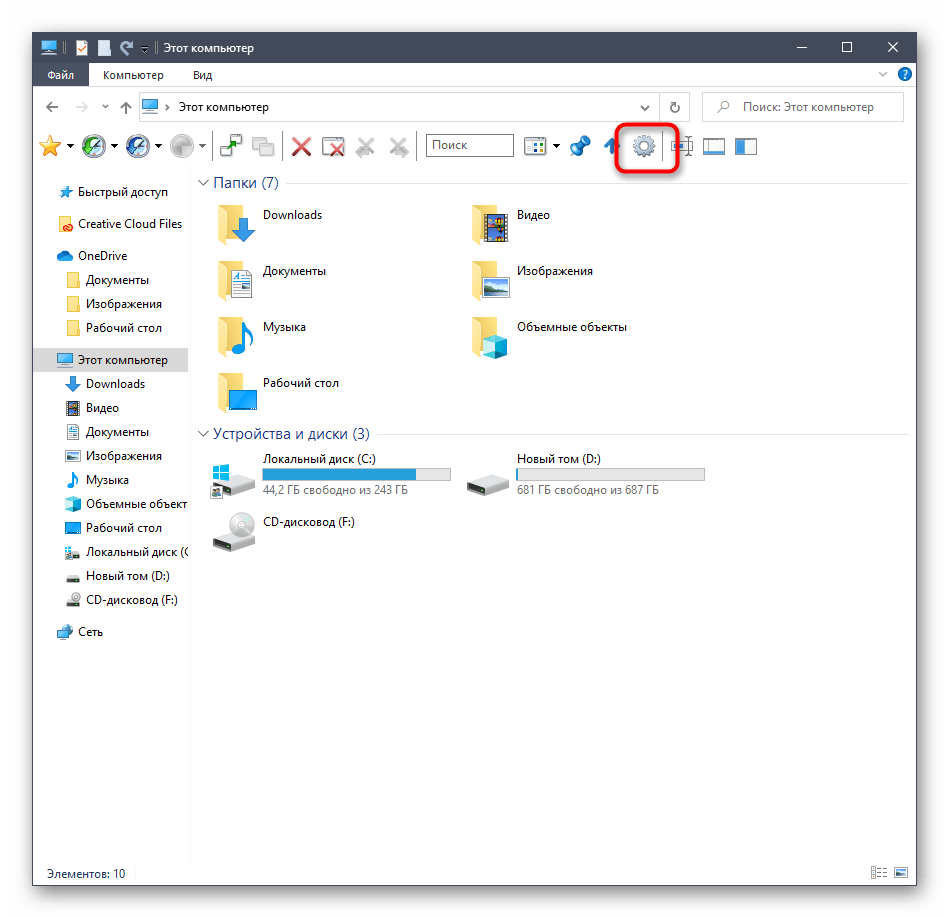
на подразделе «General» нажать пункт «Download Language file»;
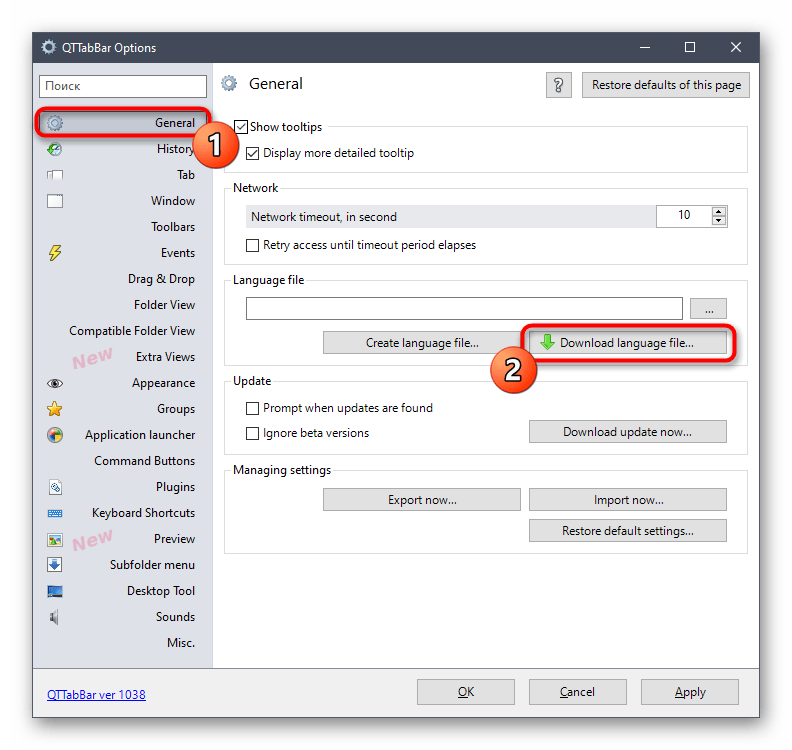
выбрать русский язык, сохранить значение, повторно запустить Проводник;
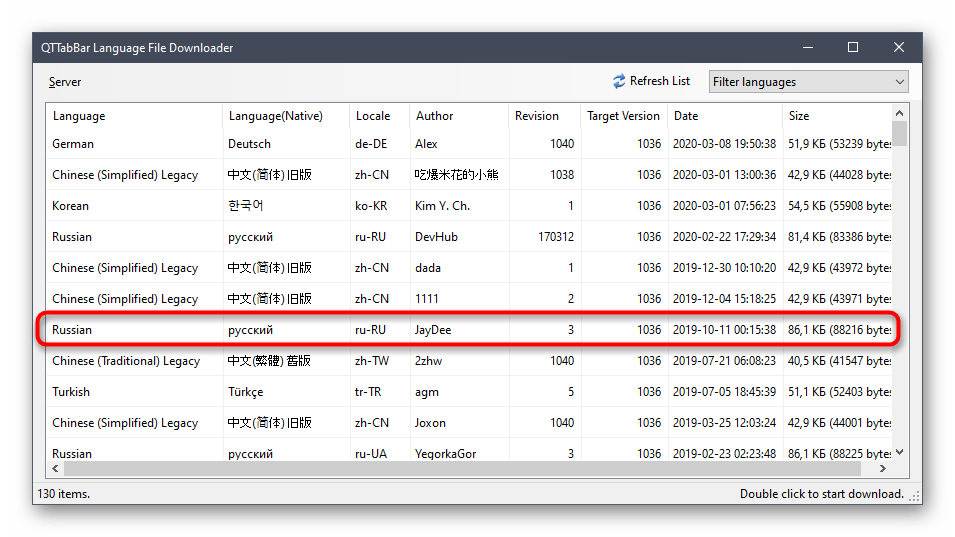
в пункте «Вкладка» выполнить необходимые настройки.
После этого необходимо кликнуть по значку «Параметры» (в верхней части слева), запустить утилиту. Софт будет активирован, после чего пользователь может сделать необходимые корректировки.
Clover
Программа позволяет отсортировать вкладки на панели Проводника. Важный нюанс – установочные компоненты распространяются на китайском языке. Инструкция:
скачать через сайт и кнопку «Free Downlad»;
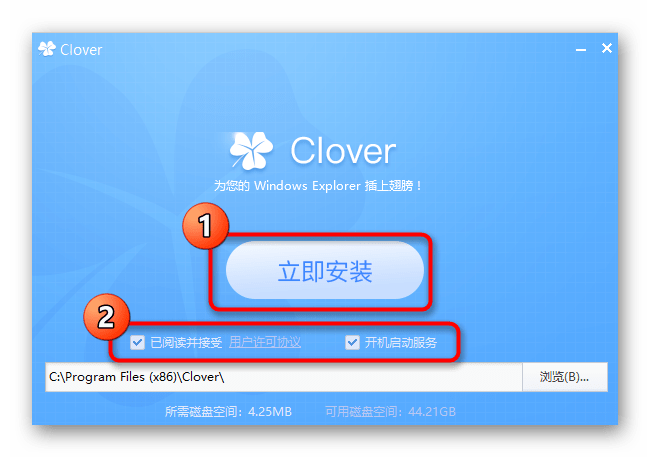
запустить утилиту, подтвердить лицензионную версию и выполнить настройку автоматического включения приложения при запуске ОС;
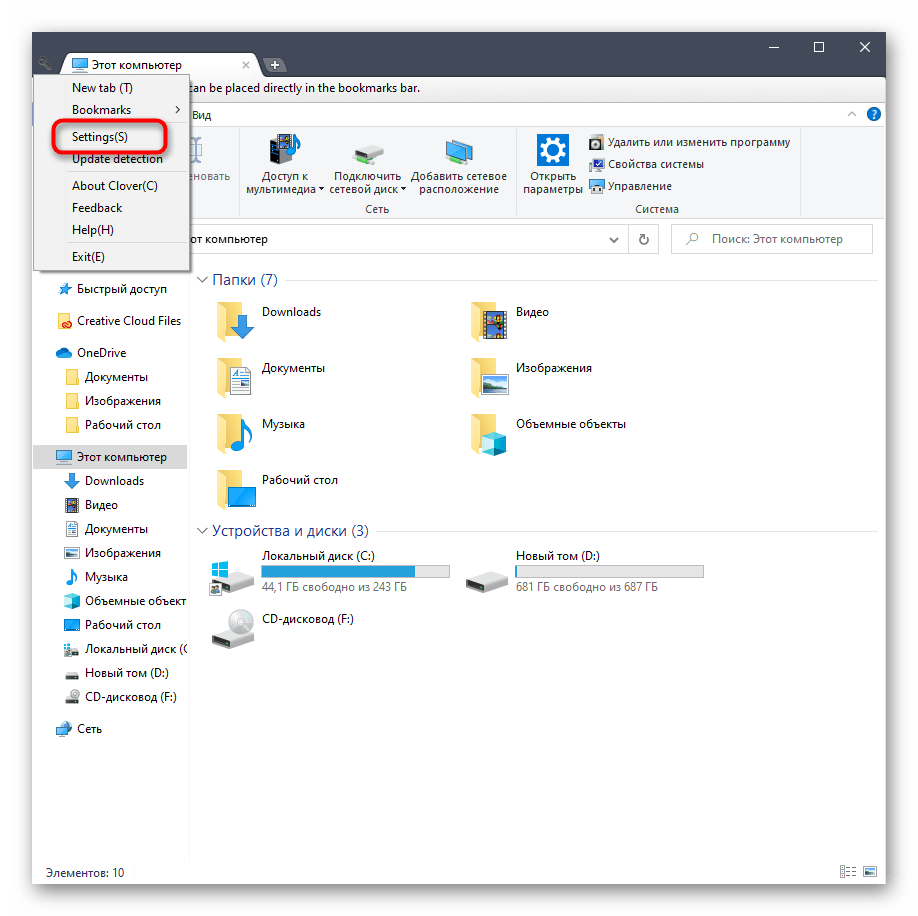
закрыть рабочее окно, открыть программу, в левой части выбрать «Settings», затем исправить язык интерфейса;
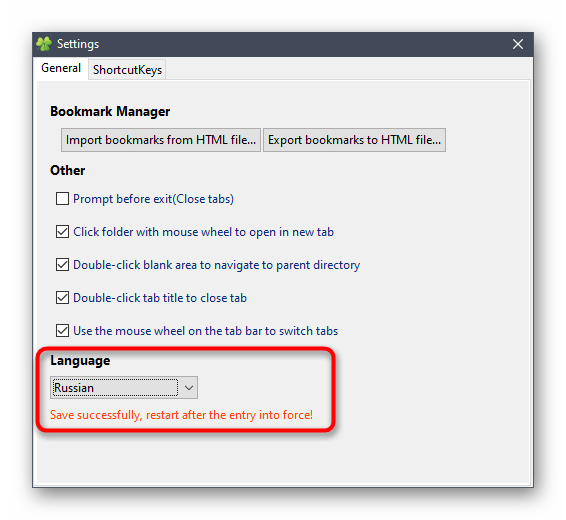
левой кнопкой мышки зажать интересующий элемент и перетащить его на верхнюю панель окна.
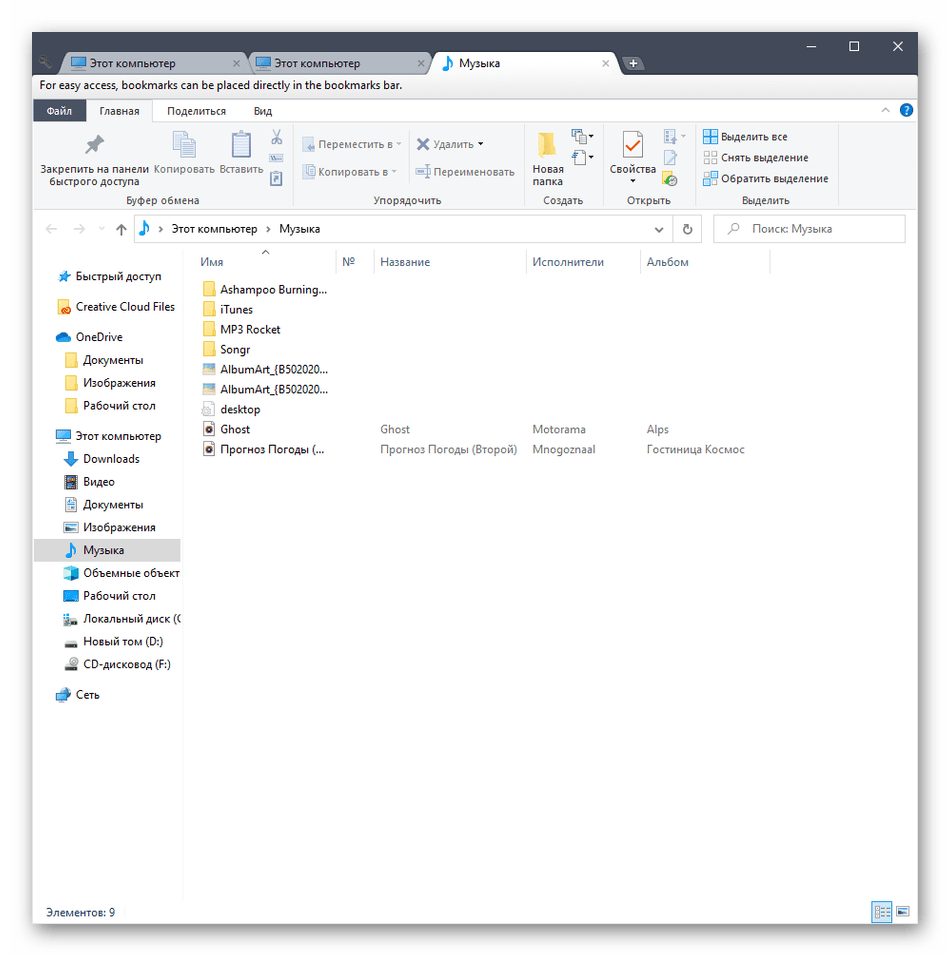
После выполнения указанных настроек закладки можно создавать, перемещать и настраивать иным образом.
BrightExplorer
Несложное приложение, понятное даже начинающему юзеру. Необходимые шаги:
скачать установочный файл, запустить настройку приложения;
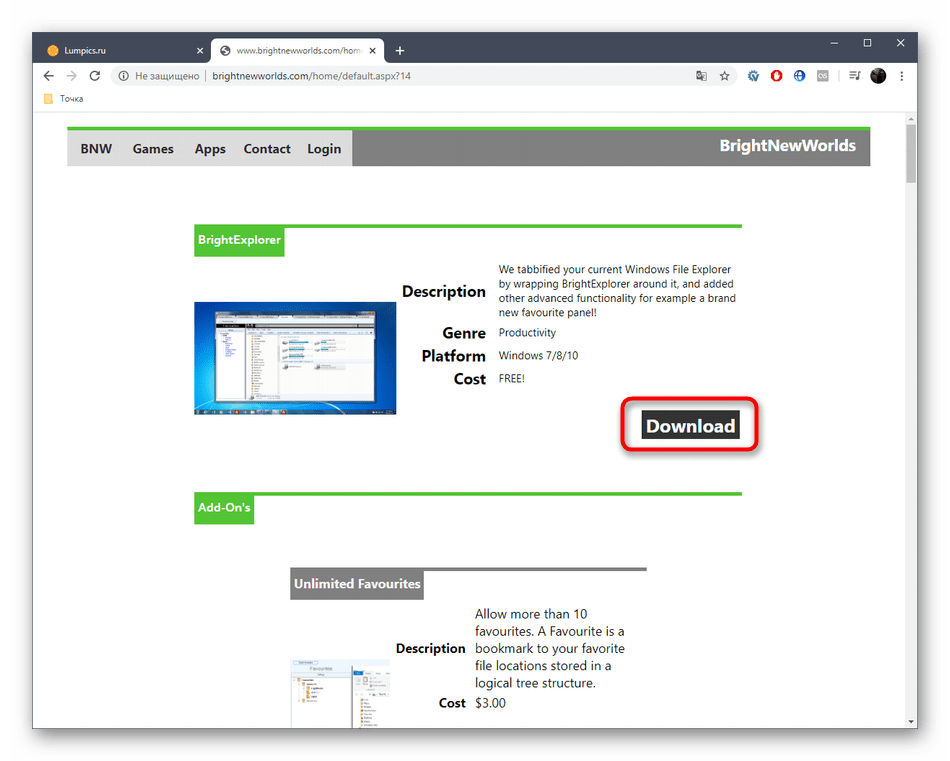
по завершении процедуры утилита интегрируется в папку Проводника;
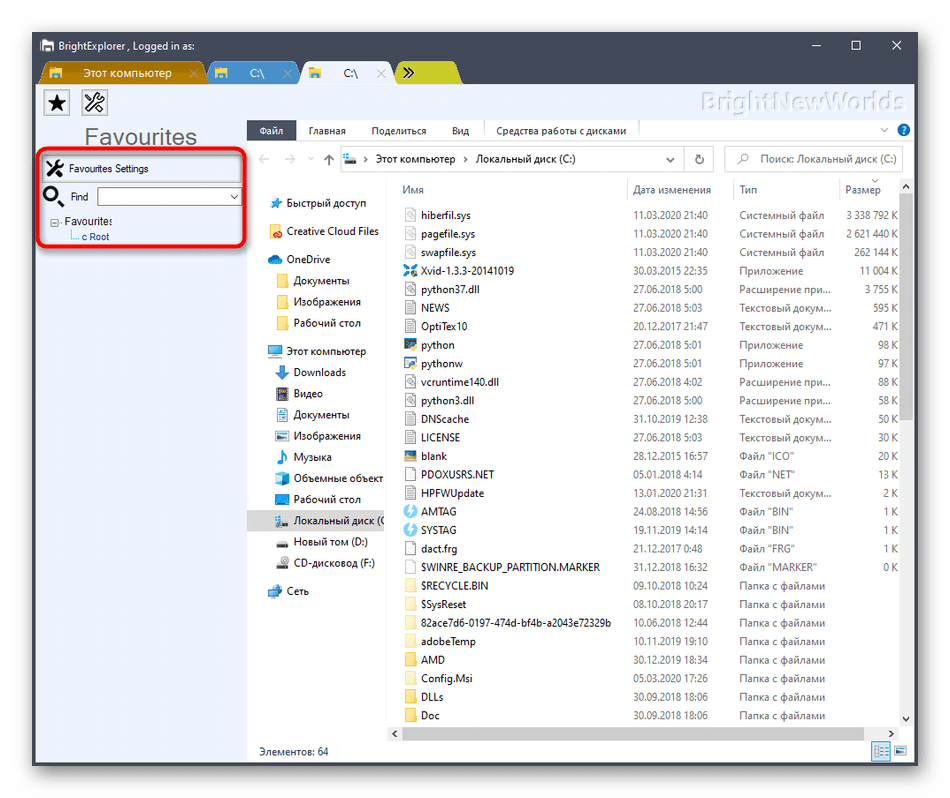
с помощью настройки «Favourites» можно внести необходимые корректировки.
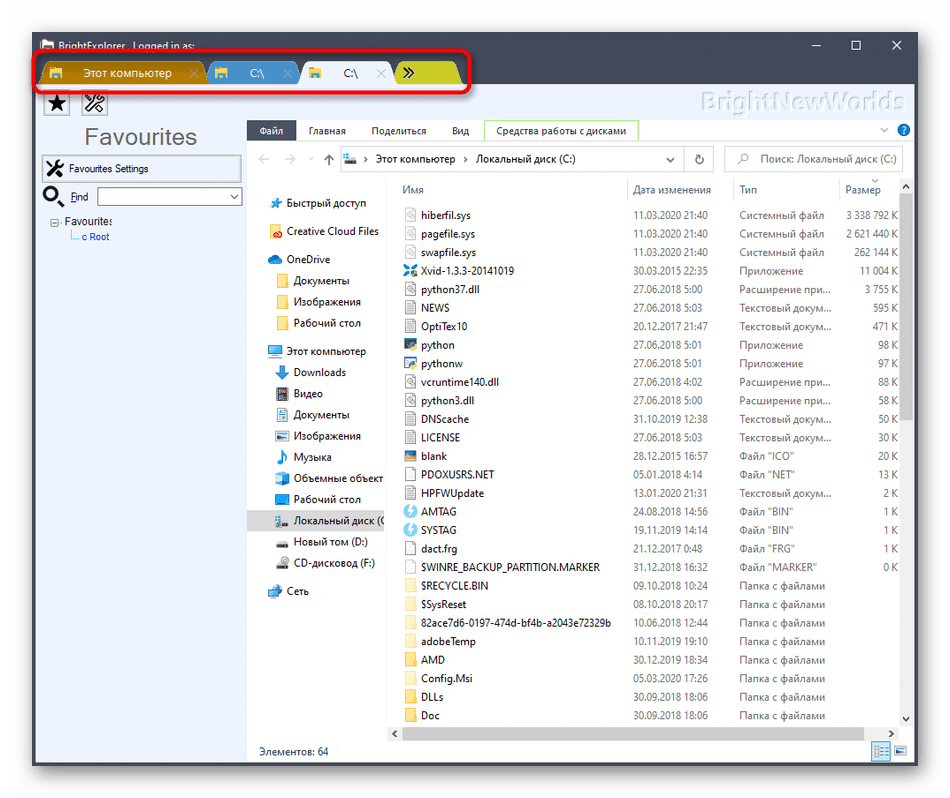
Внимание! При открытии нового окна Проводника оно будет отображаться как дополнительная вкладка, что не всегда подходит юзеру
Explorer++
Если предыдущие утилиты не подходят по каким-то причинам, используют Explorer++. Необходимые действия:
скачать, распаковать и активировать установочный документ софта (программа портативна, отдельной инсталляции не требуется);
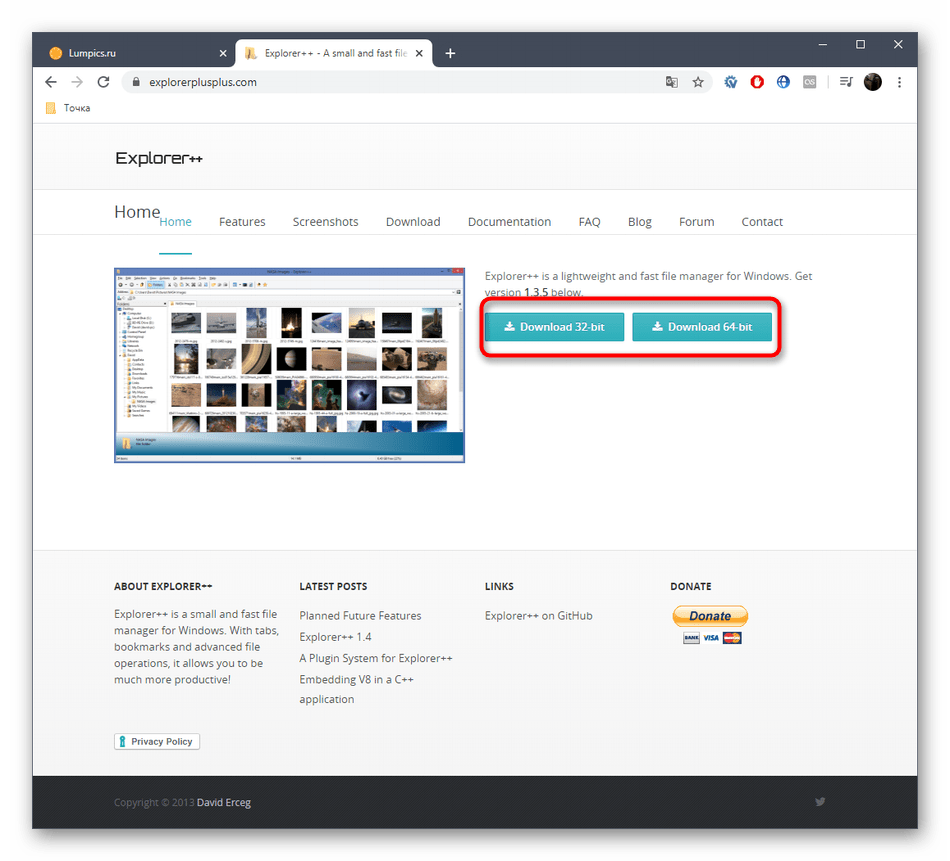
справа отображаются каталоги доступных для изменения инструментов;
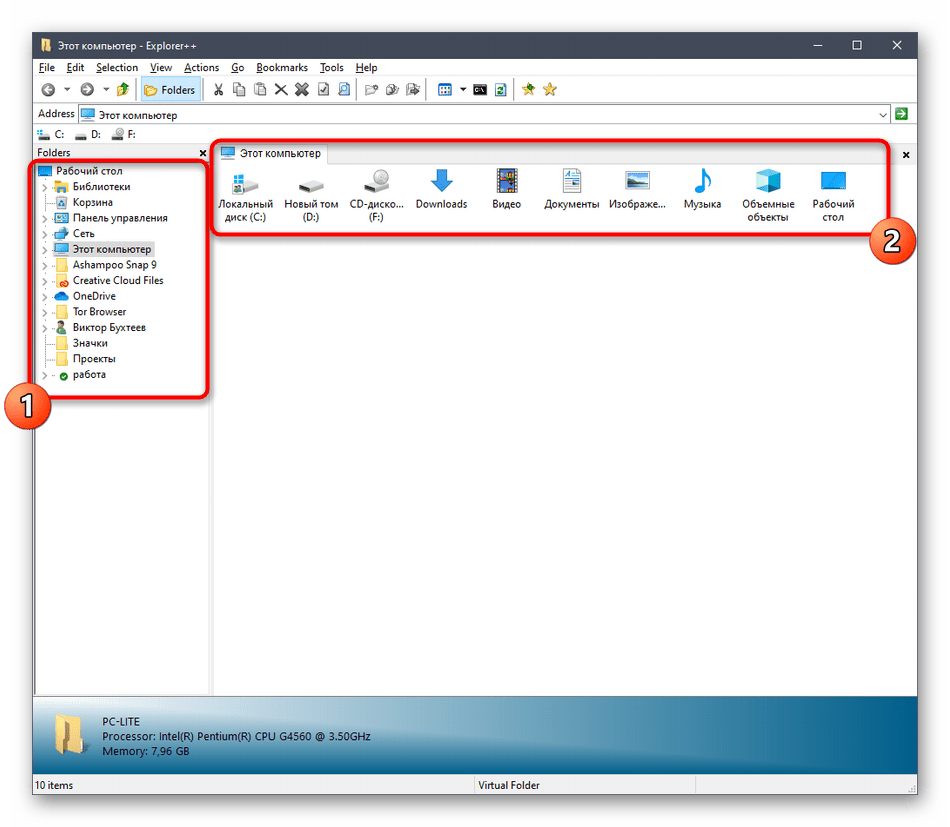
чтобы добавить блок во вкладки, необходимо кликнуть по названию правой кнопкой мышки, нажать строку «Open in New Tab».
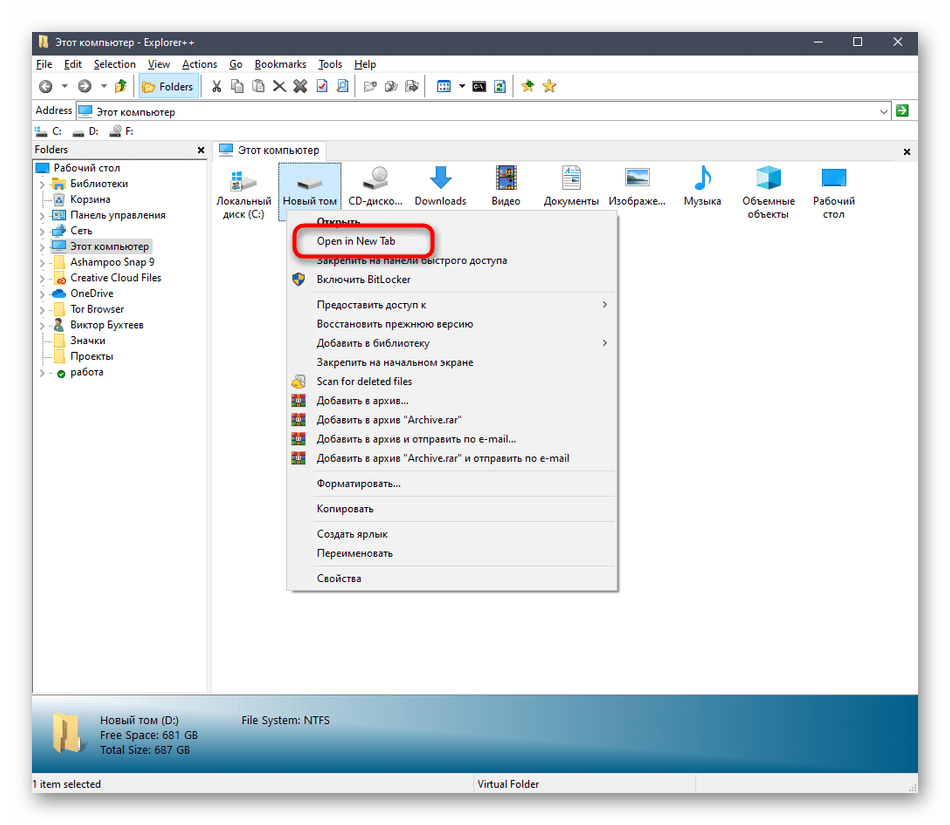
Отобразится новый элемент панели, с которым пользователь может производить нужные действия.
Функционал Виндовс 10 позволяет дополнять базовую операционку параметрами, которые подходят юзеру в определенный момент. Дополнить окно Проводника вкладками и подразделами можно с помощью внутренних компонентов или сторонних софтов.
Предпросмотр и подменю папок
На этом возможности программы не ограничиваются. Если навести указатель мыши на папку или архив будет появляться маленькая стрелка при щелчке по которой выводится список содержимого данной папки. Теперь можно просматривать ее содержимое даже не заходя в нее, а при необходимости запустить нужный файл одним щелчком мыши.
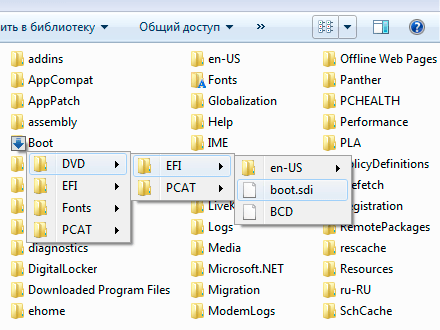
Кроме того, при наведении мыши на изображения, видео и файлы хранящие информацию в текстовом виде, мгновенно появляется всплывающее окно с его содержимым, а аудио файлы начинают воспроизводиться.
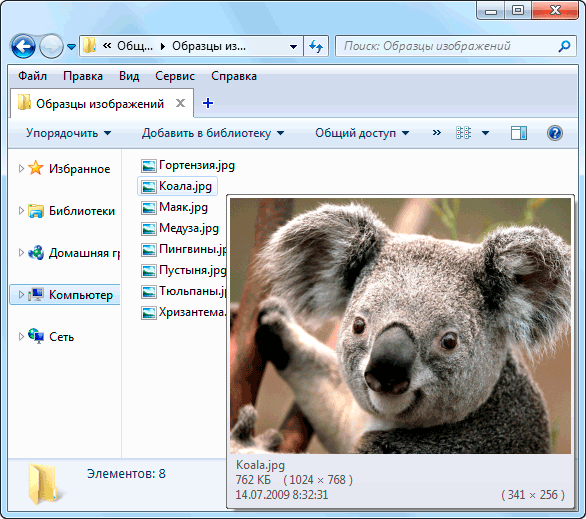
Возможно вы уже заметили, что данные функции не работают на рабочем столе Windows. Чтобы подменю папок и предварительный просмотр стали доступны и на нем тоже, надо щелкнуть правой кнопкой мыши по свободному месту панели задач и в контекстном меню активировать пункт «Панели» ⇒ «QT Tab Desktop Tool». Вызвать меню можно выполнив двойной щелчок мышью на рабочем столе.
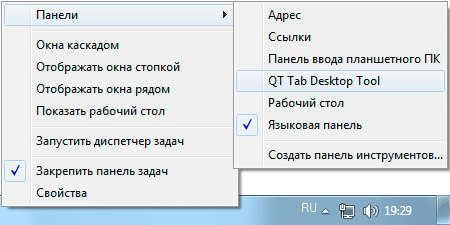
Наследие «Наборов»
Разработчики Microsoft Windows и раньше видели перспективу в интерфейсах на базе вкладок. К примеру, в 2017 г. в течение непродолжительного срока редмондцы тестировали функцию «Наборы» (вначале – Tabbed Shell, затем – Sets) в Windows 10. Она позволяла наделить вкладками любое окно ОС, а не только «Проводник».
Сперва Microsoft планировала реализовать возможности «Наборов» только для универсальных приложений, созданных на платформе Universal Windows Platform (UWP). В дальнейшем были озвучены планы по обучению Sets работе и с классическими Win32-приложениями.
К моменту релиза тестовой сборки Windows 10 с индексом 17639 в апреле 2018 г. «Наборы» уже работали приблизительно так же, как в актуальных браузерах. Участники Windows Insider получили возможность менять местами вкладки внутри наборов и даже объединять сразу несколько окон, в каждом из которых могло быть множество вкладок, в новое единое окно.
Открыть несколько папок одновременно в Windows 11/10
Чтобы открыть несколько папок одновременно на компьютере с Windows 11/10, существует два метода, и оба они имеют некоторые различия.
- Открывайте все папки в отдельных окнах
- Открыть одну папку в текущем окне, а остальные в отдельном окне
Давайте поговорим о них обоих подробно.
Программы для Windows, мобильные приложения, игры — ВСЁ БЕСПЛАТНО, в нашем закрытом телеграмм канале — Подписывайтесь:)
1]Откройте все папки в отдельных окнах
Вы можете легко открыть все папки в отдельных окнах одновременно. Это довольно просто выполнить, все, что вам нужно сделать, это перейти в место, где хранятся эти папки, выделить все папки, которые вы хотите открыть, а затем выбрать Ctrl + Shift + Enter.
Кроме того, вы также можете использовать несколько папок, выбрав их, щелкнув правой кнопкой мыши выделенную часть, а затем щелкнув Открыть в новом окне. Это обеспечит запуск всех папок в отдельных окнах.
Читать:
2]Откройте одну папку в текущем окне, а остальные в отдельных окнах.
Далее мы запустим одну из папок в текущем окне, а остальные — в отдельных окнах. Это довольно просто, просто выделите все папки, которые вы хотите открыть, и нажмите Enter. Одна папка будет выбрана случайным образом для запуска в вашем текущем окне, а затем остальные будут запущены в своем собственном окне.
Надеюсь, теперь вы знаете, как открывать сразу несколько папок в проводнике.
Читать:
Как открыть сразу две папки в Windows 11/10?
В Windows 11/10 довольно просто открыть сразу две папки. Мы упомянули два способа открытия нескольких папок, однако в этом случае вам нужно выбрать только две папки, а затем либо нажать Ctrl + Shift + Enter, либо просто нажать Enter. Первый запустит все папки в своих отдельных окнах, а второй запустит одну папку в текущем окне и одну в отдельном окне. Надеюсь, вы сможете легко запустить обе папки.
Чтение: Instant File Opener: быстро открывайте несколько файлов, папок, приложений и URL-адресов
Как щелкнуть несколько папок?
Если папки, которые вы хотите открыть или выбрать, находятся рядом, единственное, что вам нужно сделать, это навести указатель мыши и выделить все файлы. Однако, если папки не являются смежными, щелкните первую папку и нажмите и удерживайте клавишу Ctrl, прежде чем выбирать другие папки. Таким образом, вы сможете выбрать все несколько папок из одного места.
Вот и все!
Читать: «Открыть несколько файлов» позволяет одновременно открывать несколько папок, приложений и URL-адресов.
Программы для Windows, мобильные приложения, игры — ВСЁ БЕСПЛАТНО, в нашем закрытом телеграмм канале — Подписывайтесь:)
Способ 4: Explorer++
В качестве последнего способа сегодняшнего материала хотим рассмотреть программу Explorer++, которая является заменой стандартного Проводника с расширенной функциональностью. Стоит учитывать, что этот софт не добавляет вкладки в обозреватель, а устанавливается параллельно и запускается как отдельное приложение.
Скачать Explorer++ с официального сайта
- При скачивании Explorer++ со страницы разработчиков учитывайте разную разрядность сборок, чтобы точно получить совместимую с операционной системой версию.
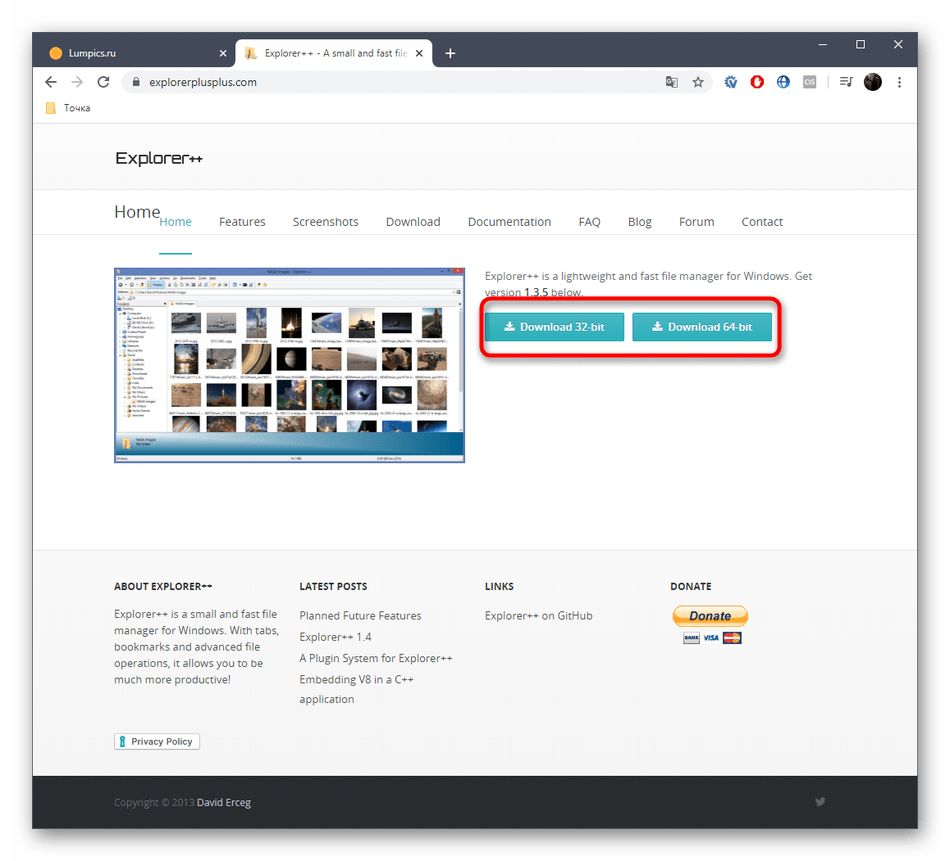
Вы можете распаковать исполняемый файл из архива или каждый раз запускать его из этого каталога. Explorer++ работает в портативном режиме, поэтому не требует предварительной инсталляции.
После запуска ПО обратите внимание на реализацию обозревателя. Все каталоги выполнены в древовидном виде, а на панели справа отображается текущее расположение и все активные вкладки.. Щелкните ПКМ по любому из каталогов, чтобы открыть его в новой вкладке, выбрав для этого пункт «Open in New Tab» в соответствующем контекстном меню.
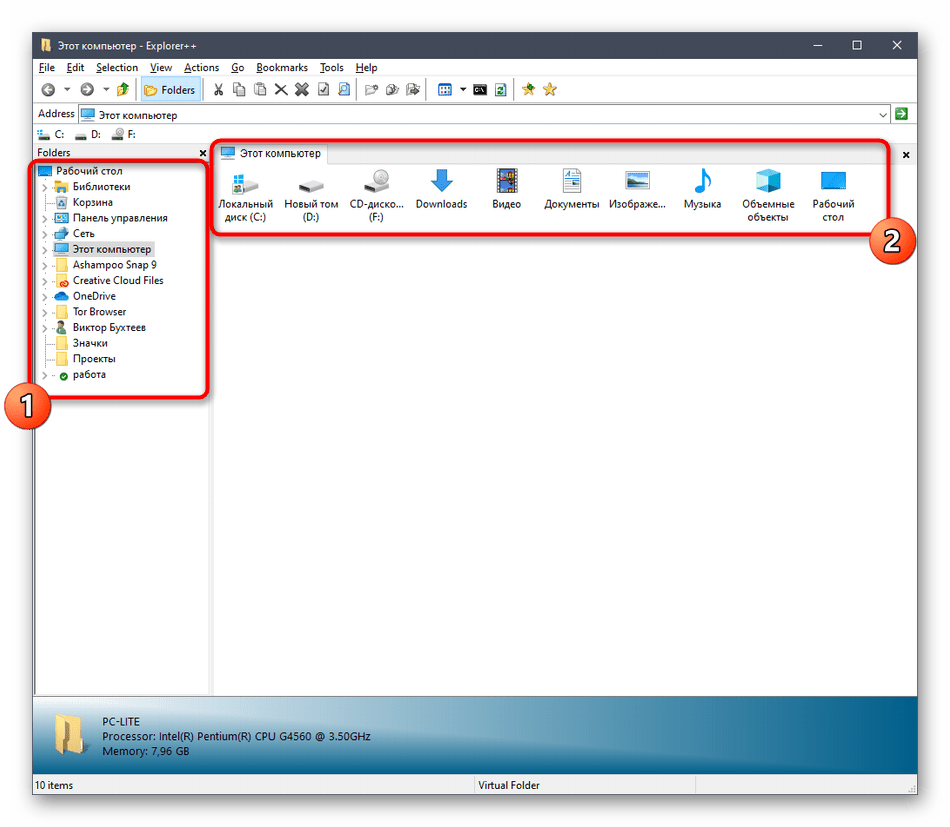
Щелкните ПКМ по любому из каталогов, чтобы открыть его в новой вкладке, выбрав для этого пункт «Open in New Tab» в соответствующем контекстном меню.
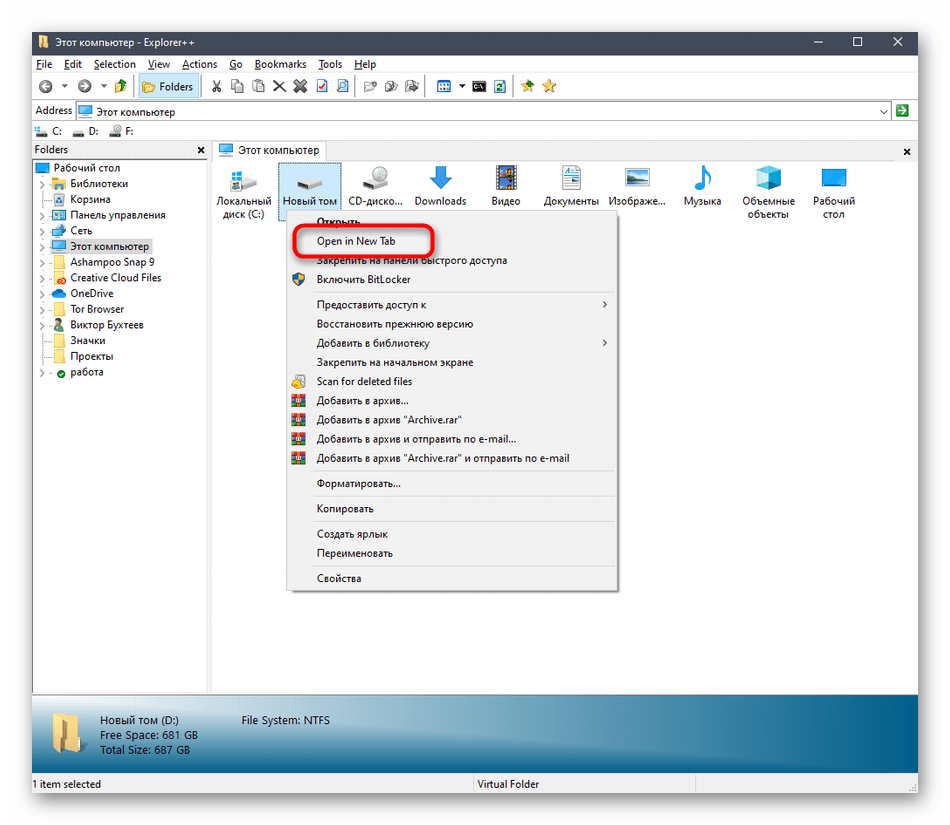
Логический том жесткого диска только что открылся в новой вкладке, к которой можно переместиться и начать взаимодействие.
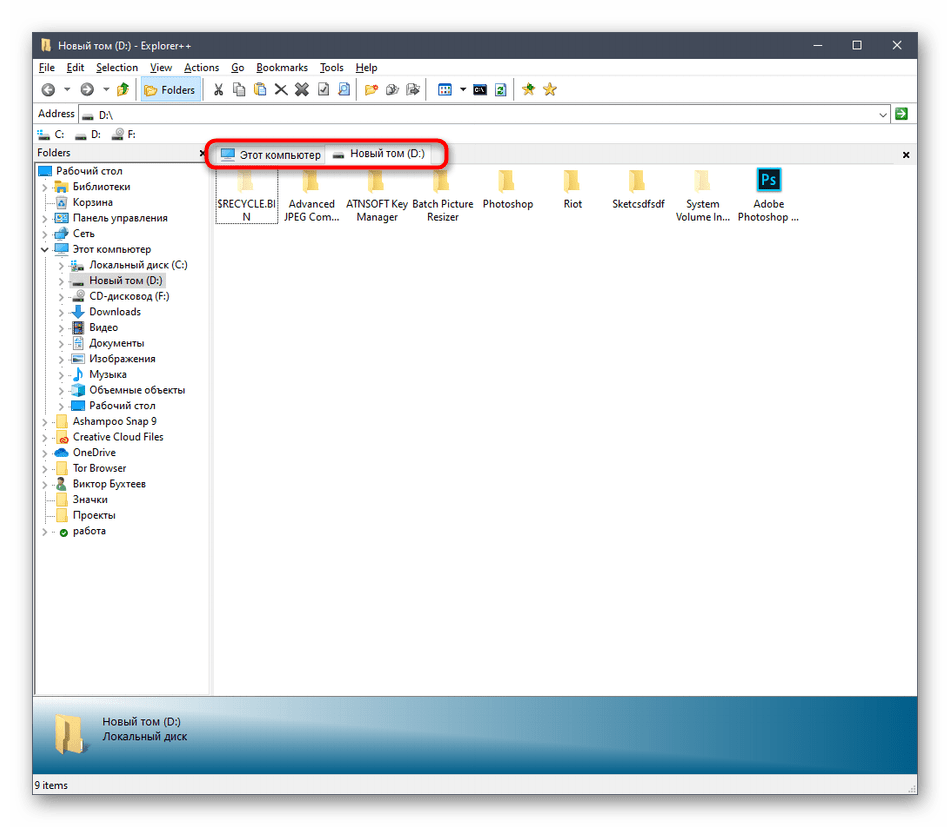
Все настройки, связанные с работой Explorer++, находятся в разделе «Options», переход к которому происходит через меню «Tools».
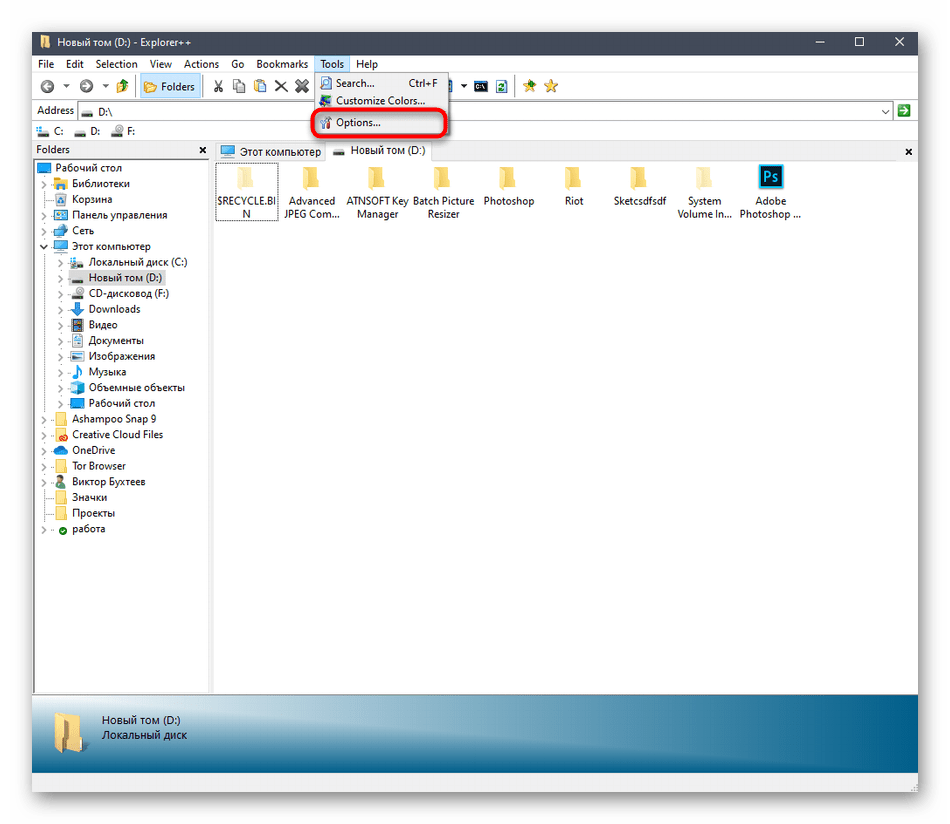
Здесь вы самостоятельно выбираете принцип открытия, закрытия вкладок и дополнительные параметры, связанные с ними.
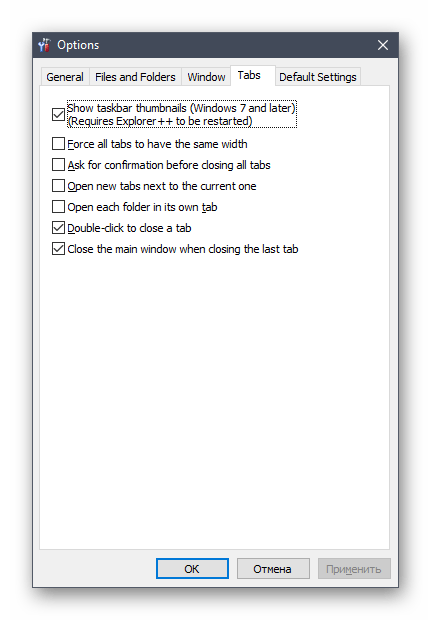
Как видите, управление рассмотренным приложением не является чем-то сложным. Однако не всех пользователей устраивает подобная альтернатива стандартному Проводнику, поэтому мы поставили программу Explorer++ на последнее место.
Открытие каждой папки в новом или том же окне в Windows 11
Для того, чтобы отключить открытие папок в новых окнах в проводнике Windows 11 или, наоборот, включить это поведение, выполните следующие шаги:
Нажмите по кнопке меню в окне проводника (кнопка с тремя точками справа вверху) и откройте пункт «Параметры». Если по какой-то причине этот способ входа в параметры проводника вам не подходит, далее будут описаны ещё несколько.
В окне «Параметры папок» на вкладке «Общие» в разделе «Обзор папок» установите «Открывать папки в одном и том же окне», а затем примените настройки
Если после проделанных действий папки продолжают открываться в новом окне, обратите внимание на раздел «Дополнительная информация» в конце инструкции.
Чтобы зайти в параметры папок вы также можете использовать следующие способы:
- Нажать клавиши Win+R (или нажать правой кнопкой мыши по кнопке Пуск и выбрать пункт «Выполнить»), ввести control folders и нажать Enter.
- Открыть панель управления (для этого можно использовать поиск в панели задач), а в ней — пункт «Параметры проводника». Впрочем, параметры проводника можно открыть и напрямую через поиск.
Многооконный вид Проводника Windows
Вкладки в Explorer это хорошо, но что делать, если надо увидеть содержимое нескольких папок одновременно? QTTabBar позволяет разделить одно окно на два, для этого выбираем в меню «Вид» ⇒ «Панели обозревателя» ⇒ «Extra View (left)». Тоже самое можно сделать через меню самой программы «Панели инструментов» ⇒ «Дополнительный вид (слева)».
Если вам удобней чтобы окно располагались друг под другом, то выбирайте соответственно «Extra View (bottom)» или «Дополнительный вид (внизу)». Хотя вовсе не обязательно себя ограничивать и можно включить все виды сразу, тогда окно Проводника окажется разделенным на 3 части размеры которых можно регулировать, перетаскивая границу с помощью мыши.
При этом в каждой области может быть не несколько вкладок. Так же есть возможность вывести панель кнопок сверху или сбоку активировав соответствующие настройки.
Все это замечательно, но большинству пользователей компьютера нравится перемещать и копировать файлы методом «drag and drop». Здесь QTTabBar предоставляет широкие возможности. Для этого даже не надо включать дополнительный вид, переносить можно просто перетаскивая файлы на нужную вкладку. На самом деле при включенном показе подменю папок, можно перемещать файлы в нужное место используя подменю папок, если включено его отображение.











![Как открывать локальные файлы в браузерах [простой способ]](http://mpshes.ru/wp-content/uploads/4/0/e/40e682c460a5d0103a557246554adda1.jpeg)


![Как открывать локальные файлы в браузерах [простой способ]](http://mpshes.ru/wp-content/uploads/1/f/c/1fc7d0193a48b34713c3d3985649b851.png)















