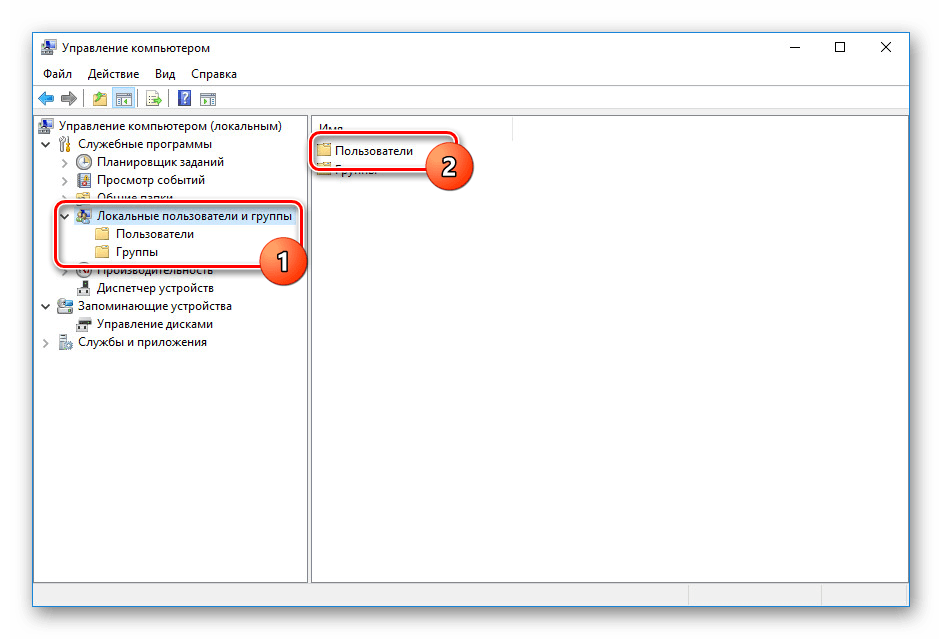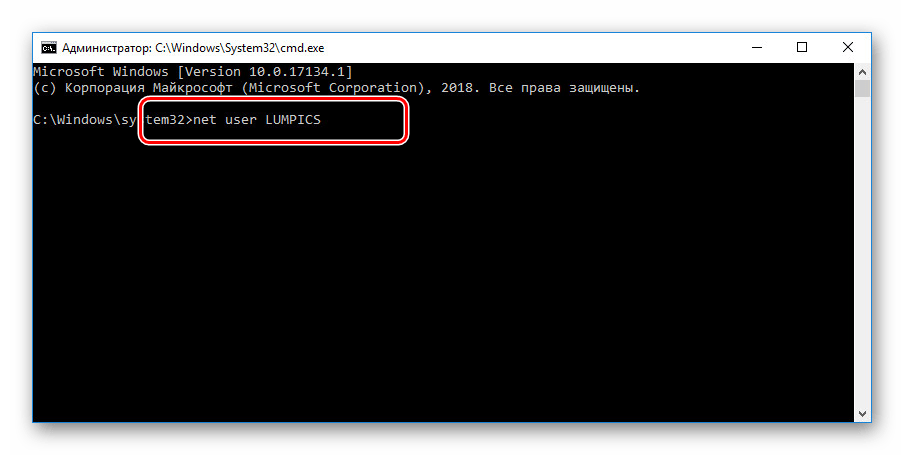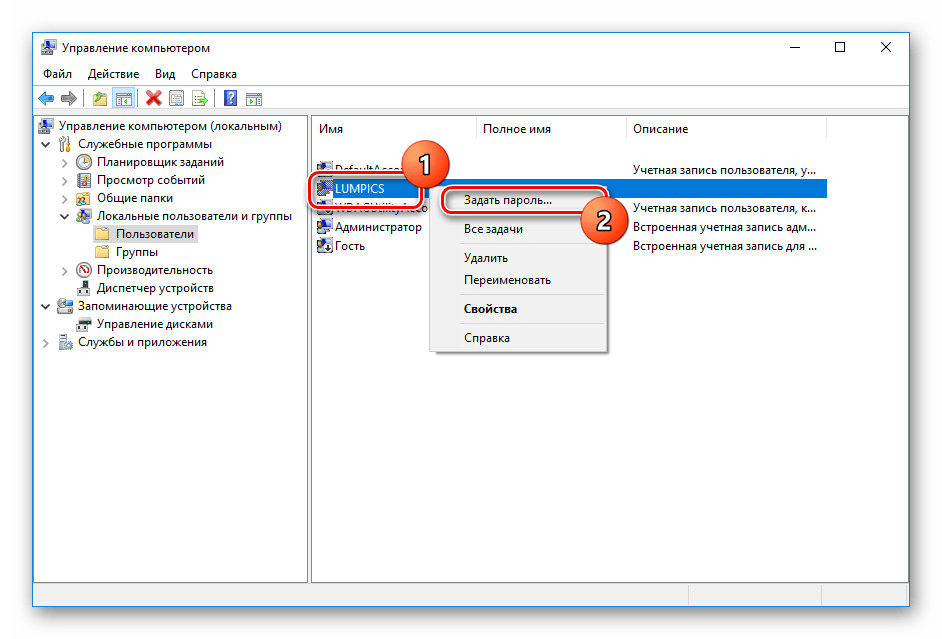Способ №2: Встроенные средства ОС
Операционная система продумана до мелочей. Если вы забыли пароль от ноутбука или ПК, прежде всего, можно воспользоваться встроенной подсказкой. При вводе буквенно-числового значения вы сами же ее придумали. Например, это может быть вопрос о кличке домашнего животного или девичья фамилия матери. Вариантов много. Если подсказка не сработала, можно воспользоваться учетной записью Администратора, чтобы изменить код для входа другого аккаунта. У Администратора есть такие права.
Заходим в панель управления. Выбираем пункт “Учетные записи”. Кликаем по строчке со словом “Управление”. Выбираем учетную запись, в которую не можем войти. Слева от иконки будет целый перечень действий, которые мы можем совершить от имени Администратора. Мы выберем пункт “Изменить пароль”. Впишите новый шифр для входа. Готово. Тут же можно вписать подсказку.
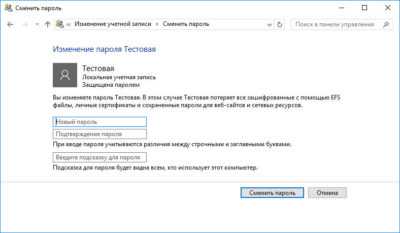
Сброс пароля с помощью диска или флешки с дистрибутивом Windows
Эффективный, но не самый удобный метод сброса. Всякий раз, когда потребуется сделать сброс пароля – придется иметь под рукой флешку или диск с рабочим установочным дистрибутивом операционной системы, в нашем случае – Windows 10. Это единственный «минус» метода, в остальном все довольно просто, а главное – быстро. Такой метод является одним из наиболее эффективных, а главное – рабочих.
После подключения загрузочного диска с установкой Windows 10 необходимо выполнить перезагрузку. Наша цель – дождаться появления мастера установки системы. Появившееся заветное окно установки – не только служит для инсталляции Windows. Благодаря ему можно зайти в реестр. Сделать это можно с помощью командной строки, которую теперь можно вызвать простой комбинацией клавиш «Shift+F10» ( или в некоторых случаях «Shift+F10+Fn» для владельцев ноутбуков ).
А вот и командная строка. Осталось ввести «regedit» чтобы попасть в редактор реестра. Дальнейшая цель находится по адресу HKEY_LOCAL_MACHINE. Выбрав этот раздел, необходимо нажать «Файл», и затем «Загрузить куст». Тот самый «куст» потребует путь к файлу, им является системный диск и далее WindowsSystem32configSYSTEM. Слева будет находиться раздел «Setup». А после нажатия на него справа появится перечень REG файлов. Нам нужен «CmdLine». Здесь, в «Значении» всего лишь нужно без ошибок ввести «cmd.exe» и подтвердить нажатием «OK», и в параметре «SetupType» выставить значение «2». Теперь можно выгружать куст через меню «Файл».
Все самое главное сделано, осталось лишь перезагрузиться. При загрузке, первое что появится – это командная строка. В ней для начала можно узнать перечень всех пользователей командой «net user». Теперь, когда имя известно, вводим в последнюю команду необходимого пользователя и задаем новый пароль. Например: «net user Alex1234567». Можно таким образом и вовсе убрать пароль, введя вместо пароля два раза кавычки без пробела. Осталось зайти обратно в редактор реестра, вернуть те два значения как было, и можно заходить в систему под новым паролем.
Сброс пароля в Windows 10 через «Командную строку»
Произвести сброс пароля, как сказано ранее, можно через «Командную строку». Однако, чтобы ею воспользоваться без существующей учетки, вам потребуется первым делом перезапустить компьютер и загрузиться с установочного образа Виндовс 10. Сразу после этого нужно нажать «Shift+F10».
Способ 1: Редактирование реестра
При помощи установочного диска или флешки с Windows 10 можно внести изменения в реестр системы, открыв доступ к «Командной строке» при запуске ОС. За счет этого станет возможным изменение и удаление пароля без авторизации.
Шаг 1: Подготовка
- На стартовом экране средства установки Виндовс воспользуйтесь комбинацией клавиш «Shift+F10». После этого введите команду и нажмите «Enter» на клавиатуре.
Из общего списка разделов в блоке «Компьютер» нужно развернуть ветку «HKEY_LOCAL_MACHINE».
- Теперь на верхней панели откройте меню «Файл» и выберите «Загрузить куст».
-
Через представленное окно перейдите на системный диск (обычно «C») и проследуйте по ниже указанному пути. Здесь же из списка имеющихся файлов выберите «SYSTEM» и щелкните «Открыть».
- В текстовое поле в окне «Загрузка куста реестра» введите любое удобное наименование. При этом после рекомендаций из инструкции добавляемый раздел так или иначе будет удален.
- Выберите папку «Setup», развернув добавленную категорию.
Дважды кликните по строке «CmdLine» и в поле «Значение» добавьте команду .
Точно так же произведите изменение параметра «SetupType», установив в качестве значения «2».
- Выделите недавно добавленный раздел, вновь откройте меню «Файл» и выберите «Выгрузить куст».
Подтвердите данную процедуру через диалоговое окно и перезагрузите операционную систему.
Шаг 2: Сброс пароля
Если описанные нами действия были вами выполнены в точности по инструкции, операционная система не запустится. Вместо этого на этапе загрузки откроется командная строка из папки «System32». Последующие действия аналогичны процедуре изменения пароля из соответствующей статьи.
Подробнее: Как поменять пароль в Windows 10
Здесь необходимо ввести специальную команду, заменив «NAME» на имя редактируемой учетки
При этом важно соблюдать регистр и раскладку клавиатуры.
Аналогично через пробел после имени учетной записи добавьте две идущие друг за другом кавычки. При этом если вы хотите изменить пароль, а не сбросить, новый ключ вводите между кавычками.
Нажмите «Enter» и при успешном завершении процедуры появится строка «Команда выполнена успешно».
Теперь, не перезагружая компьютер, введите команду .
Разверните ветку «HKEY_LOCAL_MACHINE» и найдите папку «SYSTEM».
Среди дочерних элементов укажите «Setup» и дважды щелкните ЛКМ по строке «CmdLine».
В окне «Изменение строкового параметра» очистите поле «Значение» и жмите «ОК».
Дальше раскройте параметр «SetupType» и установите в качестве значения «0».
Теперь реестр и «Командую строку» можно закрыть. После проделанных действий вы авторизуетесь в системе без необходимости ввода пароля либо с тем, что задали вручную в первом шаге.
Способ 2: Учетная запись администратора
Этот метод возможен только после действий, проделанных в Шаге 1 этой статьи или при наличии дополнительной учетной записи Windows 10. Способ заключается в разблокировке скрытой учетки, позволяющей управлять любыми другими пользователями.
Подробнее: Открытие «Командной строки» в Windows 10
- Добавьте команду и воспользуйтесь кнопкой «Enter» на клавиатуре. При этом не забывайте, что в англоязычной версии ОС нужно использовать такую же раскладку.
При успешном выполнении будет отображено соответствующее уведомление.
- Теперь перейдите к экрану выбора пользователя. В случае использования уже существующей учетки достаточно будет переключиться через меню «Пуск».
- Одновременно нажмите клавиши «WIN+R» и в строку «Открыть» вставьте .
- Разверните директорию, отмеченную на скриншоте.
- Щелкните ПКМ по одному из вариантов и выберите «Задать пароль».
Предупреждение о последствиях можно смело проигнорировать.
- По необходимости укажите новый пароль или, оставив поля пустыми, просто кликните на кнопку «ОК».
- Для проверки обязательно попробуйте авторизоваться под именем нужного пользователя. В завершение при этом стоит деактивировать «Администратора», запустив «Командную строку» и воспользовавшись ранее упомянутой командой, заменив «yes» на «no».
Данный метод является наиболее простым и подойдет, если вы пытаетесь разблокировать локальную учетную запись. В противном случае единственным оптимальным вариантом является первый способ или методы без использования «Командной строки».
Сброс пароля из среды восстановления Windows 10
Чтобы воспользоваться альтернативными способами сброса пароля, необходимо выполнить две операции:
Порядок изменения приоритета загрузки зависит от версии BIOS. В стандартных утилитах настройки базовой системы ввода-вывода есть вкладка «Boot», внутри которой можно менять порядок опроса загрузочных устройств местами.
Если на компьютере используется UEFI с полноценным графическим интерфейсом, то блок для управления приоритетом загрузки может быть на главном экране.
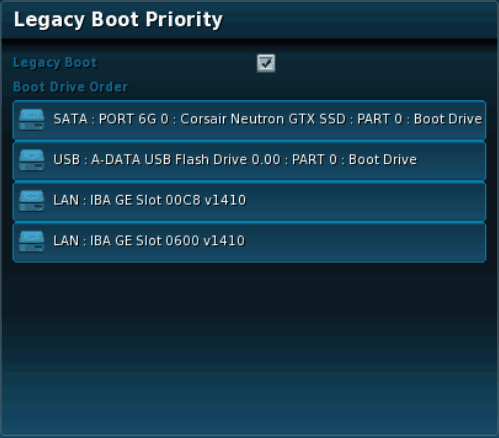
Где бы ни находились настройки, вам необходимо выстроить следующую конфигурацию запуска:
Для сохранения изменений в BIOS нажмите клавишу F10 или воспользуйтесь опцией «Save & Exit» на вкладке «Exit». Затем подключите загрузочный носитель к USB-порту.
Если вы всё сделаете правильно, то после перезагрузки увидите экран мастера установки Виндовс.
Восстановление через учетную запись встроенного администратора
Нажмите на клавиатуре комбинацию Shift+F10 (на некоторых ноутбуках — Shift+Fn+F10), чтобы запустить командную строку. Если консоль так не открывается, то пройдите по пути «Восстановление системы» — «Поиск и устранение неисправностей» — «Дополнительные параметры» — «Командная строка».
Следующий шаг — определение буквы раздела с Windows. Обычно это «C», но при доступе через среду восстановления может использоваться другая метка.
В командной строке выполните следующие команды:
По названию, файловой системе и размеру раздела определите букву тома, на котором хранятся файлы Windows. В данном примере это «С». Для завершения работы утилиты DISKPART выполните команду «exit».
Теперь нужно переименовать служебный файл, который предоставляет специальные возможности на экране блокировки. Это делается с помощью команды «move c:\windows\system32\utilman.exe c:\windows\system32\utilman2.exe». Буква «С» в синтаксисе команды — это метка раздела с установленной Windows. У вас она может быть другой.
Затем выполните команду «copy c:\windows\system32\cmd.exe c:\windows\system32\utilman.exe». Это замена стандартной утилиты на командную строку.
Для перезагрузки компьютера выполните команду «shutdown /r» и перед повторным стартом отсоедините флешку.
После перезагрузки появится экран блокировки. Нажмите сочетание клавиш Win+U или кликните по иконке «Специальные возможности» в правом нижнем углу. На экране появится командная строка. Это результат манипуляций с системными файлами.
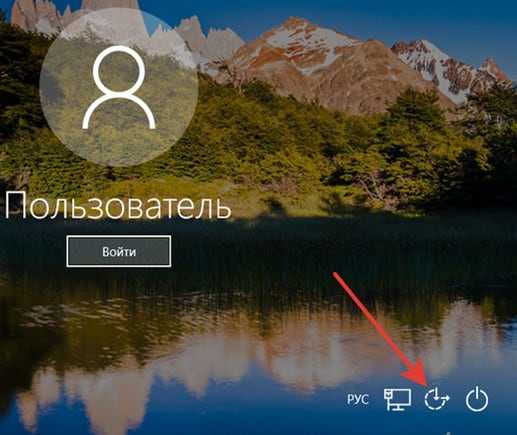
Теперь вы можете создать профиль администратора с неограниченными правами доступа. Для этого в консоли выполните команду «nеt usеr Администратор /active:yes». В списке пользователей появится новая учётная запись — «Администратор». На неё не установлен пароль, так что вы можете беспрепятственно авторизоваться.
Последний этап — удаление или изменение пароля от своего профиля:
Главная задача выполнена. Но прежде чем перезагружать компьютер, верните систему в первоначальное состояние.
Если из-под системы переместить файлы не получается, перезагрузитесь в среду восстановления и воспользуйтесь командной строкой, как сделали это в самом начале для замены данных.
После возврата системы в обычное состояние перезагрузите компьютер. На экране блокировки выберите учётную запись и введите новый пароль, который задали с помощью встроенного администратора.
Восстановление через реестр
Можно пойти немного другим путём и настроить запуск командной строки через редактор реестра:
После перезапуска вместо экрана блокировки Windows появится командная строка. В ней можно использовать стандартную команду для изменения пароля — «net user ИмяПользователя Password».
Вместо «ИмяПользователя» укажите учётную запись, от которой потеряли пароль
Важно соблюдать регистр и раскладку. Имя должно быть точно таким же, как оно выглядит на экране блокировки и в свойствах профиля
Чтобы удалить старый пароль, добавьте после имени пользователя пустые кавычки. Вот так: net user CompConfig «».
После удаления пароля не перезагружайте компьютер. Сначала вам предстоит вернуть реестр в первоначальное состояние.
Для этого:
После перезапуска появится экран блокировки. Авторизоваться в учётной записи вы можете по паролю, который задали через командную строку, или без него, если оставили его пустым.
Сброс ПИН-кода без деструктивного действия
Требования:
Когда в клиенте включена неразрушимая перезагрузка ПИН-кода, 256-битный ключ AES создается локально и добавляется в Windows Hello и клавиши пользователя в качестве прозатора сброса ПИН-кода. Этот протектор сброса ПИН-кода шифруется с помощью общедоступных ключей, полученных из службы сброса ПИН-кода Майкрософт, а затем хранится на клиенте для более позднего использования во время сброса ПИН-кода. После того как пользователь инициирует сброс ПИН-кода, завершает проверку подлинности в Azure и завершает многофакторную проверку подлинности, зашифрованный защитник сброса ПИН-кода отправляется в службу сброса ПИН-кода Майкрософт, расшифровываются и возвращаются клиенту. Расшифровка протектора сброса ПИН-кода используется для изменения ПИН-кода, используемой для авторизации Windows Hello для бизнеса, после чего он очищается из памяти.
С помощью групповой политики, Microsoft Intune или совместимого MDM можно настроить Windows устройства для безопасного использования службы сброса ПИН-кода Майкрософт, которая позволяет пользователям сбросить забытый ПИН-код с помощью параметров или над экраном блокировки, не требуя повторной регистрации.
Служба сброса ПИН-кода Майкрософт работает только с выпуск Enterprise для Windows 10 версии 1709-1809. Функция работает с выпуск Enterprise и Pro с Windows 10, версией 1903 и более новыми. Служба сброса ПИН-кода Microsoft в настоящее время недоступна в Azure Government.
Подключение службы сброса PIN-кода корпорации Майкрософт к клиенту Intune
Прежде чем удаленно сбросить ПИН-коды, необходимо на борту службы сброса ПИН-кода Майкрософт Azure Active Directory клиента и настроить управляемые устройства.
Подключение Azure Active Directory службой сброса ПИН-кода
Перейдите на веб-сайт Microsoft PIN-код reset Service Productionи войдите с помощью учетной записи глобального администратора, используемой для управления Azure Active Directory клиентом.
После входа в систему выберите Accept, чтобы дать согласие службе сброса ПИН-кода для доступа к вашей учетной записи.
Перейдите на веб-сайт Microsoft PIN-код сбросаклиентской продукции и войдите с помощью учетной записи глобального администратора, используемой для управления Azure Active Directory клиентом.
После входа в систему выберите Accept, чтобы дать согласие клиенту сброса ПИН-кода для доступа к вашей учетной записи.
После того как вы приняли службу сброса ПИН-кода и клиентские запросы, вы приземлите страницу, на которую будет заявляется: «У вас нет разрешения на просмотр этого каталога или страницы». Такое поведение ожидается. Убедитесь, что для клиента перечислены два приложения сброса ПИН-кода.
На портале Azureубедитесь, что служба сброса ПИН-кода Майкрософт и клиент сброса ПИН-кода Майкрософт интегрированы из Enterprise приложений. Фильтр до состояния приложения «Включено», и в клиенте будут показываться как Microsoft Pin Reset Service Production, так и Microsoft Pin Reset Client Production.
Настройка Windows устройств для использования сброса ПИН-кода с помощью групповой политики
Можно настроить Windows службу сброса ПИН-кода Майкрософт с помощью части конфигурации компьютера объекта групповой политики.
Назначение профиля конфигурации устройства сброса ПИН-кода с помощью Microsoft Intune
Подтверждение того, что политика восстановления ПИН-кода выполняется на клиенте
Конфигурацию сброса ПИН-кода для пользователя можно просмотреть с помощью dsregcmd/status из командной строки. Это состояние можно найти в разделе состояние пользователя в качестве элемента строки CanReset. Если CanReset сообщается как DestructiveOnly, то включен только деструктивный сброс ПИН-кода. Если CanReset сообщает о destructiveAndNonDestructive, то включена неразрушимая перезагрузка ПИН-кода.
Способ №3: для версий ОС 1803 и 1809
Разработчики операционной системы постоянно совершенствуют свое детище. И восстановление доступа не стало исключением. Начиная с версии 1803 восстановление забытого кодового значения стало еще проще. Изначально при установке ОС будет предложено придумать три контрольных вопроса. Согласитесь, этот метод работает годами. Ведь вопросы могут быть довольно личными. И знать ответы на них будете только вы и ОС.
Итак, мы пытаемся войти в систему, но она нас не пропускает. Под строкой ввода буквенно-числового значения есть строка “Сбросить пароль”. В окне появятся контрольные вопросы. Нам нужно только ввести ответы на них. После этого нужно придумать новый код.
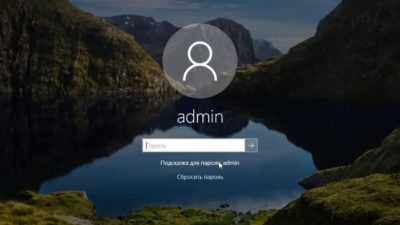
Совместное использование соединения с USB-модемом
Подключите телефон к USB, который должен иметь рабочее интернет-соединение, либо через Wi-Fi, либо через мобильную сеть.
В настройках телефона перейдите к параметрам привязки, для которых местоположение может зависеть от вашего телефона.
Как правило, он должен быть доступен в настройках беспроводной сети и сети, скорее всего, за дополнительным вариантом в этом меню.
Там, когда компьютер заблокирован на экране входа в систему и мобильный телефон, подключенный через USB и подключенный к Интернету, активируйте USB-модем, а это значит, что интернет-соединение телефона будет передано подключенному компьютеру.
Восстановление пароля Windows
Теперь вы можете нажать на ссылку, я забыл свой пароль, что приведет к восстановлению вашей учетной записи, в которой вам нужно будет войти в свою учетную запись Windows. Если, как и мы, вы забыли его, а затем проверьте свои почтовые ящики, которые ищут электронные письма от Microsoft, пока не найдете один из них — это должна быть ваша учетная запись.
Также будет предложено ввести некоторые символы, отображаемые на изображении.
После этого код будет отправлен на ваш адрес электронной почты, который необходимо ввести, чтобы обновить пароль до нового.
Ты читал?
⋙ Outlook найти папку электронной почты в несколько простых шагов
⋙ Восстановление файлов Windows RAW различными способами
⋙ Восстановление Внешних Устройств Windows
♡ Как отформатировать XML в Notepad ++
♡ Ezoic Премиум Обзор — Стоит Ли Это Того?
Код Windows и код учетной записи являются одинаковыми, поэтому учетная запись учетной записи Microsoft совпадает с именем входа в компьютер.
Сброс пароля Microsoft
Следующим шагом будет ввести новый пароль и подтвердить его. Убедитесь, что на этот раз вы сможете запомнить свой пароль, чтобы одна и та же проблема не повторилась в другой раз! Попытайтесь не записывать это, так как это большая проблема с безопасностью.
Как разблокировать свой ноутбук, когда вы забыли пароль
Теперь вы должны войти в систему, просто введя полный пароль.
Из параметров входа убедитесь, что вы выбрали правильный, ввод пароля и введите пароль, используя правильные символы, избегая блокировки колпачков или используя другую настройку языка клавиатуры.
Забыл пароль ноутбука Windows 10 решена
И это все! Теперь вы должны быть снова в своем ноутбуке и можете повторно активировать логин отпечатка пальца, PIN-код или любой другой способ доступа к своей учетной записи на своем ноутбуке.
Вот как разблокировать HP ноутбук забыл пароль, когда вы забыли пароль на ноутбуке HP, но также работает для заблокированных из ноутбука Asus, а также ноутбуков Asus забыл пароль.
Другие решения в Интернете:
- Проверьте ключ блокировки крышки, используйте диск сброса пароля или позвольте другому пользователю сбросить пароль
- Использование командной строки из учетной записи администратора
- Использование безопасного режима из Windows
- Использование загрузочного CD для конвертации аккаунта
Как сбросить пароль через биос на виндовс 10
Если вы забыли пароль для доступа к Windows 10 на компьютере, то не отчаивайтесь. Есть способ сбросить его через биос. Однако, имейте в виду, что сброс пароля – это довольно сложная процедура, требующая минимум базовых знаний о компьютере и некоторых навыков. Поэтому, если вы не уверены в своих силах, лучше обратитесь к профессионалам.
Перед тем, как сбросить пароль, необходимо действовать осторожно. Так как при сбросе пароля вы можете потерять все свои данные, а также нарушить работу системы
Поэтому перед сбросом пароля рекомендуется сделать резервную копию важных файлов на внешний носитель.
Для сброса пароля необходимо зайти в биос компьютера. Для этого необходимо перезагрузить компьютер и нажать нужную клавишу. Как правило, это клавиши F1, F2, F8, F10, F12. В разных версиях биоса, они могут отличаться, поэтому рекомендуется заранее просмотреть документацию на компьютер.
Как только вы попали в биос, настройте его на загрузку с внешнего носителя. Для этого зайдите в раздел Boot и настройте первым приоритетом загрузку с CD или USB диска.
После этого вставьте загрузочный диск или USB с программой для сброса пароля (наиболее распространенной программой является «PassFolk SaverWin»). Следуйте инструкциям программы для сброса пароля и перезапустите компьютер. После переустановки системы снова настройте биос на стандартный режим загрузки.
Как сбросить или изменить PIN-код Windows 10
В этом руководстве по Windows 10 мы покажем вам, как сбросить или изменить PIN-код Windows 10. Может быть несколько причин, по которым вам потребуется сбросить или изменить PIN-код Windows 10. Ниже приведены два сценария, для которых вам нужно будет выполнить этот процесс.
- Застрял на экране блокировки Windows
- Уже вошел в Windows
Рассмотрим эти сценарии более подробно.
1] Зависание на экране блокировки Windows
Если ваш компьютер с Windows 10 заблокирован или вы полностью забыли свой PIN-код, вам придется сбросить его. Следуй этим шагам:
1] На заблокированном экране входа в Windows начните с выбора опции «Я забыл свой PIN-код».
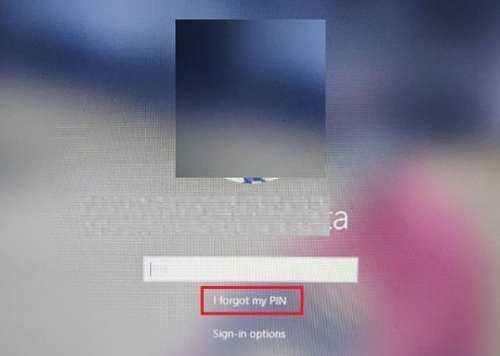
2] В окне новой учетной записи Microsoft вам нужно будет ввести пароль для своей учетной записи Microsoft, а затем ввести код безопасности существующей учетной записи.
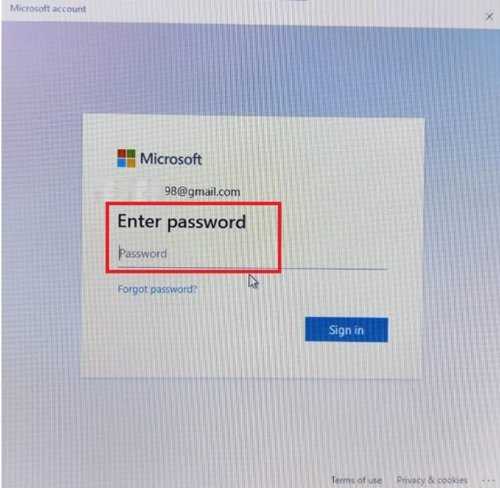
Если вы не помните пароль своей учетной записи, вам нужно будет нажать далее на опцию «Забыли пароль» и подтвердить свою личность с помощью кода безопасности. Этот код безопасности можно получить по электронной почте или в виде текстового сообщения.
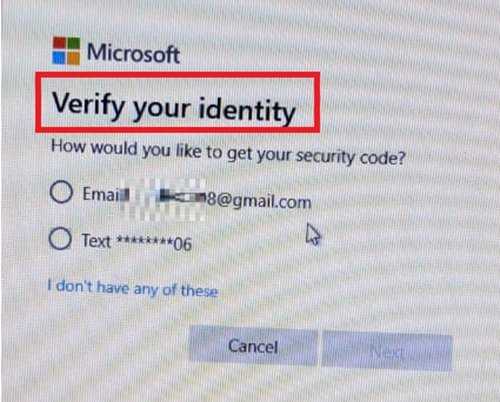
3] Когда вы узнаете защитный код, введите его и нажмите «Подтвердить».
4] Введите новый PIN-код два раза.
Выполнено! Вы успешно сбросили свой PIN-код для входа в Windows; вы можете использовать этот новый при входе в систему на своем устройстве.
2] Вы уже вошли в Windows
Здесь пользователь имеет доступ к своему устройству с Windows, но хочет изменить свой текущий PIN-код на новый. Следуй этим шагам:
1] Перейдите в «Меню Пуск» и нажмите на маленький значок шестеренки слева внизу.
2] Теперь на странице «Настройки» Windows перейдите в «Учетные записи».

3] Здесь нажмите «Параметры входа» на левой панели параметров.
4] Теперь нажмите «Windows Hello PIN» и нажмите «Я забыл свой PIN».
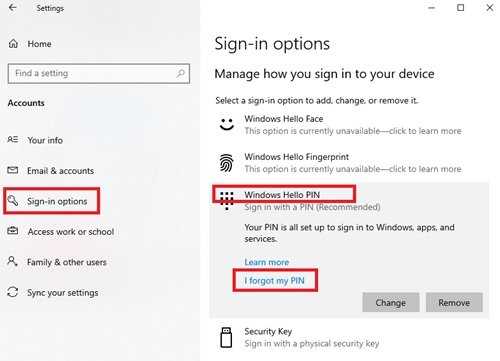
5] В открывшемся окне нажмите «Продолжить», чтобы подтвердить сброс PIN-кода.
6] Введите свой пароль Microsoft, а затем введите новый PIN-код два раза.
Выполнено! Это завершит ваш запрос на смену PIN-кода в Windows 10.
Обратите внимание: если вы не помните свой пароль Microsoft, нажмите на опцию «Забыли пароль» и подтвердите свою личность с помощью кода безопасности (код безопасности можно получить по электронной почте или в виде текста). Заключительные слова
Заключительные слова
Использование ПИН-кода для входа в систему Windows является удобным вариантом, поскольку не требует ввода сложных паролей, которые часто трудно запомнить. Если вы забыли свой PIN-код Windows 10, вы можете легко сбросить или изменить PIN-код Windows 10 с помощью этого руководства. Сообщите нам, помогло ли это, в разделе комментариев ниже.
Дополнительная справка по паролям в Windows 8.1
Если вы забыли или потеряли свой пароль, следуйте инструкциям из раздела Сброс пароля выше, чтобы сбросить или восстановить его.
Если вы думаете, что пароль вашей учетной записи Майкрософт взломан или украден злоумышленником, мы можем помочь. Подробнее см. в разделе Не удается войти в учетную запись Майкрософт.
Да, если вход выполняется только на локальный компьютер. Тем не менее рекомендуется защитить компьютер с помощью надежного пароля. При использовании пароля только пользователь, знающий его, может войти в систему. Пароль необходим, если требуется войти в Windows с учетной записью Майкрософт. Дополнительные сведения см. в документе Можно ли войти Windows без пароля? Дополнительные данные об учетных записях Майкрософт и локальных учетных записях см. в записи Создание учетной записи пользователя.
Надежные пароли содержат разнообразные символы, в том числе строчные и прописные буквы, цифры и специальные символы или пробелы. Надежный пароль сложно угадать или взломать злоумышленнику. Такой пароль не должен содержать целое слово или данные, которые легко узнать, например ваше реальное имя, имя пользователя или дату рождения.
Пароль для входа с учетной записью Майкрософт может содержать не более 16 символов. Дополнительные сведения об учетных записях Майкрософт см. в статье Создание учетной записи пользователя.
Вы можете регулярно обновлять пароль, чтобы обеспечить лучшую защиту. Если ваш компьютер не подключен к домену, сделайте следующее:
Проведите пальцем от правого края экрана и нажмите кнопку Параметры, а затем выберите пункт Изменение параметров компьютера.(Если вы используете мышь, найдите ее в правом нижнем углу экрана, переместите указатель мыши вверх, нажмите кнопку Параметры ивыберите пунктИзменить параметры компьютера.)
Выберите элемент Учетные записи, а затем Параметры входа.
Нажмите или щелкните элемент Изменить пароль и следуйте указаниям.
Если компьютер подключен к домену, то системный администратор может задавать период обязательной смены пароля. Чтобы изменить пароль:
Если вы пользуетесь клавиатурой, нажмите клавиши CTRL+ALT+DEL, выберите пункт Сменить пароль и следуйте указаниям.
На планшетном ПК нажмите и удерживайте кнопку Windows, нажмите кнопку питания, а затем выберите команду Сменить пароль и следуйте инструкциям на экране.
Это зависит от того, используете ли вы сторонний электронный адрес. Если ваш адрес электронной почты заканчивается на outlook.com, hotmail.com, live.com или название другой службы Майкрософт, то при изменении пароля учетной записи Майкрософт также изменится пароль в службе электронной почты.
Однако для учетной записи Майкрософт можно использовать любой электронный адрес, в том числе сторонней почтовой веб-службы, такой как Yahoo! или Gmail. При выборе пароля для учетной записи Майкрософт пароль, необходимый для входа на сайт сторонней почтовой веб-службы, не изменяется.
Создайте графический пароль, чтобы входить в систему с помощью жестов, а не ввода символов.
Проведите пальцем от правого края экрана и нажмите кнопку Параметры, а затем выберите пункт Изменение параметров компьютера.(Если вы используете мышь, найдите ее в правом нижнем углу экрана, переместите указатель мыши вверх, нажмите кнопку Параметры ивыберите пунктИзменить параметры компьютера.)
Выберите элемент Учетные записи, а затем Параметры входа.
В разделе Графический пароль нажмите кнопку Добавить и следуйте указаниям.
Выбирайте для своей учетной записи пользователя такой пароль, который вы сможете запомнить. Он вам еще пригодится!
Конечно, можно записать пароль и хранить его в надежном месте. Тем не менее не стоит приклеивать бумажку с паролем на обратную сторону ноутбука или внутри выдвижного ящика стола. Если вы все-таки решили записать пароль, храните его отдельно от компьютера.
Для большей безопасности рекомендуется использовать разные пароли для разных целей. Например, разумно пользоваться совершенно непохожими паролями для учетной записи в социальной сети и для интернет-банка.
Если вы забыли или потеряли пароль, можно попробовать сбросить или восстановить его несколькими способами. Дополнительные сведения о том, как сбросить или восстановить пароль, представлены в разделе Сброс пароля выше.