Развернуть легальное сообщение при запуске в Windows
Использование реестра Windows
Для этого нажмите комбинацию клавиш Win + R, чтобы открыть диалоговое окно «Выполнить». В пустом поле диалогового окна запуска введите следующее ключевое слово – regedit и нажмите кнопку «ОК».
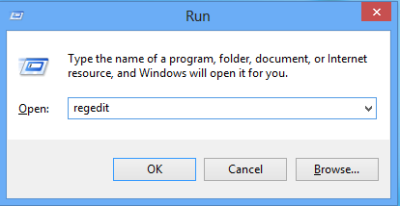
Затем в окне «Редактор реестра» перейдите к следующему ключу:
HKEY_LOCAL_MACHINE \ Software \ Microsoft \ Windows \ Текущая версия \ Policies \ System
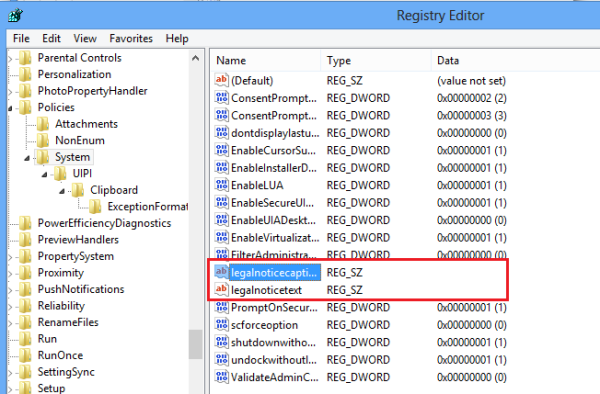
Под этим ключом вы заметите две записи. Именно эти записи нуждаются в модификации, чтобы активировать стартовое сообщение:
- LegalNiceCaption
- legalnoticetext
Для этого щелкните правой кнопкой мыши по каждому из них, один за другим, и выберите вариант Изменить .
Прежде всего важно понять функцию этих двух значений. Первое, то есть значение legalnoticecaption контролирует заголовок сообщения
Сообщение появляется крупным шрифтом на экране вашего компьютера.
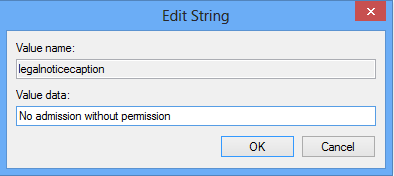
Второе, то есть значение legalnoticetext , контролирует текст сообщения . Это можно увидеть под заголовком. Именно здесь вы можете ввести любую дополнительную информацию, которая будет отображаться в вашем сообщении.
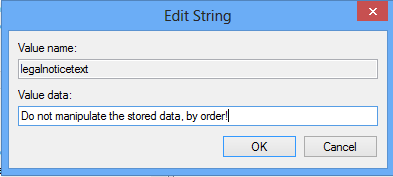
Нажмите ОК и Выйти.
Использование групповой политики
Если в вашей редакции есть редактор групповой политики, вы также можете сделать это, перейдя в следующую папку:
Конфигурация \ Настройки Windows \ Настройки безопасности \ Локальные политики \ Параметры безопасности
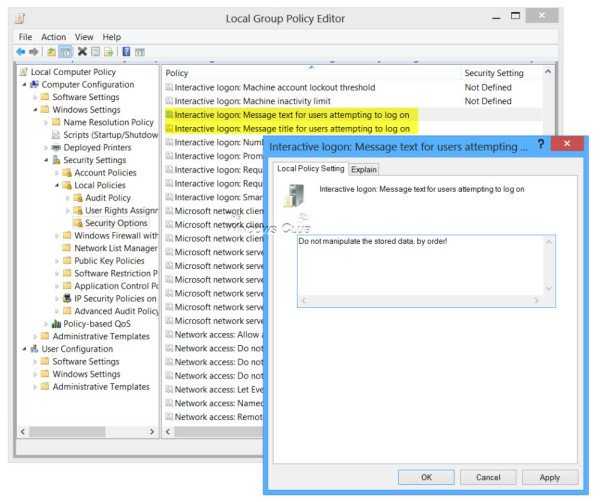
Здесь вы увидите две записи:
Интерактивный вход в систему: заголовок сообщения для пользователей, пытающихся войти в систему. Этот параметр безопасности позволяет указывать заголовок в строке заголовка окна, содержащего интерактивный вход в систему: текст сообщения для пользователей, пытающихся войти в систему. на.
Интерактивный вход в систему: текст сообщения для пользователей, пытающихся войти в систему. Этот параметр безопасности указывает текстовое сообщение, которое отображается пользователям при входе в систему. Этот текст часто используется по юридическим причинам, например, чтобы предупредить пользователей о последствиях неправильного использования информации компании или предупредить их о том, что их действия могут быть проверены.
Дважды щелкните каждый из них и в открывшемся окне введите заголовок или текст, в зависимости от ситуации. Нажмите Применить/ОК/Выход.
Ваш компьютер с Windows будет отображать сообщение о запуске каждый раз, когда вы его включаете.
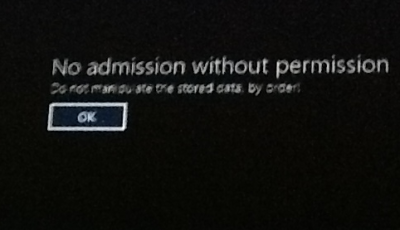
Чтобы отменить настройку, просто отмените внесенные изменения.
СОВЕТ . В этом сообщении показано, как изменить логотип загрузки Windows.
Изменение звука запуска Windows 10
1. Перейдите в «Настройки — Персонализация» и нажмите «Темы» на правой боковой панели.
2. В меню «Темы» щелкните «Звуки». Это откроет новое окно, в котором вы можете изменить настройки звука вашего ПК.
Более быстрая альтернатива — ввести изменение системных звуков в поле поиска Windows и выбрать «Изменить системные звуки» — это первый вариант в результатах.
3. Перейдите на вкладку «Звуки» и найдите «Вход в Windows» в разделе «События программы».
Примечание. Если параметр «Вход в Windows» отсутствует в поле «Событие программы», необходимо включить звук при запуске с помощью редактора реестра Windows.
Обратитесь к разделу (Изменение звуковых файлов реестра при запуске) ниже, чтобы узнать, как это сделать.
4. Нажмите кнопку «Проверить», чтобы прослушать текущий/стандартный звук запуска вашего ПК.
Чтобы изменить звук запуска на предустановленный системой звук, коснитесь кнопки раскрывающегося списка «Звуки».
5. Прокрутите предустановленные звуки запуска и выберите тот, который вас интересует.
Щелкните «Применить», а затем «ОК», чтобы сохранить изменения.
Не забудьте использовать кнопку «Проверить» для воспроизведения и предварительного прослушивания звука, прежде чем сделать свой выбор.
Вы также можете выполнить аналогичные действия, чтобы изменить звук выключения компьютера.
В окне «События программы» нажмите «Выход из Windows» и выберите предустановленный звуковой сигнал при запуске в раскрывающемся меню «Звуки».
Если вы предпочитаете использовать пользовательский или сторонний звук в качестве звука запуска или выключения компьютера, выполните действия, описанные в следующем разделе.
Как установить собственный звук в качестве звука запуска Windows 10
Использование собственной или сторонней песни/музыки в качестве звука для входа в Windows может быть немного сложным и требует дополнительных усилий.
Но это довольно простой процесс.
Прежде чем мы углубимся в подробности, вам нужно знать кое-что.
Если у вас есть файл MP3, вы можете легко преобразовать его в формат WAV с помощью бесплатного онлайн-инструмента, такого как Convertio.co.
Мы рекомендуем, чтобы размер файла был небольшим, по возможности менее 1 МБ.
Если вы собираетесь конвертировать аудиофайлы очень часто, вам стоит попробовать несколько отличных программных приложений, которые позволяют без особых усилий конвертировать музыкальные файлы в разные форматы.
Переместите аудиофайл (в формате WAV) в папку «Локальный» (C:) — Windows — Media и следуйте инструкциям ниже, чтобы изменить звук запуска вашего ПК на новый пользовательский звук.
1. Введите изменить системные звуки в поле поиска Windows и нажмите «Изменить системные звуки».
2. Перейдите на вкладку «Звуки» и найдите «Вход в Windows» в разделе «События программы».
3. Щелкните «Вход в Windows» и нажмите кнопку «Обзор».
4. Выберите аудиофайл (в формате WAV), который вы переместили в папку «Медиа», и нажмите «Открыть».
5. Наконец, установите флажок «Воспроизвести звук при запуске Windows».
Выберите «Применить», а затем нажмите «ОК», чтобы сохранить изменения.
Включить подробные или очень подробные сообщения о состоянии
При желании вы можете включить или отключить подробные сообщения о состоянии с помощью редактора объектов групповой политики или путем редактирования реестра Windows или с помощью Ultimate Windows Tweaker.
Включить подробные или очень подробные сообщения о состоянии с помощью групповой политики
В Windows 7
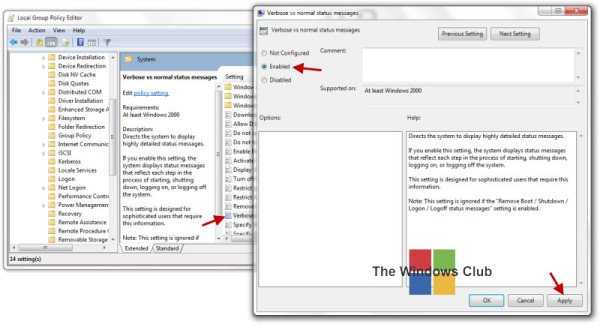
Если в вашей редакции Windows есть редактор групповой политики, вы можете ввести gpedit.msc в начале поиска и нажать Enter.
Перейдите к Конфигурации компьютера> Административные шаблоны> Система. Теперь на правой панели дважды нажмите Подробные и обычные сообщения о состоянии . Этот параметр предназначен для опытных пользователей, которым требуется эта информация, и дает указание системе отображать подробные сообщения о состоянии.
Если вы включите этот параметр, система отобразит сообщения о состоянии, которые отражают каждый шаг в процессе запуска, завершения работы, входа в систему или выхода из системы
Обратите внимание, что если включена настройка «Удалить сообщения о состоянии загрузки/завершения работы/входа в систему/выхода из системы», эта настройка будет игнорироваться.. В Windows 8/10
В Windows 8/10
В Windows 8/10 этот параметр имеет новое имя Отображать подробные сообщения о состоянии .
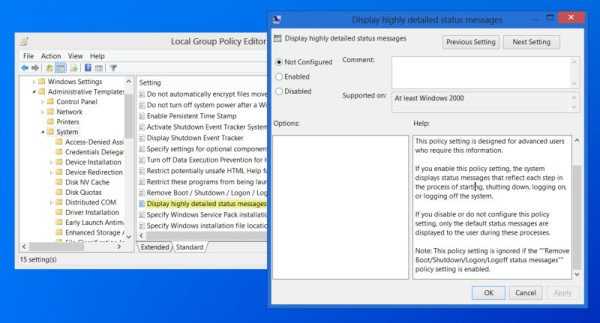
Этот параметр политики предписывает системе отображать подробные сообщения о состоянии. Этот параметр политики предназначен для опытных пользователей, которым требуется эта информация. Если этот параметр политики включен, система отображает сообщения о состоянии, которые отражают каждый шаг в процессе запуска, завершения работы, входа в систему или выхода из системы. Если вы отключите или не настроите этот параметр политики, во время этих процессов пользователю будут отображаться только сообщения о состоянии по умолчанию. Примечание. Этот параметр политики игнорируется, если включен параметр политики «Удалить сообщения загрузки/завершения работы/входа в систему/выхода из системы».
Спасибо, что указали на изменение имени 3ICE .
Включить подробные или очень подробные сообщения о статусе редактирования реестра
Если в вашей редакции Windows нет редактора групповой политики, вы можете включить подробные сообщения о состоянии, отредактировав реестр Windows. Для этого введите regedit в начале поиска и нажмите Enter. Теперь перейдите к следующему разделу реестра:
Теперь щелкните правой кнопкой мыши на правой панели и создайте новое значение DWORD verbosestatus . Присвойте ему значение 1 .Это включит подробные сообщения о состоянии. Чтобы отключить эти сообщения, присвойте ему значение или просто удалите созданный ключ. Выход из реестра.
Как показать всех локальных пользователей на экране входа в Windows 10?
В Windows 10/8.1 вы можете вывести список имеющихся локальных учетных записей на экране приветствия системы. Чтобы авторизоваться на компьютере, пользователю достаточно лишь щелкнуть по нужной учетной записи и указать ее пароль.
Чтобы Windows отображала всех локальных пользователей на экране входа, нужно в ветке реестра HKEY_LOCAL_MACHINE\SOFTWARE\Microsoft\Windows\CurrentVersion\Authentication\LogonUI\UserSwitch изменить значение параметра Enabled на 1. Вы можете изменить этот параметр через графический интерфейс редактора Regedit, с помощью консольной команды“Reg Add” или командлетом PowerShell Set-ItemProperty.
Однако Windows при каждой входе пользователя автоматически сбрасывает значение параметра Enabled на 0. Чтобы значение ключа всегда менялось на 1, проще всего создать новое задание планировщика, которое будет отрабатывать при входе пользователя в систему.
Задание планировщика должно запускать одну из указанных выше команд. Такое задание можно создать вручную с помощью графической консоли taskschd.msc. Но мне кажется, что гораздо проще создать задание планировщика с помощью PowerShell. В нашем случае команды для создания нового задания могут выглядеть так:
Выполните логофф и логон пользователя. Задание должно автоматически запуститься и изменить значение параметра реестра Enabled на 1. Проверьте текущее значение параметра. Как вы видите оно равно единице:
После следующей перезагрузки системы на экране приветствия Windows 10 и 8.1 будут отображаться все локальные учетные записи пользователей компьютера, а не только имя последнего пользовтеля.
GPO — Настройка сообщения для пользователей после входа
Хотите узнать, как использовать групповую политику для отображения текстового сообщения пользователям после входа в Windows? В этом учебнике мы покажем вам, как создать групповую политику для настройки баннерного сообщения, которое будет отображаться пользователям после логотипа на доменных компьютерах.
• Windows 2012 R2
• Windows 2016
• Windows 2019
• Windows 10
• Windows 7
Список оборудования:
В следующем разделе представлен список оборудования, используемого для создания этого учебника.
Каждую часть оборудования, перечисленных выше, можно найти на веб-сайте Amazon.
На этой странице мы предлагаем быстрый доступ к списку учебников, связанных с Windows.
Учебник GPO — Сообщение для пользователей после входа
На контроллере домена откройте инструмент управления групповой политикой.
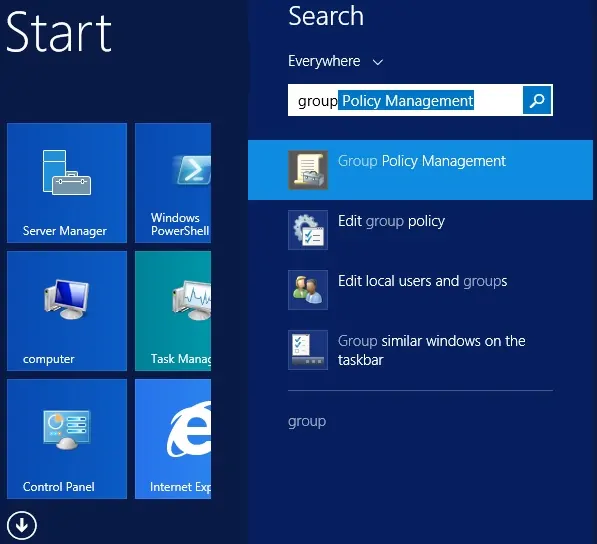
Создание новой групповой политики.
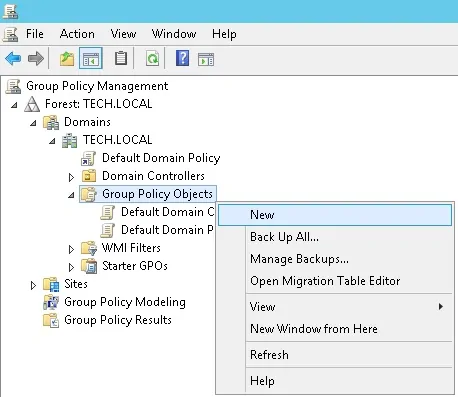
Введите имя для новой политики группы.
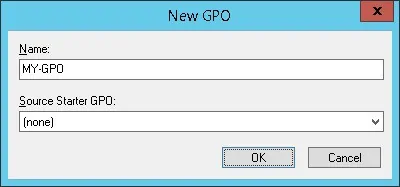
В нашем примере, новый GPO был назван: MY-GPO.
На экране управления групповой политикой расширьте папку под названием «Объекты групповой политики».
Нажмите правой кнопкой мыши на новый объект групповой политики и выберите опцию редактирования.
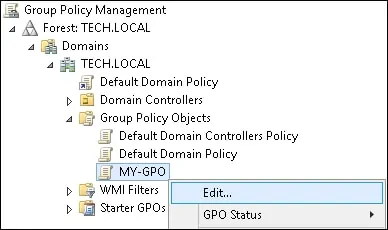
На экране редактора групповой политики расширьте папку конфигурации компьютера и найдите следующий элемент.
Copy to Clipboard
Syntax HighlighterComputer Configuration > Policies > Windows Settings > Security Settings > Local Policies > Security Options
Доступ к папке под названием Параметры безопасности.
Включите следующий элемент и настройте нужный текст сообщения.
• Интерактивный логотип: Текст сообщения для пользователей, пытающихся войти в систему.

Включите следующий элемент и настройте желаемое название сообщения.
• Интерактивный логотип: Название сообщения для пользователей, пытающихся войти в систему.
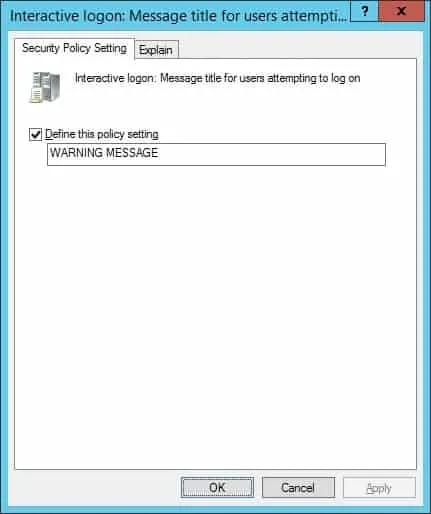
Чтобы сохранить конфигурацию групповой политики, необходимо закрыть редактор групповой политики.
Поздравляю! Вы закончили создание GPO.
Учебник GPO — Отображение текстового сообщения для пользователей после входа
На экране управления политикой Группы необходимо правильно нажать на желаемую Организационную группу и выбрать возможность связать существующий GPO.
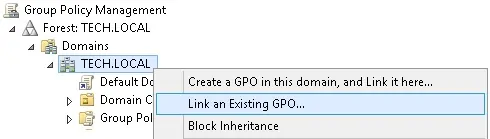
В нашем примере мы собираемся связать групповую политику под названием MY-GPO с корнем домена.
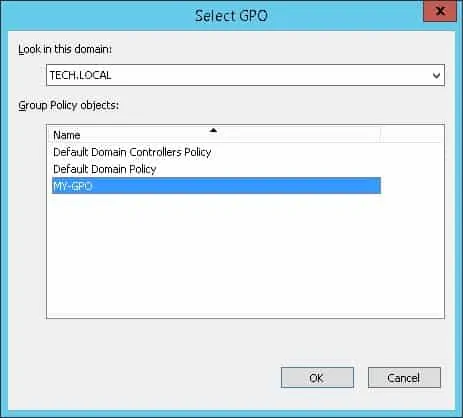
После применения GPO вам нужно подождать 10 или 20 минут.
В течение этого времени GPO будет реплицироваться на другие контроллеры доменов.
На удаленном компьютере войдите в систему и проверяйте отображаемое сообщение оповещения.
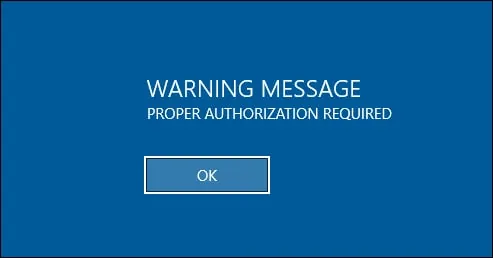
В нашем примере мы добавляем логотип баннер с помощью GPO.
2020-12-23T18:22:14-03:00
Как отключить уведомления в Windows 10
Параметры системы
Перейдите в раздел Параметры > Система > Уведомления и действия. Теперь перетяните ползунок Получать уведомления от приложений и других отправителей в положение Отключено.
Дополнительно можно настроить возможность получения уведомлений отдельных приложений. Достаточно выбрать приложение со списка доступных, чтобы посмотреть дополнительные параметры. У некоторых приложений также могут быть собственные параметры уведомлений.
Для каждого приложения можно полностью включить или отключить уведомления. При необходимости отдельно отключаем показ баннеров уведомлений, сохранение приватность уведомлений в центре уведомлений, отображение уведомлений в центре уведомлений или звуковой сигнал при получении уведомлений.
Фокусировка внимания
Нововведение позволяет выбрать уведомления, которые Вы хотите просматривать и прослушивать. Все остальные уведомления будут отправляться непосредственно в центр уведомлений. Их можно будет посмотреть в любое время, но они Вас не будут беспокоить во время игры.
Достаточно перейти в расположение Параметры > Система > Фокусировка внимания. Для включения функции выберите Только приоритет (показывать выбранные уведомления из списка приоритетов) или Только будильники (скрывать все уведомления, кроме будильников).
Групповые политики
- Откройте редактор локальных групповых политик, выполнив gpedit.msc в окне Win+R.
- Перейдите в раздел Конфигурация пользователя > Административные шаблоны > Меню Пуск и панель задач > Уведомления.
- Измените состояние параметра Отключить всплывающие уведомления на Включено.
Этот параметр политики отключает всплывающие уведомления для приложений
Обратите внимание на то, что системные функции не затрагиваются данным параметром политики. Для запрета всплывающих уведомлений системных функций необходимо включать или отключать каждую функцию по отдельности. Если Вы отключаете или не настраиваете этот параметр политики, всплывающие уведомления включены и могут быть отключены администратором или пользователем
Чтобы изменения этого параметра политики вступили в силу, не требуется перезагружать систему или перезапускать службу
Если Вы отключаете или не настраиваете этот параметр политики, всплывающие уведомления включены и могут быть отключены администратором или пользователем. Чтобы изменения этого параметра политики вступили в силу, не требуется перезагружать систему или перезапускать службу.
Редактор реестра
Перед внесением любых изменений рекомендуется создать резервную копию реестра Windows 10. Она даст возможность в любой момент откатить изменения с копии буквально в несколько нажатий.
Откройте редактор реестра выполнив команду regedit в окне Win+R. Перейдите в расположение: HKEY_CURRENT_USER Software Microsoft Windows CurrentVersion PushNotifications. Измените значение параметра ToastEnabled на .
Дополнительно ранее мы рассматривали, как отключить центр уведомлений Windows 10. Можно перейти в раздел реестра: HKEY_CURRENT_USER/ SOFTWARE/ Policies/ Microsoft/ Windows/ Explorer. Теперь создайте параметр DWORD (32 бита) DisableNotificationCenter установив значение 1.
После внесения изменений в реестр нужно выполнить перезагрузку компьютера или же перезапустить проводник в Windows 10. В итоге получается отключить навязчивые всплывающие уведомления.
Заключение
Всплывающие уведомления бывают как полезными, так и ненужными и одновременно навязчивыми. Сейчас в центр уведомлений попадают все уведомления от системы и сторонних приложений. В отношении пользователя есть возможность отключить или настроить уведомления даже от защитника или брандмауэра. Хотя так как они касаются безопасности системы в целом отключать их не рекомендуется.
Многих пользователей Windows раздражает постоянно всплывающие окна справа в нижнем углу экрана. При этом их появление может сопровождаться звуком. Что это за сообщения? Можно ли от них избавиться навсегда или хотя бы на время? Если да, то как? Сегодня подробно ответим на эти вопросы.
Как убрать имя пользователя с экрана приветствия Windows?
Отображение имени учетной записи на экране входа в Windows удобно конечным пользователям, но снижает безопасность компьютера. Ведь злоумышленнику, получившему доступ к компьютеру, остается только подобрать пароль (для этого есть различные способы социальной инженерии, брутфорса или банального приклееного листочка с паролем на мониторе).
Дополнительно вы можете скрыть имя пользователя на заблокированном компьютере. Для этого в этом же разделе нужно включить политику “Интерактивный вход в систему: отображать сведения о пользователе, если сеанс заблокирован” (Interactive logon: Display user information when the session is locked) и выбрать значение “Не отображать сведения о пользователе” (Do not display user information).
Этой политике соответствует ключ реестра в той же ветке DontDisplayLockedUserId со значением 3.
Теперь на экране входа в компьютер и на экране блокировки Windows отображаются пустые поля для ввода имени пользователя и пароля.
Экран входа в Windows 10 не отображается
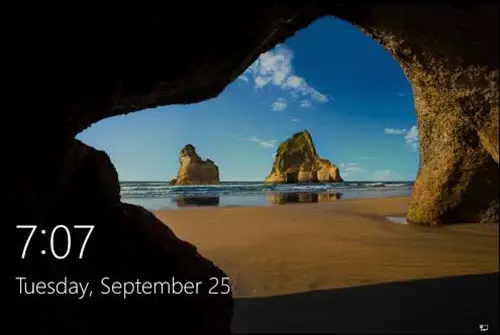
Здесь есть два сценария:
Если экран входа в Windows 10 не отображается на вашем ПК с Windows 10, вам может потребоваться выполнить некоторые или несколько из следующих задач:
Давайте рассмотрим эти предложения. Затем вы можете решить, какие из них могут применяться в вашем случае и работать на вас.
ПРИМЕЧАНИЕ: Если вы можете получить доступ к своему рабочему столу, вы можете выполнить эти предложения в обычном режиме; в противном случае вам, возможно, придется войти в состояние чистой загрузки, загрузиться в безопасном режиме или загрузиться в расширенных параметрах запуска.
1]Запустить восстановление системы
Если проблема возникла недавно, возможно, после обновления Windows, запустите System Retore, чтобы восстановить работоспособность вашего компьютера. Затем отложите обновления или заблокируйте обновление, если вам удастся найти нарушителя.
2]Попробуйте комбинацию Ctrl + Alt + Delete
3]Пользователи должны ввести имя пользователя и пароль, чтобы использовать этот компьютер.
Откройте окно «Выполнить», введите следующее и нажмите Enter, чтобы открыть окно «Учетные записи пользователей»:
Снимите отметку Пользователи должны ввести имя пользователя и пароль, чтобы использовать этот компьютер. и нажмите Применить> ОК.
Появится окно, в котором вас могут попросить ввести пароль для вашей учетной записи. Если учетная запись является локальной и не имеет пароля, просто оставьте поле пустым.
Проверьте, помогает ли это. Если он уже отмечен, снимите его и посмотрите, чтобы отключить экран входа в Windows и выполнить автоматический вход.
См. Этот пост, если Пользователь должен ввести имя пользователя и пароль, чтобы использовать этот компьютер, опция отсутствует.
4]Отключить быстрый запуск
Быстрый запуск может мешать, поэтому вы можете отключить быстрый запуск и посмотреть. Если это не помогает, не забудьте отменить внесенные изменения.
5]Устранение неполадок в состоянии чистой загрузки
Возможно, вмешивается какой-то сторонний процесс. Устраните неполадки в состоянии чистой загрузки и посмотрите, сможете ли вы идентифицировать нарушителя,
6]Создайте новую учетную запись пользователя
Если описанные выше методы не дают желаемых результатов, возможно, учетная запись, в которую вы пытаетесь войти, была повреждена. Итак, создайте новую учетную запись пользователя и посмотрите, а затем перенесите сюда свои данные.
Как узнать, правильно ли записано сообщение «Добро пожаловать в Windows»?
После того, как вы выполнили каждый из шагов, упомянутых выше, важно проверить, прошла ли вся процедура должным образом и правильно ли были сохранены ваши изменения. По этой причине рекомендуется после выполнения всех шагов закрыть редактор реестра и перезапустить операционную систему
При запуске сообщение, которое было добавлено выше, должно автоматически появиться в редакторе реестра. Если при входе в систему не появляется приветственное сообщение, это означает что он не был зарегистрирован правильно или что я не сделал шага.
По этой причине важно, чтобы вы сделали резервную копию регистров, потому что в случае ошибки или неправильного изменения у вас будет резервная копия этой информации, и, таким образом, у вас не будет никаких неудобств. Помните, что добавленное вами сообщение будет отображаться с цветом темы, который мы настроили для нашего Операционная система Windows 10
Точно так же рядом с текстом есть кнопка, которая позволяет вам продолжить вход в свой компьютер
Помните, что добавленное вами сообщение будет отображаться с цветом темы, который мы настроили для нашего Операционная система Windows 10 . Точно так же рядом с текстом есть кнопка, которая позволяет вам продолжить вход в свой компьютер.
Убираем имя пользователя и email-адрес с экрана входа Windows 10
1. В строке системного поиска набираем команду gpedit.msc (полный список команд Windows CMD тут) и жмем Enter, чтобы открыть «Редактор локальной групповой политики». (В домашних редакциях ОС такого инструмента нет, но можно воспользоваться реестром, но об этом чуть ниже).
2. Переходим в следующий раздел:
3. В правой части окна находим настройку «Интерактивный вход в систему: не отображать последнее имя пользователя» и открываем ее двойным щелчком мыши. Включаем, жмем «OK».
4. Теперь операционная система не будет показывать имя и адрес электронной почты на экране входа каждый раз после загрузки, но в заблокированном состоянии системы эта информация по-прежнему будет отображаться. Поэтому в параметрах безопасности открываем другую настройку под названием «Интерактивный вход в систему: отображать сведения о пользователе, если сеанс заблокирован», в раскрывающемся меню выбираем предпочитаемый вариант и жмем «OK».
Для пользователей Windows 10 Home
В домашней редакции Windows 10 процесс удаления пользовательской информации с экрана входа полностью отличается, так как эта версия не поддерживает gpedit.msc (хотя, как уже было сказано, его можно установить).
Если вы используете Windows 10 Home, тогда те же настройки вам придется сделать с помощью реестра.
1. Открываем редактор реестра и переходим сюда:
2. Открываем параметр dontdisplaylastusername и устанавливаем значение 1.
3. Открываем параметр DontDisplayLockedUserId и устанавливаем значение 2.
Все, больше персональная информация на экране входа в систему отображаться не будет. Однако это значит, что каждый раз при входе систему вам придется вводить не только пароль, но и свой адрес электронной почты. Если на компьютере есть другие учетные записи, то их владельцам тоже придется вводить свои данные вручную. Все написанное применимо и к Windows 8.
Как использовать и настроить Центр уведомлений в Windows 10
Поскольку Центр уведомлений состоит из уведомлений и ярлыков для настроек, вы можете настроить их обоих. Начнем с уведомлений, а затем быстрых действий или настроек.
Как настроить уведомления в Центре поддержки
Мы разделили его на три раздела: отключение уведомлений, очистка уведомлений и скрытие счетчика уведомлений.
Скрыть или показать уведомления в Центре уведомлений
Иногда во время работы вас могут беспокоить баннеры уведомлений. Чтобы остановить это, вам не нужно отключать Центр уведомлений, вы можете просто отключить уведомления для указанных приложений или включить режим Focus Assist.
К включить или отключить приложения, которые должны показывать уведомления, откройте Настройки на своем компьютере. Затем выберите Система. Нажмите «Уведомления и действия» на левой боковой панели. Вы найдете различные настройки, связанные с уведомлениями. Вы можете полностью отключить уведомления, отключив переключатель «Получать уведомления от приложений и других отправителей».
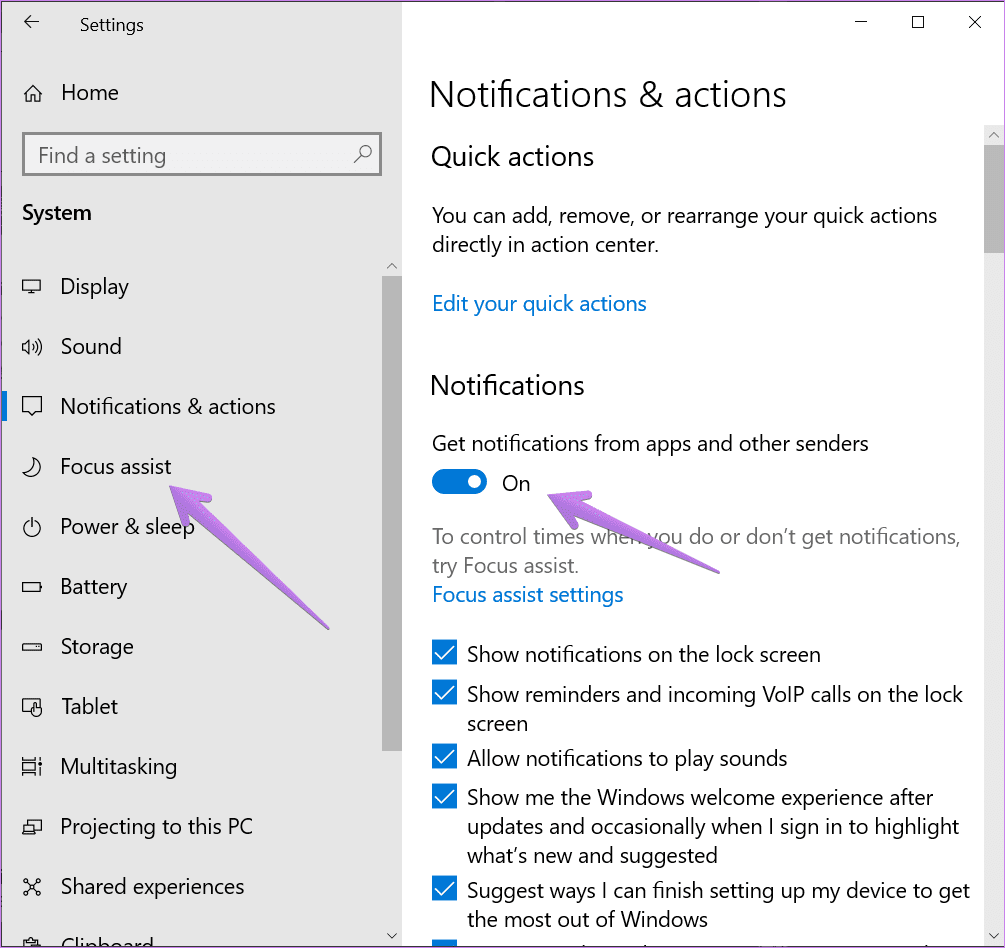
Совет. Вы можете перейти на этот экран, щелкнув текст «Управление уведомлениями» в верхней части панели «Центр уведомлений».
Однако, если вы хотите настроить уведомления с помощью приложения, просто прокрутите вниз на том же экране, и вы найдете раздел «Получать уведомления от этих отправителей». Нажмите на приложение, уведомления которого вы хотите настроить. Скажем, Хром.
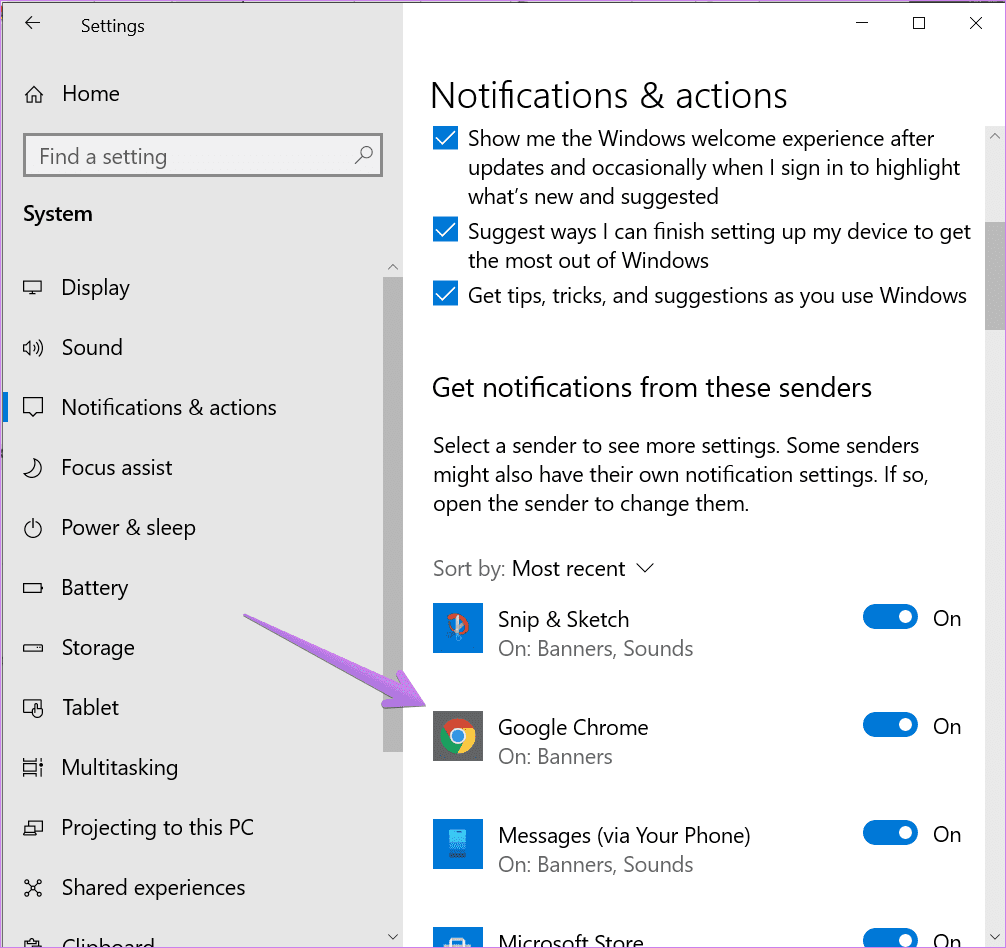
В Chrome вы можете включить или отключить возможность показывать баннеры уведомлений, показывать уведомления в Центре уведомлений, воспроизводить звук, настраивать количество уведомлений и многое другое. Точно так же вы можете настроить уведомления для других приложений и скрыть или показать их в Центре уведомлений.
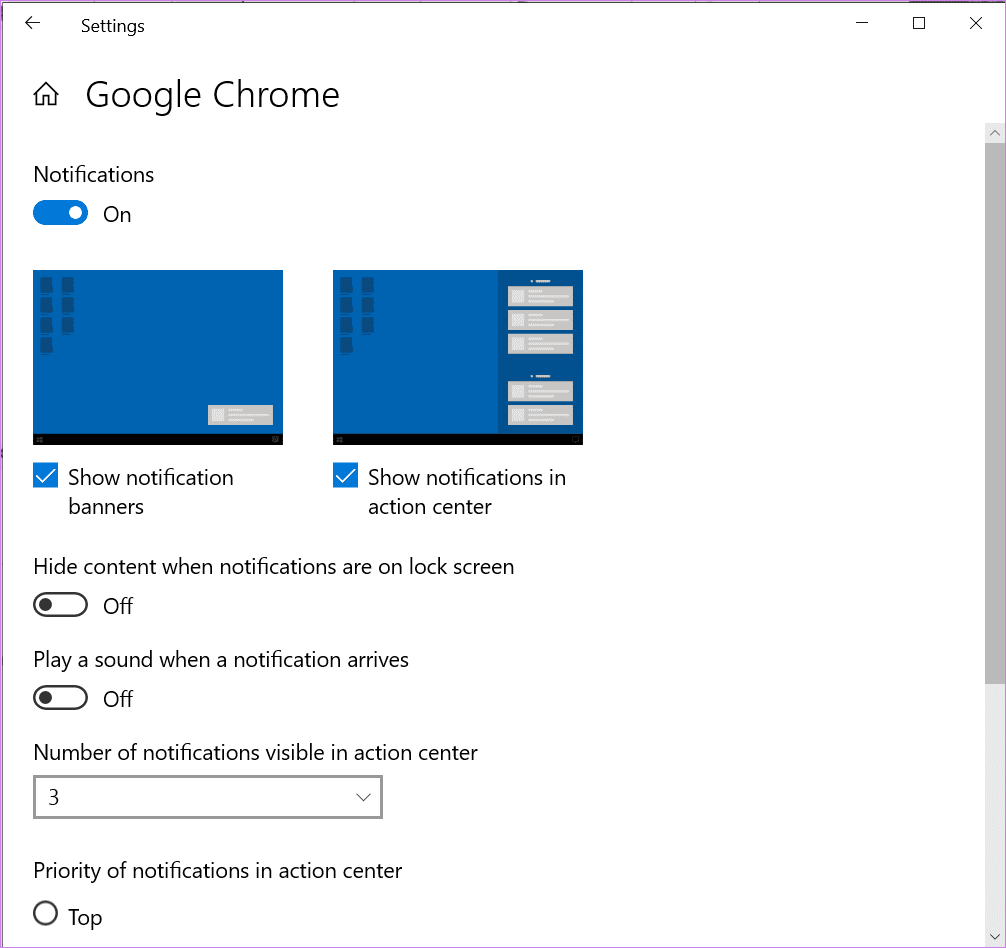
Уведомления не остаются навсегда в Центре уведомлений. Вы можете очистить все уведомления, удалить их по одному или удалить все уведомления из приложения.
Чтобы удалить отдельное уведомление, наведите указатель мыши на уведомление и нажмите на крошечный крестик.
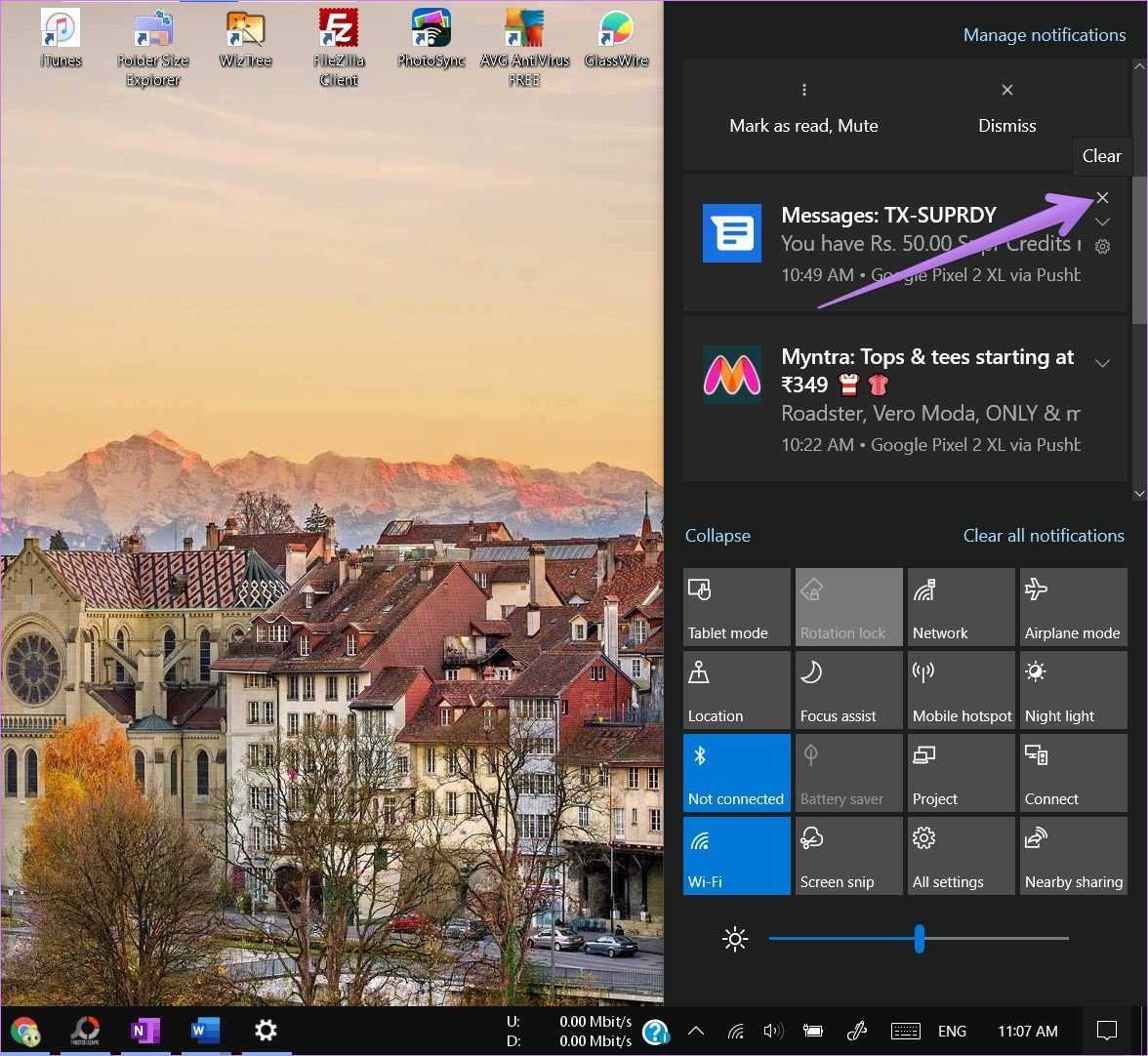
Чтобы удалить все уведомления из приложения, наведите указатель мыши на имя приложения в разделе уведомлений Центра уведомлений. Нажмите на значок креста.
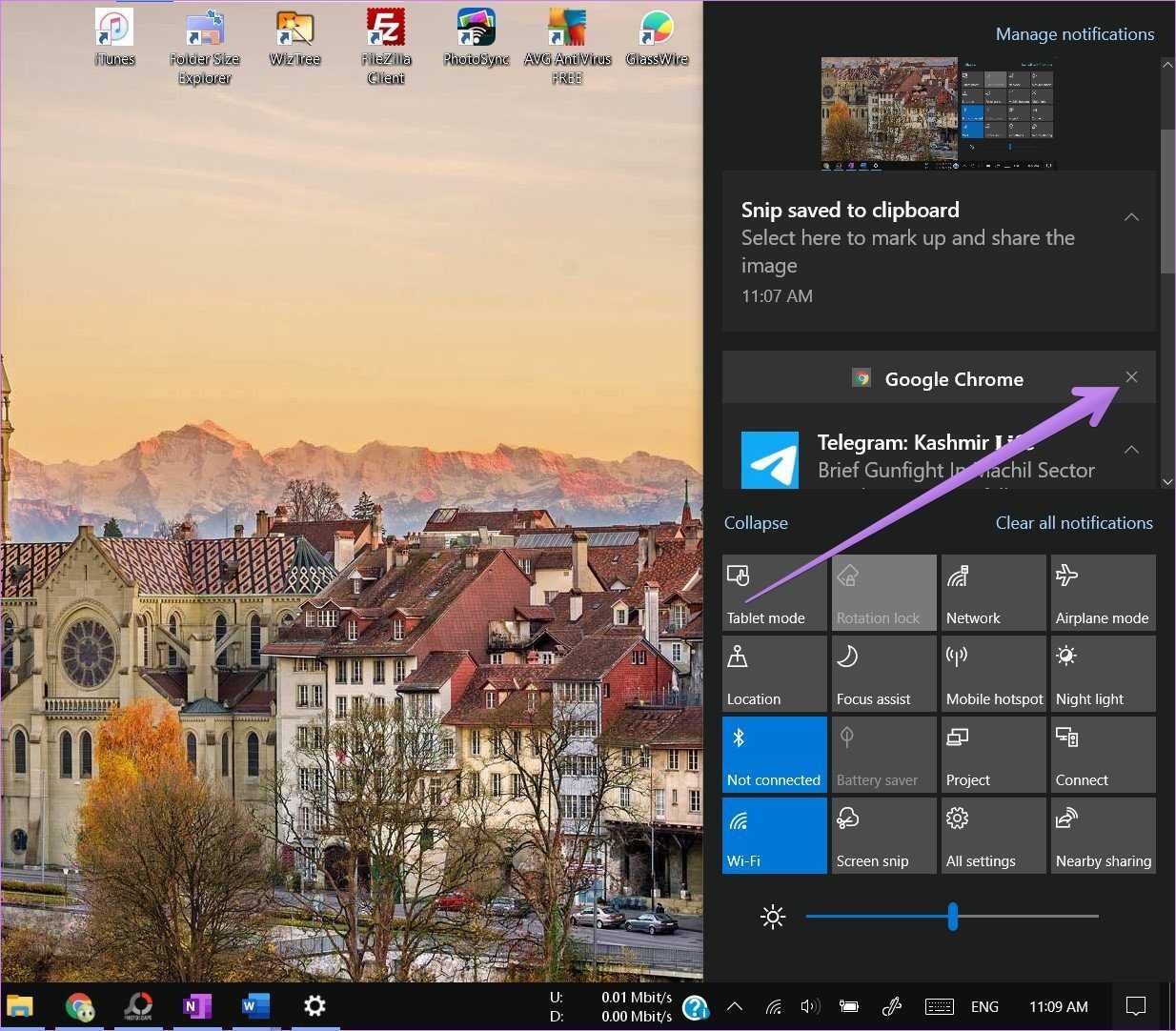
Чтобы очистить уведомления от всех приложений в Центре уведомлений, щелкните текст «Очистить все уведомления».
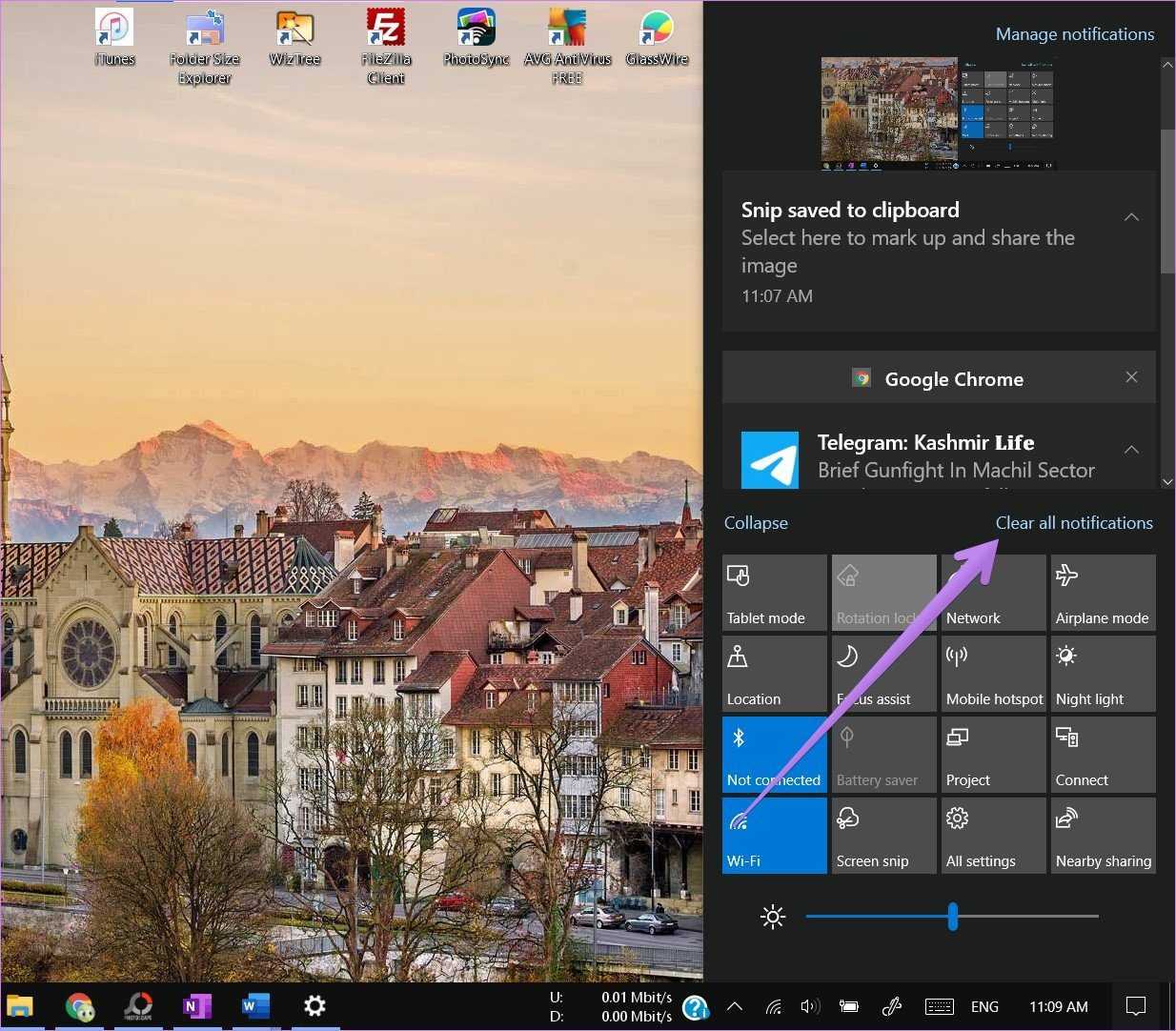
Значок Центра поддержки показывает количество непрочитанных уведомлений. Если вас это беспокоит, его можно отключить. Для этого щелкните правой кнопкой мыши значок Центра уведомлений и выберите «Не показывать количество новых уведомлений».
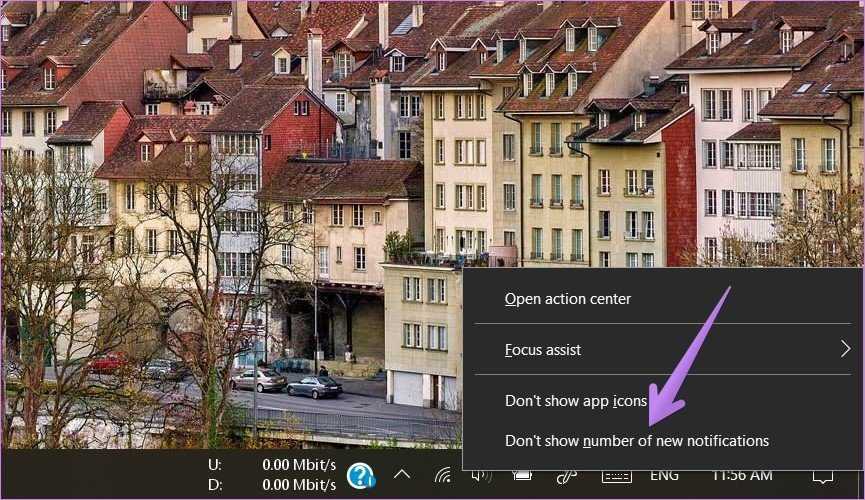
Как настроить быстрые действия в Центре уведомлений
Его можно разделить на две части, как показано ниже.
Добавление, удаление и перестановка быстрых действий
Вы можете выбрать, какие ярлыки быстрых действий будут отображаться в Центре поддержки, а также их положение. Чтобы настроить ярлыки, щелкните правой кнопкой мыши любой ярлык и выберите в меню Редактировать быстрые действия.
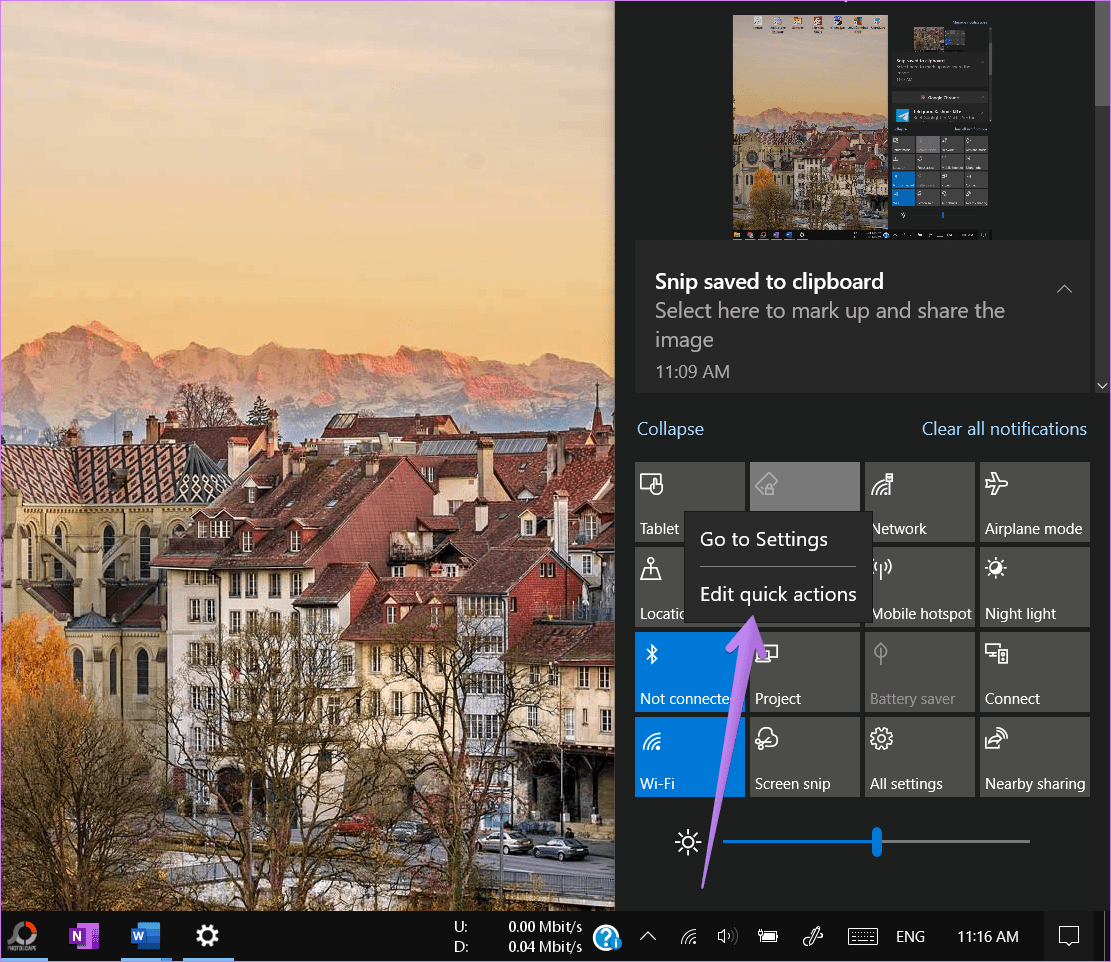
Совет. Если вы хотите открыть главную страницу настроек ярлыка, нажмите «Перейти к настройкам» в контекстном меню.
Чтобы добавить дополнительные ярлыки в Центр поддержки, нажмите кнопку «Добавить» внизу. Появятся доступные ярлыки. Нажмите на тот, который вы хотите добавить, и нажмите кнопку «Готово» или закройте Центр уведомлений.
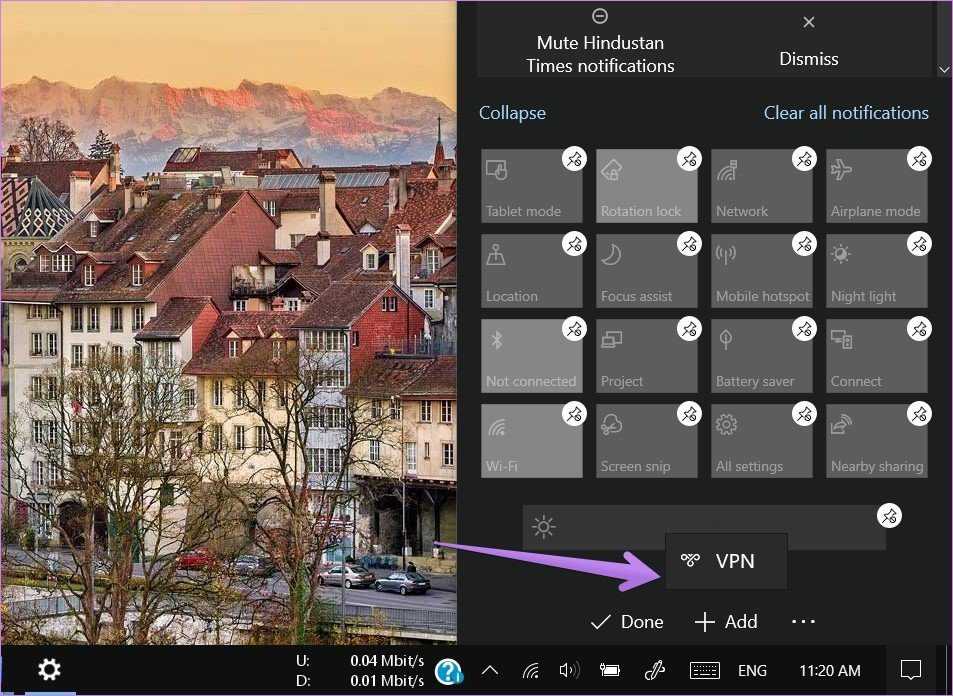
Чтобы изменить положение любого ярлыка, удерживайте и перетащите его в новое место. Чтобы удалить какой-либо ярлык, щелкните значок «Удалить» над ярлыком. Вы можете повторно добавить ярлыки с помощью кнопки «Добавить».
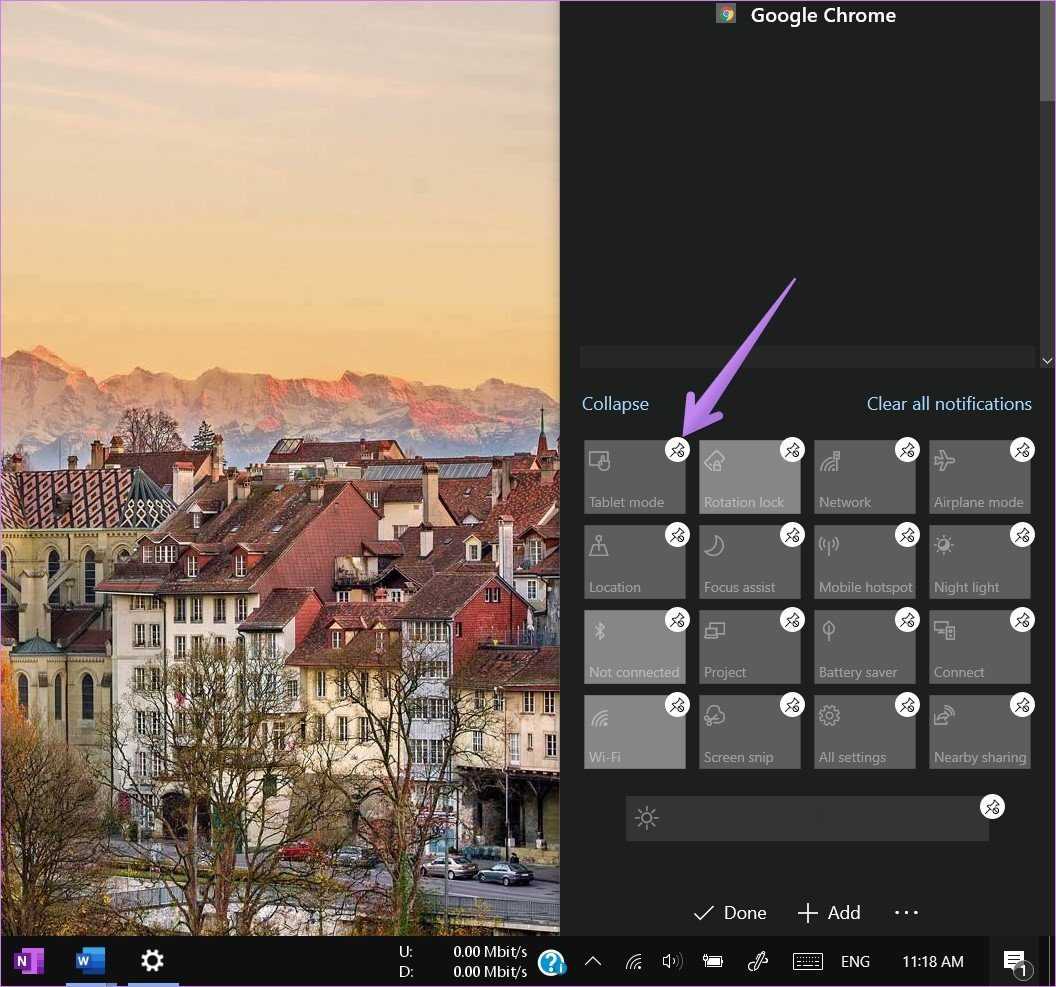
Windows предлагает вам два способа отображения быстрых действий. Вы можете либо отображать все быстрые действия в Центре действий, либо оставить только четыре из них. Чтобы показать только четыре, щелкните текст «Свернуть» в Центре уведомлений.
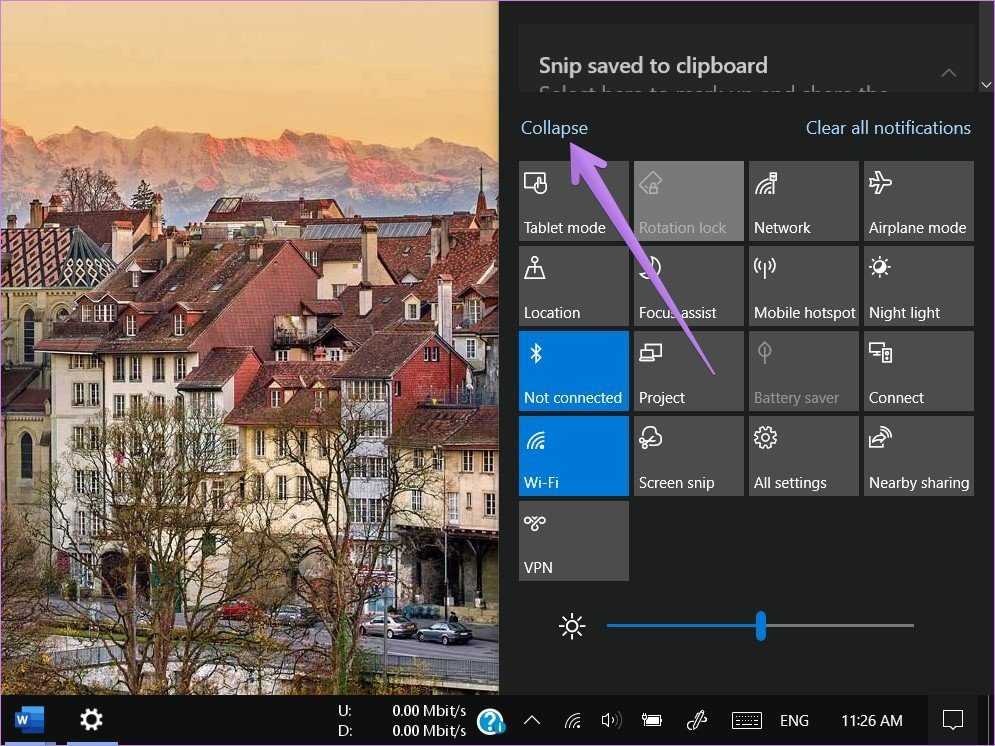
Вот как будут выглядеть свернутые ярлыки. Чтобы показать все, нажмите «Развернуть».
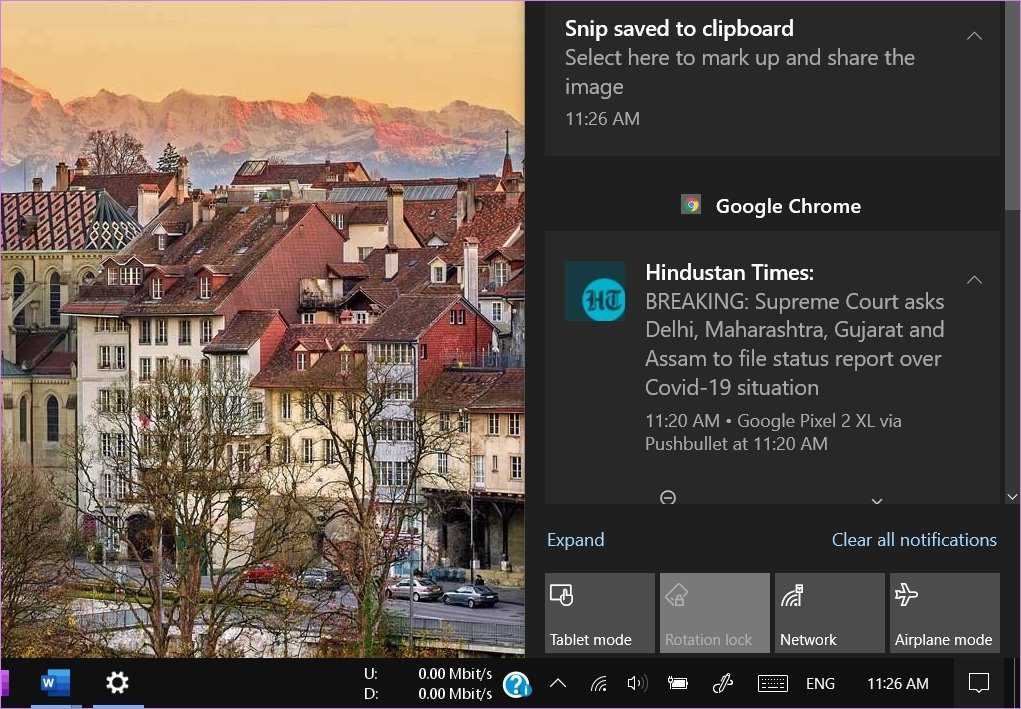
Примечание. Ярлыки, добавленные в первую строку, будут отображаться, когда вы их свернете. Поэтому переставьте ярлыки так, чтобы те, которые вам нужны, оставались в первом ряду.






























