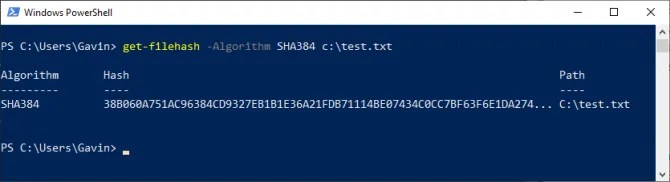Хэш-значения SHA256 для Windows 10 версии 2004
Вот список хеш-значений для каждой архитектуры и языка Windows 10 версии 2004:
- Арабский 64-разрядный: 869BA1848C444140C87A6995A136ED8CD7F14DFE69907023BACF430229770D02
- Арабский 32-разрядный: 0BA24CF7E94FBFDC0666FE01D082EEFCDB48940D2462C8C584E237CB7B42DA05
- 64-разрядная версия болгарского языка: B6C88B2CB1618C83D2DB59DC79BB4935F8EFC3DC5279AE9C7A4A6B2D7B62A6A0
- Болгарский 32-разрядный: 211D2044E4A90C363E76EABF395EBF6638560F06655C5C397C2525D317787E24
- Китайский упрощенный 64-разрядный: E04E4B96B2CBE7A2AFE4889630958B46CD70F5DFF39A8283E8AD106C3D2F75B5
- Китайский упрощенный 32-разрядный: 325D3B31FFB86586572997CF036A615244AC073879F977BFB0F0467E5F0B5169
- Китайский традиционный 64-разрядный: 4975BB3A9BB0FEA8DA772E366836E48E33EBA4DB0E7513C1E0F3A3087607C439
- Китайский традиционный 32-разрядный: 25ACE770E8FD366AE0C861B0E01561CB5DEBD537ABB181584EE7EF16938022EF
- Хорватский 64-разрядный: 497151C206697842712A63637ED702A1AF05CBEC73A728D8CD341BBA1FCC9ACF
- Хорватский 32-разрядный: 4F6178F8FB17E8D0AAB2554355D68D05AFA918402B2B5762F72F68EC4B553D61
- Чешский 64-разрядный: 673927697D64316CCA7BE258ABFA07F6C861317B404D10AA6A77EBDB1395026F
- Чешский 32-разрядный: F9F8F881F8F71D3186C3963BDD85A734C0634EAFEDACC7E4C461A12C2C31893A
- Датский 64-разрядный: 2281062E4013AAD18320B53A8192D0F0C03C7A0D2D12F674E9BC8FE0E0B3C59E
- Датский 32-разрядный: A6D29392006DD9629640F39B4AD1BC92B81C9116EC15AEC59713D6D99770543C
- 64-разрядная версия голландского языка: 059D59BFB72260DEC0981C0747190FEB6FA7911E6653F071FACE0B91490FE84A
- Голландский 32-разрядный: D37E044F03F5C27164731213C19B08C4655ACAE3D55B4D1D82867ED1675E7D6A
- Английский (64-разрядная версия): A9EFD2329ED805A6A58E0E0101F9B22AD4031E80E2C663C571CD004DB26D2F31
- 32-разрядная версия английского языка: 34DEDA035093417D811DBE4A6EB4CCB6A5D9E86F586395C93DE3C73D5D9B5D2B
- Английский (международный, 64-разрядный): 4D7D73409B36E44462C690EC58AE0DC6846B01307799432FBD542388D4AD30E7
- Английский (международный, 32-разрядный): 982E7E93B31CB5790DAEF5CB4C48A0A18A993333C43AEEC94970883E049BA324
- 64-разрядная версия эстонского языка: EC0991DE5189D54312B93AE61187836299C109C167D48C3BDF9771AC5CC4402B
- 32-разрядная версия эстонского языка: C33BCAA592C563636B5C69517F3904E7D0436ED9FDA5201756C5694A48AA6E2A
- Финский 64-разрядный: 35008D60E05E99A27D8FFD0F9BF91CA0CF1ABD293AD02A8A4B6A6680567498F9
- Финский 32-разрядный: C5276BD1580EE4FA9D23B27D6108DA0CDEA36FA972AE51BCF850F622221A2539
- Французский 64-разрядный: 567EAB53626F7865F93D96BDCCC61C5D63F5B95F6CC9C82CA6AABF5282BEED90
- Французский 32-разрядный: B717494E2C8D63E7DA0A1537A45EC5EE0F3C4F3DCAD488AD444A0779DAF3B8B3
Microsoft предоставляет хеш-значения при использовании этого метода для загрузки ISO-файла Windows 10.
Pureinfotech рассчитывает на вашу поддержку. Вы можете внести свой вклад с помощью кнопки ниже, чтобы продолжать создавать отличный контент.
Мы можем получать комиссию за покупки по нашим ссылкам, чтобы продолжать предлагать бесплатный контент. Информация о политике конфиденциальности.
-
Где находится последняя папка в Windows 10
-
Нужно ли устанавливать Windows на новый ноутбук
-
Удаленный рабочий стол Windows 10 аварийно завершает работу
-
На вашем компьютере есть драйвер или служба, которые не готовы для этой версии Windows 10
- Восстановление Ubuntu с флешки
Алгоритмы хэширования файлов: MD5, SHA256 и SHA1
Хэширование — это процесс преобразования данных в набор буквенно-цифровых символов. В результате хэш-функции мы получаем уникальный идентификатор данных, называемый хэш-суммой или контрольной суммой. Одним из основных применений хэш-сумм является контроль целостности файлов.
MD5 — один из наиболее распространенных алгоритмов хэширования. Он генерирует хэш-сумму фиксированной длины в 128 бит. MD5 не считается безопасным для хранения паролей или других критических данных, так как может быть подвержен атакам с использованием таблиц радужных хэшей.
Алгоритм SHA256 (Secure Hash Algorithm 256) генерирует хэш-сумму длиной в 256 бит, что делает его значительно более безопасным, чем MD5. SHA256 используется в различных целях, включая подтверждение целостности данных, аутентификацию и безопасность коммуникаций.
SHA1 (Secure Hash Algorithm 1) — это более старый алгоритм, который генерирует хэш-сумму длиной в 160 бит. Он используется в различных приложениях, включая цифровые подписи, защиту данных и проверку целостности.
В Windows 10, 8 и Windows 7 вы можете использовать PowerShell или командную строку, чтобы вычислить хэш-суммы файлов с помощью этих и других алгоритмов. Это очень полезно для проверки целостности и подлинности файлов, а также для поиска дубликатов.
Как восстановить файлы из указанного источника с помощью параметра RestoreHealth
Иногда бывает так, что повреждения операционной системы гораздо шире и затрагивают службу обновления Windows. В этом случае, не удастся через параметр RestoreHealth устранить повреждения в образе, потому что система не может подключится к серверам Майкрософта. В этой ситуации следует выполнить другую операцию – укажем путь к установщику (инсталлятору) Windows, с которого будут загружены «рабочие» файлы без использования Интернет и центра обновлений.
Для этого нужен установщик Windows 10 на DVD-диске, флэш-накопителе или в формате образа ISO. Последний может быть загружен через приложение Media Creation Tool для Windows 10.
Скачайте версию для Windows 10 (32 или 64 битную), запустите приложение и следуйте указаниям мастера по загрузке ISO на ваш компьютер. После того, как образ скачан и сохранён, перейдите в окно проводника и дважды кликните на файл ISO с инсталлятором, чтобы его смонтировать. В окне «Этот компьютер» проверьте, какая буква была присвоена смонтированному образу (например, буква «E»).
Если у вас имеется загрузочный диск DVD или USB накопитель с инсталляцией Windows 10, то ничего не надо скачивать – просто вставьте диск или подключите внешний носитель, и посмотрите, какая буква была присвоена этому накопителю в разделе «Этот компьютер».
После того, как накопитель с инсталляцией Windows обнаружен системой и нам известна буква настало время использовать соответствующий параметр DISM, который укажет путь к этому носителю. Для этого введите следующую команду:
Ещё раз обратите внимание на то, что если в нашем случае, DVD, флэш-накопителю или образу ISO присвоится другая буква чем «Е», то поменяйте её в вышеуказанной команде. После нажатия на Enter поврежденные файлы хранилища компонентов будут восстановлены из оригинального установщика Windows по указанному пути
Проверка хэша файлов с помощью PowerShell
Windows поставляется со встроенной функцией проверки хэшей файлов в PowerShell: SHA1, SHA256, SHA384, SHA512, MACTripleDES, MD5 и RIPEMD160.
Сначала нажмите клавишу Windows, а затем введите PowerShell. Выберите наиболее подходящий вариант, чтобы открыть PowerShell. Основной командой проверки будет:
Например, «get-filehash c:test.txt» выдаст:
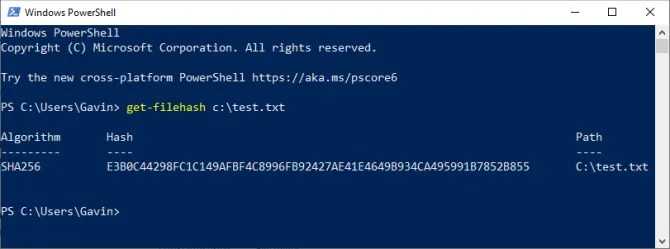
Выход хэша по умолчанию — SHA256. Если вам нужно другое хэш-значение для файла, воспользуйтесь следующей командой:
Например, «get-filehash -Алгоритм SHA384 c:test.txt» выдаст:
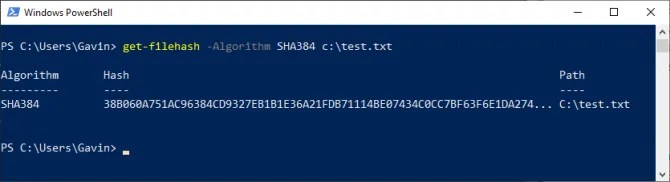
Время, необходимое для создания хэша, зависит от размера файла и используемого вами алгоритма.
Как проверить образ ISO?
Для проверки файлов с использованием командной строки необходимо загрузить программу sha256sum.exe , доступную по адресу http://www.labtestproject.com/files/win/sha256sum/sha256sum.exe. Программе потребуется время для выполнения работы, так как она должна прочитать весь ISO-файл.
Как сравнить хеш суммы?
Чтобы сравнить хеш-суммы двух якобы одинаковых файлов на предмет идентичности откройте свойства одного из файлов на вкладке Хеш-суммы файлов, нажмите на кнопку Сравнить файл и укажите путь ко второму файлу. После этого программа автоматически произведет вычисление и сравнение хеш-сумм обоих файлов.
Как проверить контрольные суммы скачанного образа?
Проверка контрольной суммы с помощью программы HashTab
- Загрузите и установите программу HashTab.
- Щелкните правой кнопкой мыши на файле образа и выберите пункт «Свойства».
- Перейдите на вкладку «Контрольные суммы» (File Hashes).
Как проверить md5 файла?
Запустите программу «Терминал» из папки «Программы» > «Утилиты». Введите md5 и пробел.…WINDOWS:
- Скачайте последнюю версию WinMD5Free.
- Распакуйте архив и запустите файл WinMD5.exe.
- Нажмите кнопку «Обзор» и выберите файл, который требуется проверить.
- Сразу после выбора файла можно просмотреть его контрольную сумму MD5.
Как проверить оригинальность образа Windows 10?
Как проверить целостность загруженного iso-образа?
- В боковых настройках Архитектуры (32/64 bit), Расширение файла (iso/msi), ну и Язык (На выбор). Жмём на вкладку «Сведения» и копируем хэш файла.
- Затем входим в папку где находится iso образ Windows, заходим в Свойства файла и выбираем вкладку «Хеш суммы файлов» и вставляем туда скопированный хэш.
- Готово.
Как проверить оригинал виндовс 7?
Способ 1: По стикеру
Жмите по кнопке меню «Пуск». В открывшемся списке найдите пункт «Компьютер» и щелкните по нему правой кнопкой мыши
…
В открывшемся окне свойств обратите внимание: имеется ли надпись «Активация Windows выполнена». Её присутствие означает, что вы работаете с продуктом, который прошел активацию.
Что такое контрольная сумма образа?
Контрольная сумма представляет собой последовательность цифр и букв, используемых для проверки данных на наличие ошибок. Если вы знаете контрольную сумму исходного файла, вы можете использовать служебную программу контрольной суммы, чтобы подтвердить, что ваша копия идентична.
Как проверить контрольные суммы в Linux?
В Linux для подсчета контрольных сумм по алгоритму md5 используется утилита md5sum. Вы можете применять ее для проверки целостности загруженных из интернета iso образов или других файлов. Эта утилита позволяет не только подсчитывать контрольные суммы linux, но и проверять соответствие.
Как проверить контрольную сумму в Windows 7?
Проверка контрольной суммы с помощью программы HashTab
Если командная строка вас пугает, можно проверить контрольную сумму более простым путем. Загрузите и установите программу HashTab. Щелкните правой кнопкой мыши на файле образа и выберите пункт «Свойства». Перейдите на вкладку «Контрольные суммы» (File Hashes).
Как вычисляется контрольная сумма?
Таким образом, простая контрольная сумма вычисляется путём суммирования всех 8-битных блоков сообщения и вычисления результата по модулю 255 (то есть, деление на 255 и взятие только остатка). На практике вычисление по модулю выполняется во время суммирования для управления размером результата.
Как сравнить контрольные суммы файлов?
И самый простой способ узнать, цел ли файл — это сравнить его контрольную сумму у себя на компьютере и на ресурсе, откуда вы этот файл скачали. Для того, чтобы узнать контрольную сумму, введите в PowerShell команду Get-FileHash ПутьДоФайла -Algorithm Тип | Format-List .
Как посчитать контрольную сумму в Total Commander?
Проверка контрольных сумм
- Откройте в окне Total Commander директорию с файлом для проверки и эталонной md5-суммой к нему и щелкните левой кнопкой мыши нужный md5-файл (в данном случае он единственный):
- В меню Files выберите «Verify CRC Checksums»:
- Дождитесь окончания процесса проверки:
Что такое контрольные суммы в Windows 7?
С точки зрения математики контрольная сумма является результатом хеш-функции… Контрольная сумма — некоторое значение, рассчитанное по набору данных путём применения определённого алгоритма и используемое для проверки целостности данных при их передаче или хранении.
DISM с параметром ScanHealth
Действие этого параметра похоже на CheckHealth, но занимает немного больше времени за счёт более тщательного сканирования, но также ничего не исправляет. Его стоит использовать, когда предыдущая опция /CheckHealth проинформировала, что всё в порядке, но мы хотим убедиться, что это, безусловно, так. Введите:
DISM /Online /Cleanup-Image /ScanHealth
Сканирование может занять гораздо больше времени, чем с предыдущей опцией (приблизительно 10 минут). Если сканирование останавливается на 20% или 40%, то нужно подождать – может показаться так, что компьютер завис – но в действительности выполняется сканирование.
Восстановление системы Windows 10 с помощью DISM
Как правило, в случае возникновения проблем с системными файлами используют утилиту SFC, которая сканирует жесткий диск на наличие ошибок и исправляет их. Но всё же это средство первой помощи не всегда приносит нужные результаты. В системе доступна ещё одна утилита DISM, о которой мы мельком упоминали в предыдущих статьях, способная устранить проблемы с поврежденными файлами в Windows 10. На этот раз рассмотрим полный спектр функций DISM, опишем различные варианты использования и покажем, как использовать её для восстановления поврежденных системных файлов с оригинального образа системы (хранилища компонентов).
Эта функция предназначена для исправлений и подготовки образов WIndows, таких как загрузочного диска ОС, средств восстановления системы и т. д. С помощью этих образов можно переустановить или восстановить систему в случае возникновения проблем. При использовании утилиты SFC для сканирования и восстановления диска, возникшие проблемы с поврежденными файлами решаются только с помощью соответствующего образа из хранилища компонентов на жестком диске. Когда этот образ поврежден, система не может извлечь из хранилища компонентов системные файлы и, следовательно, не способна восстановить их с помощью функции SFC. Именно в этом случае, нам поможет утилита DISM, которая решит проблему с образами для восстановления и позволит функции SFC корректно завершить свою работу.
Как вычислить хэш или контрольную сумму файла в Windows
Хэш-сумма (или контрольная сумма) является числовым значением, которое можно использовать для проверки целостности файла. В Windows вы можете использовать PowerShell или командную строку для вычисления хэш-суммы файлов.
Вычисление хэш-суммы с помощью PowerShell
PowerShell является более удобным способом для вычисления хэш-суммы файлов, поскольку вам не нужно запоминать длинные команды. В PowerShell существует встроенная команда Get-FileHash, которая позволяет вычислять хэш-сумму для файлов следующими алгоритмами: MD5, SHA1, SHA256, SHA384 и SHA512.
Чтобы вычислить хэш-сумму для файла с помощью PowerShell, выполните следующие действия:
- Откройте PowerShell (нажмите клавишу Win + R, введите powershell и нажмите Enter).
- Введите команду Get-FileHash, а затем путь к файлу, для которого нужно вычислить хэш-сумму.
- Укажите алгоритм хэширования, который вы хотите использовать, добавив параметр -Algorithm, за которым следует имя алгоритма (например, -Algorithm MD5).
- Нажмите Enter, чтобы выполнить команду.
Вычисление хэш-суммы с помощью командной строки
Если вы предпочитаете использовать командную строку вместо PowerShell, вы можете использовать утилиту CertUtil, которая доступна в Windows 10, 8 и 7. CertUtil позволяет вычислять хэш-сумму следующими алгоритмами: MD2, MD4, MD5, SHA1, SHA256, SHA384 и SHA512.
Чтобы вычислить хэш-сумму для файла с помощью командной строки, выполните следующие действия:
- Откройте командную строку (нажмите клавишу Win + R, введите cmd и нажмите Enter).
- Введите команду CertUtil -hashfile, а затем путь к файлу, для которого нужно вычислить хэш-сумму.
- Укажите алгоритм хэширования, который вы хотите использовать, добавив параметр -Algorithm, за которым следует имя алгоритма (например, -Algorithm MD5).
- Нажмите Enter, чтобы выполнить команду.
В результате вы увидите числовую хэш-сумму файла.
QuickHash
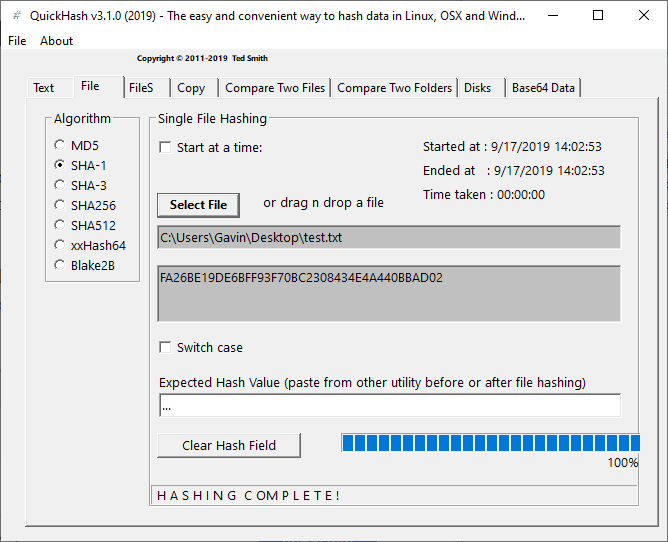
QuickHash — это генератор хешей с открытым исходным кодом для Windows, macOS и Linux. Это также один из наиболее полнофункциональных вариантов генерации и проверки хеша в этом списке.
Хотя число хэшей, которое вы можете использовать, невелико — всего лишь MD5, SHA1, SHA256, SHA512 и xxHash64 — в Quick Hash есть куча дополнительных функций.
QuickHash может хэшировать всю папку, сравнивать два отдельных файла, сравнивать целые каталоги или весь диск. Конечно, последний занимает значительное количество времени из-за размера, но вариант приятно видеть. Вы также можете построчно работать с текстовым документом, хэшируя каждый из них на ходу.
Загрузить : QuickHash для Windows | macOS | Linux (Debian) (бесплатно)
DISM: восстановление поврежденного хранилища компонентов, если Windows не загружается
Если Windows не загружается корректно, вы можете выполнить проверку и исправление системных файлов в оффлайн режиме.
- Для этого загрузите компьютер с установочного образа Windows (проще всего создать загрузочную USB флешку с Windows 10/11 с помощью Media Creation Tool) и на экране начала установки нажмите
- Чтобы разобраться с буквами дисков, назначенных в среде WinPE, выполните команду
->
(в моем примере диску, на котором установлена Windows присвоена буква C:, эту букву я буду использовать в следующих командах); - Проверим системные файлы и исправим поврежденные файлы командой:
- Для исправления хранилища компонентов используйте следующую команду (в качестве источника для восстановления компонентов мы используем WIM файл с установочным образом Windows 10, с которого мы загрузили компьютер):
- Если на целевом диске недостаточно места, то для извлечения временных файлов нам понадобится отдельный диск достаточного размера, например F:, на котором нужно создать пустой каталог:
и запустить восстановление хранилища компонентов командой:
Способы проверки контрольной суммы образа ISO

Вариант 1: Встроенные средства операционной системы
Узнать контрольную сумму образа ISO можно без сторонних программ и сервисов — посредством встроенных инструментов операционной системы.
Способ 1: «Командная строка»
В каждой версии Windows есть предустановленная консольная утилита CertUtil, которая позволяет просматривать хеш-сумму любого файла. Для ее использования выполните следующие действия:
- Нажмите сочетание горячих клавиш Win + R и в появившемся окне впишите cmd, после чего нажмите «ОК».
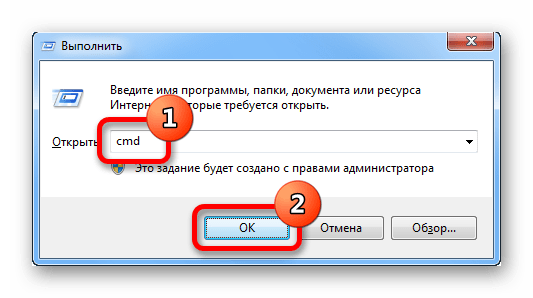
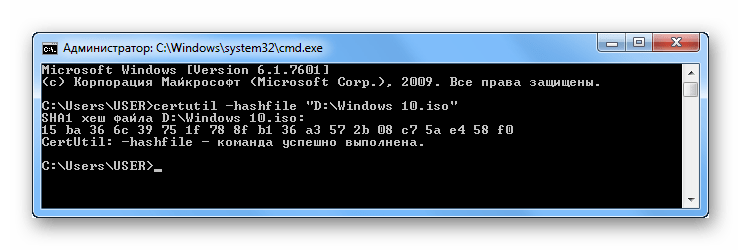
Способ 2: «PowerShell»
Оболочка «PowerShell», которая предустановлена в операционной системе начиная с восьмой версии, тоже позволяет вычленить из ISO-файла нужную информацию. Для использования этого метода потребуется сделать следующее:
- Раскройте меню поиска по системе и введите запрос «PowerShell», после чего запустите одноименное приложение.
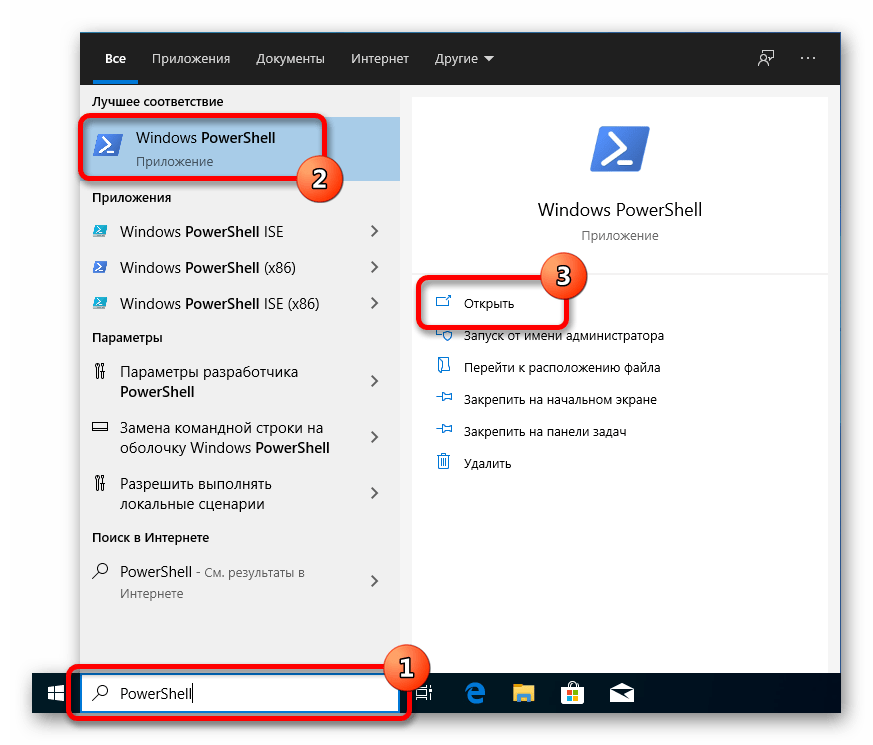
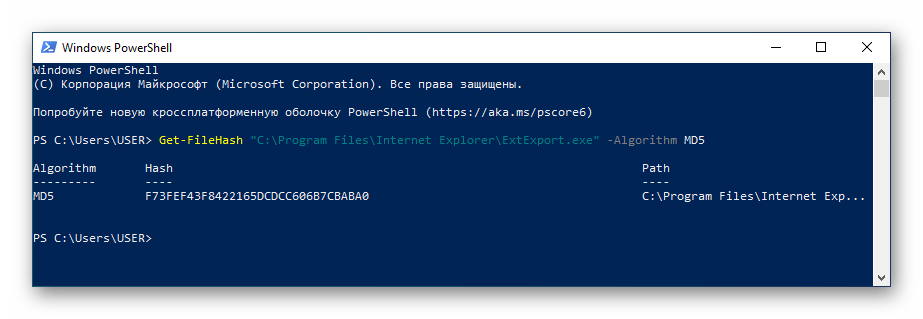
В качестве алгоритма вычисления контрольной суммы можно использовать следующие значения, которые соответствуют типу данных получаемой на выводе информации:
- SHA1;
- SHA256;
- SHA384;
- SHA512;
- MD5.
В конечном итоге команда может иметь следующий вид: Get-FileHash «D:\Windows.iso» -Algorithm SHA1 .
Вариант 2: Программы от сторонних разработчиков
В сети можно найти множество программ, разработанных для проверки хеш-суммы ISO-образов. Ниже представлены лучшие решения, находящиеся в свободном доступе.
Способ 1: HashTab
HashTab — легковесная утилита, которая интегрируется в графическую оболочку операционной системы и предоставляет свои возможности через контекстное меню файла.
После установки приложения выполните следующие действия:
- Откройте файловый менеджер, нажав по соответствующей иконке на панели задач.

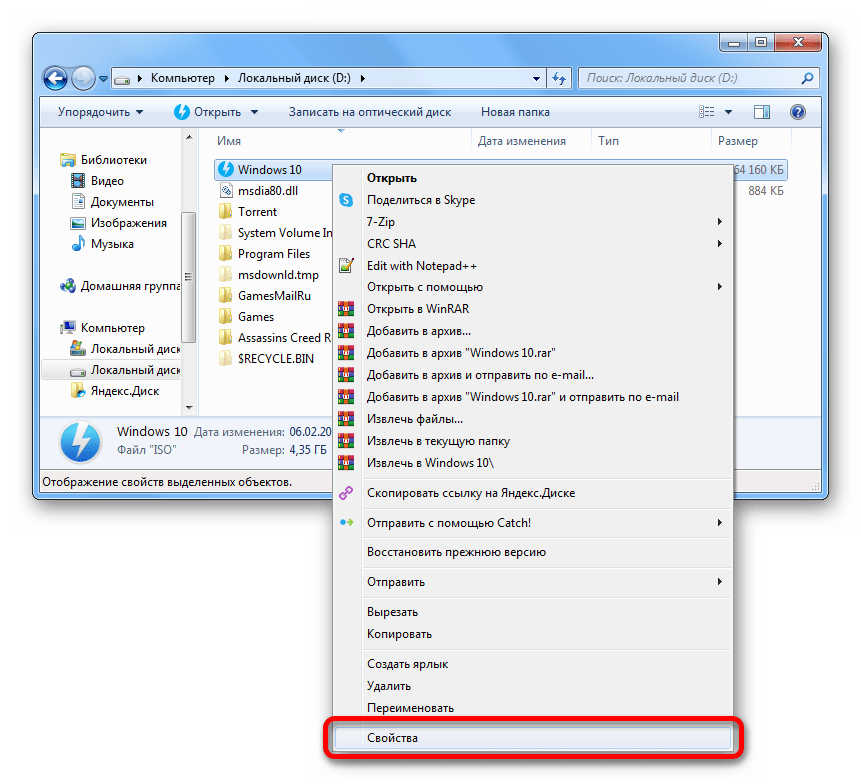

Способ 2: Total Commander
Total Commander — программа для работы с файлами, является аналогом штатного «Проводника», но с расширенным набором инструментов. Среди них есть встроенная утилита для проверки контрольной суммы дисковых образов.
После установки приложения на компьютер запустите его и выполните следующие действия:
- В левой части рабочей области перейдите в папку с ISO-файлом, который необходимо проверить, и выделите образ, один раз кликнув по нему.
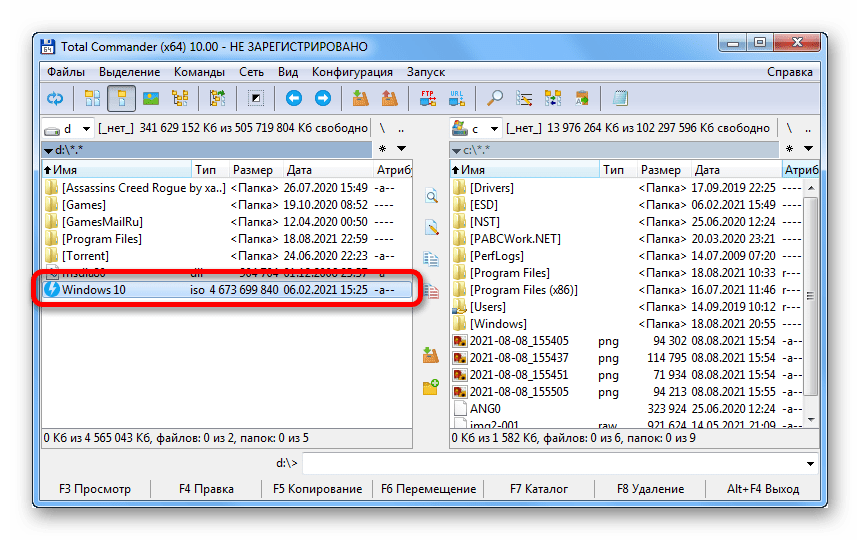
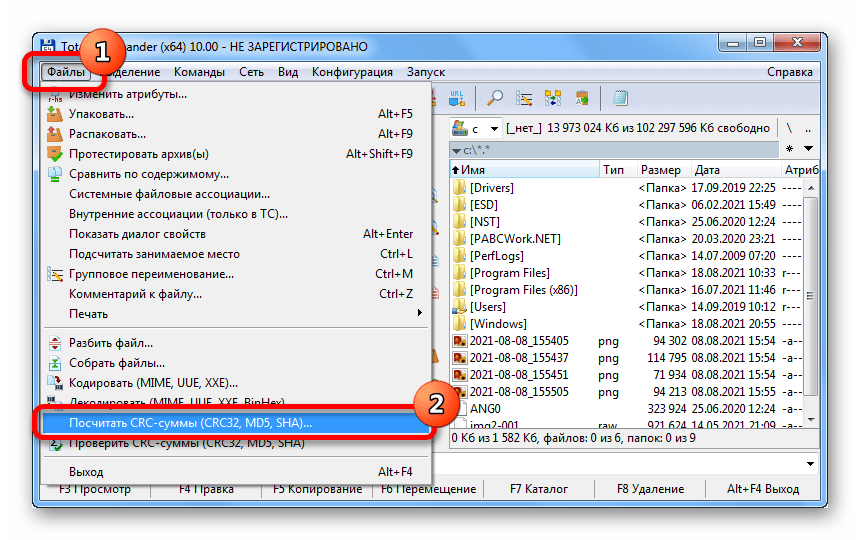
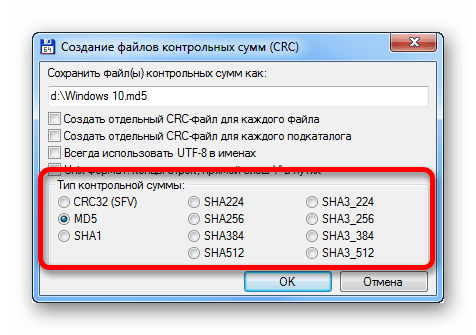
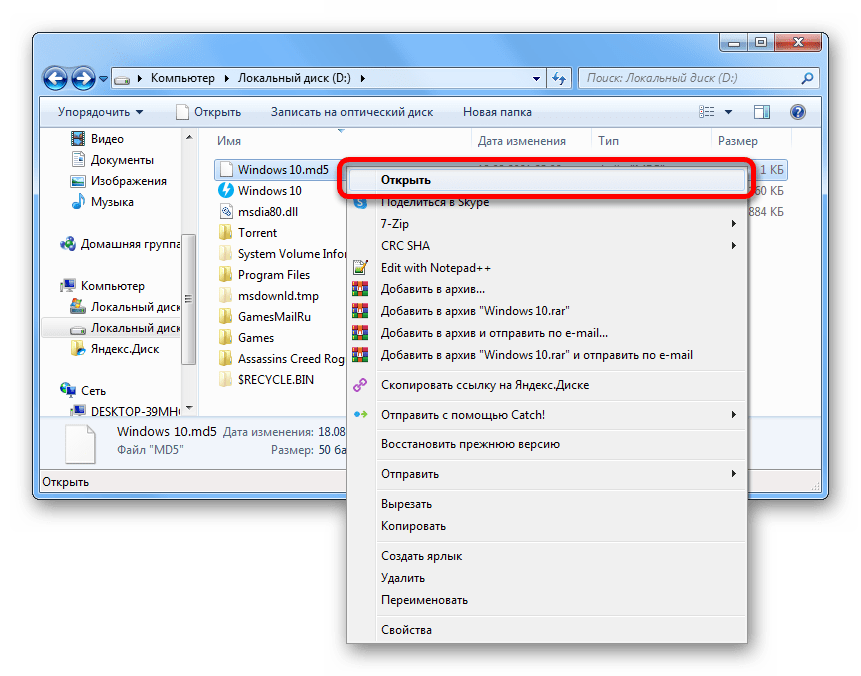
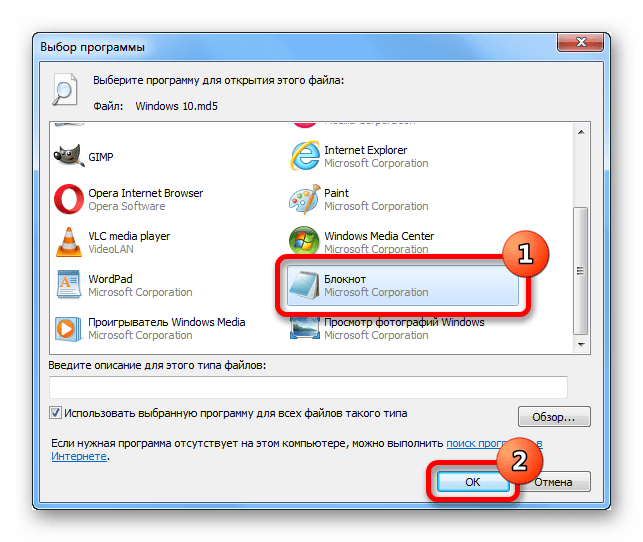
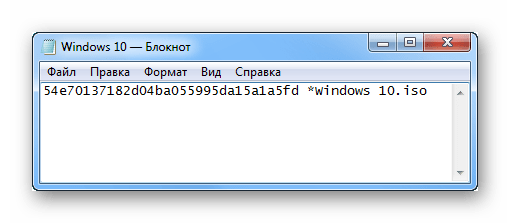
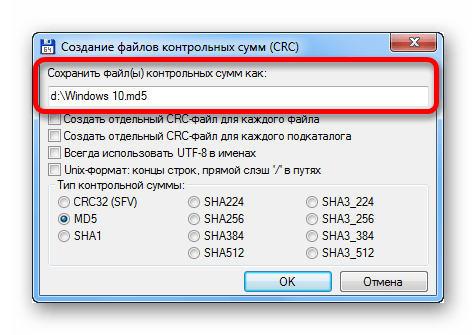
Способ 3: 7-Zip
7-Zip — программа для извлечения файлов из архива, которая имеет функцию просмотра контрольной суммы образа. Позволяет получать информацию в четырех форматах:
- CRC-32;
- CRC-64;
- SHA-1;
- SHA-256.
После установки приложения для получения нужных данных необходимо сделать следующее:
- Запустите файловый менеджер, кликнув по иконке «Проводника» на панели задач.

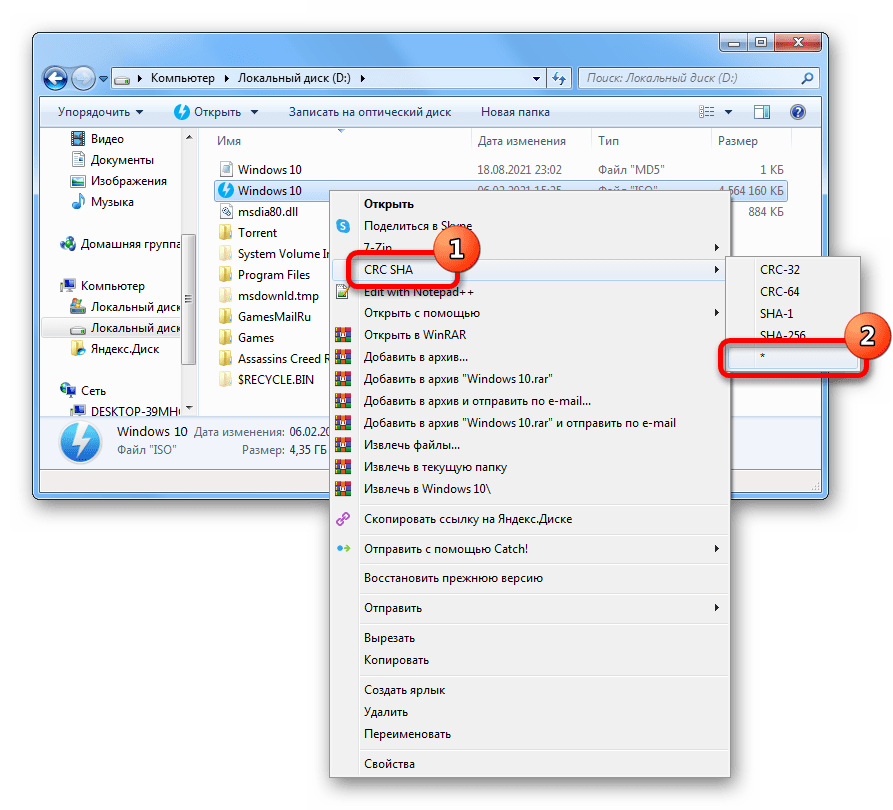
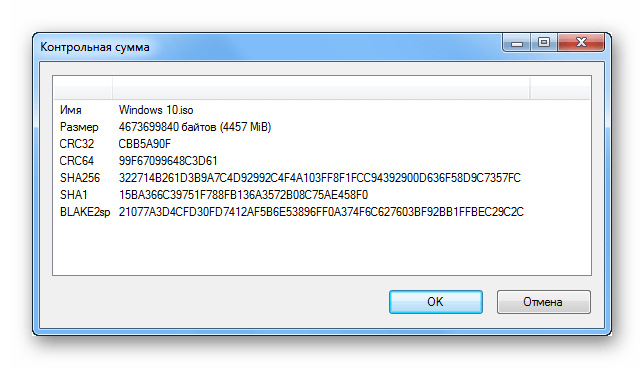
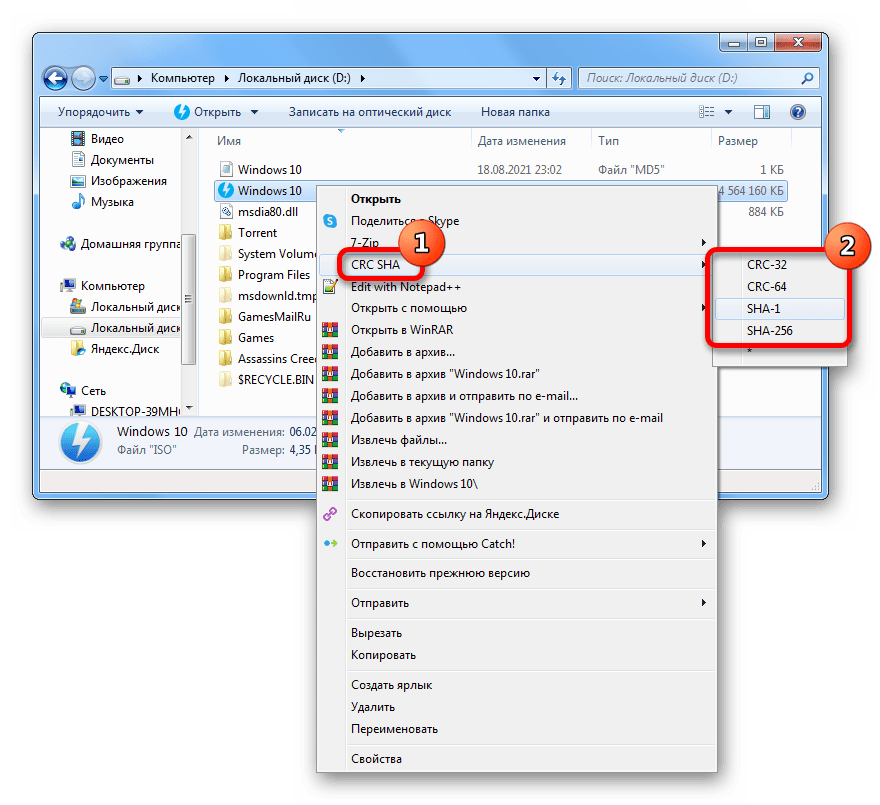
Вариант 3: Онлайн-сервисы
При необходимости узнать контрольную сумму файла можно посредством специального онлайн-сервиса, что не требует обязательной установки стороннего программного обеспечения на компьютер. В качестве примера будет рассмотрен ресурс File Checksum.
Руководство по использованию:
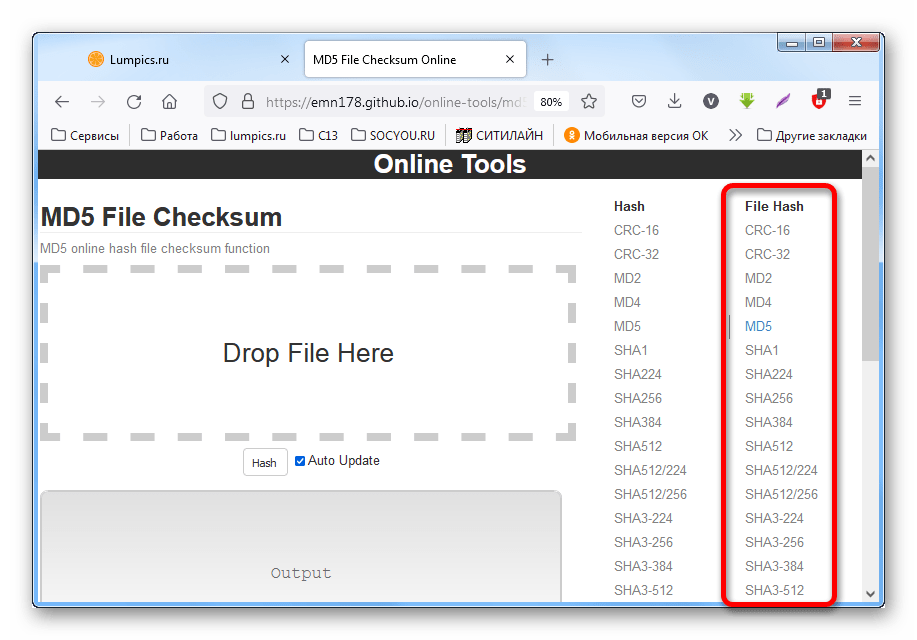
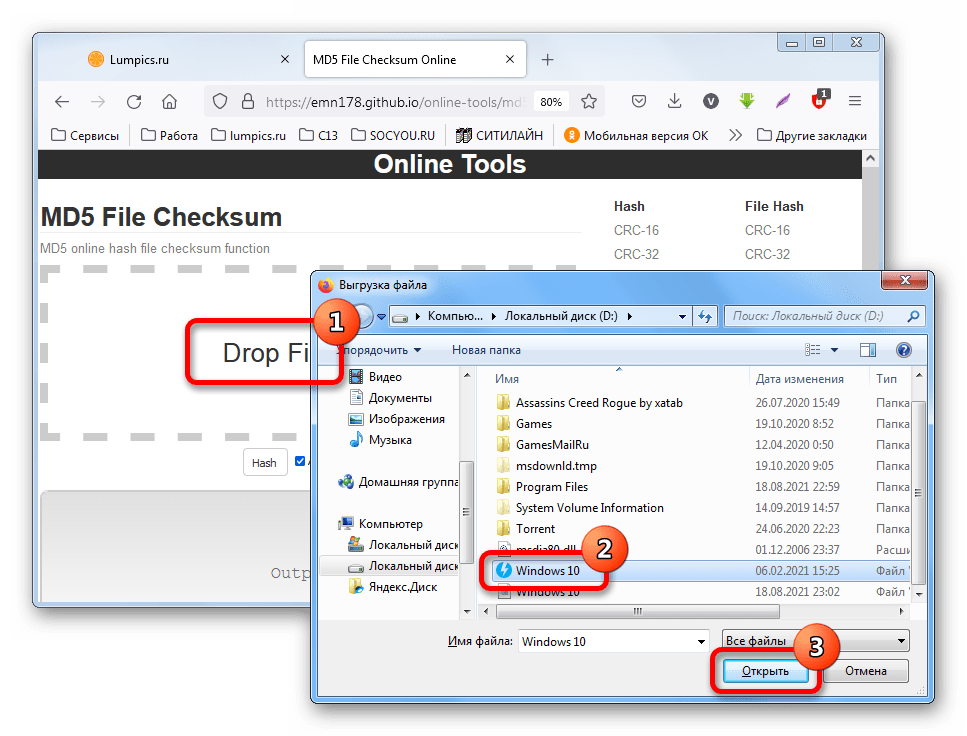
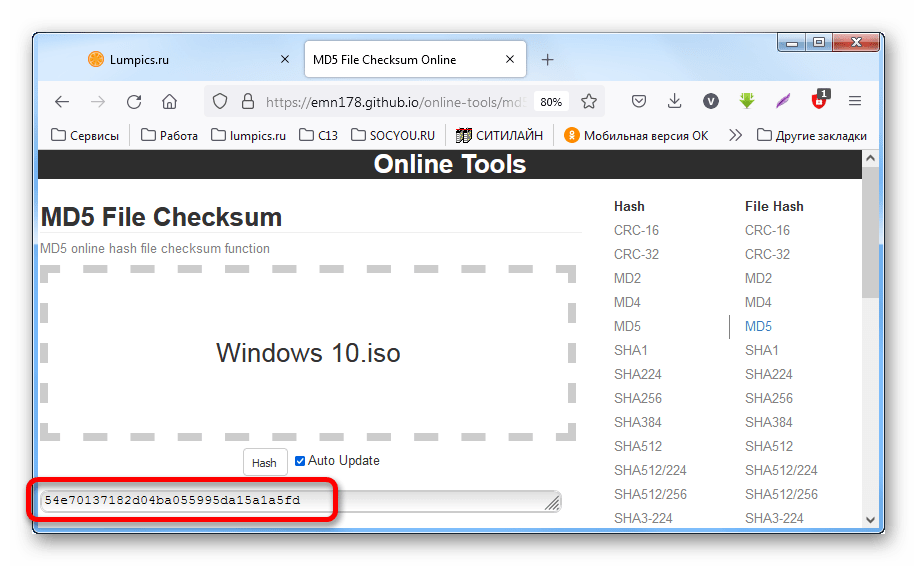
Мы рады, что смогли помочь Вам в решении проблемы.
Помимо этой статьи, на сайте еще 12720 инструкций. Добавьте сайт Lumpics.ru в закладки (CTRL+D) и мы точно еще пригодимся вам.
Опишите, что у вас не получилось. Наши специалисты постараются ответить максимально быстро.
Вариант через командную строку (с установкой программы)
В случае, если необходимо посчитать хеш-сумму файла через командную строку, мы можем воспользоваться утилитой от Microsoft, которая годится как раз для таких случаев. Скачиваем ее с официального сайта Microsoft и устанавливаем. Для этого надо будет создать какую-либо папку на жестком диске и указать ее в процессе установки. В нашем примере, программа была установлена в папку C:Program Files (x86)FCIV. Для того, чтобы посчитать MD5 хеш-сумму файла, нам необходимо запусить командную строку и в ней набрать следующую команду:
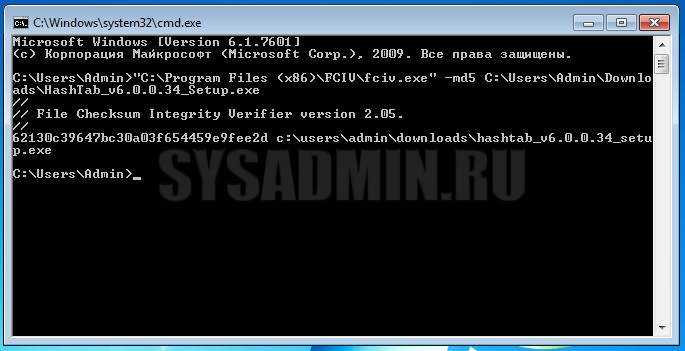
Как видите, MD5 хеш-сумма одинакова как для всех трех способов, которые рассмотрены в данной статье.
Использование SFC для проверки целостности и исправления системных файлов Windows 10
Многим пользователям знакома команда проверки целостности системных файлов sfc /scannow которая автоматически проверяет и исправляет защищенные системные файлы Windows 10.
Для запуска команды стандартно используется командная строка, запущенная от имени администратора (запустить командную строку от администратора в Windows 10 можно, введя «Командная строка» в поиске в панели задач, затем — правый клик по найденному результату — Запуск от имени администратора), вводим в нее sfc /scannow и нажимаем Enter.
После ввода команды, начнется проверка системы, по результатам которой найденные ошибки целостности, которые можно исправить (о том, какие нельзя — далее) будут автоматически исправлены с сообщением «Программа защиты ресурсов Windows обнаружила поврежденные файлы и успешно их восстановила», а в случае их отсутствия вы получите сообщение о том, что «Защита ресурсов Windows не обнаружила нарушений целостности».
Также имеется возможность проверить целостность конкретного системного файла, для этого можно использовать команду
sfc /scanfile="путь_к_файлу"
Однако при использовании команды есть один нюанс: SFC не может исправить ошибки целостности для тех системных файлов, которые используются в настоящий момент времени. Чтобы решить проблему, можно запустить SFC через командную строку в среде восстановления Windows 10.
Запуск проверки целостности Windows 10 с помощью SFC в среде восстановления
Для того, чтобы загрузиться в среде восстановления Windows 10, вы можете использовать следующие способы:
- Зайти в Параметры — Обновление и безопасность — Восстановление — Особые варианты загрузки — Перезагрузить сейчас. (Если пункт отсутствует, то вы можете также использовать такой метод: на экране входа в систему, кликните по значку «вкл» справа внизу, а затем, удерживая Shift, нажмите «Перезагрузка»).
- Загрузиться с заранее созданного диска восстановления Windows.
- Загрузиться с установочного диска или загрузочной флешки с дистрибутивом Windows 10, а в программе установки, на экране после выбора языка, слева внизу выбрать «Восстановление системы».
- После этого, зайдите в «Поиск и устранение неисправностей» — «Дополнительные параметры» — «Командная строка» (в случае если вы использовали первый из указанных выше способов, вам также потребуется ввести пароль администратора Windows 10). В командной строке по порядку используйте следующие команды:
- diskpart
- list volume
- exit
- sfc /scannow /offbootdir=C: /offwindir=C:Windows (где C — раздел с установленной системой, а C:Windows — путь к папке Windows 10, у вас буквы могут отличаться).
- Запустится сканирование целостности системных файлов операционной системы, при этом в этот раз команде SFC будет доступно восстановление всех файлов, при условии, что не повреждено хранилище ресурсов Windows.
Сканирование может продолжаться в течение значительного времени — пока мигает указатель подчеркивания, ваш компьютер или ноутбук не завис. По завершении закройте командную строку и перезагрузите компьютер в обычном режиме.
Проверка контрольной суммы iso образа в Linux
Информация с хэш файлами выкладывается на сервере для скачивания или сообщается дополнительно. Для примера возьмем Debian. На сервере для скачивания дистрибутива есть файлы названные по алгоритму хеширования; MD5SUMS, SHA1SUMS и тп.. В них указана нужная информация. Для подтверждения подлинности файла метод (md5 — «Message Digest 5» или sha — «Secure Hash Algorithm»).
В линукс есть штатные утилиты с помощью которых проверяются хеши файлов. Эти утилиты входят в пакет «coreutils» который уже установлен в Debian и в большинстве дистрибутивов. Если он у вас его нет то предварительно инсталлируйте его.
|
sudo apt install coreutils |
Это md5sum для алгоритма md5 и shasum для проверки алгоритма sha. Это консольные утилиты поэтому терминал. Запустим его и введем команду: md5sum имя_файла.
Проверка контрольной суммы файла. Переходим в каталог с файлом и для проверки образа — debian-live-8.6.0-amd64-cinnamon-desktop.iso
указываем в терминале:
|
md5sum debian-live-8.6.0-amd64-cinnamon-desktop.iso |
Получаем результат: d68795adebd4bdee97c85fe226e16ff7 . Сравним с информацией с сервера: d68795adebd4bdee97c85fe226e16ff7.
Как видим хеш файлов совпадает. Дистрибутив пригоден.
Так же поступаем если хотим проверить алгоритм sha. Только дополняем команду в зависимости от битности алгоритма 1-, 256-, 384- или 512-битного. Например так:
|
shasum -a 1 debian-live-8.6.0-amd64-cinnamon-desktop.iso |
Для проверки контрольной суммы sha256:
Для проверки sha384:
Для проверки sha512:
Для проверки контрольной суммы CRC:
Сверяем с информацией на сайте как в предыдущем примере.
Проверка контрольных сумм в линукс с помощью программы GtkHash
Теперь давайте рассмотрим как проверить контрольные суммы файлов, вариант с графическим интерфейсом (GUI). Установите программу с помощью команды:
Запустите программу. Выберите с помощью кнопки расположенной рядом с надписью «Файл» нужный файл. На рисунке номер 1. И нажмите кнопку «Hash». На рисунке под номером 2.
Программа посчитает хеши сразу по трем алгоритмам: md5, sha1 и sha256.
Возможности утилиты гораздо шире. Для настройки выберите пункт «Правка», «Параметры». Откроется окно в котором можно выбрать большое количество хеш функций.
Установить флаг (галочку) напротив нужной и она будет отображена в главном окне. После обработки результат также будет отображен во всех выбранных окнах.
Как проверить контрольную сумму файла в Windows
У microsoft тоже есть своя утилита командной строки и называется она fciv.exe (File Checksum Integrity Verifier utility).
В Windows 10 появилась утилита командной строки CertUtil. Для проверки хеша с её помощью введите команду:
|
certutil -hashfile полное_название_файла |
Я предлагаю использовать более простой способ проверить контрольные суммы образа. С помощью программы Hashtab. Скачайте программу с официального сайта.
После установки программа интегрируется в проводник. Зайдите в папку со скачанным образом. Правым кликом кликните по файлу и выберите из контекстного меню пункт «Свойства». Перейдите на вкладку «Хэш-суммы файлов». Увидите хеши в двух интересующих нас алгоритмах, md5 и sha1.
Если хеши не отобразились или требуется указать дополнительные алгоритмы расчета то нажмите на ссылку «Настройки».
В открывшемся меню поставьте флаги напротив требуемых значений.
Для проверки текущего файла нужно в поле «Сравнение хеша» указать значение выбранного алгоритма из списка предоставленного поставщиком файла. В моем примере это образ дебиан xfce.
Сравнение по алгоритму md5. Если видим что на значке решетка появилась зеленая галочка значит значения совпадают. Файл в порядке можно пользоваться.
Используя кнопку «Сравнить файл» можно сравнить хеши двух файлов. Я, для примера, сравнил два iso образа дебиан xfce и lxqt. Их значения, конечно, не сошлись, что и отображено на скриншоте, где показан красный крест на значке решетки.
На этом всё. Надеюсь теперь у вас не возникнет проблем с проверкой контрольной суммы файлов ни в линукс ни в виндовс.
Хеш-генератор
Хеш-генератор SecurityExploded — это простой в использовании инструмент для генерации хешей, который поддерживает широкий спектр алгоритмов хеширования. Бесплатный инструмент для хеширования может генерировать хэши для MD5, SHAxxx, Base64, LM, NTLM, CRC32, ROT13, RIPEMD, ALDER32, HAVAL и других.
Это один из самых полных инструментов хеширования.
Что хорошего в Hash Generator, так это то, что вы можете использовать его в любых ситуациях. Хотите хэш для определенного фрагмента текста? Просто скопируйте текст в Hash Generator. Хотите быстро создать файловый хеш в проводнике? Используйте опцию Hash Generator в контекстном меню, которое вы щелкаете правой кнопкой мыши.
Вы также можете перетащить файл в Hash Generator, и он сразу начнет работать.
Скачать: Hash Generator для Windows (бесплатно)
Проверка целостности хранилища компонентов Windows с помощью DISM
Утилита DISM (Deployment Image Servicing and Management) доступна во всех версиях Windows, начиная с Vista.
Для сканирования образа Windows на наличие ошибок и их исправления используется параметр DISM /Cleanup-image. Команды DISM нужно запускать из командной строки, с правами администратора.
Чтобы проверить наличие признака повреждения хранилища компонентов в образе Windows (флаг CBS), выполните команду (не применимо к Windows 7/Server 2008R2):
Эта команда не выполняет полное сканирование хранилища компонентов. Проверяются лишь записанные ранее маркеры повреждений и события в журнале Windows. Изменения в образ не вносятся. Команда проверит, не помечен ли ваш образ Windows как поврежденный и возможно ли исправить его.
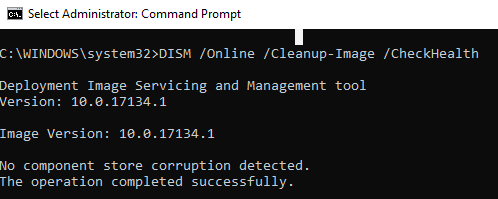
В этом примере команда вернула, что с образом все хорошо:
No component store corruption detected. The operation completed successfully.
Чтобы выполнить полное сканирование хранилища компонентов на наличие повреждений в хранилище компонентов Windows, запустите команду:
Команда проверки образа Windows может выполняться довольно долго (от 10 до 30 минут). И вернет один из трех результатов:
- No component store corruption detected – DISM не обнаружил повреждения в хранилище компонентов;
- The component store is repairable – DISM обнаружил ошибки в хранилище компонентов и может исправить их;
- The component store is not repairable – DISM не может исправить хранилище компонентов Windows (попробуйте использовать более новую версию DISM или вам придется восстанавливать образ Windows из резервной копии, сбрасывать или полностью переустанавливать вашу копию Windows.

В Windows 7 и Windows Server 2008 R2 для использования параметра DISM /ScanHealth нужно установить отдельное обновление KB2966583. Иначе при запуске DISM будет появляться “
”.
Команда DISM /ScanHealth может вернуть ошибки:
- Ошибка: 1726. Сбой при удалённом вызове процедуры;
- Ошибка: 1910. Не найден указанный источник экспорта объекта.
Это однозначно говорит о том, что ваш образ Windows поврежден и его нужно восстановить.
DISM: проверка и восстановление системных компонентов образа Windows 10
Для проверки целостности системных файлов и восстановления поврежденных файлов (библиотек) компонентов в Windows (Windows Server) можно использовать команды SFC и DISM (Deployment Image Servicing and Management). Данные утилиты могут быть крайне полезными, если операционная система Windows работает нестабильно, появляются ошибки при запуске стандартных приложений или служб, после вирусного заражения и т.д.
Выполнить полное сканирование хранилища компонентов на наличие повреждений в системных образа Windows (выполняется довольно долго от 10 до 30 минут) —
DISM /Online /Cleanup-Image /ScanHealth
Если команда /ScanHealth возвращает ошибки:
Хранилище компонентов подлежит восстановлению (The component sore is repairable);
Ошибка: 1726. Сбой при удалённом вызове процедуры;
Ошибка: 1910. Не найден указанный источник экспорта объекта.
Это однозначно говорит о том, что ваш образ Windows 10 поврежден и его нужно восстановить.
Чтобы исправить ошибки, автоматически скачать и заменить файлы повреждённых или отсутствующих компонентов эталонными версиями файлов (библиотек) из центра обновлений Windows (на компьютере должен быть доступ в Интернет), выполните:
DISM /Online /Cleanup-Image /RestoreHealth
Если на компьютере (сервере) отсутствует доступ в Интернет или отключена служба Windows Update, то при восстановлении хранилища компонентов появляются ошибки вида:
0x800f0906 — Не удалось скачать исходные файлы. Укажите расположение файлов, необходимых для восстановления компонента, с помощью параметра Источник (0x800f0906 — The source files could not be downloaded. Use the source option to specify the location of the files that are required to restore the feature);
Ошибка: 0x800f0950 — Сбой DISM. Операция не выполнена (0x800f0950 — DISM failed. No operation was performed);
Ошибка: 0x800F081F. Не удалось найти исходные файлы. Укажите расположение файлов, необходимых для восстановления компонента, с помощью параметра Источник (Error 0x800f081f, The source files could not be found. Use the «Source» option to specify the location of the files that are required to restore the feature).
Вы можете указать WIM или ESD файл с оригинальным установочным образом Windows, который нужно использовать в качестве источника для восстановления файлов компонентов системы. Предположим, вы смонтировали установочный ISO образ Windows 10 в виртуальный привод F:. Для восстановления хранилища компонентов из образа используйте одну из команд:
DISM /online /cleanup-image /restorehealth /source:F:sourcesinstall.wim
Или:
DISM /online /cleanup-image /restorehealth /source:F:sourcesinstall.esd
Чтобы запретить использовать центр обновлений Windows в Интернете, и выполнять сканирование и восстановление образа Windows только из локального WIM/ESD файла:
DISM /online /cleanup-image /restorehealth /source:F:sourcesinstall.wim /limitaccess
Или:
DISM /online /cleanup-image /restorehealth /source:F:sourcesinstall.esd /limitaccess
dism /online /cleanup-image /restorehealth /limitaccess