Совет: 6 способов открыть командную строку
Поскольку командные терминалы являются такими важными инструментами, к ним можно получить доступ несколькими различными способами. В зависимости от экрана, на котором вы находитесь, вам может потребоваться открыть командную строку по-разному. Вот несколько способов открыть командную строку.
Способ 1: С самого начала
Если Windows 11 загружается нормально и вы можете получить доступ к рабочему столу, самый простой способ открыть командную строку — найти ее в меню «Пуск». Вот как:
Нажмите кнопку меню «Пуск». Введите cmd , а затем щелкните командную строку, чтобы открыть ее.
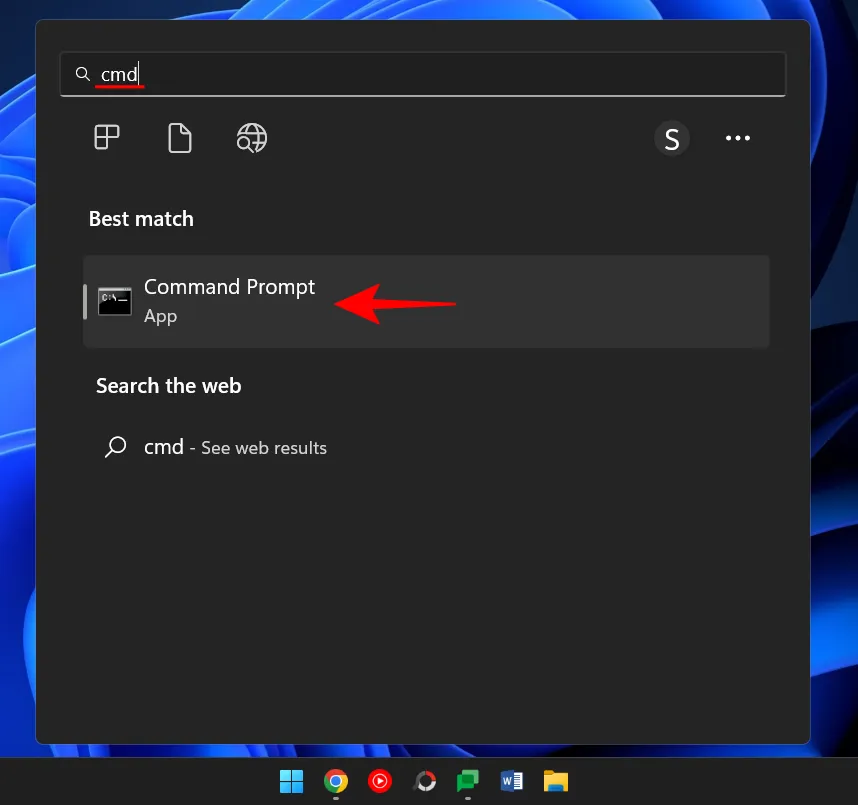
Если вы хотите запустить командную строку с правами администратора, щелкните правой кнопкой мыши результат поиска и выберите «Запуск от имени администратора».
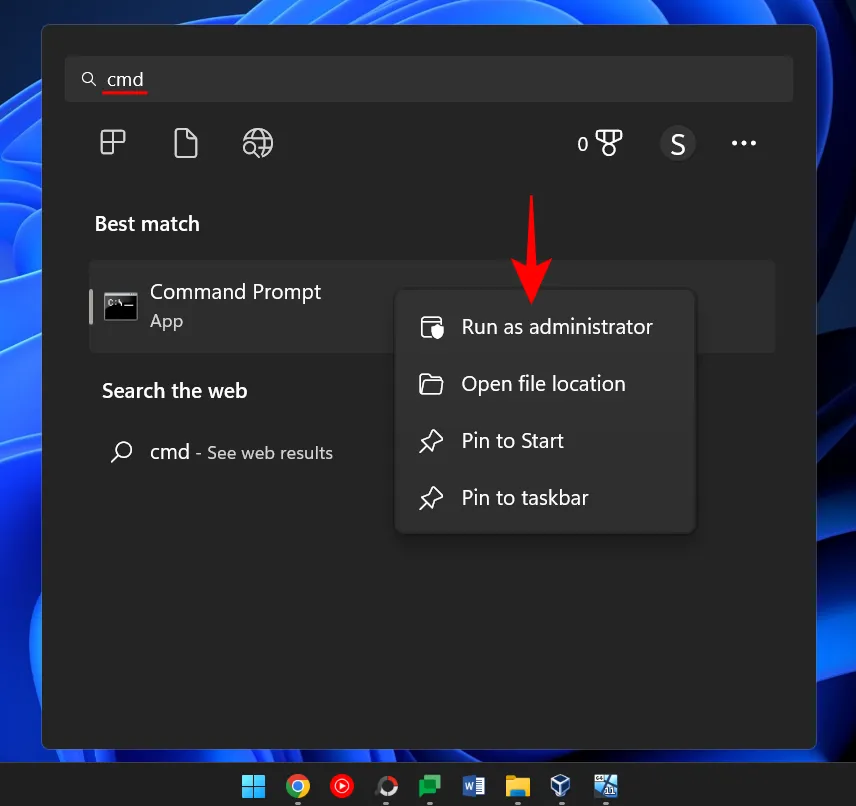
Это откроет экземпляр командной строки с повышенными правами. Для большей части нашего руководства ниже вам нужно будет открыть командную строку с правами администратора.
Способ 2: из окна RUN
Окно команды RUN также можно использовать для запуска командной строки. Для этого сначала нажмите комбинацию клавиш Win + R, чтобы открыть окно команды RUN. Теперь введите cmd и нажмите Enter, чтобы открыть обычную командную строку.
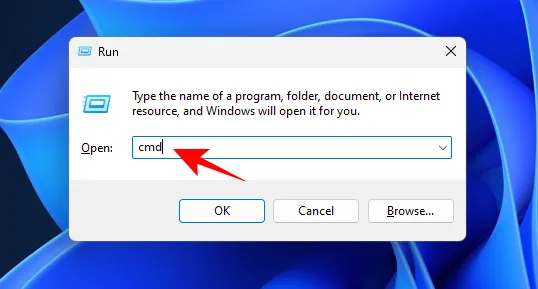
Чтобы открыть экземпляр командной строки с повышенными привилегиями с правами администратора, введите cmd, но нажмите комбинацию клавиш Ctrl+Shift+Enter.
Способ 3: из среды восстановления Windows (WinRE)
Если Windows 11 не загружается должным образом и вы оказываетесь в среде восстановления Windows, вот как запустить командную строку.
Выберите Устранение неполадок.
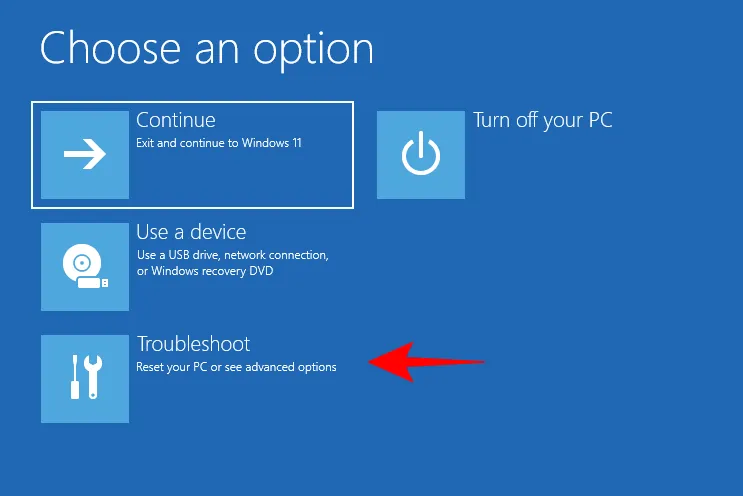
Нажмите Дополнительные параметры.
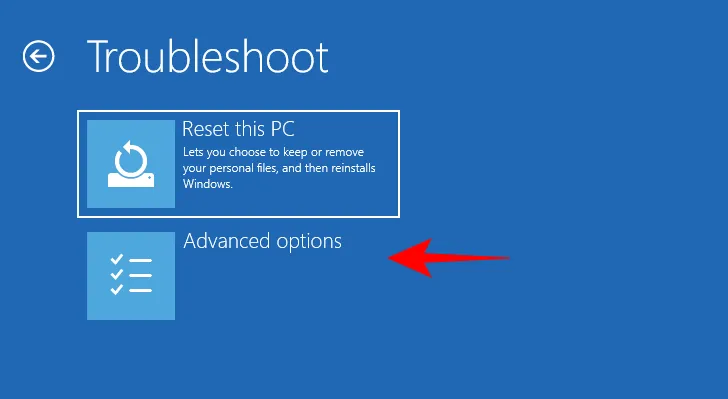
Выберите Командная строка.
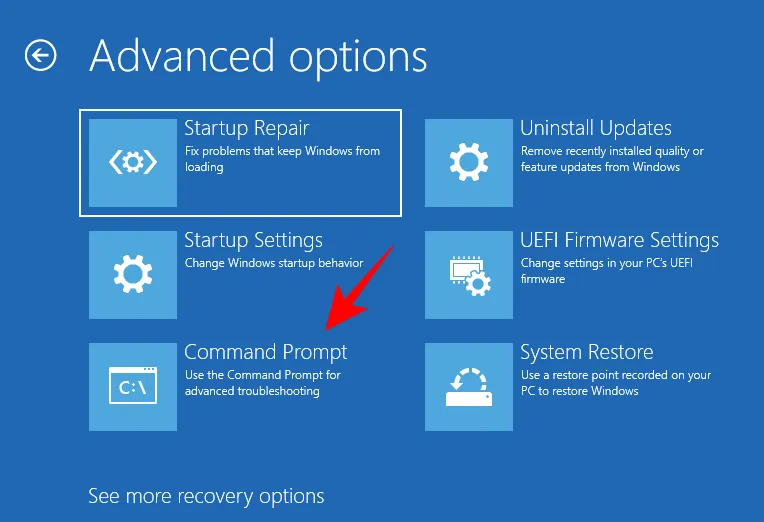
Это откроет командную строку.
Способ 4: в безопасном режиме (из WinRE)
Упрощенная среда безопасного режима позволяет устранять неполадки и диагностировать проблемы, для чего командная строка может быть очень удобным инструментом. Шаги для доступа к командной строке в безопасном режиме будут немного отличаться в зависимости от того, как вы получаете доступ к безопасному режиму — из WinRE или из обычной загрузки Windows.
Вот как получить доступ к командной строке в безопасном режиме, если вы используете WinRE:
Выберите Устранение неполадок.

Нажмите Дополнительные параметры.

Выберите Параметры запуска.
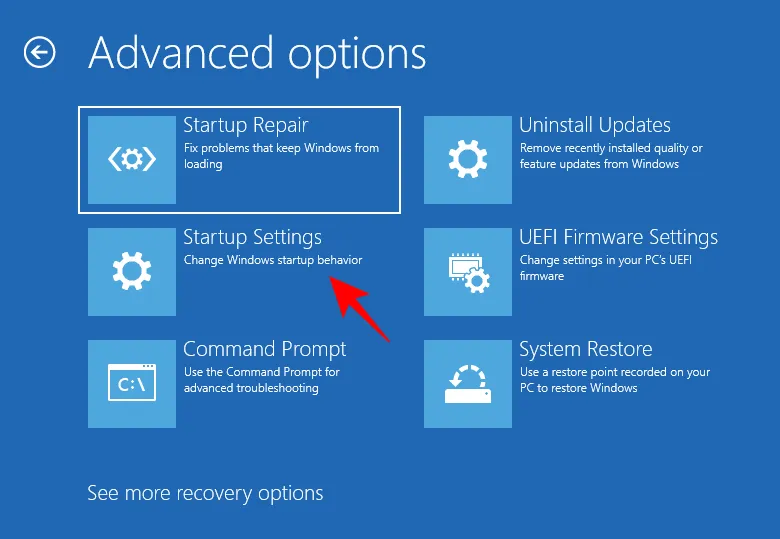
Нажмите «Перезагрузить».

Затем выберите безопасный режим с помощью командной строки , нажав соответствующую цифру — 6.
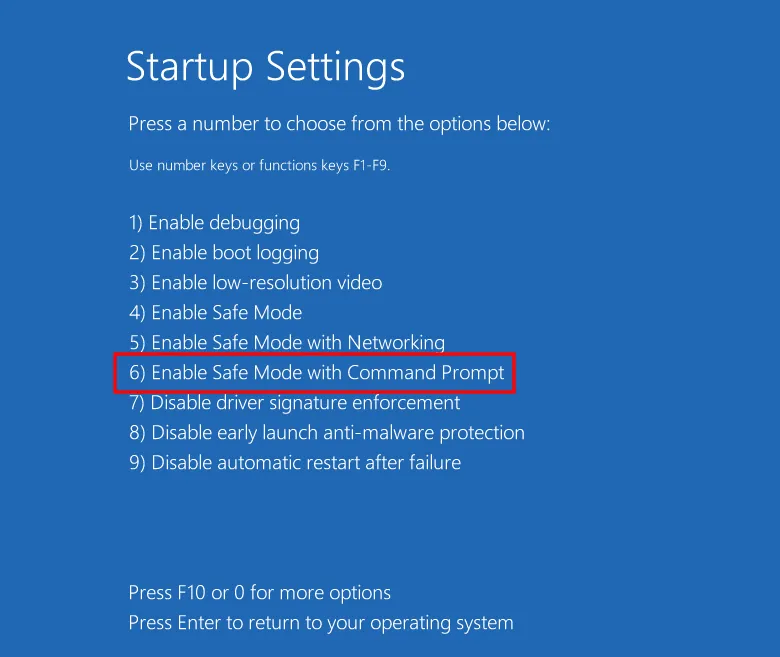
Способ 5: в безопасном режиме (из приложения «Конфигурация системы»)
Если Windows загружается нормально, приложение «Конфигурация системы» позволяет установить для параметра загрузки безопасный режим с «альтернативной оболочкой», то есть самой командной строкой. Вот как это сделать:
Нажмите «Пуск», введите msconfig и запустите приложение «Конфигурация системы» .
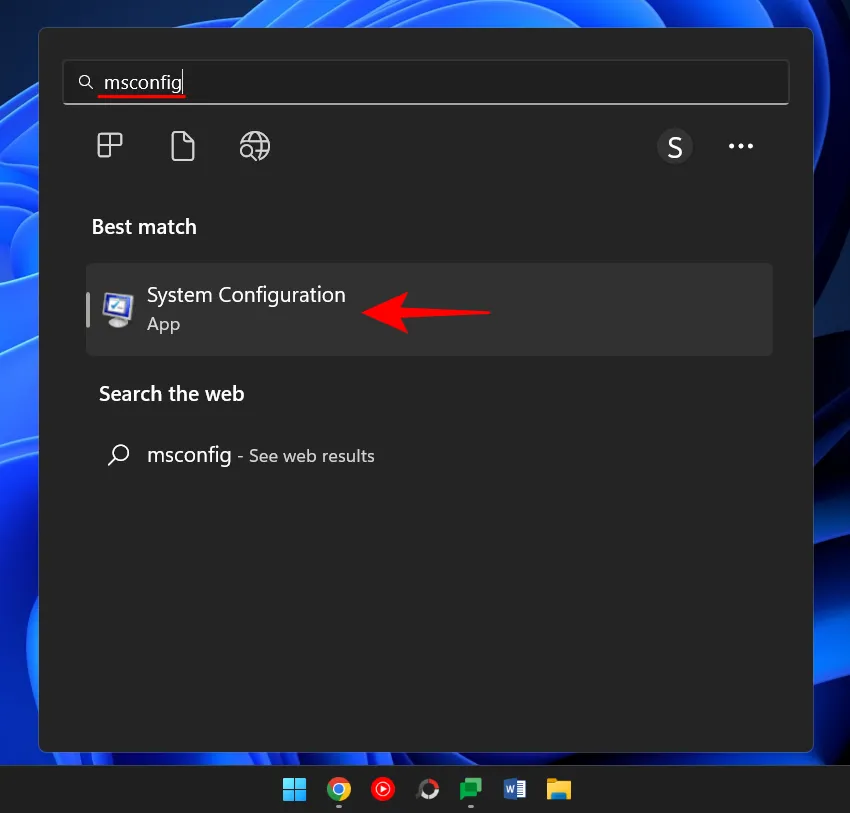
Как только он откроется, перейдите на вкладку Boot.
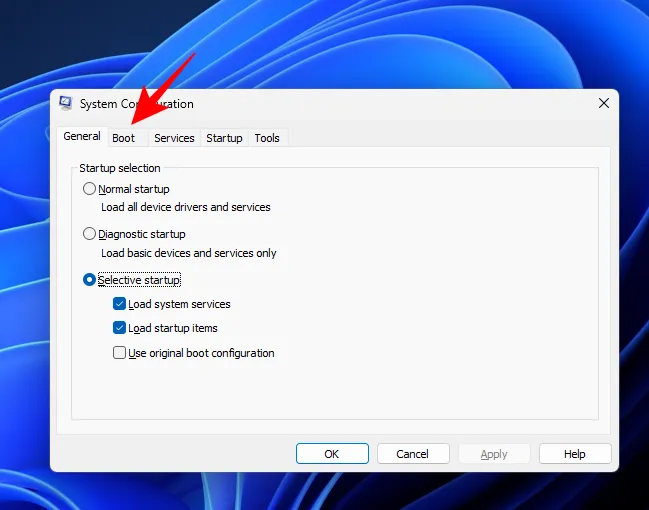
Теперь в разделе «Параметры загрузки» нажмите «Безопасная загрузка».

Затем выберите Альтернативная оболочка.
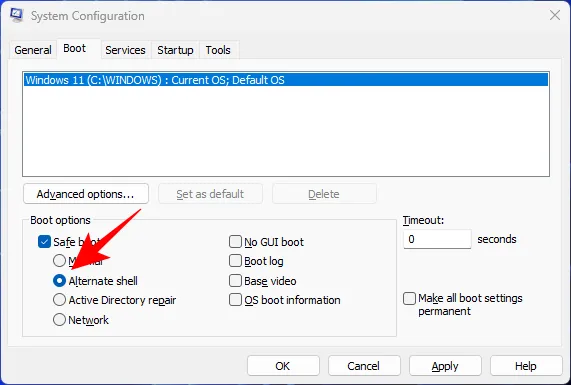
Нажмите ОК.
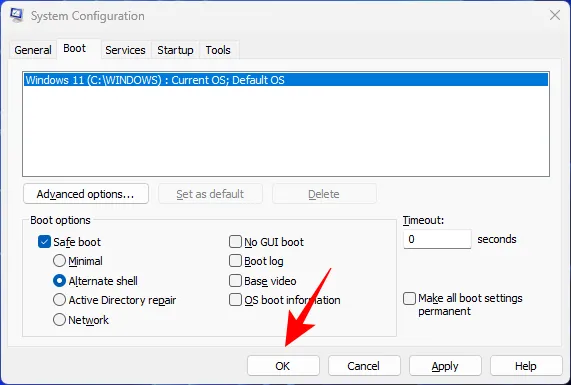
Чтобы перезапустить немедленно, нажмите «Перезагрузить».
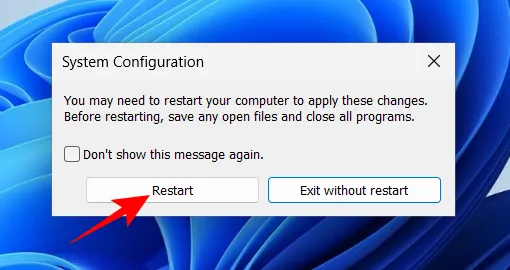
Как только он загрузится, он сделает это в безопасном режиме с доступом к командной строке с правами администратора.
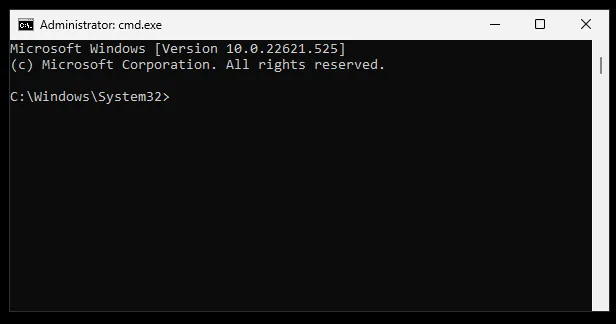
Способ 6: из программы установки Windows
Если вы используете загрузочный USB-накопитель и находитесь на экране установки Windows, есть быстрый ярлык, который позволит вам получить доступ к самой командной строке.
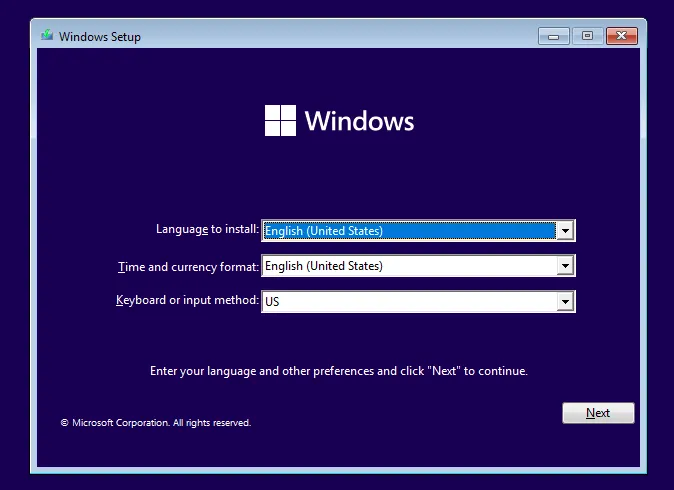
Находясь на экране установки Windows, нажмите комбинацию клавиш Shift+F10, чтобы открыть командную строку.
Repair Windows Image Using DISM /RestoreHealth
To fix corruption in the Windows image Component Store, you must use the RestoreHealth option of the DISM command. This option will allow you to fix errors found in the Windows image, automatically download and replace files of damaged or missing components with original versions of files from Windows Update (your computer must have direct Internet access). Run the command:
In Windows 7/2008 R2, this command looks different:
The process of scanning and repairing the Component Store may take quite a long time (30 minutes or more). DISM will automatically download and replace the files of corrupted or missing components with original file versions from Windows Update servers.
If the repair has been successful, the following message will appear:
The restore operation completed successfully.

Как исправить распространенные проблемы при обновлении Windows 11
Если Центр обновления Windows не работает, вы можете попробовать выполнить несколько шагов по устранению неполадок, прежде чем использовать более сложные методы. Например, вы можете перезагрузить компьютер, проверить интернет-соединение, приостановить и перезапустить обновления, а также освободить место.
Перезапустить компьютер
Чтобы перезагрузить компьютер для устранения проблем с обновлением, выполните следующие действия.
- Откройте Пуск.
- Проверьте кнопку питания.
- Выберите параметр «Перезагрузить».
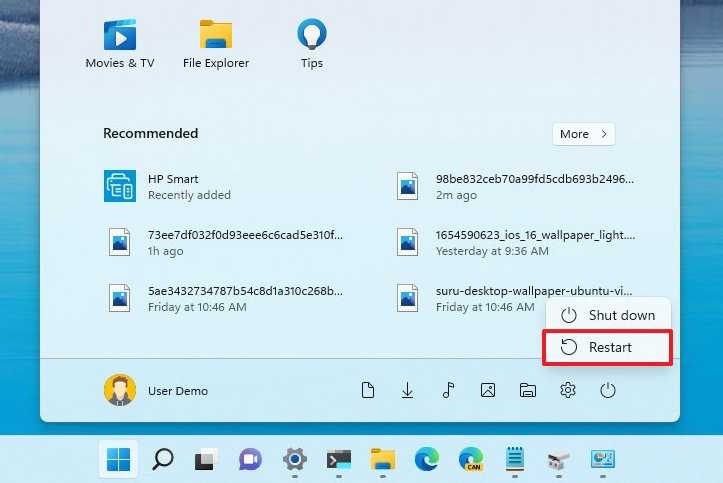
(Изображение предоставлено: Будущее)
После выполнения этих шагов снова откройте настройки Центра обновления Windows и попробуйте выполнить обновление еще раз.
Проверить сеть
Чтобы убедиться, что устройство имеет активное подключение к Интернету, выполните следующие действия:
- Откройте Пуск.
- Найдите командную строку и щелкните верхний результат, чтобы открыть приложение.
- Введите следующую команду, чтобы подтвердить, что компьютер подключен к Интернету, и нажмите Enter: пропинговать google.com
- Подтвердить потерю пакета.
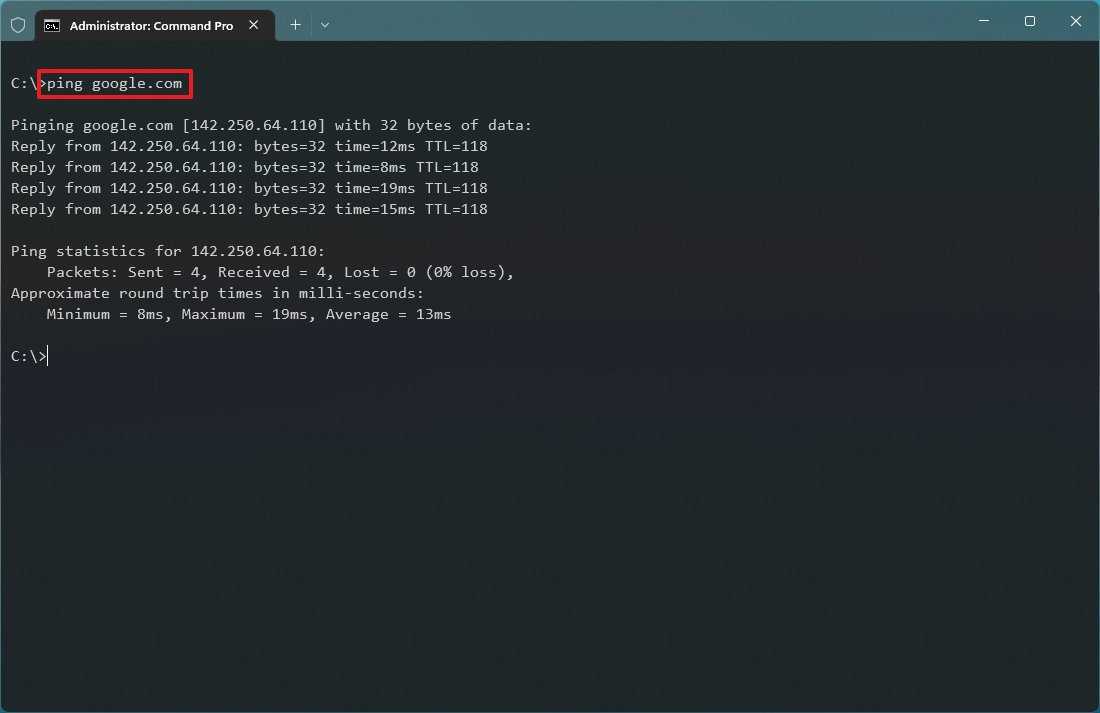
(Изображение предоставлено: Будущее)
После того, как вы выполните эти шаги, у вас, вероятно, возникнет проблема с подключением к Интернету, если вывод команды имеет более двух тайм-аутов.
Если у устройства есть проблема с подключением к Интернету, причиной может быть множество факторов. Например, это может быть проблема с интернет-провайдером (ISP), беспроводным подключением, неправильной конфигурацией сети, драйвером адаптера, сетевым кабелем, сетевым портом, коммутатором, точкой доступа, маршрутизатором и т. д. Однако сброс настроек сетевого адаптера обычно приводит к решить наиболее распространенные проблемы.
Вы можете сбросить сетевые адаптеры в Windows 11, выбрав «Настройки»> «Сеть и Интернет»> «Дополнительные параметры сети»> «Сброс сети», нажав кнопку «Сбросить сейчас» и нажав кнопку «Да».
После перезагрузки компьютера вы можете попробовать обновить его еще раз.
Приостановить обновления
Иногда, если проблема заключается в загрузке обновления, приостановка и возобновление работы Центра обновления Windows может помочь решить проблему.
Чтобы приостановить и возобновить обновления в Windows 11, выполните следующие действия:
- Открыть настройки.
- Щелкните Центр обновления Windows.
- В разделе «Дополнительные параметры» нажмите кнопку «Приостановить на 1 неделю».

(Изображение предоставлено: Будущее)
- Перезагрузите компьютер.
- Откройте Настройки еще раз.
- Щелкните Центр обновления Windows.
- Нажмите кнопку Возобновить обновления.

(Изображение предоставлено: Будущее)
После выполнения этих шагов Центр обновления Windows должен снова начать работать.
Освободить место
Если на основном установочном диске недостаточно места, вы можете столкнуться с различными ошибками при попытке обновить систему. В этом случае вы можете использовать такие функции, как «Временные файлы», чтобы освободить место, чтобы система могла без проблем обрабатывать обновления.
Чтобы освободить место для установки обновлений в Windows 11, выполните следующие действия:
- Открыть настройки.
- Щелкните Система.
- Нажмите на страницу Хранилище с правой стороны.
- Щелкните параметр «Временные файлы».
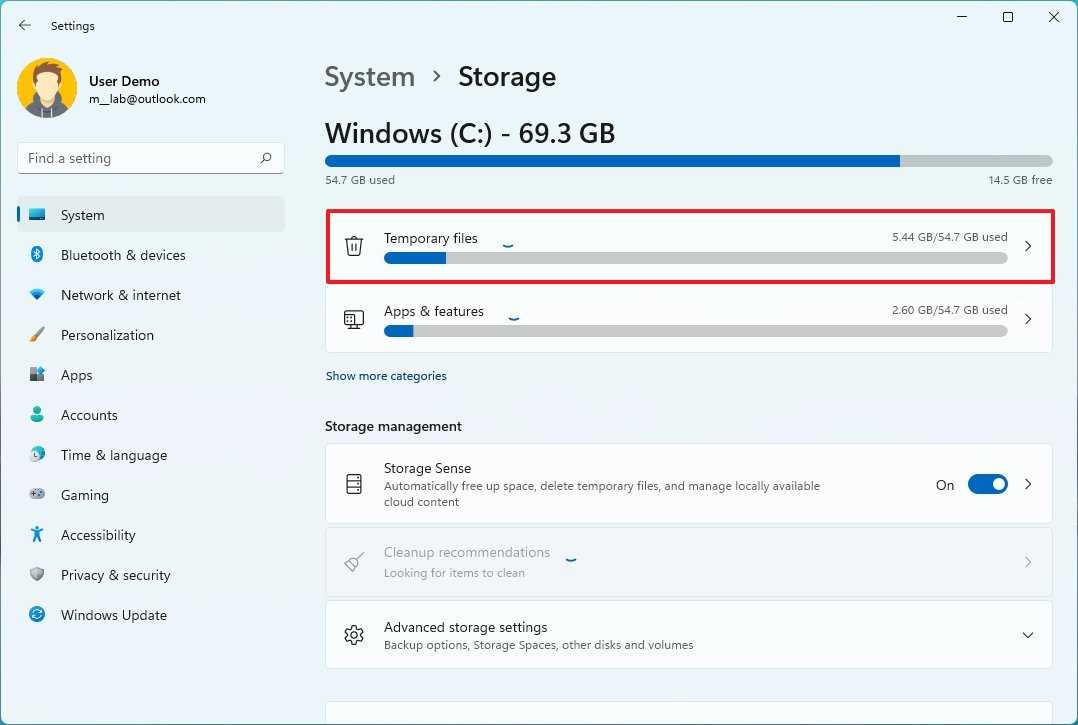
(Изображение предоставлено: Будущее)
- Отметьте элементы, которые нужно удалить, чтобы освободить место.
Краткое примечание: если вы выберете пункт «Загрузки», вы удалите все содержимое в папке. В результате вам следует создать резервную копию всех важных файлов в этом месте, прежде чем продолжить.
- Нажмите кнопку Удалить файлы.
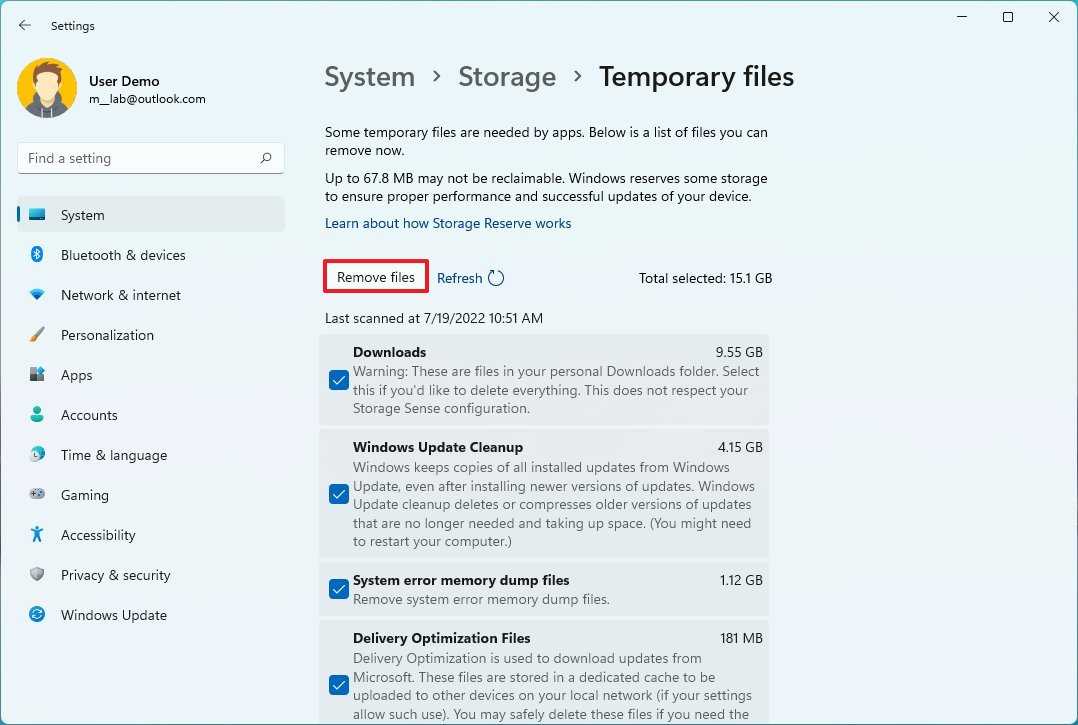
(Изображение предоставлено: Будущее)
После выполнения этих шагов в системе должно быть больше места для успешной установки обновлений.
Если на устройстве по-прежнему недостаточно места, вы можете воспользоваться этим руководством, которое включает 11 способов освободить место в Windows 11 (откроется в новой вкладке).
Часть 2: Как исправить ошибку «Неверное значение для реестра» в Windows 10 / 8 / 7
В этой части мы покажем вам, как исправить неверное значение для реестра Windows 10 / 8 / 7 и нормально открывать картинки.
Путь 1: Чистка кешей Магазина Windows
Шаг 1Нажмите в меню «Пуск», чтобы развернуть его и выполнить поиск «wsreset.exe».
Шаг 2: Щелкните правой кнопкой мыши по результату и выберите «Запуск от имени администратора».
Шаг 3: Затем откроется Магазин Windows с окном командной строки. Когда появится сообщение о том, что кэш для Магазина был очищен, вы вернетесь в Магазин Windows.
Теперь снова откройте приложение «Фото», неверное значение для ошибки реестра должно исчезнуть.
Way 2: сброс настроек приложения «Фото»
Шаг 1: Удерживайте «Win + I», чтобы открыть окно «Настройки Windows» и выберите опцию «Система».
Шаг 2: Перейдите в раздел «Приложения и функции» из левой колонки и найдите приложение «Фотографии» в списке.
Шаг 3Разверните «Дополнительные параметры» в приложении «Фото» и нажмите кнопку «Сброс». Подождите, пока процесс завершится, попробуйте открыть свои фотографии снова.
Способ 3: исправить неверное значение для реестра JPG с реестром
Шаг 1: Удерживайте «Win + R», чтобы открыть диалоговое окно «Выполнить», затем введите regedit в поле и нажмите клавишу «Ввод». Это откроет редактор реестра.
Шаг 2Перейдите к HKEY_CURRENT_USER \ Software \ Classes \ LocalSettings \ Software \ Microsoft \ Windows \ CurrentVersion \ AppModel \ Repository \ Families \.
Шаг 3: Разверните подраздел «Microsoft.Windows.Photos_8wekyb3d8bbwe». Если для подключа существует более одного объекта, удалите устаревшие.
Способ 4: исправить ошибку с помощью MicrosoftFixIt
Шаг 1: Посещение support.microsoft.com/fixit в вашем браузере и выберите «Windows» на домашней странице.
Шаг 2Затем прокрутите вниз и найдите параметр «Приложения в Windows 10», щелкните его, а затем выберите «Фотографии» и следуйте инструкциям на экране, чтобы завершить поиск и устранение недопустимого значения реестра.
Способ 5: устранение неполадок с помощью проверки системных файлов и проверки диска
Шаг 1Разверните меню «Пуск» и запустите «Командная строка от имени администратора».
Шаг 2Выполните команды последовательно:
SFC / SCANNOW
sfc / scannow / offbootdir = c: \ / offwindir = c: \ windows
Шаг 3После завершения перезагрузите компьютер, запустите окно командной строки и выполните команду «chkdsk / F».
Шаг 4Затем перезагрузите компьютер снова. Недопустимое значение для ошибки реестра может не повториться.
Проверка системных файлов также может помочь вам восстановить запуск Windows вопрос.
Way 6: переустановите приложение Photos
Шаг 1: Нажмите Win + Q, а затем выполните поиск Powershell, щелкните его правой кнопкой мыши и выберите «Запуск от имени администратора».
Шаг 2: Вы можете ввести Get-AppxPackage * photos * | Remove-AppxPackage в окно, чтобы удалить приложение Photos.
Шаг 3Далее введите Get-AppxPackage -AllUsers | Foreach {Add-AppxPackage -DisableDevelopmentMode -Register «$ ($ _. InstallLocation) \ AppXManifest.xml»} для переустановки приложения «Фотографии».
Шаг 4После завершения процесса откройте ваши фотографии, чтобы проверить, исправлено ли неверное значение для ошибки реестра.
Проблемы с жестким диском
Если на HDD повреждены сектора или присутствуют битые значения, то корректной работы от Windows ожидать сложно. Всё же существуют специальные утилиты, которые реанимируют жесткий диск, если это возможно. Одна из них встроена в систему, предварительно воспользуйтесь ею.
- Перейдите в «Мой компьютер»;
- ПКМ по системному разделу и «Свойства»;
- Перейдите на вкладку «Сервис»;
- Запустите функцию «Проверка диска на наличие ошибок».
Также существуют программы сторонних разработчиков, которые более функциональны. К примеру воспользуйтесь утилитой HDD Regenerator, она также в автоматическом порядке проведёт диагностику и поможет устранить проблему.
Как использовать DISM для восстановления Windows
Команда DISM для восстановления Windows
Выполните следующие шаги в указанном порядке, чтобы попытаться восстановить ОС с помощью инструмента DISM:
- Запустите командную строку с правами администратора.
- Теперь выполните следующую команду:
- Команда выше будет выполнена и займет всего несколько секунд. После ее завершения выполните следующую команду:
- Выполнение приведенной выше команды может занять минуту или две, поскольку она выполняет глубокое сканирование. После завершения выполните следующую команду для восстановления образа системы (если обнаружены какие-либо аномалии):
После выполнения этих трех команд будет загружен инструмент DISM, который заменит все поврежденные системные файлы.
Использование DISM с образом Install.WIM для восстановления Windows
Файл Install.wim можно найти на установочном носителе Windows по следующему пути:
\Sources
Install.wim — это сжатый файл, содержащий множество файлов образов Windows. Если вам не удалось восстановить операционную систему с помощью приведенного выше руководства DISM, вы можете применить этот метод, который позволяет использовать файл установочного носителя Windows для замены поврежденных файлов вместо загрузки файлов из Windows Update.
Этот метод особенно полезен, если компьютер, который вы пытаетесь починить, не имеет активного подключения к Интернету. Для восстановления ОС с помощью файла Install.wim выполните следующие шаги:
Скачайте ISO-файл Windows и смонтируйте его на свой компьютер. Примечание: ISO-файл должен быть той же версии Windows
После монтирования обратите внимание на букву диска, так как она потребуется в следующих шагах. Теперь запустите Command Prompt с правами администратора
Используйте следующую команду, заменив DriveLetter буквой диска смонтированного образа Windows:
Теперь инструмент DISM попытается восстановить образ системы с помощью файла install.wim на установочном носителе Windows.
Восстановление из своего образа или сборки
Что делает команду DISM по настоящему крутой – это восстановление образа из выбранного вами источника. Например если вы установили скачанную версию Windows из Интернета или с флеш накопителя. Тут нам поможет дополнительная строка /source в нашей команде и копия файла из образа install.wim. Для этого копируем образ и прописываем расширение “.wim”.
Возвращаемся в командную строку и пишем команду DISM с указанием пути к образу системы как на скриншоте ниже.

Указываем путь к образу восстановления
На примере выше файл “install.win” лежит в папке “sources” в корне диска D:\sources\install.win.
И наоборот что бы запретить команде выполнять загрузку обновлений из Windows Update используем команду /LimitAccess. Ее нужно дописать в самый конец строки.
Не забываем про логи
По завершению работы команды DISM создается лог файл CBS.log который лежит в папке Windows/Logs В нем содержится информация о найденных ошибках и восстановлении работоспособности системы.
Причины неполадок и сообщения об ошибках (таблица)
| Причины неполадок | Сообщения об ошибках |
|
|
Неполадки могут появиться в любой момент. Старайтесь отследить момент возникновения сбоя — это поможет в дальнейшем устранить возникшую проблему.
Исправить ошибки DISM 87, 112, 11, 50, 2, 3, 87,1726, 1393, 0x800f081f
Если при запуске встроенного средства Windows 10 DISM вы получаете коды сообщений об ошибках, такие как 87, 112, 11, 50, 2, 3, 87,1726, 1393, 0x800f081f, тогда эти общие рекомендации по устранению неполадок могут помочь вам исправить ошибки. Такие ошибки обычно возникают при использовании параметра /restorehealth, но могут появляться при использовании других параметров.
1. Обновить инструмент DISM
Откройте командную строку от имени администратора и введите следующую команду для обновления самого инструмента DISM. Это позволит отменить все ожидающие задачи, включая обновления Windows.
Введите ниже следующую команды для очистки хранилища компонентов, чтобы все снова могло работать правильно.
Перезагрузите систему в нормальный режим и посмотрите, можно ли запустить следующую команду: dism.exe /online /Cleanup-Image /RestoreHealth, которая в основном выдавала ошибки.
2. Что может вызывать ошибки инструмента Dism
Важно знать почему происходит ошибка в инструменте DISM в Windows 10. Распространенной причиной этой проблемы является ввод неправильных команд в черное окно командной строки
Чтобы казалось нагляднее я вводил неправильную и правильную команду ниже.
Одной из распространённых причин неполадок в работе Windows является повреждение системных файлов, например, вследствие внезапного отключения электропитания в момент перезаписывания файла. Для устранения таких неполадок в Windows предусмотрена специальная утилита SFC. Если запустить её с параметром SCANNOW, она просканирует систему на предмет повреждённых и/или удалённых файлов и восстановит их из хранилища компонентов WinSxS. Если SFC не справляется со своей задачей по причине повреждения хранилища, в ход идёт консольная утилита DISM, способная восстановить само хранилище.
DISM /RestoreHealth: Восстановление хранилища компонентов образа Windows
Для сканирования образа Windows на наличие ошибок и их исправления используется параметр DISM /Cleanup-image . Рассмотренные ниже команды выполняются в командной строке, запущенной с правами администратора.
Чтобы проверить наличие признака повреждения хранилища компонентов образа Windows (флага CBS) , который выставил один из системных процессов, выполните следующую команду (не применимо к Windows 7/Server 2008R2):
DISM /Online /Cleanup-Image /CheckHealth
При запуске этой команды не выполняется сканирование хранилища, проверяются лишь записанные ранее значения и события в журнале Windows. Изменения не вносятся. Команда проверит, не помечен ли образ как поврежденный и возможно ли устранить данное повреждение.

В этом примере команда вернула, что с образом все хорошо:
No component store corruption detected. The operation completed successfully.
DISM /Online /Cleanup-Image /ScanHealth – выполнить полное сканирование хранилища компонентов на наличие повреждений в системных образа Windows (выполняется довольно долго от 10 до 30 минут).
Если команда /ScanHealth возвращает ошибки:
- Хранилище компонентов подлежит восстановлению (The component sore is repairable);
- Ошибка: 1726. Сбой при удалённом вызове процедуры;
- Ошибка: 1910. Не найден указанный источник экспорта объекта.
Это однозначно говорит о том, что ваш образ Windows 10 поврежден и его нужно восстановить.
Чтобы исправить ошибки, автоматически скачать и заменить файлы повреждённых или отсутствующих компонентов эталонными версиями файлов (библиотек) из центра обновлений Windows (на компьютере должен быть доступ в Интернет), выполните:
DISM /Online /Cleanup-Image /RestoreHealth
Процесс сканирования и восстановления компонентов может быть довольно длительным (30 минут или более).
Если восстановление выполнится успешно, появится сообщение:
Восстановление выполнено успешно. Операция успешно завершена. The restore operation completed successfully. The operation completed successfully.
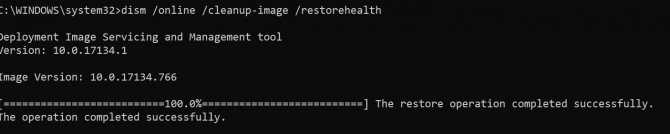
Если на компьютере (сервере) отсутствует доступ в Интернет или отключена служба Windows Update, то при восстановлении хранилища компонентов появляются ошибки вида:
- 0x800f0906 — Не удалось скачать исходные файлы. Укажите расположение файлов, необходимых для восстановления компонента, с помощью параметра Источник (0x800f0906 — The source files could not be downloaded. Use the source option to specify the location of the files that are required to restore the feature);
- Ошибка: 0x800f0950 — Сбой DISM. Операция не выполнена (0x800f0950 — DISM failed. No operation was performed);
- Ошибка: 0x800F081F. Не удалось найти исходные файлы. Укажите расположение файлов, необходимых для восстановления компонента, с помощью параметра Источник (Error 0x800f081f, The source files could not be found. Use the «Source» option to specify the location of the files that are required to restore the feature).
![]()
Вы можете указать WIM или ESD файл с оригинальным установочным образом Windows, который нужно использовать в качестве источника для восстановления файлов компонентов системы. Предположим, вы смонтировали установочный ISO образ Windows 10 в виртуальный привод E:. Для восстановления хранилища компонентов из образа используйте одну из команд:
DISM /online /cleanup-image /restorehealth /source:E:sourcesinstall.wim Или: DISM /online /cleanup-image /restorehealth /source:E:sourcesinstall.esd
Чтобы запретить использовать центр обновлений Windows в Интернете, и выполнять сканирование и восстановление образа Windows только из локального WIM/ESD файла:
DISM /online /cleanup-image /restorehealth /source:E:sourcesinstall.wim /limitaccess Или: DISM /online /cleanup-image /restorehealth /source:E:sourcesinstall.esd /limitaccess
dism /online /cleanup-image /restorehealth /limitaccess
Журнал сканирования и восстановления системных файлов утилиты DISM можно найти здесь: C:WindowsLogsCBS.log .
После восстановления хранилища компонентов вы можете запустить утилиту проверки системных файлов sfc /scannow . Скорее всего она успешно восстановит поврежденные файлы (Программа защиты ресурсов Windows обнаружила поврежденные файлы и успешно их восстановила).

Использование стороннего ПО
Существует большое количество программ-оптимизаторов, которые включают полезные инструменты для восстановления файлов и устранения ряда системных ошибок. Одним из таких ресурсов считается софт Advanced SystemCare. К его основным задачам относят ускорение работы ПК, очистку Виндовс и защиту личной информации.
Чтобы воспользоваться этим инструментом, рекомендуется выполнить следующие действия:
Установить Advanced SystemCare и запустить ресурс. При этом пользователя, прежде всего, должен заинтересовать пункт «Уход». Софт поддерживает режим искусственного интеллекта, который сам подбирает подходящие настройки сканирования. Если человек ему доверяет, то может кликнуть на большую кнопку «Пуск».
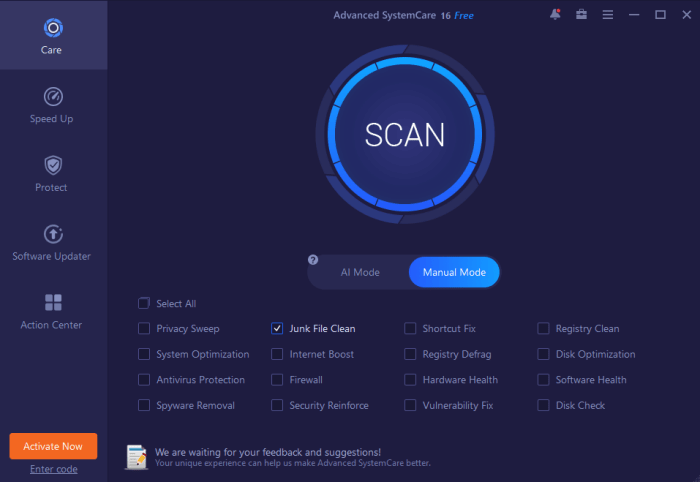
- При сканировании включить опцию автоматического исправления ошибок. При этом можно установить дальнейшее выключение ПК, перезагрузку, уход в спящий режим.
- После окончания проверки появится сводка. Тут можно исправить сразу все. Для этого достаточно нажать на соответствующий пункт. Также допустимо открыть интересующие категории и работать с каждой составляющей отдельно.

- При необходимости самостоятельной настройки сканирования переключиться в «Ручной режим». Это требуется довольно часто, поскольку проведение полного комплекса может отнимать много времени.
- Выбрать интересующие позиции. Это может быть очистка реестра, оптимизация системы, проверка диска и устранение сбоев. После этого требуется нажать на кнопку «Пуск».
Стоит учитывать, что программа обладает и другими полезными инструментами. При этом вопрос их применения заключается в причинах проведения проверки. Если ухудшилась работа системы, может потребоваться опция «Турбо-ускорение». Она будет принудительно отключать лишние приложения, чтобы ускорить функционирование софта.
Также ПО включает оптимизатор автозагрузки. Он необходим для более быстрого запуска Виндовс.
Также Advanced SystemCare предлагает пользователям и другие инструменты, которые могут потребоваться. При этом одни придется ставить дополнительно, а другие – станут доступны лишь после приобретения версии PRO.






























![Полное решение - 6 решений для ошибки dism 87 windows 10/8/7 [советы по minitool]](http://mpshes.ru/wp-content/uploads/e/8/0/e80b72dc42a94935bf57830402beb2c4.jpeg)