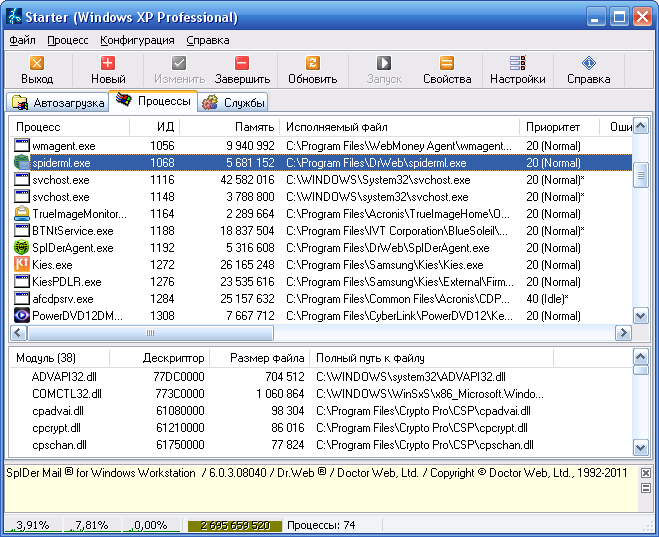Запуск служб, остановка или тип запуска выделены серым цветом в Windows 11/10
Если тип запуска или кнопка «Пуск» или «Стоп» службы неактивны в диспетчере служб в Windows 11/10, используйте следующие решения для решения проблемы.
- Откройте консоль служб в качестве администратора
- Временно остановить службу
- Измените настройки типа запуска службы с помощью редактора реестра.
- Запуск или остановка служб с помощью командной строки.
Давайте теперь рассмотрим эти решения одно за другим.
1) Откройте консоль служб от имени администратора.
Возможно, тип запуска неактивен, потому что вы открыли консоль службы без прав администратора. Поэтому вы всегда должны открывать службы от имени администратора, если хотите что-то изменить в консоли.
Для этого нажмите кнопку «Пуск» и введите services. Щелкните правой кнопкой мыши приложение «Службы» в результатах поиска и выберите Запустить от имени администратора.
Теперь посмотрите, можете ли вы изменить тип запуска или остановить / запустить его.
Связанный: Как включить или отключить службу установщика Windows
2) Временно остановить службу
Если служба, тип запуска которой вы хотите изменить, активна и работает в системе, возможно, вы не сможете выбрать какой-либо параметр; он станет серым. Единственный оставшийся вариант — остановить службу и попытаться изменить параметры в типе запуска — при условии, что кнопка «Стоп» не выделена серым цветом, и вы можете это сделать.
Чтобы остановить службу, введите службу в строке поиска Windows и выберите «Запуск от имени администратора». Найдите службу, которую хотите остановить, и щелкните ее правой кнопкой мыши. Выберите Стоп из вариантов, а затем Применить > ОК.
Теперь посмотрим, сможете ли вы внести изменения.
3) Измените настройки типа запуска службы с помощью редактора реестра.
Крайним средством для серого типа запуска является изменение реестра. Однако мы предупреждаем вас, что настройка реестра Windows может привести к неожиданным сбоям в работе вашей системы. Перед изменением реестра создайте точку восстановления системы. После этого выполните следующие действия:
Нажмите кнопку Windows + R, введите regedit и нажмите Enter на клавиатуре, чтобы открыть Редактор реестра.
Следуйте по пути ниже:
HKEY_LOCAL_MACHINE\SYSTEM\CurrentControlSet\Services
Найдите серую службу и нажмите на нее. Итак, если услуга VPN-сервис Bitdefenderпуть будет выглядеть примерно так:
HKEY_LOCAL_MACHINE\SYSTEM\CurrentControlSet\Services\BdVpnService
Перейдите в правую часть окна и щелкните правой кнопкой мыши пустое место. Выберите Новый и выберите DWORD (32-битное) значение из списка вариантов.
Затем назовите значение DWORD как DelayedAutostart.
Теперь установите следующие значения для Start и DelayedAutostart, чтобы установить тип запуска:
- Вручную — установите Start на 3 и DelayedAutostart на 0
- Автоматически — установите Start на 2 и DelayedAutostart на 0
- Автоматический (отложенный запуск) — установите Start на 2 и DelayedAutostart на 1.
- Отключено — установите Start на 4 и DelayedAutostart на 0
Наконец, нажмите «ОК» и перезагрузите компьютер, чтобы изменения вступили в силу.
Вернитесь в консоль служб и проверьте, вступили ли в силу изменения. Служба должна показать тип запуска, который вы установили в редакторе реестра.
4) Запуск или остановка служб с помощью командной строки
Если кнопки «Пуск» или «Стоп» неактивны в диспетчере служб, вы можете использовать командную строку для запуска или остановки службы.
Чтобы запустить службу, введите нужную команду в консоли PowerShell и нажмите Enter:
Start-Service -Name “ServiceName”
Чтобы остановить службу, введите нужную команду в консоли PowerShell и нажмите Enter:
Stop-Service -Name “ServiceName”
Примечание. Замените Наименование услуги и Отображаемое имя заполнитель в каждой из команд с фактическим именем службы и отображаемым именем, соответственно, для службы, которую вы хотите запустить, остановить или перезапустить.
Мы надеемся, что одно из решений работает для вас.
Читать:
Почему службы входа в систему неактивны?
Вход в Службы может быть серым, потому что вы обращаетесь к нему без прав администратора. Другая причина может заключаться в том, что служба активна и работает и, следовательно, не может быть изменена. Остановите службу, а затем попробуйте изменить ее с помощью инструмента service.msc. Вы также можете попробовать это: запустите CMD от имени администратора, затем введите sc.exe config “ServiceName” obj= “DOMAIN\User” password= “password” и нажмите Enter и посмотрите, поможет ли это.
Программы для Windows, мобильные приложения, игры — ВСЁ БЕСПЛАТНО, в нашем закрытом телеграмм канале — Подписывайтесь:)
Как узнать, используется ли порт (и связанный с ним процесс)
Прежде всего, откройте командную строку. Нажмите «Пуск», введите cmd, щелкните правой кнопкой мыши «Командная строка» и выберите «Запуск от имени администратора».
Программы для Windows, мобильные приложения, игры — ВСЁ БЕСПЛАТНО, в нашем закрытом телеграмм канале — Подписывайтесь:)
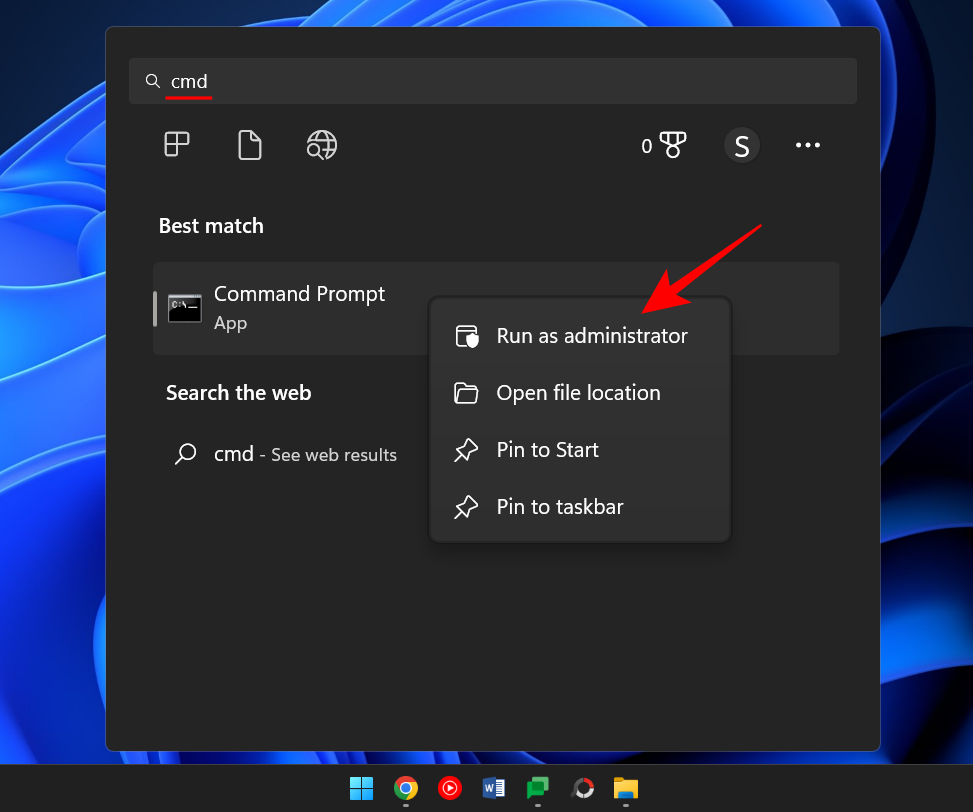
Введите следующую команду, чтобы получить список всех используемых портов.
netstat -ано
Нажмите Ввод.
Теперь вы получите список всех активных портов в вашей системе. Последние несколько цифр адреса (после последнего двоеточия) составляют номер порта. В то время как его соответствующий PID является уникальным идентификационным номером процесса, который связан с ним.
Чтобы узнать, используется ли конкретный порт, введите следующую команду:
netstat -ано | findstr : номер порта
Замените «номер порта» фактическим номером порта и нажмите Enter.
Если он используется, справа вы увидите PID вместе со словами Listening или Established.
Чтобы найти процесс, откройте диспетчер задач, нажав Ctrl+Shitf+Esc. Затем найдите процесс с этим PID.
Если вы не видите столбец PID, щелкните правой кнопкой мыши один из столбцов и выберите PID.
Кроме того, вы можете использовать монитор ресурсов, чтобы найти процесс. Нажмите Пуск, введите монитор ресурсов и откройте его.
Разверните Network и найдите процесс с PID.
Часто задаваемые вопросы
Компьютер присваивает идентификатор процесса программе только на время ее существования или службы. Как только программа завершается, идентификатор процесса удаляется. Таким образом, если вы повторно запустите программу или службу, ваш компьютер назначит программе или службе новый идентификатор процесса.
Если вы хотите внести какие-либо изменения в программу или службу, используя ее PID, полезно использовать текущий номер PID программы во время ее работы.
Идентификатор пакета также известен как PID. В отличие от идентификатора процесса, идентификатор пакета представляет собой 13-битный код, используемый для идентификации различных потоков аудио- и видеоконтента в потоке MPEG. Другими словами, идентификатор пакета синхронизирует аудио- и видеопакеты.
Процессы Windows. Как найти и удалить вирусный процесс?
Что такое процессы windows и как можно ими управлять? Как найти и удалить с компьютера вирусный процес с помощью программы Starter?

Список всех выполняемых на компьютере программ можно просмотреть с помощью Диспетчера задач Windows. Для этого необходимо нажать на клавиатуре сочетание клавиш Ctrl+Alt+Del. Вы увидите список процессов, и сразу возникнет вопрос: зачем нужен каждый конкретный процесс в этом списке? Давайте разберемся, что же такое процессы и как можно ими управлять.
Процессы – это все, что происходит в данный момент времени в системе. В Диспетчере задач на вкладке “Процессы” отображаются все запущенные на данный момент программы. Процессы могут быть “порождены” либо пользователем, либо системой. Системные процессы запускаются при загрузке Windows; пользовательские процессы – это программы, запущенные самим пользователем компьютера либо запущенные от его имени. Все системные процессы запускаются от имени LOCAL SERVICE, NETWORK SERVICE или SYSTEM (данная информация доступна в Диспетчере задач в столбце “Имя пользователя”).
Диспетчер задач позволяет только просматривать список процессов и завершать их работу. Для этого выделите имя процесса в списке и нажмите кнопку “Завершить процесс”.

Для управления процессами Windows я бы рекомендовал использовать более мощную утилиту, которая называется Starter. Это отличная бесплатная программа, которая к тому же не требует установки. Скачиваем ее здесь, затем запускаем из папки файл Starter.exe и выбираем сверху вкладку “Процессы”.
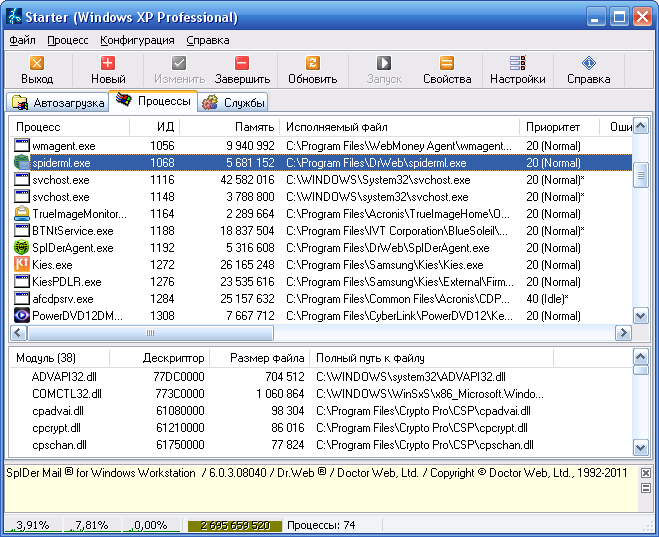
Starter
Как избавиться от вирусов на компьютере с помощью Starter?
Очень часто вирусы и другие вредоносные программы маскируются под различные процессы. Поэтому, если вы заметили что с вашим компьютером что-то не так – запустите проверку антивирусом. Если это не помогло или ваш антивирус вообще отказался запускаться, откройте Диспетчер задач и просмотрите все запущенные процессы.
Если при нажатии Ctrl+Alt+Del у вас появляется ошибка: “Диспетчер задач отключен администратором”, читайте вот эту мою заметку.
Особое внимание уделите процессу, если тот запущен от имени пользователя и потребляет слишком много ресурсов (столбцы “ЦП” и “Память”). Если вы нашли в списке явно подозрительный процесс – завершите его и посмотрите, как после этого будет работать ваша система
Если же вы сомневаетесь или не знаете, какой программе принадлежит запущенный процесс – лучше зайдите в Google или Яндекс, введите в поисковой строке название процесса и найдите информацию о нем.
Встроенный в Windows Диспетчер задач конечно позволяет отключать процессы, но, к сожалению, дает очень мало информации по ним, а потому довольно сложно понять является ли процесс вирусным. Программа Starter в этом плане намного полезнее.
Итак, чтобы найти и удалить с компьютера вирусный процесс, делаем следующее:
1. Запускаем программу Starter и переходим во вкладку “Процессы”. 2. Находим процесс, который вызывает у нас подозрения. Щелкаем по нему правой клавишей мыши и выбираем пункт “Свойства файла”. Я для примера выбрал файл svchost.exe. В открывшемся окне смотрим компанию-производителя данного приложения:

На этом все. Сегодня мы узнали, что такое процессы Windows и с помощью каких утилит ими можно управлять. Кроме того, теперь мы умеем избавляться от вирусов, маскирующихся под различные процессы.
Как найти время начала и окончания процесса в Windows 11/10?
Пока вы работаете на компьютере с Windows, вам может понадобиться узнать, как долго выполняется процесс. Для этого вам нужно выяснить две вещи; время начала процесса и время окончания.
- Узнать время запуска процесса Windows с помощью PowerShell
- Узнайте время запуска процесса Windows с помощью Process Explorer
- Узнать время окончания процесса Windows с помощью системных средств
- Найдите время начала и окончания процесса с помощью бесплатного инструмента
1) Узнайте время запуска процесса Windows с помощью PowerShell
Один из самых быстрых способов узнать время запуска процесса Windows — использовать утилиту PowerShell в режиме администратора. Есть две команды PowerShell, одна из которых помогает узнать время запуска всех процессов, а другая помогает узнать время запуска конкретного процесса.
Чтобы узнать время запуска для всех процессов, откройте командную строку Windows PowerShell с повышенными привилегиями, выполните приведенную ниже команду и нажмите Enter:
Get-процесс | выберите имя, время начала
Теперь Windows PowerShell будет генерировать и отображать список времени запуска процессов. Затем вы можете найти процесс, для которого вы хотите задать время начала.
В качестве альтернативы, чтобы найти время запуска для определенного процесса, выполните приведенную ниже команду в PowerShell с повышенными привилегиями и нажмите Enter:
Get-Process имя_процесса | выберите Имя, Время начала
Так, например, если вы хотите узнать время запуска процесса для Блокнота, просто замените синтаксис ProcessName на Блокнот:
Блокнот Get-Process | выберите Имя, Время начала
PowerShell теперь будет отображать время запуска Блокнота, и вы можете записать его для справки.
Читать: Process Manager позволяет измерять перезагрузку компьютера, время входа в систему и многое другое.
2) Узнайте время запуска процесса Windows с помощью Process Explorer
Еще один способ узнать время запуска процесса для Windows 11/10 — использовать инструмент Microsoft Sysinternals Process Explorer. Это бесплатная альтернатива диспетчеру задач с расширенными функциями, которых нет в диспетчере задач. Он может делать все то же, что и диспетчер задач, а также может выступать в качестве системного монитора и программы защиты от вредоносных программ. Как плюс, он может контролировать время запуска процесса. Вот как:
- Загрузите инструмент Process Explorer с официального сайта Microsoft. страница загрузки.
- Разархивируйте папку и извлеките файл в удобное для вас место.
- Дважды щелкните файл (procexp) и откройте его.
- Затем нажмите «Вид» вверху и нажмите «Выбрать столбцы».
- Теперь в диалоговом окне «Выбор столбцов» перейдите на вкладку «Производительность процесса» и выберите «Время начала». Нажмите ОК.
- Теперь вы должны увидеть столбец Start Time в инструменте Process Explorer.
Читать: Диспетчер задач не отвечает или не открывается
3) Узнать время окончания процесса Windows с помощью системных средств
Найти время окончания процесса Windows может быть довольно сложно, потому что для него нет другого варианта.
- Вы можете использовать Класс процесса Microsoft вручную запускать и останавливать локальный системный процесс, и таким образом вы можете отслеживать время окончания.
- Вы также можете использовать Класс секундомера Майкрософт для точного измерения прошедшего времени и, соответственно, регистрации времени окончания.
Читайте: Как найти все запущенные процессы с помощью WMIC в Windows
Как увидеть запущенные процессы в Windows 11?
Хотя диспетчер задач Windows позволяет вам видеть запущенные процессы в Windows 11, вы также можете использовать для этого командную строку. Запустите командную строку от имени администратора> введите список заданий > Войти. В нем будут перечислены все запущенные процессы в Windows 11. Кроме того, вы также можете запустить команду под названием процесс получения и нажмите Enter в Windows PowerShell с повышенными привилегиями, чтобы проверить запущенные процессы.
Как найти свой PID в Windows 11?
PID или идентификатор процесса — это уникальное десятичное число, назначаемое каждому процессу, работающему в Windows. PID можно использовать для разных целей; например, может быть полезно исправить проблемы, идентифицируя процесс по его идентификатору, когда вы подключаете к нему отладчик. При этом вы можете найти PID в Windows 11 с помощью диспетчера задач, командной строки, монитора ресурсов и PowerShell.
Программы для Windows, мобильные приложения, игры — ВСЁ БЕСПЛАТНО, в нашем закрытом телеграмм канале — Подписывайтесь:)
Üçüncü taraf bir araç kullanın
Dahili görev yöneticisi, ileri düzey kullanıcılar için biraz uygun olmayabilir. Bu nedenle, herhangi bir işlemin PID’lerini kontrol etmek için Process Explorer veya Process Lasso gibi üçüncü taraf bir araç kullanabilirsiniz. Ancak Process Lasso, sistem istatistiklerini listelemekten çok daha fazlasını yapabilir. Sistem performansını iyileştirmek, süreçler üzerinde tam kontrol sahibi olmak ve tüm bu verileri kaydetmek için kullanabilirsiniz. Process Lasso kullanarak PID’leri şu şekilde kontrol edebilirsiniz:
1. Process Lasso uygulamasını indirin ve sisteminize kurun.
2. Uygulamayı başlatın ve Görüntüle seçeneğine tıklayın. Görünüm menüsünde Grafiği göster ve Ağacı göster seçeneklerinin işaretini kaldırın.

3. Tüm işlemleri, işlem kimliklerini ve konumu da dahil olmak üzere işlemle ilgili birçok bilgiyi tek bir pencerede görebilirsiniz. Sekmeler arasında geçiş yapmanıza gerek yok.
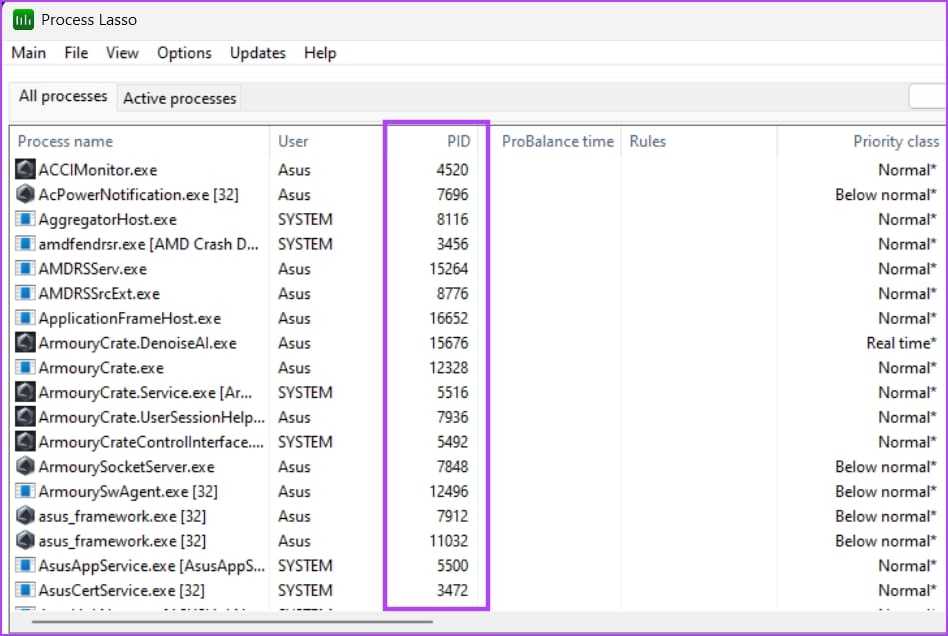
Определения порта программы стандартными средствами Windows
Поиск идентификатора процесса PID
1. Открываем командную строку: сочетание клавиш и вводим команду CMD.
2. Запускаем tasklist и находим PID процесса.
Если необходимо отобразить полный список процессов, в том числе служебных и системных, необходимо использовать tasklist без аргументов.
Команда tasklist /fi «status eq running» найдет только те процессы, которые были запущенны программами. Это сократит список процессов и облегчит поиск.
Находим в списке нужную программу, например OneDrive.exe и запоминаем соответствующий PID.
Поиск порта процесса
Для получения списка используемых портов воспользуемся утилитой командной строки netstat.
B netstat были использованы слtдующие аргументы:
В результате будет получен довольно крупный список активных сетевых соединений, среди которых необходимо найти соединение с нужным PID.
В найденных результатах видно, что процесс c PID 15304 (программа OneDrive.exe) использует несколько сетевых портов: 11906, 11907, 11908.
Как получить подробные сведения о процессах в Windows 7
В статье «Анализ использования памяти с помощью Монитора ресурсов Windows 7» я рассказывал, как использовать Монитор ресурсов (Resource Monitor) для анализа распределения памяти в Windows 7. При этом я упомянул, что графа «Образ» (Image) в таблице «Процессы» (Processes) на вкладке «Память» (Memory) позволяет идентифицировать процессы приложений по имени исполняемого файла. Например, процесс «notepad.exe» со всей очевидностью принадлежит Блокноту (Notepad).
Однако далеко не все процессы можно так легко опознать, и я получил уже немало вопросов от читателей по этому поводу. С идентификацией менее очевидных процессов поможет Диспетчер задач (Task Manager), и в этой статье я расскажу, как его использовать.
Запуск Диспетчера задач
Запустить Диспетчер задач в Windows 7 можно несколькими способами. Во-первых, можно нажать на панели задач правой кнопкой мыши и выбрать опцию «Запустить диспетчер задач» (Start Task Manager). Во-вторых, можно воспользоваться клавишной комбинацией ++. И наконец в-третьих, можно запустить исполняемый файл Диспетчера задач из строки поиска меню «Пуск» (Start) — для этого введите taskmgr и нажмите . В открывшемся окне выберите вкладку «Процессы» (Processes).
На вкладке «Процессы» есть графа «Описание» (Description, рис. A), в которой приводятся подробные сведения о каждом процессе.
Добавление столбцов на вкладке «Процессы»
Чтобы получить более подробные сведения о процессах Windows 7, воспользуйтесь командой «Выбрать столбцы» (Select Columns) в меню «Вид» (View). Появится диалоговое окно «Выбор столбцов страницы процессов» (Select Process Page Columns), показанное на рис. B. Отсюда можно добавить на вкладку «Процессы» дополнительные колонки — например, столбец «Путь к образу» (Image Path Name), в котором указывается полный путь к файлу, инициировавшему запущенный процесс Windows 7, или графу «Командная строка» (Command Line), где приводится полная команда для запуска процесса со всеми параметрами и переключателями.
Помимо этих столбцов, на вкладку «Процессы» можно добавить и многие другие. Всего в окне «Выбор столбцов страницы процессов» доступно более 30 опций, описание которых не входит в задачи данной статьи. Узнать о назначении всех колонок можно из справочной статьи «Что означают столбцы памяти Диспетчера задач?» на сайте Microsoft.
Опция «Открыть место хранения файла»
Помимо добавления на вкладку столбцов «Путь к образу» и «Командная строка», можно нажать на процессе правой кнопкой мыши и выбрать опцию «Открыть место хранения файла» (Open File Location). При этом откроется папка со всеми файлами, относящимися к данному процессу. К примеру, для процесса «hqtray.exe» на моем компьютере открывается папка «VMware Player» (рис. C).
Еще один источник информации о процессе Windows 7 — окно свойств, которое можно вызвать, нажав на процессе правой кнопкой мыши и выбрав опцию «Свойства» (Properties). Полезные сведения содержатся на вкладке «Подробно» (Details, рис. D).
Если вас интересует процесс «Svchost.exe», можно воспользоваться утилитой командной строки Tasklist, чтобы узнать о нем поподробнее. «Svchost.exe» — общее имя процесса для всех служб, запускаемых из динамически подключаемых библиотек (DLL). Чтобы узнать, каким службам принадлежит этот процесс, откройте командную строку (Command Prompt) и выполните следующую команду:
Вы получите список всех запущенных процессов, в котором приводятся сведения о службах для каждого процесса «Svchost.exe» (рис. E).
Узнав имена служб, запомните идентификатор (PID) процесса «Svchost.exe». Теперь откройте вкладку «Службы» (Services) в Диспетчере задач и отсортируйте список по столбцу «ИД процесса» (PID). Найдите нужный идентификатор и посмотрите описание, чтобы понять назначение службы Windows 7 (рис. F).
Сведения, к сожалению, весьма скудные, но хотя бы позволяют понять, какая именно служба запустила процесс «Svchost.exe».
Источник
Görev yöneticisini kullanın
Görev yöneticisi, işlemler ve sistem hizmetleri hakkındaki bilgileri görüntülemek için bir grafik kullanıcı arabirimi sunar. Windows 11 için Görev Yöneticisi’nin en son sürümü bir arama özelliği ekledi. Bu nedenle, etkin işlemleri adlarına veya işlem kimliklerine göre bulmak daha kolay hale gelir. İşte nasıl:
1. “hiçYetkili Kullanıcı menüsünü açmak için. Tıklamak Görev yönetimi seçeneği Listede.

2. Sol taraftaki menüye gidin ve “ sekmesine tıklayın.ayrıntılar».
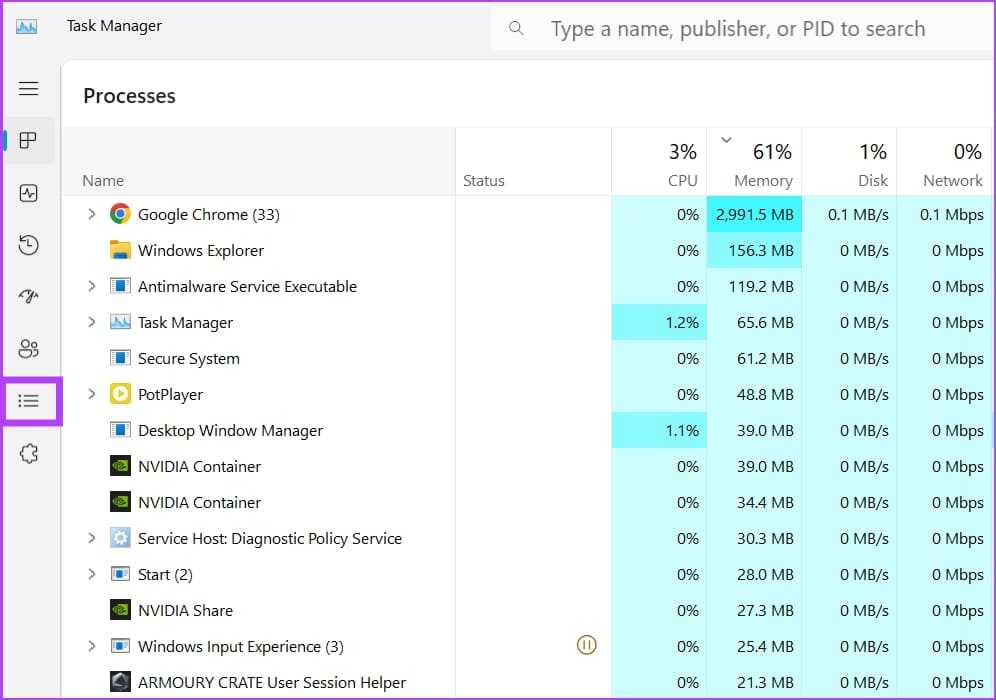
3. Göreceksin ki İşlem kimliği sütunu İşlem adının yanında görünür. İşlem kimliğini kontrol edebilir ve kopyalayabilirsiniz.
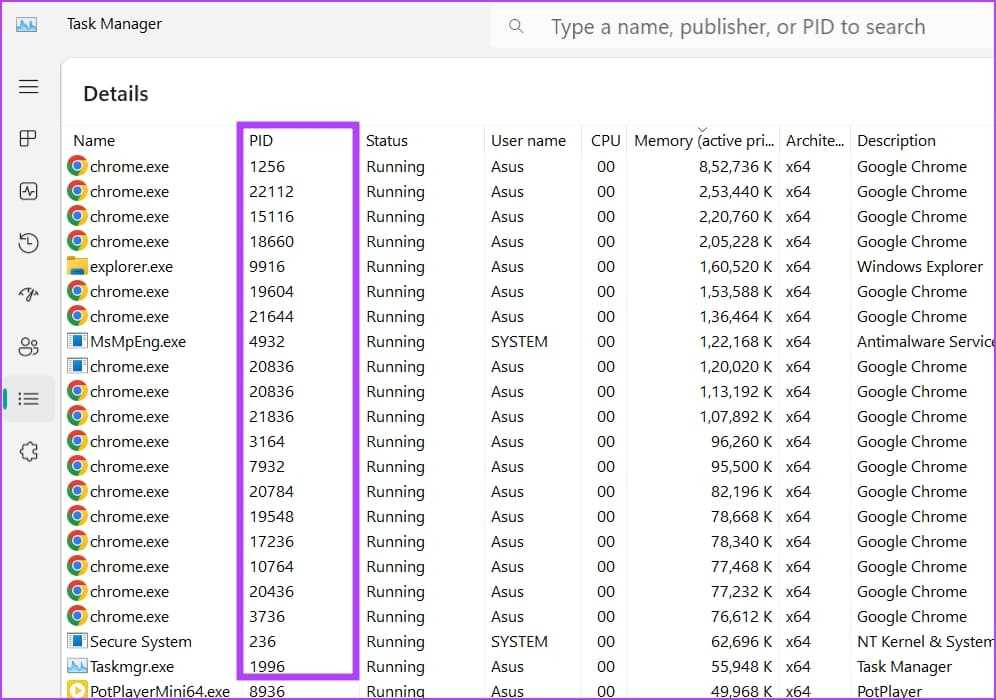
4. Alternatif olarak, ürün kimliğini İşlemler sekmesinden de görebilirsiniz. Görev yöneticisi varsayılan olarak işlem kimliğini göstermez. Bunun için İşlemler sekmesinde bir PID sütunu eklemeniz gerekir.
5. İşlem sekmesinde herhangi bir sütuna sağ tıklayın ve içerik menüsünden PID seçeneğini seçin.
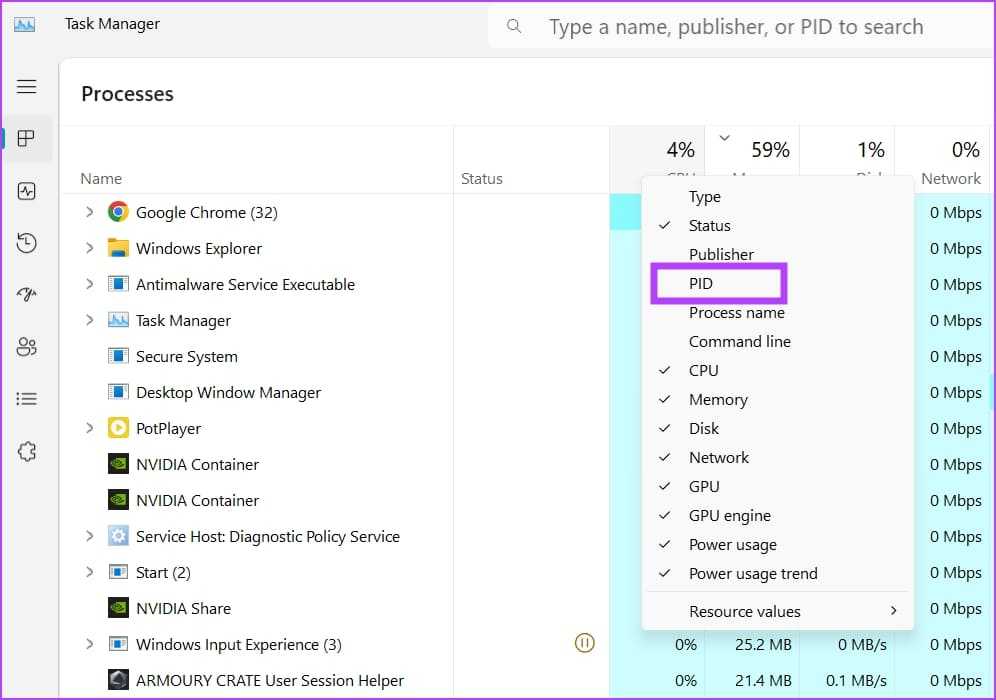
6. Artık her işlemle ilişkili ürün kimliğini görebilirsiniz.
How to determine Process ID from PowerShell
To determine the Process ID of an app or service with PowerShell, use these steps:
- Open Start.
- Search for PowerShell and click the top result to open the terminal.
- Type the following command to view the Process ID list and press Enter: Get-Process
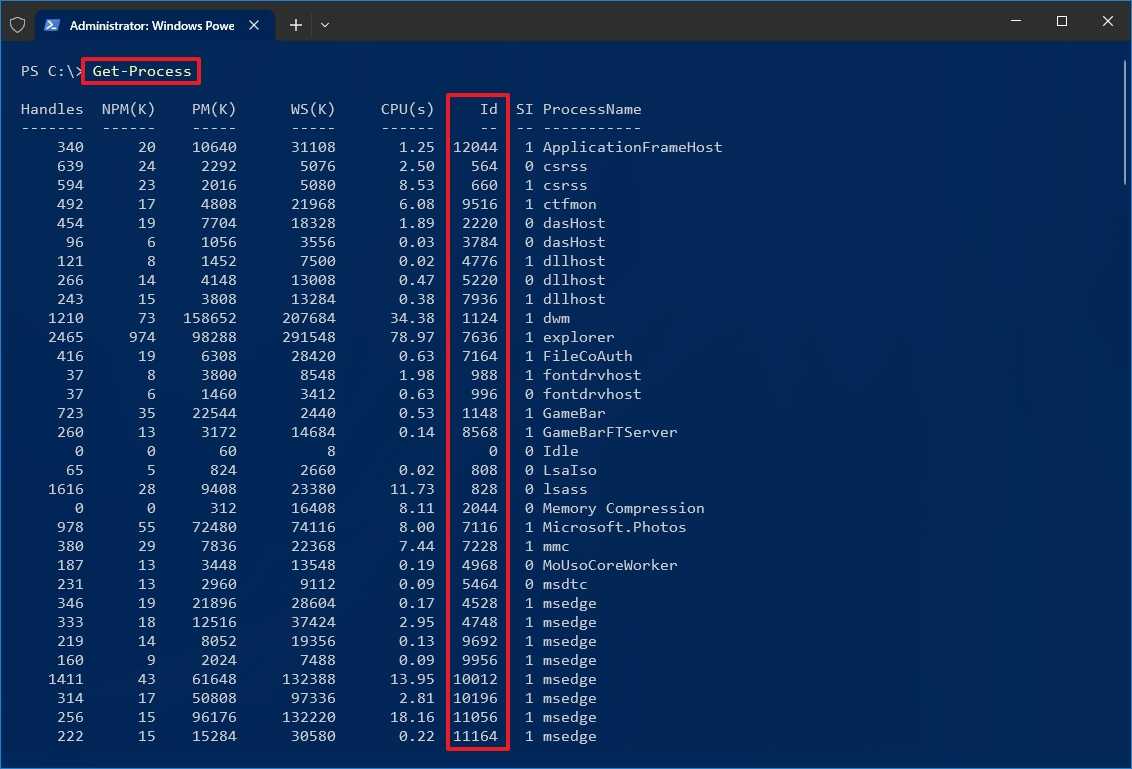
(Image credit: Future)
- Type the following command to view information (including ID) about a process and press Enter: Get-Process PROCESS-NAME* | Format-List *
In the command, make sure to replace PROCESS-NAME with the «.exe» name of the process. The * is a wildcard to match part of the name without having to type the exact name of the process. This example shows the Notepad Process ID and all the available information about the process: Get-Process notepad* | Format-List *
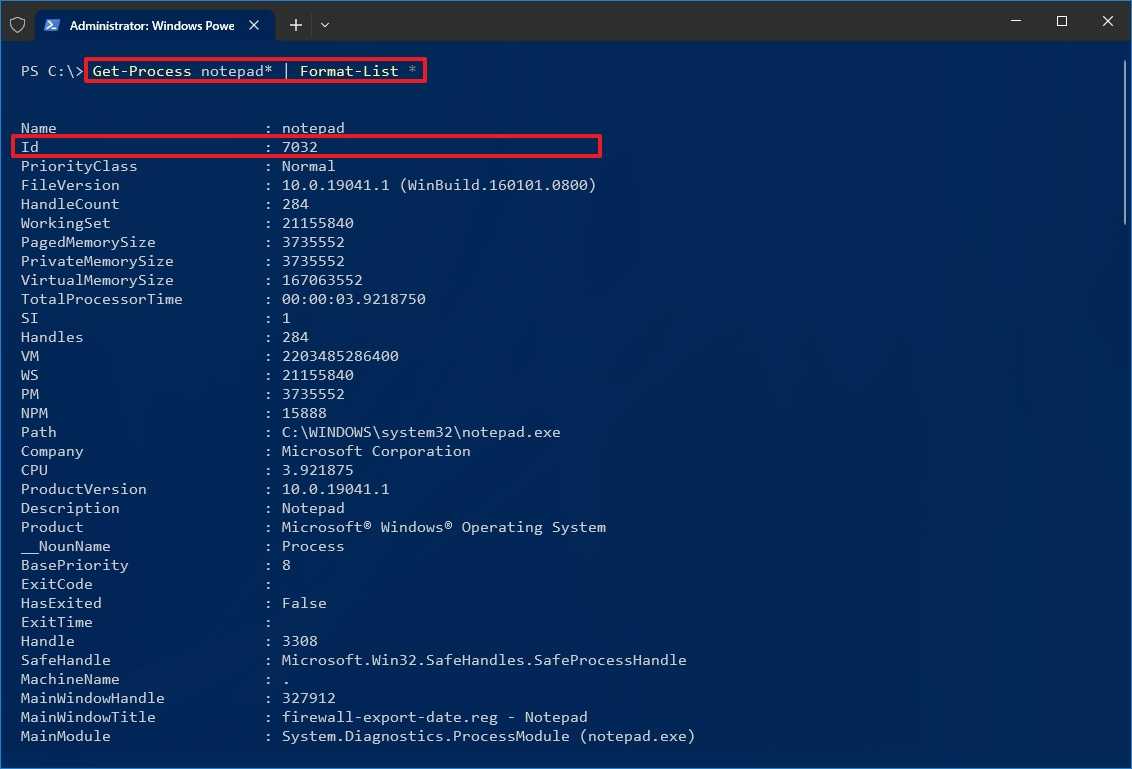
(Image credit: Future)
- Type the following command to determine the ID and owner of the process and press Enter: Get-Process PROCESS-NAME* -IncludeUserName
In the command, make sure to replace PROCESS-NAME with the «.exe» name of the process. The * is a wildcard to match part of the name without having to type the exact name of the process. This example shows the processes for Notepad: Get-Process notepad* -IncludeUserName
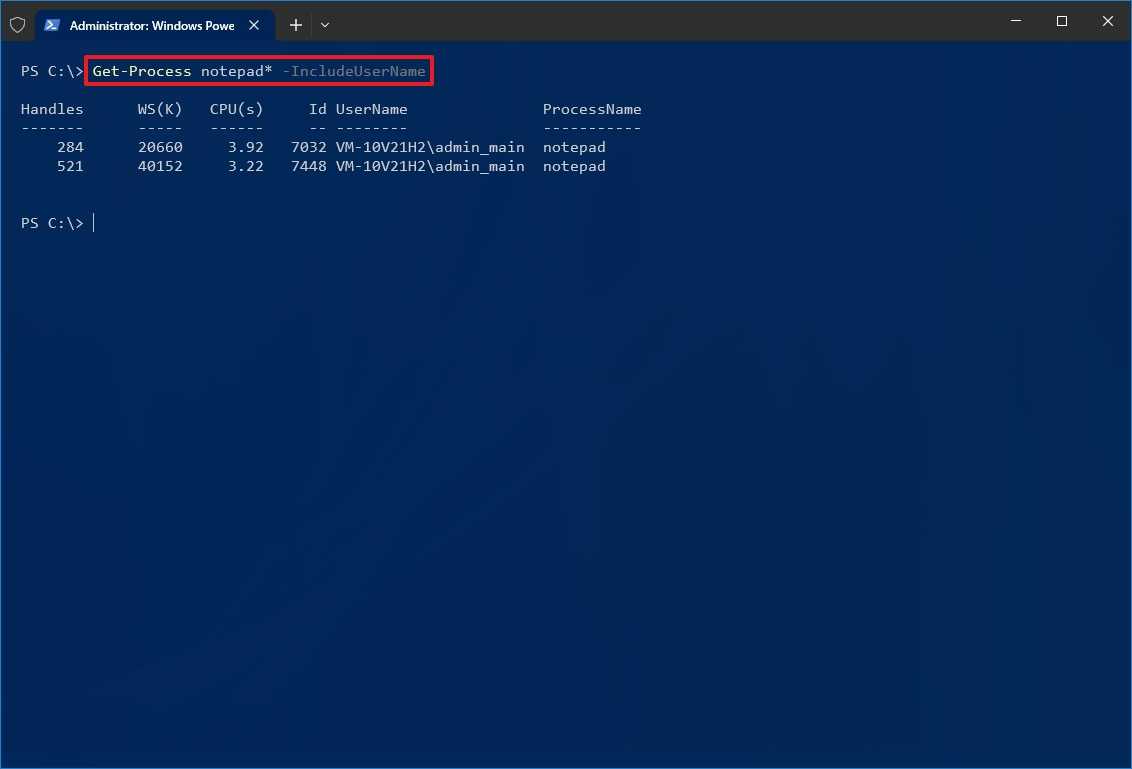
(Image credit: Future)
After you complete the steps, the PowerShell output will list the Process ID along with other information about the app or service.
Komut İstemi’ni kullanın
Terminal hayranları için, komut istemini kullanarak bir işlemin PID’sini görüntülemek mümkündür. Varsayılan olarak, Komut İstemi bir pencerede açılır. Terminal uygulaması. Aşağıdaki adımları tekrarlayın:
1. “hiçUzman Kullanıcı menüsünü başlatmak için. Listeden Terminal seçeneğine tıklayın.
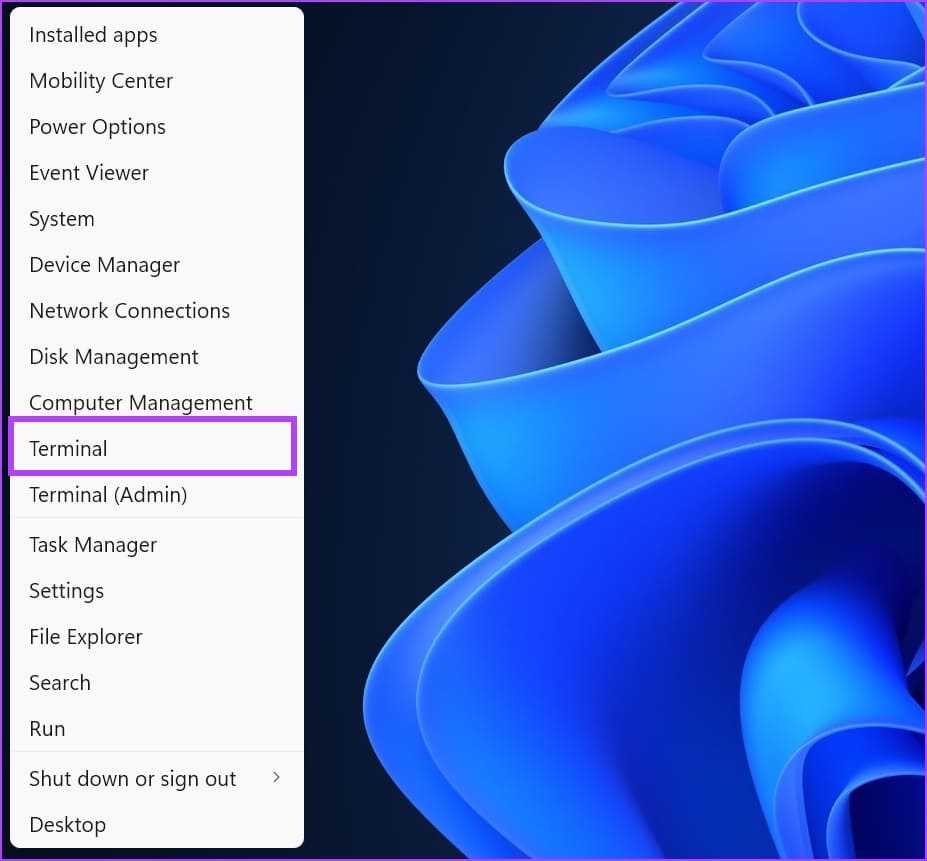
2. Tüm etkin işlemleri PID’leriyle listelemek için aşağıdaki komutu yazın ve Enter’a basın:
Görev listesi
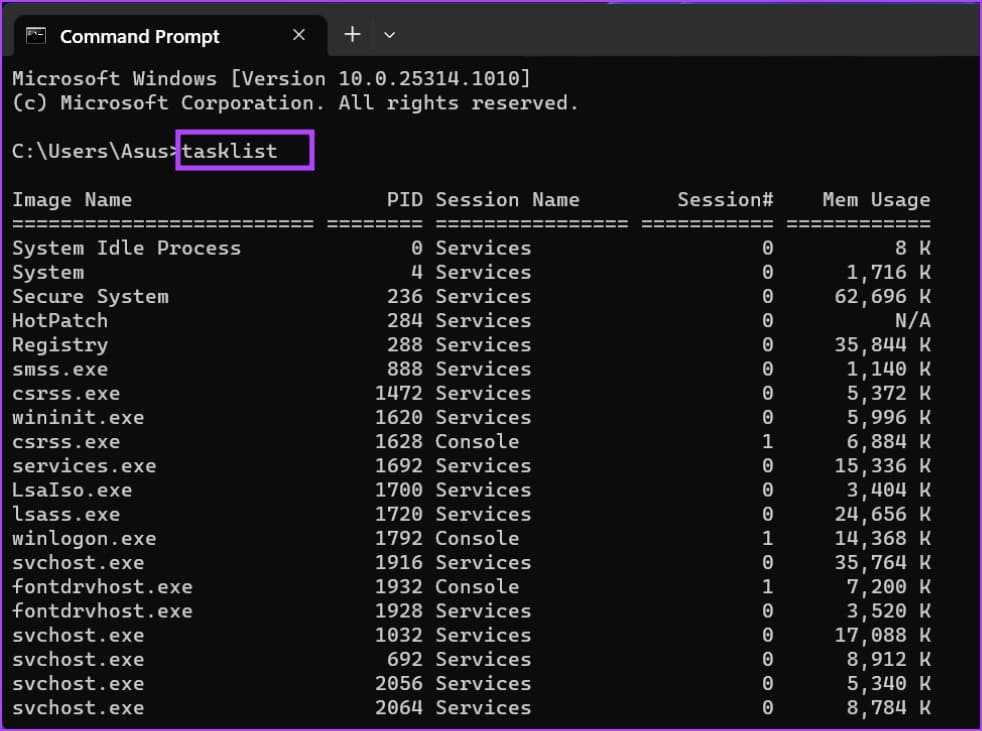
3. Görev listesi komutunun çıktısını okumak ve Terminal penceresinde gezinmek zor olabilir. Bu nedenle, kullanım kolaylığı için sonuçları bir metin dosyasına kopyalayabilirsiniz. Komut İstemi penceresine aşağıdaki komutu yazın ve Enter tuşuna basın:
Görev listesi > D:\PIDfile.txt
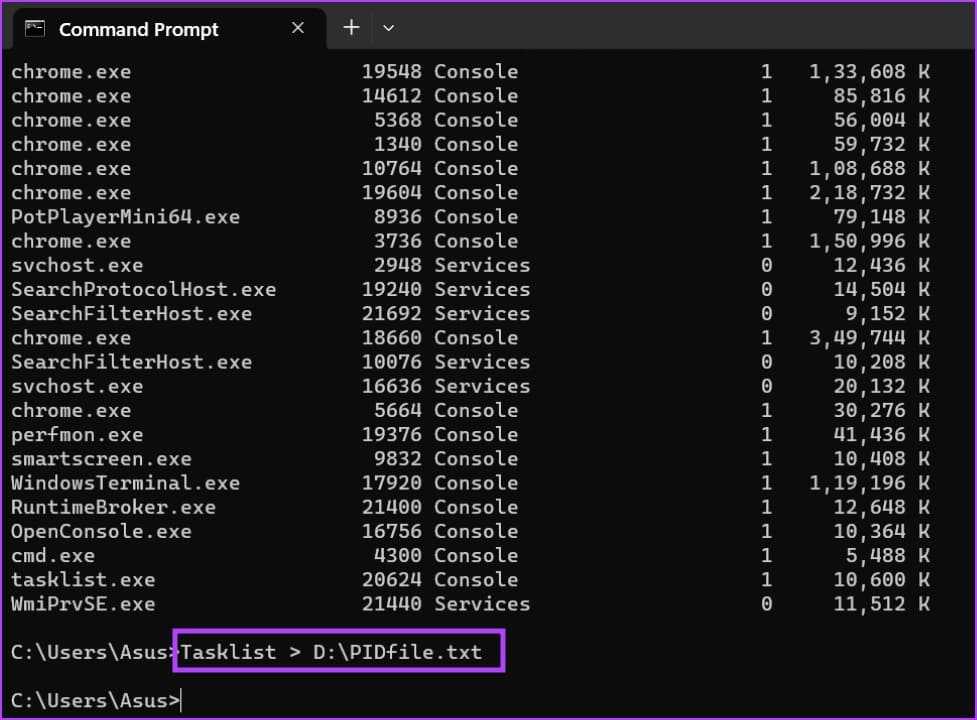
4. Yukarıdaki komut, tüm Tasklist komut çıktı girişlerini PIDfile adlı bir metin dosyasına kaydedecektir.
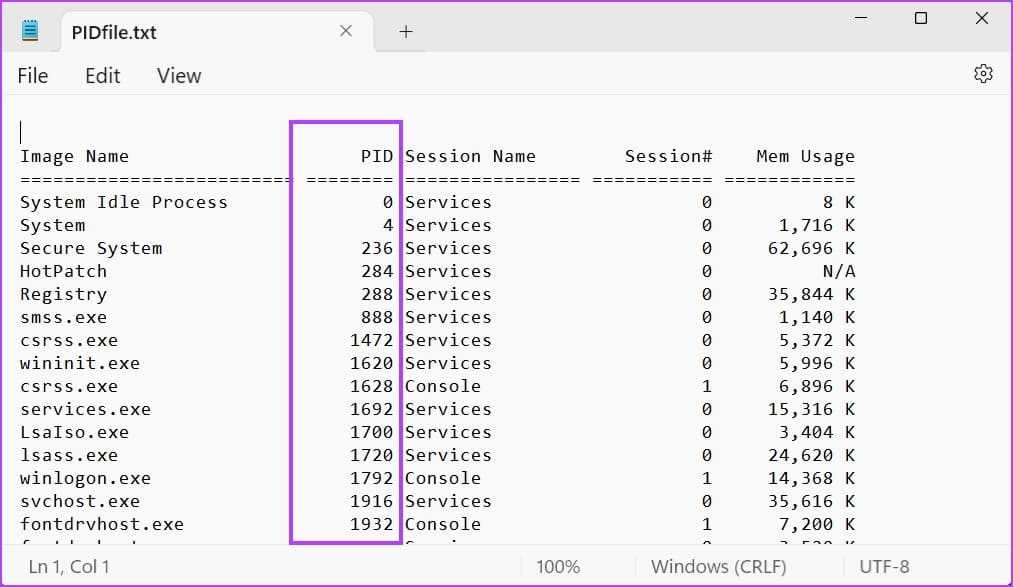
How to determine Process ID from Task Manager
To check the Process ID for an app on Windows 10, use these steps:
- Open Start.
- Search for Task Manager and click the top result to open the app.
Quick tip: You can also open the app by right-clicking the Taskbar and selecting the Task Manager option, right-clicking the Start button and selecting the Task Manager option, or using the «Ctrl + Shift + Esc» keyboard shortcut.
- Click the Details tab.
- Confirm the app’s Process ID in the PID column.
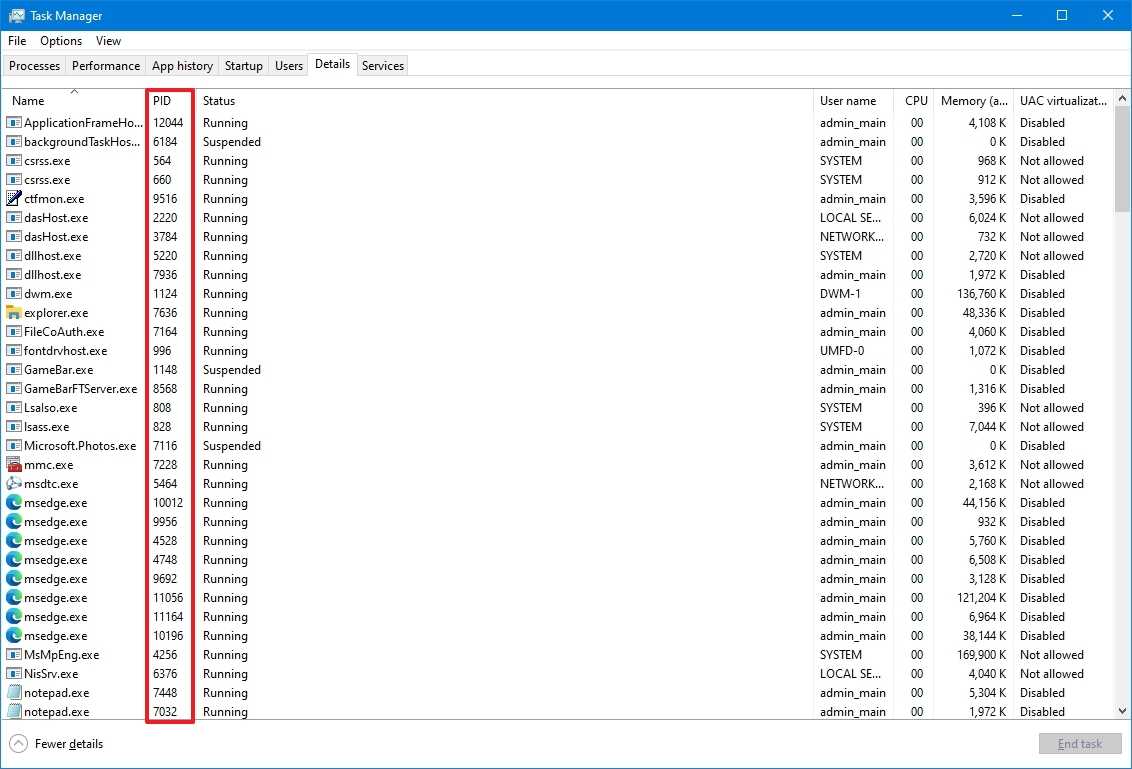
(Image credit: Future)
- Click the Services tab.
- Confirm the app’s Process ID in the PID column.
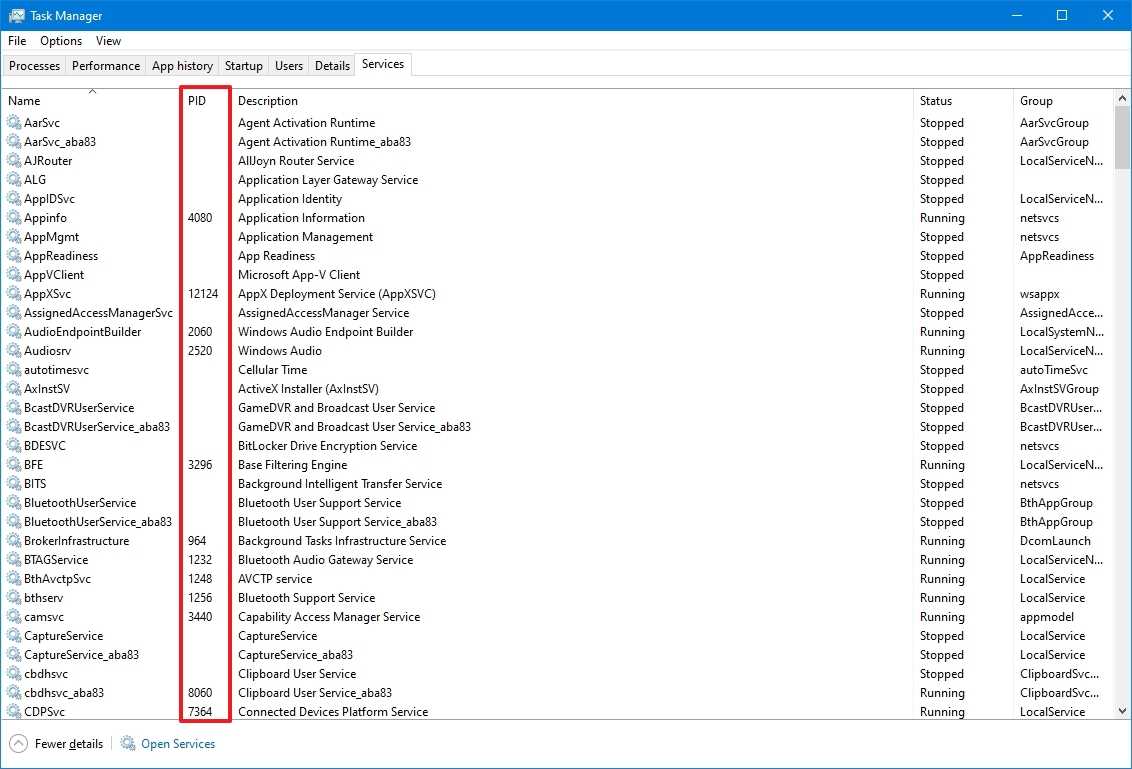
(Image credit: Future)
Once you complete the steps, you will know the process identification number for services and applications running and suspended on Windows 10.
Как убить процесс в порту
Вот несколько способов, которые позволят вам определить, какой процесс использует какой порт и как его убить.
Способ №1: через командную строку
После командной строки (как показано ранее) и введите следующую команду:
Чтобы освободить порт и убить связанный с ним процесс, введите следующую команду:
taskkill /PID /f
Затем нажмите Enter. Теперь вы должны получить сообщение о том, что процесс завершен.
Этот метод является наиболее часто используемым методом для поиска и уничтожения процессов, которые находятся на спорных портах, таких как порт 8080 или 3000, доступ к которым может потребоваться нескольким процессам и программам.
Способ №2: через PowerShell
Завершить процесс, связанный с портом, также можно с помощью PowerShell. Вот как:
Нажмите «Пуск», введите Powershell, щелкните правой кнопкой мыши результат и выберите «Запуск от имени администратора».
Аналогично командной строке введите в PowerShell следующую команду:
netstat -ано
Затем нажмите Enter. Вы получите список всех активных подключений.
Когда у вас есть порт и соответствующий ему PID, вы можете узнать, какой процесс связан с ним (показано ранее)
Обратите внимание на PID, который использует определенный порт
Чтобы убить процесс, введите следующую команду:
taskkill /PID /f
Нажмите Ввод. Теперь вы получите сообщение о том, что процесс завершен.
Способ №3: через диспетчер задач
Этот метод работает только в том случае, если вы знаете PID, связанный с портом, для чего вам неизменно придется обращаться к командной строке или Powershell. Но как только вы найдете порт и связанный с ним PID, вы также можете завершить связанный с ним процесс через диспетчер задач. Вот как это сделать.
Нажмите Ctrl+Shift+Esc, чтобы открыть диспетчер задач. Здесь, если вы еще не видите вкладку PID, щелкните правой кнопкой мыши одну из вкладок и выберите PID.
Теперь найдите процесс, связанный с PID, который вы хотите убить. Щелкните правой кнопкой мыши процесс и выберите «Завершить задачу».
Вот и все. Теперь вы освободили порт, который был связан с этим процессом/PID.
Способ №4: через CurrPorts (стороннее ПО)
Есть несколько сторонних приложений, которые позволяют убить процесс, связанный с портом, одним щелчком мыши. Одним из них является CurrPorts, бесплатное программное обеспечение, которое выполняет работу в один миг.
Скачать:
По вышеупомянутой ссылке прокрутите вниз и нажмите «Загрузить CurrPorts». После загрузки файла извлеките его содержимое, а затем запустите файл cports.exe.
Главная страница CurrPorts предоставит вам всю информацию, связанную с данным процессом, включая его PID и используемый порт. Просто щелкните правой кнопкой мыши процесс, который вы хотите убить, и выберите «Убить процессы выбранных портов».
Теперь ваш порт свободен.
Хотя сторонних приложений предостаточно, командная строка и PowerShell по-прежнему являются одним из наиболее часто используемых методов для уничтожения процесса на порту, поскольку они помогают идентифицировать и выполнять процесс без каких-либо посторонних загрузок. Мы надеемся, что приведенные выше методы позволили вам завершить процессы на любом заданном порту в Windows 11.
Программы для Windows, мобильные приложения, игры — ВСЁ БЕСПЛАТНО, в нашем закрытом телеграмм канале — Подписывайтесь:)
TList utility
Task List Viewer (TList), or tlist.exe, is a command-line utility that displays the list of tasks, or user-mode processes, currently running on the local computer. TList is included in the Debugging Tools for Windows. For information on how to download and install the debugging tools, see Download Debugging Tools for Windows.
If you installed the Windows Driver Kit in the default directory on a 64 bit PC, the debugging tools are located here:
C:\Program Files (x86)\Windows Kits\10\Debuggers\x64\
When you run TList from the command prompt, it will display a list of all the user-mode processes in memory with a unique PID number. For each process, it shows the PID, process name, and, if the process has a window, the title of that window.
For more information, see TList.
Определения порта программы стандартными средствами Windows
Поиск идентификатора процесса PID
1. Открываем командную строку: сочетание клавиш и вводим команду CMD.
2. Запускаем tasklist и находим PID процесса.
Если необходимо отобразить полный список процессов, в том числе служебных и системных, необходимо использовать tasklist без аргументов.
Команда tasklist /fi «status eq running» найдет только те процессы, которые были запущенны программами. Это сократит список процессов и облегчит поиск.
Находим в списке нужную программу, например OneDrive.exe и запоминаем соответствующий PID.
Поиск порта процесса
Для получения списка используемых портов воспользуемся утилитой командной строки netstat.
B netstat были использованы слtдующие аргументы:
В результате будет получен довольно крупный список активных сетевых соединений, среди которых необходимо найти соединение с нужным PID.
В найденных результатах видно, что процесс c PID 15304 (программа OneDrive.exe) использует несколько сетевых портов: 11906, 11907, 11908.
Как узнать какой порт использует программа
На компьютере может быть установлено довольно много программ и все они резервируют в операционной системе определенный порт для взаимодействия с другим программным обеспечением по сети. В большинстве случаев пользователь заранее знает какой порт использует программа. Это может быть официально зарезервированный порт, под определенный сетевой протокол. Например почтовые программы используют для приема почты протокол POP3 и резервируют порт 110. Бывают неофициально резервируемые порты, например порт 1540 используемый агентом сервера 1С:Предприятие. Информацию об используемых неофициальных портах разработчики программного обеспечения указывают в документации.