Что делать, если возникли проблемы при инсталляции Net Framework
Иногда во время установки на экране появляется сообщение об ошибке.
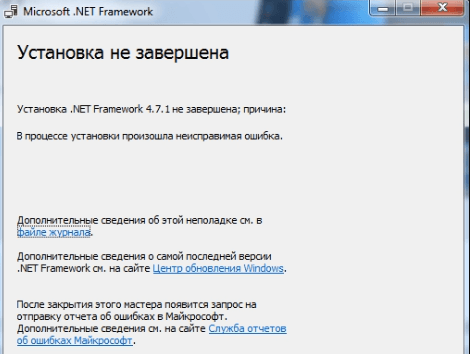
Ошибка при установке
Для ее исправления или удаления компания Microsoft предлагает три варианта. Расскажем о них.
Repair Tool
Утилита разработана для .NET Framework. Она исправляет ошибки и запускает процесс установки по новой.
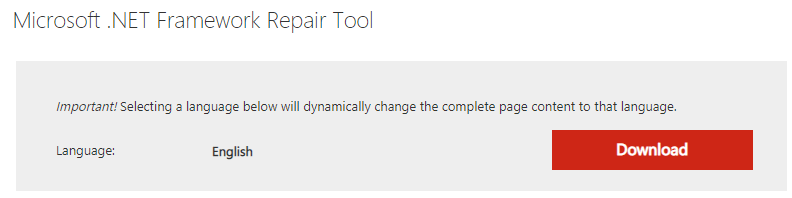
Страница загрузки
Скачиваем дистрибутив, запускаем программу и следуем подсказкам мастера. На первом этапе ПО диагностирует операционную систему и выдает рекомендации для стабильной работы Repair Tool.
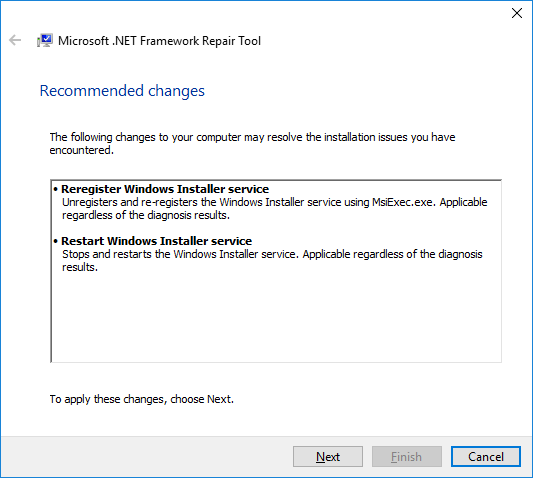
Рекомендации
Нажимаем «Next», утилита вносит изменения.

Выбор действий
Запускаем установку .NET Framework заново. Если ошибка продолжает появляться, то нажимаем кнопку «Next». Утилита соберет логи в единый архив и разместит на рабочем столе. Далее нажимаем «Finish». Приложение отправит архив в Microsoft для подробного анализа и разбора ошибки.
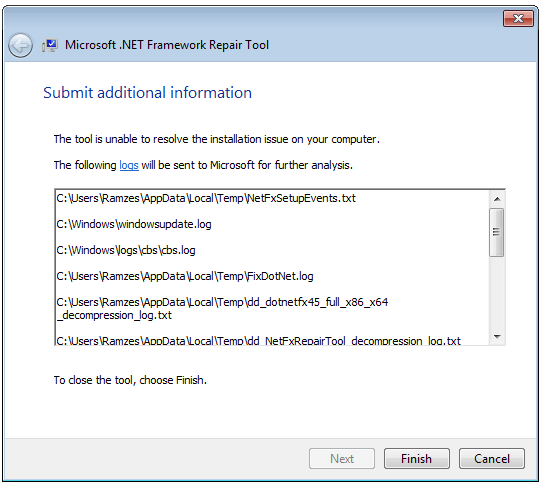
Отправка логов
Если после внесения изменений инсталляция Framework прошла успешно, то нажимаем «Finish». Утилита закроется.
Windows Fix It
Скачиваем приложение и запускаем. На экране появится диалоговое окно с выбором. Первый вариант передает управление ОС, которая запустит автоматический поиск проблемы, а после исправит ее.
Второй пункт – утилита ищет ошибки, как было показано в первом пункте, и выдает итоговый результат в виде сообщения вместе с рекомендациями. Пользователю предлагается выбор, каким способом решить возникшую сложность.
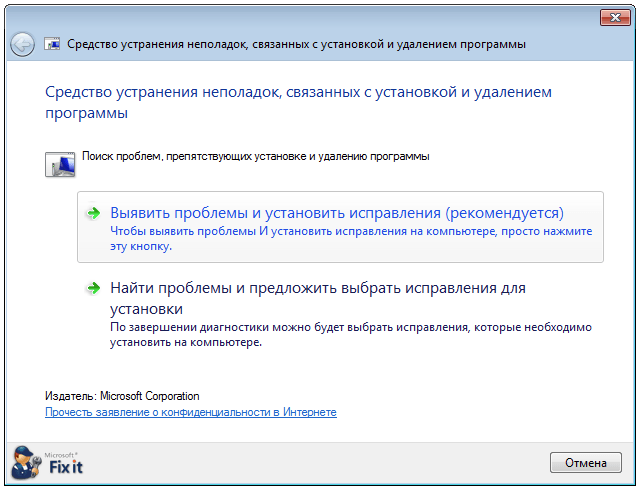
Программа Fix It
Рекомендуется выбирать первый пункт. Утилита просканирует ОС и выдаст перечень программ, у которых были обнаружены проблемы.
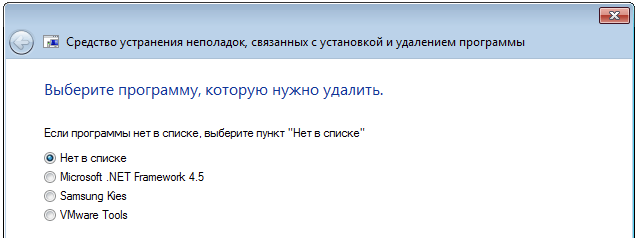
Выбор ПО для исправления
Для нашего случая отмечаем вторую строку. Нажимаем «Далее». Fix It удалит компоненты и записи в реестре, которые взаимосвязаны с технологией. По завершению работ ПК необходимо перезагрузить.
Cleanup Tool
Последний вариант – удалить любую версию .NET Framework через специальную утилиту. Она удаляет компоненты, но не исправляет их.
На официальном сайте Microsoft утилита расположена в «облаке». Ссылка на ресурс:
Папка называется «dotnetfx_cleanup_tool.zip». Скачиваем архив, раскрываем и запускаем программу.

Cleanup Tool
Выбираем текущую версию, нажимаем «Cleanup now». Утилита удалит все найденные версии Framework, записи и ключи в системном реестре. После завершения, рабочую станцию перезагружаем.
Утилита поддерживает «тихий» режим, то есть производит все вышеуказанные действия без сообщений на мониторе. Для этого вызываем командную строку под именем администратора.

«Тихий» режим
Вводим команду: cleanup_tool.exe /q:a /c:»cleanup.exe /p XXX»
Где XXX – наименования компонента. Например, .NET Framework 2.0
Также доступна функция автоматической работы через командную строку. Для этого вводим команду: cleanup_tool.exe /q:a /c:»cleanup.exe /p XXX /u

«Автоматический» режим
Setup Verification Tool
Программное обеспечение проверяет корректность установленной версии Framework. ПО доступно для загрузки по линку: https://docs.microsoft.com/ru-ru/archive/blogs/astebner/net-framework-setup-verification-tool-users-guide
Переходим в раздел «Download Location». Выбираем первый или второй пункт.

Ссылка для скачивания
После загрузки разархивируем и запустим программу. Принимаем лицензионное соглашение, выбираем версию для проверки.

Выбор версии
После выбора нажимаем «Verify Now». Процесс займет 5-10 минут, на мониторе отобразится результат. Если будут найдены ошибки, то переустанавливаем соответствующий компонент, предварительно удалив его.
Setup Verification Tool стоит рассматривать как вспомогательное средство для поиска неисправной версии. Для удаления или реанимирования используем другие вышеуказанные программные средства.
Приложение
Параметры командной строки
В следующей таблице перечислены параметры, которые можно использовать при связывании распространяемого пакета .NET Framework 4.5 с программой установки приложения.
| Параметр | Описание |
|---|---|
| /CEIPConsent | Перезаписывает поведение по умолчанию и отправляет анонимные сведения об установке в корпорацию Microsoft для совершенствования процедуры развертывания в будущем. Этот параметр можно использовать, только если программа установки запрашивает согласие пользователя и только если пользователь разрешает отправлять анонимную статистку в корпорацию Microsoft. |
| /chainingpackage | Указывает имя исполняемого файла, осуществляющего привязку. Эти сведения отправляются в корпорацию Microsoft в качестве анонимной статистики для совершенствования процедуры развертывания в будущем. Если в имени пакета присутствуют пробелы, в качестве разделителей необходимо использовать двойные кавычки (например, /chainingpackage «Lucerne Publishing» ). Пример привязываемого пакета см. в разделе Получение сведений о ходе выполнения из пакета установки. |
| /LCID где параметр задает код языка (список кодов см. на странице ). | Устанавливает языковой пакет, определенный параметром , и обеспечивает принудительное отображение пользовательского интерфейса на этом языке (если не включен автоматический режим). Для веб-установщика этот параметр обеспечивает установку (привязку) языкового пакета из Интернета. Примечание: Используйте этот параметр только с веб-установщиком. |
| /Журнала | | Задает расположение файла журнала. Значение по умолчанию — временная папка для процесса, а имя файла по умолчанию основано на пакете. Если файл имеет расширение .txt, создается текстовый журнал. Если указано любое другое расширение или никакого расширения, создается журнал в формате HTML. |
| /msioptions | Задает параметры для передачи элементам MSI и MSP; например: . |
| /norestart | Запрещает программе установки автоматически перезагружать компьютер. При использовании этого параметра привязываемое приложение должно захватить код возврата и обработать перезагрузку (см. раздел Получение сведений о ходе выполнения из пакета установки). |
| /passive | Задает пассивный режим. Отображает индикатор выполнения, чтобы показать, что установка выполняется, но не выводит никаких приглашений и сообщений об ошибках. В этом режиме, при объединении в цепочку с программой установки, привязываемый пакет должен обрабатывать . |
| /pipe | Создает канал связи, чтобы привязываемый пакет мог получать информацию о ходе выполнения. |
| /promptrestart | Только пассивный режим; если программе установки необходима перезагрузка, она выводит соответствующий запрос для пользователя. При использовании этого параметра требуется вмешательство пользователя, если необходима перезагрузка. |
| /q | Включает автоматический режим. |
| /repair | Включение функции исправления. |
| /serialdownload | Обеспечивает, что установка происходит только после загрузки пакета. |
| /showfinalerror | Задает пассивный режим. Отображает ошибки только в том случае, если установка не выполнена успешно. При использовании этого параметра в случае ошибки установки требуется вмешательство пользователя. |
| /showrmui | Используется только с параметром /passive . Выводит окно сообщения, в котором пользователю предлагается закрыть работающие в данный момент приложения .NET Framework. Это окно сообщения ведет себя одинаково как в пассивном, так и не в пассивном режиме. |
| /uninstall | Удаляет распространяемый пакет .NET Framework. |
Поддерживаемые языки
В приведенной ниже таблице перечислены языковые пакеты .NET Framework, доступные для платформы .NET Framework 4.5 и более поздних версий.
| LCID | Язык — страна/регион | culture |
|---|---|---|
| 1025 | Арабский — Саудовская Аравия | ar |
| 1028 | Китайский (традиционное письмо) | zh-Hant |
| 1029 | Чешский | cs |
| 1030 | Датский | da |
| 1031 | Немецкий (Германия) | de |
| 1032 | Греческий | el |
| 1035 | Финский | fi |
| 1036 | Французский (Франция) | fr |
| 1037 | Иврит | he |
| 1038 | Венгерский | hu |
| 1040 | Итальянский (Италия) | it |
| 1041 | Японский | ja |
| 1042 | Корейский | ko |
| 1043 | Голландский (Нидерланды) | nl |
| 1044 | Норвежский (Букмол) | Нет |
| 1045 | Польский | pl |
| 1046 | Португальский (Бразилия) | pt-BR |
| 1049 | Русский | ru |
| 1053 | Шведский | sv |
| 1055 | Турецкий | tr |
| 2052 | Китайский (упрощенное письмо) | zh-Hans |
| 2070 | Португальский (Португалия) | pt-PT |
| 3082 | Испанский (Испания, современная сортировка) | es |
Установка платформы .NET Framework в Windows 10 и Windows Server 2016 и более поздней версии Install the .NET Framework on Windows 10 and Windows Server 2016 and later
Для многих приложений, работающих в ОС Windows, требуется платформа .NET Framework. The .NET Framework is required to run many applications on Windows. В этой статье приводятся инструкции по установке необходимых версий .NET Framework. The instructions in this article should help you install the .NET Framework versions that you need. .NET Framework 4.8 является последней доступной версией. The .NET Framework 4.8 is the latest available version.
Вы могли попасть на эту страницу после попытки запуска приложения и отображения диалогового окна, аналогичного приведенному ниже: You may have arrived on this page after trying to run an application and seeing a dialog on your machine similar to the following one:
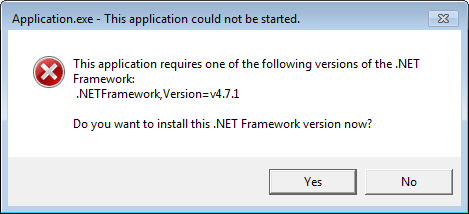
Способ 2: Установка Visual Studio
Visual Studio — фирменное программное обеспечение от Microsoft, которое используется для разработки приложений на разных языках программирования. В первую очередь производитель нацелен на то, чтобы обеспечить корректное взаимодействие этой среды разработки с Windows, ведь многие утилиты и софт пишутся именно под данную платформу. Это позволит и обычному пользователю задействовать Visual Studio в своих целях, проверив недостающие файлы .NET Framework.
- На официальном сайте Visual Studio выберите всплывающий список «Продукты».
- В появившемся меню вас интересует надпись «Приложения для Windows».
- Опуститесь вниз по вкладке и найдите там версию «Visual Studio Community». Она распространяется бесплатно и полностью подойдет для нашей сегодняшней задачи. Нажмите по кнопке «Free download», чтобы начать загрузку.
- После этого запустите полученный инсталлятор.
- Дождитесь скачивания всех компонентов для установки. Во время этого процесса не прерывайте соединение с интернетом.
- При отображении окна установки переместитесь на вкладку «Отдельные компоненты» и отметьте все версии .NET Framework.
Только что мы описали одно основное действие, которое необходимо выполнить в рамках сегодняшней инструкции. Что касается самой операции скачивания Visual Studio и ее инсталляции в операционную систему, то этой теме посвящена отдельная статья на нашем сайте, поэтому мы рекомендуем ознакомиться с ней, чтобы завершить процесс установки и проверить работоспособность файлов .NET Framework.
Подробнее: Правильная установка Visual Studio на ПК
Это была вся информация о переустановке .NET Framework в Windows 10. Как видно, эту операцию в привычном ее понимании осуществить не удастся, и можно лишь попытаться исправить недостающие или поврежденные файлы. Если же это не помогло, попытайтесь задействовать средство исправления неполадок, о чем читайте далее.
Подробнее:
В случае, когда и эта манипуляция не принесла должного результата, стоит обратить внимание на саму сборку операционной системы. Скорее всего, вы загрузили сломанный репак с пиратских источников, и избавиться от проблемы с .NET Framework можно только путем переустановки Виндовс с использованием другой сборки
Возможные проблемы при работе
Ошибки и проблемы Framework могут возникнуть не только во время установки, но и при работе операционной системы. При запуске некоторые приложения могут работать некорректно и выдавать ошибки. По номеру ошибки можно определить причину и способ ее устранения. Вариантов ошибок очень много, но с самыми распространенными следует познакомиться.
Ошибка 0х800С0005
После появления ошибки программа, с которой работает пользователь, просто вылетает. Иногда даже сам компьютер просто прекращает работу. Причиной появления может стать неправильная работа платформы или повреждение ее файлов. Иногда это просто системные сбои, а иногда компоненты повреждены вредоносным ПО или удалены другой программой.
Ошибка 0х800С0005 устранима собственными силами. Для этого потребуется выполнить следующую последовательность действий:
- Провести восстановление всех записей реестра, которые связаны с ошибкой под кодом 0х00С0005.
- Проверить компьютер на наличие вирусов и другого вредоносного ПО.
- Воспользоваться встроенной утилитой cleanmgr, чтобы удалить с устройства весь мусор в виде временных файлов и папок.
- Обновить драйвера.
- С помощью «Восстановления системы» провести отмену последних изменений.
- Удалить Framework, с которой связана ошибка, а затем заново переустановить.
- Проверить системные файлы с помощью sfc/scannow.
- Провести установку всех обновлений для Windows.
Код 0х800f081f
Очень часто при установке Windows 10 возникает проблема, которая характеризуется сообщением с указанием кода 0x800f081f. Чаще всего она связана с тем, что приложения и программы, особенно игровые, требуют наличия установленной microsoft net framework для windows 10 версии 3.5, а при инсталляции Виндовс 10 устанавливается 4.6. Версия 3.5 также может быть установлена, но не активирована.
Не всегда последняя версия net framework обеспечит работу всех установленных программ, каждому приложению нужна своя платформа от Microsoft.
Чтобы решить эту проблему, можно действовать по следующему алгоритму.
- Проверить наличие версии Framework 3.5. Если она установлена, то потребуется ее просто активировать. В меню Пуск потребуется найти «Программы и компоненты» — «Включение или отключение компонентов». Напротив соответствующей платформы следует поставить галочку, запустится активация. После ее окончания потребуется перезагрузить компьютер и проверить работу нужного софта.
- Запустить автоматическую службу обновления Windows, не стоит пугаться задержек: они возникают из-за активации. Компьютер может немного зависать.
- Если автоматическое обновление не установило нужную версию платформы, то можно воспользоваться инсталляционным автономным пакетом. Установщик потребуется предварительно скачать через торрент или другим способом и запустить на установку.
555
Как установить Framework в Windows 10? (версии 3.5 и 4.5)
Рассмотрим такую тему как установка Framework в десятку, а именно версию 3.5 или 4.5, но зачем нужен этот Фреймворк? Это такой набор всяких возможностей, то есть более продвинутым языком — это платформа для прог. На основе ее работают многие программы, именно поэтому она так важна для Windows.
Вообще, начиная с Windows 8, современные версии Фреймворка уже идут в комплекте, в этой идет 4.5, в следующей, то есть Windows 8.1 идет уже 4.5.1, ну а в десятке будет поновее — 4.6 (кстати еще один аргумент, чтобы переходить на десятку).
Так вот, можно сделать вывод, что Framework по умолчанию уже идет с новой версией Windows, но как быть с более старой версией, например 3.5 — ее как раз нет в новых версиях.
.NET Framework 3.5 нужно ставить отдельно, но тут опять же все просто — если программе нужна именно такая версия платформы, то Windows не долго думая, предложит вам автоматически скачать то что нужно вот таким образом:
Также можно включить устаревшую платформу 3.5 и в окне Компоненты Windows, но опять же, тут без интернета не обойтись! Вызываем окно выполнить, для этого просто зажмите Win + R и там введите такую команду — OptionalFeatures, потом нажимаем OK:
Появится окошко, где будут всякие дополнительные модули, так вот, там вам нужно поставить галку напротив Фреймворка 3.5 (как видим, также включает и более старые версии), и нажать OK, и после этого запустится установка
А теперь внимание, там, внутри этого пункта еще будет такая штука как Активация WCF по HTTP — это выбирать не нужно! Это только для разработчиков. Если все окей и проблем не было, то вы увидите вот такое окно:
Если все окей и проблем не было, то вы увидите вот такое окно:
Но если вдруг, у вас не получилось установить Фреймворк 3.5 для Windows 10, то не расстраивайтесь, вот вам ссылка официальная (онлайн установщик), там не указано что она подходит для десятки, но вы не обращайте внимание — все нормально там подходит
Способ для продвинутых юзеров!
Уникальный и интересный способ установить Фреймворк при помощи командной строки, запустить ее от имени администратора (зажмите Win + X и выберите в меню), в окне вам нужно ввести вот такую команду:
DISM /Online /Enable-Feature /FeatureName:NetFx3 /All /LimitAccess /Source:E:\sources\sxs
Но внимание, тут у вас там где буква E (почти в конце), то это буква, это тот диск где у вас стоит образ десятки. Также можете полностью указать путь (замените E:\sources\sxs), если вы например распаковали образ диска в какую-то папку
Нажали энтер? Отлично, теперь запустится установка Фреймворка, об этом будет показано в том же черном окне:
Надеюсь, что какой-то из способов точно вам помог, но тем не менее бывает всякое, то там косяк то там… поэтому если что, вот ссылки, где можно скачать Фреймворк для Windows 10, то есть онлайн-установщик, а именно сам инсталляционный пакет:
Что делать, если вы никак не можете установить Фреймворк, или у вас постоянно какие-то ошибки? Во-первых вам нужно воспользоваться официальной бесплатной утилитой Framework Repair Tool, она если что — исправит все косяки, которые найдет. Дальше, будет полезно также пройтись программой Microsoft Fix It (на этой странице также есть полезный инструмент Framework Cleanup Tool, он удаляет все версии Фреймворка, потом можно заново установить).
В общем как-то так, и напоследок скажу, то ни в коем случае не качайте Фреймворк с каких-то софт-порталов (или варезников), так как вы запросто можете подцепить таким образом вирус.
На главную! 04.02.2016
virtmachine.ru
.NET Framework 4.8 .NET Framework 4.8
.NET Framework 4.8 входит в состав: The .NET Framework 4.8 is included with:
.NET Framework 4.8 можно использовать для запуска приложений, созданных для .NET Framework версий от 4.0 до 4.7.2. .NET Framework 4.8 can be used to run applications built for the .NET Framework 4.0 through 4.7.2.
Вы можете установить .NET Framework 4.8 в: You can install .NET Framework 4.8 on:
- обновлении Windows 10 за октябрь 2018 г. (версия 1809); Windows 10 October 2018 Update (version 1809)
- Windows 10, обновление за апрель 2018 г. (версия 1803) Windows 10 April 2018 Update (version 1803)
- Windows 10 Fall Creators Update (версия 1709) Windows 10 Fall Creators Update (version 1709)
- Обновление Windows 10 Creators Update (версия 1703) Windows 10 Creators Update (version 1703)
- Юбилейное обновление Windows 10 Anniversary Update (версия 1607) Windows 10 Anniversary Update (version 1607)
- Windows Server 2019 Windows Server 2019
- Windows Server, версия 1809 Windows Server, version 1809
- Windows Server, версия 1803 Windows Server, version 1803
- Windows Server 2016 Windows Server 2016
.NET Framework 4.8 не поддерживается в: The .NET Framework 4.8 is not supported on:
- Windows 10 1507 Windows 10 1507
- Windows 10 1511 Windows 10 1511
Если вы используете Windows 10 с версией сборки 1507 или 1511 и хотите установить .NET Framework 4.8, сначала выполните обновление до более поздней версии Windows 10. If you’re using Windows 10 1507 or 1511 and you want to install the .NET Framework 4.8, you first need to upgrade to a later Windows 10 version.
Как обновить net framework на виндовс 10 и установить библиотеку
Существует несколько методов, позволяющих обновить .NET Framework стандартными способами и с помощью сторонних программ. Если по каким-то причинам во время обновления или установки библиотеки у вас появляются ошибки, то воспользуйтесь инструкцией, приведённой ниже в статье. Последней на сегодня является версия 4.7, но для использования некоторых старых приложений могут понадобиться более ранние аналоги библиотеки.
При помощи панели управления
Данный вариант позволит не только установить или обновить библиотеку, но и узнать, какая версия используется на компьютере в данный момент.
- Разверните панель управления системой, используя системную поисковую строчку Windows.Открываем панель управления
- Откройте вкладку «Программы и компоненты».Открываем раздел «Программы и компоненты»
- Откройте подраздел «Включение и отключение компонентов Windows». Учтите, для этого и дальнейших действий понадобятся права администратора.Кликаем по кнопке «Включение и отключение компонентов Windows»
- Найдите в списке папку, имеющую в имени .NET Framework. Таких папок окажется несколько, каждая из которых отвечает за свою версию библиотеки. Отмеченная папка обозначает ту версию .NET Framework, которая активирована и используется на компьютере сейчас. Чтобы выбрать другую версию, переместите галочку и сохраните все внесённые изменения.Активируем нужную версию .NET Framework
- После изменения версии библиотеки перезагрузите компьютер, чтобы все программы, использующие её, распознали новые данные и начали их применять.Перезагружаем компьютер
Ручная установка
Самую новую версию .NET Framework вы можете установить с официального сайта Microsoft. На ней расположен установщик, который установит скачанную версию библиотеки, в данном случае 4.7, в автоматическом режиме. После окончания установки необходимо перезагрузить устройство, чтобы все внесённые изменения вступили в силу.
Рекомендуем ознакомиться
Скачиваем нужную версию .NET Framework с официального сайта Microsoft
Если вам по каким-то причинам понадобится более старая версия библиотеки, то вы также можете найти её на сайте Microsoft, но чтобы установить её корректно, рекомендуется сначала удалить уже установленную версию.
Через официальную программу
Официальное приложение Microsoft .NET Framework Repair Tool можно скачать с сайта Microsoft. С помощью неё вы можете обновить версию, установленную на вашем компьютере. Программа весит всего несколько МБ.
Скачиваем и устанавливаем программу Microsoft .NET Framework Repair Tool
Через стороннюю программу
Все предыдущие способы были официальными, этот же вариант предоставляет вам возможность обновить библиотеку не совсем неофициально, так как в процессе будет задействована сторонняя программа Microsoft .NET Framework Repair Tool. Установив её, вы окажетесь в главном меню, в котором нужно будет выбрать блок .NET Framework, а после версию устанавливаемой библиотеки. По завершении процедуры перезагрузите компьютер, чтобы все внесённые изменения вступили в силу.
Обновляем библиотеку через Microsoft .NET Framework Repair Tool
Использование дополнительных программ при работе с NET Framework
Даже скачанный с официального сайта дистрибутив Microsoft .NET Framework не всегда корректно работает или проходит процесс инсталляции. Это может зависеть от версии операционной системы или каких-то других системных факторов. В этом случае можно воспользоваться нетрадиционным способом инсталляции платформы с помощью сторонней программы Missed Features Installer 10, которая представляет собой сборку программного обеспечения из устаревших редакций Windows.
Для использования программной сборки Missed Features Installer 10 необходимо выполнить следующий ряд действий:
- Скачать ISO-образ пакета приложений и смонтировать его на DVD-привод с помощью программы Daemon Tools. Можно также записать пакет на DVD-диск или USB-носитель при помощи программы UltraISO или подобного программного обеспечения.
С сайта скачиваем сборку программ для Windows 10
- Запустить файл MFl10.exe и принять условия использования для запуска.
Запустите файл и примите условия использования для запуска
-
Щёлкнуть по пиктограмме Click me 1st! для отключения контроля учётных записей и корректной инсталляции приложений.
В окне программы щёлкаем по пиктограмме Click me 1st!
- Перезагрузить программу и выбрать вкладку Microsoft .NET Framework. В раскрывшемся справа окне выбрать версию 4.6.1 и произвести установку приложения.
В окне программы выбираем нужную версию
- До последней версии Microsoft .NET Framework программа обновится автоматически через интернет.
Как узнать установленную версию Microsoft NET Framework
Кроме способа определения установленной версии Microsoft .NET Framework существует ещё несколько вариантов, предусматривающих использование сторонних и встроенных утилит.
- Утилита ASoft.NET Version Detector — простая программа, не требующая инсталляции. Основные преимущества — это мгновенный вывод на дисплей информации о странице на официальном сайте корпорации Microsoft для скачивания инсталлятора, о странице скачивания SDK и местонахождении каталогов с инсталлированной редакцией. Недостатки — только английский интерфейс.
Просмотр инсталлированных версий Microsoft NET Framework
- Встроенная утилита Regedit — позволяет выяснить инсталлированную редакцию Microsoft .NET Framework средствами Windows 10:
- в сервисе клавиши «Пуск» жмём на строку «Выполнить» и в поле «Открыть» вводим командный интерпретатор regedit;
В поле «Открыть» вводим команду regedit
- включаем редактор и проходим к ветви HKEY_LOCAL_MACHINESOFTWAREMicrosoft NET.FrameworkNDPv.4Client;
В правой части окна отображается версия Microsoft NET Framework
- определяем инсталлированную редакцию Microsoft .NET Framework.
- в сервисе клавиши «Пуск» жмём на строку «Выполнить» и в поле «Открыть» вводим командный интерпретатор regedit;
Что такое Net Framework
Специалисты компании Майкрософт первоначально разрабатывали платформу для использования с приложениями специальной связи, но постепенно она превратилась в универсальное средство. Именно оно позволяет обеспечить правильную работу всех компонентов. Это своеобразный проводник, который выступает между операционной системой и программами, разработанными для других систем. Именно Framework может помочь запустить их в ОС Windows.
Платформа Framework имеет свои особенности:
- Обеспечивает создание приложений и программ для игр и драйверов в любой среде, что позволит объединить любые модули, которые реализованы на различных языках. Например, благодаря компонентам получится объединить для работы два программных блока, даже если один будет написан на С#, а второй — на PascalABC. NET.
- Организовывает запуск игры на компьютере.
- Превращает все типы используемых данных в компоненты, которые могут работать вместе.
- Производит управление памятью.
- Имеет в своем составе большую базу библиотек, которые обеспечивают реализацию всех операций.
- Помогает расширить программные возможности многих языков программирования, помогает правильно организовать работу со службами, файлами, реестром и базами данных.
- Проводит работы по масштабированию веб-приложений.
- Улучшает производительности за счет уборки мусора.
- Обеспечивает сжатие архивов.
- Позволяет работать с массивами, которые превышают размер в 2 Гб.
- Выполняет поддержку Unicode в консоли.

Заключение
Версия 3.5 предусмотрена для таких случаев, когда более поздние не подходят. Такое условие ставит многих юзеров в тупик, однако, это вполне легко выполнимая задача, которая не заберет много вашего времени больших объемов знаний программиста.
А вот версия 4.5 уже является обновлением четверки, внедрена изначально в операционную систему виндовс и полным ходом способна функционировать, если имеются все условия, и нет ошибок.
Что касается ошибок, то их устранение в статье рассмотрено детально и со всех сторон, то есть, это четыре варианта решения проблемы, которые обязательно приведут к желаемым результатам.
Такая программа очень полезна геймерам и тем людям, которые плотно связаны с программированием.
Но иногда с этим приходится сталкиваться и людям, не связанным с этими видами деятельности.
Windows 10 .NET Framework 4.5: как качать и установить
Всё про NET Framework для Windows 10 — Методы загрузки, установки и частые ошибки
Источник
Главная » Windows 10 » Как включить net framework windows 10
Здравствуйте уважаемые посетители сайта mixprise.ru в данной статье хотелось бы затронуть тему включения net framework в windows 10
NET Framework – это так скажем программная платформа, которая служит для поддержки и работоспособности некоторых серверный продуктов и обычных программ.
Благодаря работы NET Framework программы и компоненты, которые написаны на различных языках программирования, адаптируются друг под друга и могут работать совместно и в тоже время исправно.
Многие программы и приложения в том числе работающие на WEB консоли, разрабатывались с помощью компонента NET Framework поэтому спокойно существовать и работать без нее они не смогут.


![.net framework 3.5 отсутствует в windows 10 [fix] - gadgetshelp,com](http://mpshes.ru/wp-content/uploads/d/4/a/d4a3eb552ca043c1f953b964ab1f8c6a.jpeg)


![.net framework 3.5 отсутствует в windows 10 [полное руководство]](http://mpshes.ru/wp-content/uploads/3/d/b/3db6add8c5a7a56cc38ce850536eefff.jpeg)
![.net framework 3.5 отсутствует в windows 10 [полное руководство]](http://mpshes.ru/wp-content/uploads/e/1/a/e1a3d4a975a37de299fb7aac912fe7f2.jpeg)





















