Windows 10: не скрывается панель задач при просмотре видео. Что сделать, чтобы в полноэкранном режиме пропал ПУСК
Подскажите, что можно сделать, чтобы пропала панель задач. Когда запускаю просмотр какого-нибудь видео и делаю полноэкранное изображение — внизу остается панелька со всеми значками и меню ПУСК.
Раньше она всегда скрывалась автоматически, а сейчас нет. Вроде и ошибок как таковых нет, но этот момент сильно раздражает и мешает нормально просматривать фильмы.
Кстати, подобное наблюдается и в Chrome при попытке смотреть видео в интернете.
PS: Моя ОС Windows 10 64 bit, профессиональная (лицензия). Google Chrome последняя обновленная версия.
От себя добавлю, что это не единичный вопрос (и даже больше, сам тоже сталкивался с таким ).
Происходит подобное, видимо, из-за того, что в старые добрые времена некоторые приложения блокировали панель, чтобы пользователь мог увидеть мигающие сообщения и уведомления. Из-за совместимости (или бог знает еще зачем) — эта возможность (можно уже назвать мини-проблемой) действует и сейчас, и пока ее не пофиксили. Решение приведу чуть ниже.

Фото №1. Не пропадает панель задач при просмотре фильма (пример проблемы)
Настройка новостей в виджете
С течением времени ваш канал станет более персонализированным. Вы можете самостоятельно настроить содержимое виджета по своим интересам.
1 способ:
- Наведите курсор мыши на новость, нажмите на кнопку с тремя точками («Дополнительно»).
- После этого откроется выпадающее меню, в котором вы можете настроить получение подобных материалов. Здесь можно сохранить выбранный контент на будущее, скрыть статью, скрыть материалы соответствующего издания, если вы не хотите за ними следить.
2 способ:
- Нажмите на кнопку «Управление», расположенную в правом верхнем углу виджета.
- Откроется окно браузера Microsoft Edge на вашем канале, в котором можно настроить свои интересы, сохранить статьи, ознакомиться с журналом, настроить интерфейс.
Активируйте те новости, которые вас больше всего интересуют. На основе ваших предпочтений Microsoft News будет подбирать соответствующую информацию. Все основные настройки канала изменяются в браузере на веб-канале.
Чтобы выбрать свое местонахождение в карточке погоды, нажмите на три точки, а затем измените местоположение.
Персонализация веб-канала
Новости и интересы показывают содержимое по различным темам. Каждая тема — главные истории, прогноз погоды, виды спорта, акции и трафик — содержится в информационной карточке и будет обновляться со временем.
Со временем ваш веб-канал станет персонализированным. Расскажите нам, что вас интересует, выбрав Управление интересами. Откроется страница Мои интересы. Там вы сможете:
Используйте поле поиска для поиска нужных тем или издателей.
Просмотрите разделы по категориям и выберите те, которые вас интересуют.
Просматривайте свои интересы и издателей и управляйте ими в разделах «Интересы» и «Последуют» на левой области навигации страницы «Мои интересы».
Вы также можете перейти в статью Мои интересы > настроить веб-канал, чтобы открыть по руководство, которое поможет вам выбрать издателей и контент, которые вы предпочитаете.
Примечание: Возможность следить за издателями и настраивать веб-канал в настоящее время доступна только для тех, кто работает на английском языке в США.
Вы также можете настроить свой веб-канал в своих предпочтениях, если вы видите историю:
Чтобы удалить статью и отправить отзыв, например Не интересуйте эту статью,Не нравится источник илиСообщить о проблеме, выберите кнопку Закрыть (X).
Информационные карточки для прогноза погоды, денег, видов спорта и трафика можно включать и отключать, выбирая (. ) > скрыть.
Чтобы вернуть карточку, перейдите в управление интересами и выберите Управление интересами > опыт Параметры. Чтобы увидеть изменения, выберите кнопку Обновить.
How to Show and Hide Windows 10 System Tray Icons
Windows 10 also provides you with a menu to quickly hide or show your System Tray icons. This menu applies to system icons, like the volume and power icons, in addition to icons that represent your apps. If your battery icon is missing, for example, this method allows you to get it back quickly.
This process does not disable System Tray icons. Icons are either set to On and appear in the main System Tray area or set to Off and appear in the expanded System Tray. If you want to remove icons altogether, skip to the next section.
Here’s how to choose which icons appear on your Windows 10 taskbar:
-
Open the Settings app.
-
Click Personalization.
-
Click Taskbar.
-
Click Select which icons appear on the taskbar.
-
Click toggles to On for icons you want to show, and Off for icons you want to hide.
If you turn on the Always show all icons in the notification area toggle, you won’t have a hidden System Tray area anymore. Every icon will be visible in the System Tray at all times.
How to Show Hidden Icons in the Windows 10 System Tray
The Windows 10 System Tray consists of two parts: a section of icons that are always visible and a section of icons that you only see when you click the expanded system tray button. If an icon is hidden in the expanded System Tray, all you have to do to show it is drag it from the expanded tray to the standard tray.
Here’s how to show hidden icons in the Windows 10 System Tray:
-
Click the ^ icon that’s located to the left of the System Tray icons to open the expanded tray.
-
Click and hold an icon from the expanded System Tray.
-
Drag the icon into the standard System Tray.
-
Release the left mouse button.
If you don’t like the positioning of the icon, you can click and drag it left or right to position it where you want it in the tray.
Ставьте лайки и делитесь новостями
Здесь мы найдем новости, которые будут нам интересны, и другие, которые не так много. Поэтому, если мы видим новости, которые нам нравятся, мы можем нажать кнопку «палец вверх».
С другой стороны, мы также можем нажать кнопку «Дополнительные настройки» и нажать кнопку «Поделиться», чтобы взять ссылку или поделиться ею. Мы будем делать это через социальные сети, в которых у нас есть аккаунт. Но если у нас нет времени прочитать эту информацию в то время, у нас есть возможность Сохранить на потом так что мы сможем прочитать эти новости позже. Стоит отметить, что он хранится в разделе «Мои сохранения» вашей учетной записи.
Новости и интересы Windows 10: включение, настройка и отключение
В то же время также интересно знать, что функция отображается на панели в виде значка, который показывает текущее время вашего местоположения. Мы видим это рядом с областью уведомлений, и оно было разработано для улучшения использования Windows 10 и обходится без других приложений или мобильного телефона. Но это еще не все, но мы также должны знать, что Новости и интересы можно настраивать. Это означает, что у нас есть возможность конфигурировать содержание, которое появляется здесь. Таким образом, когда мы находим что-то интересное, но у нас нет времени на это внимательно смотреть, мы можем сохранить это в этом разделе, чтобы увидеть позже.
Как отключить виджет «Новости и интересы» в Windows 10
Microsoft постепенно разворачивает виджет «Новости и интересы» на панели задач Windows для всех пользователей Windows 10, версия 1909, 2004, 20H2 и 21H1, которые установили обновление KB5003637. Ранее он несколько месяцев тестировался на канале Dev. «Новости и интересы» позволяют легко оставаться в курсе актуальной информации: виджет отображает информацию о погоде на панели задач, а при наведении курсора на значок виджета открывается персонализированная лента новостей.
Виджет «Новости и интересы»
«Новости и интересы» отображают информацию о погоде на панели задач Windows 10. Информация выводится для вашего географического расположения. Таким образом, температура и погодные условия отображаются прямо на панели задач. При наведении курсора на значок виджета отображаются новости и интересы, отсюда и название функции.
При клике левой кнопкой мыши по значку открывается виджет с персонализированной лентой новостей.
По умолчанию он содержит основные новости, информацию о спорте, погоде, финансах и дорожном движении для выбранного региона и языка. Реклама не отображается, а ссылки открываются в браузере Microsoft Edge на основе Chromium, даже если в качестве браузера по умолчанию в системе установлен другой браузер. Но уже есть способ, заставить виджет «Новости и Интересы» в Windows 10 использовать ваш браузер по умолчанию.
Для настройки виджета кликните на меню «три точки» и выберите пункт «Язык и содержимое». Вы можете изменить регион и язык, а также отключить или включить определенные карточки в зависимости от ваших интересов.
Однако, здесь вы не можете изменить местоположение для отображения погоды. Это можно сделать в виджете «Новости и интересы», выбрав меню с тремя точками на карточке погоды, а затем кликнув по опции «Изменить местоположение». Вы можете переключиться с автоматического определения на фиксированную локацию.
Как отключить виджет «Новости и интересы».
Некоторым пользователям новый виджет может не понравиться. Вы можете отключить виджет «Новости и интересы», чтобы удалить его с панели задач:
Полезная информация
Для отключения / включения виджета «Новости и интересы» на панели задач для всех пользователей на вашем компьютере вы можете воспользоваться готовыми reg-файлами. Перезагрузите компьютер после применения.
А вам понравился новый виджет «Новости и интересы»?
Pin a File to the Taskbar
Just as there are certain programs you want easy access to, there may be certain files that you open frequently and want to have handy at all times. Here’s how to pin a file to the taskbar.
When you pin a file to the taskbar, you’re actually pinning it to the program it’s associated with, so it will not appear as an icon on its own.
-
Open File Explorer and navigate to the file you want to pin. Select and drag the file to the taskbar.
-
The icon shows a notice: «Pin to X,» with X being the application the file is associated with.
-
To access the file from the taskbar, right-click the icon of the associated application and, from the menu, choose the name of the file.
OuttaSight
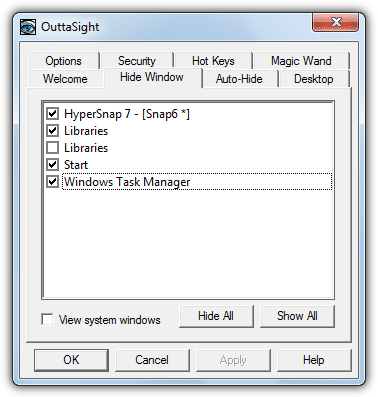
OuttaSight — очень старый инструмент, и в нем будут некоторые дополнительные функции, такие как скрытие лотка и кнопка «Пуск», которые не работают с новой операционной системой, но такие функции, как скрытие окна, по-прежнему работают нормально.
OuttaSight содержит опцию Magic Wand — эта опция позволяет перетащить окно, чтобы скрыть его, даже без новых программ.
Кроме того, OuttaSight также имеет множество других полезных опций, таких как полное скрытие для обычного пользователя, скрытие окон на основе имени файла программы и блокировка паролем, чтобы окна не отображались или не открывался доступ к окну установки.
Примечание: OuttaSight работает только в предыдущих версиях Windows XP.
Как выбрать в виджете «Новости и Интересы» браузер по умолчанию
Как мы уже писали, виджет ищет новости в Microsoft Edge, полностью игнорируя ваш браузер по умолчанию. Решить эту проблему поможет стороннее приложение — EdgeDeflector. Скачать его можно на GitHub. Приложение работает в фоновом режиме и перехватывает URI запросы, которые принудительно открывают интернет-ссылки в Microsoft Edge, перенаправляя их в используемый браузер.
Чтобы все получилось сделайте следующее:
Чтобы откатить изменения, просто удалите приложение EdgeDeflector. Если вы обнаружите, что ссылки, внезапно, перестали открываться вообще, вам необходимо убедиться, что для MICROSOFT-EDGE в разделе «Выбор стандартных приложений для протоколов» установлено значение Microsoft Edge.
Удалить истории из ленты новостей в виджете новостей и интересов
В отличие от карточек «Погода», «Финансы», «Спорт» и «Дорожное движение», вы не можете удалить какие-либо элементы, являющиеся частью вашей ленты новостей. Однако вы можете удалить истории, которые вам не нравятся, выбрав X-образный значок в правом верхнем углу карты. Затем он должен быть автоматически заменен другой историей, но вы можете выбрать Не интересует эта история или Не нравится источник до того, как это произойдет, чтобы передать свои предпочтения.
Кроме того, вы можете выбрать значок «Дополнительные параметры» (три точки) в правом нижнем углу истории ленты новостей и выбрать такие параметры, как «Меньше историй, подобных этой» или «Больше историй, подобных этой», чтобы обучить алгоритм виджета вашим интересам.
Таким же образом можно настроить заголовки на карточке «Главные новости» (которая отображается в самом верху виджета «Новости и интересы»).
Возвращаем привычный вид
Если вы чувствуете, что все эти нововведения от Microsoft не для вас, можно вернуть панели задач классический вид при помощи Classic Shell. Это бесплатное приложение с открытым исходным кодом, которое может настроить вид вашего «Проводника», панели задач и меню «Пуск».
Загрузить Classic Shell →
Начало › Windows 10 › Настройки трея Windows 10
Трей в Windows 10 практически идентичен данному элементу Windows 7 за исключением нескольких моментов. В общем, треем называют область уведомления – инструмент интерфейса Виндовс, который используется для вывода уведомлений, загрузки программ, которые работают на протяжении длительного периода, вывода времени и доступа к некоторым часто используемым системным функциям (настройка сети, параметры звука, уровень заряда батареи портативного устройства). Располагается трей у правой нижней границы экрана.
Как настроить «новости и интересы»?
Для их настройки кликнем по виджету, и в появившемся окошке нажмём на «3 точки» вверху справа «Параметры». У нас появится выпадающее меню, где нам можно выбрать вкладку «Язык и содержимое». Возникнет возможность поменять регион с языком. Выключить и включить часть вкладок, исходя из того, какие у вас интересы.
Для изменения вашего региона, кликнем по 3 точкам, но не в самом верху, а немного ниже. Появятся три вкладки, которые помогут вам поменять регион, или вообще убрать вкладку о погоде. Также, можно настроить «Дополнительные параметры», выбрав соответствующую команду.
При нажатии на эту вкладку, у нас запустится браузер Edge, через который мы сможем провести более детальную настройку этой функции. К примеру, отключить автоматическое определение, и сделать локацию фиксированной, передвинув бегунки в нужном направлении.
Спрячьтесь!
Скрывать! Как мобильная утилита размером менее 100 КБ, вы можете скрыть открытые окна, а также можете включить аналогичные окна, чтобы скрыть или показать.
Также есть возможность добавить защиту паролем, которая отображает любое окно, чтобы предотвратить вмешательство других пользователей.
С похожими окнами и группами окон вы можете управлять с помощью горячих клавиш (Hotkeys), в большинстве конфигураций используются клавиши F1 — F12. Также, когда вы нажимаете горячую клавишу (по умолчанию F7), заголовок активного окна будет изменен. Есть две разные версии, одна обязательная. NET, еще одна более старая версия.
Скачать Hide! здесь.
Как настроить виджет «Новости и интересы»
Демонстрация погоды — лишь одна из функций виджета. Полностью он называется «Новости и интересы», поэтому при клике курсором на нужное место панели задач будет открываться довольно большое окно с последней информационной сводкой того, что браузер Microsoft Edge считает вашими интересами. Да, кроме громоздкого вида, вы также столкнетесь с насильственной привязкой к встроенному браузеру ОС, независимо от того, какой выбран по умолчанию.
Настроить можно язык, содержимое и местоположение. Для этого откройте виджет и выберите символ «три точки» в верхнем правом углу. Затем необходимо щелкнуть «Язык и содержимое», либо «Изменить местоположение» соответственно. В настройках содержимого есть возможность отключить или включить определенные карточки в зависимости от ваших интересов. К примеру, если вас не заботят финансы, их можно вообще убрать из виджета.
Что же касается местоположения, то это прямо влияет на погоду, которую вы увидите. Можно переключиться с автоматического определения на фиксированную локацию.
Как отключить панель новостей и интересов в Windows 10
После обновления Windows 10 в начале июня 2022г у всех пользователей в панели задач в правом нижнем углу появилась панель новостей. Также там может отображать полоска с погодой. Если навести на этот значок, то откроется окно с новостями и другими статьями.
Если вас данная функция не раздражает, то вы можете просто настроить показ данных новостей по своим интересам, перейдя в раздел «Управление». У вас откроется страница в браузере Microsoft Edge, где вы можете выбрать новости по вашим интересам.
Если же вас как и меня раздражает данная функция, учитывая что подобными новостями нас и так закидывают все браузеры, то можно просто отключить панель новостей.
Как скрыть панель задач Windows 10
Панель задач Windows (taskbar) — важный элемент интерфейса операционной системы, предназначенный для быстрого запуска программ, контроля за запущенными приложениями и компонентами, для доступа к некоторым функциям системы. При настройках по умолчанию, панель задач находится в нижней части экрана компьютера на Рабочем столе или в открытых окнах других приложений и программ.
Благодаря этому, пользователь имеет возможности для доступа к нужным значкам, независимо от того, что открыто в данный момент времени на экране, потому что окна не закрывают панель управления. Из панели управления можно управлять открытыми окнами программ, быстро свернуть все окна, открыть Рабочий стол и т. д.
На панели задач Windows 10 находится кнопка меню «Пуск», поле поиска, закрепленные ярлыки программ и приложений, область уведомлений, панели инструментов и другие элементы. Из панели задач можно быстро получить доступ к различным функциям операционной системы.
Некоторые пользователи ищут информацию о том, как убрать панель задач Windows 10, или как уменьшить панель задач. Это может понадобиться по нескольким причинам:
В этой статье мы разберем, как убрать панель задач в Виндовс 10: переместить в другое место на экране монитора, или скрыть панель задач на компьютере, а если у пользователя требования поменялись, покажем способы вернуть панель задач Windows 10 в прежнее состояние.
Что такое «Новости и интересы» в Windows 10

Функция «Новости и интересы» отображает персонализированную информацию о погоде и пользовательских интересах внутри специальной ленты, которая встроена в панель задач. Данные представлены в виде интерактивных виджетов с автоматическим обновлением в течение дня (подобно живым плиткам в меню «Пуск»). Помимо погоды, пользователь может следить за новостями в мире, котировками акций, спортивными событиями и актуальной дорожной обстановкой в городе.
Информация показывается в соответствии с выбранными интересами. Русский регион и язык полноценно поддерживаются. Реклама в ленте отсутствует, все ссылки открываются в браузере Microsoft Edge, причём даже если в качестве браузера по умолчанию установлено приложение от другого поставщика.
По мнению Microsoft, вместо того, чтобы переключаться между приложениями или компьютером и смартфоном, чтобы держать руку на пульсе происходящего, легче заглядывать в свою ленту новостей прямо с панели задач — быстро и в любое время. Поскольку всё больше людей проводят время за компьютером для работы, учёбы, игр и развлечений, лента «Новости и интересы» должна стать продуктивным инструментом для тех, кто хочет оставаться на связи с внешним миром, не нарушая рабочий процесс.
В будущем также планируется интегрировать ленту «Новости и интересы» на главную страницу Microsoft Edge, если тестирование в сегодняшнем виде будет оценено инсайдерами положительно.
Новостное окошко
Как я уже сказал, в этом всплывающем окне появляются данные про погоду и прочие новости из панели быстрого запуска Виндовс 10. Данные поступают исходя из вашего местожительства. Итак, какая у вас сейчас погода можно узнать, даже не запустив браузер, прямо из панели быстрого запуска. На панели задач показана температура, ясный день или нет. Как только вы наведёте на этот ярлык мышку, всплывёт окно с новостями и вашими интересами, по мнению Microsoft.
По настойкам Windows в этом всплывающем окошке показываются новости, данные про спорт, погоду, финансы и движение на дороге в том регионе, в котором вы проживаете. Как правило, рекламы в них нет. Если вы кликните по заинтересовавшему вас баннеру, то запуститься браузер Майкрософт Edge. Что интересно, запустится именно данный браузер, даже если по умолчанию у вас стоит другой.
Как отобразить определенный значок
Вы также можете отобразить значок, если хотите вернуть его в любое время позже, но вы не можете сделать это с помощью дополнительных параметров значка. Для этого необходимо выполнить следующие шаги:
Шаг 1: Перейдите на панель задач, справа наведите курсор на виджет «Новости и интересы».
Он откроет свой интерфейс.
Шаг 2: Теперь перейдите к значку, который вы хотите отобразить (например, сейчас мы хотим отобразить плитку погоды), и выберите три горизонтальные точки в правом верхнем углу.
Шаг 3: Затем нажмите «Дополнительные настройки».
Шаг 4. Откроется страница настроек Microsoft Experience для вашей панели задач Windows 10 в браузере Edge.
Здесь перейдите в правую часть окна и в разделе «Информационные карточки» вы увидите список вариантов значков на выбор.
Вы можете снова включить значок, который должен отображаться в интерфейсе новостей и интересов.
* Примечание. Этот метод также помогает скрыть значок, отключив параметр.
как убрать Новости и интересы Windows 10 в редакторе групповой политики — вариант 3
Еще одна метОда для отключения виджета новостного контента, это поработать с редактором изменения групповых политик (пример работы с редактором групповых политик описан здесь).
редактор групповой политики работает только в более поздних версиях ос Windows 10 — Профессиональная, Windows 10 для образовательных учреждений, Windows 10 Корпоративная.
итак, чтоб убрать Новости и интересы с панели инструментов, поступим таким образом в редакторе групповых политик:
В интерфейсе Редактор локальной групповой политики идем по такому пути:
Конфигурация компьютера/Административные шаблоны/Компоненты Windows/Новости и интересы

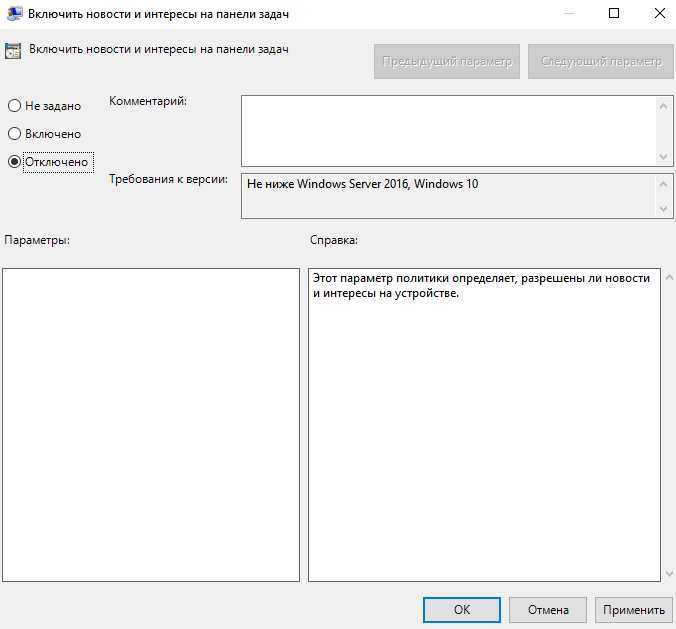
. непременно перезагружаем компьютер.
Windows 10 — удаляем временные файлы: очистка системы, ускорение системы
Как отключить персонализированную панель задач в Windows 10
Администраторы Windows 10 могут отключить персонализированную панель задач с помощью политики под названием «Отключить оптимизированное для облака содержимое» или с помощью редактора реестра.
Редактор локальных групповых политик
В описании политики сообщается:
С помощью этого параметра политики можно отключить оптимизированное для облака содержимое во всех функциях Windows.
Если включить эту политику, функции Windows, которые используют клиентский компонент оптимизированного для облака содержимого, вместо него будут использовать резервное содержимое по умолчанию.
Если отключить или не настроить эту политику, функции Windows смогут использовать оптимизированное для облака содержимое.
Редактор реестра
При настройке политики в реестр добавляется параметр DWORD. Вы можете вручную добавить данный параметр в реестр. Это единственный доступный вариант для Windows 10 редакции «Домашняя».
После применения изменений новые учетные записи будут работать со стандартной панелью задач, а не с персонализированной, основанной на подключенных устройствах и службах.
Windows PowerShell
Вы также можете использовать PowerShell для внесения изменений:
После применения изменений новые учетные записи будут работать со стандартной панелью задач, а не с персонализированной, основанной на подключенных устройствах и службах.
Что вы думаете о персонализированной панели задач и других функциях персонализации в Windows 10?
How to Remove System Tray Icons
If you want to prevent a System Tray icon from appearing at all in either the main tray or expanded tray, you can do that as well. However, this option is limited to system icons like the volume and battery. Icons that represent your apps can’t be turned off in this manner, although some individual apps do provide you with an option to prevent the app from appearing in the System Tray.
Here’s how to turn Windows 10 System Tray icons on and off:
-
Open the Settings app.
-
Click Personalization.
-
Click Taskbar.
-
Click Turn System icons on or off.
-
Click toggle switches to On if you want the icon to appear in your System Tray or Off to prevent the icon from appearing.
Как включить/отключить «Новости и интересы»
Важно! Если же обновление прошло нормально, тогда можно его включить прямо на панели задач. А также необходимо убедиться, что у Вас установлен браузер Microsoft Edge на основе Chromium
Хотя впервые виджет сразу же появился после установки обновления Windows 10.
Выберите Новости интересы > Показывать значок и текст в контекстном меню панели задач. Если же Вы отключите новости и интересы, на панели больше не будет отображаться погода.
Перейдите в раздел HKEY_CURRENT_USER\ Software\ Microsoft\ Windows\ CurrentVersion\ Feeds. Значение параметра ShellFeedsTaskbarViewMode установите на или 1 (ноль — показывать значок и текст, один — только значок). Или создайте такой же параметр DWORD (32-бита).
В поиске выберите Изменение групповой политики. Откройте Конфигурация компьютера > Административные шаблоны > Компоненты Windows > Новости и интересы. Значение политики Включить новости и интересы на панели задач вместо Не задано установите на Включено.
Дополнительно можно загрузить библиотеку ViveTool с ресурса GitHub. Она необходима для взаимодействия с функциями Windows 10. Создайте текстовый файл и смените его расширение с .txt на .cmd. Например, назовите файл OnFeedsTaskbar.cmd. Добавьте в него следующий код:
@echo off cd /d %~dp0 :: FeedsBackgroundWebViewRefresh vivetool addconfig 29947361 2 :: FeedsContentRotationServerControl vivetool addconfig 27833282 2 :: FeedsCore vivetool addconfig 27368843 2 :: FeedsDataRefreshRateServerControl vivetool addconfig 28247353 2 :: FeedsDynamicSearchBox vivetool addconfig 27371092 2 :: FeedsTaskbarHeadline vivetool addconfig 27371152 2 :: FeedsTaskbarHeadlineWidthThreshold vivetool addconfig 30803283 2 :: FeedsTouchOpensFlyout vivetool addconfig 30213886 2 pause
Для отмены изменений, нужно все значения 2 сменить на 0. Например, vivetool addconfig 29947361 2 на vivetool addconfig 29947361 0. Конечные восемь двоек должны стать нулями…
Обязательно разместите ViveTool и созданный файл в одной папке. В контекстном меню OnFeedsTaskbar.cmd выберите строку Запуск от имени администратора. По завершении работы перезапустите систему. И сразу должна появиться область «Новости и интересы» в Windows 10.
Мне же только помогла библиотека ViveTool. После обновления не было такой строки в контекстном меню панели задач. Сразу же включил вручную через редактор реестра и локальной групповой политики. Как и полагается, перезапустился, но ничего не изменилось.
Заключение
Как ранее упоминалось: эта функциональность обеспечивает доступ к важным данным, не отвлекаясь на переключение. Непосредственно погода, новости и рынок в одном месте. Честно говоря, уже привык к такому нововведению. Это удобно, особенно такой холодной весной…
Ещё можно воспользоваться приложением O&O ShutUp10. Было добавлена возможность отключить новости и интересы в баре задач. Это то, что больше касается отключения функции. Плюс Вы можете её настроить под себя: выбрать язык, расположение, интересующий контент…





























