Блокировка компьютера после бездействия.
Для того, чтобы ваш компьютер после определенного времени бездействия запрашивал пароль — зайдите в меню «Пуск» и откройте «Параметры».
Зайдите в «Персонализация».
С левой стороны выберите «Экран блокировки», с правой стороны откройте «Параметры заставки».
В выпадающем списке выберите понравившуюся заставку, возле «Интервал» задайте время бездействия через которое включится заставка, а также поставьте галочку в поле «Начинать с экрана входа в систему» => нажмите «ОК». Теперь после заданного вами времени бездействия вам покажет заставку и затребует пароль на вход в систему.
Всё, теперь если вам придется отлучится от компьютера и вы забудете его заблокировать — через заданное время он заблокируется сам. На сегодня всё, если есть дополнения — пишите комментарии! Удачи Вам
Что это такое и для чего его используют?
При запуске ПК пользователь видит окно экрана блокировки. Проще говоря, это окно, в котором отображается определенная информация из приложений.
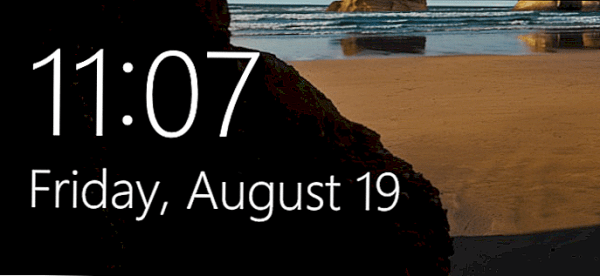
Возможности блокировки экрана:
- настроить фон окна блокировки. Среди функций есть автоматическая смена изображений – спокойные, сдержанные и привлекательные изображения, плавно чередующиеся на экране, поднимут настроение, а работа станет веселее;
- просматривать погоду, время, сообщения из приложений. Что именно отображается на дисплее, зависит от настроек;
- гарантирует первичную защиту ПК, так как для входа в систему необходимо будет ввести правильную комбинацию символов.
В любой редакции программ Windows 10 есть Блокировка экрана, вам просто нужно правильно ее настроить.
Остановить компьютер от автоматической блокировки Windows 10
Если ваш компьютер автоматически блокируется, вам необходимо отключить автоматическое отображение экрана блокировки, следуя этим советам для Windows 10:
- Отключить или изменить настройки тайм-аута экрана блокировки
- Отключить динамическую блокировку
- Отключить пустую заставку
- Изменить время ожидания автоматического отключения системы
Эти советы могут показаться слишком наивными, но поверьте мне, иногда эти небольшие настройки, особенно значения по умолчанию, создают больше проблем.
1]Отключить или изменить настройки тайм-аута экрана блокировки
Вам необходимо отключить экран блокировки. Вы можете использовать наш Ultimate Windows Tweaker, чтобы сделать это одним щелчком мыши! Вы найдете настройку Отключить экран блокировки в разделе «Настройка»> «Современный интерфейс»> «Экран блокировки».
Если вы не хотите отключать его, проверьте настройки тайм-аута сна, настройки тайм-аута экрана, заставки и т. Д. Это основные настройки, которые вам следует проверить.
2]Отключить динамическую блокировку
Помимо использования PIN-кода или пароля, вы также можете использовать динамическую блокировку. Это пригодится тем, кто все время забывает запереть устройство. Динамическая блокировка использует устройства Bluetooth. Каждый раз, когда устройство Bluetooth выходит за пределы диапазона, компьютер блокируется. Поэтому убедитесь, что устройство находится поблизости, или снимите флажок, который гласит: «Разрешить Windows автоматически блокировать ваше устройство, когда вы отсутствуете. »
3]Отключить пустую заставку
Если вы используете заставку, убедитесь, что она не пуста. Проблема в том, что вы никогда не узнаете, что запущена заставка.
- Введите “Заставка” в строке поиска.
- Нажмите “Изменить заставку”.
- В раскрывающемся списке проверьте, не задано ли оно пустым.
- Если да, измените его на Нет.
Нажмите Применить и выйдите.
4]Изменить время ожидания автоматического отключения системы
Доступный в настройках питания Тайм-аут автоматического отключения системы настройка – это время ожидания перед возвратом системы в состояние сна с низким энергопотреблением. По умолчанию время установлено на 2 минуты для обоих, т. Е. При работе от батареек и при подключении к розетке. Измените его на более высокое значение, чтобы компьютер не переходил в спящий режим слишком быстро.
Если параметр не отображается в параметрах питания, вы можете добавить его вручную с помощью PowerShell и реестра.
PowerShell метод
Используйте Win + X, а затем выберите PowerShell (администратор)
Введите следующее и нажмите Enter:
powercfg -attributes SUB_SLEEP 7bc4a2f9-d8fc-4469-b07b-33eb785aaca0 -ATTRIB_HIDE
Выйти и проверить.
Метод реестра
Откройте редактор реестра и перейдите к:
HKEY_LOCAL_MACHINESYSTEMCurrentControlSetControlPowerPowerSettings238C9FA8-0AAD-41ED-83F4-97BE242C8F207bc4a2f9-d8fc-4469-b07b-33eb785aaca0
Измените значение клавиши «Атрибуты» с 1 на 2. Это включит Тайм-аут автоматического отключения системы в параметрах электропитания.
Теперь вы можете изменить этот параметр.
Мы надеемся, что эти советы были достаточно полезны для решения проблемы, при которой ваш компьютер с Windows 10 блокируется автоматически.
Dynamic Lock теперь появляется в командах программы предварительной оценки Windows 10
Microsoft знает об этом, и поэтому после обновления и появления этой новой функции будет включена или включена опция, позволяющая легко деактивировать эту новую опцию блокировки. Как и остальные варианты, если в Панели управления отметим, что нам не нужна опция блокировки, динамическая блокировка не активируется.
Но это рискованно и не рекомендуется для ноутбуков, поскольку отключает любые параметры блокировки и энергосбережения, увеличивая энергопотребление устройства.
Существует еще одна возможность отключить динамическую блокировку, для этого нам нужно перейти в Настройки -> Учетные записи, а в появившемся окне мы должны перейти к параметрам входа в систему в левой части окна. После нажатия на него Мы увидим все варианты блокировки, которые есть в Windows 10. В этой части должно появиться меню с кнопкой внизу под названием Dynamic Lock. Нажимаем на кнопку выключить новый метод блокировки и все. Мы уже отключили динамическую блокировку.
Об этой новой системе запирания еще многое неизвестно, например: устройства, которые будут с ним совместимы, поэтому рекомендуется отключить его до тех пор, пока не появится Creators Update и официальная документация по этой новой функции.
Как включить и выключить автоблокировку экрана
Разработчики корпорации Microsoft позаботились о тех пользователях, которые из-за загруженности или по забывчивости не включают блокировку дисплея, когда отходят от своего компьютера. Им лучше наладить автоблокировку. Ее включение происходит автоматически спустя определенный промежуток времени.
Установка режима автоблокировки в системном реестре
Алгоритм действий:
Вставьте в строку запроса команду regedit, выполните ввод.
Проследуйте по пути: HKEY_LOCAL_MACHINESOFTWAREMicrosoftWindowsCurrentVersionPoliciesSystem=>
Вспомогательной клавишей мышки (правой) вызовите строку System, зайдите в накопитель данных «Создать», перейдите в «Параметр DWORD (32 бита) и задайте новый параметр Inactivity Timeout Secs.
Открыв обновленный формат, задайте временной период (в секундах), по завершении которого, при условии бездействия, устройство заблокируется. После чего поставьте галочку напротив строки «Десятичная», кликните на клавишу «ОК».
После этого выйдите из системного реестра, перезапустите устройство.
Настройка автоблокировки в локальной политике безопасности
Что необходимо сделать:
- В строку для выполнения команд задайте secpol.msc, щелкните клавишу ввода команды.
- Войдите в раздел «Локальные политики», разверните «Параметры безопасности», перейдите в «Интерактивный вход в систему: предел простоя компьютера».
В строке, информирующей о времени блокирования компьютера, задайте отрезок времени, через который, при бездействии, экран автоматически заблокируется.
Закройте окно, перезапустите устройство.
Выключение экрана блокировки
Некоторых юзеров раздражает, что вместо того, чтобы незамедлительно приступить к работе, приходится делать несколько лишних телодвижений, которые убирают Screen lock. К счастью, это окно можно удалить. Специалисты не советуют малоопытным пользователям вносить корректировки. Если пользователь не уверен в своих знаниях, лучше этого не делать, потому как компьютер может сломаться.
Порядок отключения блокировки дисплея посредством редактора групповой политики:
Откройте окно «Выполнить» (наберите комбинацию Win + R). «Вбейте» код выполняемой операции – gpedit. msc. щелкните «ОК».
Пройдите путь: Конфигурация компьютера=>Административные шаблоны=>Панель управления=>Персонализация.
- Кликните на строку настроек запрета отображения Screen lock.
- Установите галочку в графе «Выключить».
Перезагрузив устройство, пользователь сможет убедиться, что Screen lock отключен.




























