Принудительное завершение установки
Полный путь обновления системы проходит в несколько этапов: загрузка файлов, предварительная их установка и, последнее, перезагрузка компьютера для окончательной установки обновлений. Как остановить процесс на первых двух этапах, описано ниже в пункте «Принудительное завершение загрузки». Если же вы находитесь на последнем шаге, то есть компьютер ушёл в перезагрузку, выведя на экран уведомление о том, что идёт обновление, и данные о завершённости процесса (сколько процентов обновлений уже установлено), то единственный способ не дать обновлениям установиться до конца — лишить компьютер питания.
Для этого необходимо зажать кнопку включения/выключения на системном блоке на 5–10 секунд, не отпуская её до тех пор, пока экран не погаснет.
Когда компьютер благодаря вашим действиям выключится, обновления перестанут устанавливаться. Но, как только вы запустите систему снова, процедура обновления начнётся заново и дойдёт до конца, если снова её не прервать вручную. Чтобы этого не произошло, необходимо выполнить запуск в безопасном режиме.
Запуск в безопасном режиме
Во время активации безопасного режима отключаются все сервисы, не задействованные в обеспечении работы системы, в том числе деактивируется и установка обновлений. Чтобы указать компьютеру, в каком режиме запускаться, нужно несколько раз нажать клавишу F8 на клавиатуре в тот момент, когда система только начнёт включаться (то есть через 1–2 секунды после нажатия кнопки «Включить»). Если сделать это вовремя, на экране появится список доступных режимов запуска, выберите строку «Безопасный режим» с помощью стрелочек на клавиатуре и нажмите клавишу Enter.
Загрузка системы продолжится, но обновления устанавливаться не начнут. Но как только вы снова перейдёте к обычному режиму, обновления продолжится. Чтобы этого не произошло, не выходя из безопасного режима, выполните действия, описанные в пункте «Принудительное завершение загрузки».
How can I delete Win setup files in Windows 10?
1. Give CCleaner a try
In order to remove efficiently unwanted files from your device, you can either delete them manually or use a dedicated tool.
After we tested the available software out there, we would like to recommend that you try CCleaner.
This amazing tool has won some prestigious prizes and it’s really fast allowing you to clean your device in just a few minutes.
it comes with advanced features, that will free up space on your PC, clear your online tracks including the browsing history and cache in order to speed up your system.
Additionally, it will remove all superfluous or corrupted files on your device that occupy the hard drive space.
Your confidentiality could not be more protected with this tool, since it will delete all your browsing history in order to ensure it remains intact.
Nevertheless is always a great idea to have an antivirus installed on your device as well, to be entirely assured that there could be no leaks in regard to your data.
The patented registry cleaner will eliminate useless entries while you can also run a complete PC Health Check.
Therefore, this trusted registry cleaner will optimize your system by removing faulty files in a few moments.
⇒ Get CCleaner
2. Delete the Win setup from the Settings
- Pressing the Win + I key to open the Settings window.
- Next, select the System option.
- Shift to the Storage option in the left sidebar.
- Go to the Local storage and click on This PC (C:).
- Under Storage usage choose the Temporary files option.
- Go to Remove temporary files and click on Previous version of Windows.
- Click on the Remove files button and wait for it to finish.
3. Use Command Prompt
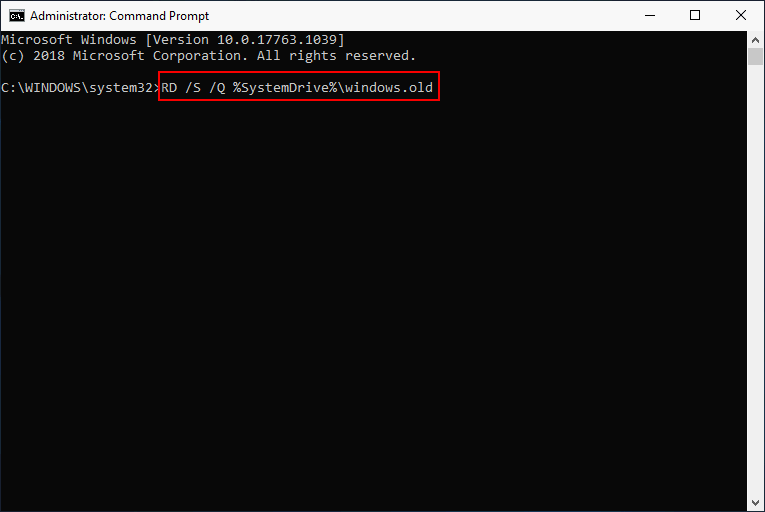
- In the Search bar type cmd.
- Right-click on command prompt and select Run as administrator.
- Type the following command and press enter:
Make sure that you keep your device open and wait for the command to complete.
This command should delete all the Win setup file without leaving any trace of its existance.
With this last step we conclude our list of steps to make.
As you can see deleting the Win setup file once you decided there is no use in keeping it, can be done fairly easily.
You can use a dedicated tool and simply wait for the process to complete by its own while also benefiting of the additional amazing features of the software.
Or, you can manually delete the files either from the Settings or by simply entering the above command in the command prompt.
Whichever one you choose, it will do the work just fine.
Please feel free to let us know if your issue was solved by any of these troubleshooting steps. You can send us a message by using the comment section below.
Отключение автоматических обновлений Windows 11
Есть несколько методов, как отключить автоматическое обновление ОС Windows 11, предполагающих использование встроенных средств системы или сторонних инструментов. Все они имеют свои плюсы и минусы.
Чтобы избавиться от нежелательной автоматической загрузки пакетов можно действовать следующим образом:
- Приостановить обновления Windows временно на 7 дней в «Центре обновлений» (спустя неделю пакеты будут загружены, если пользователь не повторит действия, препятствующие инсталляции).
- Деактивировать службу Windows Update. Отключение Центра обновлений позволит избавиться от проблемы автоматической инсталляции пакетов на неограниченный срок, при этом действие затронет работу другого связанного софта. Например, не получится воспользоваться инструментом DISM для проверки целостности файлов системы.
- Настроить лимитное подключение к сети, ограничив возможность загрузки пакетов. По аналогии с мобильными устройствами загрузка данных без разрешения пользователя выполняться не будет, что касается не только системных обновлений, но и прочих автоматических обновлений ПО, установленного на компьютере. При этом правило не касается критических обновлений безопасности.
- Использовать системный реестр для отключения скачивания обновлений в автоматическом режиме. От пользователя требуются навыки работы с реестром.
- Отключить инсталляцию пакетов, используя штатный инструмент «Редактор локальной групповой политики». Данная возможность реализована не в каждой версии Windows 11.
- Применить сторонний специальный софт, позволяющий отключить обновления Windows.
https://youtube.com/watch?v=5hMNuyA2SZQ
Рассмотрим каждый из вариантов подробнее.
Зачем прерывать процесс обновления
Процедуру загрузки или установки обновлений стоит завершать вручную, если она зависла или вы не желаете устанавливать предлагаемую версию, так как считаете, что она навредит вашей системе. Аварийно можно завершить и загрузку файлов обновления, и их установку.
Учтите, ручное прерывание процесса установки может вызвать появление ошибок, так как в этот момент переписываются некоторые системные файлы, а резкое завершение данной процедуру приведёт к тому, что запись оборвётся в середине, не дойдя до конца. Конечно, систему подготавливали к тому, что такое может произойти, поэтому она попытается самостоятельно откатиться до той версии, которая использовалась до начала установки обновления. Но не факт, что она сможет это сделать, шанс появления ошибки остаётся.
Отключение обновлений через системный реестр
Напоминаем, что для работы с реестром необходимо иметь определённые навыки работы, неопытным пользователям способ не подходит
Внесённые по неосторожности правки в реестр могут спровоцировать неполадки в работе Windows и даже привести к краху системы
Способ позволит отключить обновления Windows путём создания нового раздела с параметром NoAutoUpdate, препятствующим загрузку компонентов (отменить изменения можно методом удаления созданного раздела и параметра).
СОВЕТ. Рекомендуем перед выполнением процедуры создать резервную копию реестра, чтобы обезопасить систему на случай, если в процессе возникнут непредвиденные сложности.
Чтобы запретить системе обновляться автоматически, выполняем следующие действия:
- открываем реестр, используя консоль «Выполнить» и команду regedit (клавиши Ctrl+Shift+Enter позволят открыть редактор с доступом администратора, соглашаемся на предложение управлять учётными записями пользователей);
- в редакторе реестра идём по пути HKEY_LOCAL_MACHINESOSTWARE\Policies\Microsoft\Windows (копируем в адресную строку системной оснастки или переходим вручную);
- в каталоге Windows создаём раздел (жмём ПКМ и выбираем из контекстного меню «Создать» – «Раздел»);
- созданный радел с именем «Новый раздел #1» переименовываем в «WindowsUpdate»;
- жмём по созданному разделу ПКМ и в нём создаём ключ с названием «AU»;
- переходим в новый раздел, чтобы создать внутри ключа значение, для чего жмём на свободном поле в правой части окна ПКМ, из меню выбираем «Создать» – «Параметр DWORD(32 бита)», переименовываем, присвоив имя «NoAutoUpdate»;
- двойным щелчком по созданному параметру открываем окошко для изменения его свойств, здесь в поле «Значение» вводим цифру 1, система исчисления – шестнадцатеричная (Hexadecimal) и жмём «Ок»;
- закрываем редактор реестра и перезагружаемся, чтобы изменения вступили в силу и обновления отключились при следующем старте системы.
Если возникла необходимость вернуть автоматические обновления Windows, просто удаляем ранее созданный раздел «WindowsUpdate».
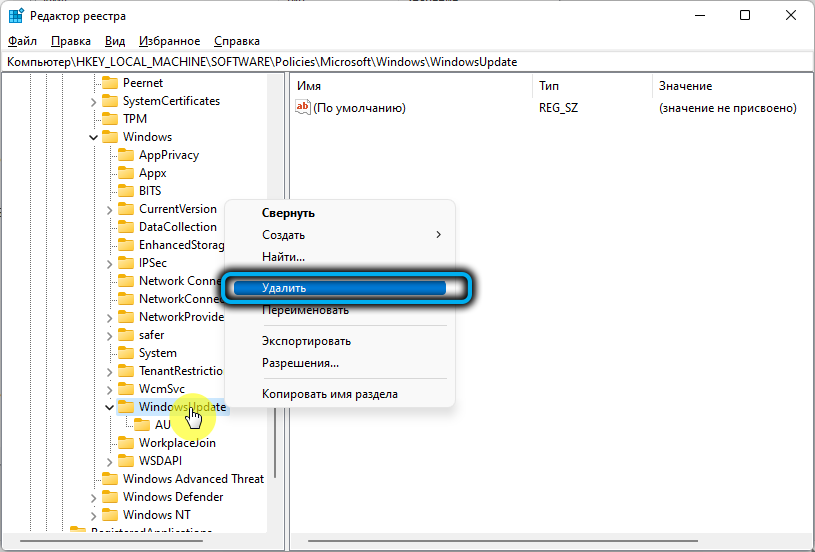
Отключаем обновление с помощью специальных программных продуктов ( #5 )
Данный способ привожу здесь для полноты картины, использовать его рекомендую в самом крайнем случае.
Win Updates Disable
Первая программа — Win Updates Disable — сайт разработчика http://www.site2unblock.com
Программа простая, мульти язычная, русский язык также присутствует. Программу можно скачать в виде инсталлятора для периодического использования или версии Portable для использования без установки.
Программа имеет битность, при запуске обращайте на это внимание. ОтключитьОтключить обновление WindowsПрименить сейчас
ВключитьВключить обновления Windows
ОтключитьОтключить обновление WindowsПрименить сейчас
ВключитьВключить обновления Windows
Windows Update Blocker
Вторая программа — Windows Update Blocker – сайт разработчика http://www.sordum.org
Программа производит простое отключение службы, о чем мы писали в Способе #1. Запускаем программу, выбираем пункт «Disable Service» и нажимаем кнопку «Apply Now».
Центр обновления Windoiws
Разработчик программы рекомендует активировать пункт «Protect Service Settings», чтобы предотвратить неконтролируемое изменение в работе службы, но нет никаких подробностей, что именно делает данный пункт.
Windows 10 Update Disabler
Самая навороченная программа из всех которые были найдены мною на просторах интернета.
Скачиваем архив с программой. Из каталога с программой запускаем командную строку с правами администратора, вводим команду UpdaterDisabler –install и нажимаем Enter.
Дополнительно программа производит блокировку запуска всех заданий из планировщика задач которые отвечают за обновление операционной системы. О чем мы будем писать в Способе #8.
Отменить изменения можно, запустив в командной строке команду UpdaterDisabler –remove
Запускаем программу (файл с расширением diagcab), нажимаем «Далее» чтобы начать сканирование.
Hide updates
Далее
Winaero Tweaker
Последний в нашем списке программный продукт — Winaero Tweaker – сайт разработчика https://winaero.com
При запуске программы, можно произвести её установку или распаковать Portable версию. Сама программа имеет очень много настроек, нас интересует раздел «Windows Update Settings».
Set WIndows Update to notify onlyDisable Windows Update service
Как удалить обновление Windows 10
Как мы и писали, есть несколько способов удаления обновлений Windows 10. Начнем с самого простого.
Удаляем обновление через «Параметры»
- Кликните правой кнопкой мыши по меню «Пуск» и выберите в выпадающем списке «Параметры».
- Перейдите в раздел «Обновление и безопасность» и найдите там пункт «Центр обновления Windows».
Кликните «Просмотр журнала обновлений» -> «Удалить обновления».
Выберите нужное обновление в открывшемся списке и нажмите «Удалить».
Подтвердите удаление выбранного обновления и дождитесь завершения операции.
Как удалить обновление Windows через командную строку
Этот способ удаления обновления Microsoft Windows подойдет тем, кто привык работать с командной строкой, а в нашем случае оболочкой Windows PowerShell.
- Запустите PowerShell от имени Администратора.
- Введите команду wmic qfe list brief /format:table. Она выведет список установленных обновлений, где можно найди дату апдейта и его номер.
Для удаления обновления введите wusa /uninstall /kb:номер_обновления, подставив вместо слов «номер_обновления» его номер (цифры после букв KB).
Подтвердите удаление обновления и дождитесь завершения операции. В некоторых случаях для этого может потребоваться перезагрузить компьютер, о чем система сообщит дополнительно. Но учтите, что таким образом можно удалить не все обновления Windows.
Как удалить обязательные обновления Windows
Помимо «обычных» для Windows выходят и так называемые обязательные обновления. Их нельзя удалить ни одним из официальных способов, поскольку Microsoft считает их важными и относит к обязательному компоненту системы. Информация об этом содержится в конфигурационном файле апдейта, и вот его-то нам и нужно изменить для того, чтобы обновление изменило свой статус и могло быть удалено.
Найдите текстовый редактор «Блокнот» в меню поиска операционной системы и запустите его от имени Администратора.

- В Блокноте нажмите Файл -> Открыть и переключитесь в режим отображения всех файлов («Все файлы» в выпадающем списке напротив поля названия документа).
- Перейдите в папку Windows\servicing\Packages\ на системном накопителе.
Найдите в открывшемся перед вами большом списке файлы с названием, начинающимся на «Package_for_KB» (без кавычек), и обратите внимание на те из них, которые содержат номер проблемного обновления. Их будет два, выберите файл с расширением MUM
Нажмите кнопку «Открыть». Найдите в тексте кода параметр «permanence», измените его значение с «permanent» на «removable» и нажмите кнопку закрытия файла. В диалоговом окне подтвердите его изменение.
После этого проблемное обязательное обновление изменит свой статус, и его можно будет удалить любым из описанных нами выше способов.
Как удалить обновление Windows 7
Несмотря на то, что Windows 7 уже довольно давно официально «мертва», у этой операционной системы до сих пор имеется немало активных пользователей. Соответственно, остается актуальным и вопрос о том, как удалить последние обновления Windows 7. Как и в случае с «десяткой», сделать это можно несколькими способами.
- Перейдите в Пуск -> Панель управления -> Программы.
- Откройте «Просмотр установленных обновлений» в разделе «Программы и компоненты».
- Найдите в открывшемся списке проблемное обновление. Это можно сделать, сверив его номер, или, например, сопоставив время начала сбоев и дату установки апдейта.
- Нажмите на нужное обновление правой кнопкой мыши и выберите «Удалить», после чего подтвердите удаления и дождитесь завершения процедуры. В некоторых случаях для вступления изменений в силу может потребоваться перезагрузка компьютера.
Еще одним вариантом, как удалить скачанные обновления Windows 7, может стать командная строка.
- Запустите командную строку от имени Администратора.
- Введите команду wusa.exe /uninstall /kb:номер_обновления и нажмите Enter.
- Подтвердите удаление и дождитесь его завершения. Как и в предыдущем случае, для полного удаления апдейта может потребоваться перезагрузка компьютера.
Кстати, чтобы избежать необходимости подтверждения удаления и / или перезагрузки ПК, можно использовать команду wusa.exe /uninstall /kb: номер_обновления /quiet. Она удалит апдейт без каких-либо диалоговых окон, а, если потребуется, самостоятельно перезагрузит компьютер.
Способ, как удалить ненужное обновление Windows 11, практически не отличается от такового для десятой версии операционной системы Microsoft. Нам также потребуется войти в «Параметры», найти там «Центр обновления Windows» и открыть журнал обновлений.
Настройка Центра обновлений Windows ( #6 )
Нижеследующая процедура позволит настроить обновление под наши задачи, способ не подходит если мы хотим полностью отключить updates. Но ограничить автоматическую деятельность операционной системы по установке обновлений, это поможет, к сожалению только на небольшой промежуток времени.
Например, вы уезжаете отдыхать и вам нужна стабильная работа компьютера далеко от дома. Критичные изменения операционной системе, как мы все знаем могут повлиять на устойчивую работу операционки, чтобы не испытывать лишних проблем с компьютером, рекомендуем дополнительно выполнить инструкцию из данного способа.
Блокируем установку исправлений для сторонних продуктов
Снимаем галочку с пункта «При обновлении Windows предоставить обновления для других продуктов Майкрософт». Чтобы не получать обновления разных продуктов, например, Office, Xbox, Skype и т.д.
Приостановить обновления, настраиваем раздел
Ранее в релизах была возможность поставить галочку «Отложить обновления», сейчас в последнем релизе она переименована в «Приостановить обновления», активация данного пункта позволит приостановить обновления максимум на 35 дней. По истечении срока, нужно будет запустить проверку и установку updates, и только тогда можно будет активировать данный пункт еще раз на 35 дней.
Выбираем когда устанавливать обновление
В последнем релизе ОС, появилась возможность выбрать, когда устанавливать обновления. Выбираем пункт «Current Branch for Business», изменения для бизнеса приходят позже чем на домашние компьютеры с более тщательной проверкой на ошибки. Дополнительно переносим установку обновлений компонентов на максимальный срок 365 дней. И исправления усовершенствования системы безопасности на максимальный срок 30 дней.
Настройка через GPO
Последний пункт этого способа, можно сделать через локальный редактор групповых политик.
В окне «Выполнить» пишем команду gpedit.msc, в открывшемся окне «Редактор локальной групповой политики» переходим к разделу «Конфигурация компьютера» — «Административные шаблоны» — «Компоненты Windows» — «Центр обновления Windows» — «Отложить обновления Windows».
Выберите, когда следует получать обновления компонентов Windows 10
Блокируем P2P раздачу апдейтов
В десятке добавлена технология Windows Update Delivery Optimization (WUDO), работает по принципу P2P-протокола BitTorrent — после загрузки файлов обновлений, компьютер позволяет скачивать их другим пользователям сети интернет, что разгружает сервера Microsoft и делает процесс обновления децентрализованным.
Чтобы случайно не потратить лишний интернет трафик, перейдите в пункт «Выберите, как и когда получать обновления»
Обновление из нескольких мест
Запрещаем перезагружать компьютера
Вернемся назад на основную страницу «Центра обновления Windows», перейдем в раздел «Параметры перезапуска».
Показать больше уведомлений
Как остановить установку обновления Windows 11 22H2
Мы перечислили четыре различных метода, которые помогут вам выполнить эту работу. Просмотрите каждый из них, а затем попробуйте тот, который соответствует вашим требованиям.
Остановите установку обновления Windows 11 22H2 с помощью меню «Настройки»
Это самый простой способ отключить обновление. Однако вы сможете отключить его только на пять недель за один раз. Затем, когда наступит пятая неделя, вы можете снова отключить его еще на пять недель и так далее. Так что это не должно вызывать серьезного беспокойства.
- Для начала откройте меню «Настройки» с помощью сочетаний клавиш Windows + I.
- Затем выберите Центр обновления Windows с левой стороны и нажмите Дополнительные параметры.
- Теперь нажмите «Приостановить обновления» и выберите «Приостановить на 5 недель» в раскрывающемся меню.
- Вот и все. Это предотвратит установку последнего обновления Windows 11 22H2 на ваш компьютер.
Остановить установку обновления Windows 11 22H2 через редактор групповой политики
Используя редактор групповой политики, вы можете приостановить обновление на срок не более одного года. Затем, когда первый год подходит к концу, вы можете снова увеличить эту продолжительность еще на один год и так далее.
- Прежде всего, включите редактор локальной групповой политики на ПК с Windows 11.
- Затем откройте «Выполнить через Windows+R», введите приведенную ниже команду и нажмите Enter:gpedit.msc.
- Это запустит редактор групповой политики. Теперь перейдите в следующее место с левой стороны: Конфигурация компьютера >> Административные шаблоны >> Компоненты Windows >> Центр обновления Windows >> Управление обновлениями, предлагаемыми из Центра обновления Windows.
- Затем откройте политику «Выбирать при получении предварительных сборок и обновлений функций» с правой стороны.
- Теперь выберите «Включено» и введите количество дней, на которое вы хотите приостановить это обновление. Максимальное значение 365.
- Наконец, нажмите «Применить»> «ОК», чтобы сохранить его. Затем запустите CMD от имени администратора и выполните приведенную ниже команду, чтобы сразу же активировать эту политику: Gpupdate /Force
- Вот и все. Это предотвратит установку последнего обновления Windows 11 22H2 на ваш компьютер.
Оставайтесь на текущей ОС через редактор групповой политики
Вместо того, чтобы предотвращать получение обновления 22H2 на ваш компьютер, мы заставим ваш компьютер оставаться на текущей сборке ОС. Мы будем использовать одну из политик редактора групповой политики, чтобы выполнить эту работу. Следуй за мной.
- Прежде всего, включите редактор локальной групповой политики на ПК с Windows 11.
- Затем откройте «Выполнить через Windows+R», введите приведенную ниже команду и нажмите Enter:gpedit.msc.
- Это запустит редактор групповой политики. Теперь перейдите в следующее место с левой стороны: Конфигурация компьютера >> Административные шаблоны >> Компоненты Windows >> Центр обновления Windows >> Управление обновлениями, предлагаемыми из Центра обновления Windows.
- Теперь откройте политику «Выберите целевую версию обновления функций» с правой стороны.
- Измените его состояние на «Включено», введите текущую ОС. и текущая версия ОС .
- Наконец, нажмите «Применить»> «ОК», чтобы сохранить его. Затем запустите CMD от имени администратора и выполните приведенную ниже команду, чтобы сразу же активировать эту политику: Gpupdate /Force
- Вот и все. Это предотвратит установку последнего обновления Windows 11 22H2 на ваш компьютер, заставив его остаться в текущей сборке ОС.
Оставайтесь на текущей ОС через редактор реестра
Вы можете указать своему ПК оставаться на той же сборке ОС и не приветствовать никаких новых обновлений. с помощью редактора реестра. Перед запуском обязательно сделайте резервную копию реестра заранее.
- Запустите редактор реестра из меню «Пуск» и перейдите в следующую папку: «Компьютер\HKEY_LOCAL_MACHINE\SOFTWARE\Policies\Microsoft\Windows».
- Теперь щелкните правой кнопкой мыши Windows и выберите «Создать» > «Ключ». Назовите его WindowsUpdate.
- Затем щелкните правой кнопкой мыши WindowsUpdate и выберите «Создать» > «Значение DWORD (32-разрядное)». Назовите его TargetReleaseVersion.
- Теперь откройте этот файл TargetReleaseVersion, введите 1 в поле «Значение» и нажмите «ОК», чтобы сохранить его.
- Снова щелкните правой кнопкой мыши WindowsUpdate и выберите «Создать» > «Строковое значение». Назовите его TargetReleaseVersionInfo.
- Теперь откройте эту TargetReleaseVersionInfo и введите текущую версию ОС в поле «Значение». .
- Наконец, нажмите «ОК», чтобы сохранить его, и перезагрузите компьютер, чтобы изменения вступили в силу.



























