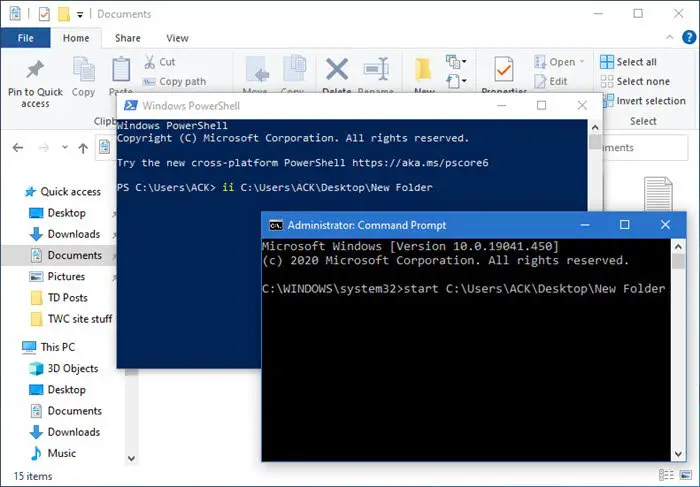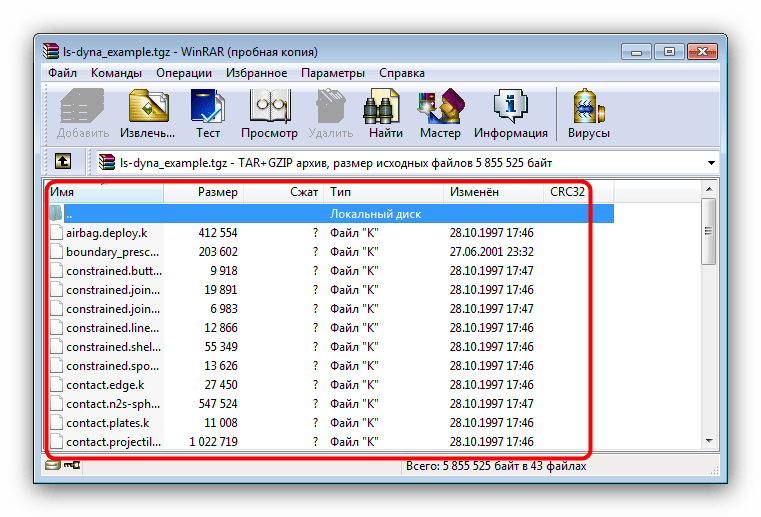Как распаковать архив tar.gz средствами Windows 10
Большинство архивов, с которыми приходится сталкиваться пользователям Windows, имеют формат ZIP, поддерживаемый операционной системой из коробки. Почти столь же часто встречаются архивы RAR, открываемые обычно с помощью сторонних архиваторов. Но может случиться такое, что вам попадется файл TAR.GZ, TGZ или GZ. Архивы этого типа являются столь же популярными как RAR и ZIP, только в среде пользователей Unix-систем, в частности, Linux и MacOS.
Если у вас установлен сторонний архиватор (подойдет даже WinRAR), для просмотра и распаковки unix-архивов можете воспользоваться им. Однако в систему Windows 10 поддержка TAR включена по умолчанию, так что наличие дополнительного ПО в принципе не требуется. Кроме того, в «десятке» есть встроенная подсистема Linux, и если этот компонент активен, то ничто не мешает задействовать его.
Распаковка
Программы обычно распространяются в упакованных архивах, это файлы с расширениями
Нужно понимать отличие между архиватором и упаковщиком.
Программа tar умеет распаковывать, поэтому не нужно вызывать gunzip, а можно просто указать программе tar, что файл нужно cначала распаковать. Например, команда
сразу распакует и разархивирует. Отличие файлов с расширениями
лишь в том, что использовались разные упаковщики, программа tar определяет метод сжатия автоматически и дополнительных опций в данном случае не требуется.
После распаковки необходимо перейти в полученный каталог, все описываемые ниже команды выполняются в каталоге с исходными текстами пакета.
Записки IT специалиста
Технический блог специалистов ООО»Интерфейс»
Некоторое время назад мы проводили тестирование консольных архиваторов, которое показало что наиболее оптимальным является использование архиваторов на основе алгоритма Deflate, к которым относятся ZIP и gzip. Они обеспечивают высокую скорость архивации при неплохой степени сжатия. Их противоположностью являются использующие алгоритм LZMA продукты, самый известный из которых 7Zip, для них характерна отличная степень сжатия, но за это приходится платить низкой скоростью работы.
Постоянно растущие объемы данных не позволяют рассматривать LZMA, как эффективный алгоритм, делая его нишевым решением, когда на первый план выходит именно степень сжатия, а время создания и распаковки архивов не имеют значения. Поэтому при разработке Zstandard была поставлена цель добиться степени сжатия сравнимой с Deflate при более высокой скорости работы. Разработкой занимается Ян Колле (фр. Yann Collet) при поддержке Facebook и ему удалось достигнуть действительно отличных результатов. При использовании стандартной степени сжатия Zstandard сжимает лучше и быстрее Deflate, а на высоких степенях может тягаться с LZMA, но распаковка таких архивов происходит практически также быстро, как и архивов с низкой степенью компрессии.
Эта особенность обусловила переход на Zstandard для сжатия пакетов ведущими дистрибутивами, такими как Ubuntu, Fedora, Arc. Он применяется для сжатия в файловых системах btrfs и OpenZFS, в СУБД MySQL, PostgreSQL, MongoDB, Tarantool. С полным списком применяющих Zstandard проектов можно ознакомиться здесь: facebook.github.io/zstd. Все это заставляет присмотреться к новому алгоритму достаточно внимательно, поэтому мы провели собственное исследование эффективности Zstandard с которым и хотим вас ознакомить.
Тестирование эффективности Zstandard
Результат нас очень сильно удивил: zstd сжал 10,8 ГБ за рекордные 35 секунд, за ним следует gzip с результатом в 2 мин 15 секунд, а замыкает список 7zip, которому потребовалось более получаса.
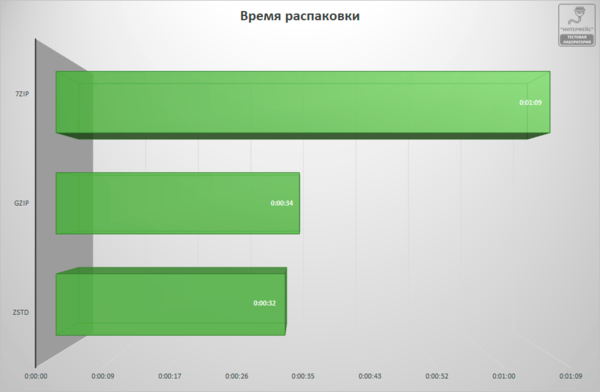
ADATA XPG SX8200 Pro
Если классические алгоритмы не получили никакой выгоды от смены носителя, то для Zstandard эффект был получен незамедлительно, время сжатия дампа уменьшилось с 35 до 22 секунд, а это около 37%, что очень и очень неплохо.
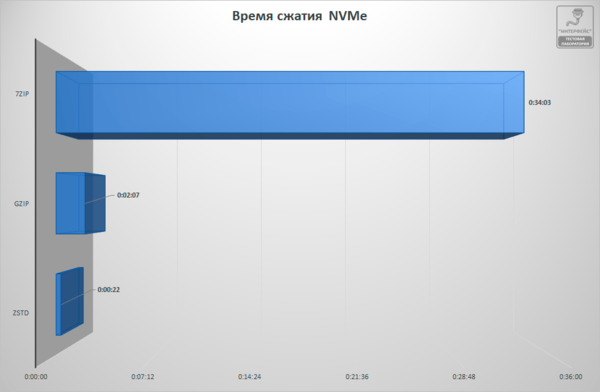
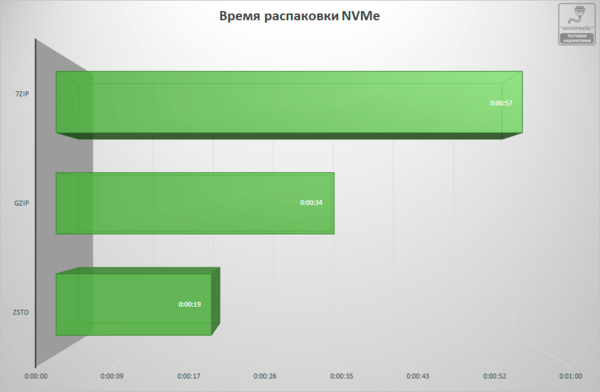
Как начать пользоваться Zstandard
Следующий вопрос, который возникнет у наших читателей, как получить и начать использовать Zstandard? Для пользователей Linux все очень просто, zstd входит в репозитории и установить его можно простой командой (для DEB-based дистрибутивов):
Для получения краткой справки наберите:
а для ознакомления со всеми возможностями программы воспользуйтесь полной справкой:
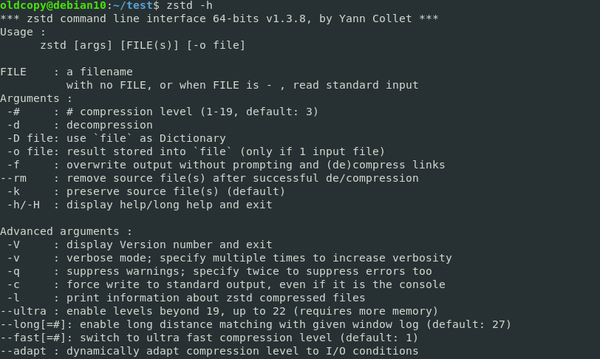
После чего будет создан архив с именем filename.zst, если требуется указать иное имя файла архива воспользуйтесь дополнительным ключом:
Для распаковки воспользуйтесь:
Для сжатия директорий используйте zstd совместно с tar:
Для распаковки такого архива выполните:
Помогла статья? Поддержи автора и новые статьи будут выходить чаще:
![]()
Примеры
* ключ j отвечает за работу с bz2.
Если система ругается на bzip2, значит нужно его установить:
apt-get install bzip2
* соответственно, для CentOS (RPM based), Ubuntu (deb based), FreeBSD (BSD based).
Если видим ошибку tar: Unrecognized archive format, воспользуемся следующей командой:
* ключ z отвечает за работу с gzip.
Распаковывается, как gzip:
Распаковка без вложенной папки
Такой способ можно использовать для распаковки в заранее подготовленный каталог. Будет некий эффект переименовывания каталога или аналог «Распаковать здесь»:
* каталог /home/admin/mytar заранее должен быть создан; —strip-components 1 пропустит одну вложенную папку внутри архива.
Исключение файлов по маске
* в данном примере мы создадим архив archive.tar.gz, в котором не будет файлов, начинающихся на sess_.
Также можно исключить несколько файлов или папок, добавляя несколько опций exclude:
* в данном примере мы исключим папку recycle и файлы, которые заканчиваются на .tmp
Работа с архивами, разбитыми на части
Разбить архив на части может понадобиться по разным причинам — нехватка места на носителе, необходимость отправки файлов по почте и так далее.
Чтобы создать архив, разбитый на части, вводим команду:
* данная команда создаст архив каталога /root и разобьет его на части по 100 Мб.
В итоге мы получим, примерно, такую картину:
root_home.tar.gzaa root_home.tar.gzac root_home.tar.gzae root_home.tar.gzag root_home.tar.gzai root_home.tar.gzab root_home.tar.gzad root_home.tar.gzaf root_home.tar.gzah
Чтобы собрать архив и восстановить его, вводим команду:
Компиляция
1. Открываем терминал в директории с нашим приложением (cd ‘путь/к/директории’);
2. Смотрим информацию о конфигурировании приложения:
Смотрим вывод и решаем с какими параметрами надо конфигурировать. Если эта команда выдает ошибку — значит конфигуратора нет. Если конфигуратор присутствует — конфигурируем:
Можно эту команду выполнить без аргументов — будет стандартная конфигурация.
В ходе конфигурации могут быть ошибки — обычно недостаток модулей. В случае возникновения ошибок, сразу идем в поисковую систему и ищем решение.
3. Компилируем приложение:
В ходе компиляции могут быть ошибки. В случае ошибок, вам снова поможет поисковая система.
После компиляции мы получаем готовый исполняемый файл, который в большинстве случаев можно запускать и использовать.
Если приложения требует инсталляции, то выполняем (понадобятся права администратора — вспоминаем команду sudo):
Эта команда скопирует файлы приложения в необходимые системные директории.
5. Пользуемся приложением.
Приложения, установленные таким образом, могут быть удалены с трудом. Поэтому, советую почитать про программу checkinstall.
Чтобы быть в курсе моих статей, можно подписаться на RSS-канал.
Как правильно распаковать архив tar.gz?
В ОС Linux
На сервере хостинга – подключаемся к серверу по SSH-протоколу с помощью программы PuTTY. В командную строку вводим:
tar -xvf file.tar.gz
Синтаксис
tar
x (eXtract) – распаковать файлыv (verbose) – показать информацию о выполнении f (file) – указывает что нужно создавать файл с именем, которое задается после ключей (в нашем примере file.tar или file.tar.gz), если не указать этот ключ, то будет использовано имя по умолчанию или возникнут проблемы.file.tar.gz – имя архива, который нужно распаковать.
Юзеры ( 0 ) оценили на 0 из 5
Настоятельно рекомендуем не покупать слишком дешевый хостинг! Как правило с ним очень много проблем: сервер иногда не работает, оборудование старое, поддержка долго отвечает или не может решить проблему, сайт хостера глючит, ошибки в регистрации, оплате и т.д.
Также мы собрали тарифы от тысяч хостеров, чтобы вы могли выбрать хостинг по конкретной цене.
Облачный хостинг – распределение нагрузки на несколько серверов, если сервер с вашим сайтом перегружен или не работает. Это гарантия того что пользователи в любом случае смогут видеть ваш сайт. Но это дорогая, более сложная опция, которую предоставляют далеко не все провайдеры.
Виртуальный хостинг – подходит для большинства проектов начального уровня с посещаемостью до 1000 человек в сутки. В таком хостинге мощность сервера делится между несколькими хостинговыми аккаунтами. Услуга проста в настройке даже для новичков.
VPS – подходит для более сложных проектов с достаточно большой нагрузкой и посещаемостью до 10000 человек в сутки. Здесь мощность сервера фиксированная для каждого виртуального сервера, при этом сложность настройки увеличивается.
Выделенный сервер – нужен для очень сложных и ресурсоемких проектов. Для вас выделяют отдельный сервер,мощность которого будете использовать только вы. Дорого и сложно настраивать.
Размещение и обслуживание вашего собственного сервера в дата-центре хостинга – это не очень популярная услуга и требуется в исключительных случаях.
CMS – это система управления контентом сайта. Хостеры стараются для каждой из них делать отдельный тариф или упрощать установку. Но в целом это больше маркетинговые ходы, т.к. у большинства популярных CMS нет специальных требований к хостингу, а те что есть – поддерживаются на большинстве серверов.
Тестовый период – предоставляется хостером бесплатно на 7-30 дней, чтобы вы могли удостовериться в его качестве.
Moneyback – период на протяжении которого хостер обязуется вернуть деньги, если вам не понравится хостинг.
Означает какая операционная система установлена на сервере хостинга. Мы рекомендуем размещать на серверах с Linux, если нет особых требований у разработчиков сайта.
Абузоустойчивый хостинг – компании, которые разрешают размещать практически любой контент, даже запрещенный (спам, варез, дорвеи, порнографические материалы). Такие компании не удаляют контент вашего веб-сайта при первой же жалобе (“абузе”).
Безлимитный хостинг – хостинг у которого отсутствуют лимиты на количество сайтов, БД и почтовых ящиков, трафик, дисковое пространство и т.д. Обычно это больше маркетинговый трюк, но можно найти что-то интересное для себя.
Безопасный хостинг – тот, где администрация постоянно обновляет ПО установленное на серверах, устанавливает базовую защиту от DDoS-атак, антивирус и файерволлы, блокирует взломанные сайты и помогает их “лечить”.
Защита от DDOS – компании, которые предоставляют хостинг с защитой от DDoS-атак. Такие пакеты ощутимо дороже обычных, но они стоят своих денег, так как ваш сайт будет защищен от всех видов сетевых атак.
На языке программирования PHP и базах данных MySQL сейчас работает большинство сайтов. Они же поддерживаются практически всеми современными хостингами.
ASP.NET – платформа для разработки веб-приложений от Майкрософт.
От панели управления зависит ваше удобство в настройке хостингесайта.
Большинство качественных хостингов из нашего ТОПа используют удобные панели управления, поэтому рекомендуем больше внимания уделить другим параметрам при выборе.
голоса
Рейтинг статьи
Чем открыть TGZ?
TGZ – аналог традиционного Zip-архива за исключением того факта, что поддерживает более крупные файлы. Кроме того, указанный стандарт, который также называется gzip, скорее ориентирован на Maс и Linux, чем Windows. Поэтому в большинстве случаев приходится конвертировать стандарт в известные форматы архивов. Впрочем, в сети хватает программ для открытия TGZ.
Стоит сказать, что данный стандарт был разработан Марком Адлером совместно с Жан-Лупом Галли в середине 90 годов прошлого века. Формат файла TGZ был создан в рамках проекта GNU. При этом после обновление осуществлялось летом в 2013 году. Тем не менее, по сей день многие пользуются такими архивами, потому что остается много приложений и один бесспорный плюс расширения – поддержка больших объемов информации. Минус в том, что ZIP может архивировать сразу несколько файлов, в то время как аналог только один.
Как я могу открыть файлы TGZ в Windows 10?
1. Используйте сторонние открыватели архивов
1.1. WinZip
WinZip, вероятно, самый популярный инструмент сжатия с более чем 1 миллиардом активных пользователей. Помимо сжатия, он также дает вам возможность защищать и создавать резервные копии ваших файлов. Еще одна замечательная функция — шифрование файлов, обеспечивающее безопасность ваших файлов.
WinZip может открывать файлы следующих форматов в Windows 10: файлы RAR, ZIP, ZIPX, 7Z, GZ, ISO, TAR GZ, TAR, IMG, TGZ, GZP и XZ. Что касается Mac, WinZip может управлять файлами RAR и ZIP.
Открыть файлы TGZ очень просто:
- Сохраните файл TGZ на своем компьютере.
- Запустите WinZip, нажмите «Файл» > «Открыть» и выберите файл TGZ, который вы ранее сохранили на своем ПК.
- Выберите все файлы или папки внутри файла TGZ, которые вы хотите открыть.
- После выбора всех элементов нажмите «Распаковать» и выберите место, где вы хотите сохранить файлы.
- Проверьте извлеченные файлы TGZ в выбранном месте.
1.2. Средство просмотра файлов плюс
Кроме того, вы можете легко извлечь любые файлы архивного типа с помощью специального универсального инструмента для просмотра файлов. Мы рекомендуем FileViewerPlus из-за простого интерфейса, отличной производительности и полезных функций.
Проверьте все это и многое другое, загрузив бесплатную полнофункциональную пробную версию.
Получить FileViewer Plus
1.3. 7-zip
Однако в Windows 10 нет встроенной опции для извлечения архивов TGZ. Таким образом, вам понадобится сторонняя утилита архивации файлов, чтобы открыть TGZ в Windows 10.
Существует множество архивных утилит для Windows, с помощью которых вы можете извлекать файлы TGZ. Вот как вы можете открыть TGZ с помощью 7-Zip.
- Сначала откройте эту страницу веб-сайта и нажмите «Загрузить» для 32- или 64-битной версии 7-Zip.
- Откройте установщик 7-Zip, чтобы добавить программное обеспечение в Windows.
- Затем откройте окно 7-Zip на снимке экрана ниже.
Варианты открытия TGZ
Поскольку файлы с таким расширением представляют собой архивы, логичным будет использовать для открытия программы-архиваторы. Самыми распространёнными на Виндовс приложениями такого типа являются WinRAR и 7-Zip, их и рассмотрим.
Способ 1: 7-Zip
Популярность утилиты 7-Зип объясняется тремя вещами – полной бесплатностью; мощными алгоритмами сжатия, которые превосходят таковые в коммерческом программном обеспечении; и огромным списком поддерживаемых форматов, включая и TGZ.
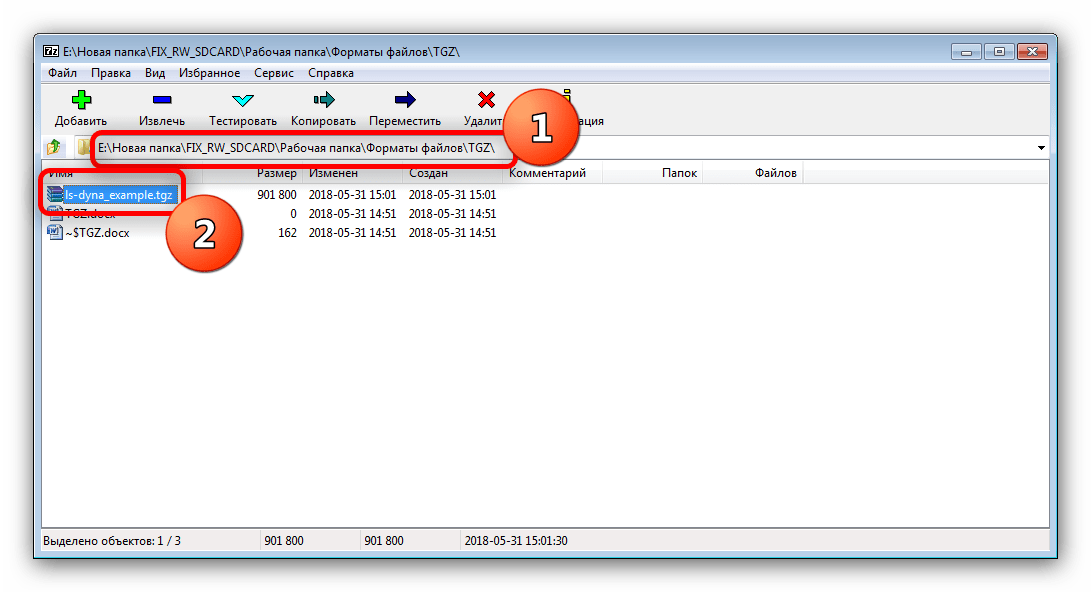
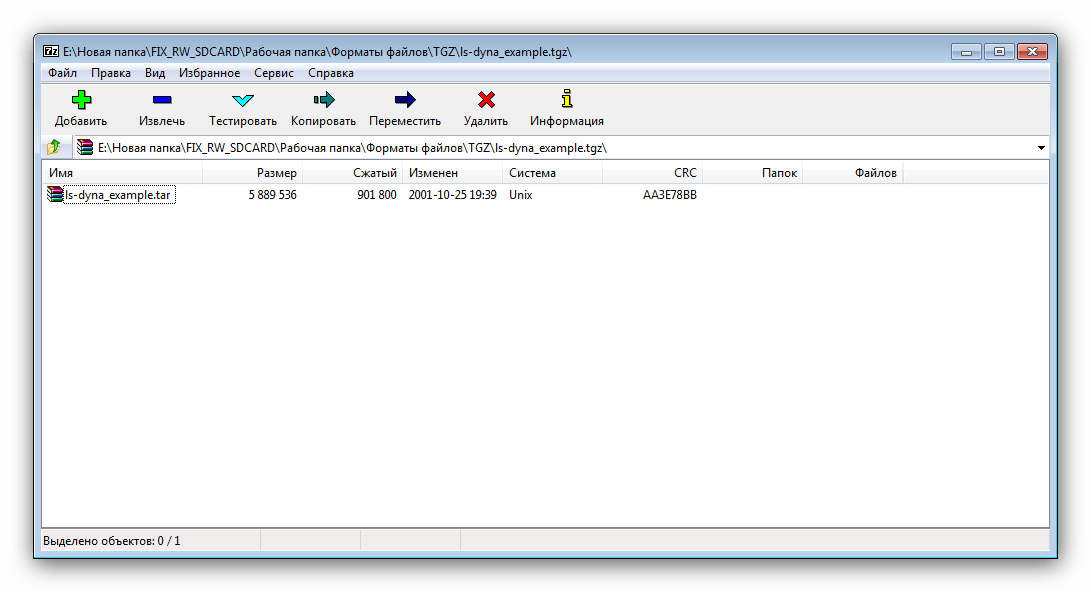
Несмотря на свои преимущества, весомым недостатком 7-Зип является интерфейс, в котором сложно ориентироваться начинающему пользователю.
Способ 2: WinRAR
WinRAR, детище Евгения Рошала остаётся, пожалуй, самым популярным архиватором на ОС семейства Windows: пользователи ценят дружелюбный интерфейс и широкие возможности программы. Если первые версии ВинРАР могли работать только с архивами ZIP и собственным форматом RAR, то современный вариант приложения поддерживает практически все существующие архивы, в том числе и TGZ.
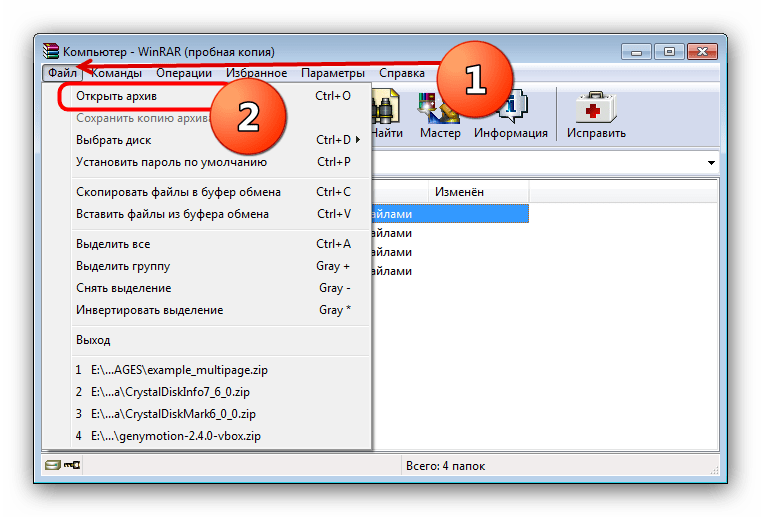
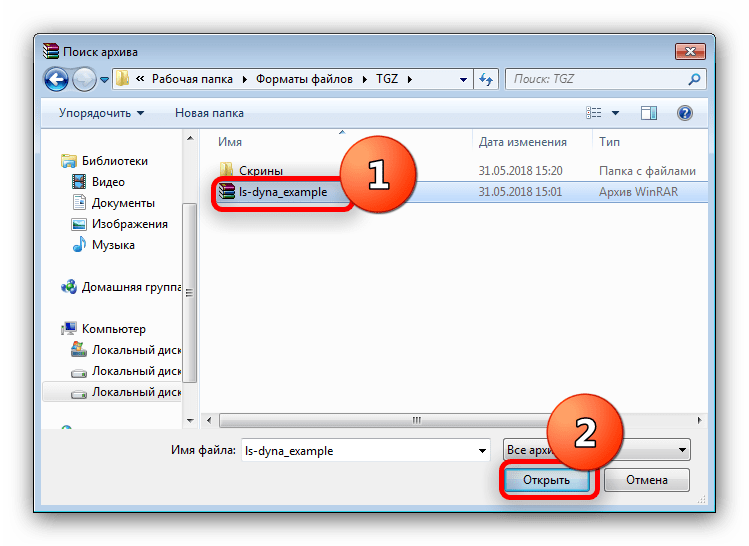
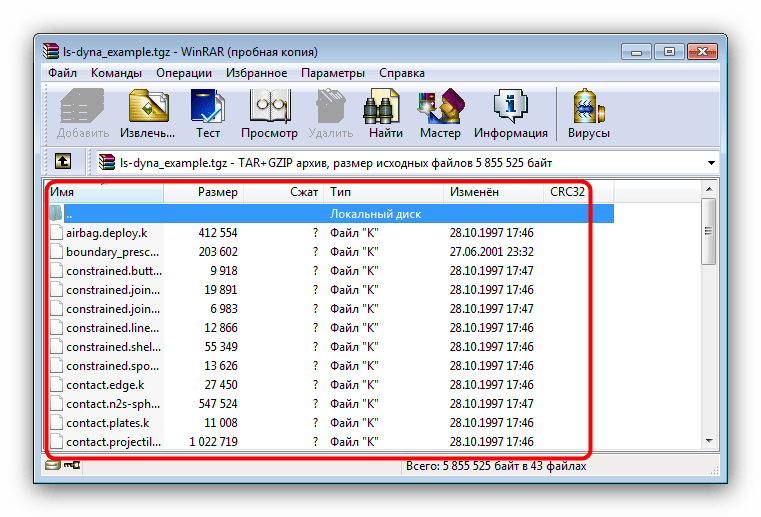
WinRAR — простой и удобный архиватор, но и он не без недостатков: некоторые Unix- и Linux-архивы открывает с трудом. Кроме того, программа платная, однако функционала пробной версии достаточно.
Заключение
Как видим, нет никаких особых трудностей с открытием файлов TGZ на Windows. В случае если вас по каким-то причинам не устраивают описанные выше приложения, к вашим услугам материал, посвящённый другим популярным архиваторам.
Помимо этой статьи, на сайте еще 12375 инструкций. Добавьте сайт Lumpics.ru в закладки (CTRL+D) и мы точно еще пригодимся вам.
Your access to this site has been limited by the site owner
If you think you have been blocked in error, contact the owner of this site for assistance.
Block Technical Data
| Block Reason: | Access from your area has been temporarily limited for security reasons. |
|---|---|
| Time: | Wed, 31 Aug 2022 19:00:23 GMT |
About Wordfence
Wordfence is a security plugin installed on over 4 million WordPress sites. The owner of this site is using Wordfence to manage access to their site.
You can also read the documentation to learn about Wordfence’s blocking tools, or visit wordfence.com to learn more about Wordfence.
Click here to learn more: Documentation
Generated by Wordfence at Wed, 31 Aug 2022 19:00:23 GMT.Your computer’s time: .
Что такое Tar
Tar — это популярный файловый архиватор в Unix/Linux системах. Tar зачастую используется вместе с архиваторами GZip или BZip2 , так как они отлично взаимодополняют друг друга: Tar не может сжимать файлы, только собирать их в одни архив, а GZip и BZip2 не могут сжимать несколько файлов одновременно, поэтому если вам нужно запаковать несколько файлов и директорий, сначала они собираются в один несжатый архив с помощью Tar , который сохранит их некоторые атрибуты, например такие, как права доступа, а затем этот архив сжимается с помощью GZip или BZip2 . Весь процесс запускается одной консольной командой, про которые далее.
Как открыть файл в формате .tgz?
По сегодняшний день файлы расширения .tgz, сжимаемые при помощи компрессии Gnu Zip пользуются популярностью. Нередко для объединения нескольких крупных папок предварительно используется TAR, а потом на базе указанного стандарта уменьшается конечный вес архива. Если не знаете, чем открыть TGZ, можете воспользоваться 7-Zip или WinRAR (самые популярные решения). Минус указанного варианта в том, что для использования всего функционала предусмотрена покупка платной лицензии. В качестве альтернативы можно воспользоваться бесплатным архиватором WindowsZIP. Стоит добавить, что описанный стандарт в большинстве случаев используется в качестве пакета инсталляции для Slackware Linux.
Программа для открытия файлов TAR в системе Windows
Winrar признана классикой среди упаковочного ПО и может быть загружена в тестовой версии с сайта производителя WindowsRAR.ru. С ней файлы в системах Windows могут сжиматься намного эффективнее, чем с форматами ZIP. Лучшая и самая важная функция WinRAR понятна и отлично выполняется упаковщиком: экономит место на диске, время передачи. В дополнение к основной задаче, программное обеспечение предлагает множество других инструментов при архивировании файлов.
Программа для открытия TAR файлов используется в пробной версии бесплатно в течение 40 дней. Далее производитель предложит вам купить лицензию.
Как быстро извлечь файлы .tar.gz в Windows 10
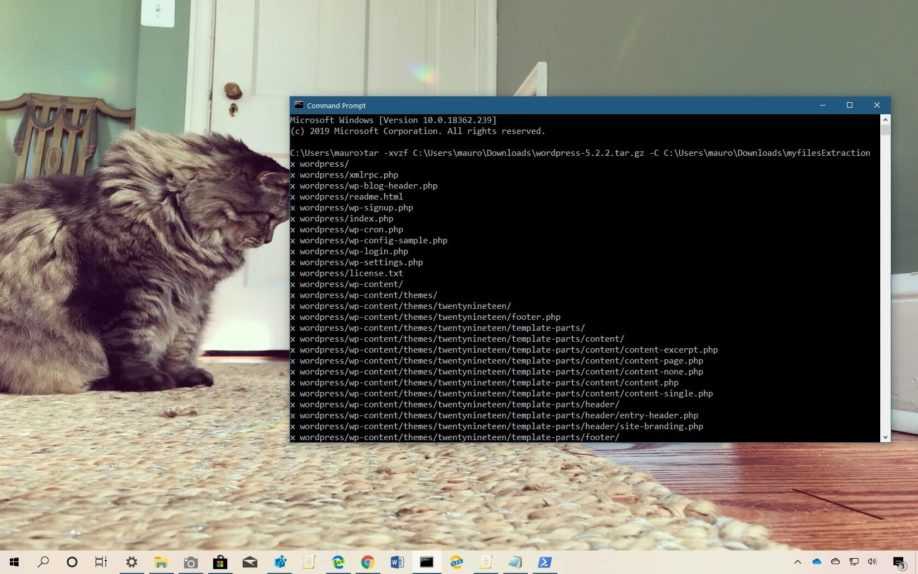
Файл в формате .tar.gz — это файл, созданный с помощью tar-архиватора на базе Unix, а затем сжатый с использованием сжатия gzip. Эти файлы часто называют «тарболами». Хотя вы можете найти их с двойным расширением (.tar.gz), расширение также можно сократить до .tgz или .gz.
Обычно файлы tar обычно используются пользователями Ubuntu (других дистрибутивов Linux) и macOS для архивирования и резервного копирования данных. Однако пользователи Windows 10 также могут столкнуться с этими файлами, что является причиной для извлечения их содержимого.
Хотя вы можете использовать сторонние приложения (такие как 7-Zip и PeaZip), эти приложения не всегда работают должным образом с архивами, созданными на другой платформе, и они медленно распаковывают большое количество файлов. Однако теперь Windows 10 включает встроенную поддержку файлов tar, и вы можете использовать командную строку для извлечения этих файлов. Или вы даже можете использовать подсистему Windows для Linux (WSL), которая включает встроенную поддержку Ubuntu , Fedora, SUSE и многих других дистрибутивов. Следовательно, вы также можете получить доступ ко многим инструментам Linux, включая tar, для быстрого извлечения содержимого из архивов tar.
В этом руководстве вы узнаете, как использовать собственные команды tar в Windows 10 с помощью командной строки и Ubuntu для извлечения содержимого файла .tar.gz.
Извлечение архивов .tar.gz, .tgz, .gz с помощью tar в Windows 10
Чтобы извлечь файлы .tar.gz, .tgz, .gz, а также .zip с помощью tar в Windows 10 , выполните следующие действия:
- Откройте Пуск в Windows 10.
- Найдите командную строку, щелкните правой кнопкой мыши верхний результат и выберите параметр «Запуск от имени администратора».
- Введите следующую команду, чтобы использовать tar для извлечения файлов, и нажмите Enter:
После выполнения этих шагов через несколько секунд все файлы и папки будут извлечены по указанному вами пути назначения.
Предполагается, что вы распаковываете архив, созданный в другой системе. Мы пропускаем некоторые аргументы, которые обычно необходимы для сохранения разрешений, которые в Windows 10 не нужны для доступа к файлам.
Извлечение архивов .tar.gz, .tgz, .gz с использованием tar в Linux в Windows 10
В Windows 10, чтобы использовать tar в Linux, вам необходимо установить подсистему Windows для Linux (WSL) и такой дистрибутив, как Ubuntu, из Microsoft Store.
Чтобы извлечь файл .tar.gz с помощью Linux в Windows 10, выполните следующие действия:
- Откройте Пуск.
- Найдите Ubuntu и щелкните верхний результат, чтобы открыть приложение.
-
Введите следующую команду, чтобы извлечь содержимое файла .tar.gz, и нажмите Enter:
В приведенной выше команде мы вводим команду sudo для запуска приложения от имени администратора, tar для вызова приложения, а затем передаем ему некоторые аргументы, в том числе:
- x — указывает tar, что вы хотите извлечь содержимое.
- v — многословный. Это необязательный аргумент для отображения процесса извлечения. В противном случае вы будете видеть только мигающий курсор, пока процесс не будет завершен.
- z — указывает tar распаковать содержимое файла .tar.gz с помощью gzip.
- f — указывает tar имя файла, который вы собираетесь извлечь.
Затем вам нужно указать путь к архиву, который вы хотите распаковать. Вы заметите, что путь начинается с /mnt/c/, а не с «c:\И» потому, что мы действительно работаем в мире Linux.
-C — (дефис и заглавная C) используется для указания tar менять папки. Когда вы выполняете команду, вы начинаете с исходной папки, а затем вам нужно указать папку назначения, которая является путем, который мы указали для завершения команды. Вы можете извлечь файлы в любую папку, но не забудьте начать путь с /mnt/path Windows.
Вы должны обращать внимание на прописные и строчные буквы при вводе команды Linux, поскольку рабочий стол — это не то же самое, что рабочий стол. В этом руководстве мы рассмотрим основные шаги для выполнения конкретной задачи
Если вы не являетесь пользователем Linux, о tar можно узнать гораздо больше. Вы можете узнать больше об этом инструменте в консоли Ubuntu, набрав tar —help
В этом руководстве мы рассмотрим основные шаги для выполнения конкретной задачи. Если вы не являетесь пользователем Linux, о tar можно узнать гораздо больше. Вы можете узнать больше об этом инструменте в консоли Ubuntu, набрав tar —help .
Шаг 9. Установка программ
Время от времени появляются новые задачи либо необходимость в решении старых задач новыми способами — тогда возникает потребность в дополнительном программном обеспечении. Что делать, если вам нужна новая программа для Linux? Попробую описать некий алгоритм.
1. Надо понять какое именно решение вам нужно. Для этого можно использовать поисковые системы. Формировать запрос о своей проблеме и выбирать подходящие решения.
2. Теперь необходимо понять какая программа нам позволит решить эту проблему
В Linux существует большое число аналогов одних и тех же программ, и среди них надо выбрать лучшую по важному для вас критерию, например: функционал, скорость, удобство, безопасность, бесплатность. Программу ищем также в поисковой системе, но запрос формируем уже для конкретного решения проблемы
3. После того, как мы выбрали уже конкретную программу — можно приступать к ее поиску. Открываем Synaptic и с помощью поисковой формы пытаемся найти нужное приложение. Вместе с ним мы можем обнаружить множество расширений и дополнительных модулей. Ставим все что надо — это лучший вариант. Приложения в репозиториях обычно протестированы и работоспособны.
Если приложение не найдено в репозитории, то можно поступить двумя способами — либо поискать его аналог, который присутствует в репозитории, либо найти данное приложение вне репозиториев:
3. Если нам не повезло и программа настолько редкая, что deb-пакета для нее нет, то смотрим в каком виде она вообще распространяется.
Открывайте папки и файлы с помощью командной строки и PowerShell
В этом руководстве я покажу вам, как открывать папки прямо из командной строки и PowerShell на вашем ПК с Windows 10.
Что вы узнаете:
- Как перейти к папке с помощью командной строки и PowerShell.
- Как открыть папку с помощью командной строки и PowerShell.
- Как закрыть файл с помощью командной строки и PowerShell.
В сообщении не забудьте заменить с вашим именем пользователя.
1]Как перейти к папке с помощью командной строки и PowerShell
Откройте командную строку, выполнив поиск cmd в меню «Пуск» и выбрав «Командная строка». Для PowerShell вы также можете найти его и открыть из меню «Пуск».
Введите следующую команду и нажмите ENTER, чтобы запустить ее:
cd PathToFolder
ПРИМЕЧАНИЕ: В приведенной выше команде замените Путь К Папке с фактическим путем к папке, которую вы хотите открыть. Итак, это может стать:
cd C:Users<username>DesktopNew Folder
Чтобы открыть файл, сохраненный в этой папке, введите имя файла и нажмите ENTER. Пример,
PathToFolder new-file.txt
Кроме того, вы можете ввести полный путь к файлу, не используя CD команда. Например,
C:Users<username>DesktopNew Foldernew_file.txt
2]Как открыть папку с помощью командной строки и PowerShell
Первый способ – открыть файл, сохраненный в папке. Однако, если вы хотите открыть папку в проводнике с помощью командной строки или PowerShell, вы воспользуетесь Начните команда.
Командная строка
Чтобы открыть папку, добавьте путь к папке после Начните команда. Например, я могу перейти к Новая папка папку, используя следующую команду:
start C:Users<username>DesktopNew Folder
Если вы хотите открыть текущую папку, запустите Начните команда с точкой (.):
start .
Чтобы открыть родительскую папку для текущей папки, используйте две точки полной остановки (..):
start ..
При нажатии ENTER указанная папка откроется в окне проводника.
PowerShell
Чтобы открыть папку в проводнике с помощью PowerShell, введите любой из следующих командлетов:
Invoke-Item
или же
ii
и добавьте путь к папке.
ii C:Users<username>DesktopNew Folder
Чтобы открыть текущий каталог, используйте следующую команду:
ii
3]Как закрыть файл с помощью командной строки и PowerShell
Чтобы закрыть уже открытый файл с помощью командной строки, вы используете команду taskkill. Сначала перейдите в папку, используя первый метод:
C:PathToFolder
Когда вы находитесь в правильном каталоге, введите следующую команду:
taskkill /im filename.exe /t
В приведенной выше команде замените имя файла часть с именем файла, который вы хотите закрыть.
Обратите внимание, что эта команда закрывает каждый момент открытого файла, и вы рискуете потерять несохраненные данные. Надеюсь, этот пост окажется для вас полезным
Надеюсь, этот пост окажется для вас полезным.