Настройка и оптимизация ssd диска в windows 10
В этом году можно с уверенностью предположить, что большинство пользователей Windows 10 сделали переход от жестких дисков SATA к SSD дискам; будь то относительно новый ПК или апгрейд старого. В Windows 10 есть много возможностей, которые помогают SSD работать в полном объеме, но не всегда включает их по умолчанию.
Кроме того, первые появившиеся и новые SSD «не обязательны и обязательны» к оптимизации. С каждым обновлением windows 10, все больше и умнее становятся функции системы, которая сама определяет параметры для SSD. Вы можете быть особенно удивлены, узнав, что дефрагментация SSD диска не такая уж плохая идея!
Специальные программы для оптимизации SSD
Большинство действий, которые делаются специальными программами для оптимизации SSD, — то же самое, что мы описали выше, но в автоматическом режиме. Все подобные программы предельно просты и одинаковы, так что мы рассмотрим лишь две из наиболее популярных.
SSD Mini Tweaker
SSD Mini Tweaker — очень маленькая и простая в обращении программа, которая позволяет за несколько минут полностью подготовить систему к работе с твердотельными накопителями. Установка для неё не требуется.
Всё, что нужно сделать в самой программе, — отметить галочками нужные вам пункты и нажать «Применить изменения». По окончании процесса перезагрузите компьютер.
Выберите необходимые опции и нажмите «Применить изменения»
SSD FRESH 2017
SSD FRESH 2017 очень похожа на предыдущую программу: те же настройки и тот же принцип работы. Более наглядный интерфейс предлагает оценить, насколько изменилась оптимизация вашего диска. Впрочем, правдивость этой оценки довольно условна.
SSD FRESH 2017 приводит графики повышения эффективности диска после применения изменений
Теперь вы знаете, какие именно настройки SSD дисков производит Windiows 10 автоматически, а что вам придётся настраивать самостоятельно. Следите за обновлениями вашего диска и держите его в хорошем состоянии, чтобы он прослужил вам долгое время.
- https://pomogaemkompu.temaretik.com/1689660563111807540/nastrojka-ssd-pod-windows-10-polnaya-step-by-step-instruktsiya/
- https://remontka.pro/ssd-windows-10/
- https://kompkimi.ru/windows10/optimizatsiya-ssd-windows-10
Программы и утилиты
Проверка SSD диска на ошибки Windows 10 можно сделать с помощью нескольких утилит. С их помощью можно проделать диагностику накопителя.
CrystalDiskInfo
Запустить тестирование SSD диска можно бесплатной утилитой crystaldiskinfo. Она в полном объеме отображает данные о состоянии всех накопителей в ОС. Хватит только запустить приложение, и появится возможность изучить все сведения о работоспособности и состоянии SSD Disk.
Примечательно, что утилита может реализовать SMART-анализ, который выявит показатели работоспособности накопителя. Программа анализирует SSD и выдает информацию по двум десяткам показателей. Приложение показывает значение текущее, наихудшее и порог. Последний показатель определяет минимальное значение, при котором накопитель может считаться неисправным. Если показатель текущего состояния достигнет порога, считайте, что SSD пора менять на новый.
В совокупности все показатели генерирую общую оценку техсостояния SSD диска. Оценка «Хорошо» — отличный результат вашего SSD. А вот надпись «Тревога» подразумевает выход вашего SSD из строя в скором времени.
Скачать с оф. сайта
SSDLife
Утилита SSDLife – похожий анализатор накопителя с иным интерфейсом, который в понимании еще проще, чем предыдущая программа. Разобраться в простом интерфейсе может даже обычный новичок.
Первый запуск покажет основные данные по диску:
Скачать утилиту с оф. сайта
Western Digital Dashboard
Производитель множества моделей жестких дисков и твердотельных накопителей Western Digital имеет собственную программу на Виндовс, способную проверить SSD на различные ошибки. До утилиты Dashboard Western Digital раньше использовал Data Lifeguard Diagnostic. Dashboard у «родителя» переняла множественный функционал, добавила новые функции и переделала интерфейс.
Скачать программу Western Digital Dashboard можно на официальном сайте, в разделе поддержки. При первом запуске ПО анализирует подключенные диски и обнаружив их дает первичные данные о них и выводит информацию на экран.
В разделе «Инструменты» можно запускать тесты SMART.
Кроме этого, утилита – достаточно полезный инструмент, который позволяет не только находить ошибки на накопителе, но и полностью восстанавливать целостность SSD после записи Windows 10 со всеми ее разделами.
Скачать с оф. сайта
Заключение
Если вам нужно провести диагностику SSD накопителя, множество программ способны помочь вам выполнить эту задачу. По функциям указанные утилиты друг от друга практически не отличимые, поэтому выбирайте ту, интерфейс которой больше пришелся по душе.
Не трогать дефрагментацию Windows
Еще одна реликвия ранних дней SSD заключалась в том, что дефрагментация SSD была не только ненужной, но и потенциально опасной. Дефрагментация забирает ресурсы изнашивания циклов чтения/записи данных, оставшихся на SSD диске. Так и есть, но сегодняшняя Windows 10 это уже знает, и если у вас дефрагментация включена, Windows определит ваш SSD и не будет дефрагментировать его.
Лучше подумать о сегодняшней дефрагментации в Windows 10, как о более универсальном инструменте для защиты диска. Даже кнопка относится к процессу как «Оптимизация», а не «дефрагментации». Процесс также будет «восстанавливать» ваш SSD, который запускает прекрасную функцию TRIM, о которой мы говорили ранее. Теперь накопал одну статью с фактами.
Scott Hanselman поговорил с командой разработчиков, работающих над реализацией накопителей в Windows:
Оптимизация накопителей (в Windows 10) производит дефрагментацию SSD раз в месяц, если включено теневое копирование тома (защита системы). Это связано с влиянием фрагментации SSD на производительность. Здесь имеет место неправильное представление о том, что фрагментация не является проблемой для SSD — если SSD будет сильно фрагментирован, вы можете достичь максимальной фрагментации, когда метаданные не смогут представлять больше фрагментов файлов, что приведет к ошибкам при попытках записи или увеличения размера файла. Кроме этого, большее количество фрагментов файлов означает необходимость обработать большее количество метаданных для чтения/записи файла, что приводит к потерям производительности.
Что касается Retrim, эта команда выполняется по расписанию и необходима в связи с тем, каким образом выполняется команда TRIM в файловых системах. Выполнение команды происходит асинхронно в файловой системе. Когда файл удаляется или место освобождается другим образом, файловая система ставит запрос на TRIM в очередь.
В связи с ограничениями на пиковую нагрузку, эта очередь может достигнуть максимального количества запросов TRIM, в результате чего последующие будут проигнорированы. В дальнейшем, оптимизация накопителей Windows автоматически выполняет Retrim для очистки блоков.
Итог:
- Дефрагментация выполняется только если включена защита системы (точки восстановления, история файлов использующие VSS).
- Оптимизация дисков используется для того, чтобы пометить неиспользуемые блоки на SSD, которые не были помечены при работе TRIM.
- Дефрагментация для SSD может быть нужна и при необходимости автоматически применяется. При этом (это уже из другого источника) для твердотельных накопителей используется иной алгоритм дефрагментации по сравнению с HDD.
Другими словами, дефрагментация Windows адаптируется к вашему SSD, поэтому оставьте в покое эту функцию, включите и забудьте!
12. Применение древних твиков реестра
Четыре перечисленные ниже твика входят в стандартный набор мер по оптимизации Windows, причем не только для твердотельных накопителей. В популярной мифологии для них рекомендуется устанавливать значение 1.
Давайте посмотрим, ускоряют ли твики что-нибудь.
NtfsDisableLastAccessUpdate
В начале 2000-х Microsoft действительно рекомендовала отключение атрибута NTFS, в котором хранится время последнего доступа к файлу или папке. Но даже тогда этот совет был нацелен на серверные конфигурации, в которых за короткий период времени осуществляется доступ к большому количеству папок и файлов (файловые серверы служат хорошим примером). На клиентских системах такой нагрузки просто нет.
NtfsDisable8dot3NameCreation
Теоретически отключение имен в формате MS-DOS (8.3) может повысить скорость открытия папок с файлами. В реальности на твердотельных накопителях этого не происходит.
DisablePagingExecutive
Этот параметр контролирует, позволено ли Windows сбрасывать из памяти в файл подкачки драйверы и системный код режима ядра. Якобы с одной стороны, запрет снижает объем записи на диск, а с другой – повышает сетевую производительность на системах с большим количеством памяти.
На практике же первое неактуально для современных SSD, а второе не приносит на них существенных дивидендов. А при малом объеме RAM такая «оптимизация» может привести к нестабильной работе системы.
LargeSystemCache
В Windows XP увеличение размера кэша файловой системы можно было задать в настройках быстродействия. Даже беглый взгляд на картинку наводит на мысль, что режим, предназначенный для серверных систем, снижает производительность программ.
Microsoft расставила грабли в KB895392, убрала возможность настройки из графического интерфейса следующих ОС, но это не останавливает «оптимизаторов» и по сей день.
Применяя твик, вы снижаете производительность программ, поскольку приоритет диспетчера памяти смещается с процессов на системный рабочий набор.
Результат применения твиков
Первые три твика были нацелены на использование в серверных системах времен Windows Server 2003. И в начале статей MSDN (, ) сказано, что в Windows Server 2008 тесты не выявили существенного прироста быстродействия после применение этих и других приведенных там мер по оптимизации.
Другими словами, даже если это и было хоть как-то актуально для производительности во времена XP, то начиная с Vista уже не имеет значения. А с точки зрения объема записи на диск, экономятся копейки по сравнению с остальной системной и пользовательской активностью.
Таким образом, применение первых трех твиков хоть и не вредит, но никак не повышает производительность системы и срок службы твердотельного накопителя. Четвертый же твик замедляет работу программ.
Проверка состояния SSD накопителя
SSD Life

Для начала работы — достаточно загрузить и запустить (т.е. никаких сложных настроек, см. скрин выше, все на русском и доступно для понимания).
Таким образом, утилита «смотрит» SMART (в том числе и сколько данных была записано на накопитель) и после автоматически подсчитывает показатель здоровья.
Обратите внимание на скриншот ниже — SSD Life вовремя предупреждает, что здоровье диска опустилось на критическую низкую величину в 4% и пора заменить его
Так выглядит диск, с которым не все в порядке. (SSD Life)
В общем и целом, на мой скромный взгляд — одна из лучших утилит в своем роде.
HD Tune
А вот эта программа — настоящий комбайн, который способен заменить сразу десятки других «мелких» утилит. Позволяет не только оценить «здоровье» диска, но и провести тест на ошибки, скорость чтения/записи, удалить безвозвратно файлы, смотреть температуру, данные о модели, серийном номере, уменьшить уровень шума (это для HDD и пр.).
Что касается проверки состояния накопителя — рекомендую воспользоваться вкладкой «Health» (если англ. версия). Кстати, программа может «висеть» в трее и периодически проверять эти данные, и как только статус OK сменится — вовремя известить вас об этом.
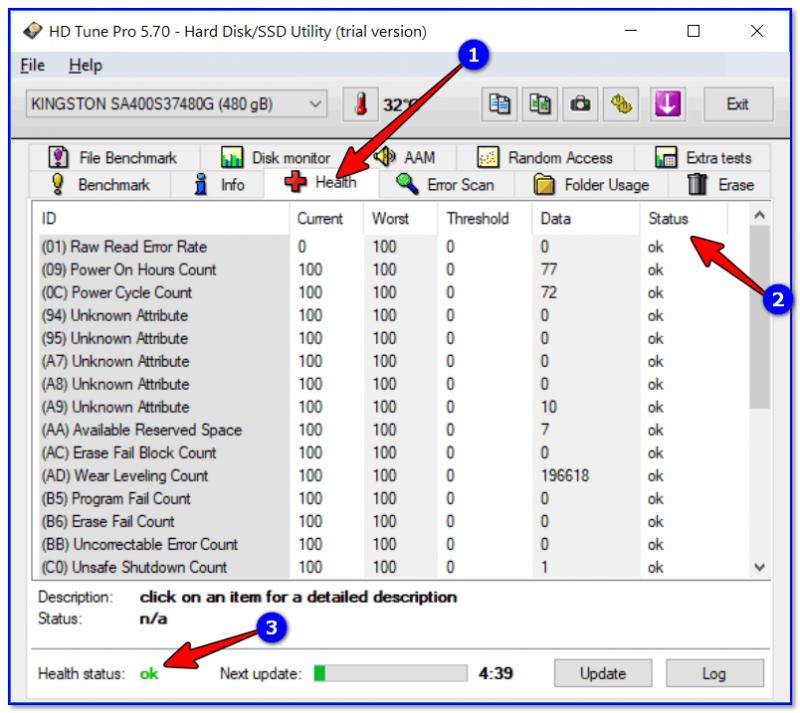
Оценка здоровья диска в HD Tune
Также порекомендовал бы зайти во вкладку «Error Scan» и проверить диск на наличие ошибок. В идеале все кубики должны быть зелеными.
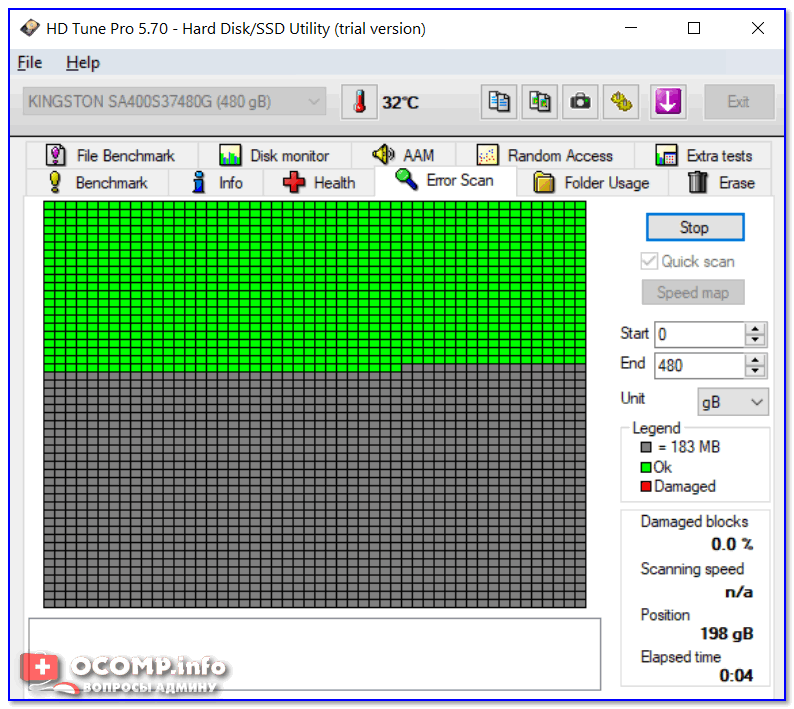
Проверка диска на ошибки (HD Tune)
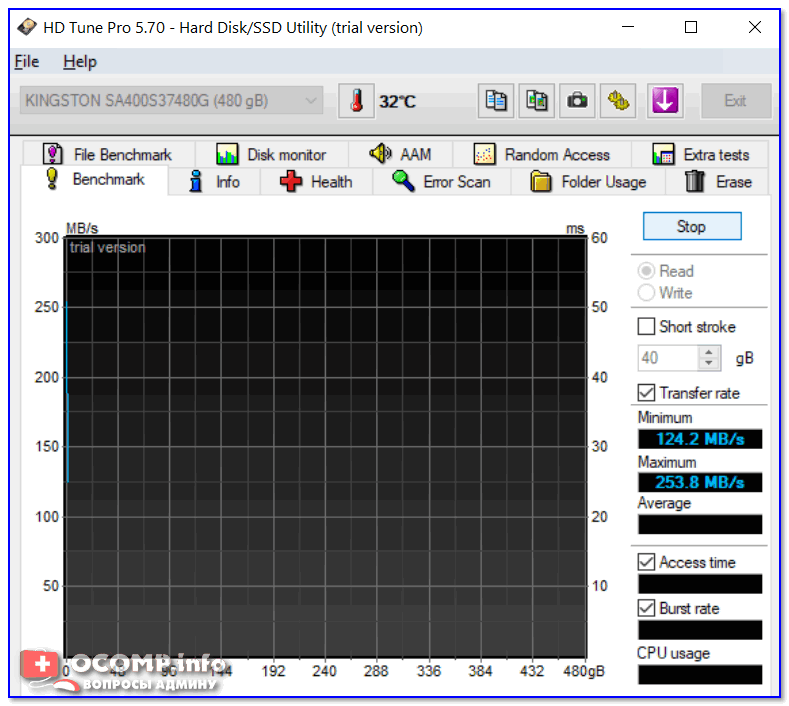
Оценка скорости чтения и записи (HD Tune)
CrystalDiskInfo
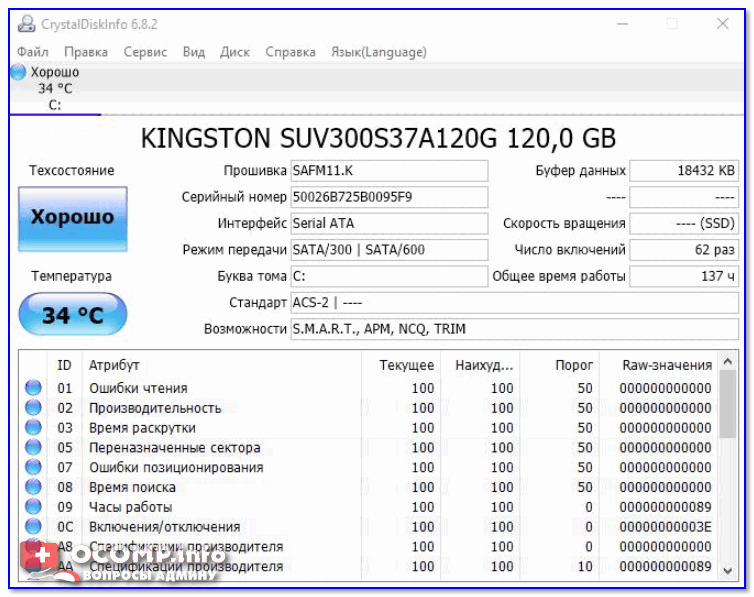
CrystalDiskInfo — техсостояние хорошее
Причем, помимо простой оценки техсостояния, утилита позволяет узнать достаточно много информации о накопителе:
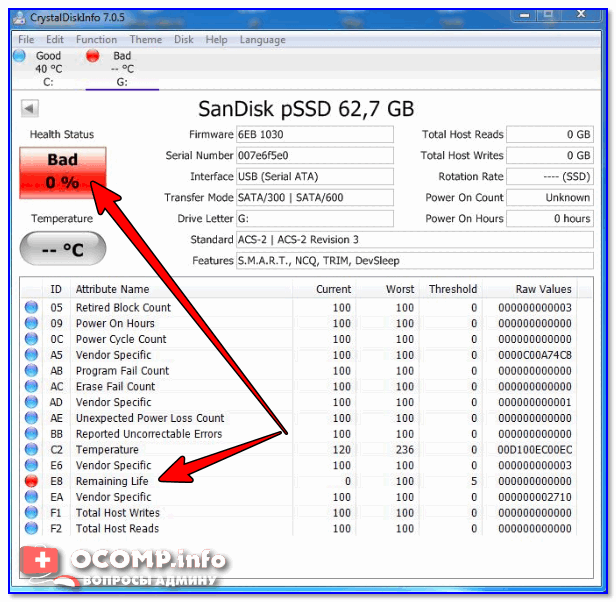
В качестве примера: как выглядит диск, с которым не все в порядке (CrystalDiskInfo)
Hard Disk Sentinel
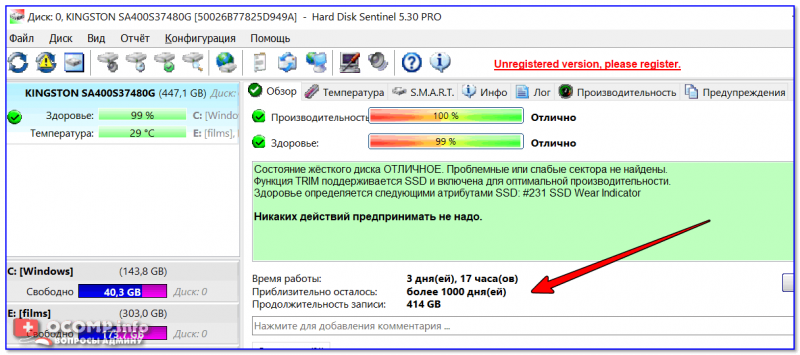
Hard Disk Sentinel — оценка состояния накопителя / Кликабельно
Для достоверности и актуализации данных, рекомендуется программу добавить в автозагрузку для постоянного мониторинга за состоянием накопителей в системе. Как только Hard Disk Sentinel определит, что с диском что-то не то — программа тут же вас известит об этом. Удобно!
Не могу не отметить, что помимо авто-оценок, в программу встроено несколько полезных вкладок:
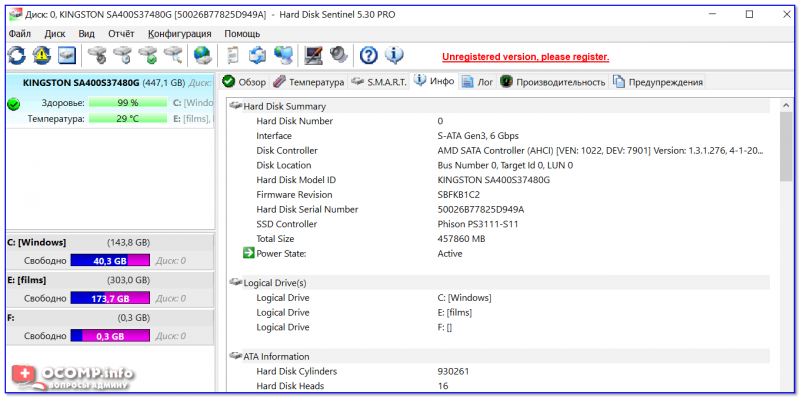
Hard Disk Sentinel — инфо о диске / Кликабельно
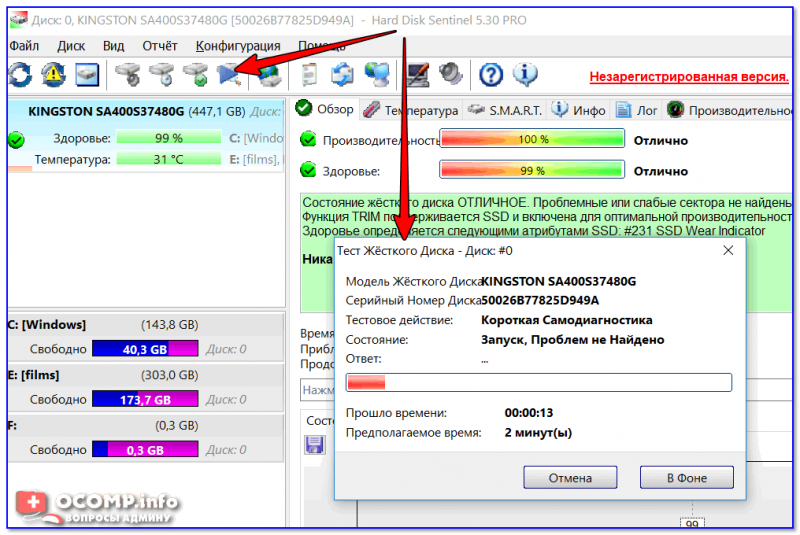
Тест жесткого диска
Data Lifeguard Diagnostic for Windows
Вообще, эта утилита предназначена для накопителей от WD (но работает она практически с любыми дисками). Утилита позволяет проверить о ценить техсостояние диска, также можно посмотреть показания SMART, объем дисков, серийные номера и пр. информацию.
В программе реализовано два вида тестирования:
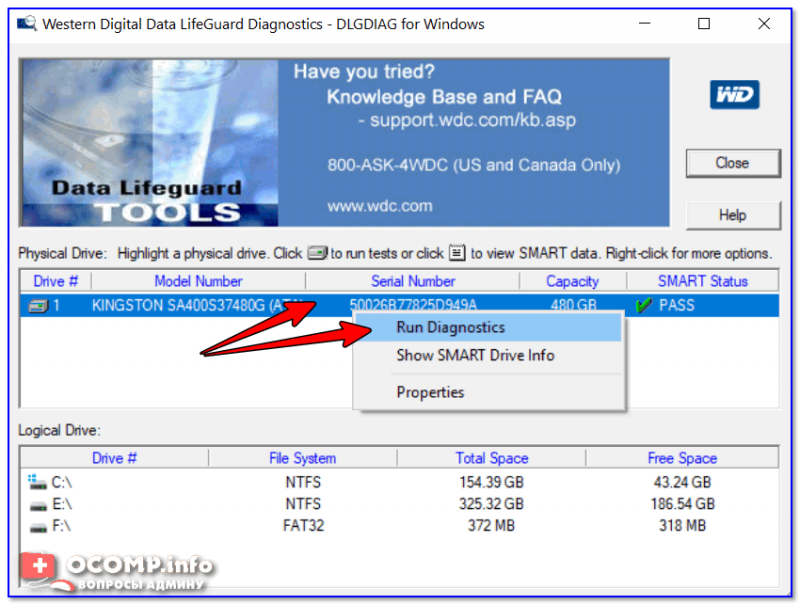
Data Lifeguard Diagnostic for Windows — запуск диагностики
Далее укажите вариант «Quick test» (это и есть быстрый тест).
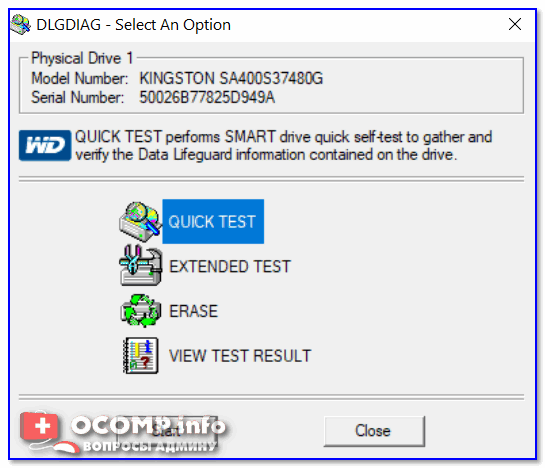
Data Lifeguard Diagnostic for Windows — Quick Test — быстрый тест
2 минут утилита оценит ваше состояние диска — в идеале вы должны увидеть «зеленую» галочку (что тест пройден) — то значит, что с диском все в порядке.
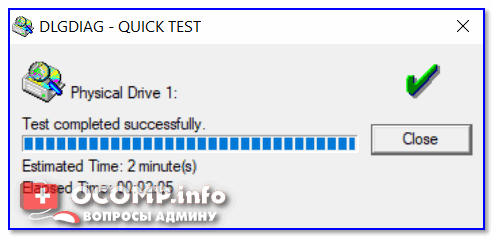
На этом пока всё. Дополнения были бы весьма кстати.
Сторонние программы, чтобы узнать данные на жестком диске
В дополнение к инструментам, которые мы находим интегрированными в Windows, мы также можем использовать различные сторонние инструменты. Они были разработаны для того, чтобы сообщать нам всевозможную информацию о нашем жестком диске, поэтому они могут быть очень полезными и, более того, бесплатными.
CrystalDiskInfo
Это полезный, а также простой инструмент, который позволяет нам знать всю информацию о состоянии нашего жесткого диска. Приложение полностью бесплатное и портативное, поэтому не требует установки, и мы можем запускать его с любого внешнего запоминающего устройства. Мы можем скачать его с эту ссылку .
После загрузки нам просто нужно распаковать ZIP-файл и запустить DiskInfo64.exe или DiskInfo32.exe файл, в зависимости от того, является ли наша операционная система 32-битной или 64-битной. В случае сомнений или того, что мы не знаем, мы запускаем 32-битную версию. Позже появится окно, в котором будут показаны все данные на нашем жестком диске. Можно будет узнать количество часов работы, температуру устройства, объем записанных данных и прочую информацию.
Сканирование жесткого диска
Это инструмент для диагностики жесткого диска нашего компьютера. С его помощью мы можем тестировать устройства хранения на наличие ошибок и битых секторов. Он также покажет нам информацию об атрибутах SMART и RPM. Приложение бесплатное и портативное, его можно скачать с здесь .
После загрузки распаковываем ZIP-файл и запускаем HDDScan.exe . Затем появляется его главное меню со всеми доступными опциями. Это программное обеспечение можно использовать в качестве монитора температуры жесткого диска и в качестве теста чтения и записи, отображая график производительности для каждого теста.
Speccy
Это простое программное обеспечение, разработанное для отображения всевозможной информации об аппаратном обеспечении системы, включая жесткие диски, например, о состоянии устройства и его параметрах. Мы можем скачать его бесплатно с этой ссылке.
Как только мы запустим Speccy, появится его главное меню. Хотя он полностью на английском языке, его легко интерпретировать. В левом столбце выбираем «Хранилище», а в правой части появится список со всеми распознанными жесткими дисками в системе. Если у нас жесткий диск SSD, программа добавит (SSD) рядом с именем жесткого диска. Если он появится, значит, у нас есть жесткий диск. Мы найдем всевозможную полезную информацию, такую как модель, производитель и емкость. Он также покажет нам данные SMART, их разделы и формат этих
Системная проверка дисков SSD в Windows 7, 8.1 и 10
В последних версиях Windows, которые мы рассмотрим, предусмотрены интегрированные средства диагностики накопителей. Поговорим о тех из них, которые можно использовать для проверки именно SSD. Прежде всего это служба CHKDSK. Это стандартная утилита, которой многие из вас наверняка пользовались для проверки обычных HDD.
В отдельных ситуациях, например, при проблемах с файловой системой и сбоях в её работе, этот метод применим. Иногда можно наблюдать непонятные действия, происходящие в системе с директориями и файлами. Происходить они могут независимо от пользователя. Кто не имел дело с утилитой, может воспользоваться следующим алгоритмом:
- Запускаем командную строку с правами администратора;
- Вводим chkdsk C: /f в качестве команды и жмём Enter для её выполнения. Указанную букву «C» вы можете заменить на любую другую, в зависимости от того, какой раздел диска будете проверять.
-
По окончании проверки система выведет отчёт про обнаруженные и исправленные ошибки файловой системы.
Проверяем SSD встроенными средствами Windows
В проверке SSD таким способом имеются определённые отличия от проверки HDD. В случае с твердотельными дисками поиск плохих секторов с дополнительным параметром /r не требуется. Дело в том, что эту операцию выполняет сам SSD-контроллер, который занимается переназначением секторов. По тому же принципу проводится поиск и исправление бэдов SSD с помощью стороннего ПО. О нём мы также поговорим в этом материале.
В Windows имеется ещё одно достаточно простое средство проверки дисков. Это проверка на базе S.M.A.R.T.-диагностики. Чтобы провести её, нужно снова вывести командную строку и прописать в ней wmic diskdrive get status.
Запуск самодиагностики S.M.A.R.T. через командную строку
После выполнения команды система выведет сообщение, отражающее статус подключенных SSD-дисков. Если система не выявила ошибок, рядом с каждым диском высветится статус «ОК».
Как проверить SSD на битые сектора и ошибки
Твердотельные накопители имеют ряд преимуществ по сравнению с HDD дисками. Главное — это скорость чтения/записи, обработки данных, отсутствие механических элементов в устройстве. К недостаткам пользователи относят ограниченное количество перезаписываемой информации, после чего SSD перестаёт работать. Сомнительный недостаток, так как среднее время эксплуатации не меньше, чем у жёстких дисков. Есть специальное программное обеспечение, которое поможет контролировать срок использования твердотельного накопителя до отказа работы, а также проводить диагностику SSD на ошибки и битые сектора. Ошибки и другие проблемы с твердотельным накопителем негативно влияют на работу компьютера или ноутбука. Косвенные признаки о битых секторах SSD:
Рассмотрим программы для проверки SSD на ошибки, которые помогут отслеживать и корректировать работу твердотельного диска, а также следить за оставшимся эксплуатационным сроком работы устройства.
Hard Disk Sentinel
Программное обеспечение, помогающее в реальном времени отслеживать работу жёстких и твердотельных накопителей, а также может использоваться для отслеживания работы SATA привода и USB устройства. Утилита корректно работает на всех операционных системах, относится к платным программам. Бесплатный период пользования 30 дней, с ограниченным набором инструментов. Полная версия обойдется в 35 у.е. На первый взгляд утилита имеет сложную систему работы, множество технических данных. Но разобравшись, вы сможете получить полную информацию о работе устройства при проверке SSD. Параметры, которые отслеживает Hard Disk Sentinel:

В утилите можно настроить звуковой сигнал о критической работе твердотельного накопителя, когда ожидается отказ в работе диска, температурный режим достиг своего максимума, на диске осталось мало свободного места. Есть возможность настройки “горячих клавиш” для быстрого доступа к важным параметрам накопителя. Приложение можно использовать для запароливания информации на твердотельном диске при администрировании несколькими людьми.
Преимущества утилиты в возможности полностью отслеживать работу накопителя и не только. К недостаткам программного обеспечения можно отнести сложность для понимания всех возможностей для новичков. Ознакомиться и скачать Hard Disk Sentinel вы можете на официальном сайте
Ознакомиться и скачать Hard Disk Sentinel вы можете на официальном сайте
Active SMART
Задача утилиты в беспрерывном контроле температуры, производительности, корректной работы твердотельных накопителей и жёстких дисков. Программа относится к условно бесплатным с двухнедельным использованием без необходимости оплаты. Устанавливается и стабильно работает на операционных системах Windows XP, Vista, Windows 7, 8, 10.
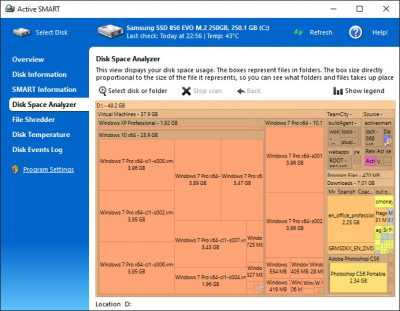
Особенности работы программного обеспечения:
SSD Life
Программное обеспечение создано конкретно для контроля работы и производительности твердотельных накопителей. Утилита условно бесплатная: не требует оплаты при работе одного SSD диска, если подключено два и более, то необходимо внести оплату для пользования. Используя специальный алгоритм, основанный на времени работы, записи/удалении информационных данных, утилита определяет приблизительное время выхода из службы SSD диска. При этом дата окончания эксплуатационного срока может меняться в зависимости от постоянно поступающих данных использования устройства.
Программа корректно работает на всех операционных системах и совместима с накопителями всех популярных торговых марок: Kingston, Patriot, Corsair, Intel, Western Digital, OCZ, AData, Apple MacBook Air. Какие параметры показывает утилита SSD Life:
Реализуется с обязательной инсталляцией и не требующей установки. Для проверки SSD диска на ноутбуке выпущена специальная версия программы SSD Life — SSD Life for Ultrabook.
Общие принципы оптимизации работы SSD в Windows
До этого момента речь в основном шла об относительной бесполезности ручных настроек SSD в Windows 10. Однако есть некоторые нюансы, в равной степени применимые ко всем маркам твердотельных накопителей и версиям ОС:
- Для улучшения характеристик и срока службы SSD полезно иметь на нем около 10-15 процентов свободного места. Связано это с особенностями хранения информации на твердотельных накопителях. Все утилиты производителей (Samsung, Intel, OCZ и др.) для настройки SSD имеют опцию выделения этого места «Over Provisioning». При использовании функции, на диске создается скрытый пустой раздел, который как раз и обеспечивает наличие свободного пространства в нужном количестве.
- Убедитесь, что ваш SSD работает в режиме AHCI. В режиме IDE часть функций, влияющих на производительность и срок службы не работают. См. Как включить режим AHCI в Windows 10. Посмотреть текущий режим работы можно в диспетчере устройств.
- Не критично, но: при установке SSD на ПК рекомендуется подключать его к портам SATA 3 6 Гб/сек, не использующих сторонних чипов. На многих материнских платах присутствуют SATA-порты чипсета (Intel или AMD) и дополнительные порты на сторонних контроллерах. Подключать лучше к первым. Информацию о том, какие из портов являются «родными» можно найти в документах к материнской плате, по нумерации (подписи на плате) они являются первыми и обычно отличаются по цвету.
- Иногда заглядывайте на сайт производителя вашего накопителя или используйте фирменную программу для проверки обновления прошивки SSD. В некоторых случаях новые прошивки заметно (в лучшую сторону) сказываются на работе накопителя.
Пожалуй, пока все. Общий итог статьи: ничего делать с твердотельным накопителем в Windows 10 в общем-то не нужно без явной на то необходимости. Если вы только что приобрели SSD, то возможно вам будет интересна и полезна инструкция Как перенести Windows с HDD на SSD. Однако, более уместной в данном случае, на мой взгляд, будет чистая установка системы.
SSD значительно быстрее своих старых аналогов и набирают всё большую популярность. Операционная система, установленная на такой диск, быстрее включается и работает, повышая быстродействие всего компьютера. Если вы хотите использовать все возможности SSD, нужно потратить немного времени на его настройку.
AS SSD Benchmark
Интерфейс программы AS SSD Benchmark во многом схож с CrystalDiskMark, но имеет ряд дополнительных возможностей. В главном окне программы можно найти стандартные пункты «Seq, 4K, 4K-64Thrd» для тестирования в режимах последовательного чтения/записи, случайного чтения/записи 4 Кб блоков и 4 Кб блоков с глубиной очереди 64. «Acc.time» — с помощью данного пункта можно измерить время доступа чтения/записи, а вкладка «Score» отображает итоговое количество набранных баллов после тестов, что может пригодиться при сравнении результатов с другими накопителями.
Утилита имеет в своем арсенале еще пару интересных синтетических бенчмарков. Найти их можно во вкладке «Tools». С помощью бенчмарка «Copy Benchmark» можно проверить скорость накопителя при работе с файлом крупного образа, игры или программы. В свою очередь, бенчмарк «Compression Benchmark» позволяет использовать в тестах блоки данных с различным уровнем сжатия. После проведения тестов программой полученные результаты можно сохранить в отдельном XML файле или в виде скриншота формата png.
3. Отключение или перенос файла подкачки
Этот совет: бесполезный или вредный, снижает скорость работы системы при недостатке памяти
Аппаратная конфигурация должна быть сбалансированной. Если у вас установлено мало памяти, следует добавить ее, поскольку SSD лишь отчасти компенсирует недостаток RAM, ускоряя подкачку по сравнению с жестким диском.
Когда у вас достаточно памяти, файл подкачки практически не используется, т.е. на срок службы диска это никак не повлияет. Но многие люди все равно отключают подкачку – мол, пусть система все в памяти держит, я сказал! В результате диспетчер памяти Windows работает не в самом оптимальном режиме (см. #4 тут).
В крайнем случае файл подкачки переносят на жесткий диск. Но ведь если вдруг памяти окажется недостаточно, вы только выиграете в производительности при наличии pagefile.sys на SSD!
Об этом разработчики Windows пишут в своем блоге.
В: Нужно ли располагать файл подкачки на SSD?
О: Да. Основные операции с файлом подкачки — это произвольная запись небольших объёмов или последовательная запись крупных массивов данных. Оба типа операций отлично выполняются на SSD.
Анализируя телеметрию, сосредоточенную на оценке записи и считывания для файла подкачки, мы обнаружили, что:
- чтение из Pagefile.sys превалирует над записью в pagefile.sys в сочетании 40:1,
- блоки считывания для Pagefile.sys обычно довольно малы, 67% из них меньше или равны 4 Кб, а 88% – меньше 16 Kб,
- блоки записи в Pagefile.sys довольно велики, 62% из них больше или равны 128 Kб и 45% – почти точно 1 Mб
Вообще говоря, типичные модели использования файла подкачки и характеристики производительности SSD отлично подходят друг к другу, и именно этот файл настоятельно рекомендуется размещать на твердотельном накопителе.
Но на практике стремление продлить любой ценой жизнь SSD неистребимо. Вот читатель блога , перенося pagefile.sys на жесткий диск, хотя сам даже невооруженным глазом . Кстати, в мой нетбук больше 2 Гб памяти не установить, и с твердотельным накопителем ему стало намного комфортнее, чем со штатным HDD 5400 rpm.
Наконец, не забывайте, что полное отключение файла подкачки . Размер файла подкачки , поэтому у вас всегда есть выбор между дисковым пространством и производительностью.
Вопрос на засыпку: какой у меня был размер файла подкачки, когда я сделал снимок экрана диспетчера задач?
Специальное примечание
Если вы установили себе 64GB, а используется 4-8GB, то таки да, ФП вам не нужен (но тогда непонятно, зачем вы купили 64GB RAM :). Если же вы приобрели такой объем памяти, чтобы максимально задействовать его в своих задачах, то ФП вам пригодится. Кроме того, память используете не вы, а приложения, чьи аппетиты могут быть для вас неочевидны. См. мой пост в канале Telegram с показательным примером человека, отключавшего ФП при 64GB RAM.
Что c SSD не так?
Высокая скорость, бесшумность и малое энергопотребление твердотельных накопителей послужили неплохими драйверами для их развития. Современные SSD-диски – это лёгкие, очень быстрые и достаточно надёжные с точки зрения механики устройства, используемые в планшетах, ультрабуках и других компактных устройствах. Значительно снизилась и цена на SSD. Но всё же совершенными их никак назвать нельзя. Все SSD имеют значительный недостаток – ограниченное число циклов перезаписи.
Флеш-память большинства SSD имеет тип MLC и позволяет записывать данные примерно от 3 до 10 тысяч раз, тогда как обычные USB исчерпывают свой ресурс за 1000 и менее циклов перезаписи. Есть и такие SSD, например, с типом памяти SLC, которые могут выдержать несколько сотен тысяч циклов перезаписи. Нюансов много, поэтому нет ничего удивительного, что как раз эта особенность SSD-дисков и вызывает у рядовых пользователей массу вопросов касательно их эксплуатации, а главное – продления срока их службы. Нужна ли оптимизация SSD в Windows 7/10 или это просто всего лишь очередной миф, созданный самими производителями и разработчиками коммерческого ПО?
CrystalDisk
Открывают нашу подборку программы от CrystalDisk. Они остаются одними из самых популярных приложений для диагностики накопителей. CrystalDiskInfo позволяет проверить количество записанной информации на диск, в каком режиме он работает, версию прошивки и общее техническое состояние.
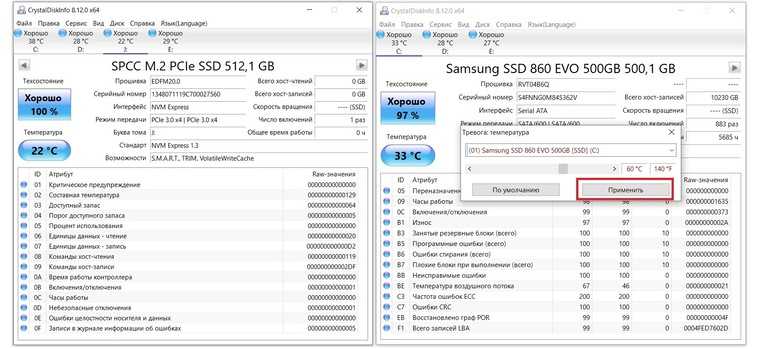
Большая часть основного окна отведена под S.M.A.R.T. диска с важными для диагностики атрибутами. Во вкладке «Сервис» можно задать частоту сканирования устройства, а также критическую температуру накопителя, после достижения которой программа будет сигнализировать пользователю.
CrystalDiskMark — утилита для тестирования скоростных характеристик накопителя. Пользователю доступно задание размера записываемого файла и количества запусков каждого теста. Операции чтения/записи могут проводиться по четырем заранее заданным шаблонам:
Имеется возможность провести каждый тест отдельно или запустить их все вместе кнопкой «All». Приятное дополнение — возможность смены внешнего вида обеих программ при помощи нескольких видов изданий.
Фирменное ПО
Практически у каждого крупного производителя SSD-накопителей имеется фирменная утилита для контролирования состояния диска. В зависимости от изготовителя, фирменное ПО может различаться интерфейсом и наполнением функций, но базовые возможности у них практически идентичны.
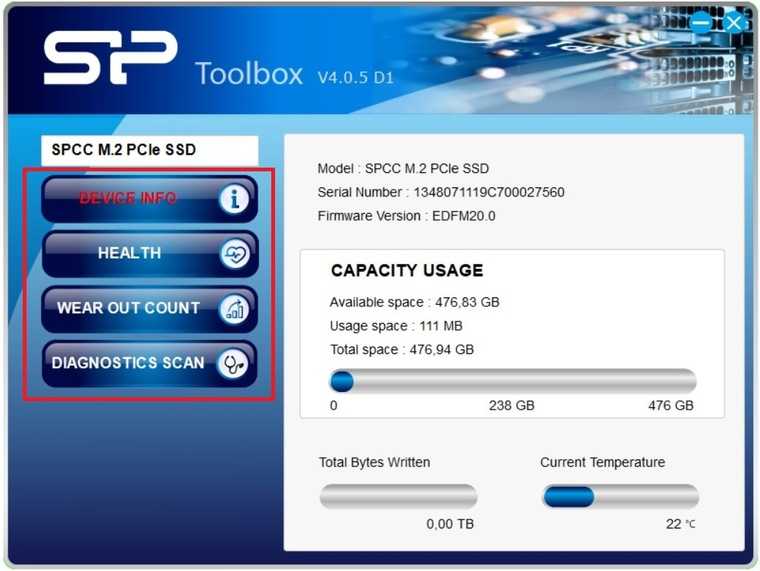
Это проверка оставшегося заявленного ресурса накопителя, его температуры, количества занятого места и диагностическое сканирование устройства. Интерфейс утилит, как правило, очень прост и интуитивно понятен даже для начинающих пользователей.
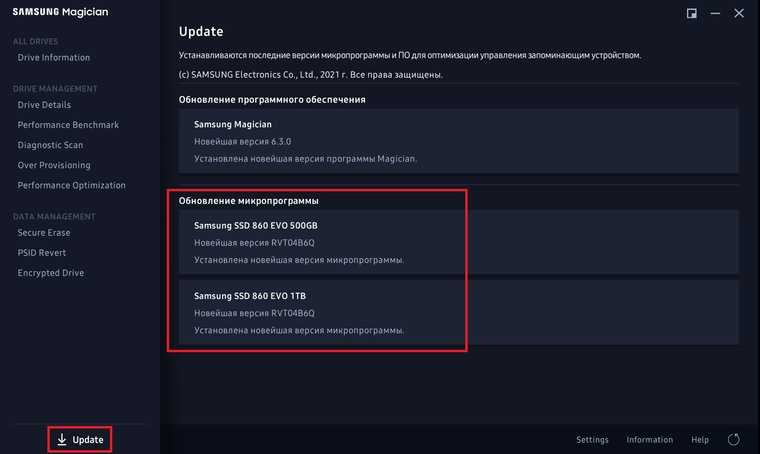
Кроме явного плюса такого ПО в виде приложения «все в одном», немаловажным фактором в пользу установки фирменной утилиты является возможность обновления прошивки накопителя. В приложении можно узнать текущую версию прошивки и доступность новых версий. Актуальная версия микропрограммы накопителя, в свою очередь, способствует более стабильной и оптимальной производительности устройства.




























