Сохранение в другом формате файла
Модификации в имени типа файла через проводник Виндовс не меняет информацию и работает в ограниченных условиях. Если пользователь желает правильно проводить весь процесс, то данные придется экспортировать совершенно в другой микроформат.
Такой подход неплохо работает при связанных типах файлов, но сложно выполняется при их разных направлениях.
Например, легко можно перевести *.jpg в *.png. Или даже *.pdf в *.jpg. Однако сделать из *.docx видеоролик формата *.avi не получится никак.
Когда программное обеспечение изначально предназначается для проведения редактирования, перевод документа в сторонний формат проводится по схеме:
- из пункта «файл» нужно переместиться в «сохранить как..» — они находятся в меню ПО;
- в последнем окне система позволяет заменить тип сохраняемых сведений под именем файла.
Перед началом процесса необходимо уточнить, какие расширения поддерживаются имеющейся утилитой. Если определенный вид отсутствует, то нужно воспользоваться альтернативным программным обеспечением или провести все через проверенные и надежные онлайн-ресурсы.
 Операция сохранения позволяет одновременно сменить и тип файла
Операция сохранения позволяет одновременно сменить и тип файла
Как изменить тип файла в Windows 10?
Как только формат начал отображаться в имени элемента, можно поступать следующим образом:
Вызываем контекстное меню объекта (клик правой кнопкой мышки) и выбираем действие «Переименовать»:
Указываете нужное значение, к примеру, превращаем «txt» в «bat».
Кстати этот прием часто используется при создании простых скриптов для операционной системы. Сначала в блокноте набирается текст программы, затем формат меняется на исполнимый bat и можно смело запускать его как обычную программу. Аналогично можно изменять txt на cfg при необходимости.
Помимо контекстного меню команду переименования можно вызвать нажатием функциональной клавиши F2 для выделенного объекта.
Подобные манипуляции следует производить только тогда, когда Вы знаете, что делаете. Иначе файл может утратить работоспособность. Если такое произойдет, достаточно вернуть старый тип, и всё наладится.
Ошибка удаления обновлений
Обновления могут не удаляться по следующим причинам:
- в настоящий момент они находятся на стадии загрузки или установки;
- удаляемое обновление задействовано каким-либо процессом или приложением;
- обновление зависло.
Первым делом отключите все лишние процессы, программы и разорвите соединение с интернетом. Если это не поможет, то загрузитесь в безопасном режиме и попробуйте удалить обновление через него. Попробуйте удалять обновления разными способами, описанными выше в статье: через панель управления, командную строку, сторонние приложения и очищение папок.
Чтобы войти в безопасный режим, выполните следующие шаги:
- Запустите программу быстрого доступа «Выполнить» с помощью комбинации Win R, а после пропишите команду msconfig.Выполняем команду msconfig
- В открывшемся окошке разверните вкладку «Загрузка» и установите галочку напротив значения «Безопасный режим».Включаем загрузку в безопасном режиме
- Перезагрузите компьютер, он автоматически войдёт в безопасный режим. Попробуйте все способы, описанные выше, чтобы удалить ненужное обновление. Чтобы вернуться к обычному режиму работы, проделайте предыдущие два шага, сняв галочку со значения «Безопасный режим».Перезагружаем компьютер для входа в безопасный режим
Если ничего не помогло, то остаётся два выхода: выполнить откат системы до того момента, когда обновление ещё не было установлено, или переустановить систему, используя образ нужной версии. Когда вам удастся удалить обновление, не забудьте деактивировать его автоматическую установку, иначе при первом же подключении к интернету обновление встанет снова.
Если обновления Windows или недостаток памяти приводят к дискомфортной работе, то стоит удалить вредные обновления. Для этого в Windows 10 существует много системных способов, таких, как удаление с помощью центра обновлений, удаление с помощью панели управления и с помощью командной строки.
Что такое формат и расширение
Формат или тип — это информация о файле, по которой система понимает, какого он вида и в какой программе его открыть. Для этого у каждого файла есть расширение.
Расширение — это несколько английских букв и/или цифр. Находятся они сразу после названия и разделяются точкой.
На картинке показан файл с расширением mp3. Про него компьютер знает, что это аудио и открывать его нужно в программе-проигрывателе. Значок, которым он отмечен – это иконка программы запуска.
Есть текстовые файлы – они открываются в программе для работы с текстом. Есть музыкальные и видео – они запускаются в проигрывателях. Есть графические (фото, картинки) – они открываются в программах для просмотра изображений. И еще много других типов. У каждого из них свой значок, точнее, значок приложения, в котором он будет открыт.
Если у файла вместо иконки белый лист, значит, компьютер не подобрал для него подходящую программу.
При его открытии появится окно с выбором приложения. Компьютер предлагает пользователю самостоятельно указать программу для запуска.

На заметку. В Windows есть разнообразные системные иконки:

Как правило, такими значками отмечены файлы, которые нужны для корректной работы компьютера. Их много в системном локальном диске. Такие объекты нельзя удалять или переименовывать, иначе приложения, за которые они отвечают, могут работать со сбоями.
Как поменять формат файла ворд с doc на docx?
Формат doc является более ранней версией программы Word. Но у многих до сих пор стоят эти старые версии. В Word начиная с 2007 можно открывать формат doc и пересохранять его на docx.
Так же можно сделать и наоборот, если вы отсылаете файл человеку у которого старая версия и новый формат он не откроет. Но что делать, если вам прислали файл нового формата, а у вас старая версия?
Здесь все просто, вы просто убираете в расширении файла последнюю букву х, и ваш файл стал готовым для открытия в более старых версиях.
Зато обратное переименование ничего не дает. Если вы переименуете с doc на docx, то программа Word выдаст ошибку. Здесь опять-таки, прибегаем к помощи конвертеров или же загружаем файл doc в новую версию Word и пересохраняем уже в формате docx.
Расширение файла не отображается в Проводнике
Если расширения файлов не видны в вашей системе, вы можете легко их включить.
- Откройте окно проводника.
- Перейдите на вкладку «Вид».
- Найдите параметр «Расширения имен файлов», и установите флажок включив его.
- Теперь у всех файлов в системе будет отображаться их расширение.
Вывод
Изменение расширения файла не повредит ему, но в большинстве случаев вы не сможете открыть его с помощью какого-либо приложения. Если вы, например, измените расширение текстового файла с .TXT на .MP4, вы не сможете открыть файл в аудио плеере или в Блокноте. Есть исключения; Если вы измените расширение командного файла с .BAT на .TXT, вы сможете открыть его в Блокноте, поскольку оба они являются текстовыми файлами. Конечно, командный файл с расширением .TXT не будет работать с командной строкой.
В этой статье мы подробно расскажемь, как заставить Windows показывать расширения всех типов файлов, и в каком случае это может понадобиться.
Мы опишем два способа, первый подходит для «Windows 7», «Windows 8 (8.1)» и «Windows 10», а второй только для «Windows 8 (8.1)» и «Windows 10», но он более быстрый и самый удобный.
Расширение имени файла (сокращённо: расширение файла или расширение) — это идентификатор файла, представляющий собой последовательность буквенных символов и цифр, добавляемых к имени файла, и предназначенных для определения типа файла. Расширение помогает операционной системе определить тип данных, хранящихся в файле (текстовый документ, изображение, видеофайл и т.д.), и выбрать необходимое программное обеспечение для работы с ним. Это один из самых распространённых способов указать системе, какой файл используется в какой программной среде. В некоторых случаях файл сам является программой, о чем операционная система также узнает из расширения имени файла.
Если вы обычный пользователь «Windows», то для вас абсолютно не критично, видите вы расширение файла или нет. Система самостоятельно автоматически выберет программное обеспечение, подходящее для конкретного типа файла. Или предложит вам выбрать, какое из доступных установленных приложений вы предпочитаете использовать для указанного типа расширения файлов
Однако очень важно видеть расширение файла для идентификации типа файла, который вы пытаетесь открыть, с точки зрения безопасности вашей системы. Итак, в этой статье мы расскажем, как скрыть или показать расширения файлов и почему вы должны это сделать
Расширение имени файла обычно отделяется от основного названия файла точкой. Длина расширения файлов составляет от двух до четырёх символов и может включать только буквы («.ai», «.pdf», «.docx») или сочетание букв и цифр («.mp3», «.m4v», «.m2ts»).
Поскольку операционная система «Windows» позволяет использовать в названии файла точки (все ограничения на количество точек в имени файла и их местоположение были сняты), то этим может воспользоваться злонамеренная программа. Например, реальное имя файла вредоносного программного обеспечения (вируса) может быть «realword.docx.exe». Но если у вас в параметрах «Windows» не стоит разрешение для отображения расширения имени файла, то вы увидите только «realword.docx». Вы легко можете принять его за текстовый документ в формате «Microsoft Word», в конечном итоге, нажмете на него, и позволите вредоносной программе заразить свой компьютер. С другой стороны, если у вас в операционной системе компьютера разрешено отображение расширения файлов, то вы увидите его полное имя – «realword.docx.exe». Это поможет вам определить, что перед вами фактически исполняемый файл и, по всей вероятности, этот файл вредоносный.
Конвертация файлов
Когда смена формата не помогает и документ или изображение не открывается, значит не выполнены основные условия. Смена расширения не всегда решает проблему, особенно с открытием видео и изображений. Суть в том, что меняется только лишь описание для системы, но никак не само содержимое.
Видео форматы обладают различными кодеками и настройками, текстовые документы используют шаблоны, шрифты, изображения и прочие настройки, специализированные файлы открываются только специальным ПО. В решении данной ситуации помогает конвертация.
Конвертация – преобразование одного формата файла в другой, с изменением не только расширения, но и содержимого.
Популярные онлайн конвертеры:
- onlinevideoconverter.com – большое количество поддерживаемых типов файлов (MP3 | OGG | WMA | FLAC | MP4 | MPG | WMV | MKV | WEBM | 3GP и другие). Конвертирование выполняется в режиме онлайн: загружаете файл на сервер, выбираете нужный формат, скачиваете результат.
- online-convert.com – конвертация архивов, аудио, баз данных, веб-сайтов, векторных и растровых изображений, видео, текстовых документов, презентаций, таблиц, электронных книг и других типов. Быстрая конвертация, есть API для сторонних разработчиков.
Проблемы, связанные с использованием конкретного типа документа, встречаются крайне редко. Практически для каждого файла и документа есть приложение, способное его открыть. Для видео подойдёт хороший плеер с большим количеством кодеков. Для документов, таблиц и презентаций Microsoft Office, Libre Office или Open Office.
Что делать, если очистка диска не срабатывает
Чем открыть PDF файл на Windows 10 и других версиях ОС
Иногда случается так, что по тем или иным причинам стандартная функция очистки диска отказывается работать, или результаты ее сканирования оставляют желать лучшего. Основными проблемами, из-за которых это может происходить, являются:
- во время удаления файл был запущен или открыт, а также использовался программой или операционной системой. Необходимо закрывать все фоновые и активные приложения перед проверкой;
- наименование файла имеет запрещенные символы, или путь доступа к нему слишком большой. Рекомендуется переименовать документ или каталог;
- у операционной системы и очистителя диска в частности нет доступа к просмотру и удалению файла. Чтобы его удалить, рекомендуется войти в учетную запись его владельца;
- документ или каталог заражен вредоносным программным обеспечением. Перед процедурой удаления рекомендуется просканировать ПК любым антивирусом.
Как изменить ассоциации типов файлов в Windows 10
В Windows есть три быстрых и простых способа изменить ассоциации типов файлов.
1. Открыть с помощью
Вы можете изменить ассоциации типов файлов прямо из проводника. Для этого щелкните правой кнопкой мыши файл и затем наведите курсор мыши на Открыть.
Вы увидите список программ, которые вы можете использовать для открытия файла, но это будет только одноразовым и не изменит ваши настройки навсегда. Чтобы сделать постоянное изменение, выберите Выбрать другое приложение.
Теперь выберите приложение из списка, который вы хотите использовать, чтобы открыть тип файла выбранного вами файла. Если вы не видите нужную программу, прокрутите вниз и выберите Дополнительные приложения для более широкого выбора.
Если его по-прежнему нет, выберите Искать другое приложение на этом ПК . Затем вы можете просмотреть свои программные файлы и найти исполняемый файл для нужной вам программы.
Если этот флажок установлен, установите флажок Всегда использовать это приложение, чтобы открывать файлы X в нижней части окна. Это навсегда изменит ассоциацию типов файлов. Затем нажмите ОК.
2. Установите настройки файлов по умолчанию в настройках
Для начала нажмите клавишу Windows + I, чтобы открыть Настройки. Перейдите в Приложения → Приложения по умолчанию.
Здесь вы можете устанавливать и использовать приложения по умолчанию для таких вещей, как электронная почта, карты, музыка и т.д. Нажмите на приложение, чтобы выбрать другое из списка.
Вы можете нажать «Сброс», чтобы вернуть все к «рекомендуемым по умолчанию Microsoft». Как и следовало ожидать, это означает, что созданные по умолчанию программы Windows 10 для Windows 10, такие как Groove Music для музыки и Edge для просмотра веб-страниц.
Прокрутите вниз, и вы увидите три варианта для уточнения управления ассоциациями файлов:
- Выберите приложения по умолчанию по типу файла
- Выберите приложения по умолчанию по протоколу
- Установить значения по умолчанию в приложении
Выбор по типу файла позволяет вам устанавливать специальные программы для JPG, DOC и т.д. Это вариант, который вам, скорее всего, нужен.
Выбор по протоколу для действий или ссылок. Например, встречая ссылку URL: калькулятор , вы можете указать, какая программа используется. В любом случае, подавляющее большинство из них будет зависеть от конкретного приложения, поэтому вам редко придется их менять.
Наконец, настройка по приложениям позволяет вам управлять всей программой и связанными с ней типами файлов и протоколами из одного места.
3. Удалите ассоциации файлов в командной строке
Невозможно сбросить ассоциации файлов через настройки. Для этого вам нужно использовать командную строку.
Нажмите Пуск, введите cmd, и он найдет командную строку. Щелкните правой кнопкой мыши запись и выберите Запуск от имени администратора.
Напечатайте ассоциацию, нажмите Enter, и это вызовет все типы файлов и их ассоциации.
Чтобы быстро проверить определенный тип файла, введите:
Замените ext на тип файла. Например, введите assoc .jpg, и вы увидите, какая программа открывает файлы JPG.
Чтобы удалить ассоциацию из программы, введите:
Снова замените ext. Вы можете ввести первую команду, чтобы дважды проверить ее работоспособность, так как вы должны увидеть ошибку «сопоставление файла не найдено».
Как быстро поменять формат файла с pdf на word?
Формат pdf более легкий нежели обычный word, поэтому часто текстовые файлы конвертируют в нег. Да и редактировать такой файл сложнее, необходимо устанавливать специальный pdf редактор. Правда не все редакторы хорошо подходят для этой цели.
Обратная конвертация несколько более сложная нежели из word в pdf . Но все возможно. Изменить формат простым переименованием не получится. Переименовать-то вы сможете, а вот открыть – уже нет. Для этой цели подходят онлайн конвертеры, где это можно легко сделать. Например, https://ru.109876543210.com/
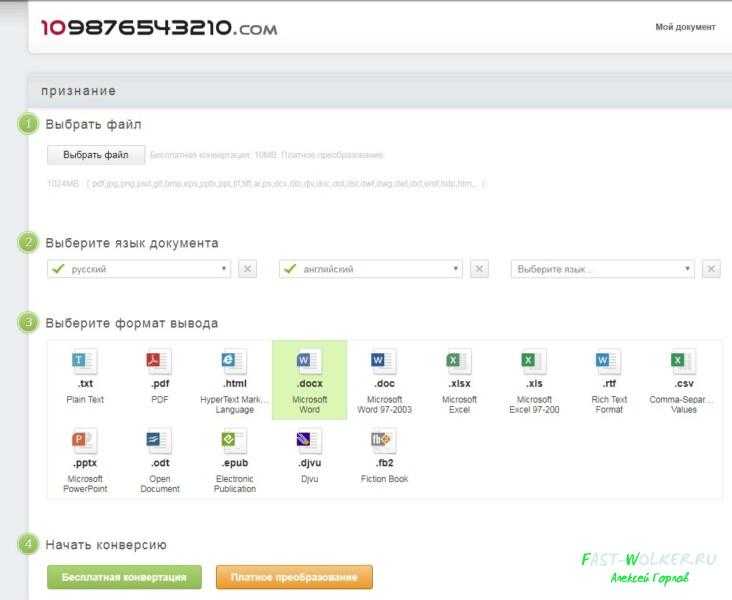
Он очень прост в использовании и конвертирует практически во все возможные форматы. Суть такова: выбираем файл, выбираем формат конвертирования, конвертируем и сохраняем результат на компьютер. Таких онлайн конвертеров очень много, какой вы выберете – ваше решение.
Однако замечу, что при конвертации из pdf в word вся информация, что содержится в pdf чаще всего перейдет в word в виде картинок.
В Microsoft Word 2013-2016 имеется встроенная функция конвертации pdf файлов. Идем по такому пути: файл – открыть. Появится окно, где находим свой pdf-файл, выбираем его. Он откроется в редакторе Word, где мы можем его редактировать и сохранять уже в формате word. Зато текстовой файл программа Word легко сохраняет в pdf. При сохранении выбираем тип файла pdf.
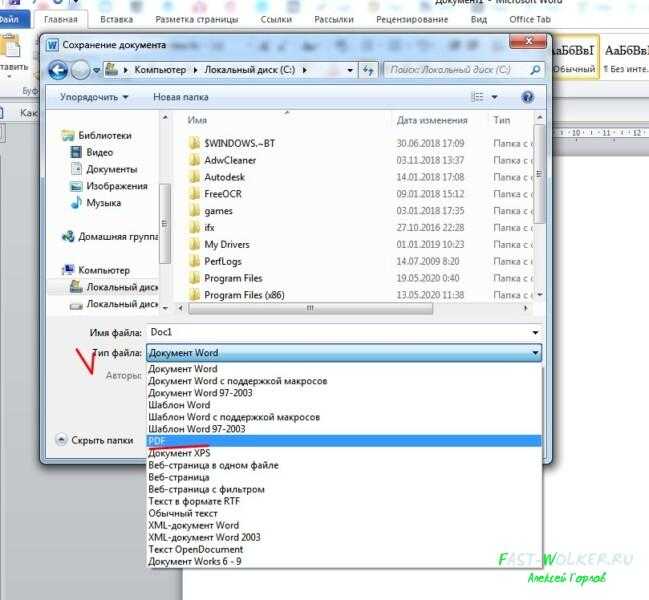
Сохраненный документ потом откроется в pdf программе.
Как отобразить или изменить расширение файлов в Windows 10, 8 или 7
В этой статье мы подробно расскажемь, как заставить Windows показывать расширения всех типов файлов , и в каком случае это может понадобиться.
Мы опишем два способа, первый подходит для «Windows 7» , «Windows 8 (8.1)» и «Windows 10» , а второй только для «Windows 8 (8.1)» и «Windows 10» , но он более быстрый и самый удобный.
Расширение имени файла (сокращённо: расширение файла или расширение) — это идентификатор файла, представляющий собой последовательность буквенных символов и цифр, добавляемых к имени файла, и предназначенных для определения типа файла. Расширение помогает операционной системе определить тип данных, хранящихся в файле (текстовый документ, изображение, видеофайл и т.д.), и выбрать необходимое программное обеспечение для работы с ним. Это один из самых распространённых способов указать системе, какой файл используется в какой программной среде. В некоторых случаях файл сам является программой, о чем операционная система также узнает из расширения имени файла.
Если вы обычный пользователь «Windows» , то для вас абсолютно не критично, видите вы расширение файла или нет. Система самостоятельно автоматически выберет программное обеспечение, подходящее для конкретного типа файла. Или предложит вам выбрать, какое из доступных установленных приложений вы предпочитаете использовать для указанного типа расширения файлов
Однако очень важно видеть расширение файла для идентификации типа файла, который вы пытаетесь открыть, с точки зрения безопасности вашей системы. Итак, в этой статье мы расскажем, как скрыть или показать расширения файлов и почему вы должны это сделать
Расширение имени файла обычно отделяется от основного названия файла точкой. Длина расширения файлов составляет от двух до четырёх символов и может включать только буквы ( «.ai» , «.pdf» , «.docx» ) или сочетание букв и цифр ( «.mp3» , «.m4v» , «.m2ts» ).
Поскольку операционная система «Windows» позволяет использовать в названии файла точки (все ограничения на количество точек в имени файла и их местоположение были сняты), то этим может воспользоваться злонамеренная программа. Например, реальное имя файла вредоносного программного обеспечения (вируса) может быть «realword.docx.exe» . Но если у вас в параметрах «Windows» не стоит разрешение для отображения расширения имени файла, то вы увидите только «realword.docx» . Вы легко можете принять его за текстовый документ в формате «Microsoft Word» , в конечном итоге, нажмете на него, и позволите вредоносной программе заразить свой компьютер. С другой стороны, если у вас в операционной системе компьютера разрешено отображение расширения файлов, то вы увидите его полное имя – «realword.docx.exe» . Это поможет вам определить, что перед вами фактически исполняемый файл и, по всей вероятности, этот файл вредоносный.
Что такое расширение файла в Windows 10
Расширение файла (или суфикс) – это один или несколько символов в имени файла, которые отделены с помощью точки. Например, если файла называется «filename.INI», то расширением будет являться «INI», так как данная часть названия расположена после точки.
В операционной системе Windows 10 расширение файла используется для определения программы, которую нужно использовать для открытия этого файла. Например, если документ называется «filename.TXT», то он будет открываться с помощью текстового редактора, а если «filename.BAT», то с помощью интерпретатора командной строки. Связь между суфиксом и программой задается в реестре Windows и при необходимости ее можно изменить.
Изменение расширения файла позволяет изменить программу, с помощью которой он будет открываться. Например, вы можете создать текстовый документ «filename.TXT» в программе «Блокнот» и потом переименовать его в «filename.REG». После такого переименования созданный документ начнет открываться уже не в «Блокноте» в редакторе реестра Windows 10.
Нужно отметить, что изменение расширения никак не изменяет тип файла или его содержимое, изменяется только имя. Изменение с «AVI» в «MP3» не превратит видео в аудио. Для решения таких задач нужно использовать конвертацию с помощью специального софта.
Переименование расширения файла с помощью проводника Windows
Как поменять расширение файла в Windows 10? Процесс выполняется при помощи графического интерфейса ОС, с сохранением сведений с определенными показателями во время работы в приложении или со сторонними утилитами.
Смена значений производится:
- через командную строку;
- переименование документации;
- блокнот;
- конвертацию.
«Командной строкой»
С ее помощью вносятся коррективы в принцип работы персонального компьютера со сведениями, включая замену типажа используемого файла. Методика удобна в том случае, если процесс используется для обработки больного количества информации.
Для замены требуется выполнение схемы:
- необходимо найти «командную строку»;
- провести ее открытие через имя администратора, если файл расположен в одной из системных папок;
- вписать «cd», через команду «dir» просмотреть содержимое;
- для выполнения замены типа вводится фраза «ren *.txt *.html» (взято в качестве примера).
Завершается процесс заменой расширения у всей документации, которая находится в выбранной папке.
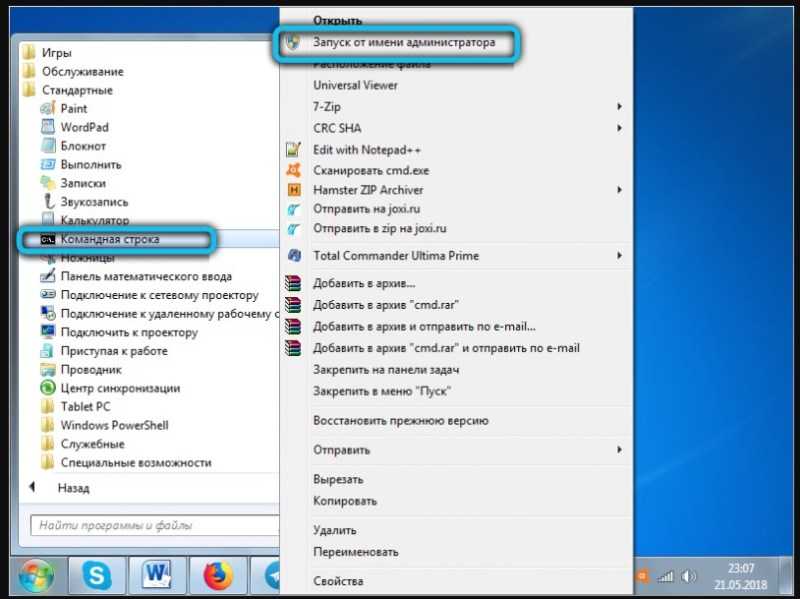 Через командную строку
Через командную строку
С помощью переименования файла
Является одним из подходов к смене через модификацию наименования при помощи интерфейса ОС. Такой подход применяется при обработке небольшого объема данных. Как можно изменить расширение файла в Виндовс 10 и задать новые значения:
- ПКМ кликают по документации, которая будет подвергать корректировке.
- В появившемся на экране окне выбирают «переименовать».
- Выделяют область, записанную после файлового имени.
- Удаляют место выделения при помощи кнопки «Backspace».
Завершить процесс следует введением показателя, необходимого для редактирования и чтения.
Через «Блокнот»
При помощи встроенной утилиты можно проводить модификацию через «сохранить как..».
Задача выполняется по пошаговой схеме:
- необходимо выбрать подходящий для редактирования документ, кликнуть по нему ПКМ;
- в появившемся окне на экране найти «открыть с помощью» и в списке выбрать «Блокнот»;
- переместиться в «сохранить как» в блоке «файл»;
- в «имени» после проведения переименования выставить точку и прописать нужный вариант, выбрав в «типе» подраздел «все файлы».
На этом процесс завершается.
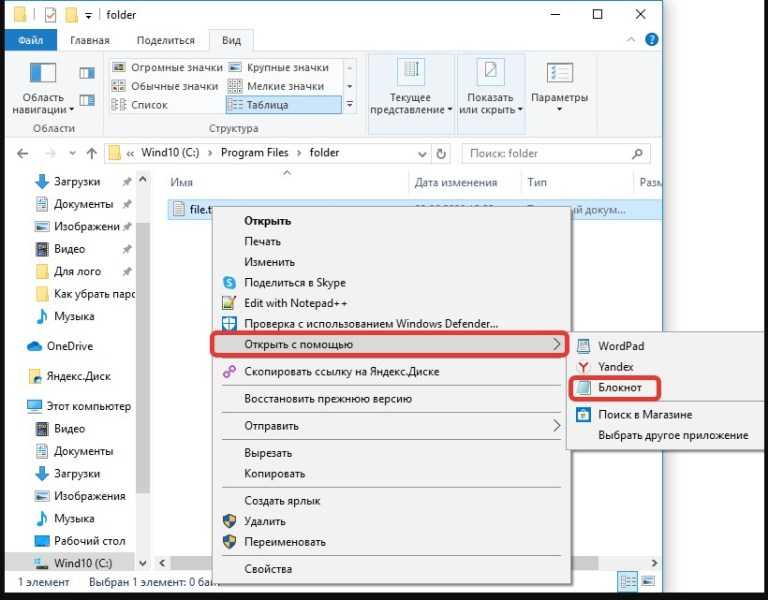 Через блокнот
Через блокнот
Конвертацией
Для проведения процедуры можно использовать онлайн-ресурсы. Сведения перейдут в другой вид, даже если они изначально читались и редактировались определенным софтом.
Схема проходит поэтапно:
- нужно посетить онлайн-ресурс, на котором есть услуги по конвертации (например, https://123apps.com/ru/);
- выгрузить основные данные, выбрать вариант преобразования;
- подождать завершение процесса.
После окончания процедуры останется только скачать готовую документацию.
Изменить во время сохранения
У большинства приложений при работе с информацией есть возможность выбора необходимого типа сохранения, при отправке на постоянный носитель.
Отдельные утилиты позволяют выбирать актуальные разрешения. Для замены величин после проведения редактирования используются следующие подходы:
- документация открывается в ПО, которое применялось при внесении в него изменений;
- с левой стороны вверху нужно найти и выбрать блок «файл»;
- кликнуть по подразделу «сохранить как/экспорт».
В завершении останется провести переброску сведений с выбором пути на носителе и необходимой величиной.
Использовать сторонние программы
При помощи посторонних приложений изменяют файловые расширения. Существует множество программ, использующихся для чтения, конвертации и редактирования информации. К популярным и часто используемым относятся следующие.
First PDF
Конвертер применяется для преобразования изображений и текста. Есть платная и бесплатная версия утилиты.
Чтобы ее использовать, необходимо произвести скачивание и установку на компьютер. После открытия добавить документы, выбрать нужный формат и активизировать работу через блок «конвертировать». После завершения процедуры следует сохранить данные.
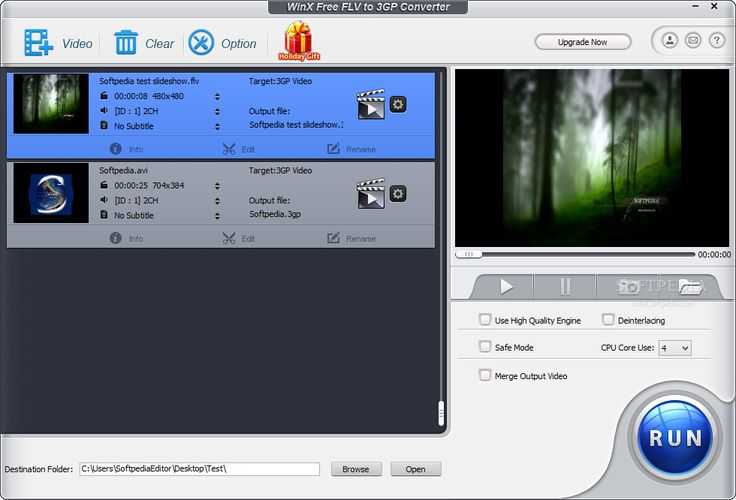 Free FLV Converter
Free FLV Converter
Free FLV Converter
Программное обеспечение помогает сменить формат видеоматериалов и иной мультимедийной документации. Приложение относится к условно-бесплатным, функционирует на нескольких платформах.
Для выполнения задачи пользователь должен:
- Кликнуть по разделу «Add video», выбрать подходящий видеоролик.
- Подобрать подходящее расширение в блоке «All profiles».
- Нажать на пункт «Convert», подождать окончания процедуры.
Если возникла необходимость, то пользователь может посетить с той же целью онлайн-ресурсы.
Вкладка «Общие» свойств файла
На рис. 4 показана вкладка «Общие» (General) свойств файла, созданного в текстовом редакторе Word:
1) «Тип файла (Type file)» (цифра 1 на рис. 4) – указывается тип файла. Если указано «Ярлык», то отображаются не свойства самого файла, а свойства ярлыка к файлу.
2) «Приложение (Open with)» (цифра 2 на рис. 4) – выводится имя приложения, в котором открыт файл. Кнопка «Изменить (Change)» (цифра 10 на рис. 4) позволяет открыть окно для выбора другого приложения, чтобы открыть файл.
3) «Расположение (Location)» (цифра 3 на рис. 4) — указывается папка, в которой находится объект.
4) «Размер (Size)» (цифра 4 на рисунке) – приводится размер файла.
5) «На диске (Size on disk)» (цифра 5 на рис. 4) – написано, сколько места занимает файл на диске. Сравнив величину «На диске» с величиной «Размер», можно понять, сколько дискового пространства теряется из-за разбиения файла по кластерам.
Для сжатого файла, заархивированного с помощью какой-либо программы архивации, приводится размер файла в сжатом виде.
6) «Создан (Created)» (цифра 6 на рис. 4) — приведена дата создания файла.
7) «Изменен (Modified)» (цифра 7 на рис. 4) – указывается дата внесения последних изменений в файл.
![]() «Открыт (Accessed)» (цифра 8 на рис. 4) – приводится дата, когда файл был последний раз открыт.
«Открыт (Accessed)» (цифра 8 на рис. 4) – приводится дата, когда файл был последний раз открыт.
9) «Атрибуты (Attributes)» (цифра 9 на рис. 4):
Атрибут «Только чтение (Real Only)» — если поставить галочку напротив «Только чтение», тогда можно избежать случайного изменения или случайного удаления файла. Файл с атрибутом «Только чтение» можно только читать, печатать, копировать, перемещать, переименовывать или удалять (осознанно, не случайно).
Чтобы файл можно было редактировать (то есть, вносить изменения), нужно снять галочку напротив «Только чтение», либо сохранить файл под другим именем. Если просто снять галочку напротив «только чтение» и тем самым сделать файл доступным для внесения изменений, то это иногда приводит к некорректной работе программы, предназначенной для работы с этим файлом. Поэтому желательно файл с атрибутом «только чтение» сохранять под другим именем и после этого редактировать его.
Атрибут «Скрытый (Hidden)» — обычно устанавливается для системных файлов, не подлежащих изменению. Скрытые файлы, как правило, не видны в окне папки.
10) Кнопка «Изменить (Change)» (цифра 10 на рис. 4) открывает окно, в котором можно задать программы, которые мы хотим использовать для работы с файлом.
Показать расширения файлов
Как мы уже говорили, существует два способа доступа к этой настройке. Первый способ, подходящий для «Windows 7-10» – используя «Параметры Проводника» («Параметры папок»), а второй способ – через проводник файлов «Windows». В обоих случаях вы будете активировать опцию для отображения расширений файлов.
Способ 1: используйте раздел «Параметры Проводника» («Параметры папок»)
Нажмите кнопку «Пуск» на «Панели задач» в нижнем левом углу экрана и откройте главное меню. Опустите бегунок вниз до раздела «Служебные – Windows» и выберите в нем вкладку «Панель управления».
Для «Windows 7 и 8 (8.1)» также можно выбрать вкладку «Панель управления» дополнительно и в правой панели меню (она часто предустановлена по умолчанию).
В окне «Все элементы панели управления» выберите раздел «Параметры Проводника» для «Windows 10»,
и «Параметры папок» для «Windows 7, 8, 8.1» соответственно.
Существует еще один вариант получить доступ к окну «Параметры Проводника» («Параметры папок»). Выполните следующие действия:
-
для «Windows 8, 8.1 и 10» откройте окно «Проводника» файлов, в ленте главного меню во вкладке «Файл» выберите раздел «Параметры», и нажмите строку «Изменить параметры папок и поиска»;
-
для «Windows 7» откройте окно «Проводника» файлов используя сочетание клавиш «Windows + E», нажав и удерживая на клавиатуре кнопку «Alt» вызовите в «Проводнике» ленту меню, в которой выберите вкладку «Сервис», и нажмите раздел «Параметры папок».
В появившемся окне «Параметры проводника» («Параметры папок») выберите в ленте главного меню вкладку «Вид». В разделе «Дополнительные параметры» опустите бегунок вниз и уберите флажок в ячейке «Скрывать расширения для зарегистрированных типов файлов». Нажмите кнопки «Применить» и «ОК», чтобы сохранить внесенные изменения.
Теперь расширения имен файлов будут отображаться в названии каждого файла. Это изменение будет доступно для всех файлов на вашем компьютере.
Как видите, все довольно просто, и вам нет необходимости использовать какое-либо стороннее программное обеспечение для просмотра расширения файлов. Данная функция включена в стандартный набор инструментов «Windows» для работы с папками и файлами, и может быть активирована в любой момент по вашему желанию.
Способ 2: используйте возможности «Проводника» файлов «Windows»
В более новых версиях «Windows 8, 8.1 и 10» функция включения расширения файлов существенно упростилась. Используя сочетание клавиш «Windows + E» откройте «Проводник» файлов «Windows». В ленте главного меню выберите вкладку «Вид» и нажмите раздел «Показать или скрыть». Во всплывающем меню поставьте флажок в ячейке «Расширения имен файлов».
Теперь все расширения файлов будут отображены. Если вы захотите скрыть расширения файлов, тогда просто уберите флажок в этой ячейке.
Таким образом, используя два простых способа, вы сможете быстро и легко настроить отображение расширений имен файлов в операционной системе «Windows».
Изменение расширения аудио, видео и других медиа файлов
В целом, для изменения расширений аудио и видео файлов, а также документов, все написанное выше верно. Но: начинающие пользователи часто полагают, что если, например, файлу docx сменить расширение на doc, mkv на avi, то они начнут открываться (хотя раньше не открывались) — обычно это не так (бывают исключения: например, мой телевизор может воспроизводить MKV, но не видит эти файлы по DLNA, переименование в AVI решает проблему).
Файл определяется не его расширением, а его содержимым — по сути, расширение вообще не важно и только помогает сопоставить программу, запускаемую по умолчанию. Если содержимое файла не поддерживается программами на вашем компьютере или другом устройстве, то изменение его расширения не поможет открыть его
В этом случае вам помогут конвертеры типов файлов. У меня есть несколько статей на эту тему, одна из самых популярных — Бесплатные конвертеры видео на русском языке, часто интересуются конвертацией файлов PDF и DJVU или формат Word и аналогичными задачами, это тоже можно выполнить с помощью конвертеров форматов.
Вы сами можете отыскать необходимый конвертер, просто поищите в интернете по запросу «Конвертер Расширения 1 в Расширение 2», указав нужное вам направление изменения типа файлов. При этом, если вы используете не онлайн конвертер, а скачиваете программу, будьте осторожны, часто они содержат нежелательное ПО (и пользуйтесь официальными сайтами).
Как в Windows 10 включить отображение расширения файлов через параметры проводника
Попасть в параметры файлов и папок можно из разных мест, но быстрее всего это сделать в проводнике. Выполнить вход в «Параметры папок» можно двумя различными способами. Один из них описан подробно ниже:
- Перейти в меню «Пуск» путем нажатия на соответствующую клавишу клавиатуры или на виртуальную кнопку, находящуюся в левой части «Панели задач».
- Пролистать меню вниз до пункта «Служебные программы» и раскрыть его.
- Выбрать из списка «Панель управления». Также раздел можно найти в поиске, воспользовавшись специальной строкой.
- Установить режим просмотра на «Мелкие значки» и выбрать пункт «Параметры проводника» («Параметры папок» в виндовс 7, 8 и 8.1).
- Дождаться открытия нового окна и перейти во вкладку «Вид».
- Найти список дополнительных параметров и пролистать его до конфигурации «Скрывать расширения для зарегистрированных типов файлов».
- Убрать эту галочку, а потом применить и сохранить настройки.
Обратите внимание! После этого расширения зарегистрированных в системе файлов будут отображаться сразу же после их названия. Работает это для всех документов, музыки и картинок, хранящихся на компьютере или подключенной флешке. Настройки, позволяющие отображать расширения файлов
Настройки, позволяющие отображать расширения файлов
То же самое можно сделать, если перейти в проводник, найти в его настройках пункт «Параметры» и выбрать из списка конфигураций пункт «Изменение параметров папок и поиска». Если по каким-то причинам перейти в настройки из проводника не получается, а в панели управления нет в поиске меню «Пуск», следует выполнить переход в окно «Выполнить» (для этого нажимают сочетание клавиш «Win + R»), а затем прописать команду «control» и выполнить ее. Откроется «Панель управления», в которой и находятся все необходимые конфигурации. Остается всего лишь повторить часть инструкции, представленной выше:
- Установить режим просмотра на «Мелкие значки» и выбрать пункт «Параметры проводника» («Параметры папок» в виндовс 7, 8 и 8.1).
- Дождаться открытия нового окна и перейти во вкладку «Вид».
- Найти список дополнительных параметров и пролистать его до конфигурации «Скрывать расширения для типов файлов, которые зарегистрированы в системе».
- Убрать эту галочку, а потом применить и сохранить настройки.




























